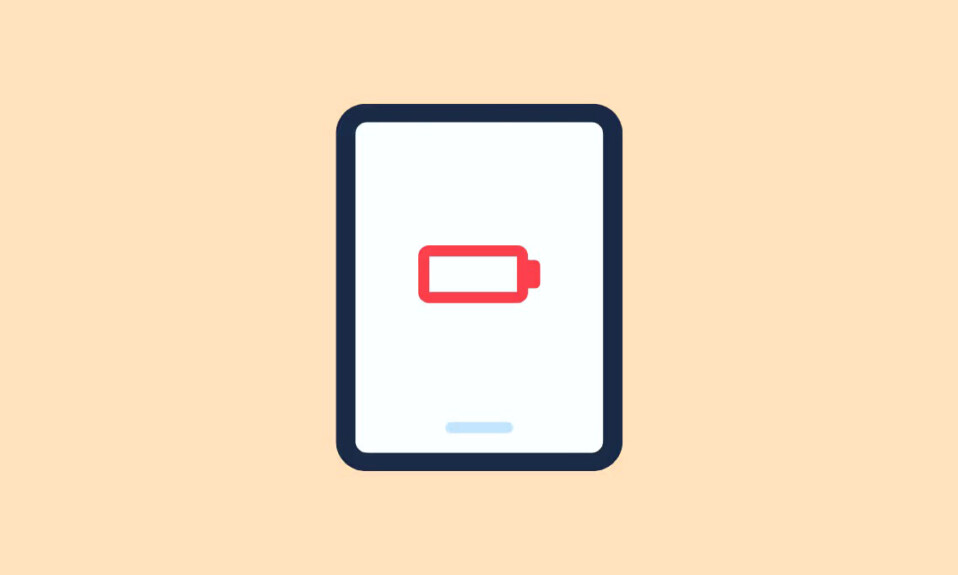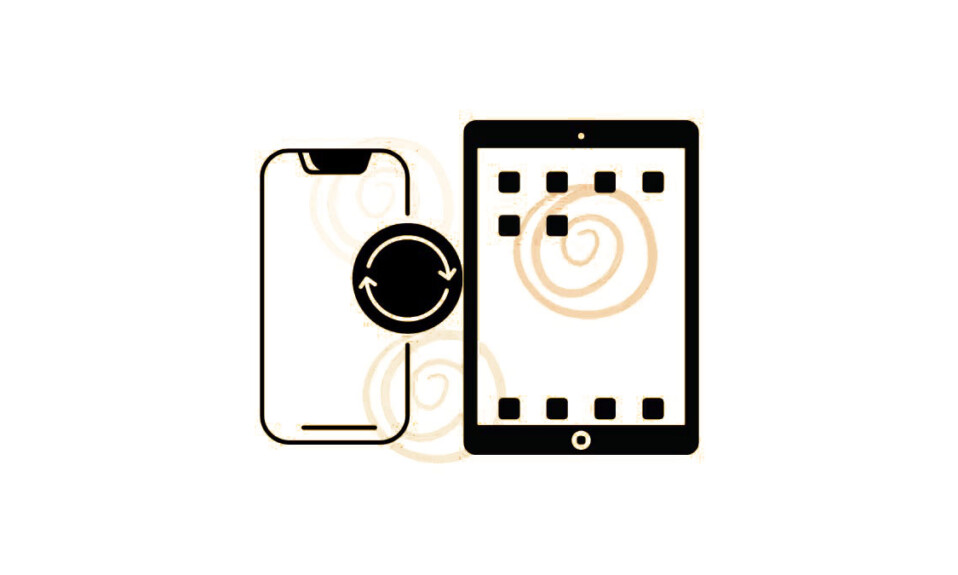Nếu bạn đang muốn làm việc trên iPad, chuột có thể là một sự bổ sung tốt nhất. Việc không có chuột có thể gây khó khăn cho việc điều hướng giao diện của iPad và tương tác với các đối tượng trên màn hình iPad. Hướng dẫn này sẽ hướng dẫn bạn cách kết nối chuột với iPad bằng cáp USB-C và Bluetooth. Ngoài ra, chúng tôi sẽ cung cấp một số mẹo hữu ích để khắc phục mọi khó khăn mà bạn có thể gặp phải.
Trước tiên, hãy kiểm tra xem iPad có đáp ứng các yêu cầu về khả năng tương thích với chuột hay không:
- iPad có iPadOS 13.4 trở lên.
- Chuột Apple Magic Mouse, Chuột có dây bất kỳ hoặc Chuột Bluetooth.
- Đối với chuột có dây, bạn sẽ cần cáp chuyển đổi USB A sang USB-C hoặc Lightning sang USB-C.
Bạn có thể tùy ý chọn loại chuột phù hợp nhất với nhu cầu của mình. Cả chuột không dây Bluetooth và chuột có dây đều hoạt động trơn tru với iPad . Có một số mẫu phổ biến hiện có, bao gồm Logitech Pebble, mỏng và nhạy, Magic Mouse 2 và chuột Bluetooth M1 bằng nhôm của Satechi, tương thích với iPad, máy tính và máy Mac.
Cách kết nối chuột không dây với iPad
Việc kết nối chuột Bluetooth không dây với iPad rất đơn giản, miễn là nó đang chạy iPadOS 13.4 hoặc phiên bản mới hơn. Tin vui là bạn không cần đầu receiver Bluetooth riêng vì iPad có bộ thu Bluetooth tích hợp.
Nếu bạn có bất kỳ kiểu máy iPad nào sau đây chạy iPadOS 13.4 trở lên, bạn có thể dễ dàng sử dụng chuột:
- iPad Pro (tất cả các mẫu)
- iPad thế hệ thứ 5 trở lên
- iPad Air 2 trở lên
- iPad Mini 4 trở lên
Để đảm bảo iPad có phiên bản iPadOS chính xác, hãy mở ứng dụng Cài đặt và chọn “Cài đặt Chung”. Sau đó, nhấn vào “Giới thiệu” để kiểm tra phiên bản iPadOS . Nếu bạn có phiên bản lỗi thời, đừng lo lắng! Chỉ cần vào màn hình “Cập nhật phần mềm” để kiểm tra các bản cập nhật có sẵn và tải chúng xuống. Điều này sẽ đảm bảo rằng iPad tương thích với kết nối chuột.
Cách kết nối chuột Bluetooth với iPad
- Mở ứng dụng Cài đặt trên iPad .
- Nhấn vào Bluetooth.
- Đặt chuột Bluetooth vào chế độ ghép nối. Đối với chuột Apple, chỉ cần bật chúng lên. Đối với thiết bị của bên thứ ba, hãy kiểm tra hướng dẫn đi kèm với chuột .
- Khi tên chuột xuất hiện trên màn hình, hãy chạm vào nó và làm theo hướng dẫn ghép nối để kết nối nó với iPad .
- Sau khi ghép nối, bạn sẽ thấy một con trỏ tròn trên màn hình. Giờ đây, bạn có thể di chuyển chuột và nhấp vào các mục trên màn hình giống như với chuột máy tính thông thường.
Đôi khi, chuột có thể ngắt kết nối khỏi iPad khi bạn tắt công tắc hoặc di chuyển chuột hoặc iPad ra ngoài phạm vi Bluetooth khoảng 33 feet (10 mét). Để kết nối lại, chỉ cần chuyển nút chuyển chuột về Bật nếu bạn đã tắt hoặc đưa chuột và iPad trở lại trong phạm vi Bluetooth rồi nhấp chuột.
Cách kết nối Chuột Apple Magic Mouse với iPad
Bằng cách làm theo các bước đơn giản này, bạn có thể kết nối Magic Mouse với iPad một cách nhanh chóng và dễ dàng.
- Để kết nối Magic Mouse với iPad , trước tiên hãy đảm bảo rằng nó đã được bật và sạc.
- Sau đó, điều hướng đến Cài đặt > Bluetooth trên iPad và bật Bluetooth.
- Xác định vị trí Magic Mouse trong danh sách “Thiết bị khác” và chọn nó.
- Nếu được nhắc nhập mã PIN, hãy nhập “0000” và nhấn “Ghép nối”.
Xin lưu ý rằng mặc dù Magic Mouse 2 và Magic Trackpad của Apple trước đây không tương thích với việc sử dụng không dây trên iPad nhưng giờ đây chúng hoạt động với các phiên bản iPadOS mới hơn. Tuy nhiên, phiên bản thế hệ 1 không hỗ trợ cử chỉ cuộn.
Cách kết nối chuột với iPad bằng USB C
Bạn cũng có thể sử dụng chuột có dây với iPad của mình. Phần mềm iOS và iPadOS 13.4 mới hỗ trợ đầy đủ việc sử dụng chuột và bàn phím, giúp iPad trở nên linh hoạt hơn bao giờ hết. Mặc dù việc kết nối chuột có dây trực tiếp với iPad có vẻ khó khăn nhưng chúng tôi sẽ hướng dẫn bạn quy trình kết nối chuột có dây với iPad.
Nếu muốn sử dụng chuột có dây với iPad, bạn sẽ cần adapter phù hợp. Đối với iPad có cổng Lightning, adapter Lightning sang USB là giải pháp phù hợp. Mặt khác, nếu bạn có iPad Pro có cổng USB-C, adapter USB-C sang USB-A sẽ thực hiện thủ thuật này. Và nếu chuột có đầu nối USB-C thì không cần adapter – chỉ cần kết nối trực tiếp với iPad .
Ngoài ra, bạn có thể tùy chỉnh con trỏ chuột bằng cách điều chỉnh kích thước và màu sắc của nó cho phù hợp với sở thích của mình. Điều tốt nhất nhất là không cần phải phân biệt giữa iPad và máy tính Apple – trải nghiệm chuột vẫn nhất quán trên cả hai.
Cách kết nối chuột có dây với iPad
- Cắm adapter thích hợp vào iPad , nếu cần, để khớp với đầu nối của chuột.
- Kết nối chuột với adapter.
- Đi tới Cài đặt > Trợ năng > Chạm trên iPad .
- Chọn “AssistiveTouch” và bật tùy chọn để bật tính năng này.
Kết nối chuột không dây có dongle
Nếu đang sử dụng chuột không dây có dongle – đầu receiver nhận tín hiệu chuột không dây, bạn nên biết rằng những con chuột này hoạt động giống như chuột có dây nhưng sử dụng khóa tần số vô tuyến nhỏ để giao tiếp không dây trong khoảng cách ngắn. Phần tốt nhất là khóa và chuột đã được ghép nối, vì vậy việc kết nối nó với thiết bị iOS hoặc iPadOS khá dễ dàng.
Cách kết nối chuột không dây với dongle với iPad
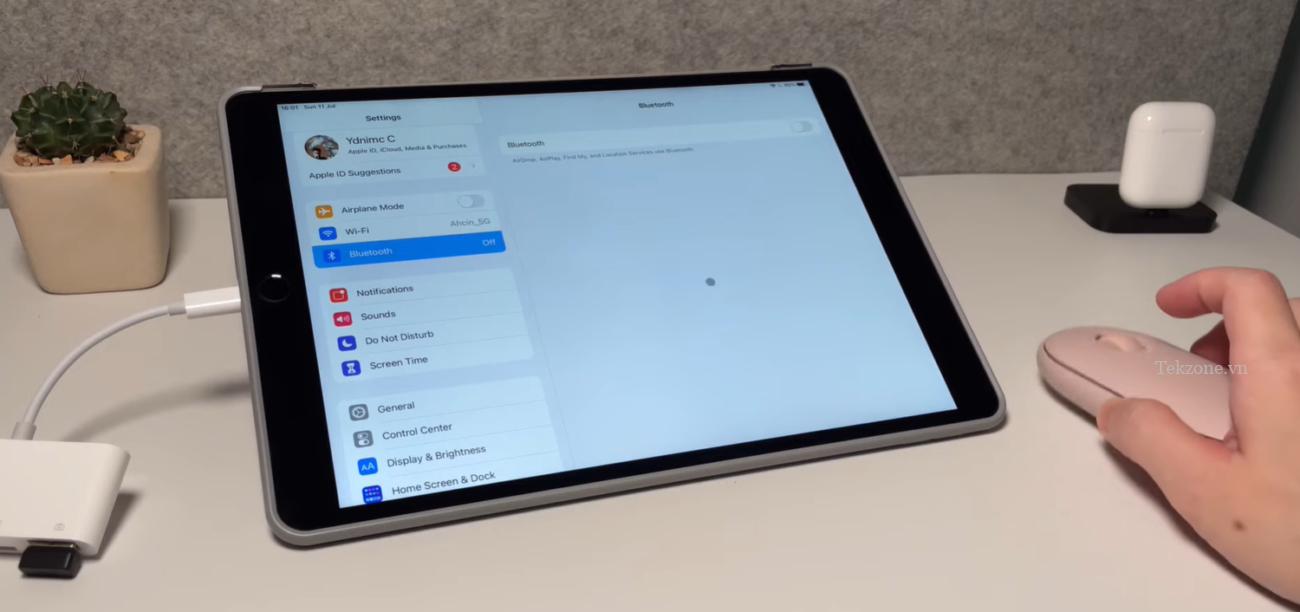
- Kết nối dongle với cổng USB trên iPad bằng adapter USB-C sang USB-A nếu dongle không có đầu nối Type-C..
- Bật chuột không dây và đảm bảo nó có đủ năng lượng.
- Bây giờ, hãy điều hướng đến Cài đặt > Trợ năng > Chạm trên thiết bị .
- Chọn “AssistiveTouch” và bật nó lên.
Với các bước đơn giản này, chuột không dây và thiết bị hiện đã được kết nối hoàn hảo, cho phép bạn tận hưởng sự tự do không dây và điều hướng mượt mà. Nắm bắt sự đơn giản và tiện lợi của chuột không dây có khóa cho thiết bị iPad hoặc iOS !
Tùy chỉnh nút chuột và cài đặt con trỏ
- Sau khi ghép nối chuột , hãy đi tới Cài đặt > Trợ năng > Cảm ứng > AssistiveTouch > Thiết bị.
- Nhấn vào tên con chuột .
- Nhấp vào Tùy chỉnh các nút bổ sung và chọn hành động bạn muốn gán cho từng nút.
- Bạn muốn thay đổi kích thước hoặc màu sắc của con trỏ chuột? Truy cập Cài đặt > Trợ năng > Điều khiển con trỏ, tại đây bạn có thể điều chỉnh kích thước, màu sắc con trỏ và thậm chí đặt con trỏ tự động ẩn khi không sử dụng.
- Để thay đổi tốc độ của con trỏ chuột, hãy đi tới Cài đặt > Cài đặt chung > Bàn di chuột & Chuột và di chuyển thanh trượt đến tốc độ ưa thích .
Cách sử dụng chuột với iPad
Sau khi chuột được ghép nối với iPad, chuột sẽ tự động hoạt động bất cứ khi nào được bật và trong phạm vi của iPad. Khi bạn di chuyển chuột, một dấu chấm nhỏ, đại diện cho con trỏ chuột, sẽ xuất hiện trên màn hình.

Khi con trỏ chuột di chuyển qua các nút và biểu tượng, bạn sẽ nhận thấy chúng mở rộng hoặc tô sáng để cho biết chúng đã được chọn. Khi con trỏ vào trường văn bản, bạn sẽ thấy con trỏ hình chữ I, cho biết bạn có thể bắt đầu nhập.
Đừng lo lắng về việc con trỏ làm lộn xộn màn hình khi bạn ngừng di chuyển chuột; nó sẽ tự động biến mất. Để đưa nó trở lại, chỉ cần di chuyển chuột một lần nữa.
Xử lý sự cố
- Nếu bạn gặp sự cố khi kết nối chuột với iPad, hãy đảm bảo rằng cả hai thiết bị đều được bật và Bluetooth được bật trên iPad .
- Nếu bạn vẫn gặp sự cố, hãy thử khởi động lại iPad và chuột .
- Nếu bạn đang sử dụng chuột Bluetooth, hãy đảm bảo chuột nằm trong phạm vi phủ sóng của iPad.
- Bạn cũng có thể thử di chuyển iPad đến gần chuột hơn.
Tại sao bạn cần sử dụng chuột với iPad
Sử dụng chuột ngoài với iPad có thể nâng cao đáng kể trải nghiệm và năng suất tổng thể . Dưới đây là một số lý do thuyết phục khiến bạn có thể muốn xem xét thêm chuột vào thiết lập iPad của mình:
Độ chính xác và Kiểm soát
Mặc dù màn hình cảm ứng của iPad rất tốt nhất cho hầu hết các tác vụ nhưng chuột lại mang lại khả năng điều khiển chính xác hơn, đặc biệt là khi chỉnh sửa tài liệu, chọn văn bản hoặc làm việc trên các thiết kế phức tạp. Nó cung cấp độ chính xác hoàn hảo đến từng pixel, giúp tương tác mượt mà và hiệu quả hơn.
Cải thiện đa nhiệm và năng suất
Với chuột ngoài, việc điều hướng qua nhiều ứng dụng và cửa sổ trở nên dễ dàng. Bạn có thể chuyển đổi giữa các ứng dụng, kéo và thả file cũng như thực hiện nhiều tác vụ khác nhau một cách liền mạch, tăng cường khả năng đa nhiệm của mình. Cho dù bạn đang làm việc trên bảng tính, chỉnh sửa ảnh hay quản lý email, chuột có thể tăng tốc tác vụ . Khả năng nhấp chuột phải, cuộn dễ dàng và sử dụng các nút tùy chỉnh có thể cải thiện đáng kể quy trình làm việc và năng suất .
Sự thoải mái và khả năng tiếp cận
Sử dụng chuột có thể thoải mái hơn trong thời gian dài so với việc chạm và vuốt trên màn hình. Nó thúc đẩy vị trí đặt tay tự nhiên và giảm căng thẳng, khiến nó trở thành lựa chọn lý tưởng cho những người sử dụng iPad cho công việc hoặc học tập nhiều. Đối với một số người dùng, việc sử dụng điều hướng dựa trên cảm ứng có thể gặp khó khăn do những hạn chế về mặt vật lý. Chuột ngoài mở ra các tùy chọn trợ năng mới, cho phép người khuyết tật sử dụng iPad hiệu quả hơn.
Ưu điểm chơi game và khả năng tương thích ứng dụng máy tính để bàn
Khi nói đến chơi game, một số tựa game nhất định sẽ tốt hơn khi chơi bằng chuột. Nhiều trò chơi chiến lược và mô phỏng được hưởng lợi từ độ chính xác cao hơn và phản ứng nhanh hơn mà chuột mang lại. Một số ứng dụng mang lại trải nghiệm giàu tính năng hơn trên iPad khi được sử dụng bằng chuột. Khi khả năng của iPad ngày càng phát triển, ngày càng có nhiều nhà phát triển tối ưu hóa phần mềm của họ để tận dụng khả năng hỗ trợ của chuột.
Nếu bạn thường xuyên chuyển đổi giữa việc sử dụng máy tính và iPad, việc sử dụng chuột trên cả hai thiết bị sẽ mang lại trải nghiệm người dùng nhất quán. Bạn sẽ không cần điều chỉnh các phương pháp điều hướng khác nhau, hợp lý hóa quy trình làm việc của mình.
Tóm lại, hỗ trợ chuột trên iPad Pro nâng khả năng của nó lên một tầm cao mới, giúp thực hiện các tác vụ hiệu quả hơn. Sự kết hợp giữa đầu vào cảm ứng và chuột mở ra những khả năng mới cho người dùng và thể hiện cam kết của Apple trong việc cung cấp trải nghiệm linh hoạt và thân thiện với người dùng. Cho dù bạn đang xử lý các dự án thiết kế hay thực hiện các tác vụ thông thường, sự tiện lợi của việc nhập liệu bằng chuột trên iPad sẽ giúp mọi việc trở nên tốt hơn.
Các câu hỏi thường gặp
Tôi có thể sử dụng iPad với bàn phím và chuột không?
Có, bạn có thể sử dụng iPad với bàn phím và chuột. Đây là một lựa chọn tốt nhất nếu bạn muốn sử dụng iPad của mình cho các tác vụ năng suất, chẳng hạn như viết, chỉnh sửa tài liệu hoặc duyệt web. Nó cũng có thể hữu ích khi chơi game hoặc sử dụng một số ứng dụng nhất định được thiết kế để sử dụng bằng bàn phím và chuột. Để sử dụng iPad với bàn phím và chuột, bạn sẽ cần kết nối chúng với iPad bằng Bluetooth hoặc adapter USB. Sau khi chúng được kết nối, bạn có thể sử dụng chúng để điều khiển iPad của mình giống như cách bạn làm với máy tính để bàn.
Bạn có thể sử dụng chuột USB-C với iPad không?
Có, bạn có thể sử dụng chuột USB-C với iPad. Chỉ cần cắm chuột vào cổng USB-C ở dưới cùng của iPad. Nếu chuột không có đầu nối USB-C, bạn sẽ cần sử dụng adapter.
Làm sao kết nối chuột USB Bluetooth với iPad?
Để kết nối chuột USB Bluetooth với iPad, bạn cần có adapter Bluetooth. Khi bạn đã sẵn sàng adapter, hãy làm theo các bước đơn giản sau: Bật chuột Bluetooth và đặt iPad vào chế độ ghép nối Bluetooth. Truy cập Cài đặt > Bluetooth trên iPad , đảm bảo rằng Bluetooth đã được bật. Tìm chuột trong danh sách thiết bị và khi nó xuất hiện, hãy nhấn vào nó để thiết lập kết nối. Với các bước này, bạn sẽ kết nối chuột thành công với iPad, cho phép điều hướng mượt mà và dễ dàng.
Bạn có thể kết nối bàn phím Bluetooth và chuột Bluetooth với iPad cùng lúc không?
Có, bạn có thể kết nối bàn phím Bluetooth và chuột Bluetooth với iPad cùng một lúc. Đây là một lựa chọn tốt nhất nếu bạn muốn sử dụng iPad của mình cho các tác vụ năng suất hoặc chơi game.
Phần kết luận
Trong hướng dẫn này, chúng tôi đã chỉ cho bạn cách kết nối chuột với iPad bằng USB-C và Bluetooth. Chúng tôi hy vọng hướng dẫn này hữu ích và giờ đây bạn có thể sử dụng chuột với iPad của mình. Nếu bạn có thắc mắc gì thêm, vui lòng để lại bình luận bên dưới. Chúng tôi sẽ cố gắng hết sức để trả lời câu hỏi sớm nhất có thể.