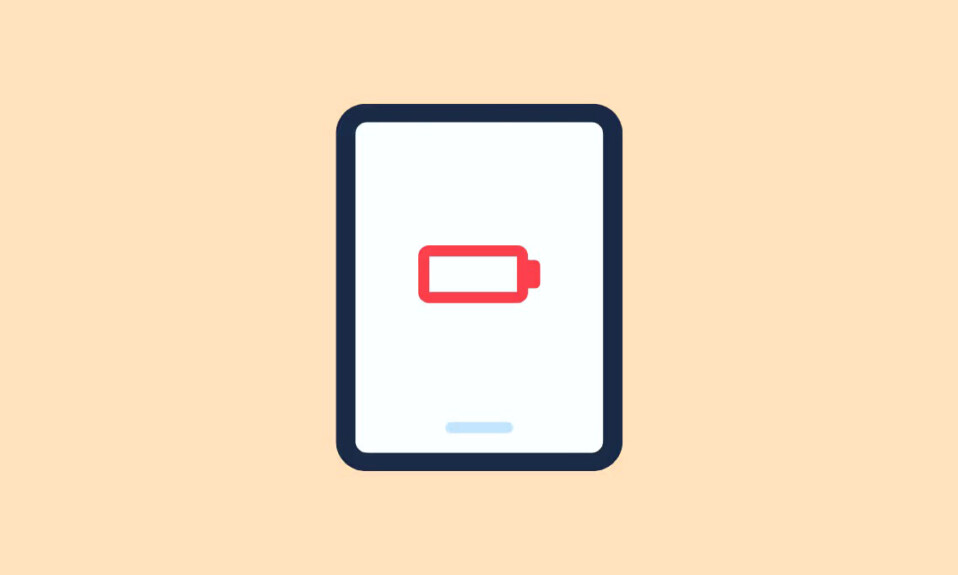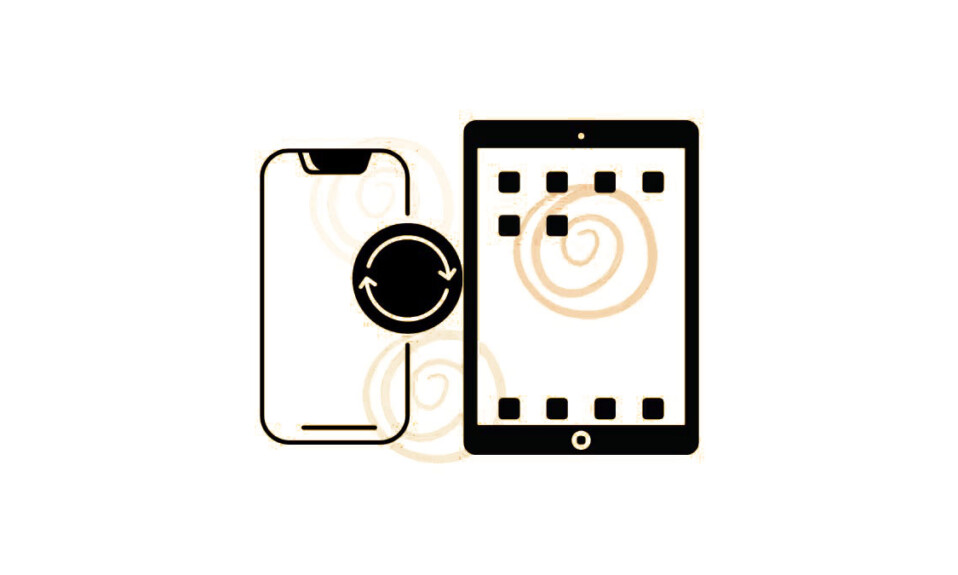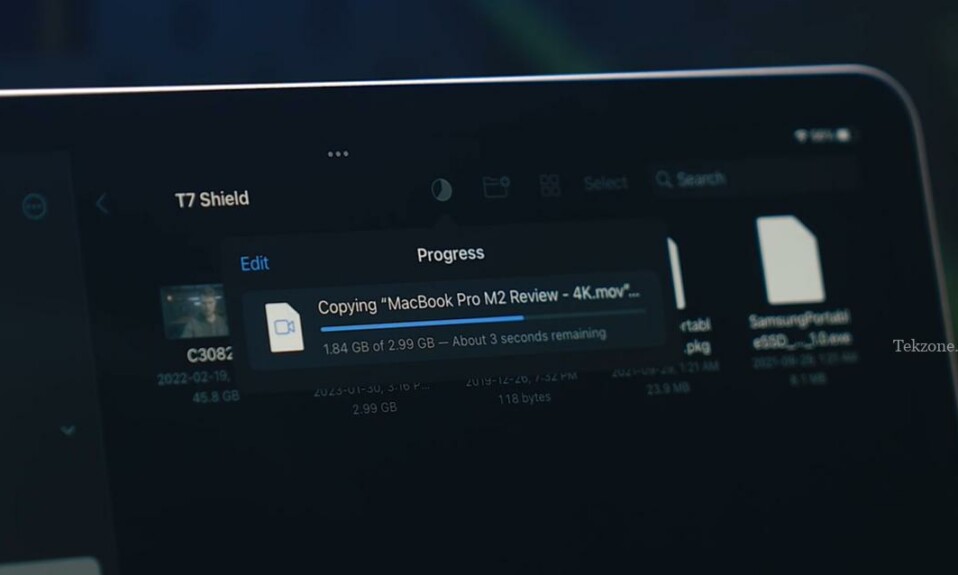
iPad là một thiết bị tốt nhất để lưu trữ và truy cập các tập tin. Tuy nhiên, nếu bạn là người thích chụp nhiều ảnh và quay video thì bộ nhớ tích hợp có thể bị hạn chế một chút. Nhưng đừng lo lắng, vì đã có giải pháp! Bạn có thể dễ dàng kết nối ổ cứng ngoài với iPad để có thêm dung lượng lưu trữ. Apple đã thực hiện được kỳ tích đáng kinh ngạc này khi phát hành iOS 13 vào năm 2019, mang đến sự hỗ trợ riêng cho các thiết bị lưu trữ bên ngoài sử dụng cả đầu nối Lightning và USB-C. Trong hướng dẫn này, chúng tôi sẽ chỉ cho bạn cách kết nối ổ cứng ngoài với iPad.
Chúng tôi cũng sẽ chia sẻ một số mẹo hữu ích để giúp bạn tận dụng tối đa ổ cứng gắn ngoài của mình. Cho dù bạn sở hữu mẫu iPad mới nhất hay đời cũ hơn, miễn là nó hỗ trợ ổ cứng ngoài, thì hướng dẫn này đều dành cho bạn. Bắt đầu nào!
Cách kết nối iPad với ổ cứng ngoài
Để có khả năng tương thích gốc với các thiết bị lưu trữ bên ngoài, iPad cần phải chạy phiên bản iOS 13 trở lên, chẳng hạn như iOS 17. Tuy nhiên, xin lưu ý rằng không phải tất cả các thiết bị đều tương thích với phiên bản iOS và iPadOS mới nhất. Nếu thiết bị không thể nâng cấp lên tối thiểu iOS 12 (ví dụ: iPhone 6), thì thật không may, bạn sẽ không thể sử dụng thiết bị lưu trữ bên ngoài.
Hãy nhớ rằng mọi thiết bị có khả năng cập nhật lên iOS 13 hoặc iPadOS 13 cũng có thể cập nhật lên iOS 14/iPadOS 14, iOS 15/iPadOS 15 và iOS 16/iPadOS 16. Sau khi đảm bảo phiên bản HĐH trên iPad , hãy làm theo các bước bên dưới để kết nối ổ cứng ngoài với iPad :
Bước 1: Kiểm tra xem iPad có hỗ trợ ổ cứng ngoài không
Không phải tất cả iPad đều tương thích với ổ cứng ngoài. Để tìm hiểu xem iPad có hỗ trợ ổ cứng ngoài hay không, hãy điều hướng đến Cài đặt > Cài đặt chung > Giới thiệu. Nếu iPad được trang bị đầu nối USB-C hoặc Thunderbolt, thì nó sẽ tương thích với ổ cứng ngoài. Tuy nhiên, nếu iPad có đầu nối Lightning, bạn vẫn có thể sử dụng ổ cứng ngoài bằng cách sử dụng cáp chuyển Lightning sang USB C.
Bước 2: Format ổ cứng ngoài
IPad chỉ có thể đọc các file được format trong hệ thống file exFAT hoặc FAT32. Nếu ổ cứng ngoài được format trong một hệ thống file khác, bạn sẽ cần format nó thành exFAT hoặc FAT32. May mắn thay, bạn có thể dễ dàng format ổ cứng gắn ngoài của mình bằng Command Prompt trên laptop hoặc PC.
Bước 3: Cần cỏ các adapter cần thiết
Trước khi cắm thiết bị bên ngoài vào iPhone hoặc iPad, điều quan trọng là phải kiểm tra xem thiết bị đó đang sử dụng đầu sạc nào. Apple đã giới thiệu cổng Lightning vào năm 2012 để làm cho iPhone mỏng hơn và nó nhỏ hơn cổng USB-C phổ biến hơn được giới thiệu hai năm sau đó. Mặc dù Lightning và USB-C là những công nghệ riêng biệt nhưng chúng không thể hoán đổi cho nhau, vì vậy bạn sẽ cần các loại cáp khác nhau cho mỗi loại.
Cổng Lightning, được tìm thấy trong tất cả các iPhone hiện đại, mỏng hơn và có các chân cắm lộ ra ngoài, trong khi cổng USB-C , được sử dụng trong các iPhone 15 mới & iPad mới, bao quanh các chân cắm. Lightning có thể xử lý công suất lên tới 12 watt (có thể nhiều hơn), trong khi USB-C hỗ trợ trên 100 watt. Điều đáng chú ý là mẫu iPad cơ sở sử dụng cổng Lightning, trong khi các iPad mới hơn (iPad Pro, iPad Air, iPad mini và iPad thế hệ thứ 10) sử dụng USB-C.

Nếu iPad được trang bị đầu nối USB-C hoặc Thunderbolt, bạn sẽ không cần bất kỳ adapter nào để kết nối ổ cứng ngoài. Tuy nhiên, đối với iPad có đầu nối Lightning, bạn sẽ cần Adapter camera Lightning sang USB 3. Ngoài ra, nếu ổ cứng ngoài thiếu nguồn điện, bạn có thể cần bộ đổi nguồn USB.

Xin lưu ý: Khi sử dụng iPad có đầu nối Lightning, đặc biệt là các mẫu iPad 9 trở về trước. Gần đây, chúng tôi đã gặp phải một tình huống đáng tiếc là ổ SSD ngoài không sử dụng được do sử dụng adapter Lightning sang USB C giá rẻ của bên thứ ba. Nguyên nhân của sự cố này vẫn chưa rõ ràng vì nó hoạt động hoàn toàn tốt với tất cả các thiết bị khác trước đó.
Bước 4: Kết nối ổ cứng ngoài với iPad
Khi bạn đã có các adapter cần thiết, chỉ cần kết nối ổ cứng ngoài với iPad. Và nếu ổ cứng ngoài cần nguồn điện, hãy nhớ cắm nó vào nguồn điện.
Bước 5: Mở ứng dụng Tệp
Khi bạn đã kết nối vật lý thiết bị bên ngoài của mình với iPad, bạn có thể dễ dàng truy cập thiết bị đó bằng ứng dụng File gốc. Mở ứng dụng Tệp trên iPhone, iPad hoặc iPod Touch . Trong Vị trí, hãy nhấn vào tên ổ đĩa ngoài (trong ví dụ này, nó được gắn nhãn Extreme SSD). Trên iPad, bạn sẽ thấy nội dung của thiết bị bên ngoài ở bên phải. Trên iPhone và iPod Touch, nội dung sẽ xuất hiện trên màn hình sau.
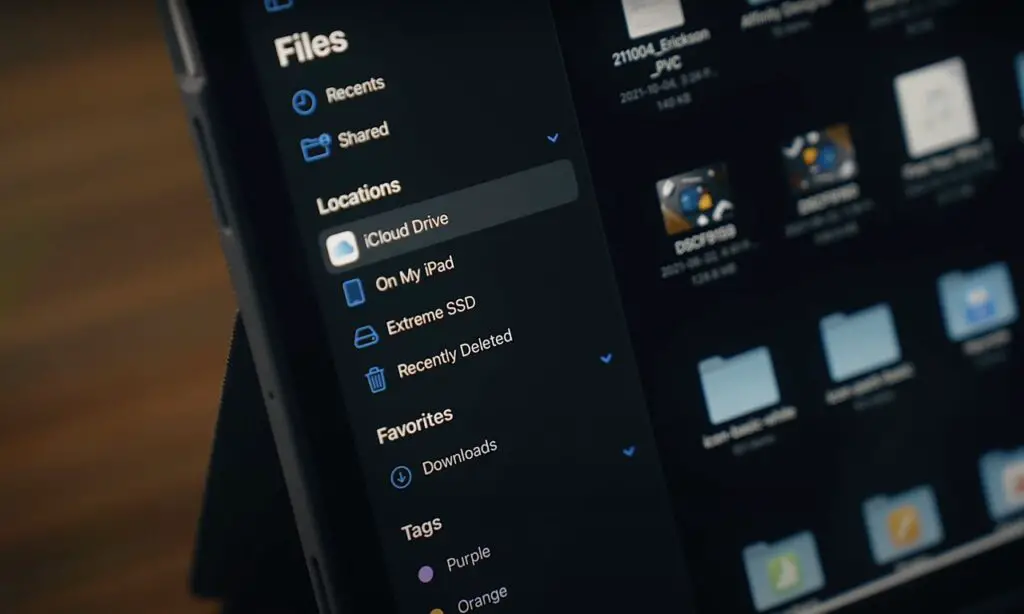
Để quản lý file và thư mục, chỉ cần nhấn vào chúng để mở hoặc nhấn và giữ để truy cập menu con với nhiều tùy chọn khác nhau như sao chép, nhân bản, di chuyển, xóa, đổi tên, gắn thẻ và yêu thích.
Xin lưu ý: Nếu bạn muốn chọn nhiều file hoặc thư mục, chỉ cần nhấn vào tùy chọn Chọn ở góc trên bên phải, sau đó nhấn vào từng mục bạn muốn thao tác.
Bước 6: Duyệt tập tin
Sau khi xác định vị trí ổ cứng gắn ngoài, bạn có thể dễ dàng duyệt qua các file được lưu trữ. Chỉ cần chạm để mở file hoặc dễ dàng kéo và thả file giữa ổ cứng ngoài và iPad .
Cách di chuyển File từ iPad sang ổ cứng ngoài
- Để di chuyển một thư mục hoặc file trong ứng dụng File, hãy mở nó rồi nhấn và giữ file mong muốn.
- Tiếp theo, chạm vào tùy chọn “Di chuyển” và chọn Ổ đĩa ngoài từ menu được cung cấp.
- Nếu có nhiều thư mục, hãy chọn đích ưa thích và sau đó xác nhận việc di chuyển bằng cách nhấn vào “Sao chép”.
Xin vui lòng rằng hành động này chỉ đơn giản là sao chép file hoặc thư mục vào ổ đĩa. Để giải phóng dung lượng trên iPhone/iPad, bạn cần xóa nó theo cách thủ công.
Di chuyển file từ ổ cứng ngoài sang iPad
- Mở ứng dụng File và điều hướng đến Ổ đĩa ngoài để định vị file hoặc thư mục bạn muốn.
- Nhấn và giữ thư mục hoặc file, sau đó chọn Di chuyển.
- Tiếp theo, chọn đích đến nơi bạn muốn lưu và nhấn Sao chép.
Ngoài ra, bạn có tùy chọn sao chép trực tiếp các file vào iCloud, Dropbox và các dịch vụ tương tự khác. Mặc dù sử dụng bộ nhớ iCloud là một giải pháp sao lưu khả thi nhưng nó có thể có chi phí cao hơn. Hơn nữa, nếu bạn sở hữu ổ SSD ngoài cho Mac, việc hợp nhất tất cả dữ liệu vào một vị trí sẽ trở nên khả thi. Tất cả những gì bạn cần là cáp truyền dữ liệu thích hợp.
Cách sửa lỗi Ổ cứng ngoài không hiển thị trên iPad
Nếu bạn đang xử lý sự cố ổ đĩa ngoài không hiển thị trên iPad, hãy thử các phương pháp này để giải quyết vấn đề.
Kiểm tra xem iPad có hỗ trợ ổ cứng ngoài không
Không phải mọi iPad đều tương thích với ổ cứng ngoài. Để xác minh xem iPad có hỗ trợ ổ cứng ngoài hay không, hãy điều hướng đến Cài đặt > Chung > Giới thiệu. Nếu iPad có đầu nối USB-C hoặc Thunderbolt, điều đó có nghĩa là nó hỗ trợ ổ cứng ngoài. Nếu iPad có đầu nối Lightning, bạn vẫn có thể sử dụng ổ cứng ngoài bằng cách sử dụng Adapter camera Lightning sang USB 3.
Đảm bảo ổ cứng ngoài được format chính xác
iPad chỉ tương thích với các file được format trong hệ thống file exFAT hoặc FAT32. Nếu ổ cứng ngoài được format khác, bạn sẽ cần format lại nó thành exFAT hoặc FAT32. Bạn có thể dễ dàng format ổ cứng ngoài bằng máy tính.
Đảm bảo ổ cứng ngoài được kết nối đúng cách và có đủ nguồn điện
Vui lòng xác minh các kết nối giữa ổ cứng ngoài, adapter và iPad . Đảm bảo rằng tất cả các kết nối được gắn chặt một cách an toàn.
Nếu ổ cứng ngoài không có nguồn điện riêng, bạn sẽ cần kết nối nó với nguồn điện. Nguồn điện không đủ có thể gây ra sự cố với chức năng của ổ cứng ngoài.
Khởi động lại iPad và ổ cứng ngoài
Đôi khi, khởi động lại nó theo cách cũ có thể giúp ích rất nhiều trong việc khắc phục lỗi với ổ cứng ngoài . Chỉ cần khởi động lại iPad và ổ cứng ngoài , sau đó kết nối chúng lần nữa.
Cập nhật phần mềm iPad
Thỉnh thoảng, Apple tung ra các bản cập nhật phần mềm nhằm giải quyết các lỗi và nâng cao khả năng tương thích với các ổ cứng ngoài. Đảm bảo rằng iPad đang chạy phiên bản iOS hoặc iPadOS mới nhất để có hiệu suất tối ưu.
Đây là cách bạn có thể kiểm tra các bản cập nhật và cài đặt chúng nếu cần:
- Mở ứng dụng Cài đặt trên iPad .
- Nhấn vào Chung.
- Chọn Cập nhật phần mềm.
- Nếu có bản cập nhật, chỉ cần nhấn vào Tải xuống và Cài đặt để bắt đầu quá trình cập nhật.
Liên hệ với bộ phận Hỗ trợ của Apple
Nếu bạn đã thử mọi cách mà ổ cứng ngoài vẫn từ chối hợp tác với iPad, đừng ngần ngại liên hệ với bộ phận Hỗ trợ của Apple. Họ ở đó để giúp một tay.
Các câu hỏi thường gặp
Tại sao iPad không nhận ra ổ cứng ngoài ?
Có thể có một số lý do khiến iPad không nhận dạng được ổ cứng ngoài . Trước tiên, hãy đảm bảo rằng iPad hỗ trợ ổ cứng ngoài. Tiếp theo, hãy kiểm tra xem ổ cứng ngoài có được format đúng và kết nối đúng cách hay không. Ngoài ra, hãy đảm bảo rằng nó có đủ năng lượng và cả iPad và ổ cứng ngoài đều được khởi động lại. Cuối cùng, hãy đảm bảo rằng phần mềm iPad được cập nhật. Nếu bạn đã thử tất cả các bước này mà ổ cứng ngoài vẫn không hoạt động, vui lòng liên hệ với bộ phận Hỗ trợ của Apple để được hỗ trợ.
Làm sao kết nối iPad Pro với ổ cứng ngoài?
Để kết nối iPad Pro với ổ cứng ngoài, bạn sẽ cần ổ cứng ngoài được format (exFAT hoặc FAT32), adapter USB-C sang USB-A và adapter nguồn USB nếu ổ cứng không có nguồn điện riêng . Sau khi bạn có adapter, hãy kết nối adapter USB-C sang USB-A với iPad Pro , cắm ổ cứng ngoài vào đầu nối USB-A và nếu cần, hãy kết nối nó với nguồn điện. IPad Pro sẽ phát hiện ổ cứng ngoài và bạn có thể truy cập các file của nó thông qua ứng dụng File.
Làm sao lưu trữ dữ liệu trên iPad vào ổ cứng ngoài?
Để lưu dữ liệu từ iPad vào ổ cứng ngoài, bạn có thể sử dụng ứng dụng File. Chỉ cần mở ứng dụng File, chuyển đến tab Vị trí và chọn ổ cứng ngoài từ phần Bộ nhớ ngoài. Kéo và thả các file mong muốn vào biểu tượng ổ cứng ngoài để sao chép chúng. Sau khi hoàn tất, bạn có thể ngắt kết nối ổ cứng ngoài khỏi iPad một cách an toàn.
Làm sao kết nối OTG với iPad ?
Để kết nối OTG với iPad, bạn cần có adapter OTG, cáp USB và thiết bị bên ngoài tương thích với OTG. Sau khi bạn có tất cả các adapter và cáp cần thiết, hãy kết nối adapter OTG với iPad , gắn cáp USB vào adapter OTG, sau đó kết nối thiết bị bên ngoài với cáp USB. IPad bây giờ sẽ được kết nối với thiết bị bên ngoài, cho phép bạn sử dụng nó như bình thường.
Phần kết luận
Trong hướng dẫn này, chúng tôi đã chỉ cho bạn cách kết nối ổ cứng ngoài với iPad. TekZone.vn cũng đã đề cập đến một số mẹo hữu ích để giúp bạn tận dụng tối đa ổ cứng ngoài của mình. Chúng tôi hy vọng hướng dẫn này hữu ích cho bạn. Nếu bạn có bất kỳ câu hỏi nào, đừng ngần ngại liên hệ với chúng tôi trong các nhận xét.
Dưới đây là một số mẹo bổ sung để tối đa hóa lợi ích của ổ cứng ngoài :
- Sử dụng ổ cứng ngoài để lưu trữ ảnh, video và các file khác. Điều này sẽ giải phóng dung lượng trên bộ nhớ trong của iPad.
- Bảo vệ dữ liệu bằng cách sao lưu iPad vào ổ cứng ngoài, đảm bảo bảo vệ trong trường hợp mất mát hoặc hư hỏng.
- Dễ dàng truyền file giữa iPad và máy tính bằng ổ cứng ngoài. Đó là một cách thuận tiện để chia sẻ file với người khác.