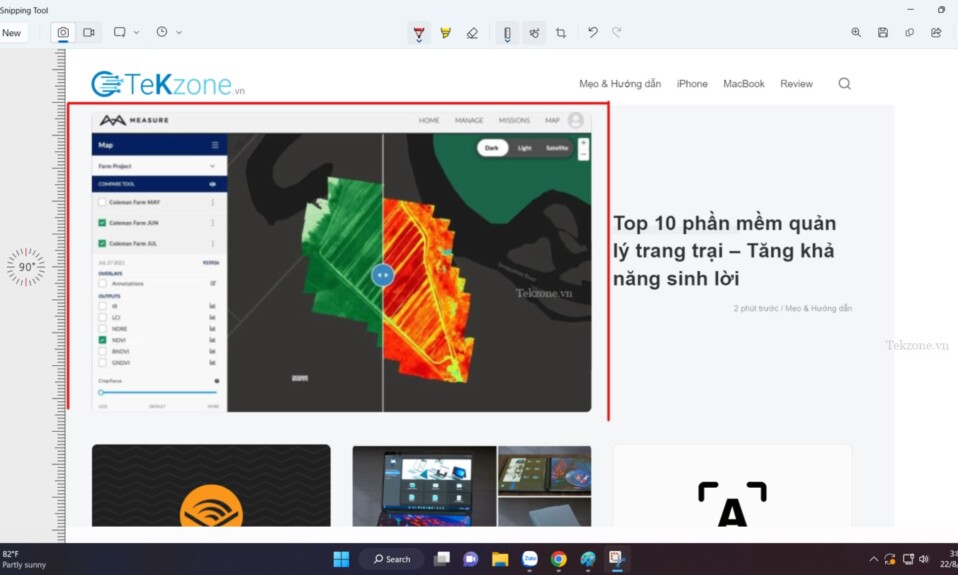
Đôi khi bạn muốn làm nổi bật một thứ gì đó trên ảnh chụp màn hình máy tính của mình, chẳng hạn như văn bản hay các bước hướng dẫn gì đó cụ thể thì bạn có xu hướng là vẽ một hình tròn hay đóng một khung hình chữ nhật với màu đỏ để làm nổi bật nó. Nếu bạn đang dùng Windows 11 và Windows10 thì có thể dùng Snipping, một công cụ chụp màn hình có sẵn trong máy rất dễ sử dụng mà ai cũng có thể thực hiện được. Trong bài viết này, hãy cùng TeKzone khám phá Cách vẽ hình tròn, khung hình chữ nhật xung quanh văn bản hoặc bất kỳ đối tượng nào khi chụp ảnh màn hình bằng công cụ Snipping Tool nhé!
I. Vẽ khung hình chữ nhật xung quanh văn bản/hình ảnh trong Snipping Tool
Mặc dù không thể trực tiếp tạo một khung hình vuông hoặc hình chữ nhật xung quanh văn bản/hình ảnh trong Snipping, nhưng bạn có thể sử dụng công cụ Bút (Pen) để vẽ khung theo cách thủ công. Tuy nhiên, bạn có thể áp dụng cách vừa dùng công cụ Pen để vẽ vừa dùng thêm một công cụ khác có tên Ruler (thước) trong Snipping Tool để có thể vẽ một khung hình chữ nhật hoặc đường viền xung quanh văn bản hoặc bất kỳ đối tượng nào trên ảnh chụp màn hình của mình.
Ví dụ: Để vẽ một khung hình chữ nhật màu đỏ xung quanh văn bản hoặc bất kỳ đối tượng nào trong Snipping Tool, hãy làm theo các bước sau.
1. Đầu tiên, chụp ảnh màn hình bằng Snipping Tool.
2. Sau khi chụp ảnh màn hình, trong Snipping Tool, chọn công cụ Thước (Ruler) từ thanh menu và đặt thước lên trên văn bản mà bạn muốn vẽ khung hình chữ nhật xung quanh.
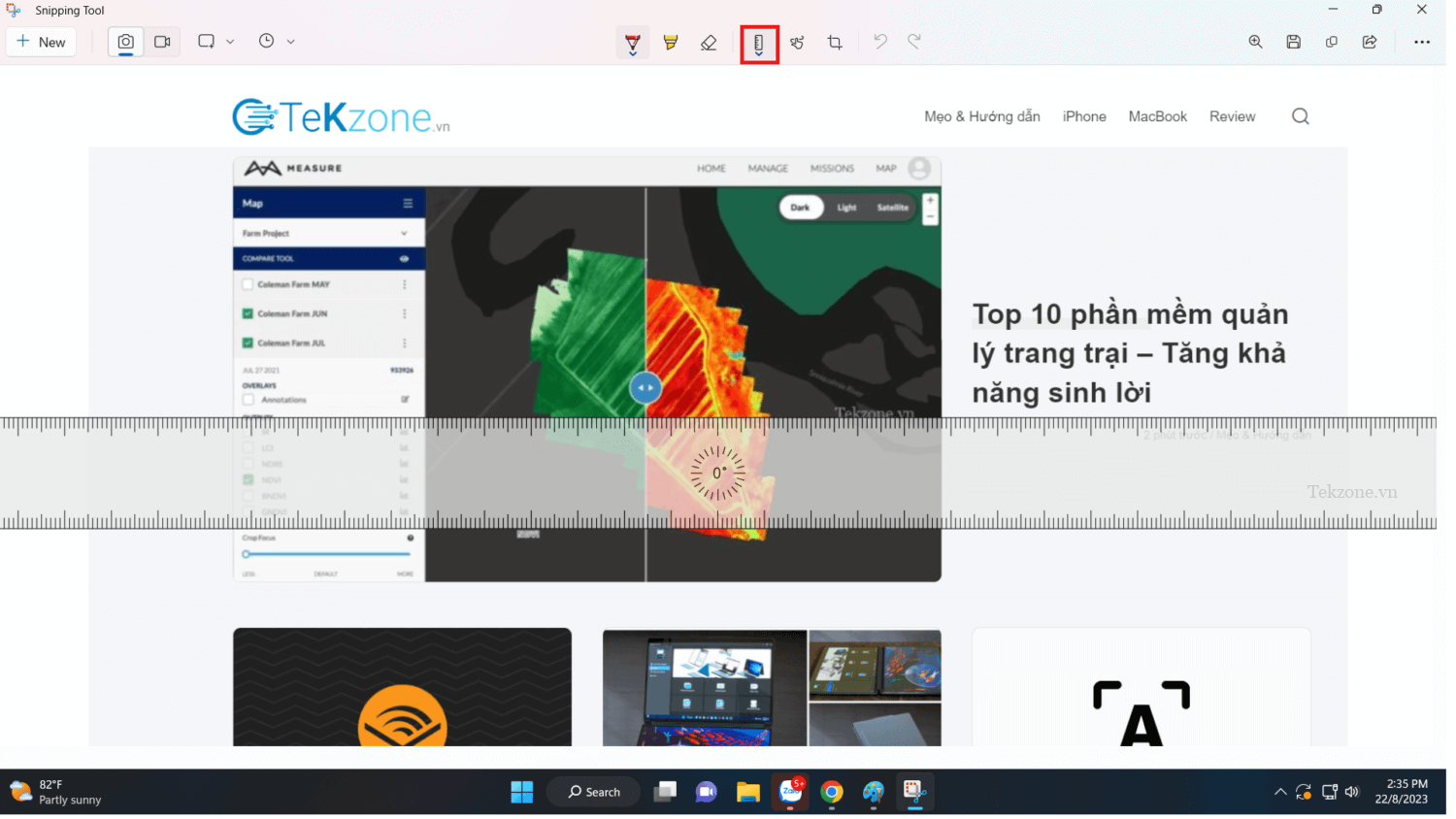
3. Tiếp theo, chọn công cụ Bút (Pen) và chọn màu cùng kích thước bút (nếu bạn muốn vẽ khung màu đỏ, hãy chọn màu đỏ).
4. Sau đó, vẽ một đường thẳng dọc theo thước phía trên văn bản hoặc hình ảnh mà bạn muốn làm nổi bật nó.
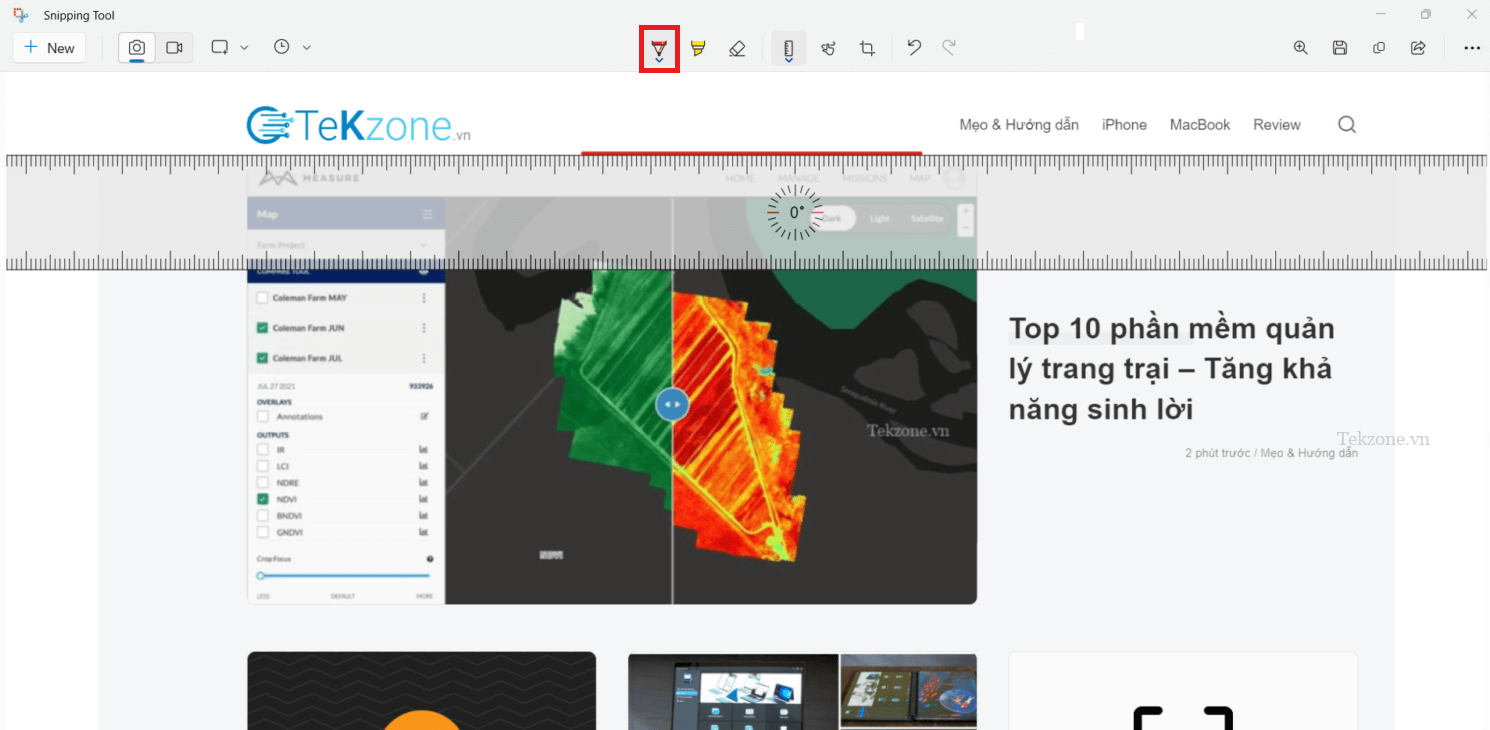
5. Sau đó, xoay thước bằng cách lăn nút cuộn chuột và vẽ các đường dọc theo thước xung quanh văn bản hoặc hình ảnh mà bạn muốn như hình dưới.
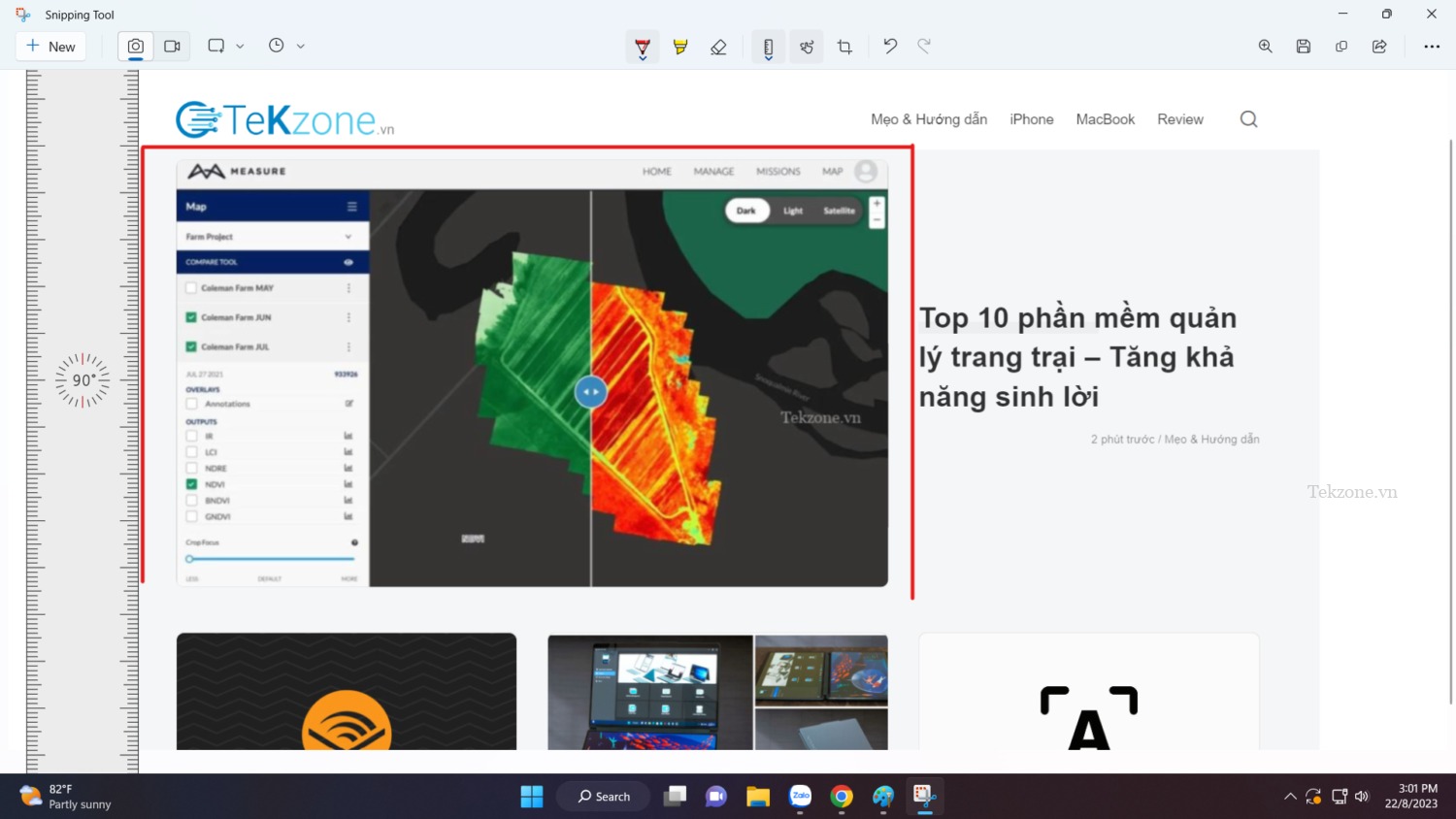
6. Cuối cùng, vẽ một đường thẳng bên dưới văn bản/hình ảnh như trong hình là xong. Vậy là bạn vừa thực hiện vẽ một khung hình chữ nhật màu đỏ trong Snipping Tool rồi đó!
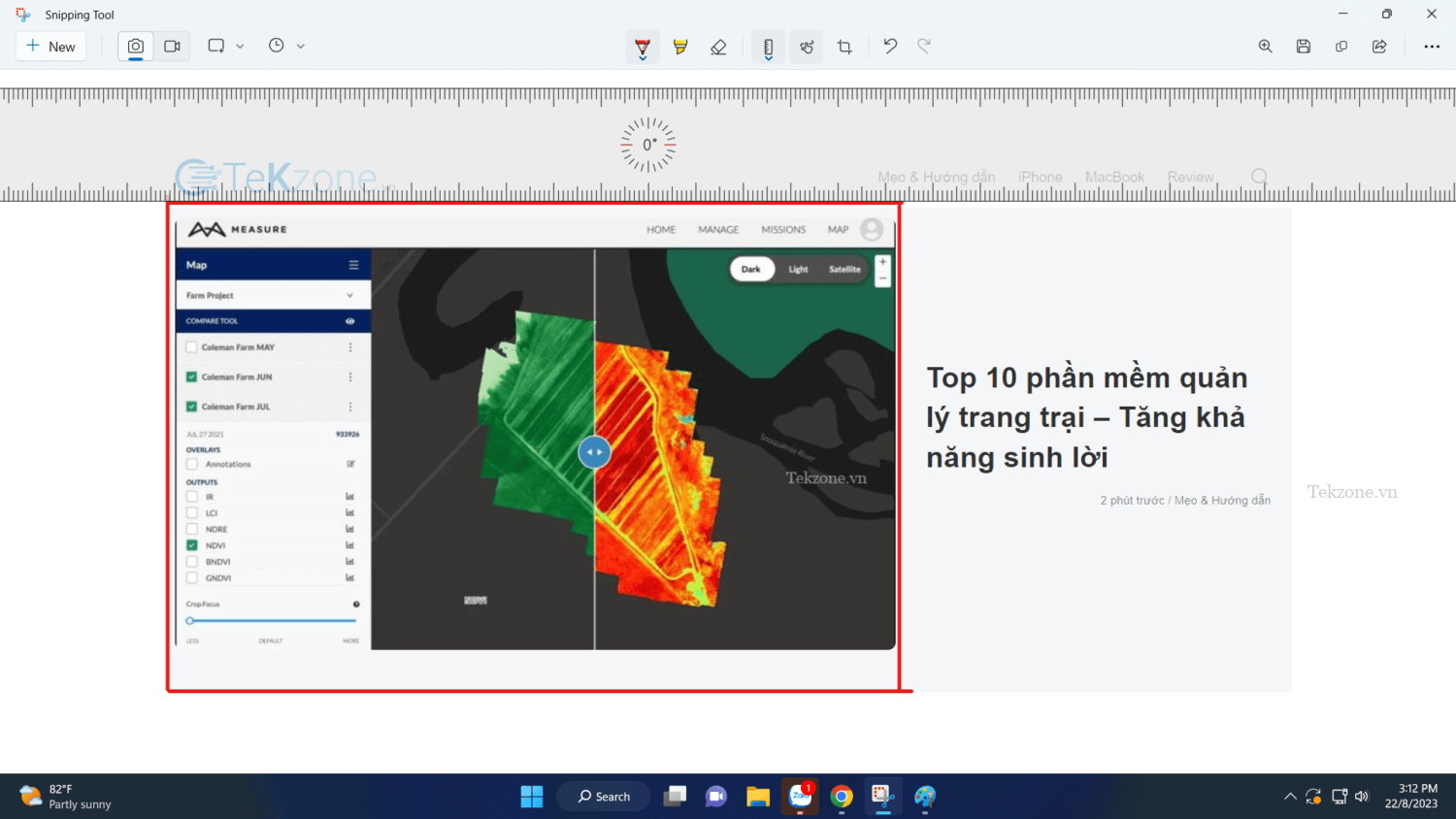
Bạn có thể sử cách tương tự để vẽ bất kỳ hình dạng nào trong Snipping Tool, chẳng hạn như mũi tên, hình tam giác,…
II. Cách vẽ hình tròn hoàn hảo trong Snipping Tool
Nếu bạn thích vẽ một vòng tròn xung quanh văn bản hoặc bất kỳ đối tượng nào, bạn có thể sử dụng công cụ Thước đo góc (Protractor) để vẽ một vòng tròn hoàn hảo trong Snipping Tool. Và đây là cách để làm điều đó.
1. Trong Snipping Tool, nhấp vào Thước kẻ từ thanh menu rồi chọn Thước đo góc (Protractor).
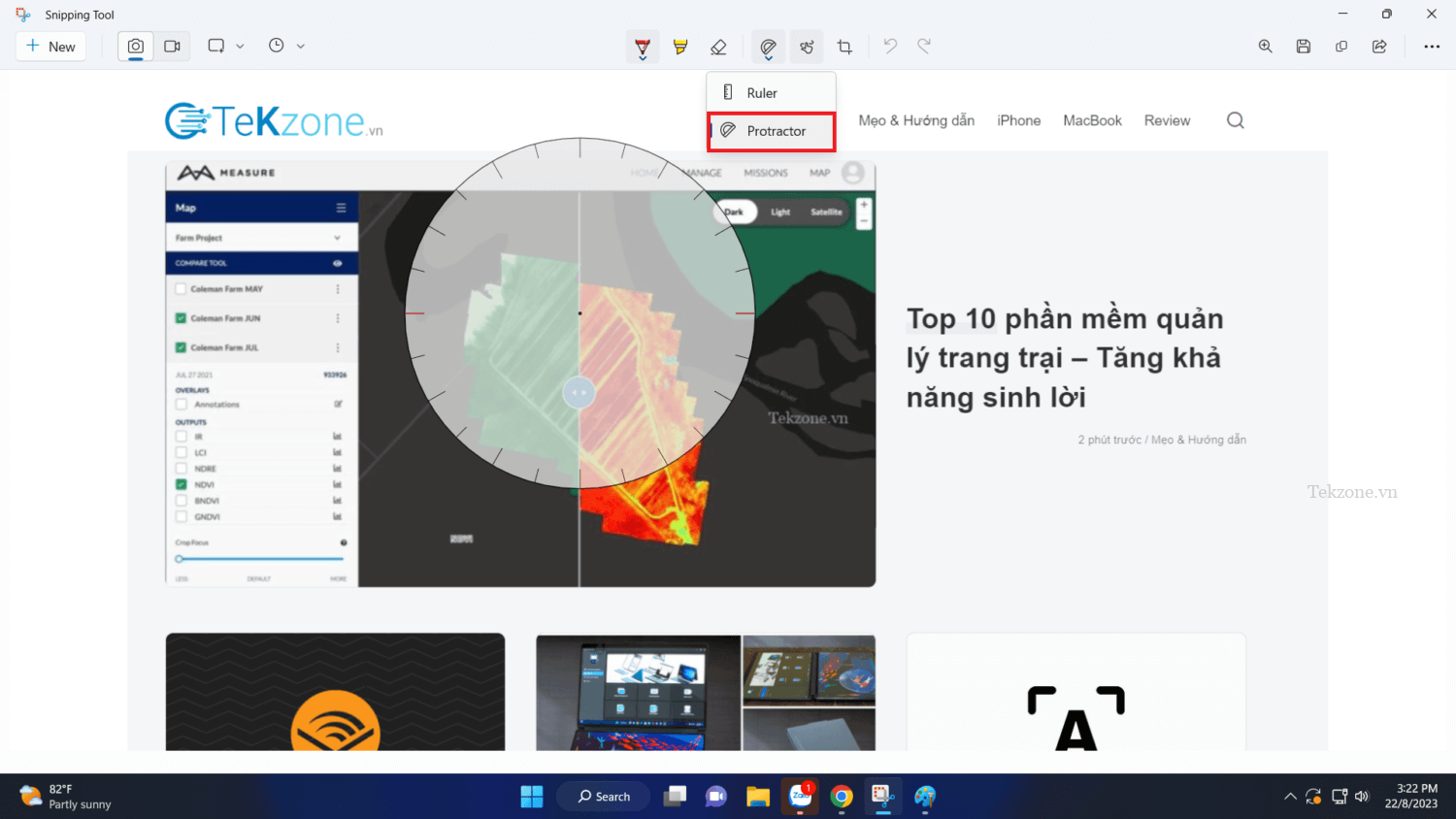
2. Tiếp theo, đặt thước đo góc lên đối tượng mà bạn muốn vẽ hình tròn.
3. Sau đó, vẽ dọc theo thước đo góc để tạo ra một hình tròn hoàn hảo như hình dưới.
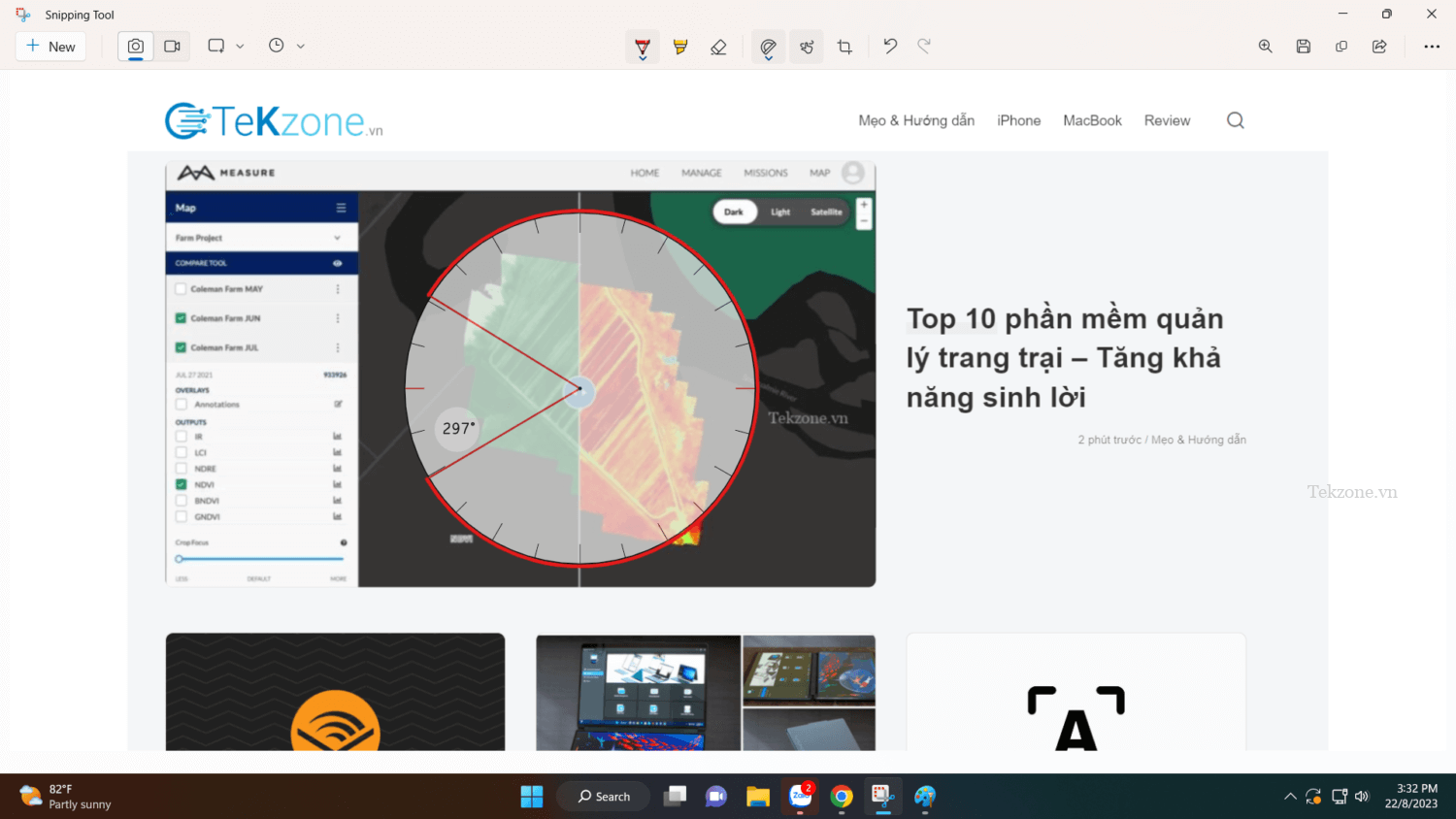
Cách thay đổi kích thước thước đo góc
Để thay đổi kích thước của thước đo góc trong Snipping Tool nhằm vẽ một hình tròn lớn hơn hoặc nhỏ hơn, hãy đặt con trỏ chuột lên thước đo góc và lăn nút cuộn chuột lên hoặc xuống để thay đổi kích thước của nó là được.
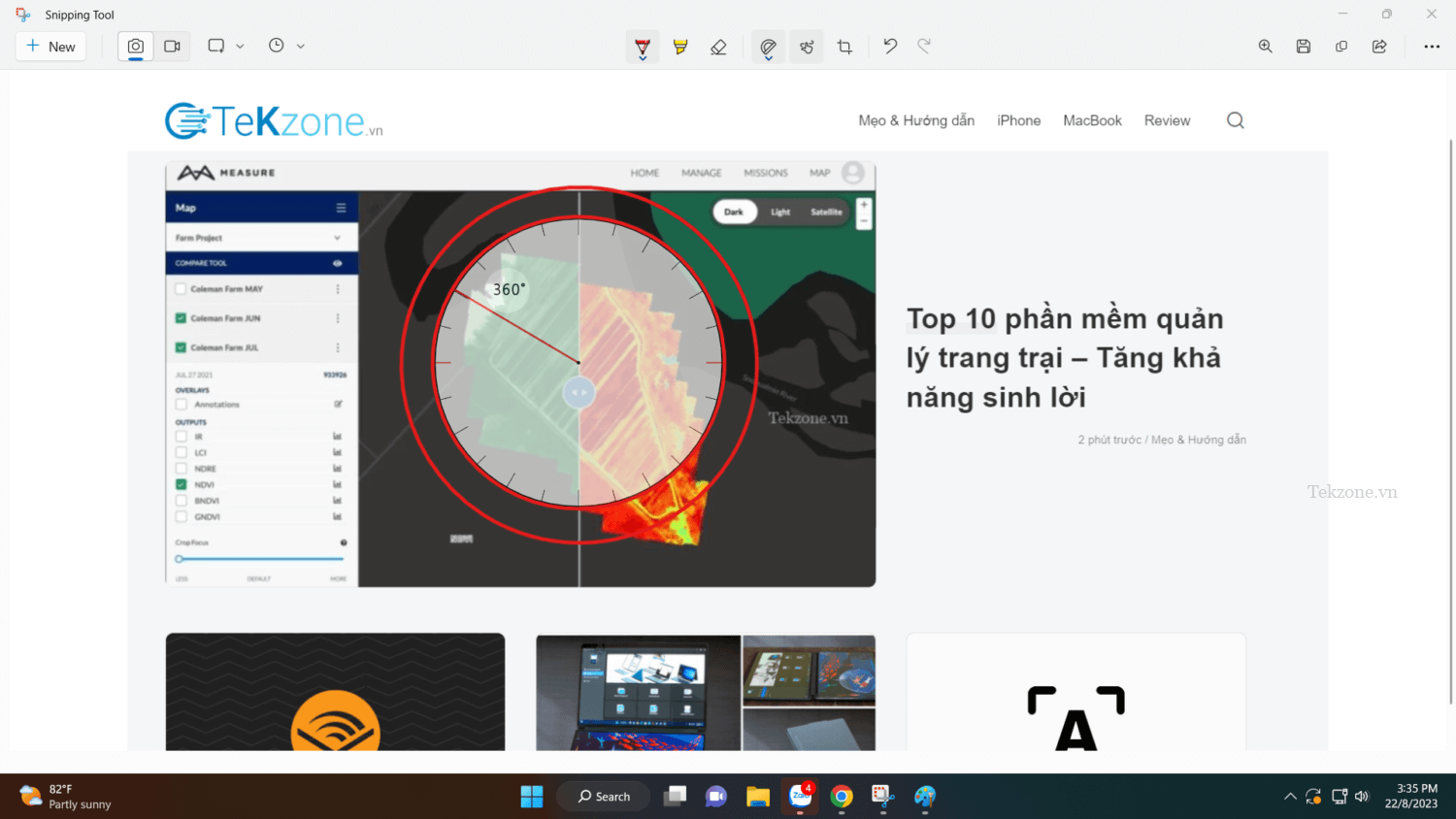
III. Mở ảnh chụp màn hình đã chụp trong Paint
Nếu bạn không muốn gặp rắc rối khi chỉ muốn vẽ một khung hình chữ nhật hoặc bất kỳ hình dạng nào trên ảnh chụp màn hình đã chụp, bạn nên sử dụng phần mềm chỉnh sửa tốt hơn có sẵn nhiều công cụ chỉnh sửa hơn, chẳng hạn như Paint trong Windows.
Trong Snipping Tool, bạn có thể mở trực tiếp ảnh chụp màn hình đã chụp trong Paint từ Snipping Tool mà không cần lưu ảnh trước. Để làm như vậy, sau khi chụp ảnh màn hình bằng Snipping Tool, hãy nhấp vào biểu tượng menu ba chấm ở góc trên bên phải của cửa sổ và chọn Mở bằng.
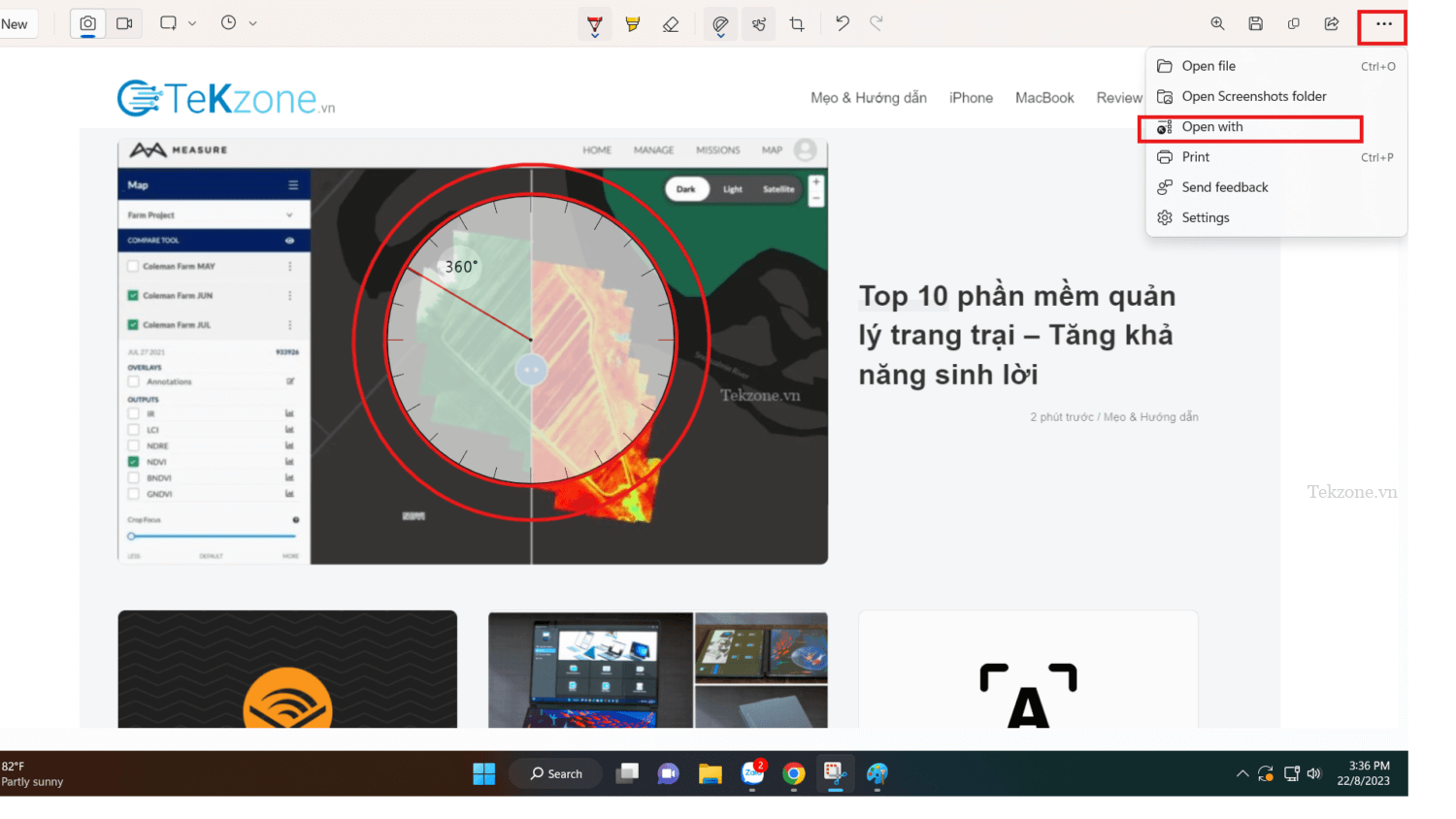
Sau đó, khi được nhắc chọn ứng dụng để mở ảnh, hãy chọn bất kỳ ứng dụng nào bạn muốn sử dụng, chẳng hạn như Paint. Trong Paint, bạn có thể dễ dàng vẽ bất kỳ hình dạng nào bạn muốn trên ảnh chụp màn hình.




