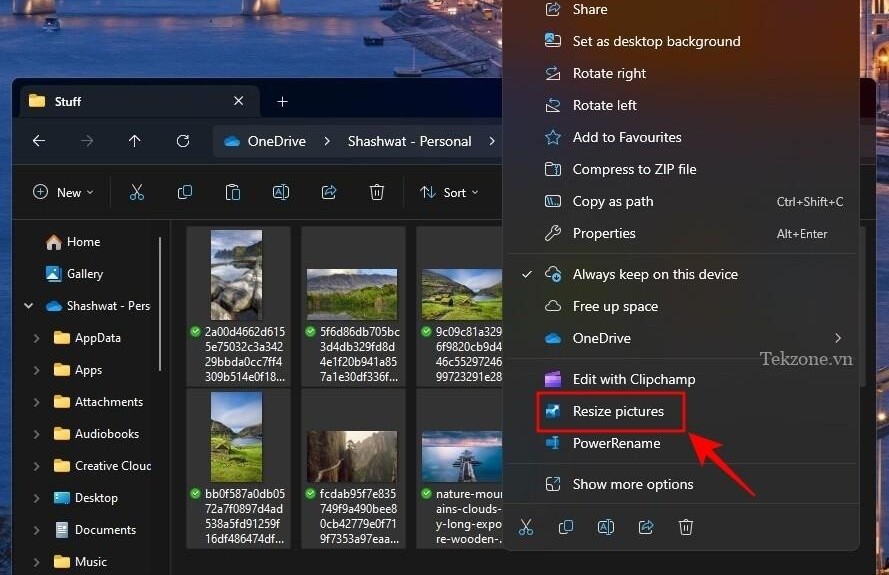
Những người Content Creator, Designer phải xử lý các file hình ảnh hàng ngày thường phải thay đổi kích thước của chúng để phù hợp với nhu cầu của các dự án và công việc của họ. Nhưng nếu có quá nhiều hình ảnh cần xử lý, việc thay đổi kích thước từng ảnh sẽ tiêu tốn rất nhiều thời gian và công sức.
Trong những tình huống như vậy, một công cụ như PowerToys có thể hữu ích, có thể – trong số những thứ khác – thay đổi kích thước file hình ảnh hàng loạt bằng tiện ích Image Resizer của nó. Đây là cách bạn có thể thiết lập cài đặt Bộ chỉnh kích thước hình ảnh và bắt đầu thay đổi kích thước hàng loạt hình ảnh bằng PowerToys.
Cách resize ảnh hàng loạt miễn phí bằng PowerToys trên Windows
PowerToys là một chương trình tất cả trong một với nhiều tiện ích và tính năng khác nhau giúp tăng tốc các công việc hàng ngày. Một trong những tiện ích của nó là Image Resizer, đúng như tên gọi, cho phép bạn thay đổi kích thước hàng loạt hình ảnh dựa trên các cài đặt và tùy chọn được xác định trước.
Trước khi chúng tôi bắt đầu, hãy đảm bảo cài đặt PowerToys trên PC Windows để truy cập Image Resizer cũng như các tiện ích khác của nó. Sau khi hoàn tất, hãy làm theo các bước dưới đây để thiết lập tùy chọn thay đổi kích thước hình ảnh và bắt đầu thay đổi kích thước hình ảnh hàng loạt.
Bước 1: Kích hoạt Image Resizer
Mặc dù tiện ích Image Resizer được bật theo mặc định, hãy đảm bảo rằng đúng như vậy. Để làm như vậy, hãy khởi chạy PowerToys và nhấp vào Image Resizer ở bên trái.
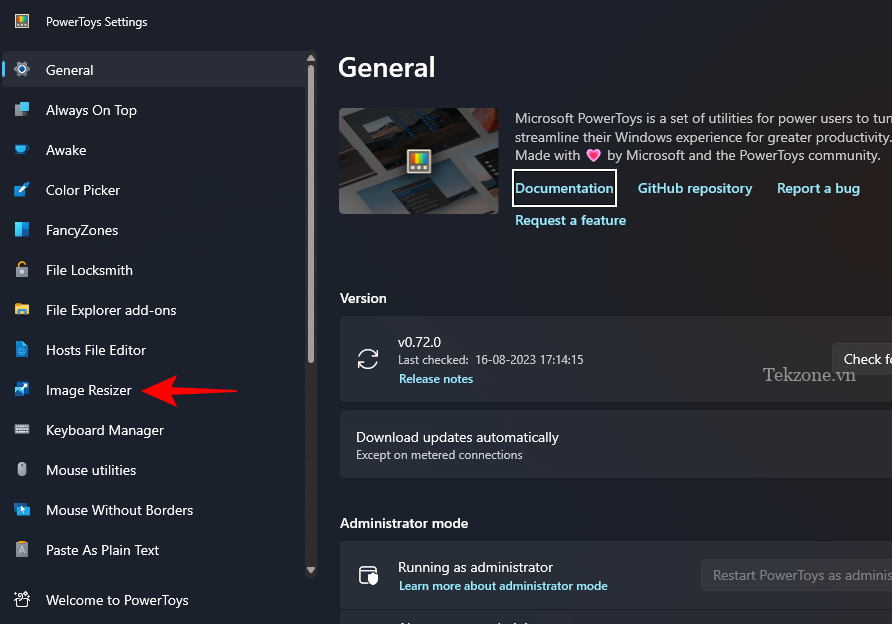
Và đảm bảo rằng Enable Image Resizer được bật ở bên phải.
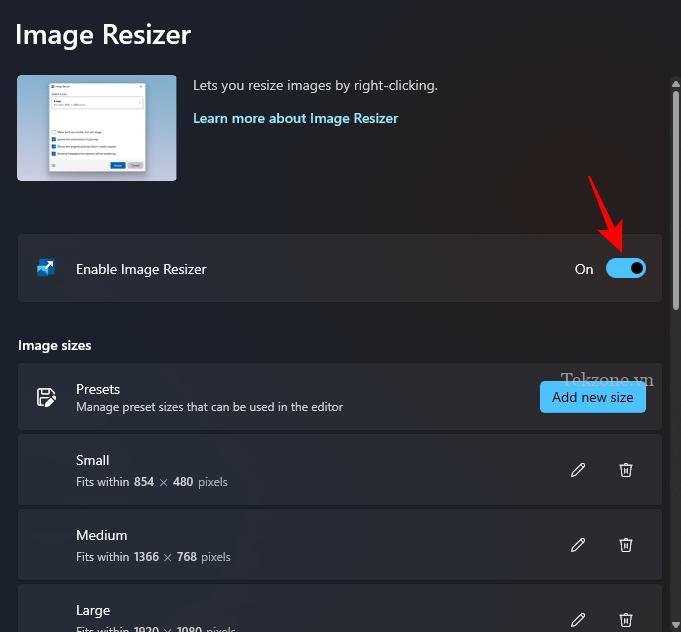
Bước 2: Thay đổi kích thước hình ảnh hàng loạt
Để bắt đầu thay đổi kích thước hình ảnh, hãy điều hướng đến thư mục có hình ảnh. Chọn tất cả các hình ảnh mà bạn muốn thay đổi kích thước, nhấp chuột phải vào chúng và chọn Resize pictures .
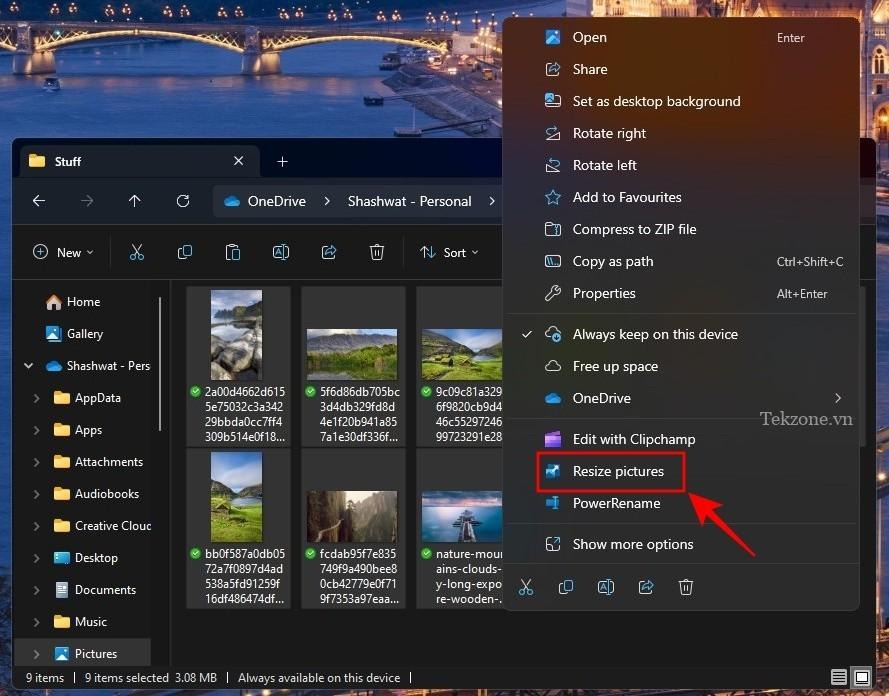
Thao tác này sẽ mở cửa sổ “Image Resizer”. Nhấp vào menu thả xuống bên dưới “Chọn kích thước”.
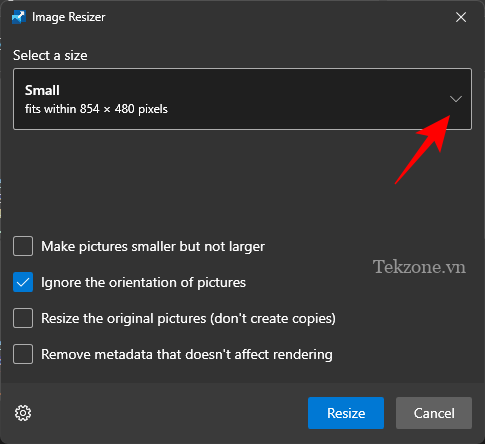
Và chọn từ một trong các cài đặt trước có sẵn.
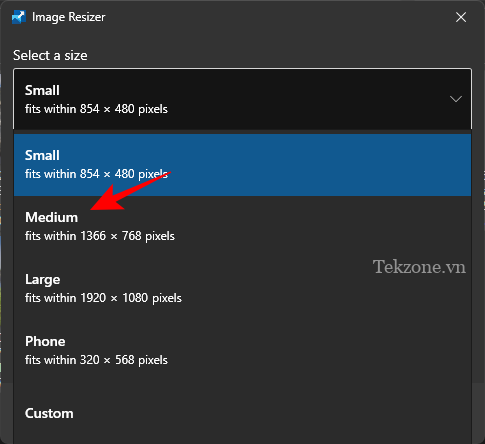
Lưu ý: Tất cả những thứ này có thể được định cấu hình từ bên trong PowerToys để sử dụng trong tương lai để bạn có được các giá trị đặt trước được sử dụng nhiều nhất tại đây. Tham khảo phần tiếp theo cho cùng.
Nếu kích thước đặt trước không phù hợp với hóa đơn, bạn cũng có thể chọn kích thước ‘Tùy chỉnh’ nếu bạn lưu ý đến một kích thước hình ảnh cụ thể.
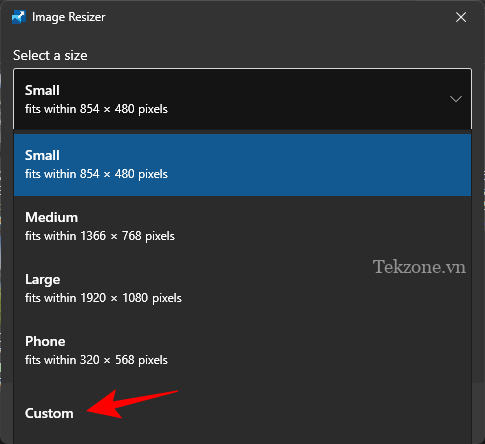
Sau đó sử dụng các tùy chọn của nó để thay đổi kích thước hình ảnh.

Cửa sổ Image Resizer sẽ có một vài tùy chọn bổ sung mà bạn có thể bật hoặc tắt dựa trên hình ảnh của mình và cách bạn muốn thay đổi kích thước chúng.
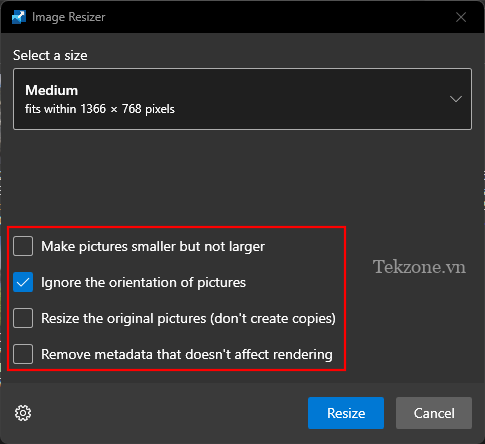
Nếu một số file nhỏ sau khi resize có kích thước lớn hơn ảnh cũ, hãy chọn “Make pictures smaller but not larger” để chúng không bị mờ và có pixel trong quá trình này.
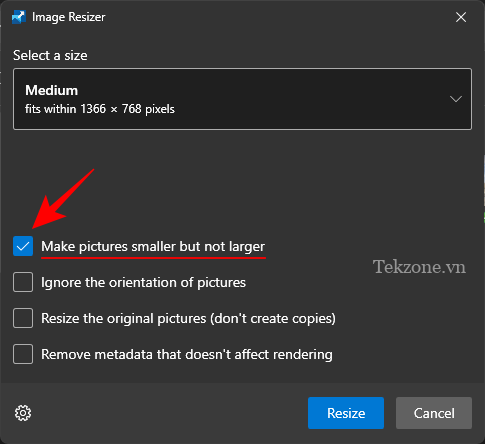
Theo mặc định, tùy chọn “Ignore the orientation of pictures” được chọn để đảm bảo rằng tất cả các ảnh sẽ có cùng kích thước, bất kể hướng của chúng. Tuy nhiên, nếu bạn có một số ảnh ở chế độ dọc, tùy chọn này có thể hoán đổi chiều cao và chiều rộng trong giá trị đặt sẵn để phù hợp với hướng sao cho số nhỏ nhất trong giá trị đặt trước được áp dụng cho kích thước nhỏ nhất của ảnh.
Nếu bạn không muốn trường hợp này xảy ra, hãy bỏ chọn tùy chọn này để hình ảnh không bị biến dạng để phù hợp với giá trị đặt trước theo những cách không cân xứng.
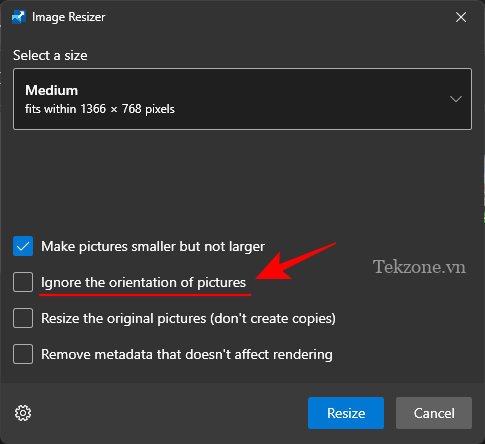
Image Resizer, theo mặc định, tạo các bản sao của file hình ảnh để thay đổi kích thước chúng. Bằng cách này, các file gốc sẽ không bị ảnh hưởng và vẫn ở kích thước ban đầu trong trường hợp xảy ra sự cố. Vì vậy, trừ khi bạn muốn thay đổi file hình ảnh gốc, hãy bỏ chọn tùy chọn “Thay đổi kích thước ảnh gốc (không tạo bản sao)”.
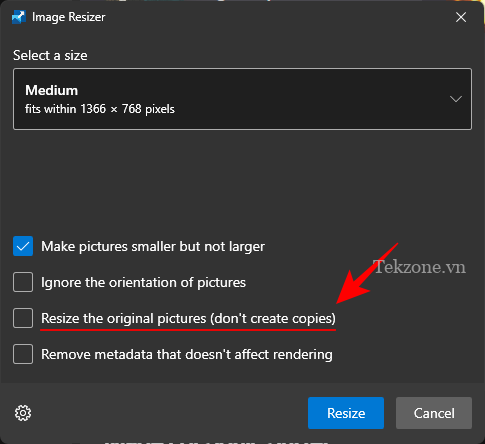
Khi tùy chọn được đặt, hãy nhấp vào Resize .
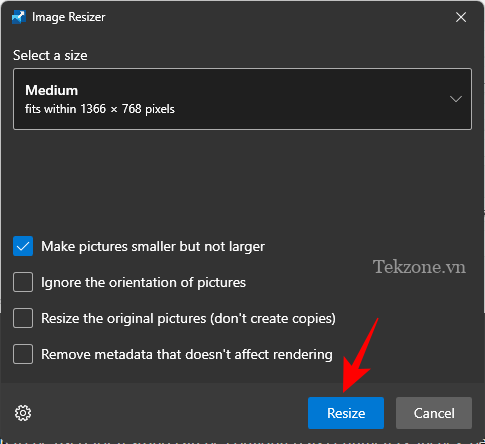
Các tính năng Image Resizer và cách dùng chi tiét
Image Resizer cho phép bạn thay đổi các giá trị đặt sẵn có sẵn hoặc thêm các giá trị đặt trước mới phù hợp hơn với sở thích. Bằng cách này, bạn có thể chọn các giá trị đặt trước tùy chỉnh của mình mà không phải tạo một giá trị đặt trước mới mỗi khi muốn thay đổi kích thước hình ảnh. Đây là cách:
1. Thêm và thay đổi kích thước hình ảnh đặt sẵn
Image Resizer có một vài cài đặt trước kích thước mà bạn có thể nhanh chóng thay đổi kích thước hình ảnh hàng loạt. Đó là:
- Nhỏ – 854 x 480 pixel
- Trung bình – 1366 x 768 pixel
- Lớn – 1920 x 1080 pixel
- Điện thoại – 320 x 568 pixel
Mỗi trong số này có thể được chỉnh sửa hoặc xóa khi bạn thấy phù hợp.
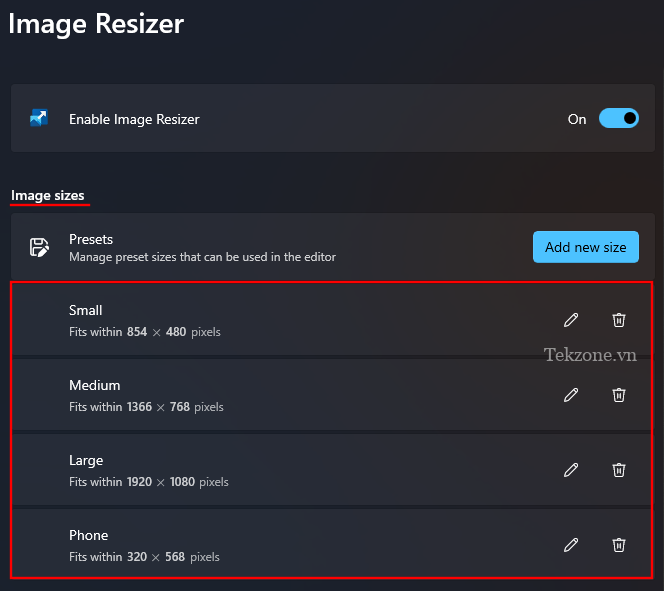
1.1 – Chỉnh sửa cài đặt trước kích thước hình ảnh
Để chỉnh sửa một trong các cài đặt trước mặc định, hãy nhấp vào biểu tượng bút chì bên cạnh.

Thay đổi tên khi bạn thấy phù hợp.
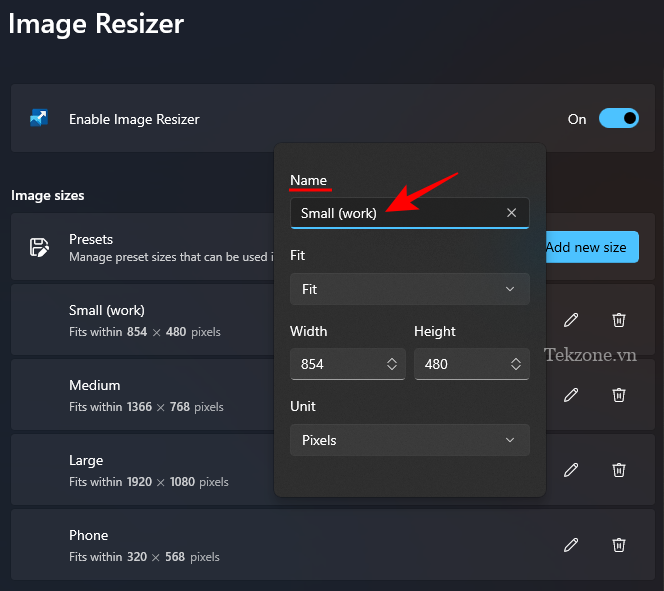
Sau đó, nhấp vào menu thả xuống “Fit” để định cấu hình cách thu nhỏ hình ảnh.
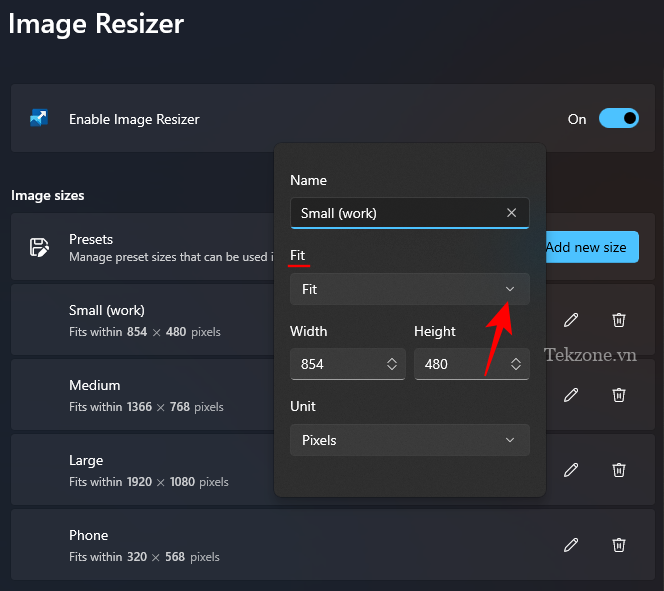
Tùy chọn ‘Fill’ sẽ lấp đầy các kích thước đã chỉ định bằng hình ảnh và cắt nó nếu cần. ‘Fit’, tùy chọn mặc định, sẽ không cắt hình ảnh và vừa với hình ảnh theo kích thước. Và ‘Stretch’ sẽ lấp đầy các kích thước đã chỉ định bằng hình ảnh. Nó không cắt hình ảnh nhưng có thể dẫn đến tỷ lệ không cân xứng.
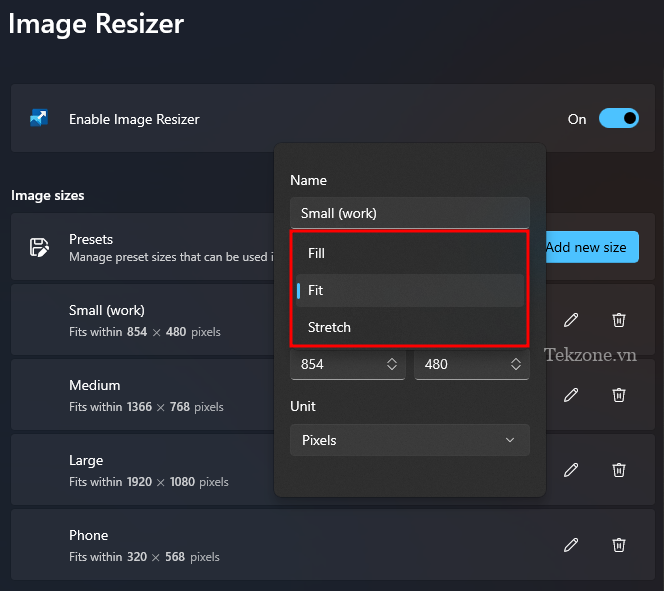
Nếu bạn không chắc nên chọn cái nào, hãy chọn tùy chọn ‘Fit’ mặc định.
1.2 – Chỉ định kích thước thay đổi kích thước
Tiếp theo, nhập chiều rộng và chiều cao của đầu ra cuối cùng của hình ảnh đã thay đổi kích thước. Sử dụng các mũi tên hoặc nhập kích thước theo cách thủ công.
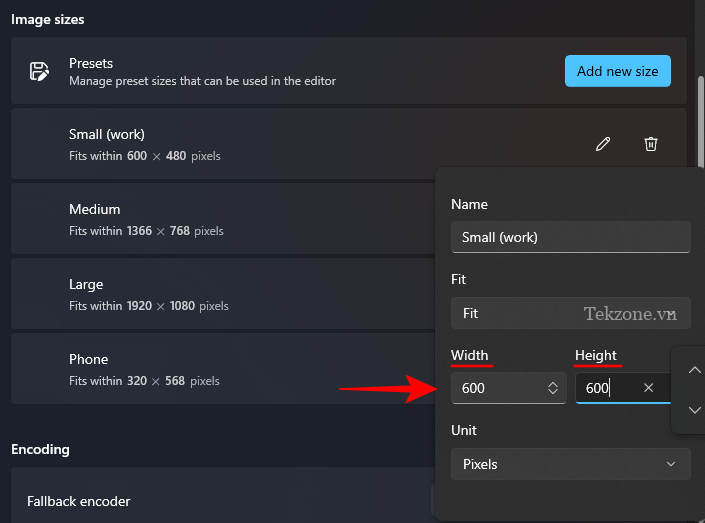
Để nhập kích thước theo một đơn vị khác, hãy nhấp vào menu thả xuống “Unit”.

Và chọn đơn vị.
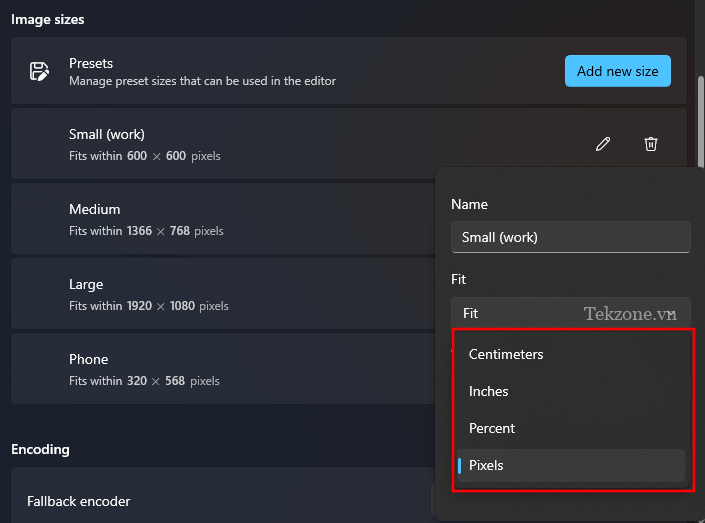
Tốt nhất, tốt nhất bạn nên sử dụng đơn vị pixel vì đó là đơn vị bạn sẽ thấy chủ yếu trong phần mô tả file.
1.3 – Thêm cài đặt cho Ảnh sau khi Resize
Image Resizer đã cung cấp cho bạn bốn cài đặt trước để làm việc. Nhưng nếu bạn muốn các cài đặt trước bổ sung, bạn có thể thêm một cài đặt trước bằng cách nhấp vào Add new size .
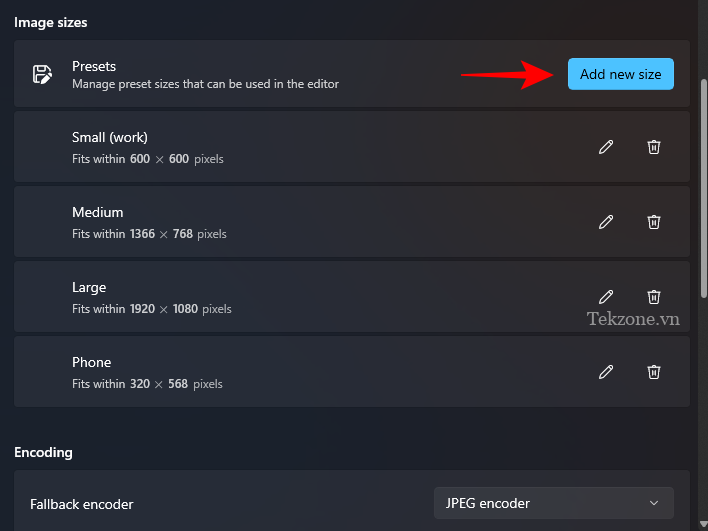
Nó sẽ được thêm vào danh sách các cài đặt trước. Nhấn vào biểu tượng bút chì bên cạnh để bắt đầu chỉnh sửa.
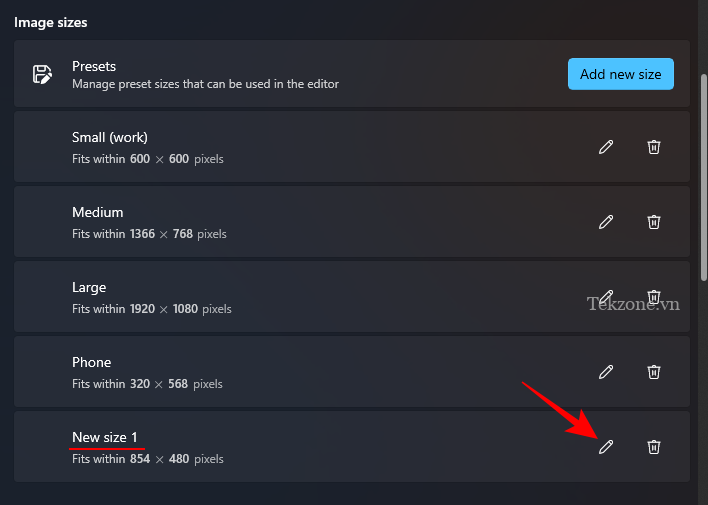
Bạn sẽ có thể thực hiện các thay đổi đối với cài đặt đặt sẵn như được hiển thị trước đó.
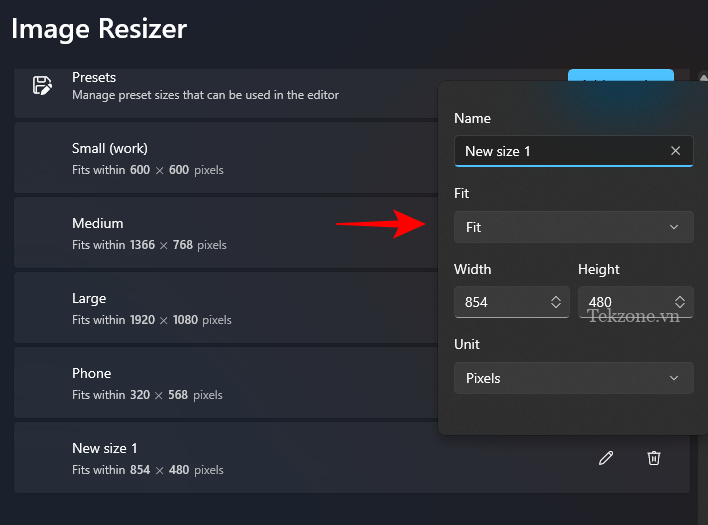
Ví dụ các kích thước hình ảnh tối ưu cho Facebook :
| Loại ảnh Facebook | Kích thước | Tỉ lệ |
|---|---|---|
| Đăng ảnh trong bài viết | 1200 x 630 px | 1.91:1 |
| Ảnh chính đăng Video trong bài viết | 1280 x 720 px | 16:9 |
2. Thay đổi cài đặt mã hóa hình ảnh
Image Resizer cho phép bạn thay đổi tỷ lệ phần trăm chất lượng hình ảnh hoặc thêm bộ mã hóa dự phòng trong trường hợp không thể lưu hình ảnh đầu ra ở format ban đầu, chẳng hạn như Windows Meta Files.
Để thay đổi bộ mã hóa dự phòng, hãy nhấp vào menu thả xuống bên cạnh Fallback encoder .
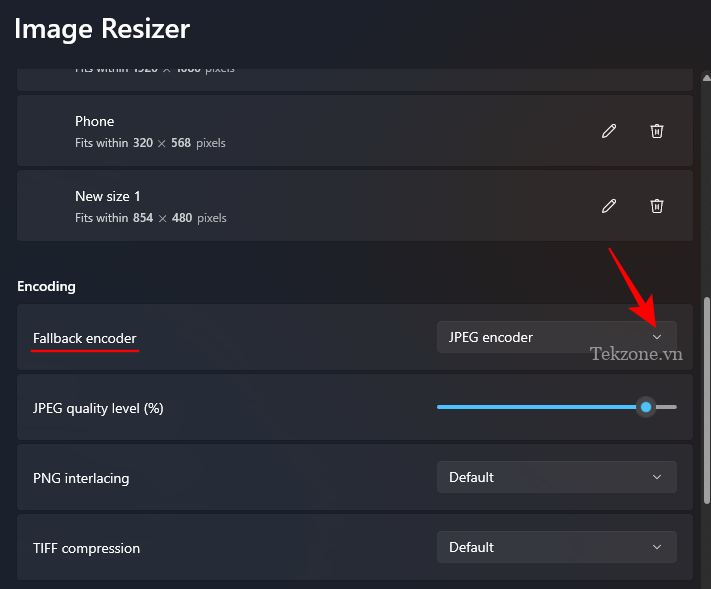
Và chọn một format.
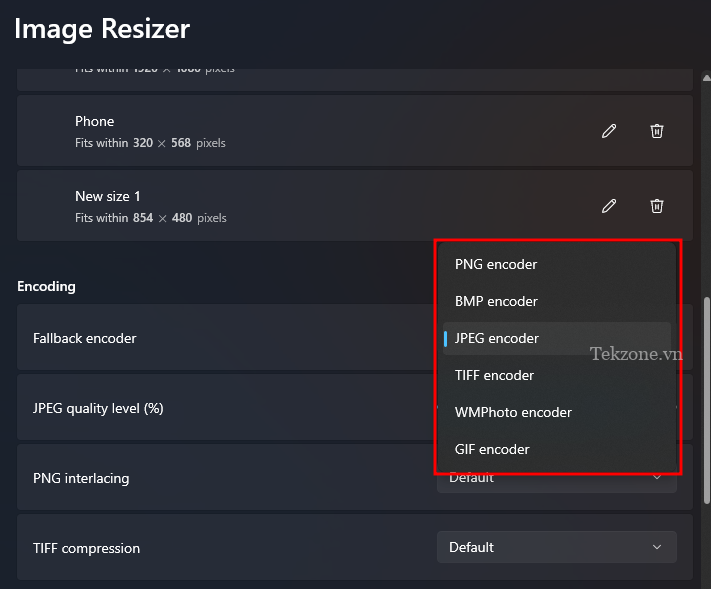
Tiếp theo, sử dụng thanh trượt bên cạnh mức chất lượng JPEG (%) để thay đổi chất lượng của các file đầu ra so với bản gốc.

Điều này có thể hữu ích khi bạn đang tìm cách giảm kích thước file.
3. Chọn format Tên file và timestamp
Theo mặc định, các file đã thay đổi kích thước lấy tên của file gốc theo sau là kích thước của file đầu ra trong ngoặc đơn. Vì vậy, chẳng hạn, một file có tên hinhanh được thay đổi kích thước với giá trị đặt trước Trung bình sẽ được đổi tên thành hinhanh (Medium).
Điều này được xác định bởi Filename format trong đó “%1 (%2)” liên quan đến các tham số được sử dụng cho tên file.

Nhấp vào nút thông tin ( biểu tượng chữ i ) bên cạnh trường format tên file để xem các tham số khả dụng.

Để thay đổi cách đặt tên file, hãy nhập các tham số theo format bạn chọn. Trong ví dụ của chúng tôi bên dưới, chúng tôi đã bao gồm tên file gốc (%1), giá trị đặt trước (%2), cũng như chiều rộng mới (%3) và chiều cao (%4) làm tên file của hình ảnh đã thay đổi kích thước:
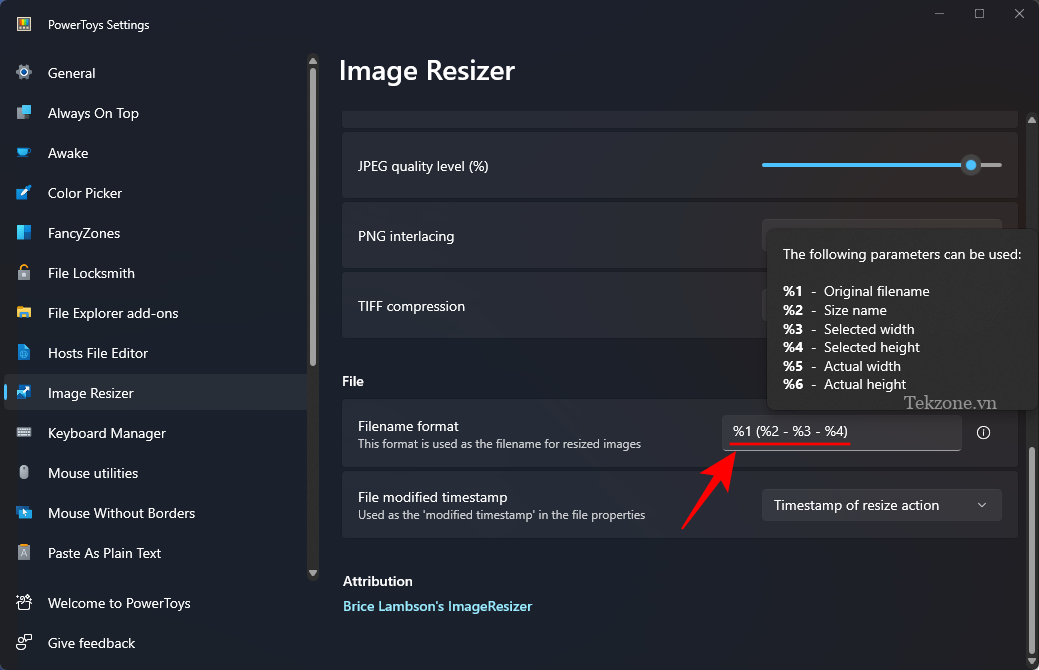
Cuối cùng, bạn cũng có thể thay đổi dấu thời gian của các thuộc tính của file đã thay đổi kích thước bằng cách nhấp vào trình đơn thả xuống bên cạnh File modified timestamp .
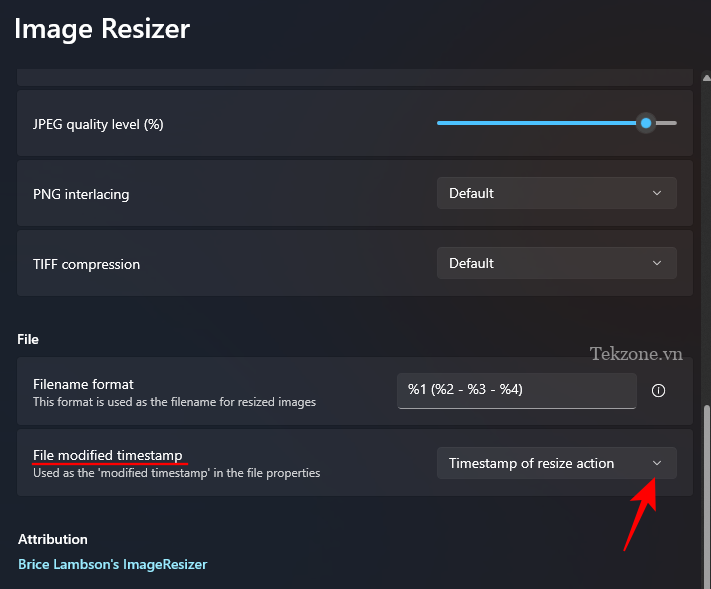
Chọn timestamp file gốc hoặc file đã thay đổi kích thước.

Tất cả các thay đổi được thực hiện đối với cài đặt và tùy chọn được áp dụng ngay lập tức. Vì vậy, khi bạn đã hoàn tất, Trình thay đổi kích thước hình ảnh sẽ sử dụng các cài đặt này bất cứ khi nào bạn thay đổi kích thước hình ảnh.
Câu hỏi thường gặp
Hãy xem xét một số câu hỏi thường gặp về việc sử dụng PowerToys để thay đổi kích thước hình ảnh hàng loạt.
Fallback encoding có chuyển đổi file hình ảnh không?
Không, tùy chọn mã hóa dự phòng trong Image Resizer không phải là trình chuyển đổi file. Như tên cho thấy, nó chỉ cho phép Image Resizer quay trở lại một bộ mã hóa khác, chẳng hạn như JPEG, khi các file gốc không được nó hỗ trợ.
Làm sao hoàn tác hình ảnh đã thay đổi kích thước bằng PowerToys?
Để hoàn tác thay đổi kích thước hình ảnh được thực hiện qua PowerToys, chỉ cần nhấn Ctrl+Z vào thư mục chứa hình ảnh đã thay đổi kích thước. Tuy nhiên, điều này sẽ chỉ hoạt động nếu thay đổi kích thước file là tác vụ cuối cùng bạn thực hiện. Nếu bạn làm bất cứ điều gì sau đó hoặc quay lại sau với cùng các file đã thay đổi kích thước, thao tác hoàn tác đơn giản với Ctrl+Zsẽ không hoạt động.
Image Resizer là một trong nhiều tiện ích hữu ích trong PowerToys phục vụ một chức năng cơ bản quan trọng mà Windows vốn không có. Các cài đặt trước và tùy chọn nhanh mà nó cho phép bạn định cấu hình cho phép bạn tùy chỉnh chính xác cách bạn muốn thay đổi kích thước hình ảnh của mình và thực hiện hàng loạt nhanh chóng. Chúng tôi hy vọng hướng dẫn này đã giúp bạn như vậy.




