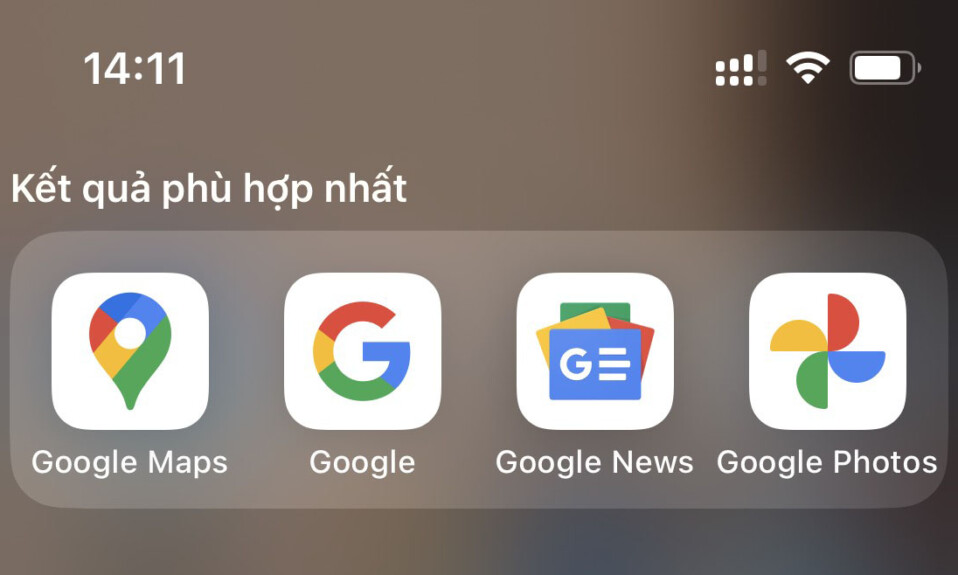
Google Photos là một dịch vụ lưu trữ đám mây và sao lưu ảnh tốt nhất mà người dùng Android lẫn iPhone đều thích. Google Photos kiểm soát tốt hơn những kỷ niệm của mình, bạn có thể sắp xếp ảnh của mình trong Google Photos bằng cách thêm chúng vào album. Hướng dẫn này cho biết cách tạo album trong Google Photos và thêm hình ảnh vào đó.
Cách tạo Album trong Google Photos trên Android và iPhone
Trước khi đi sâu vào năm cách tạo album trong Google Photos trên Android hoặc iPhone, bạn phải ghi nhớ những điều sau:
- Album Google Photos mới tạo sẽ được sao lưu tự động, ngay cả khi các tính năng sao lưu bị tắt trong Google Photos.
- Nếu bạn không đặt tên cho album của mình, tên đó sẽ trở thành “Album không có tiêu đề”.
- Bạn có thể thêm tối đa 20.000 ảnh hoặc video vào một album.
- Chỉ bạn mới có thể xem ảnh được thêm vào album, trừ khi đó là album được chia sẻ hoặc liên kết tới album được chia sẻ.
Tạo một Album bằng một ảnh
Khởi chạy ứng dụng Google Photos trên điện thoại và mở ảnh bạn muốn đưa vào album của mình.
- Vuốt ảnh lên hoặc nhấn vào biểu tượng ba chấm ở trên cùng.
- Chạm vào “Thêm vào album”, tiếp theo là “Album mới”.
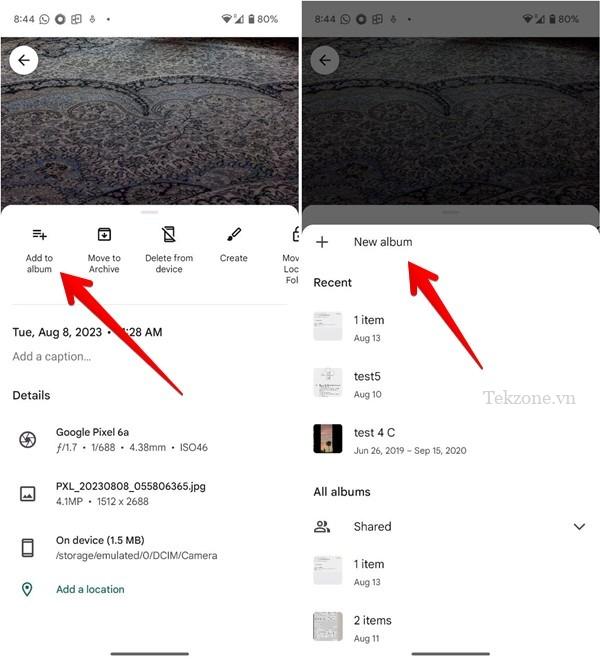
- Nhập tên cho album. Nếu bạn muốn thêm nhiều ảnh hơn, hãy nhấn vào nút “Thêm ảnh” và chọn các ảnh bổ sung.
- Nhấn vào biểu tượng dấu kiểm để lưu các thay đổi.
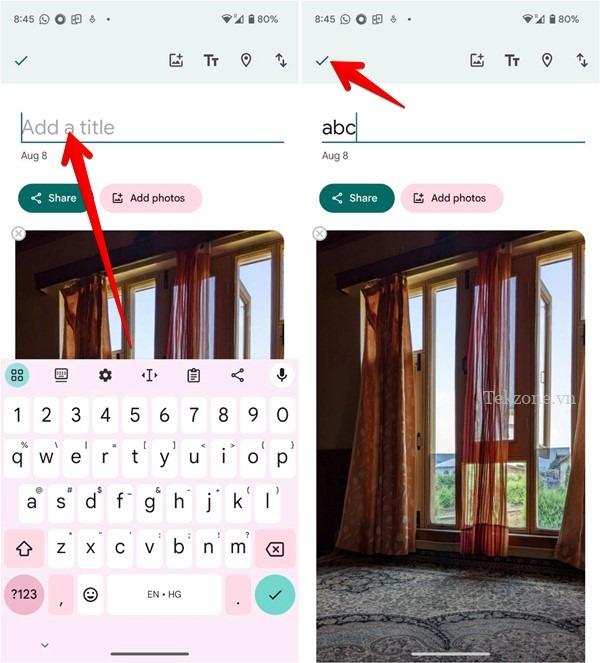
Tạo một Album Sử dụng Nhiều Hình ảnh
Mở ứng dụng Google Photos trên điện thoại.
- Nhấn và giữ ảnh bạn muốn thêm vào album mới, sau đó nhấn vào các ảnh khác để chọn chúng.
- Nhấn vào nút “Thêm vào” ở dưới cùng và chọn “Album” từ menu “Tạo”.
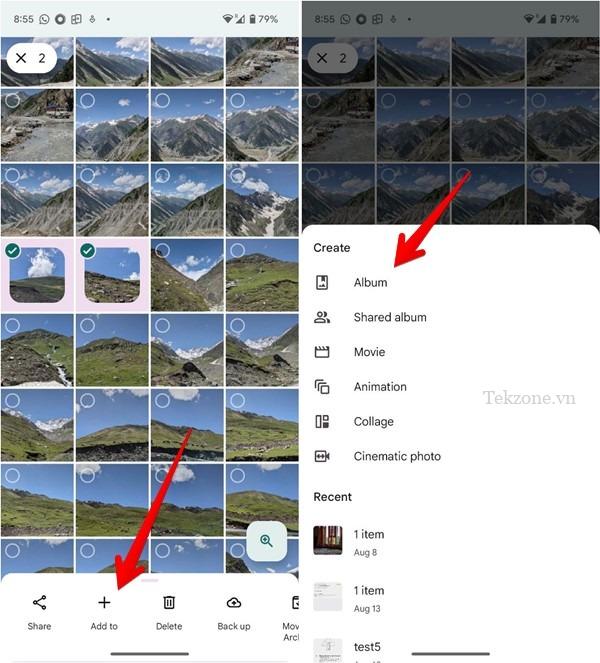
Đặt tên cho album và nhấn vào biểu tượng dấu kiểm ở trên cùng để tạo album.

Từ tab Thư viện
Trong ứng dụng Google Photos, hãy nhấn vào tab “Thư viện” ở dưới cùng, sau đó nhấn vào nút Album mới (+).
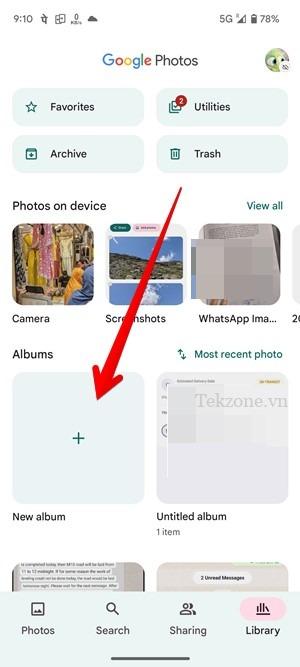
Thêm tiêu đề cho album mới, sau đó nhấn vào nút “Chọn ảnh”.
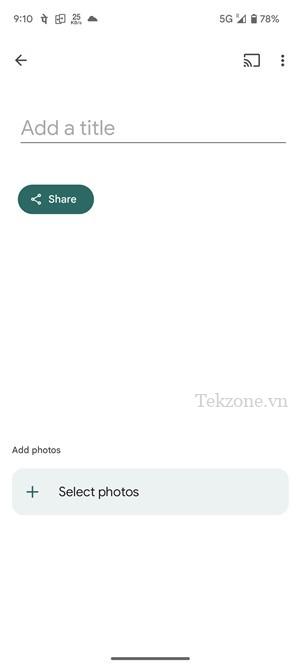
Chọn ảnh bạn muốn thêm vào album và nhấn nút “Thêm” ở trên cùng. Nhấn vào biểu tượng dấu kiểm ở trên cùng để tạo album có ảnh.
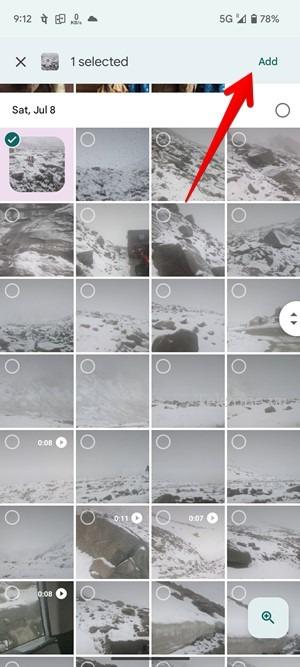
Tạo Album bằng hình ảnh trong thư mục cục bộ (Android)
Mở ứng dụng Google Photos trên điện thoại Android.
Nhấn vào tab “Thư viện”, tiếp theo là “Xem tất cả” bên cạnh “Ảnh trên thiết bị”.
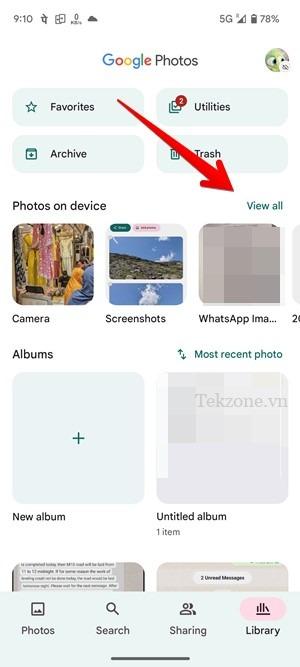
Mở thư mục chứa ảnh mà bạn muốn thêm, sau đó nhấn và giữ ảnh để chọn. Nhấn vào các hình ảnh khác để thêm nhiều hơn nữa.
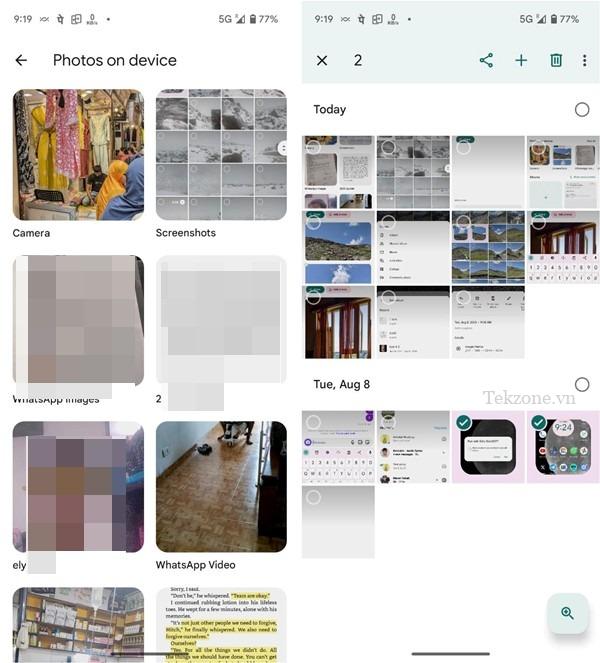
Nhấn vào biểu tượng Thêm (+) và chọn “Album” từ menu “Tạo”.
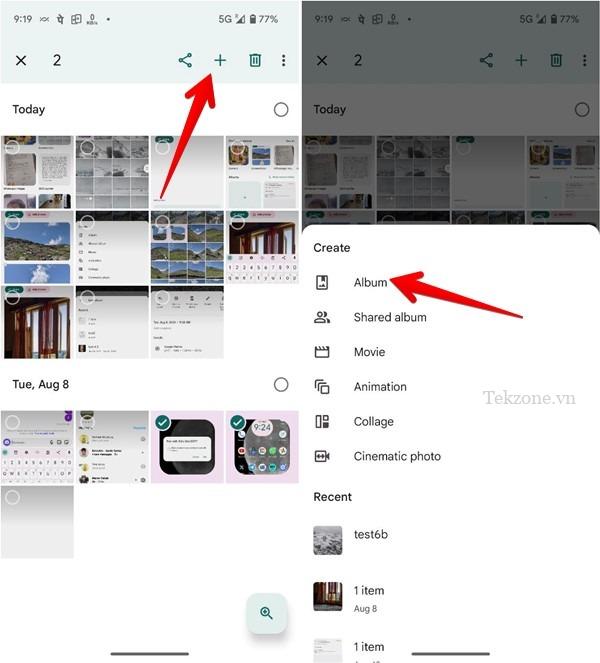
Thêm tiêu đề album và nhấn vào biểu tượng dấu kiểm để lưu album.
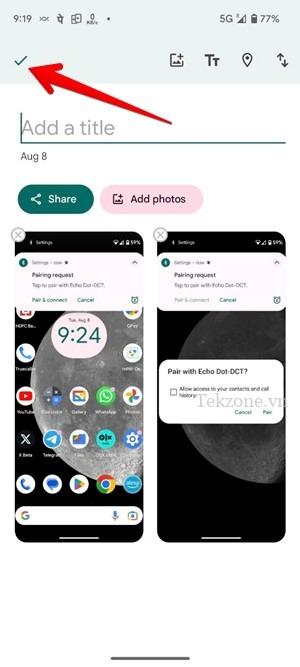
Tạo thư mục cục bộ bằng ứng dụng Google Photos (Android)
Trên điện thoại Android, bạn thậm chí có thể tạo album hoặc thư mục trên thiết bị cục bộ bằng ứng dụng Google Photos, như minh họa bên dưới:
Chuyển đến tab “Thư viện” trong ứng dụng Google Photos. Nhấn vào tùy chọn “Xem tất cả” bên cạnh “Ảnh trên thiết bị”.
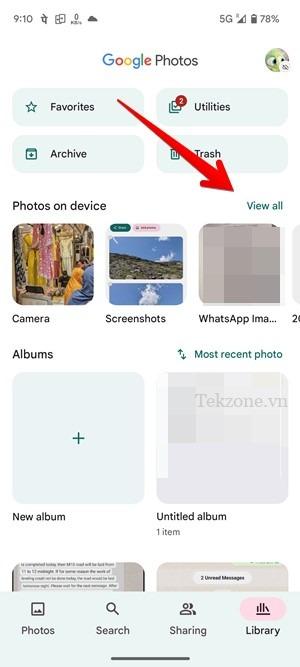
Nhấn vào thư mục có hình ảnh bạn muốn sử dụng để tạo thư mục cục bộ.
Nhấn và giữ một trong các hình ảnh, sau đó nhấn vào các hình ảnh khác mà bạn muốn thêm để chọn chúng.
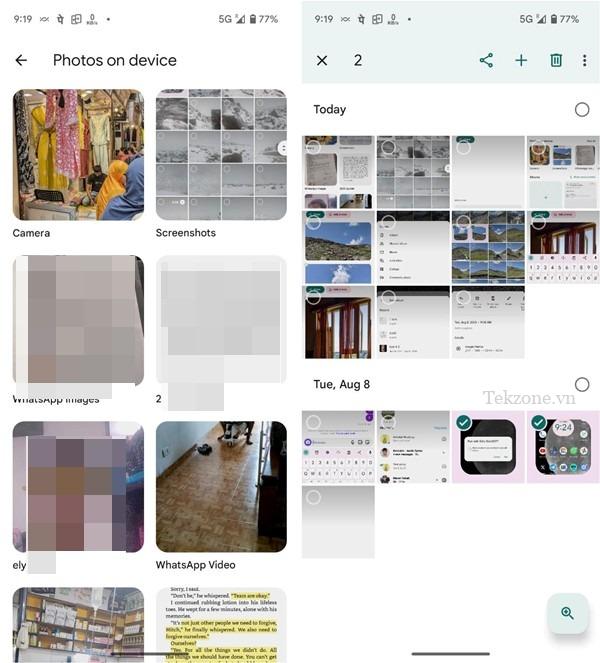
Nhấn vào biểu tượng “ba chấm” ở trên cùng và chọn “Chuyển đến thư mục” từ menu.

Nhấn vào tùy chọn “Thư mục mới” ở trên cùng và đặt tên cho thư mục. Chạm vào “Tạo”.
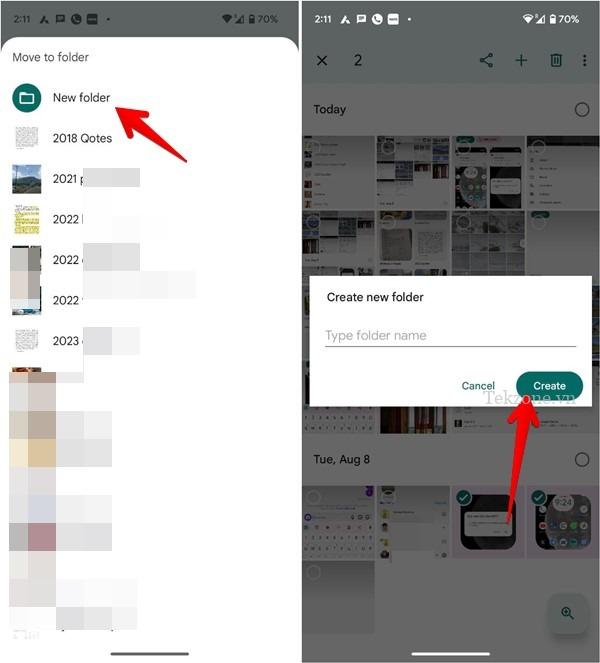
Cách tạo Album trong Google Photos trên PC
Có ba cách để tạo album trên trang web Google Photos.
Từ Ảnh hiện có trong Google Photos
Mở photos.google.com trong trình duyệt trên máy tính.
Di con trỏ chuột lên ảnh và nhấp vào biểu tượng Chọn. Tương tự, nhấp vào biểu tượng tương tự trên các ảnh khác mà bạn muốn thêm vào thư mục.
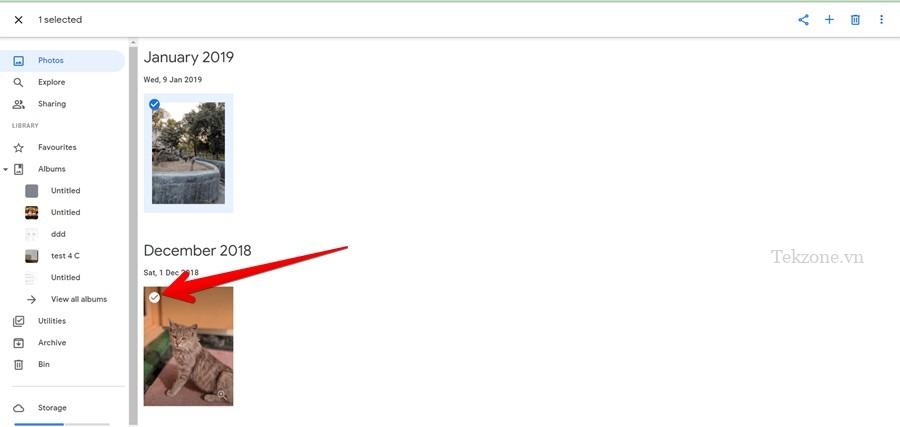
Nhấp vào biểu tượng Thêm (+) ở trên cùng.
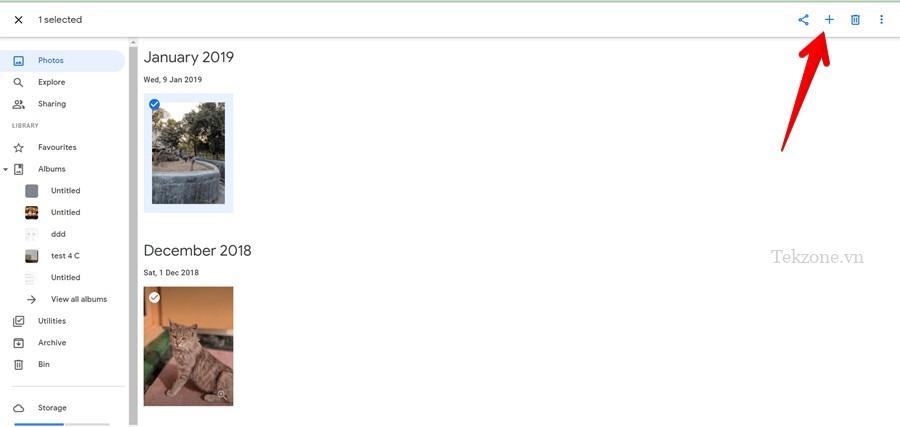
Chọn “Album”.
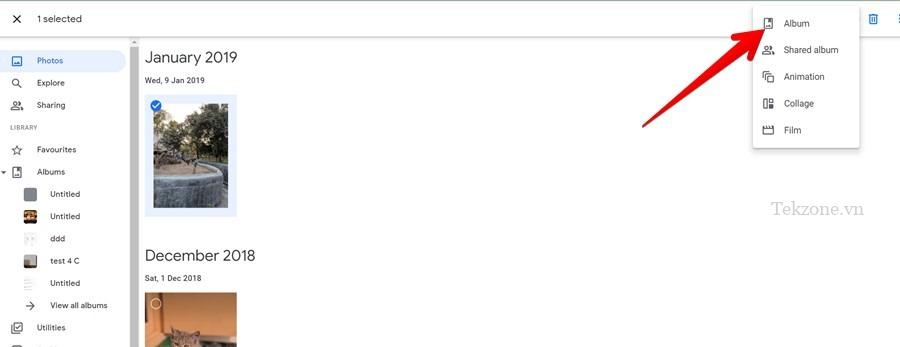
Nhấp vào “Album mới” từ cửa sổ bật lên.
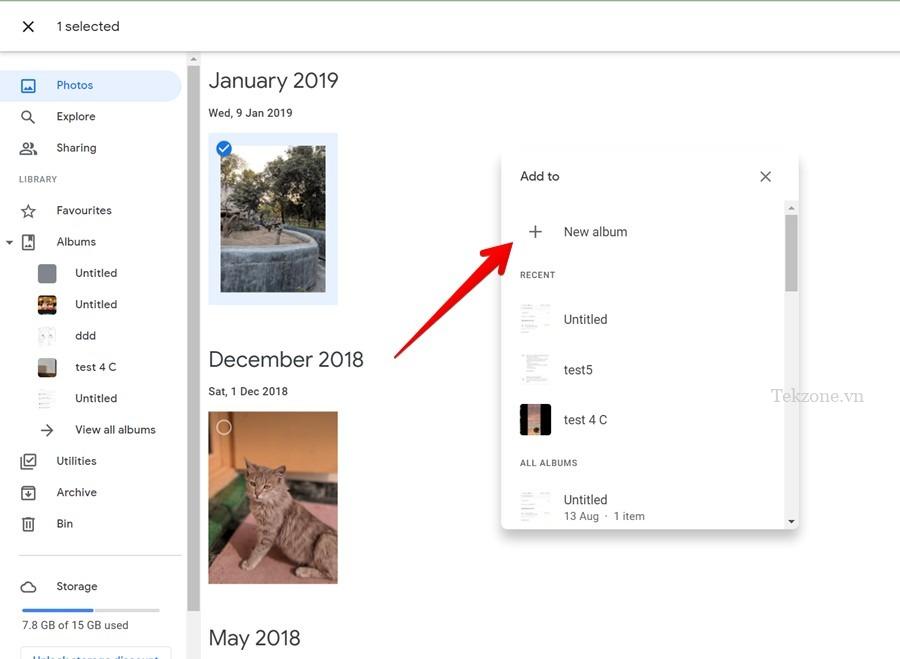
Thêm tên vào hộp văn bản “Thêm tiêu đề” và nhấp vào biểu tượng dấu kiểm ở trên cùng để tạo album.
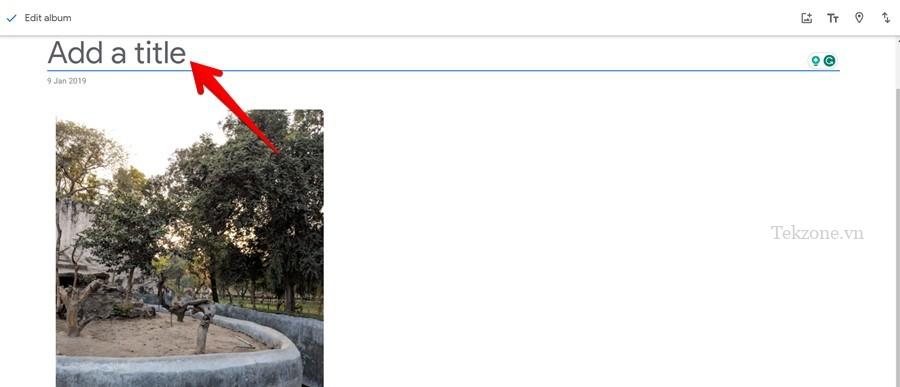
Trong khi tải hình ảnh lên
Mở trang web Google Photos.
Nhấp vào nút “Tải lên” ở trên cùng và chọn ảnh bạn muốn tải lên từ máy tính của mình.

Sau khi ảnh được tải lên, một cửa sổ bật lên sẽ hiển thị ở dưới cùng. Nhấp vào “Thêm vào album”.
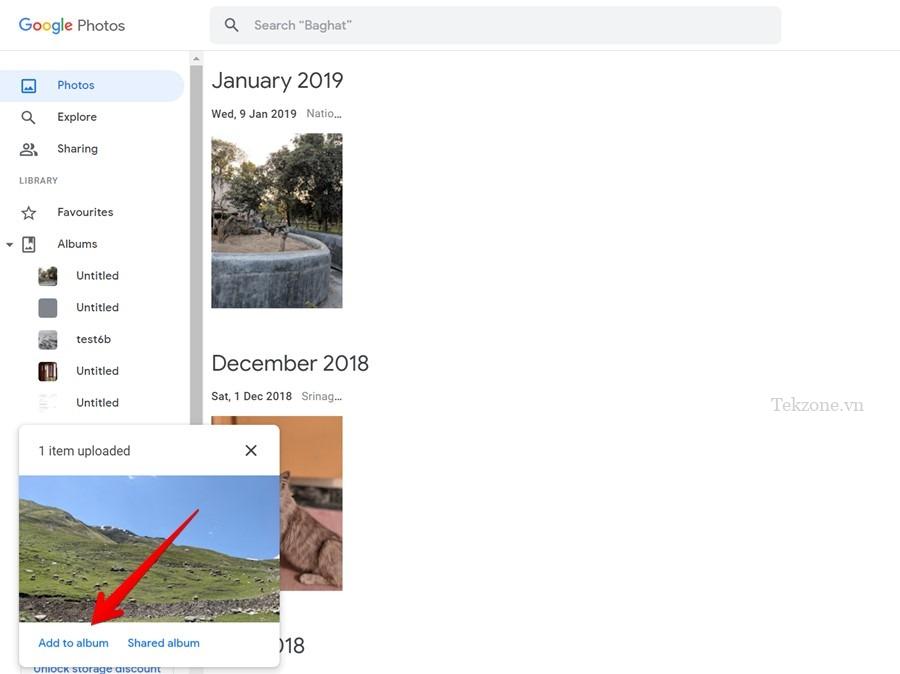
Nhấp vào “Album mới”.
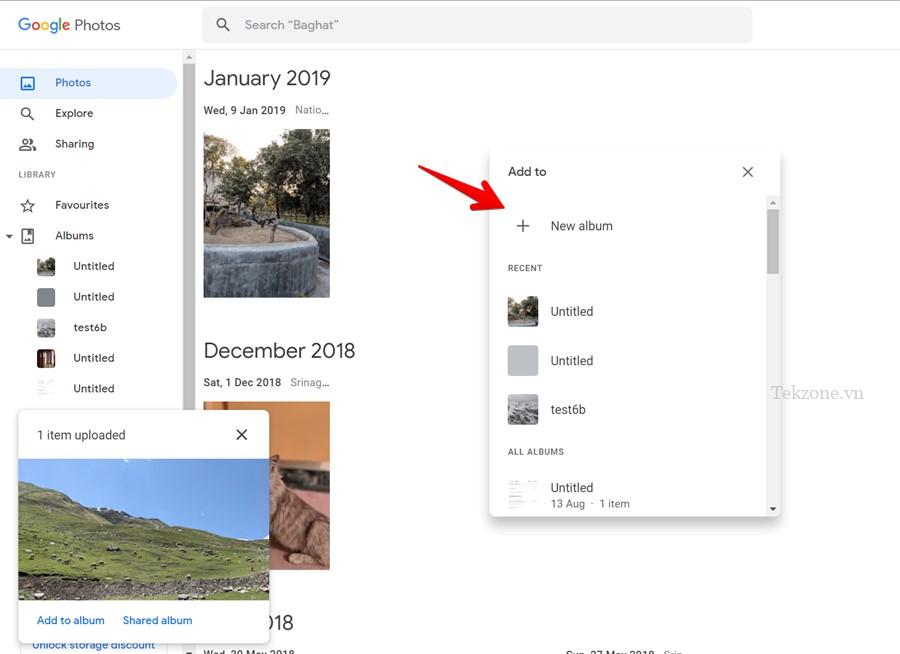
Thêm tiêu đề vào album và nhấp vào biểu tượng dấu kiểm ở trên cùng để lưu album.
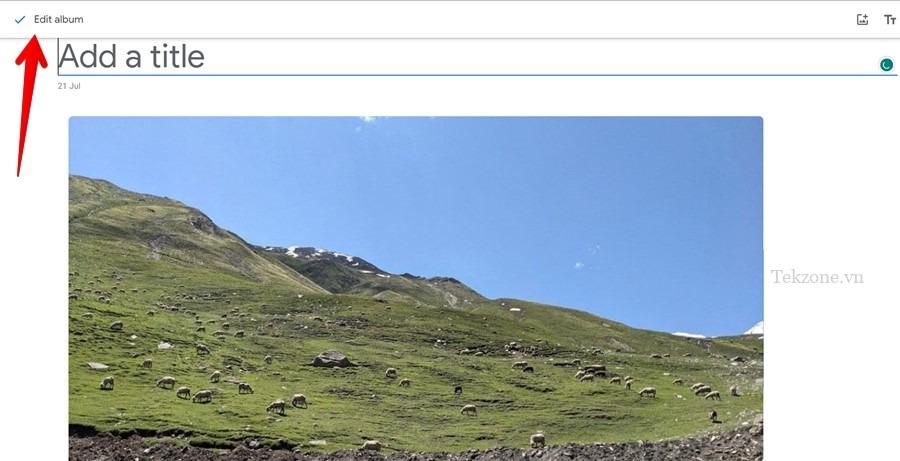
Mẹo : tìm hiểu cách tắt chia sẻ liên kết trong Google Photos .
Từ Album trên trang web
Trên trang web Google Photos, nhấp vào “Album” ở thanh bên trái.
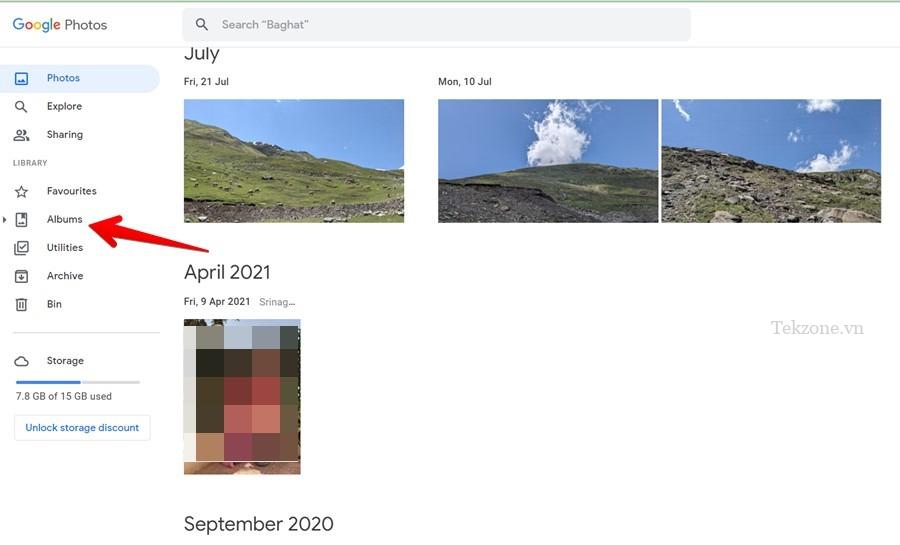
Nhấp vào “Tạo album” ở trên cùng.
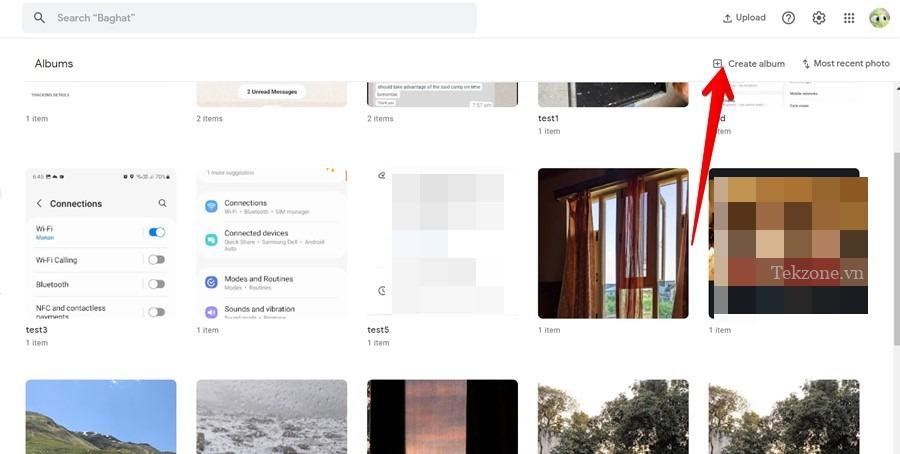
Thêm tiêu đề cho album, sau đó nhấp vào nút “Thêm ảnh”.

Chọn hình ảnh cho album. Nếu bạn muốn thêm một số từ PC của mình, hãy nhấp vào “Chọn từ máy tính” ở trên cùng. Cuối cùng, nhấp vào nút “Xong”.

Cách thêm ảnh vào Album Google Photos trên Android hoặc iPhone
Bạn cũng có thể thêm hình ảnh vào album hiện có theo các cách sau:
Bằng cách chọn ảnh
Trong ứng dụng Google Photos, hãy mở ảnh bạn muốn thêm vào album.
Vuốt ảnh lên và nhấn vào “Thêm vào album”. Chọn album mà bạn muốn thêm ảnh vào.
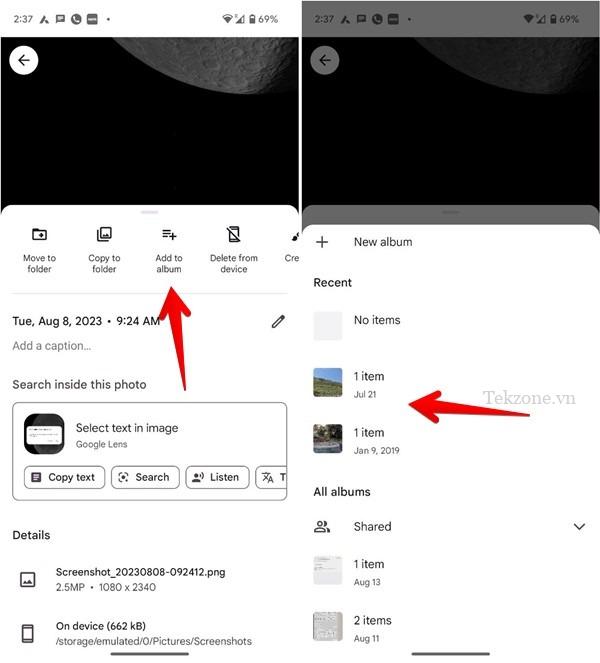
Nếu muốn thêm nhiều ảnh vào album, hãy nhấn và giữ một trong các ảnh trên màn hình chính của ứng dụng Google Photos, sau đó chạm vào các ảnh còn lại.
Sau khi chọn ảnh, chạm vào nút “Thêm vào” và chọn album mong muốn từ danh sách.
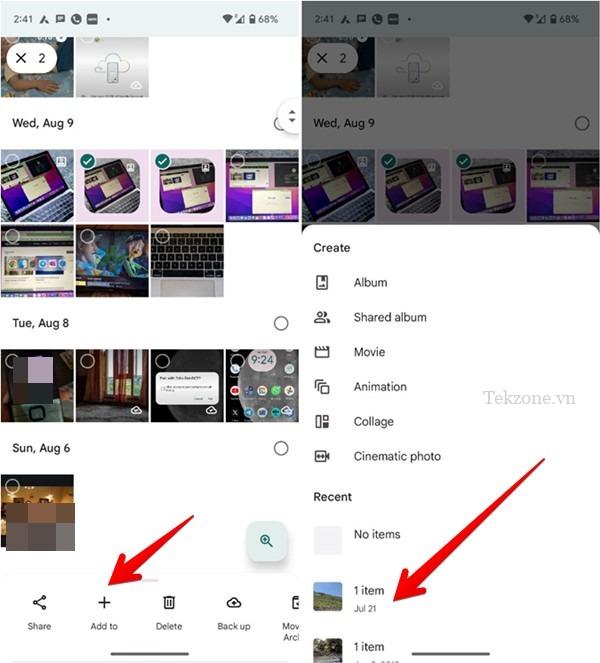
Thêm ảnh trực tiếp vào Album
Mở ứng dụng di động Google Photos.
Nhấn vào tab “Thư viện” và mở album mà bạn muốn thêm ảnh vào.
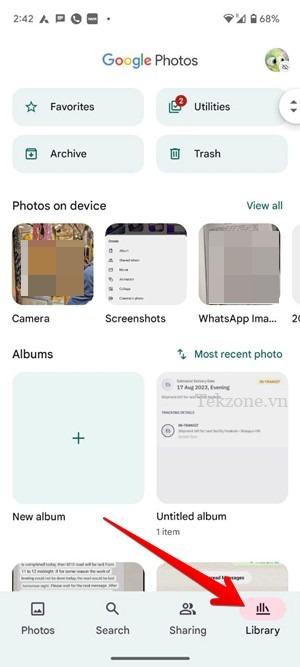
Chạm vào nút “Thêm ảnh” và chọn ảnh. Chạm vào nút “Thêm”.
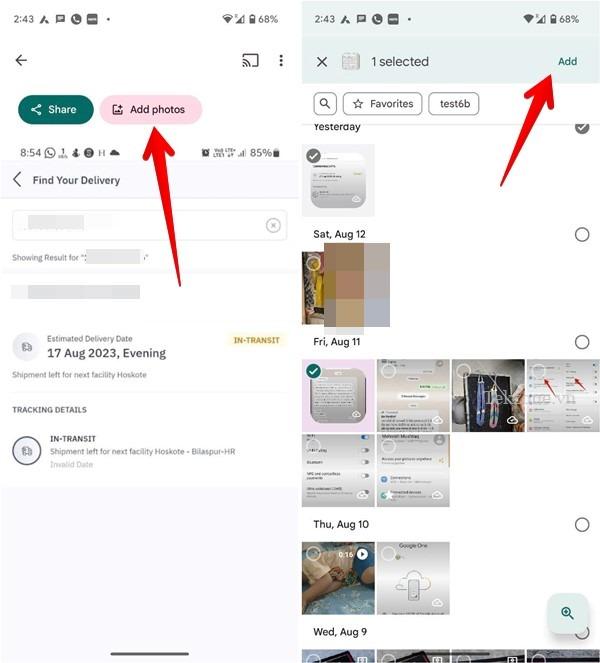
Cách thêm hình ảnh vào album Google Photos trên PC
Thêm từ Thư viện
Mở Google Ảnh. Di con trỏ chuột lên ảnh và nhấp vào vòng tròn lựa chọn để chọn nó. Tương tự, chọn các bức ảnh khác.
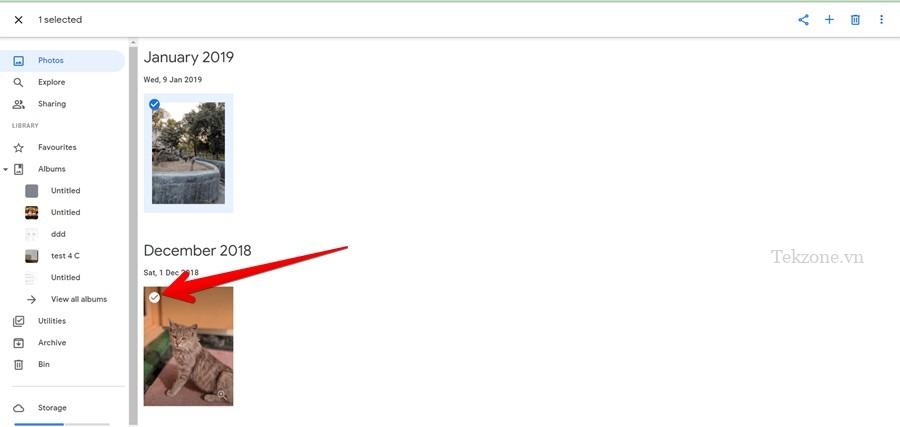
Nhấp vào biểu tượng Thêm (+) ở trên cùng.
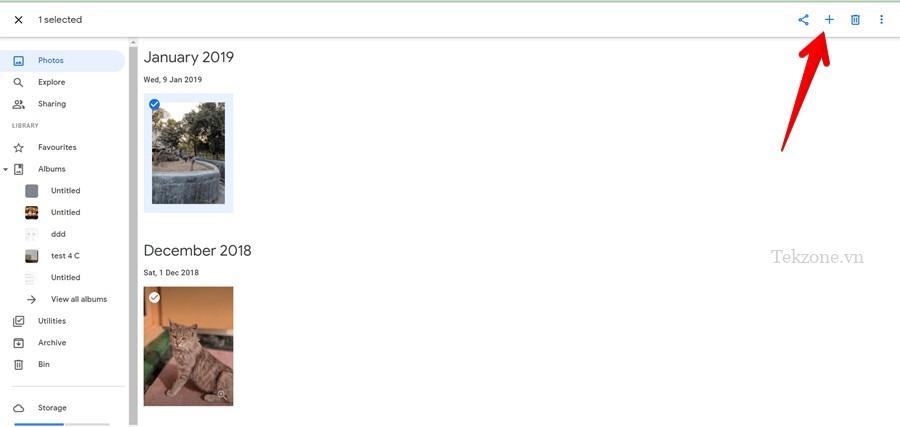
Chọn “Album”.
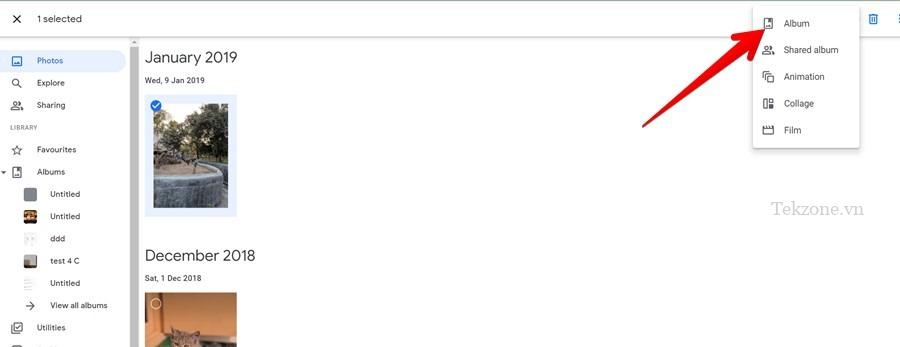
Chọn album ưa thích từ danh sách.
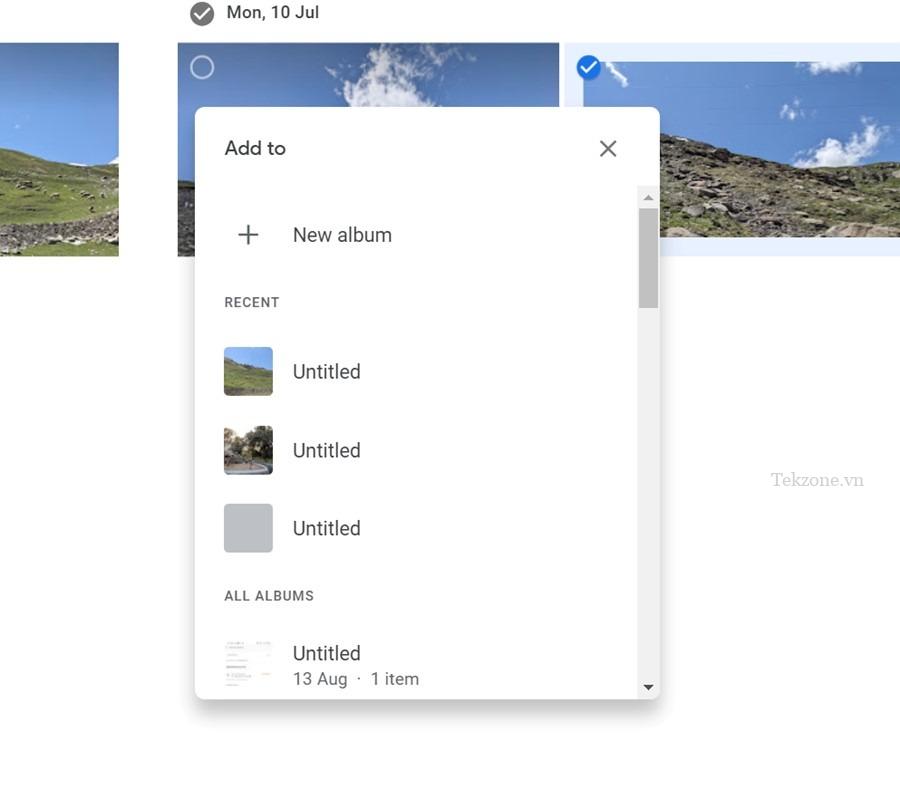
Thêm ảnh trực tiếp vào Album
Trên trang web Google Photos, nhấp vào “Album” ở phía bên trái.
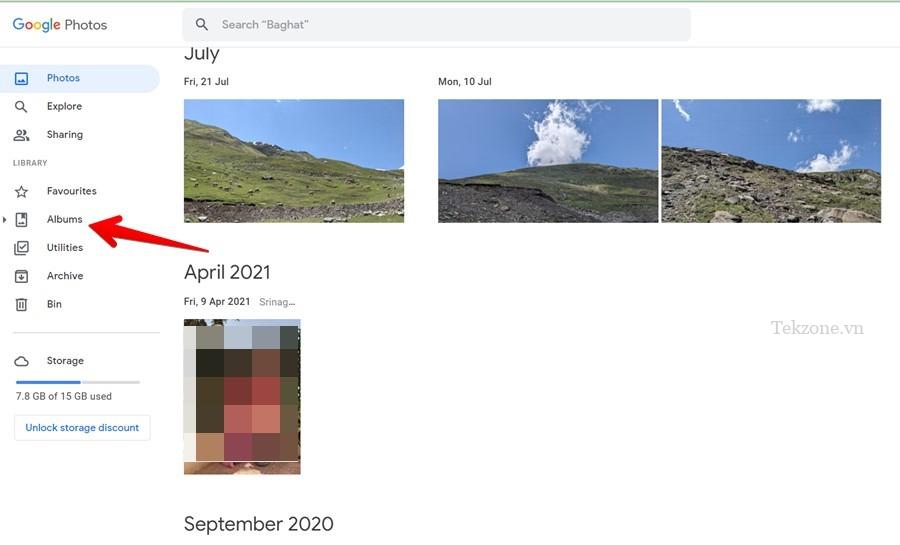
Bấm vào album mà bạn muốn thêm ảnh vào.
Nhấp vào biểu tượng Thêm ảnh ở trên cùng.
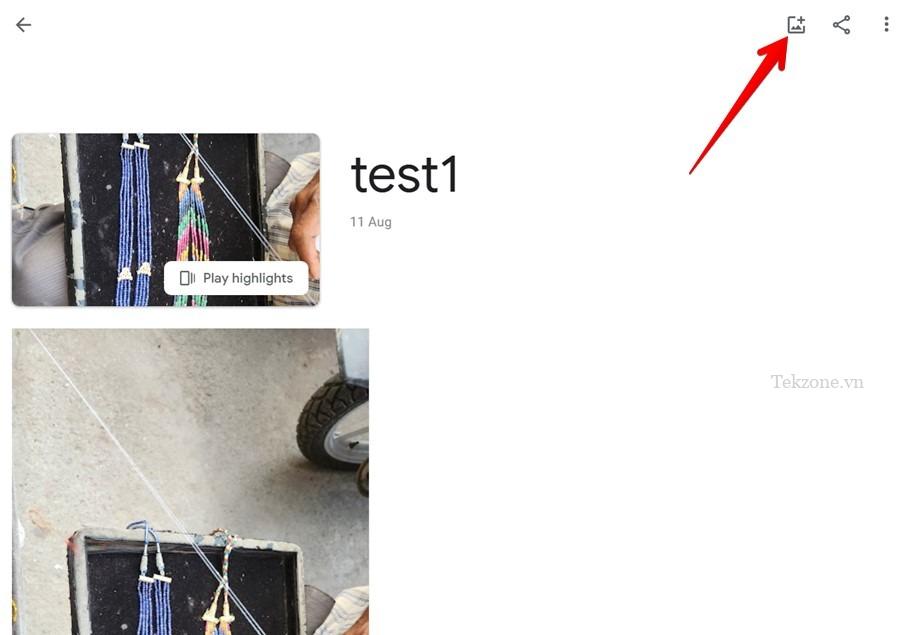
Chọn các ảnh hiện có mà bạn muốn thêm vào album này và nhấn nút “Xong”. Nếu bạn muốn thêm từ PC của mình, hãy nhấp vào “Chọn từ máy tính”.
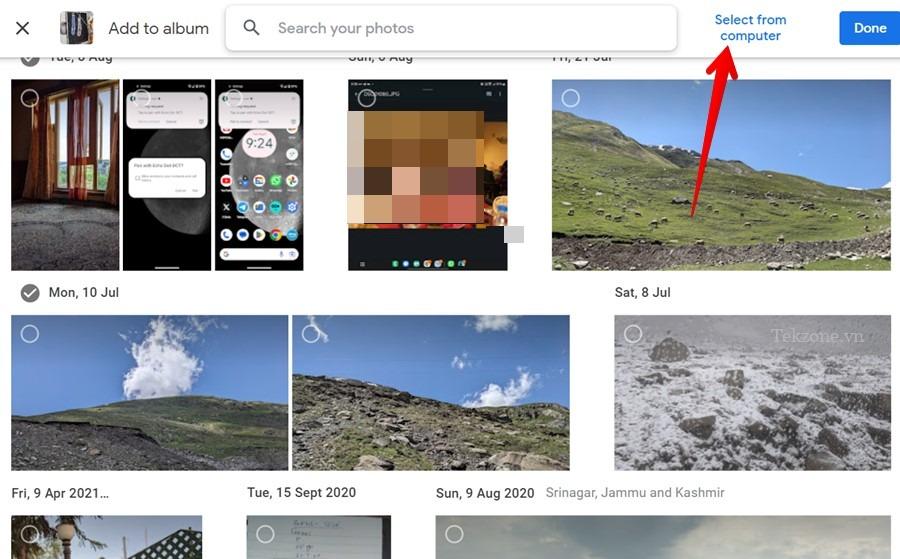
Mẹo: bộ nhớ Google sắp hết? Tìm hiểu cách biết dung lượng Google còn lại .
Các câu hỏi thường gặp
Bạn có thể nhóm các album trong Google Photos không?
Không, bạn không thể nhóm album hoặc tạo thư mục con trong Google Photos. Nếu bạn muốn làm điều đó từ các thư mục cục bộ, bạn phải sử dụng File Explorer hoặc bất kỳ ứng dụng thư viện nào khác trên điện thoại của mình.
Làm sao sắp xếp album trong Google Photos?
Mở ứng dụng Google Photos trên điện thoại. Chuyển đến tab “Thư viện”, sau đó nhấn vào album hiển thị ảnh gần đây nhất (có mũi tên lên/xuống) bên cạnh các album. Thay đổi chế độ sắp xếp. Tương tự, trên trang web Google Photos, nhấp vào “Album” ở bên trái, sau đó nhấp vào tùy chọn “Ảnh gần đây nhất” ở trên cùng để thay đổi thứ tự sắp xếp.




