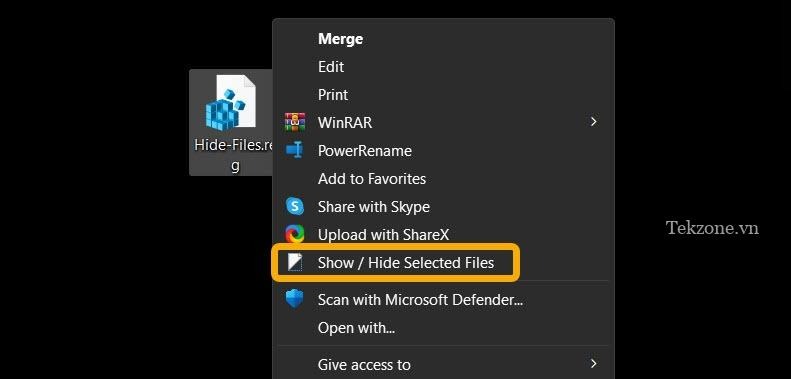
Windows ngăn các file quan trọng bị xóa bởi người dùng, nên sẽ ẩn một số file hệ thống quan trọng. File và Folder bị ẩn thường gặp khi bạn tìm kiếm các file của mình trên ổ cứng. Nếu bạn muốn luôn có thể xem mọi file trên máy tính của mình, điều này có thể gây khó chịu. Hướng dẫn này chỉ ra cách làm cho Windows hiển thị cho bạn mọi file và folder bị ẩn.
Cách hiển thị các file Windows ẩn bằng Control Panel
Bạn có thể hiển thị các file ẩn trên Windows thông qua một số phương pháp. Phương pháp cụ thể này sửa đổi cài đặt mặc định thông qua Control Panel.
Nhập “Control Panel” trong Windows Search và nhấp vào kết quả phù hợp nhất bên dưới.

Nhấp vào menu thả xuống “View by” trong Control Panel, chọn “Small Icons” hoặc “Large Icons” để giúp bạn xem tất cả các tùy chọn cùng một lúc, sau đó nhấp vào biểu tượng “File Explorer Options”.
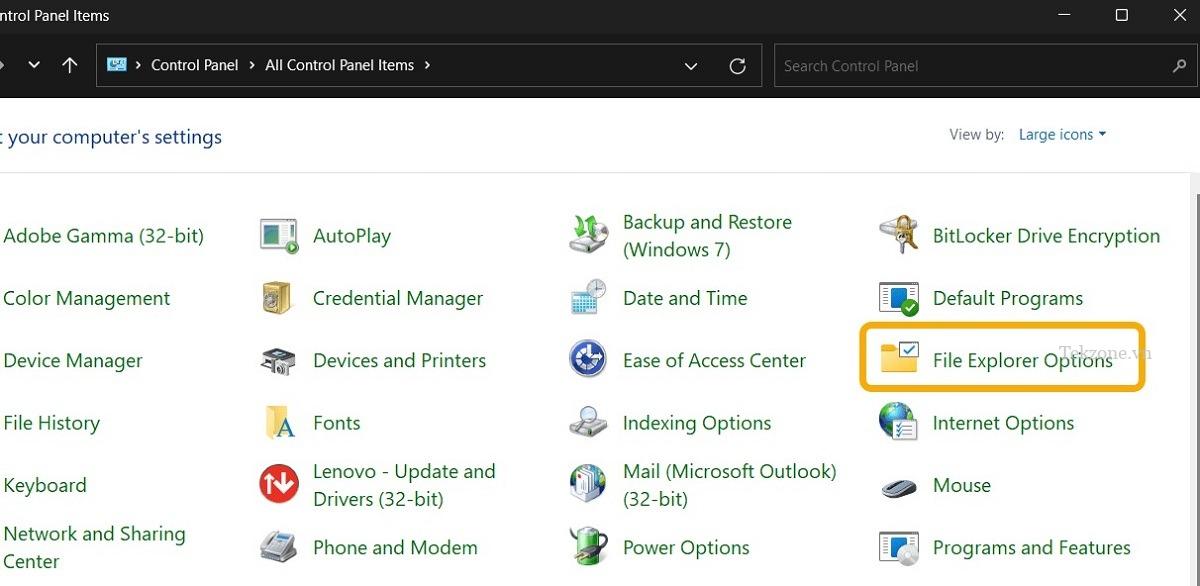
Nhấp vào tab “View”, sau đó chọn hộp “Show hidden files, folders, and drives”. Xa hơn nữa, hãy kiểm tra tùy chọn “Hide protected operating system files (recommended)”.
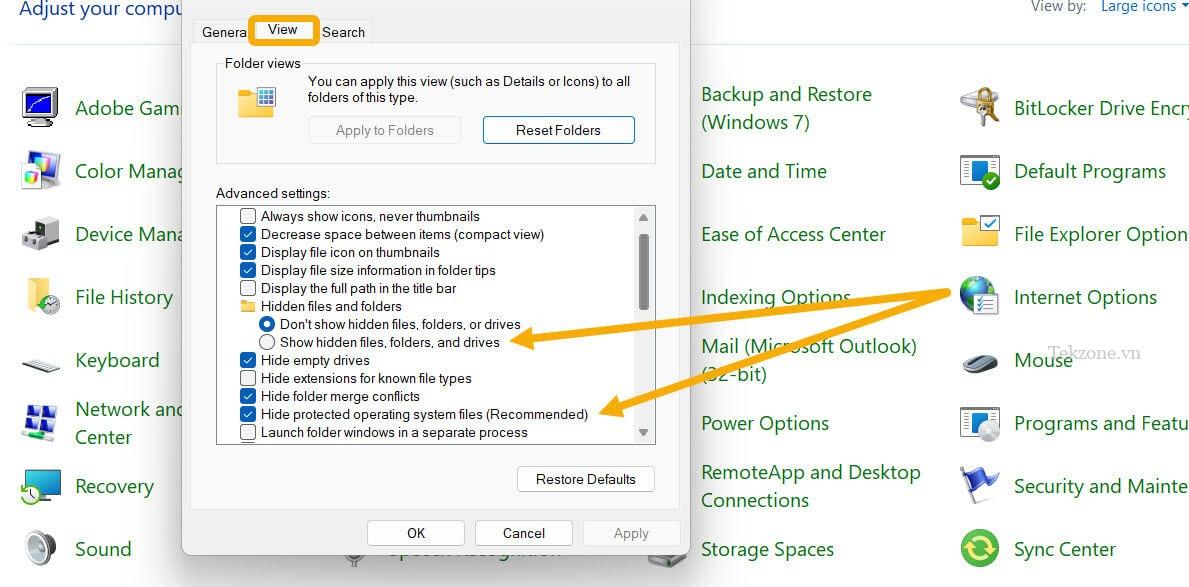
Nhấp vào “Yes” dưới cảnh báo cho bạn biết rằng bạn đã chọn hiển thị các file hệ điều hành được bảo vệ. Khi bạn quay lại hộp Tùy chọn File Explorer, hãy nhấp vào “OK”. Tất cả các file đã bị ẩn trước đó sẽ hiển thị.

Hãy thận trọng khi xử lý các file hệ điều hành được bảo vệ, vì chúng khác với các file ẩn thông thường. Windows tạo các file hệ điều hành được bảo vệ và sử dụng chúng liên tục để chạy trơn tru. Các file ẩn trung bình ít quan trọng hơn và thường được tạo bởi người dùng hoặc ứng dụng của bên thứ ba.
Cách hiển thị các file Windows ẩn trong thư mục bằng File Explorer
Mở cùng một Folder thông qua File Explorer, điều này có thể giúp hiển thị file dễ dàng hơn mà không cần điều hướng qua Control Panel.
Khởi chạy File Explorer bằng cách nhấp vào biểu tượng của nó hoặc sử dụng shortcut Win+ E, sau đó điều hướng đến thư mục chứa các thư mục bên trong mà bạn muốn hiển thị.
Nhấp vào “View” trên thanh trên cùng, di chuột qua menu “Show”, sau đó chọn “Hidden items”. Điều này sẽ chỉ hiển thị các file ẩn không thuộc hệ thống.
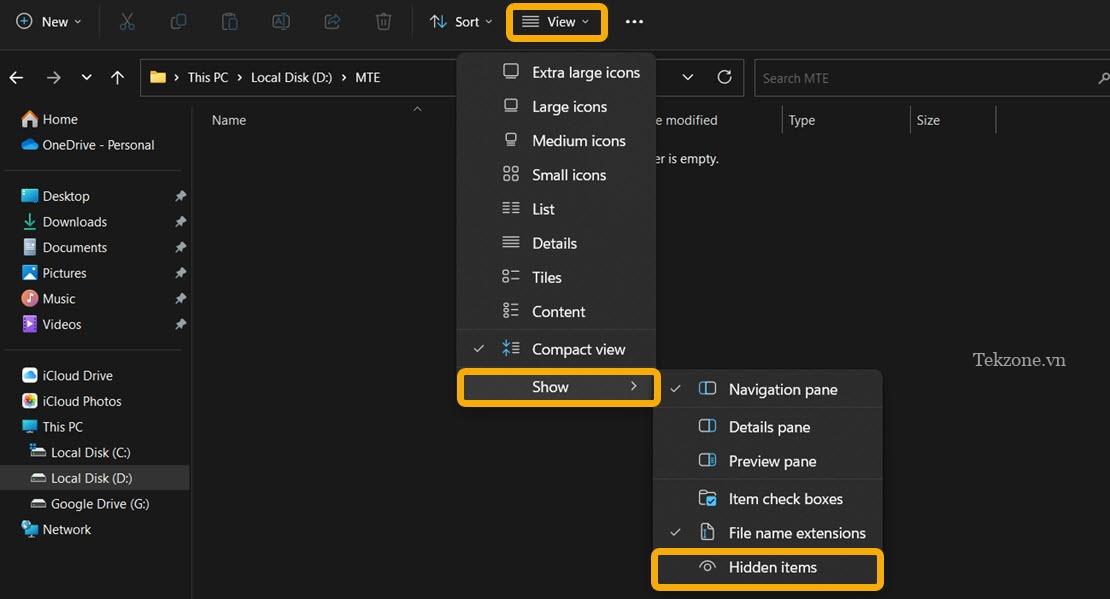
Ngoài ra, hãy nhấp vào biểu tượng ba chấm trên thanh trên cùng và chọn “Options” để hiển thị cửa sổ Tùy chọn thư mục.
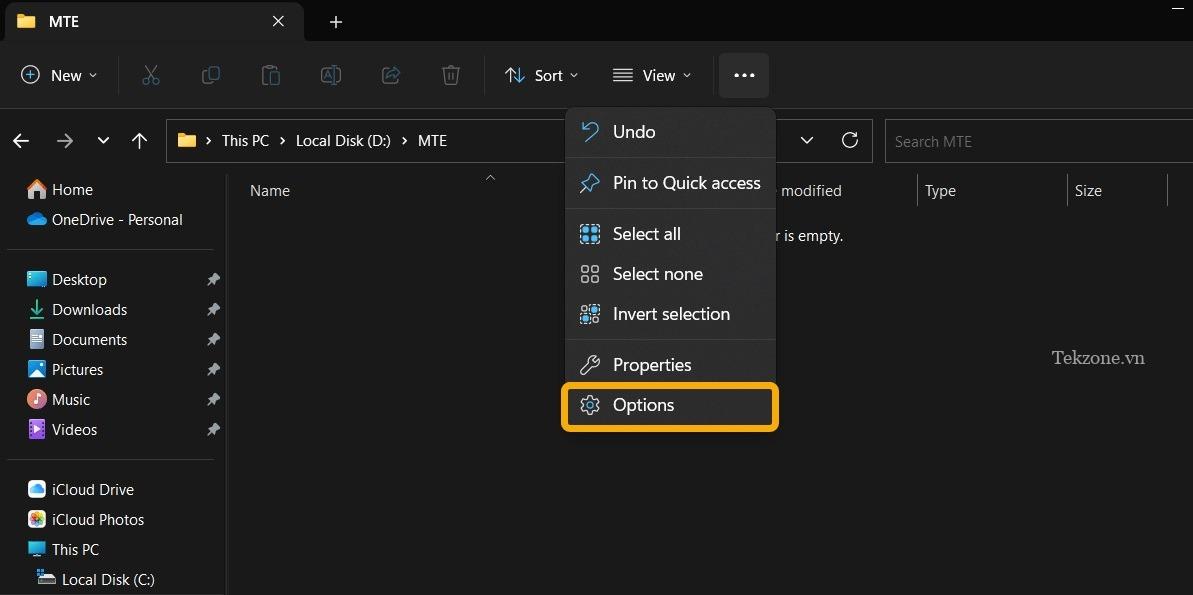
Nếu sử dụng phiên bản Windows cũ hơn, hãy tìm các cài đặt tương tự bằng cách nhấp vào tùy chọn “View”. Chọn hiển thị “Hidden Items” thông qua menu thả xuống “Show/Hide”.

Cách sử dụng Windows Registry để làm cho các file ẩn xuất hiện
Tinh chỉnh Registry Editor để quản lý cách Windows xử lý các file ẩn .
Nhấn Win+ Rđể mở hộp thoại Run, nhập regedit, sau đó nhấn Enter.
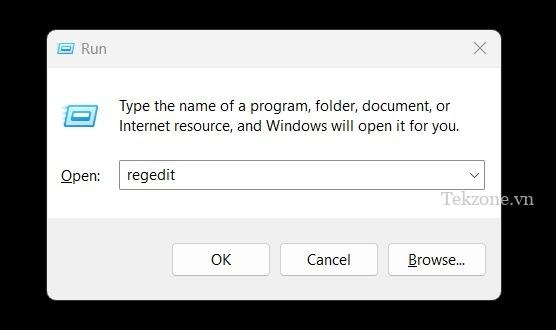
Điều hướng thủ công đến đường dẫn sau hoặc sao chép và dán đường dẫn đó vào thanh đường dẫn:
Computer\HKEY_CURRENT_USER\Software\Microsoft\Windows\CurrentVersion\Explorer\Advanced
Nhấp đúp vào tùy chọn “Hidden” cho phép bạn đặt giá trị cho các file ẩn.
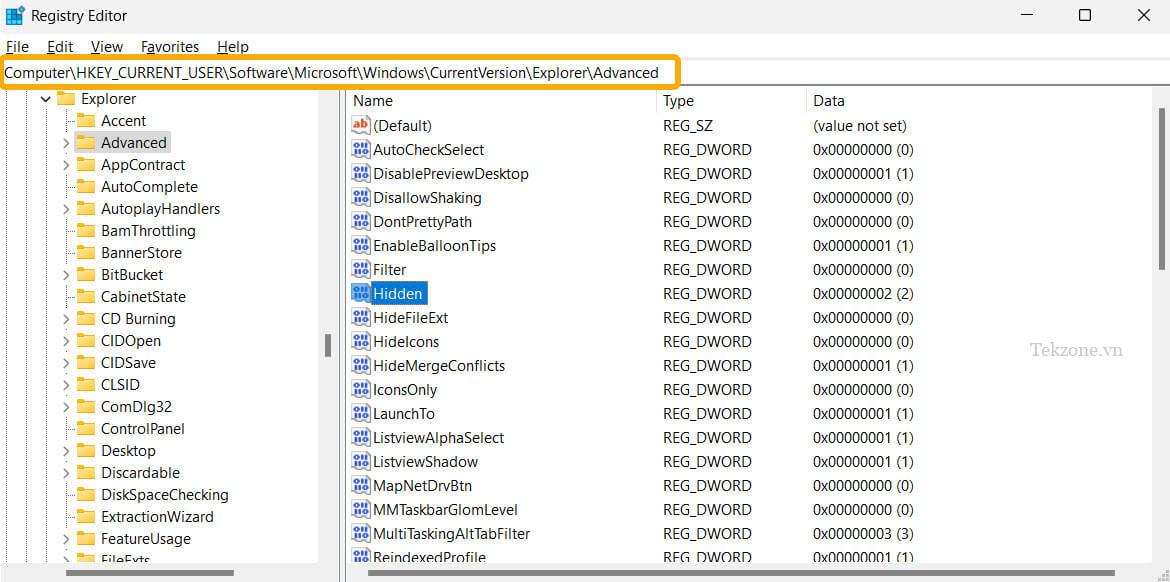
Chọn “1” cho “Dữ liệu giá trị” để cho phép Windows hiển thị các file ẩn hoặc “2” để giữ nguyên các file ẩn.
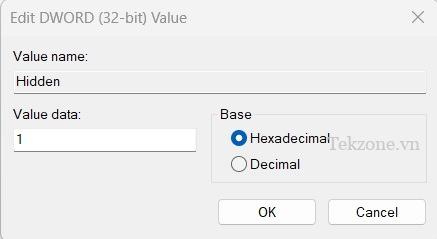
Đặt “ShowSuperHidden” thành “1” để xem các file Windows được bảo vệ đó. Giá trị mặc định “0” sẽ ẩn chúng đi.
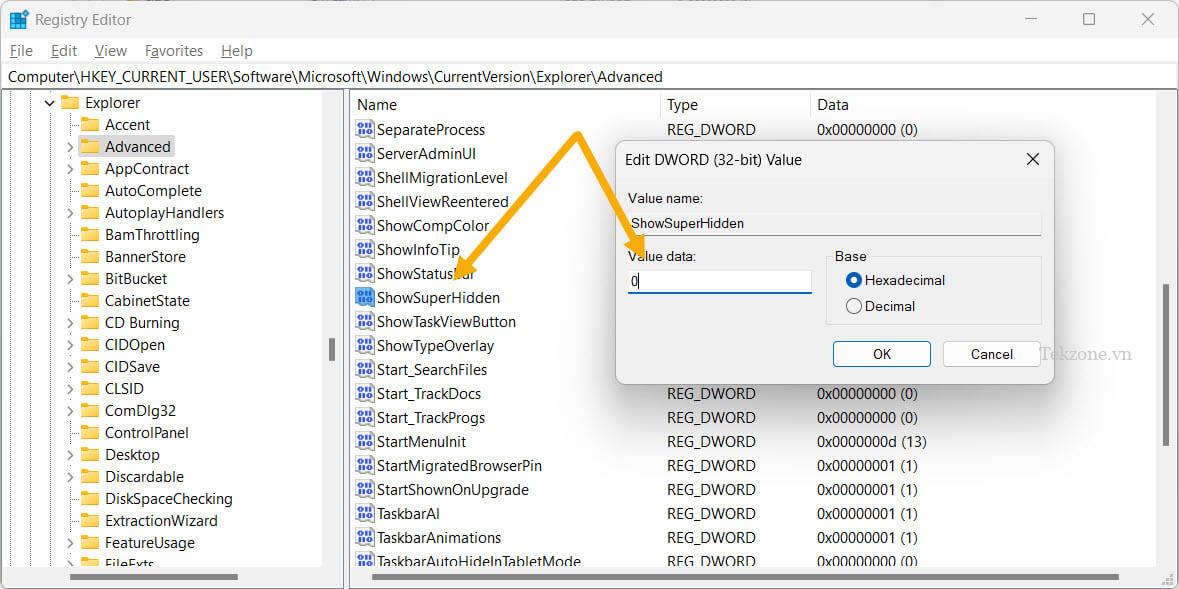
Thay vì đi sâu vào cài đặt khi bạn muốn ẩn hoặc hiển thị một file ẩn, hãy thực hiện ngay lập tức thông qua menu ngữ cảnh bằng cách nhanh chóng áp dụng chỉnh sửa Windows Registry. Chúng tôi đang khởi chạy file .REG để sửa đổi Windows Registry vì đây là cách dễ dàng nhất để áp dụng hoặc xóa.
Khởi chạy ứng dụng Notepad qua Windows Search.
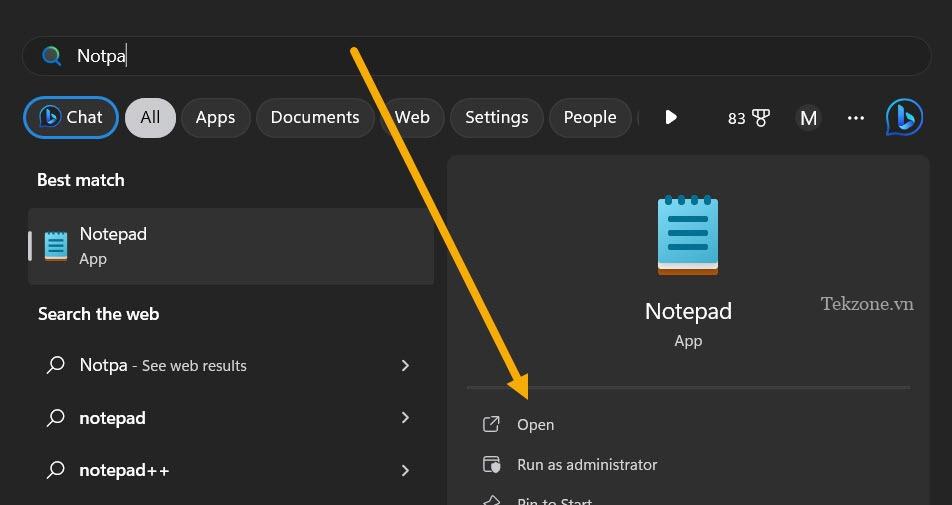
Sao chép đoạn mã sau và dán vào Notepad:
Windows Registry Editor Version 5.00<br>[HKEY_CLASSES_ROOT\AllFileSystemObjects\shell\Windows.HideSelected]<br>"Description"="@shell32.dll,-37575"<br>"ExplorerCommandHandler"="{0947c622-f98a-48a5-9df7-60e5fe202e07}"<br>"Icon"="imageres.dll,-5314"<br>"MUIVerb"="Show / Hide Selected Files"
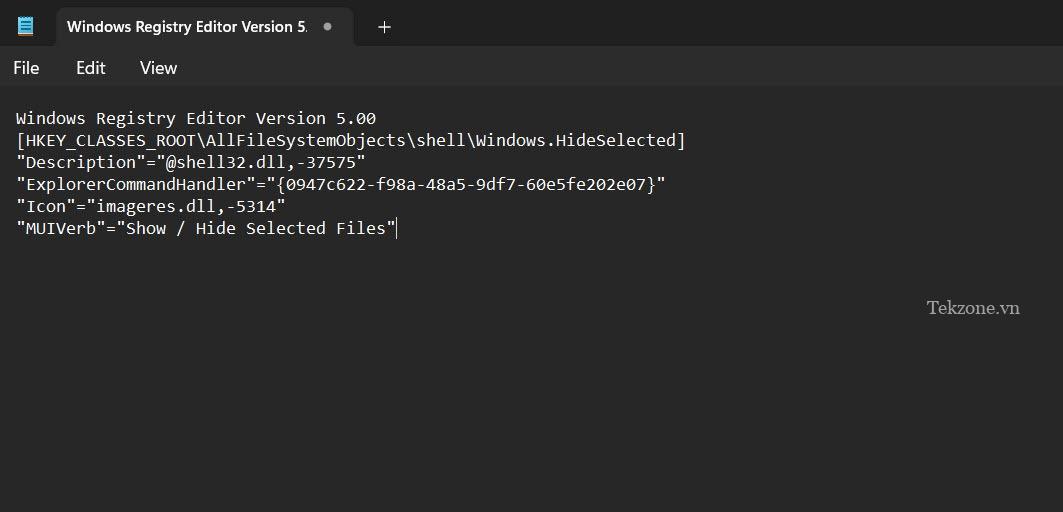
Nhấn Ctrl+ Sđể lưu file mới. Thay đổi phần mở rộng thành “.REG” thay vì “.TXT.”
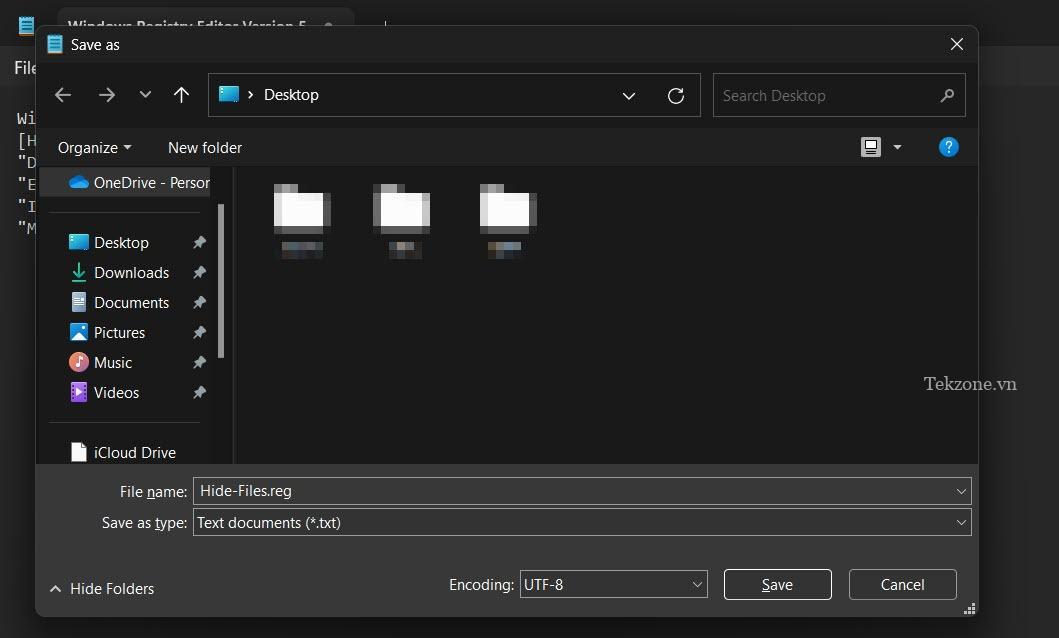
Khởi chạy file Registry mới được tạo sẽ kích hoạt tùy chọn ẩn hoặc hiển thị bất kỳ file nào thông qua menu ngữ cảnh. Nhấp đúp vào file và đồng ý với thông báo bằng cách nhấp vào “Có -> OK”.
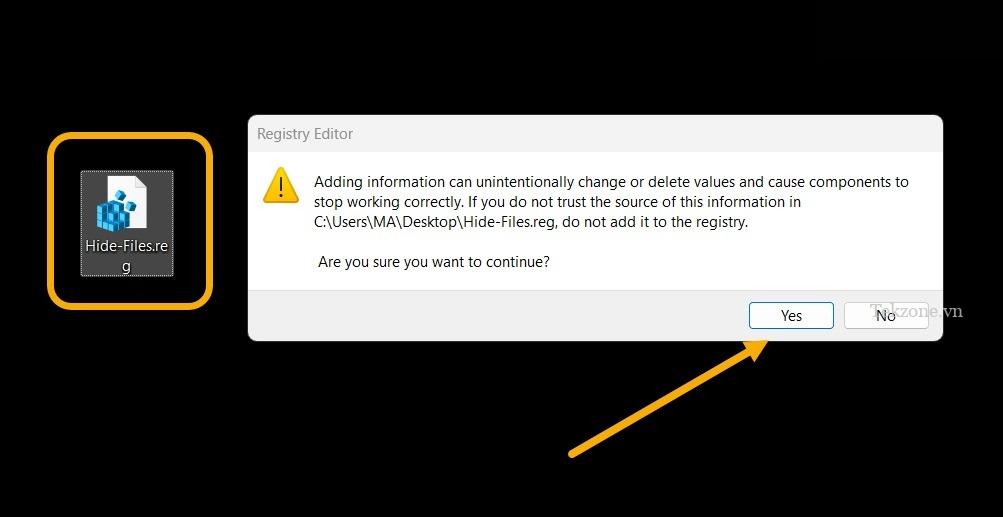
Khi nhấp chuột phải vào bất kỳ file nào, bạn sẽ thấy tùy chọn ẩn file đó.
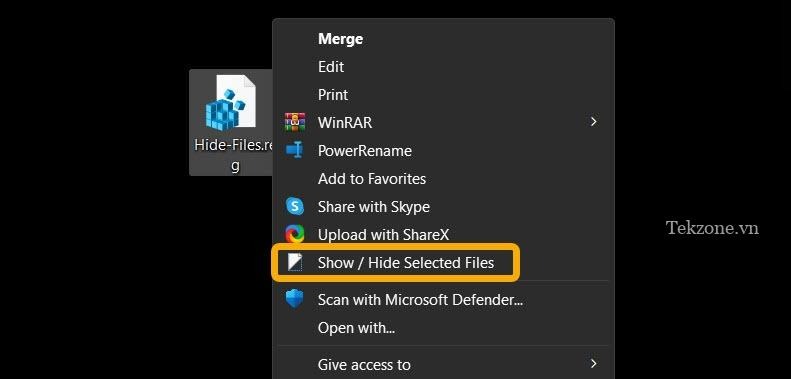
Nếu bạn muốn hiển thị các file ẩn, trước tiên hãy đặt Windows để hiển thị các file ẩn (sử dụng một trong các phương pháp trên).
Tạo một file .REG khác với mã sau đây và khởi chạy nó để tắt tính năng này và xóa tùy chọn menu ngữ cảnh. Giữ hai file .REG để sử dụng sau.
HKEY_CLASSES_ROOT\AllFileSystemObjects\shell\Windows.HideSelected
Mẹo : Windows có tự động lưu file và thư mục vào OneDrive không ? Tìm hiểu làm thế nào để ngăn chặn nó.
Các câu hỏi thường gặp
Làm sao ẩn file trên Windows?
Cách tiêu chuẩn để ẩn file hoặc thư mục là nhấp chuột phải vào file hoặc thư mục đó và chọn “Properties”. Bạn sẽ thấy hộp kiểm cho phép bạn đặt file là “Hidden” trong “Properties”.
Làm sao tạo một thư mục vô hình trên Windows?
Tạo một thư mục thông thường, nhấp chuột phải vào thư mục đó, sau đó chọn “Properties”. Điều hướng đến tab “Customize” và chọn “Change icon”. Chọn biểu tượng trống/trong suốt sau khi trượt sang phải. Khi bạn có một thư mục trong suốt, hãy ẩn tên thư mục. Nhấn F2(hoặc FN+ F2) để đổi tên thư mục và nhấn nhanh Alt+ 0173 để chèn một ký tự trống.
Tôi có thể đồng bộ hóa các file ẩn trên các thiết bị không?
Có. Cách tốt nhất để đồng bộ các file ẩn và được bảo vệ bằng mật khẩu trên các thiết bị là sử dụng Kho lưu trữ cá nhân OneDrive . Nó cho phép bạn ẩn các file và làm cho chúng có thể truy cập được trên một thiết bị khác, ngay cả Android và iOS. Cài đặt OneDrive trên PC , thiết lập rồi kích hoạt Personal Vault.




