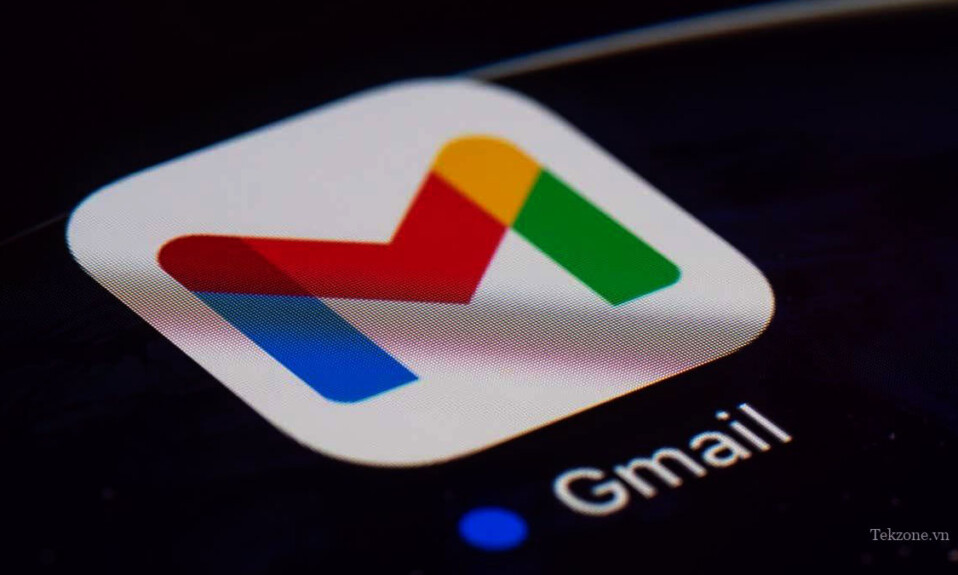
Khi bạn muốn gửi cùng một email cho khách hàng, nhân viên, thành viên câu lạc bộ hoặc một nhóm,… bạn có thể nhập email một lần và nhắn tin cho mọi người bằng cách sử dụng công cụ trộn thư của Gmail.
Sau khi được mệnh danh là tính năng “gửi nhiều lần”, tính năng trộn thư trong Gmail cho phép bạn chèn Danh bạ Google hoặc danh sách gửi thư từ Google Sheet. Sau đó, cá nhân hóa email bằng các thẻ hợp nhất bao gồm các liên kết hủy đăng ký duy nhất và tận hưởng quy trình gửi email hàng loạt đơn giản bằng ứng dụng email yêu thích.
I. Giới thiệu về Trộn thư trong Gmail
Hãy xem các yêu cầu về tài khoản Google, giới hạn gửi và các chi tiết khác xung quanh việc hợp nhất thư trong Gmail.

Tính năng hợp nhất thư khả dụng cho những người đăng ký dịch vụ Google trả phí như Google Workspace bao gồm Workspace Individual, Business Standard và Plus, Enterprise Starter, Standard và Plus,… Các tài khoản Google Workspace được hỗ trợ có giới hạn gửi đi hàng ngày là 2.000 email. Với tính năng trộn thư, bạn được phép gửi email cho tối đa 1.500 người nhận, còn lại 500 người cho các email khác.
Bạn chỉ có thể thêm một người nhận vào trường CC hoặc BCC bằng phối thư. Chỉ cần lưu ý rằng thao tác này sẽ gửi email đến địa chỉ đó cho mỗi người nhận trong trường Đến. Ví dụ: nếu bạn gửi thư trộn cho 100 người nhận, địa chỉ trong trường CC sẽ nhận được 100 bản sao của email đó. Bạn có thể bao gồm các file đính kèm bằng cách trộn thư; tuy nhiên, điều này được tính vào dung lượng lưu trữ. Chẳng hạn, nếu bạn gửi file đính kèm 1 MB cho 100 người nhận, thì bạn sẽ sử dụng 100 MB dung lượng.
Mỗi thư chứa một liên kết Hủy đăng ký được tạo tự động duy nhất ở dưới cùng trong trường hợp người nhận cụ thể đó không còn muốn nhận email nữa.
Nếu một người nhận trước đó đã hủy đăng ký nhận thư và bạn đưa họ vào phối thư, bạn sẽ thấy thông báo sau khi gửi email với số lượng người nhận sẽ không nhận được thư.
Bạn không thể sử dụng tính năng trộn thư để trả lời hoặc chuyển tiếp hoặc khi bạn lên lịch gửi email hoặc sử dụng chế độ bí mật .
II. Cách thêm người nhận vào trộn thư trong Gmail
Mặc dù bạn có thể chọn người nhận cho email của mình sau khi soạn thư, nhưng tốt nhất bạn nên chọn họ trước khi sử dụng phối thư. Điều này sau đó sẽ nhắc bạn với các thẻ hợp nhất có sẵn để cá nhân hóa tin nhắn.
1. Thêm người nhận từ Danh sách liên hệ của Google
Để bắt đầu sử dụng Danh bạ Google với tư cách là người nhận, hãy làm theo các bước sau.
Chọn Soạn thư ở trên cùng bên trái để tạo email mới. Sử dụng biểu tượng Hiển thị menu chính (ba dòng) nếu bạn không thấy Soạn thư.
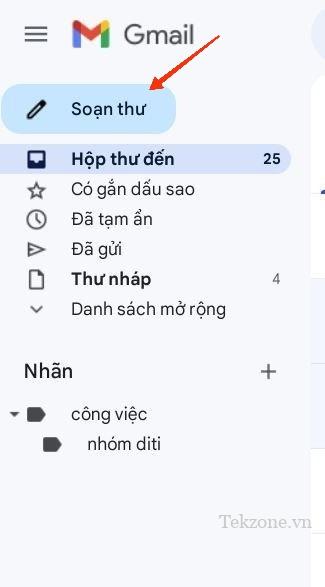
Trong cửa sổ Soạn thư, chọn biểu tượng Sử dụng trộn thư (biểu tượng liên hệ) ở ngoài cùng bên phải của trường Đến và chọn hộp cho Trộn thư . Nếu bạn không đăng ký các dịch vụ Google trả phí như Google Workspace thì sẽ không có icon góc phải.
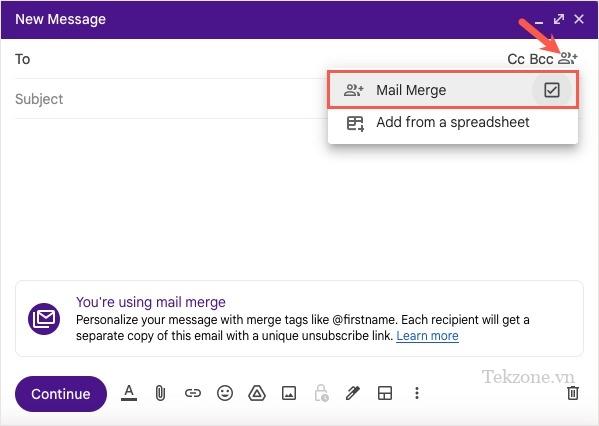
Sau đó, bạn có thể bắt đầu nhập tên của người nhận và chọn họ từ các đề xuất hoặc chọn liên kết Đến và chọn người nhận từ cửa sổ Chọn Danh bạ.
2. Thêm người nhận từ Google Sheet
Để chèn người nhận từ Google Sheet, hãy bắt đầu bằng cách đảm bảo trang tính được thiết lập chính xác.
- Tất cả thông tin người nhận phải nằm trên tab đầu tiên của bảng tính.
- Mỗi người nhận và thông tin chi tiết của họ phải nằm trong một hàng riêng biệt.
- Sử dụng các tiêu đề cột chỉ có văn bản để chỉ định các thẻ hợp nhất. Nếu một tiêu đề chứa một ký tự đặc biệt, thay vào đó, thẻ hợp nhất được xác định bằng ký tự cột, ví dụ: @A cho cột A.
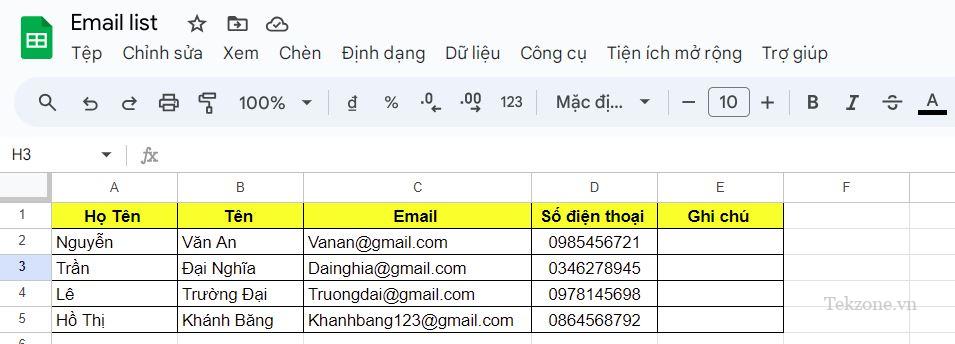
Nếu trang tính đã sẵn sàng, hãy chọn Soạn thư ở trên cùng bên trái trong Gmail để tạo thư.
Chọn biểu tượng Sử dụng trộn thư ở ngoài cùng bên phải của trường Đến và chọn hộp cho Trộn thư. Sau đó, chọn Thêm từ bảng tính .
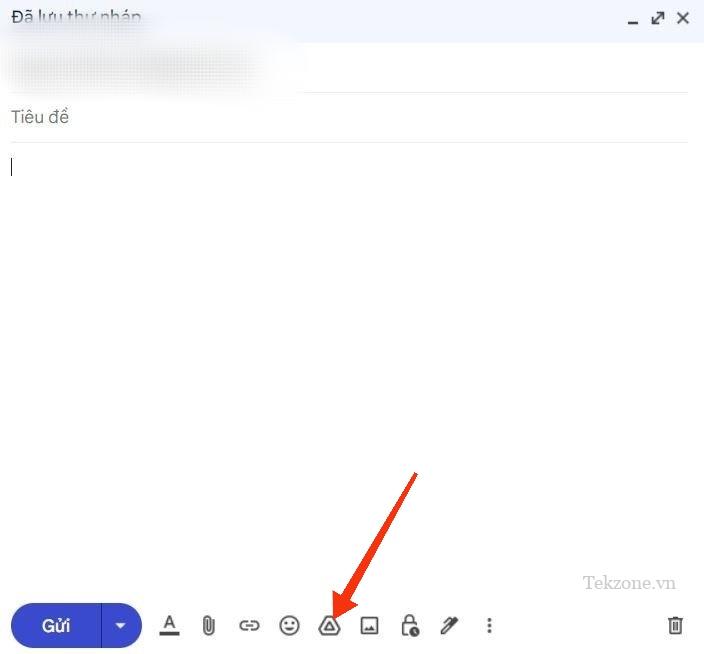
Trong cửa sổ xuất hiện, hãy sử dụng các tab Google Drive ở trên cùng để định vị và chọn Google Sheet. Sau đó, chọn nút Chèn ở dưới cùng bên phải.
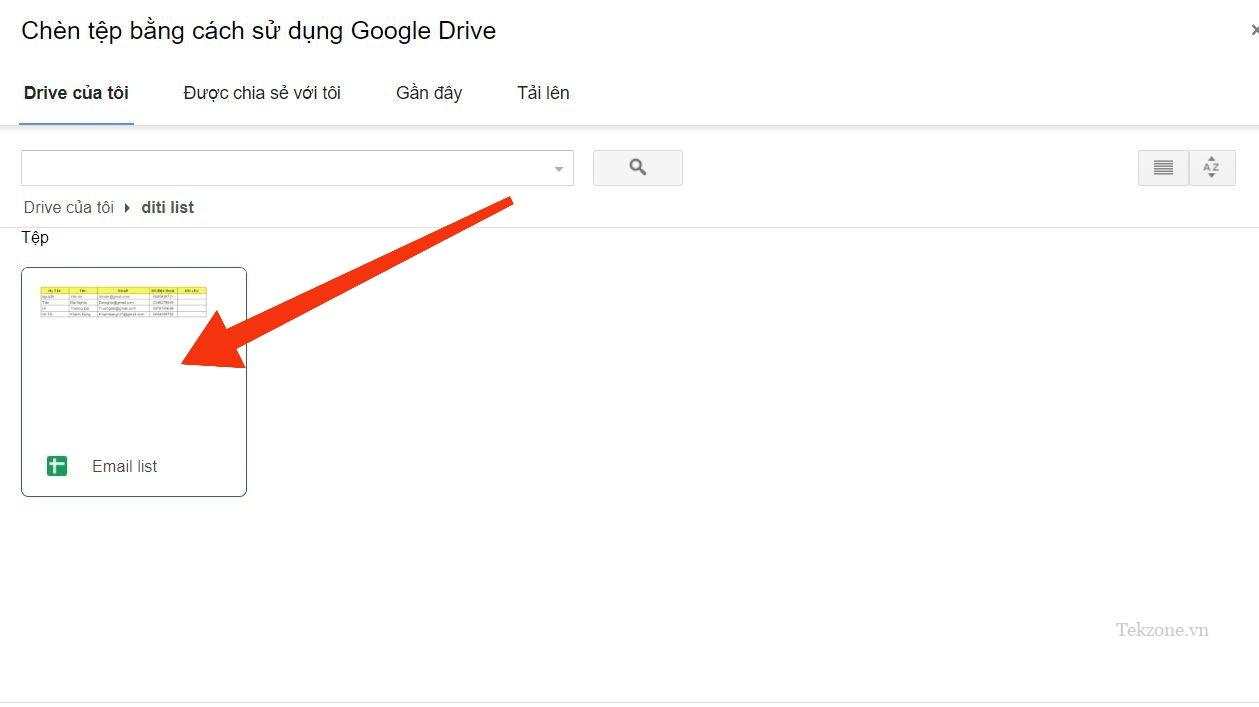
Trong cửa sổ tiếp theo, sử dụng hộp thả xuống để chọn tên cột chứa thông tin chi tiết của người nhận cho các thẻ hợp nhất. Lưu ý rằng bạn chỉ có thể thấy các hộp thả xuống dành cho Email, Tên và Họ; tuy nhiên, bạn sẽ thấy các thẻ hợp nhất có sẵn trong email để biết các chi tiết khác trong trang tính của mình.

Chọn Kết thúc và bạn sẽ quay lại cửa sổ Soạn thư với tên của trang tính trong trường Đến .
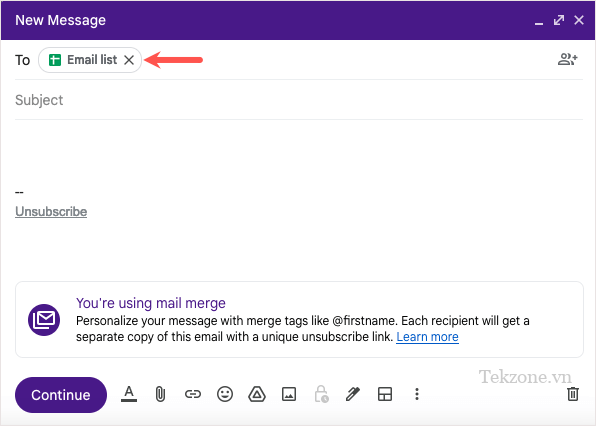
Mẹo : Nếu danh sách người nhận ở dạng Excel, hãy xem các cách chuyển đổi tệp Excel sang Google Trang tính để trộn thư.
III. Cách sử dụng hợp nhất các thẻ trong email
Khi bạn đã thêm người nhận của mình vào phối thư, bạn sẽ có các thẻ phối có sẵn để sử dụng.
Nếu bạn thêm người nhận từ Danh sách liên hệ của Google, bạn có thể sử dụng các thẻ cho tên, họ hoặc tên đầy đủ cũng như địa chỉ email.
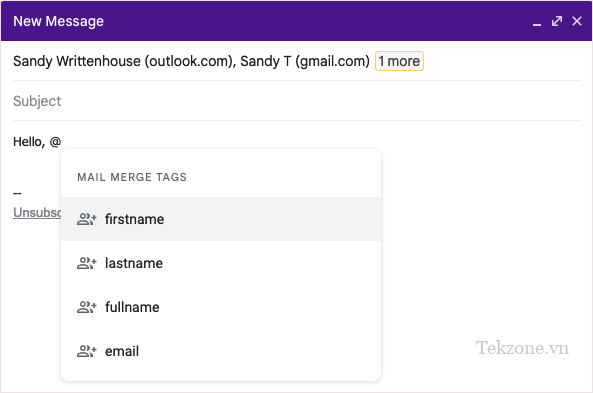
Nếu thêm người nhận từ Google Sheet, bạn có thể sử dụng thẻ cho tiêu đề cột trong bảng tính của mình.
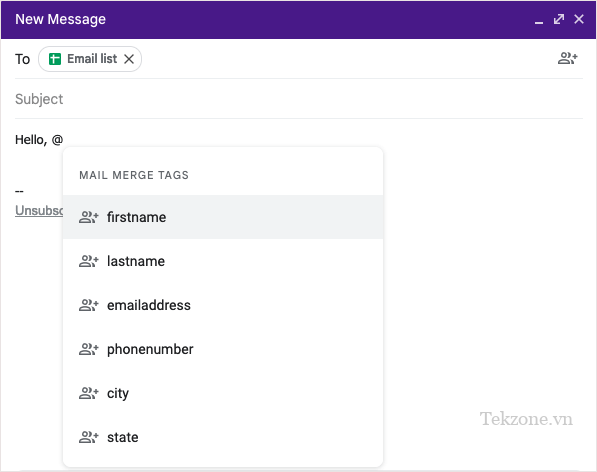
1. Thêm Merge Tag
Để thêm thẻ vào email, hãy nhập ký hiệu @ (At) với tên thẻ hoặc chọn thẻ từ danh sách thả xuống xuất hiện.
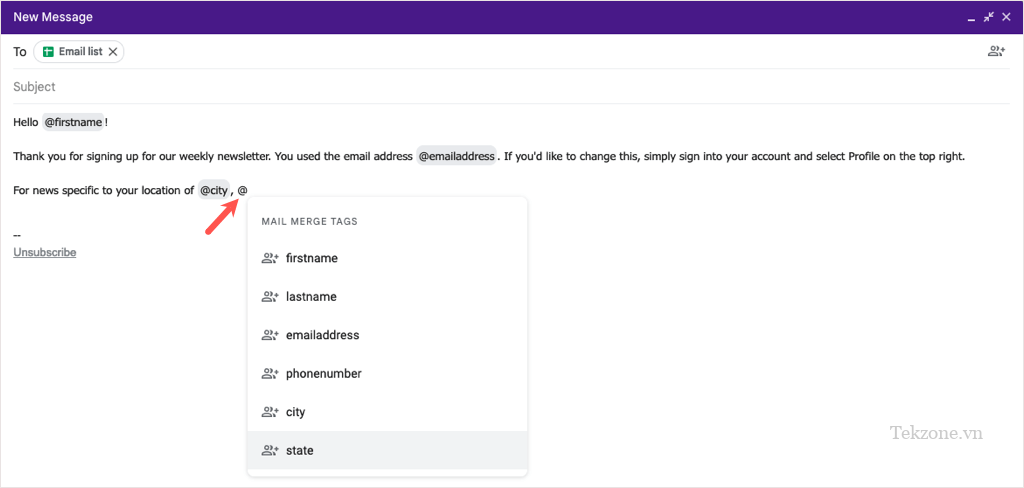
Bạn có thể thêm các thẻ vào hầu hết mọi nơi trong thư của mình ngoại trừ dòng tiêu đề email và trong văn bản siêu liên kết.
2. Xem trước Merge Tag
Nếu tò mò về cách các chi tiết hiển thị sau khi chèn Merge Tag, bạn có thể dễ dàng xem bản xem trước.
Di chuột qua Merge Tag trong thư và chọn Xem trước .
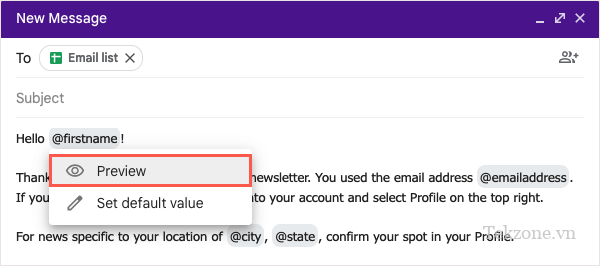
Sau đó, bạn sẽ thấy một cửa sổ xuất hiện hiển thị từng người nhận và chi tiết tương ứng của họ cho thẻ đó. Nếu bạn có nhiều người nhận, bạn có thể sử dụng Tìm kiếm ở trên cùng để tìm họ.
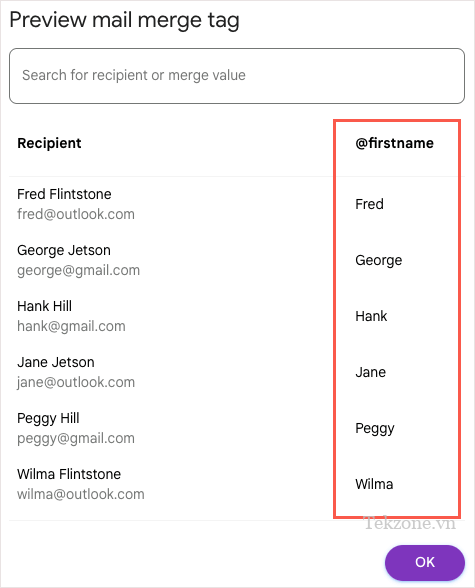
Chọn OK khi bạn hoàn tất và bạn sẽ quay lại cửa sổ Soạn thư.
3. Giá trị mặc định cho Merge Tag
Bạn cũng có thể đặt các giá trị mặc định cho các Merge Tag. Điều này hữu ích nếu người nhận thiếu thông tin chi tiết mà bạn đang cố gắng thêm vào. Ví dụ: nếu bạn chèn Merge Tag Tên và người nhận không có tên được liệt kê, bạn có thể sử dụng một từ hoặc cụm từ mặc định để thay thế.
Để thêm giá trị mặc định, hãy di chuột qua thẻ hợp nhất trong email và chọn Đặt giá trị mặc định .
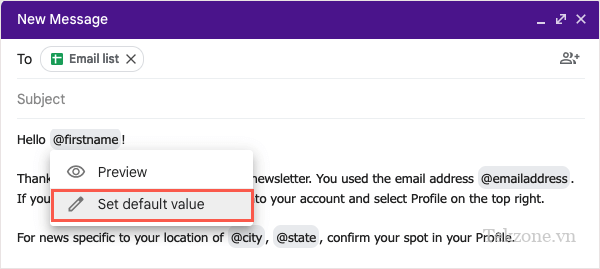
Thêm từ hoặc cụm từ vào hộp xuất hiện và chọn Lưu .
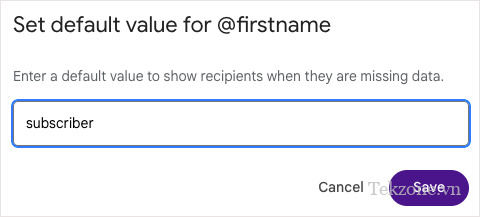
Đối với bất kỳ người nhận nào thiếu thông tin, thẻ hợp nhất trong email sẽ được thay thế bằng giá trị mặc định.
IV. Xem trước và gửi email
Khi hoàn thành việc tạo thư hợp nhất trong Gmail, bạn sẽ có thể xem trước email trước khi gửi. Điều này cho phép bạn xem email giống như người nhận để nếu bạn cần thực hiện bất kỳ thay đổi nào, bạn có thể làm như vậy trước khi nhấn nút Gửi.
Khi bạn đã sẵn sàng, hãy chọn Tiếp tục ở cuối cửa sổ Soạn thư.
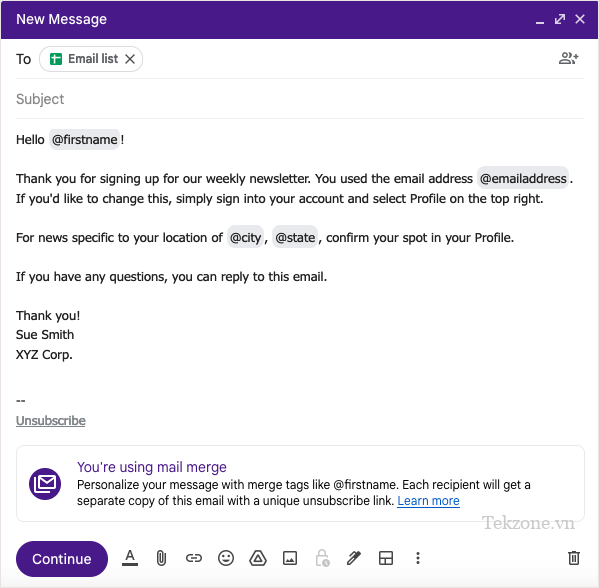
Bạn sẽ thấy một thông báo bật lên với thông tin chi tiết ngắn gọn về thư rác khi gửi hàng loạt email. Chọn Tìm hiểu thêm để biết thêm thông tin và sau đó chọn Đã hiểu để tiếp tục.
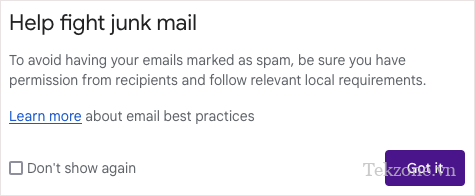
Tiếp theo, bạn sẽ thấy một cửa sổ bật lên khác hiển thị cho bạn số lượng người nhận mà bạn đang gửi email đến và một tùy chọn để xem bản xem trước. Chọn Gửi bản xem trước .
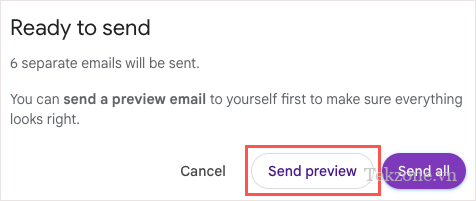
Bạn sẽ nhận được email có nhãn “Thông báo kiểm tra” đến hộp thư đến của mình trong vòng vài phút. Các thẻ hợp nhất sẽ được điền bằng người nhận đầu tiên trong danh sách hoặc giá trị mặc định nếu có.
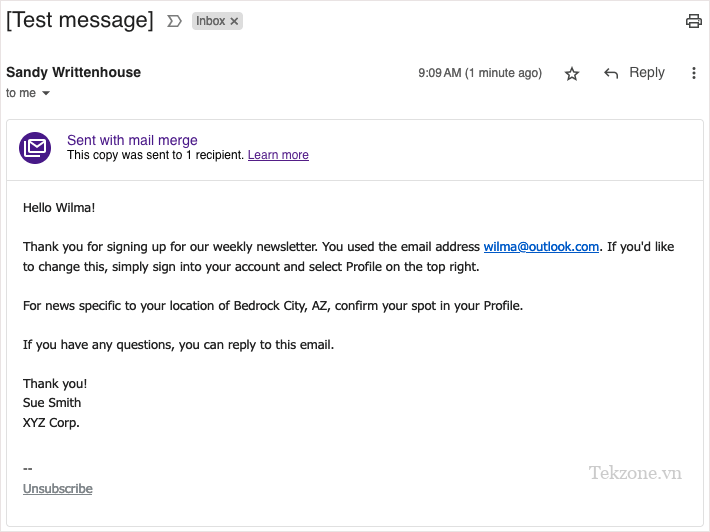
Khi bạn xem lại bản xem trước, bạn có thể quay lại cửa sổ Soạn thư để thực hiện bất kỳ điều chỉnh nào bạn muốn. Khi bạn đã sẵn sàng gửi email, hãy làm theo các bước tương tự này và chọn Gửi tất cả trong cửa sổ Sẵn sàng gửi.
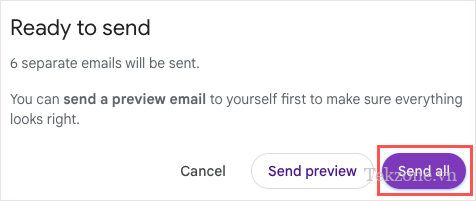
Bạn có thể tìm thấy các email trộn thư bạn gửi trong thư mục Đã gửi giống như bất kỳ email nào khác đã gửi.
V. Tạo email dễ dàng với Gmail Mail Merge
Khi bạn cần gửi một bản tin, thông báo hoặc email khác đến hàng loạt, hãy nhớ chức năng trộn thư trong Gmail. Với khả năng chèn địa chỉ liên hệ từ Google Sheet, sử dụng các trường hợp nhất cho email được cá nhân hóa và xem trước thư trước khi bạn gửi, tất cả đều không có tiện ích hợp nhất thư của bên thứ ba, quá trình này không thể dễ dàng hơn.




