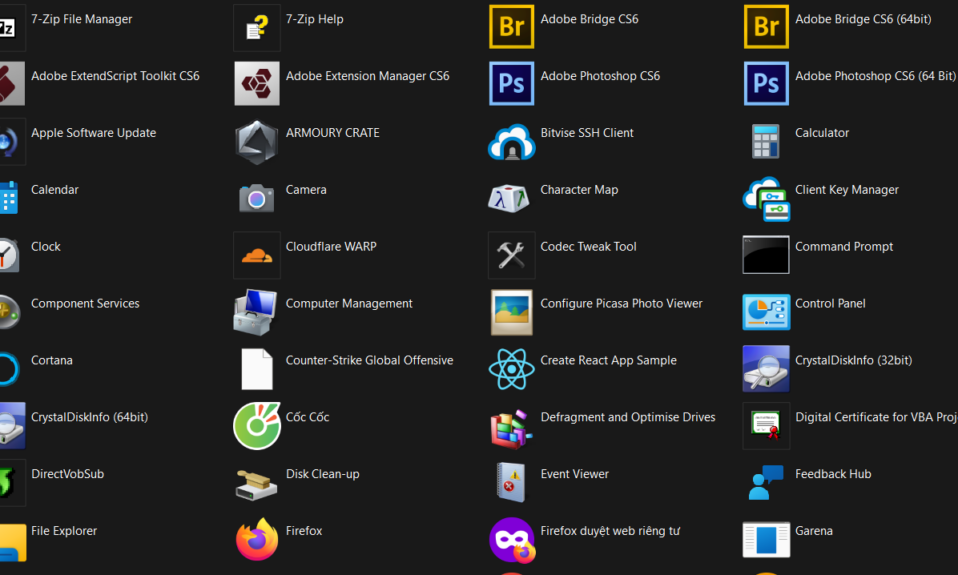
Shortcut là một phần thiết yếu của trải nghiệm Windows và bạn có thể sử dụng chúng để truy cập nhanh vào ứng dụng, thư mục, ổ đĩa, v.v. Bạn có thể đặt các lối tắt của mình trên màn hình nền, Start Menu hoặc bất kỳ nơi nào khác. Thực hiện theo hướng dẫn này để tìm hiểu cách tạo chúng.
Tạo lối tắt trên màn hình cho một ứng dụng
Bạn có thể chọn tạo lối tắt trên màn hình cho một ứng dụng trong khi cài đặt ứng dụng đó. Bạn cũng có thể tạo lối tắt cho bất kỳ ứng dụng nào sau này, như chúng ta sẽ thảo luận tiếp theo.
- Xác định vị trí thư mục ứng dụng thường chứa file .EXE và các thành phần phần mềm khác. Hầu hết các thư mục dành cho ứng dụng đã cài đặt đều nằm trong thư mục “Program Files” hoặc “Program Files (x86)” trong ổ đĩa “C:\”.
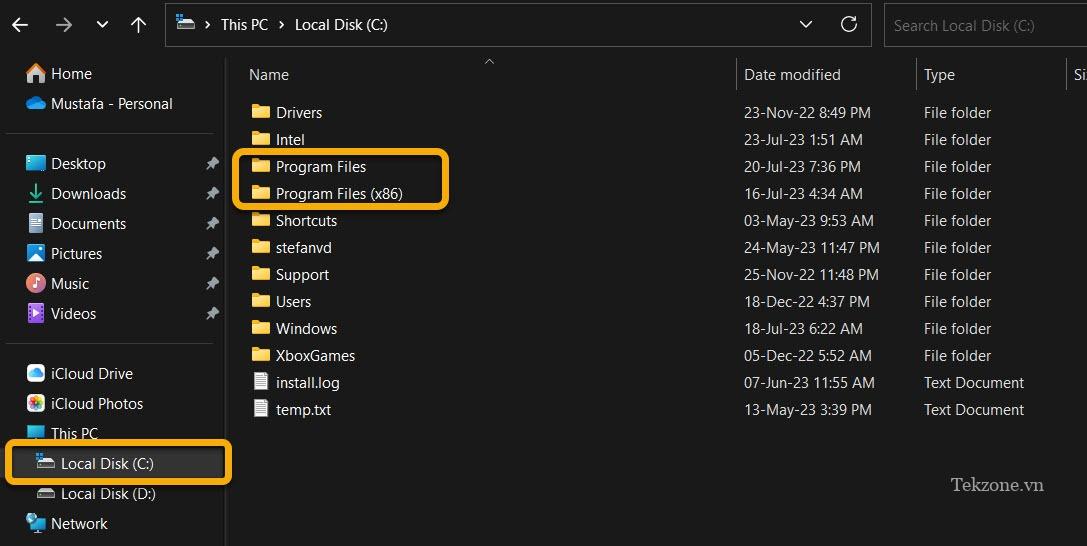
- Mở thư mục ứng dụng và nhấp chuột phải vào file thực thi của nó . Chọn “Send to -> Desktop (create shortcut).” (Trên Windows 11, trước tiên, bạn cần nhấp vào “Show more options”.)
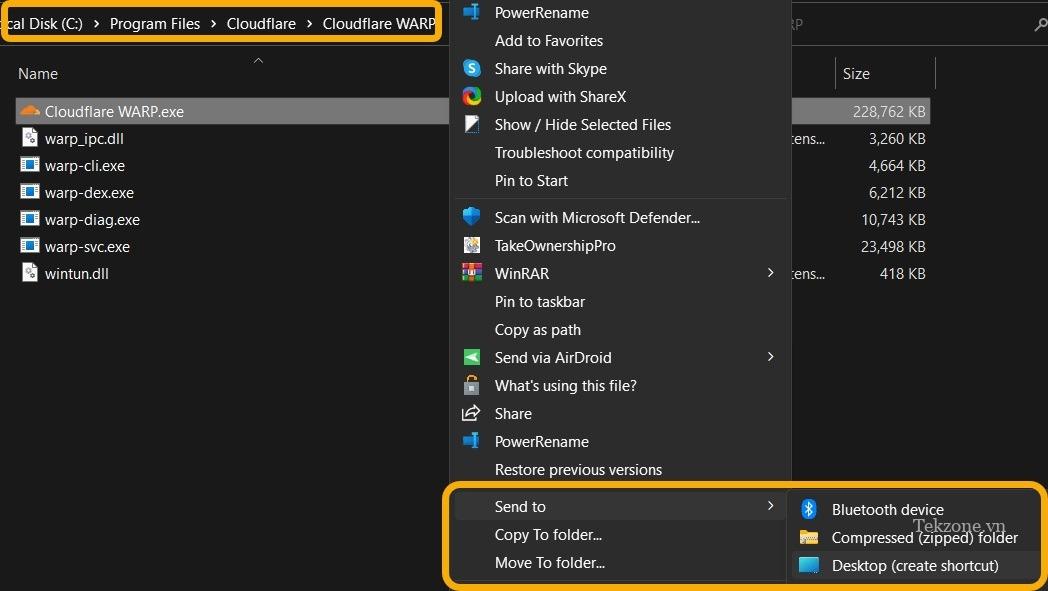
- Tại thời điểm này, bạn sẽ có lối tắt trên màn hình của mình và bạn có thể giữ nó ở đó, đổi tên nó, di chuyển nó đến bất kỳ thư mục nào khác hoặc nhấp chuột phải vào nó để ghim nó vào start menu.
Lưu ý : không di chuyển ứng dụng Chính (ở Program File), nếu không shortcut sẽ không hoạt động nữa.

- Bên cạnh lối tắt trên màn hình nền, hãy tạo ngay lối tắt Start Menu cho một ứng dụng bằng cách nhấp chuột phải vào file thực thi của ứng dụng đó và chọn “Pin to Start”.

Cách tạo lối tắt trên màn hình cho ứng dụng UWP
Xử lý các ứng dụng do Microsoft Store tải xuống, được gọi là ứng dụng UWP, đôi khi có thể hơi phức tạp. Tuy nhiên, việc tạo lối tắt trên màn hình cho chúng khá đơn giản.
- Mở hộp thoại Run bằng cách nhấn Win+ R, sau đó nhập
shell:AppsFoldervà nhấn Enter.
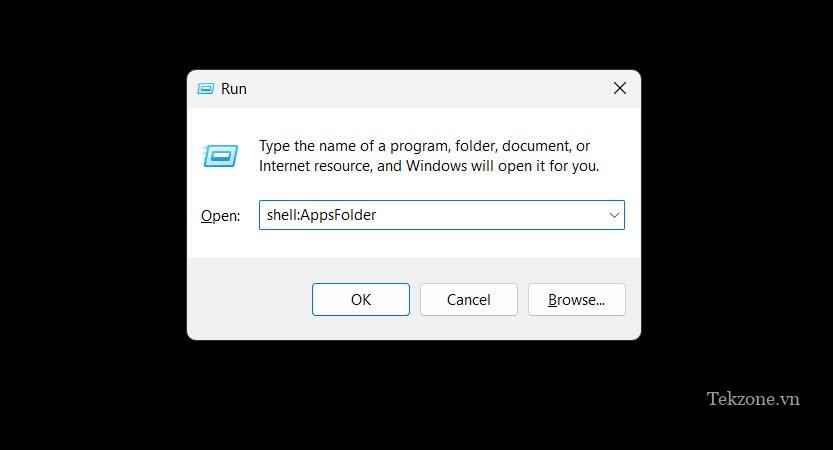
- Windows sẽ mở thư mục hệ thống “Applications” chứa hầu hết các lối tắt cho các ứng dụng đã cài đặt, bao gồm cả các ứng dụng UWP. Nhấp chuột phải vào ứng dụng được nhắm mục tiêu của bạn và chọn “Tạo lối tắt”.
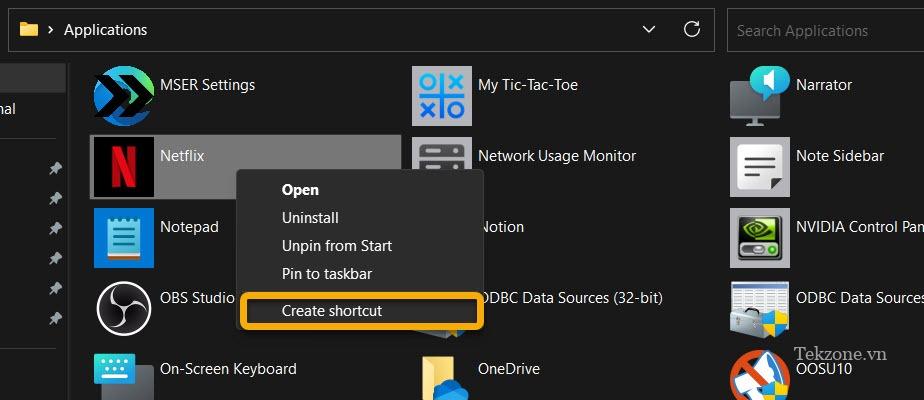
- Sau khi chọn tùy chọn này, Windows sẽ cho bạn biết không thể tạo lối tắt ở đó và thay vào đó sẽ yêu cầu gửi nó đến màn hình nền. Đồng ý với điều đó bằng cách nhấp vào nút “Có”.
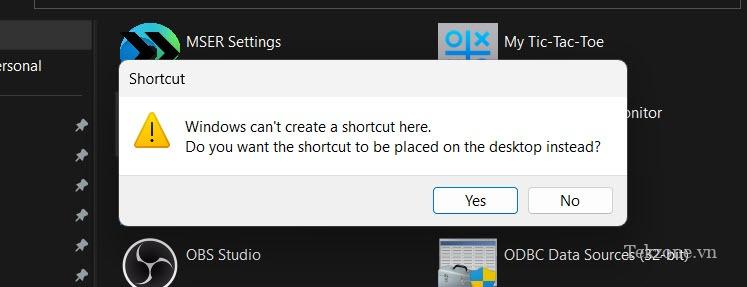
Cách tạo lối tắt trên màn hình cho file, thư mục hoặc ổ đĩa
Bạn cũng có thể tạo lối tắt cho bất kỳ file, thư mục hoặc ổ đĩa nào để truy cập chúng dễ dàng hơn.
- Nhấp chuột phải vào file, thư mục hoặc ổ đĩa mong muốn.
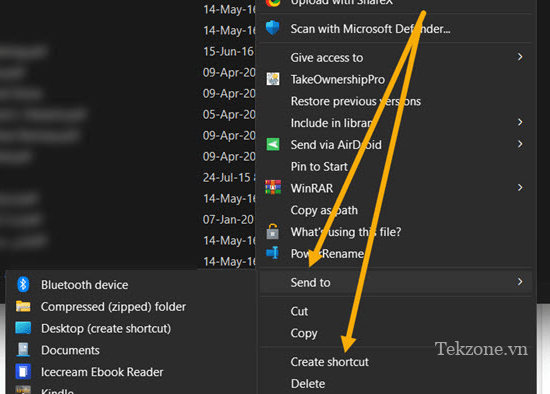
- Bạn sẽ tìm thấy các tùy chọn “Send to → Desktop (create shortcut)” và “Create Shortcut” tương tự.
- Tùy chọn “Pin to Start” cũng có sẵn, ngay cả đối với các ổ đĩa.
Cách tạo lối tắt trên màn hình bằng cách kéo và thả
Bạn có thể ngay lập tức tạo lối tắt trên màn hình bằng cách kéo và thả file, thư mục hoặc ứng dụng gốc vào màn hình nền.
- Định vị file, thư mục hoặc ứng dụng mong muốn qua File Explorer.
- Thu nhỏ cửa sổ File Explorer để bạn cũng có thể nhìn thấy màn hình nền. Nhấp vào file, thư mục hoặc ứng dụng để chọn, giữ nút Alt và kéo và thả file vào màn hình nền.
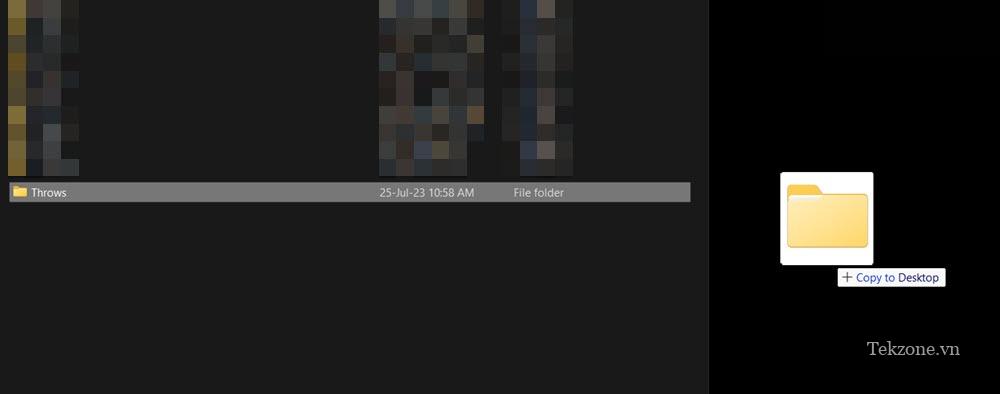
- Bạn có thể làm tương tự cho các ứng dụng trong Start Menu , ngoại trừ việc bạn không cần nhấn Alt. Chỉ cần nhấn và giữ ứng dụng, kéo và thả ứng dụng đó vào màn hình nền. Để xem toàn bộ danh sách ứng dụng của bạn, hãy nhấp vào nút “All Apps”.
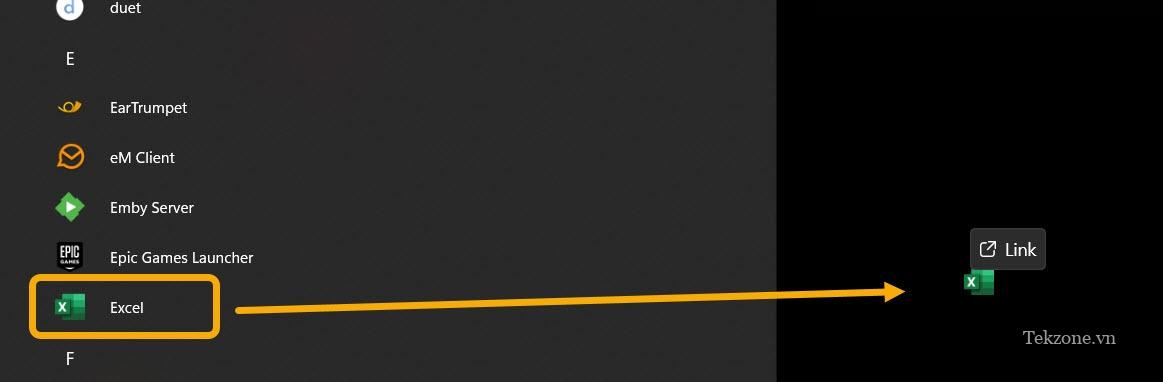
Cách tạo lối tắt trên màn hình cho trang web
Nếu thấy mình thường xuyên truy cập một trang web, bạn có thể tạo lối tắt cho trang đó. Có nhiều cách khác nhau để làm như vậy:
- Nhấp chuột phải vào bất kỳ khoảng trống nào mà bạn muốn tạo lối tắt, di chuột qua “New” và chọn “Shortcut”.
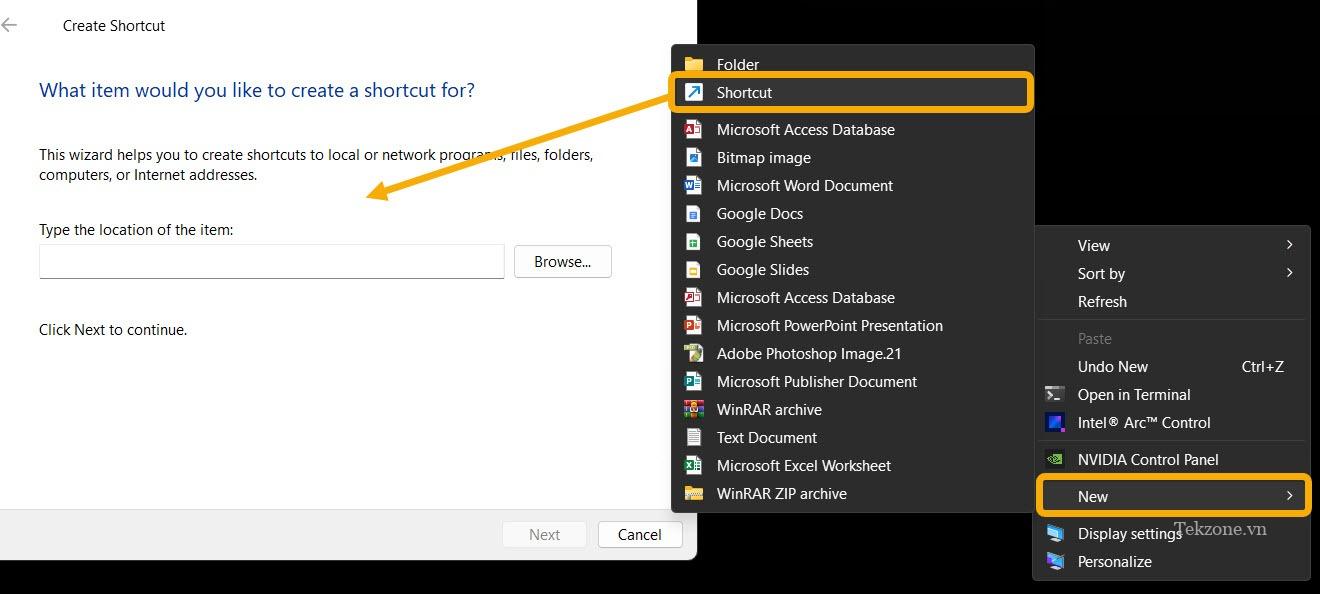
- Trình hướng dẫn “Create Shortcut” cho phép bạn định vị mục mà bạn muốn tạo lối tắt. Chúng tôi chỉ cần nhập URL của trang web và nhấp vào “Next”.
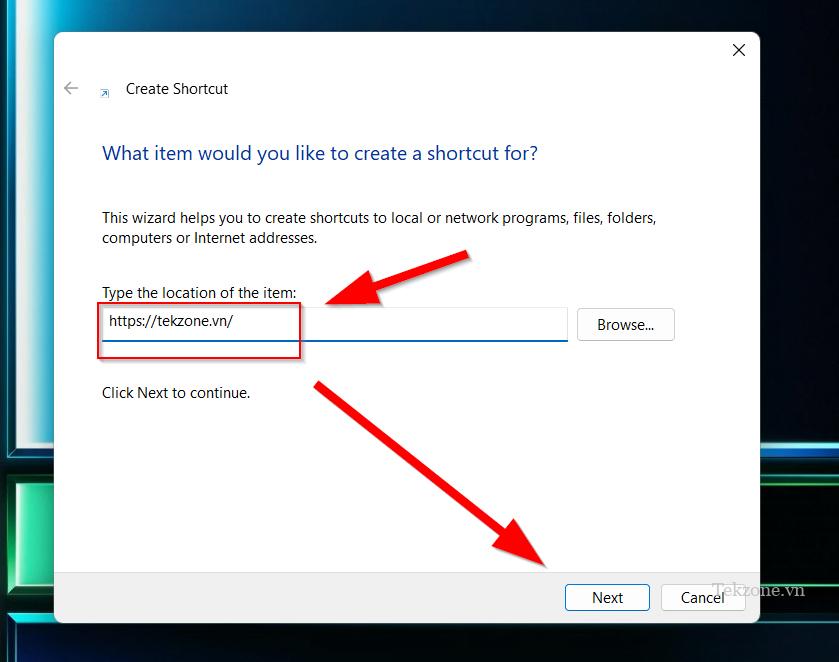
- Đặt tên cho lối tắt, sau đó nhấp vào “Finish”. Nhấp đúp vào lối tắt mới tạo sẽ trực tiếp mở trang web bằng trình duyệt web mặc định của bạn.
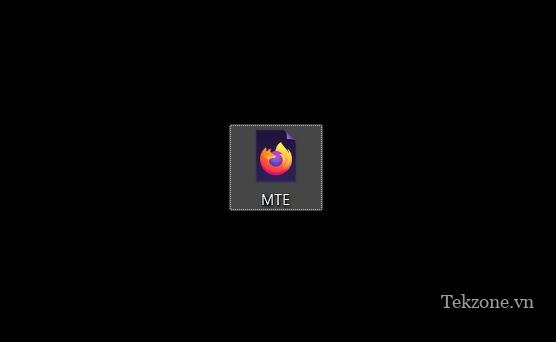
- Bạn cũng có thể tạo lối tắt cho một trang web thông qua trình duyệt của mình cũng như thông qua ứng dụng của bên thứ ba.
Cách tạo lối tắt cho các lệnh, mở file khác trên màn hình Windows
Chúng tôi đã thảo luận về việc tạo lối tắt cho file, thư mục, ổ đĩa, ứng dụng và trang web. Tuy nhiên, bạn có thể tạo lối tắt cho bất kỳ thứ gì mình muốn, bao gồm các lệnh hoặc Cài đặt Windows.
- Nhấp chuột phải vào bất kỳ khoảng trống nào trên màn hình nền hoặc một thư mục và chọn “Shortcut -> New”.
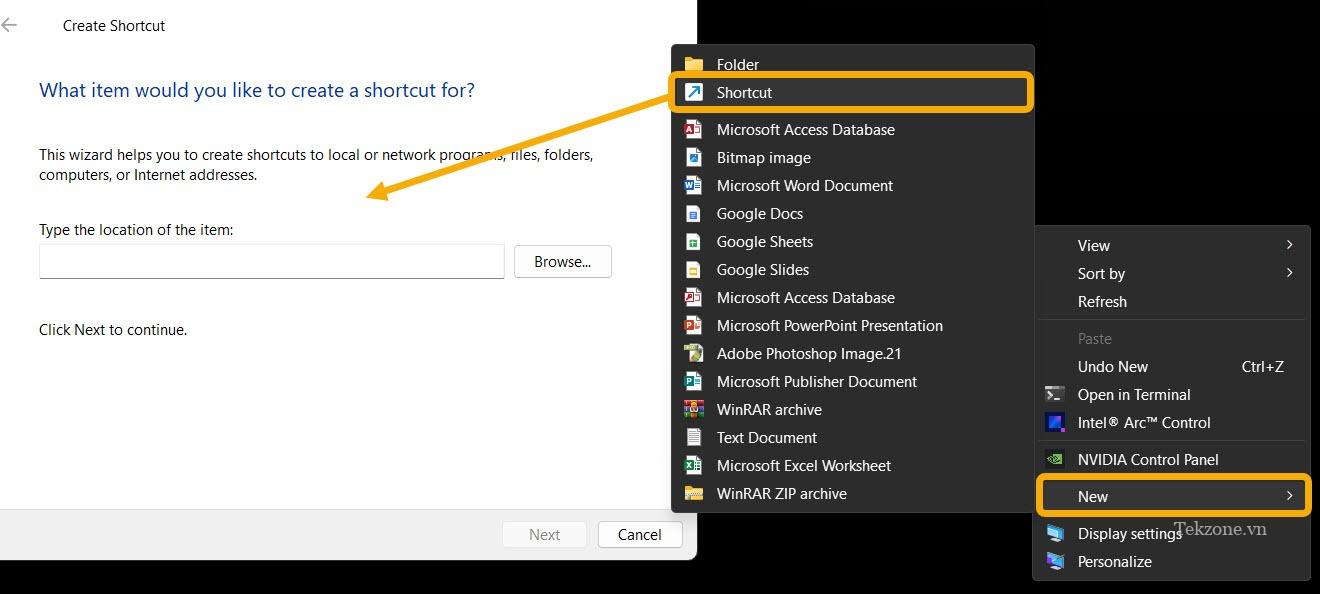
- Trong trình hướng dẫn Tạo lối tắt, chẳng hạn, bạn có thể nhập đường dẫn sau để tạo lối tắt hiển thị cho bạn phiên bản Windows hiện tại khi được nhấp.
"C:\Windows\System32\winver.exe"
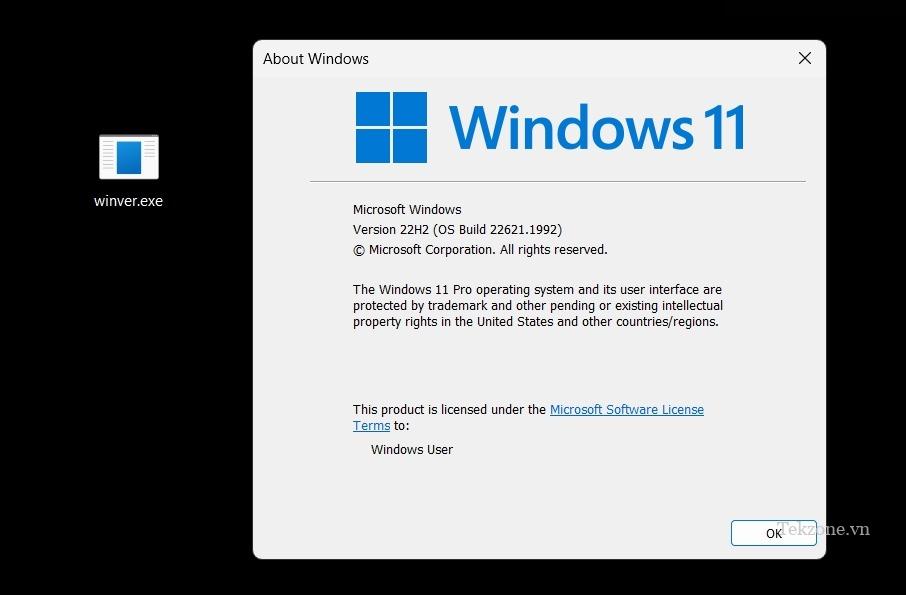
- Bạn cũng có thể tạo lối tắt để khởi chạy một trang cài đặt cụ thể, rất hữu ích nếu bạn thường xuyên mở một cài đặt cụ thể. Bạn chỉ cần khởi chạy trình hướng dẫn shortcut và nhập URL liên quan đến cài đặt được đề cập. Tham khảo trang Microsoft này để biết danh sách đầy đủ các mã.
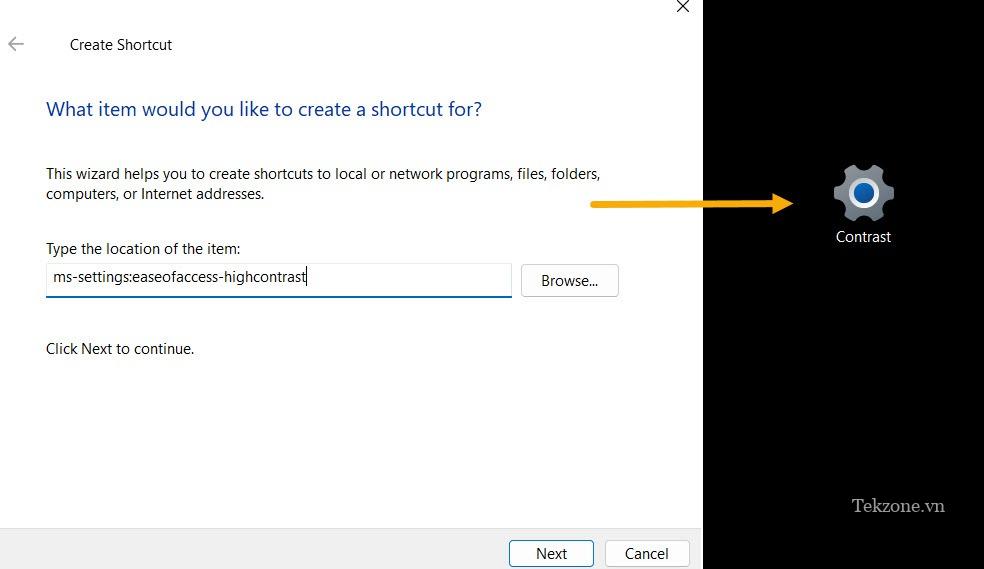
- Bạn có thể tạo lối tắt cho phép bạn truy cập tất cả cài đặt Windows của mình từ danh sách dễ truy cập. Để tiếp tục, hãy tạo một thư mục mới và đặt tên là “GodMode.{ED7BA470-8E54-465E-825C-99712043E01C}”.
- Truy cập thư mục để xem danh sách cài đặt.
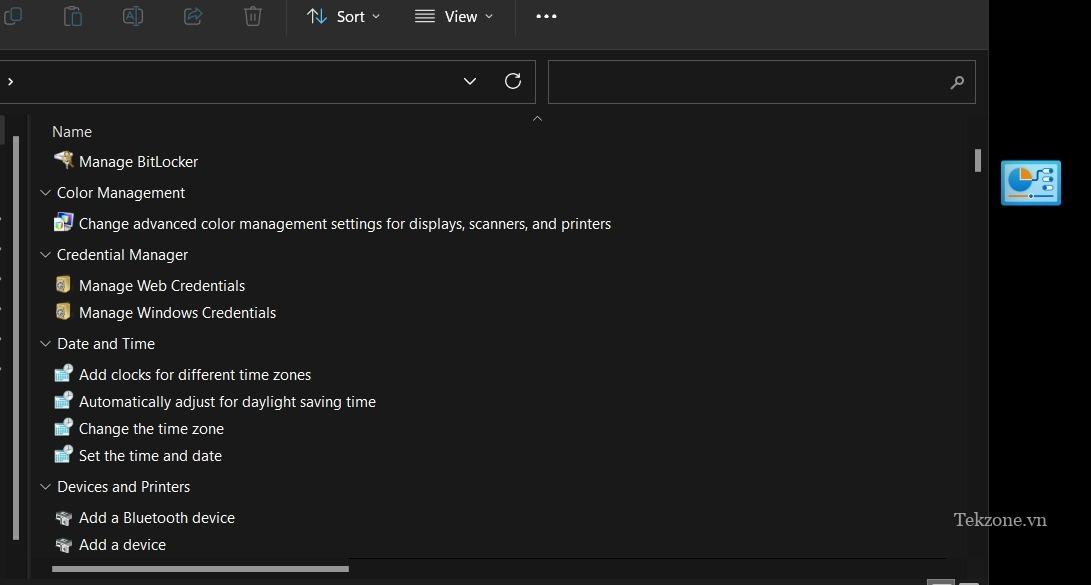
- Dễ dàng tạo lối tắt cho bất kỳ cài đặt nào bằng cách nhấp chuột phải vào cài đặt đó và chọn “Create shortcut”.

Cách tạo Shortcut Launcher trên Windows
Nếu bạn đang muốn có một nơi chứa tất cả các shortcut của mình và màn hình nền hoặc Start Menu không thể lưu trữ tất cả chúng, hãy chọn một trình khởi chạy shortcut để thay thế. Chúng tôi đang sử dụng ứng dụng tại thinksmartsoftware.com/luncher/ , một tùy chọn miễn phí và linh hoạt cho mọi PC Windows.
- Tải xuống ứng dụng và cài đặt nó.
- Sau khi khởi chạy ứng dụng, bạn sẽ thấy một thanh nhỏ màu trắng ở đầu màn hình, bất kể bạn đang sử dụng ứng dụng nào. Nhấp vào thanh đó sẽ mở ngay Bữa trưa.
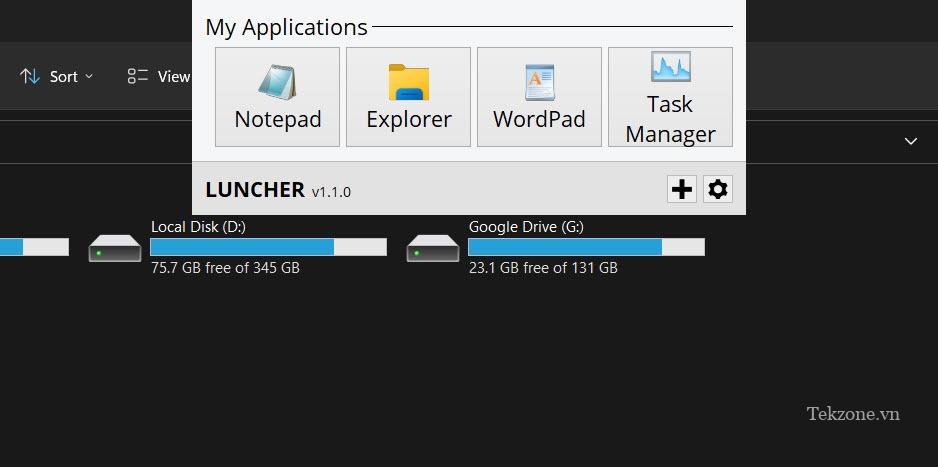
- Nhấp vào nút “+” để thêm lối tắt mới. Ứng dụng cũng sẽ giúp bạn dễ dàng hơn bằng cách liệt kê tất cả các ứng dụng của mình.

- Shortcut sẽ được thêm vào thanh trình khởi chạy ở trên cùng để dễ dàng truy cập.
Các câu hỏi thường gặp
Làm sao đổi tên lối tắt?
Đổi tên một lối tắt cũng giống như đổi tên bất kỳ file nào khác trên Windows. Nhấn F2hoặc Fn+ F2 trên sổ ghi chép và nhập tên mới. Lưu ý rằng các shortcut không đi kèm với tiện ích mở rộng. Chẳng hạn, một ứng dụng có thể thực thi được trông giống như “Chrome.exe”, nhưng lối tắt chỉ được hiển thị dưới dạng “Chrome”.
Làm sao thay đổi icon cho lối tắt trên màn hình?
Để thay đổi biểu tượng trên Windows thành shortcut trên màn hình , hãy nhấp chuột phải vào biểu tượng đó, chọn “Properties” và nhấp vào “Change Icon”. Sau đó, chọn một biểu tượng mới từ các tùy chọn được liệt kê hoặc tải xuống một biểu tượng mới từ một trang web như Flaticon .
Làm sao tạo lối tắt trông giống như các file thông thường?
Khía cạnh phân biệt các shortcut với các file khác là mũi tên màu xanh lam xuất hiện trên biểu tượng của chúng. May mắn thay, bạn có thể xóa mũi tên shortcut màu xanh bằng cách sử dụng một tinh chỉnh Windows Registry.
Mục lục
- Tạo lối tắt trên màn hình cho một ứng dụng
- Cách tạo lối tắt trên màn hình cho ứng dụng UWP
- Cách tạo lối tắt trên màn hình cho file, thư mục hoặc ổ đĩa
- Cách tạo lối tắt trên màn hình bằng cách kéo và thả
- Cách tạo lối tắt trên màn hình cho trang web
- Cách tạo lối tắt cho các lệnh, mở file khác trên màn hình Windows
- Cách tạo Shortcut Launcher trên Windows
- Các câu hỏi thường gặp




