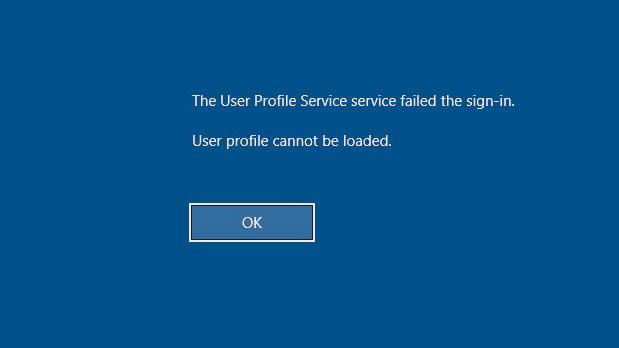
Bạn có gặp lỗi “User Profile Service failed the sign-in” hoặc “User profile cannot be loaded” khi khởi động Windows không? Thông báo này được hiển thị ngay khi bạn nhập mật khẩu của mình vào màn hình đăng nhập Windows. Thay vào đó, một Tài khoản khác – User Profile khác bị hỏng sẽ tiếp quản, thay đổi màn hình khóa và nền màn hình . Vì hồ sơ phù hợp không tải nên bạn không thể đăng nhập vào hệ thống của mình. Nếu bạn đang phải đối mặt với vấn đề khó chịu này, một trong những giải pháp dưới đây của chúng tôi sẽ giải quyết vấn đề đó ngay lập tức.
Nguyên nhân gây ra lỗi “User Profile Service failed the sign-in”
Có nhiều lý do khiến bạn gặp phải lỗi “User profile failed the sign-in”. Các biến thể của lỗi này bao gồm: “User profile cannot be loaded” và “User Profile Service failed the sign-in.” Nếu bạn nhận được bất kỳ thông báo lỗi nào trong số này, điều đó có nghĩa là User Profile Windows mặc định đã bị hỏng, có thể bắt nguồn từ một hoặc nhiều yếu tố sau:
- Cập nhật Windows không đúng cách: Kiểm soát tài khoản người dùng (User Account Control – UAC) được thiết kế để ngăn chặn những thay đổi trái phép đối với thiết bị Windows . Mọi bản cập nhật không thường xuyên hoặc chưa hoàn thành hoặc sự cố đôi khi có thể làm hỏng các file máy chủ cần thiết để UAC hoạt động bình thường.
- Lỗi thay đổi kích thước phân vùng : khi thay đổi kích thước phân vùng từ Disk Management, những phần đó đôi khi có thể bị hỏng, dẫn đến User Profile không chính xác.
- Chương trình chống virus : nếu một chương trình chống vi-rút đang quét hệ thống trong khi bạn cố gắng đăng nhập, chương trình này có thể hủy bỏ User Profile chính xác và khởi chạy một hồ sơ không chính xác.
- Tắt và khởi động lại không đúng cách khi đăng nhập với tư cách khách : nếu bạn không thoát suôn sẻ khỏi Local Account được tạo trên PC của mình, bạn có thể gặp phải lỗi User Profile trong lần đăng nhập tiếp theo.
Sửa lỗi User Profile Service Failed the Sign-in
Điều tốt là không có nguyên nhân nào ở trên là mối quan tâm chính. Bạn có thể dễ dàng sửa chữa User Profile bị lỗi bằng một trong các giải pháp khắc phục lỗi bên dưới.
Trước tiên, bạn nên thử một vài phương pháp dễ dàng đầu tiên. Đi đến các giải pháp phức tạp và tốn thời gian hơn về cuối – chỉ khi những giải pháp dễ dàng không giải quyết được vấn đề.
1. Khởi động lại hoặc Tắt Windows từ Màn hình Khóa
Đôi khi, bạn chỉ cần khởi động lại hoặc tắt máy đơn giản từ cửa sổ màn hình khóa để khắc phục lỗi.
- Cho dù bạn đang đăng nhập với tư cách administrator hay khách, hãy sử dụng Win+ Lđể thoát và chuyển đến màn hình khóa Windows.
- Điều hướng đến hồ sơ administrator (nếu trước đó hồ sơ khách đã được sử dụng để đăng nhập) và nhấp vào tùy chọn tắt/khởi động lại màn hình khóa. Đảm bảo bạn đăng nhập với tư cách administrator trong lần khởi động tiếp theo. Chúng tôi có thể trợ giúp nếu bạn cần đặt lại mật khẩu quản trị viên của mình .
2. Xóa tài khoản Local User trong Windows
Nếu lỗi User Profile là do tắt và khởi động lại không đúng cách trong khi đăng nhập với tư cách khách, bạn có thể tạm thời xóa Local Account không cần thiết.
- Sau khi đăng nhập vào máy tính trên User Profile không chính xác, hãy khởi động tùy chọn lệnh Windows Run bằng cách sử dụng Win+ Rvà nhập
netplwiz.

- Bạn sẽ gặp màn hình Bảng điều khiển tài khoản người dùng nâng cao. Nhập mật khẩu administrator để tiếp tục. Đôi khi sẽ xảy ra lỗi nếu hệ thống từ chối chấp nhận mật khẩu administrator . Trong trường hợp đó, hãy sử dụng Windows Safe boot để thực hiện các bước này. (Được mô tả trong Câu hỏi thường gặp bên dưới.)
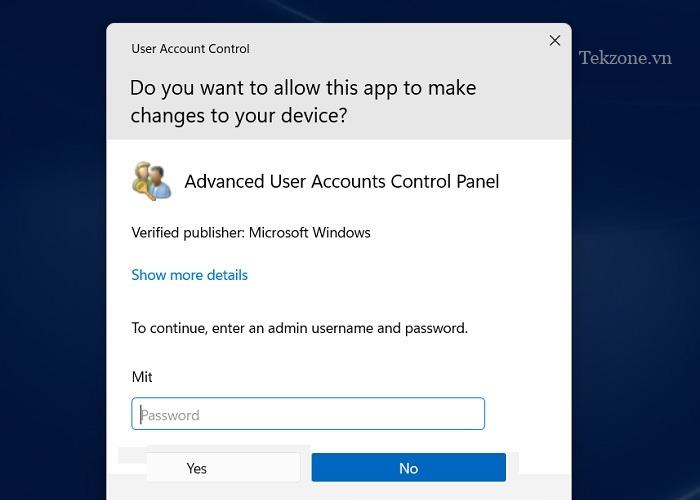
- Nhấp vào tùy chọn “Xóa” bên cạnh guest/local account . Ngay cả khi bạn hiện đang đăng nhập trên máy tính của mình bằng Local Account, hồ sơ cục bộ ở đây sẽ bị xóa.
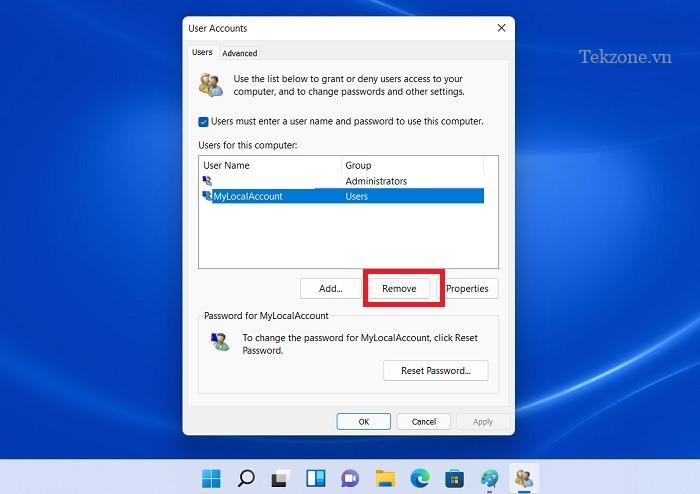
- Sử dụng Win+ Lđể thoát khỏi cửa sổ đăng nhập Local Account.
- Khởi động lại máy tính và đảm bảo sử dụng tài khoản Microsoft thông thường để đăng nhập lại .
3. Di chuyển file NTUSER.Dat sang thư mục Username mặc định
User Profile bao gồm các mục menu được cá nhân hóa cho máy tính để bàn, tải xuống, tài liệu, nhạc, video và các liên kết đã lưu được lưu trữ trong một thư mục bên trong “C:/Users”.
Đối với mỗi cấu hình này, một file .DAT có tên NTUSER.DAT được tạo bởi Windows. Nó chứa các cài đặt người dùng được cá nhân hóa. Hãy thử di chuyển file được liên kết với cấu hình lỗi sang thư mục Username mặc định.
- Chuyển đến Local Account cần thiết bên trong “C:/Users” và nhấn Ctrl+ Xđể cắt file NTUSER.DAT cho tài khoản đó.
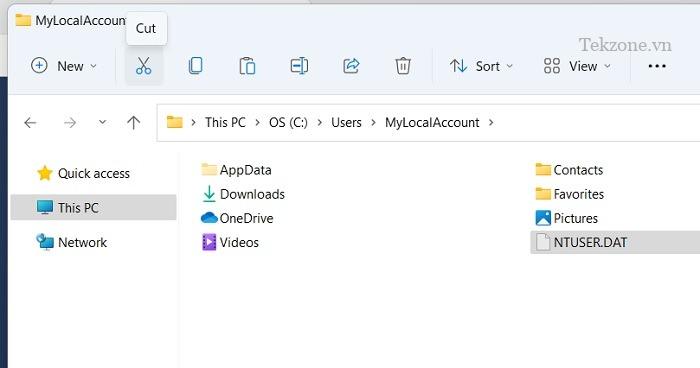
- Di chuyển file .DAT vào thư mục tên người dùng “Default”. Bạn có thể không nhìn thấy thư mục này. Nếu vậy, hãy thay đổi “View -> Show” thành “Hidden items” trong File Explorer.
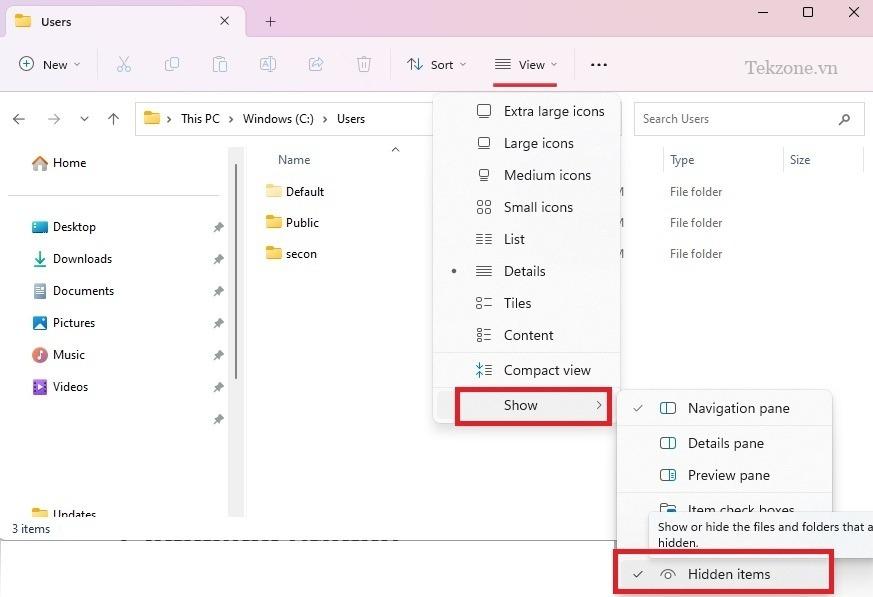
- Xóa thư mục Local Account và khởi động lại PC để xem liệu User Profile phù hợp có đang tải hay không.
4. Sửa chữa User Profile Windows bằng Command Prompt
Command Prompt thường xanh có thể khắc phục một số sự cố liên quan đến đĩa cứng có thể gây ra sự cố lỗi User Profile.
- Đi tới Bắt đầu và tìm kiếm “Command Prompt”. Chọn “Chạy với tư cách administrator” bên dưới kết quả.

- Thực hiện quét Deployment Image Servicing and Management Tool (DISM), giúp sửa chữa hình ảnh Windows và có thể giải quyết lỗi dịch vụ User Profile.
DISM.exe /Online /Cleanup-image /scanhealth

- Tương tự như vậy, lệnh System File Checker (SFC) là cách tốt nhất để sửa các file Windows bị hỏng, bao gồm cài đặt User Profile.
sfc /scannow
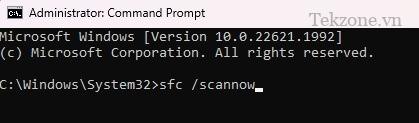
5. Sử dụng Windows Registry Editor ở Chế độ an toàn
Windows Registry Editor (Regedit) là một trong những giải pháp tốt nhất để khắc phục lỗi “User profile service fail the sign-in”. Đối với điều này, việc khắc phục lỗi đạt được ở chế độ An toàn.
- Trong Windows 11, hãy chuyển đến “Advanced startup” từ menu Tìm kiếm. Đối với Windows 10, tùy chọn tương ứng là “Change advanced startup options”.
- Nhấp vào “Restart now” để bắt đầu khởi động lại nâng cao.
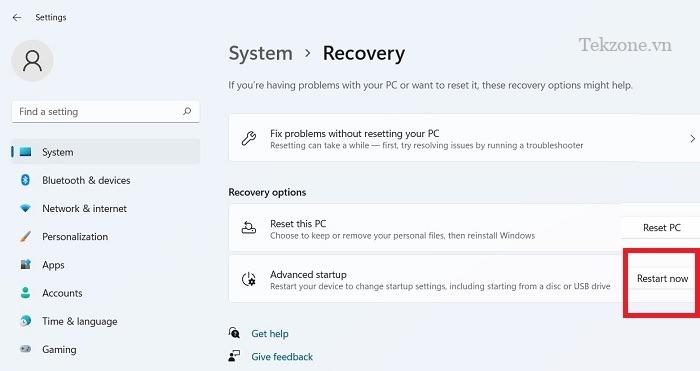
- Chọn “Khắc phục lỗi” trên màn hình xanh.
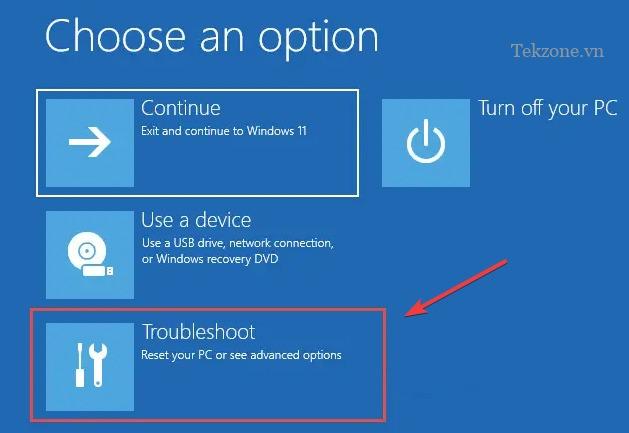
- Chuyển đến “Tùy chọn nâng cao -> Cài đặt khởi động” và bắt đầu khởi động lại thiết bị.
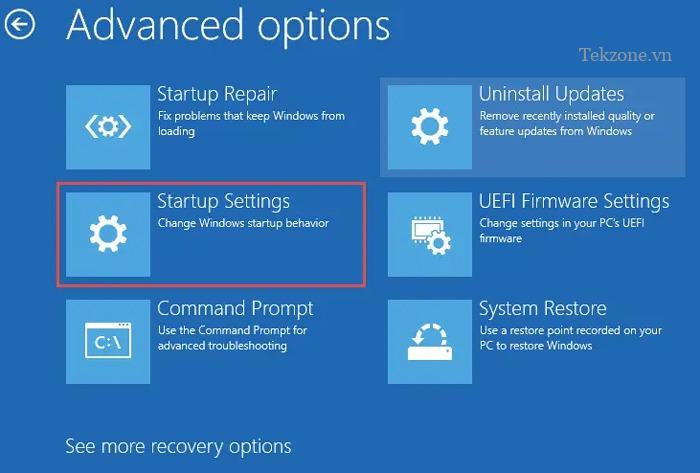
- Sau khi khởi động lại, bạn sẽ thấy một số cài đặt khởi động có thể được truy cập bằng các phím số (1-9) hoặc phím chức năng (F1-F9). Chọn tùy chọn để “Bật chế độ an toàn”.
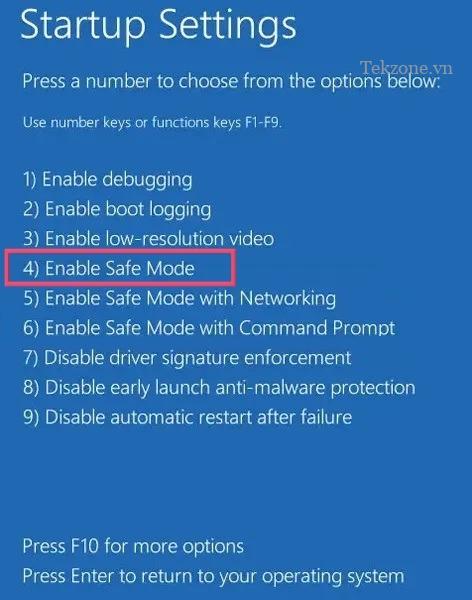
- Sau khi đăng nhập, bạn sẽ vào Windows ở Chế độ An toàn. Các tùy chọn rất tối thiểu có thể nhìn thấy trong chế độ này.
- Bắt đầu tùy chọn lệnh Windows Run bằng cách sử dụng Win+ Rvà nhập
regedit. Tác vụ này sẽ được tạo tự động với quyền administrator.

- Điều hướng đến đường dẫn sau trong Registry Editor:
Computer\HKEY_LOCAL_MACHINE\Software\Microsoft\Windows NT\CurrentVersion\ProfileList
- Kiểm tra một vài mục cuối cùng trong “ProfileList” để xem liệu có bất kỳ mục trùng lặp nào không, ví dụ: các mục có tên giống nhau, nhưng ít nhất một mục sẽ chứa file .BAK. Tiện ích mở rộng này sẽ xuất hiện ở cuối một trong các mục trong cột “Name”. Chẳng hạn, nếu bạn mở một trong các thư mục ProfileList, bạn có thể thấy .BAK sau bất kỳ giá trị nào được liệt kê. Nếu bạn không thấy gì với tiện ích mở rộng này, hãy chuyển đến cuối phần.
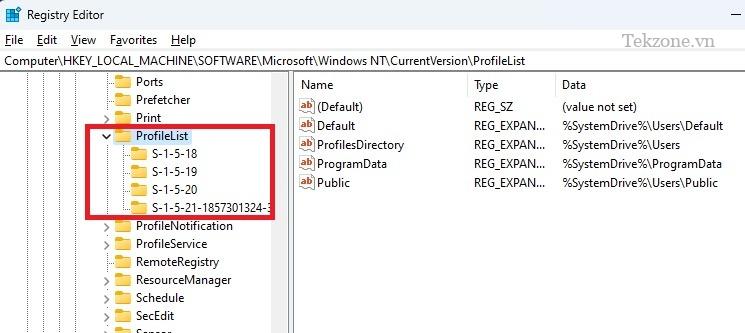
- Nếu bạn có một giá trị với phần mở rộng và nó có trong mục cuối cùng, hãy đổi tên phần mở rộng .BAK thành .BA. Đối với bất kỳ mục nhập trùng lặp nào, hãy đổi tên nó thành tên khác, nhưng vẫn giữ phần mở rộng .BAK. Xóa mọi phần mở rộng .BAK dư thừa, nếu có, đối với các mục nhập trùng lặp.
- Xóa phần mở rộng .BA trong mục vừa được đổi tên.
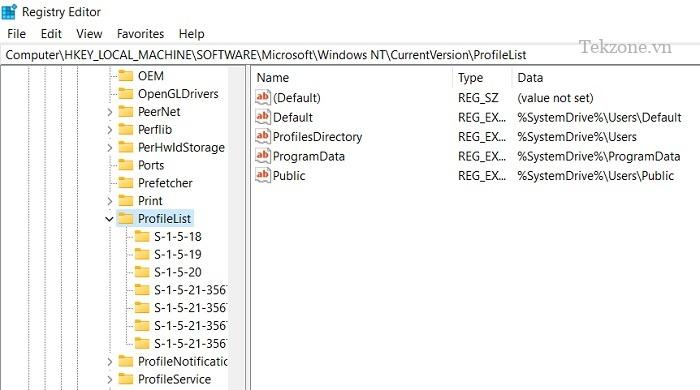
- Nhấp chuột phải và sửa đổi khóa Trạng thái của mục nhập hồ sơ từ nơi .BAK đã bị xóa. Về cơ bản, chúng tôi đang chuyển User Profile mặc định đang hoạt động thông qua một tinh chỉnh Windows Registry nhỏ.
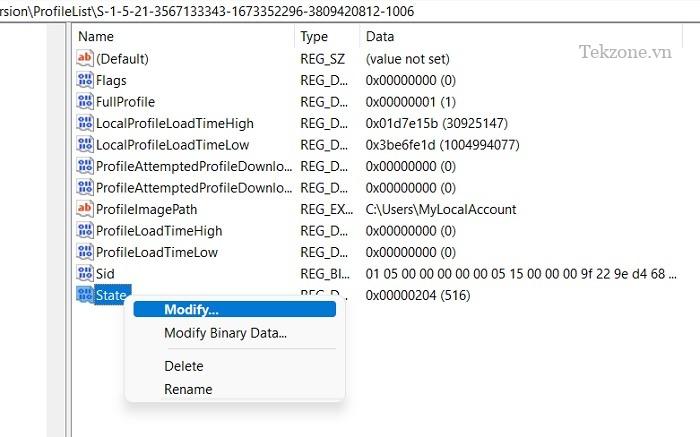
- Thay đổi giá trị DWORD thập lục phân từ một giá trị số thành “0”. Nhấp vào “OK” để lưu cài đặt.
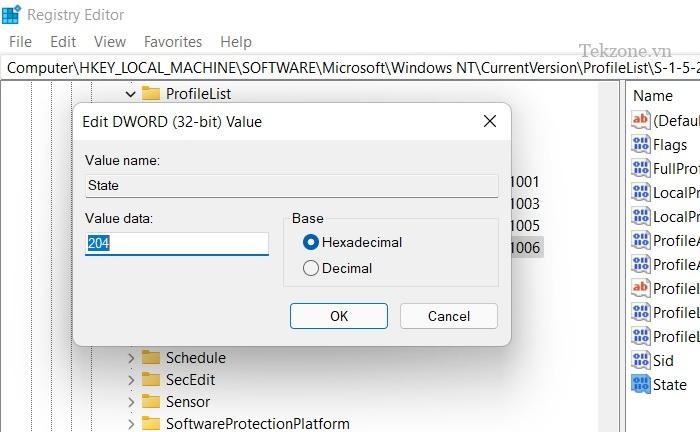
- Khởi động lại PC ở chế độ bình thường.
- Lỗi “User Profile Service failed the sign-in” sẽ biến mất sau khi bạn đăng nhập lại.
Không có file .BAK?
Nếu bạn không có file .BAK, hãy xem cách giải quyết bên dưới.
- Mở File Explorer và điều hướng đến “C:\Users\Default\AppData\Local\Application Data”
- Nếu bạn thấy một thư mục khác bên trong thư mục này có tên “Application Data”, hãy xóa nó và khởi động lại máy tính . Nếu bạn hoàn toàn không có thư mục Dữ liệu ứng dụng, cách khắc phục này sẽ không áp dụng.
6. Khởi động lại User Profile Service
Đôi khi, phần mềm và ứng dụng của bên thứ ba ngăn không cho dịch vụ User Profile chạy, dẫn đến lỗi này. Khởi động lại nó bằng Command Prompt:
- Mở Command Prompt và chạy nó với tư cách administrator như hình trên.
- Nhập lệnh sau và nhấn Enter:
sc config ProfSvc start= auto
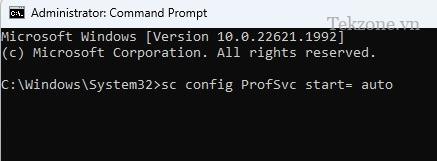
- Tại dấu nhắc tiếp theo, nhập lệnh sau và nhấn Enter:
sc start ProfSvc

- Khởi động lại máy tính để sửa lỗi.
- Nếu các lệnh này không chạy, hãy thử khởi động lại PC ở Chế độ an toàn, sau đó thực hiện các thao tác trên.
- Nếu một ứng dụng hoặc chương trình khác đã thay đổi trạng thái của dịch vụ này, thì nó có thể tiếp tục dừng. Để đảm bảo nó tự động khởi động cùng Windows, hãy mở cửa sổ hộp thoại Run và nhập
services.msc.
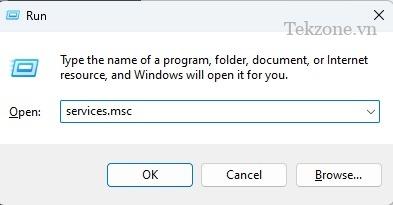
- Cuộn cho đến khi bạn thấy “User Profile Service”.
- Nếu nó không nói “Automatic” trong cột “Startup Type”, hãy nhấp chuột phải vào “User Profile Service” và chọn “Properties”.
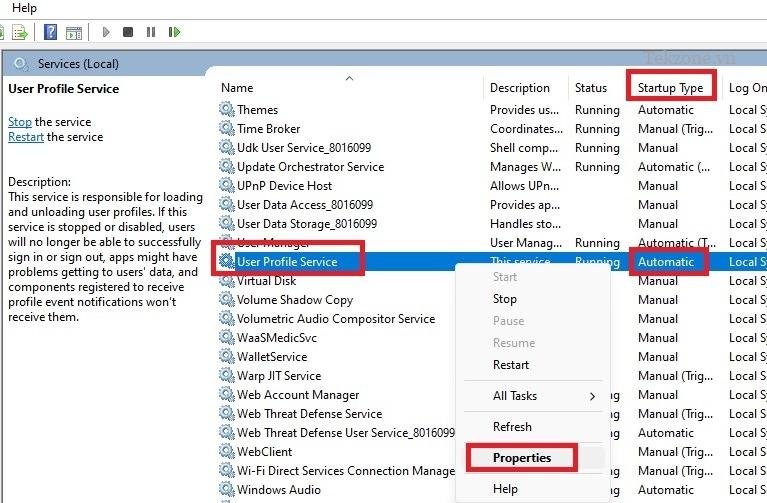
- Thay đổi “Loại khởi động” thành “Tự động” và nhấp vào “Áp dụng” để lưu các thay đổi. Bạn có thể cần khởi động lại PC để đăng nhập chính xác.
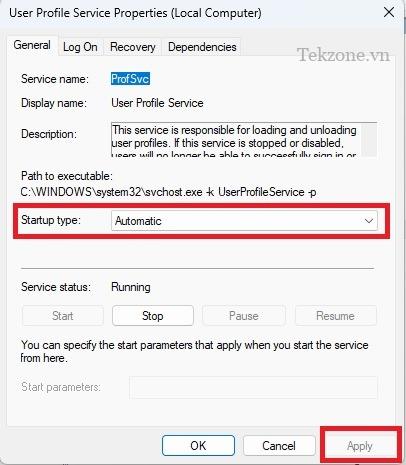
7. Đặt lại PC Windows
Nếu tất cả các tùy chọn trên không thành công, hãy sử dụng tùy chọn “Đặt lại” để quay lại khôi phục cài đặt gốc hoàn toàn cho hệ điều hành Windows . Bạn phải được kết nối online để đạt được thiết lập lại dựa trên đám mây này.
Xem thêm : Cách cài đặt lại Windows 11 bằng Reset This PC
Các câu hỏi thường gặp
Sửa lỗi “User Profile không thành công” khi đăng nhập trên Windows 8/8.1 và Windows 7
Nếu bạn đang sử dụng phiên bản Windows cũ hơn, chẳng hạn như 8.1/8/7, thì chỉ một số giải pháp được mô tả ở trên mới có thể xử lý lỗi User Profile. Bạn có thể thử khởi động lại, sử dụng quét DISM và SFC trong CMD và di chuyển file NTUSER.DAT vào một thư mục mặc định. Các tùy chọn xóa tài khoản Local User và bật đặt lại dựa trên đám mây sẽ không hoạt động.
Sửa lỗi “We can’t sign in to your account ” khi khởi động lại User profile service
Đôi khi, trong khi khởi động lại dịch vụ User Profile ở chế độ tài khoản khách/cục bộ (Phần 6), bạn không thể đăng nhập vào tài khoản Administrator của mình. Để giải quyết vấn đề, hãy khởi động vào thiết bị Windows ở Chế độ An toàn và thực hiện các bước tương tự được nêu trong phần 2. Sau đó, lặp lại các bước từ Phần 6 để khởi động User profile service.
Các bản cập nhật Windows hoặc phần mềm khác có thể can thiệp vào User profile service không?
Đôi khi nó có thể. Nếu bạn bắt đầu gặp lỗi này vào lần đăng nhập tiếp theo sau khi cài đặt phần mềm mới, hãy thử gỡ cài đặt phần mềm mới để xem liệu điều đó có khắc phục được sự cố hay không.
Nếu PC đã cài đặt các bản cập nhật gần đây, hãy thử gỡ cài đặt chúng và cập nhật lại. Chuyển đến “Start” và tìm kiếm “Windows updates”. Chọn “Update history” và “Uninstall updates” trong danh sách các bản cập nhật được cài đặt gần đây. Chọn những gì bạn muốn gỡ cài đặt và khởi động lại PC .
Mục lục
- Nguyên nhân gây ra lỗi “User Profile Service failed the sign-in”
- Sửa lỗi User Profile Service Failed the Sign-in
- 1. Khởi động lại hoặc Tắt Windows từ Màn hình Khóa
- 2. Xóa tài khoản Local User trong Windows
- 3. Di chuyển file NTUSER.Dat sang thư mục Username mặc định
- 4. Sửa chữa User Profile Windows bằng Command Prompt
- 5. Sử dụng Windows Registry Editor ở Chế độ an toàn
- 6. Khởi động lại User Profile Service
- 7. Đặt lại PC Windows
- Các câu hỏi thường gặp




