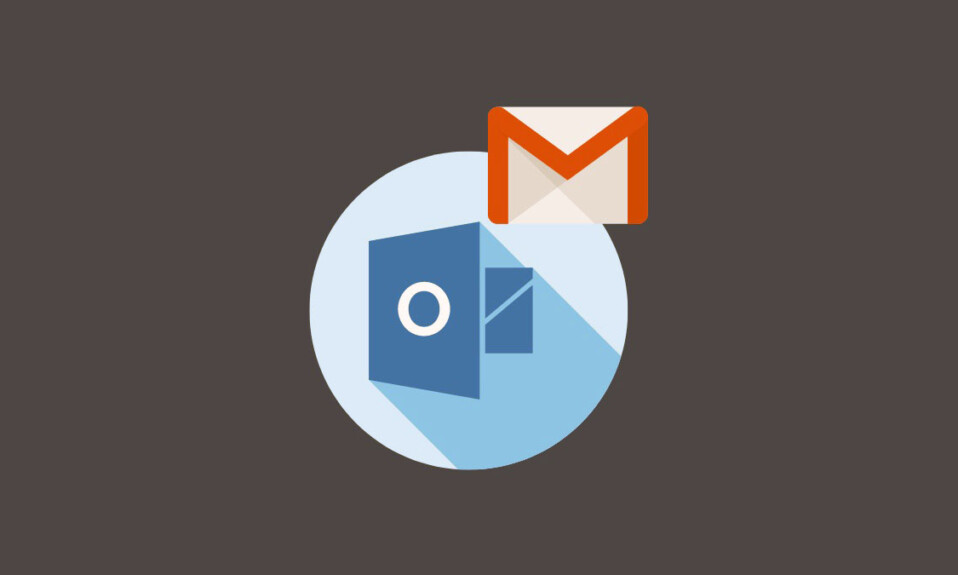
Outlook là ứng dụng nhận & gửi tích hợp sẵn của Windows. Ban đầu, nó chỉ dành cho các tài khoản thư của tổ chức và cơ quan. Tuy nhiên, nó đã đi một chặng đường dài từ đó.
Thêm Gmail vào Outlook sẽ cho phép bạn theo dõi email của mình bằng một ứng dụng khách duy nhất, nếu bạn đã sử dụng Outlook cho tài khoản cơ quan hoặc trường học.Ngoài ra, bạn sẽ không bỏ lỡ bất kỳ chức năng nào có sẵn trong chế độ xem web của Gmail.
Thiết lập tài khoản Gmail trong ứng dụng Outlook mới
Đầu tiên, hãy vào Menu Bắt đầu và nhập Outlook. Sau đó, từ kết quả tìm kiếm, nhấp vào ô ‘Outlook’ để tiếp tục.
Bây giờ, nếu bạn chưa thiết lập tài khoản email trong Outlook, bạn sẽ thấy màn hình chào mừng. Nhập địa chỉ Gmail và nhấn ‘Tiếp tục’.
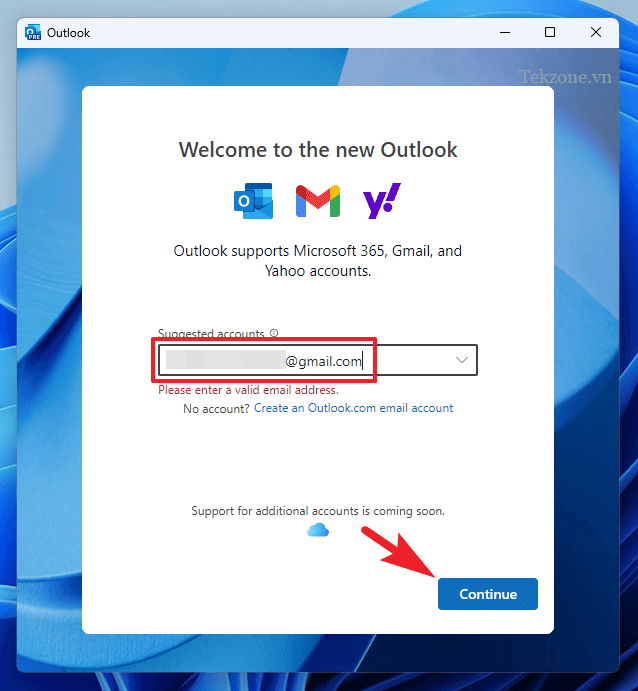
Trên màn hình tiếp theo, nhấp vào ‘Tiếp tục’ một lần nữa để tiếp tục. Thao tác này sẽ mở trang web Gmail trong cửa sổ trình duyệt mặc định.
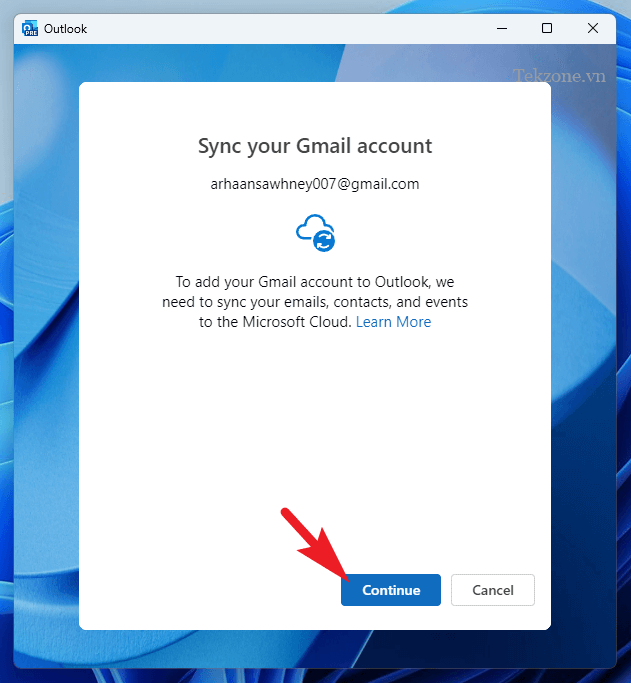
Trên cửa sổ trình duyệt, nhấn vào tài khoản bạn đã nhập trước đó để tiếp tục.
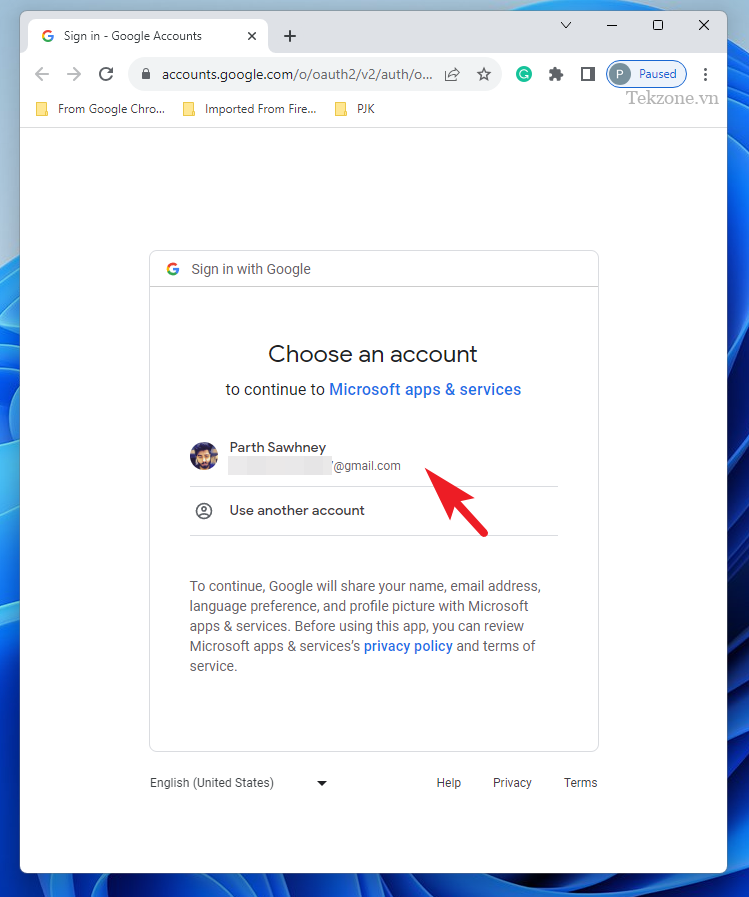
Trên màn hình tiếp theo, nhấp vào ‘Cho phép’ để tiếp tục. Điều này sẽ mang lại một cảnh báo cho màn hình.
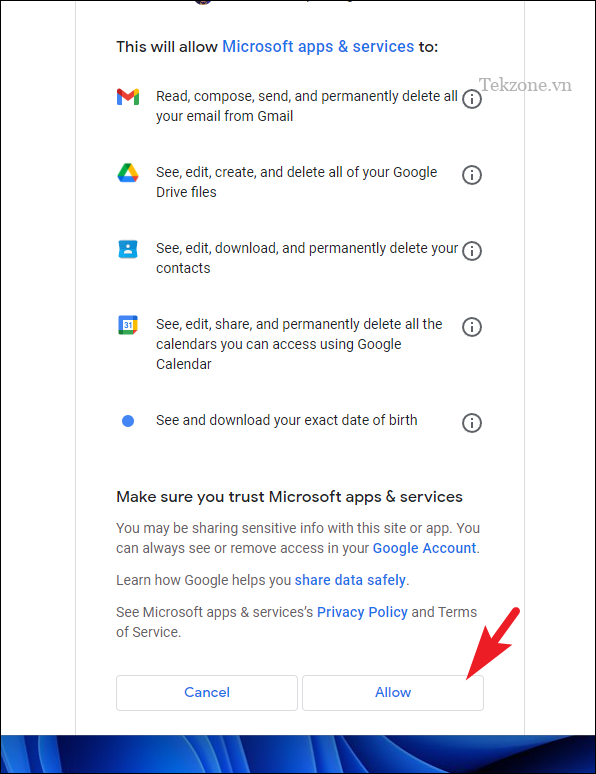
Sau đó, từ cảnh báo, nhấp vào ‘Mở Outlook’. Thao tác này sẽ đưa cửa sổ Outlook lên hàng đầu.
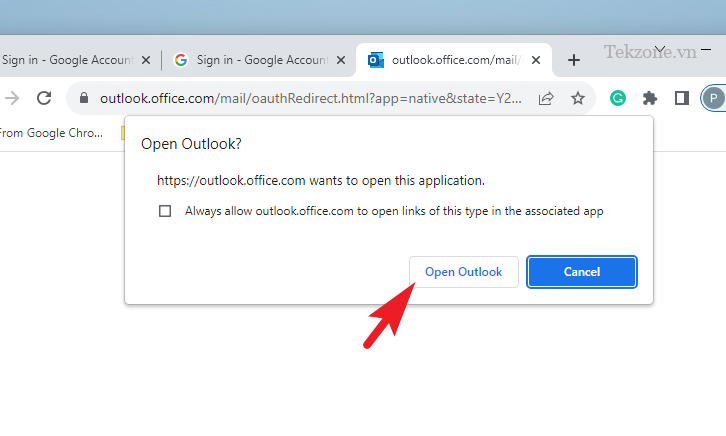
Trên cửa sổ Outlook, đợi cho đến khi nó thiết lập mọi thứ. Sau đó, nhấp vào ‘Tiếp theo’ để tiếp tục.
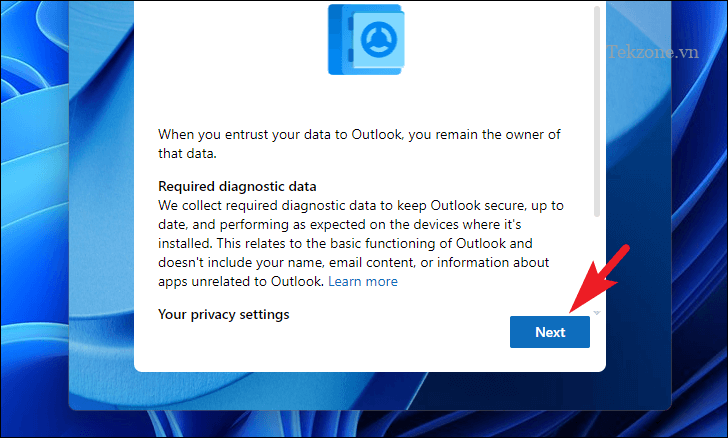
Sau đó, bạn có thể chọn có muốn gửi dữ liệu tùy chọn tới Microsoft hay không. Nhấp vào tùy chọn mong muốn và sau đó nhấn ‘Chấp nhận’.

Trên màn hình tiếp theo, nhấp vào ‘Tiếp tục.
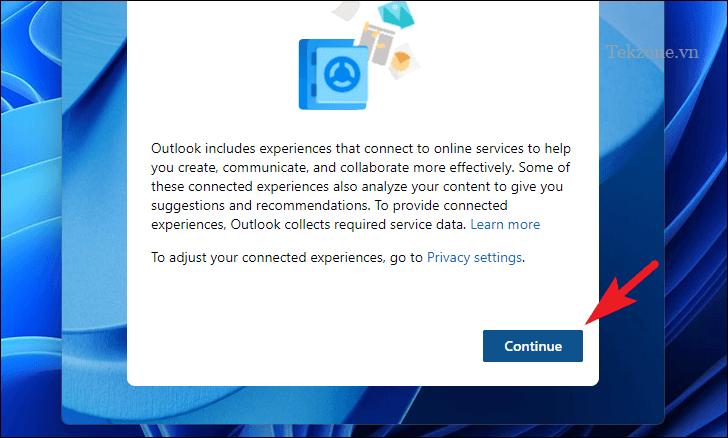
Đó là nó. Bạn đã thêm thành công tài khoản Gmail vào ứng dụng Outlook.
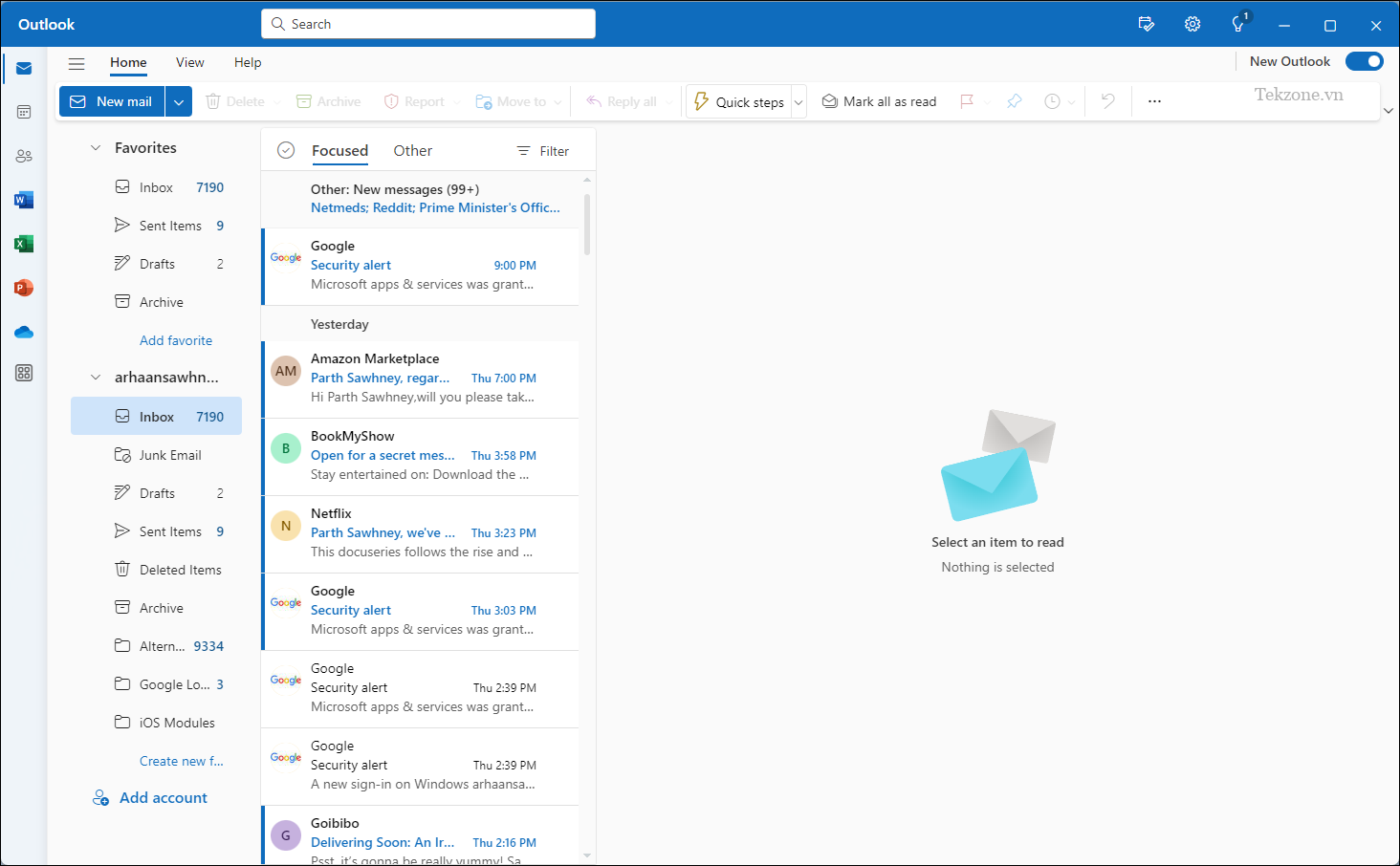
Bạn cũng có thể hoàn nguyên về ứng dụng Outlook cũ bằng cách tắt chuyển đổi ‘Outlook mới’ ở trên cùng bên phải.
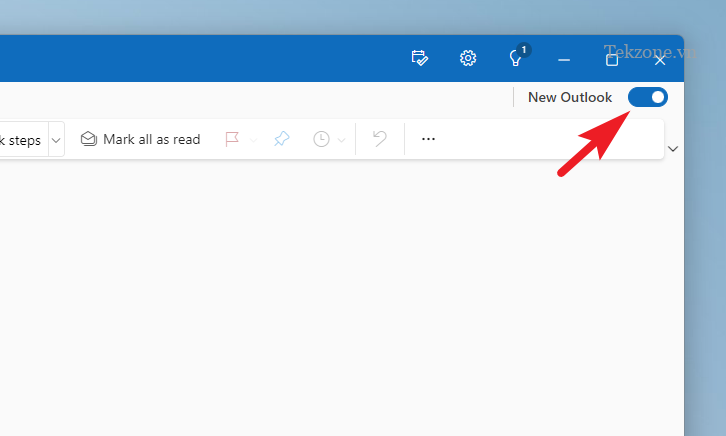
Có tài khoản Gmail trong ứng dụng Outlook, đặc biệt nếu bạn đã sử dụng ứng dụng này cho tài khoản cơ quan/trường học, giúp bạn dễ dàng cập nhật tất cả các email của mình. Với hướng dẫn này, bạn sẽ có thể thêm tài khoản Gmail của mình vào ứng dụng Outlook trong nháy mắt.




