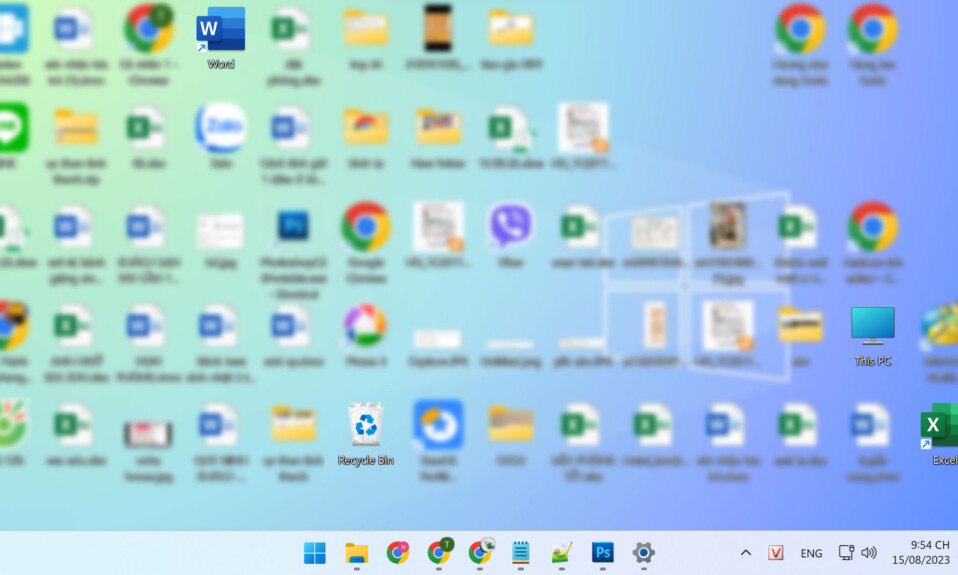
Tăng giảm phông chữ, icon màn hình là rất quan trọng nếu bạn có thị lực kém, màn hình quá to hoặc chỉ muốn làm cho mọi thứ dễ nhìn hơn.
DPI, còn được gọi là Dots per inch, đề cập đến phép đo số lượng pixel có thể vừa với một inch của màn hình. Điều này ảnh hưởng đến kích thước lớn hay nhỏ của văn bản, biểu tượng, ứng dụng và các yếu tố khác xuất hiện trên màn hình. Nếu bạn tăng tỷ lệ DPI, mọi thứ sẽ có vẻ lớn hơn, trong khi giảm nó sẽ làm cho mọi thứ nhỏ hơn.
Mặc dù Windows 11 có thể tự động đặt tỷ lệ thích hợp cho màn hình, nhưng vẫn có những trường hợp nó có thể chọn một tùy chọn hiển thị các thành phần quá nhỏ hoặc quá lớn đối với bạn. May mắn thay, có một số cách để tăng giảm phông chữ, icon màn hình Windows và chúng tôi sẽ đề cập đến tất cả các cách đó tại đây.
Tỷ lệ hiển thị và độ phân giải màn hình có giống nhau không?
Không, tỷ lệ màn hình và độ phân giải màn hình không giống nhau; chúng đề cập đến các khía cạnh khác nhau của cài đặt hiển thị của máy tính hoặc thiết bị.
Độ phân giải màn hình: Độ phân giải màn hình là số pixel tạo nên hình ảnh của màn hình. Nó thường được biểu thị dưới dạng kết hợp số lượng pixel theo chiều ngang và chiều dọc, chẳng hạn như ‘1920×1080’ (Full HD) hoặc ‘3840×2160’ (4K Ultra HD). Độ phân giải cao hơn có nghĩa là có nhiều pixel hơn, điều này thường làm cho hình ảnh trông sắc nét và rõ ràng hơn.
Tỷ lệ hiển thị (Display Scaling): Mặt khác, tỷ lệ hiển thị liên quan đến cách hệ điều hành và ứng dụng hiển thị nội dung trên màn hình liên quan đến kích thước vật lý của màn hình. Nó cho phép bạn điều chỉnh mức độ lớn hay nhỏ của các thành phần như văn bản, biểu tượng và các thành phần giao diện người dùng xuất hiện trên màn hình. Tỷ lệ màn hình đặc biệt quan trọng khi xử lý màn hình có độ phân giải cao trên màn hình nhỏ.
Nói cách khác, độ phân giải màn hình là về số chấm trên màn hình, trong khi tỷ lệ màn hình là làm cho mọi thứ trông lớn hơn hoặc nhỏ hơn trên màn hình đó.
Thay đổi Display Scaling trên Windows 11
Cách dễ nhất để chỉnh cỡ chữ to nhỏ, icon màn hình rên Windows 11 là chỉnh Display Scaling trong Windows 11 là sử dụng Cài đặt Windows.
Nhấp chuột phải vào bất kỳ đâu trên màn hình và chọn ‘Display settings’.
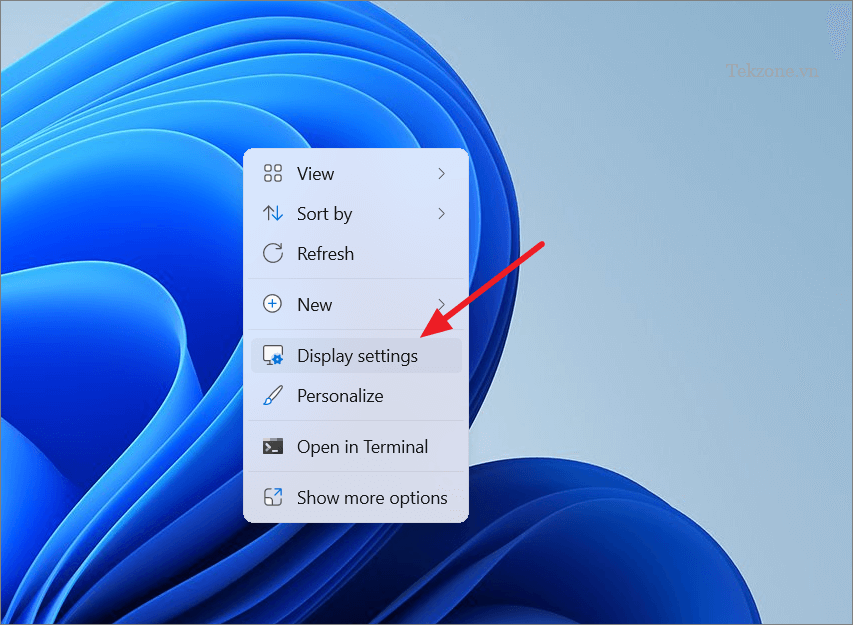
Ngoài ra, hãy mở ứng dụng Cài đặt (nhấn Windows+ I), chuyển đến tab ‘System’ và chọn ‘Display’.
Trong Display settings, cuộn xuống ‘Scale & layout’ và nhấp vào menu thả xuống bên cạnh ‘Scale’.

Từ các tùy chọn chia tỷ lệ, hãy chọn cài đặt tỷ lệ tùy theo sở thích. Các lựa chọn có sẵn là 100%, 125%, 150% và 175%.
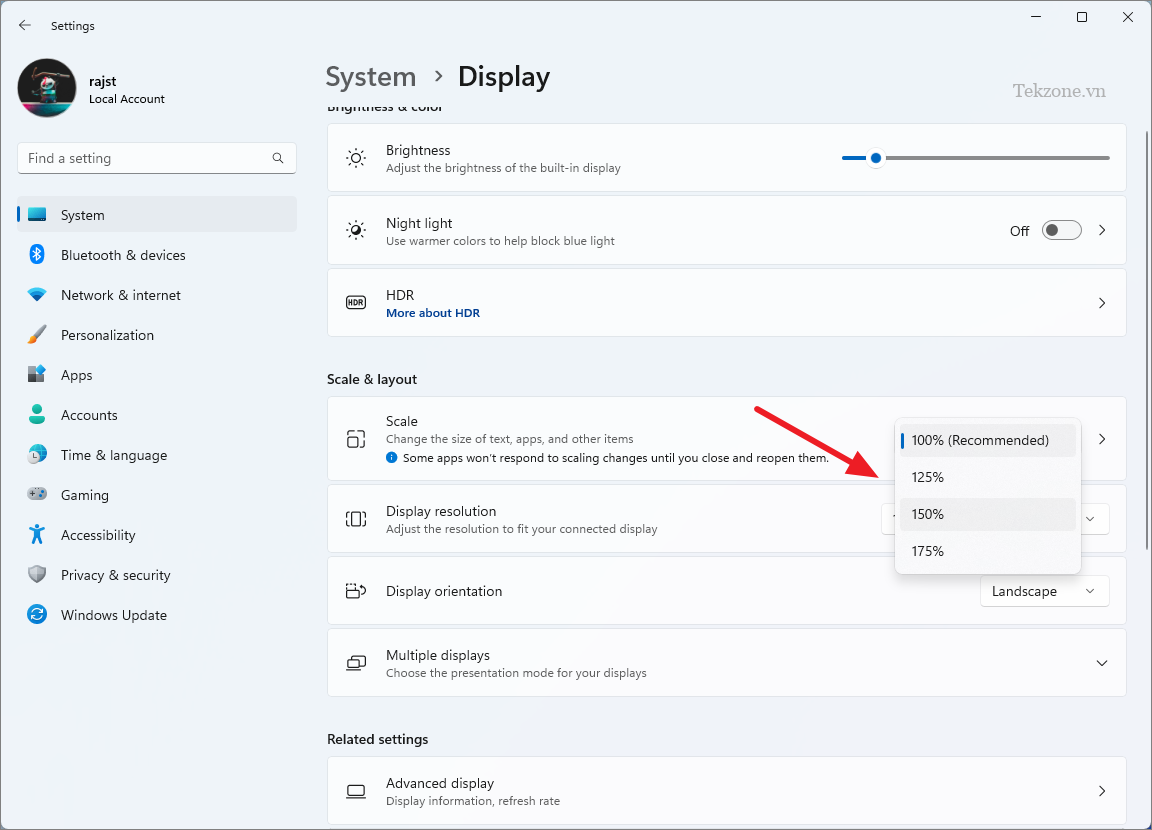
Sau khi chọn một tùy chọn, kích thước của phông chữ, biểu tượng và các thành phần giao diện người dùng sẽ thay đổi tương ứng.
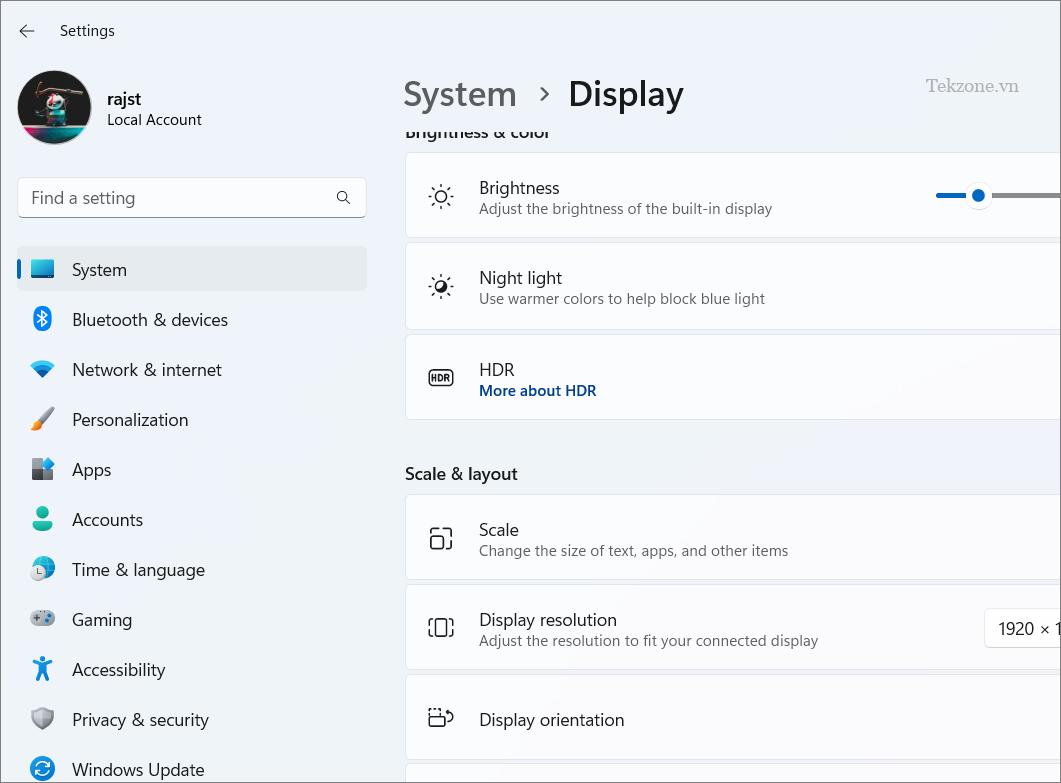
Đặt tỷ lệ tùy chỉnh:
Nếu các tùy chọn mặc định không phù hợp, bạn có thể đặt tỷ lệ tùy chỉnh. Nhấp trực tiếp vào ô ‘Scale’ thay vì menu thả xuống.
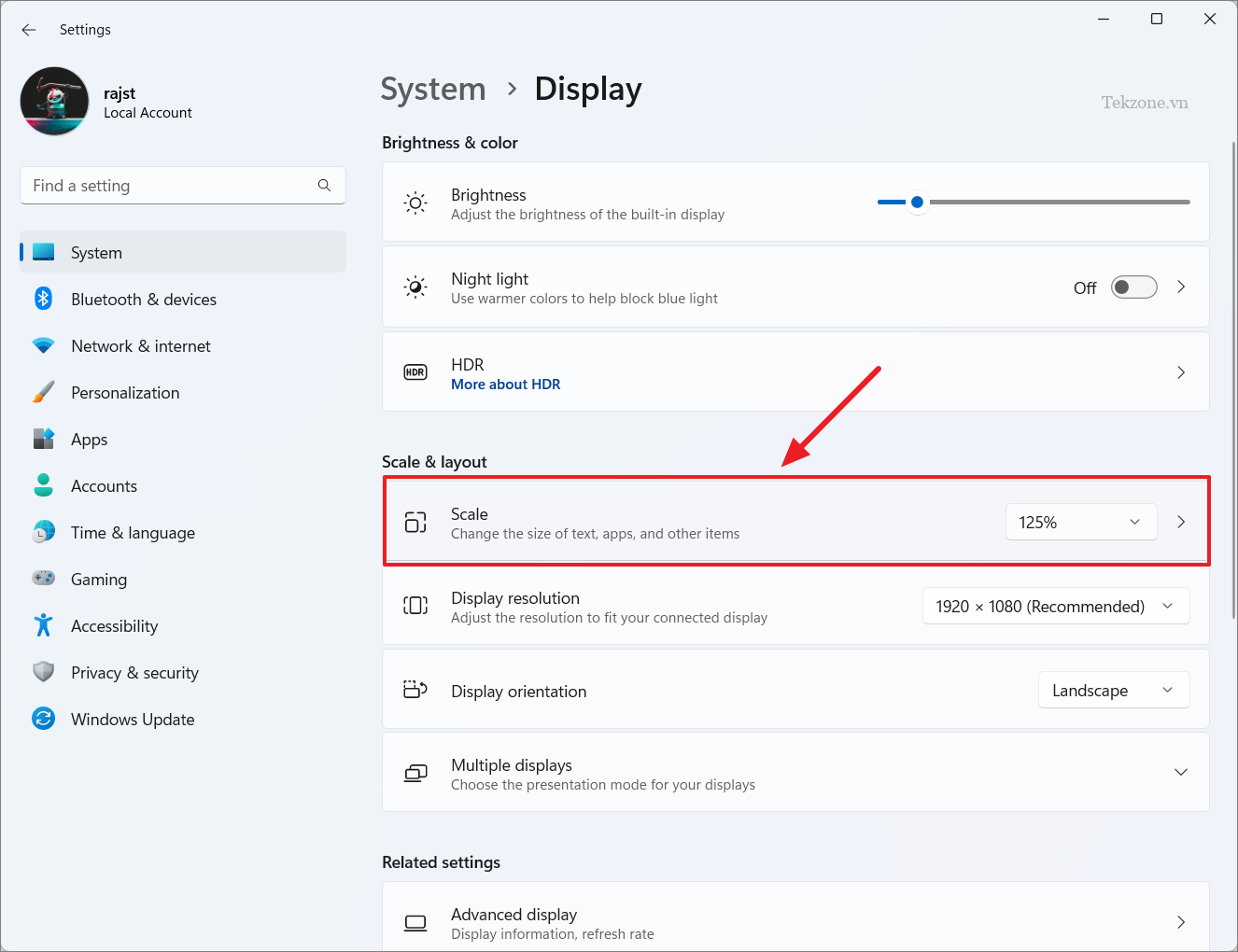
Nhập giá trị tỷ lệ tùy chỉnh từ 100% đến 500% vào trường văn bản và nhấp vào nút kiểm tra.
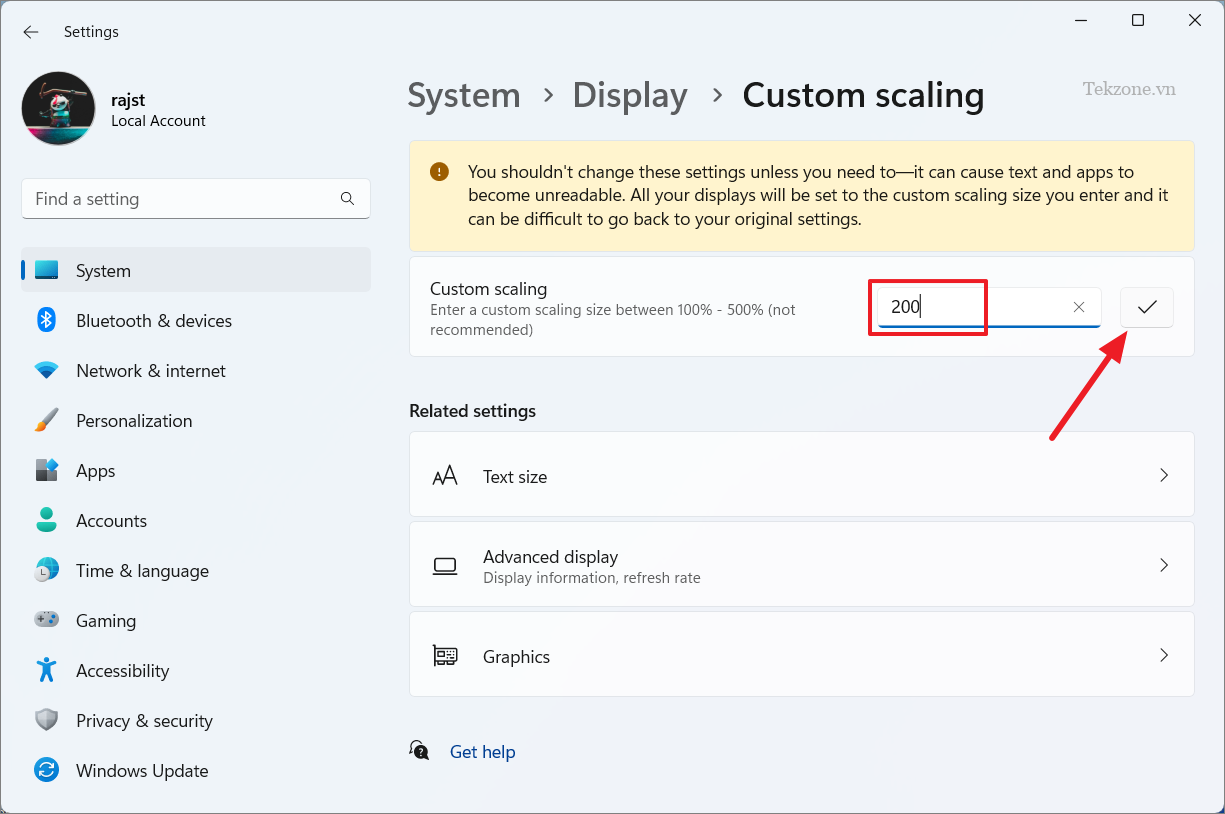
Để áp dụng tỷ lệ mới, hãy nhấp vào ‘Đăng xuất ngay bây giờ’ rồi đăng nhập lại.
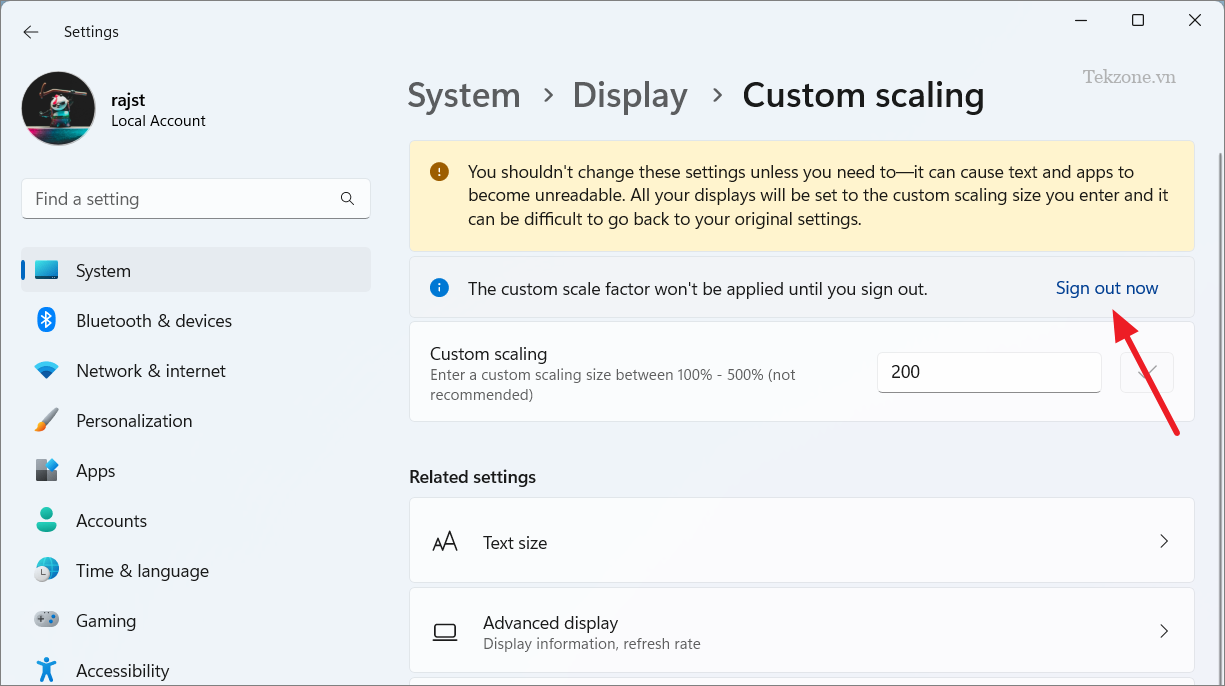
Sau khi đặt tỷ lệ tùy chỉnh, trình đơn thả xuống Tỷ lệ có màu xám vì nó bị tắt. Nếu bạn muốn quay lại cài đặt mặc định được xác định trước, trước tiên bạn phải tắt tùy chỉnh chia tỷ lệ.
Để tắt chia tỷ lệ tùy chỉnh , hãy điều hướng lại đến cài đặt ‘Display’ và nhấp vào ‘Turn off custom scaling and sign out’ trong Scale & layout.
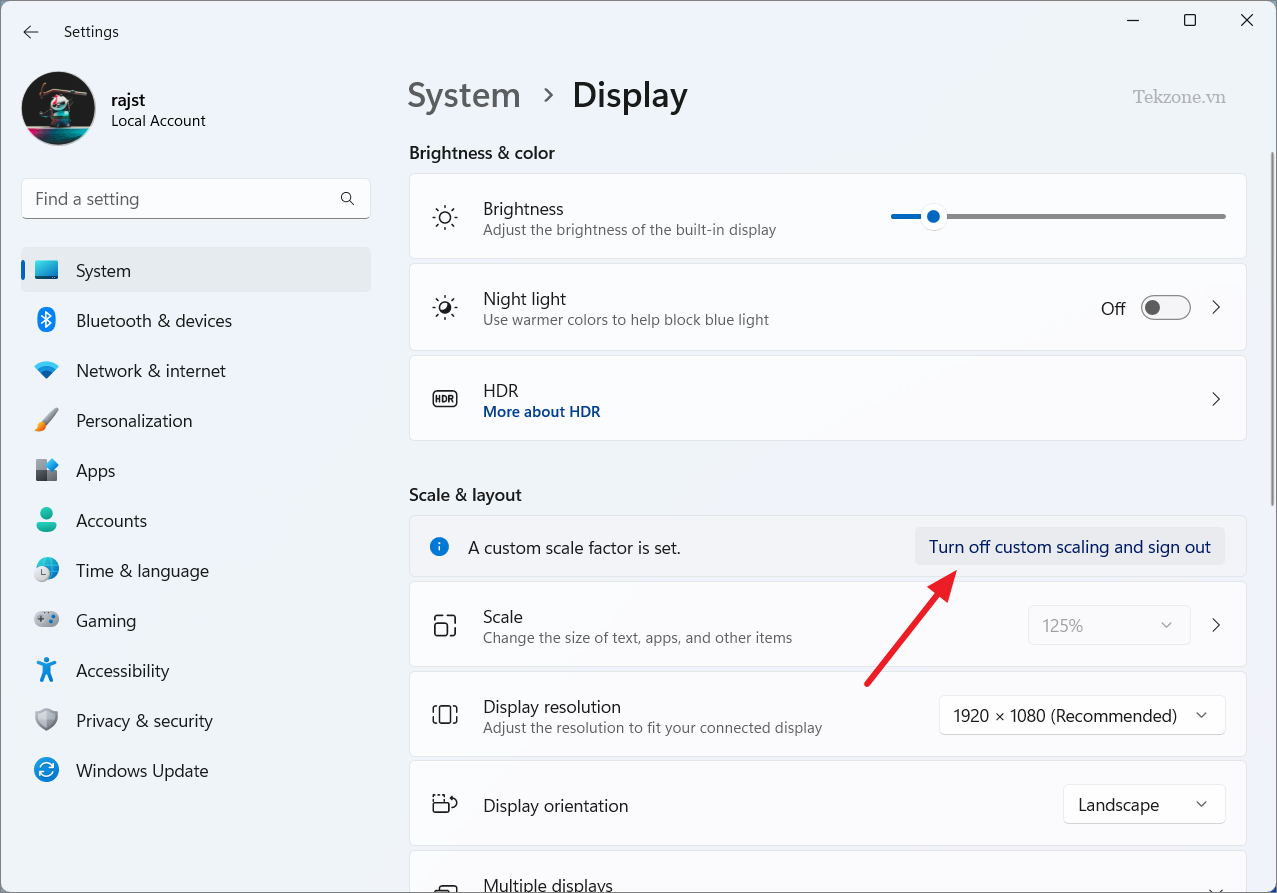
Thay đổi Display Scaling bằng Registry Editor
Mặc dù ít người dùng cách này nhưng bạn vẫn có thể thay đổi cài đặt Display Scaling bằng cách sử dụng Registry Editor làm bản sao lưu nếu ứng dụng Cài đặt thông thường không hoạt động. Đó là một cách khác để định cấu hình chia tỷ lệ tùy chỉnh trong Windows 11, nhưng hãy nhớ sao lưu Windows Registry trước khi thực hiện bất kỳ thay đổi nào, để đảm bảo an toàn.
Nhấn Windows+ R, sau đó nhập regedit và nhấn Enter để khởi chạy Registry Editor.
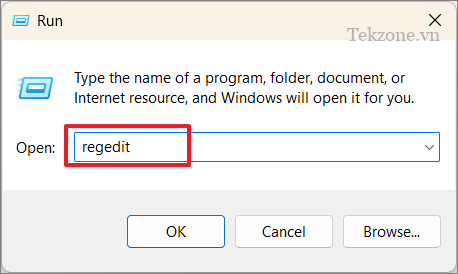
Chuyển đến thư mục bên dưới bằng bảng điều khiển bên trái của Registry Editor:
HKEY_CURRENT_USER\Control Panel\DesktopTìm và nhấp đúp vào mục ‘LogPixels’ trên bảng điều khiển bên phải. Nếu không có, nhấp chuột phải vào ngăn bên phải, chọn New> DWORD (32-bit Valuevà đặt tên cho mục nhập LogPixels, rồi nhấn Enter.
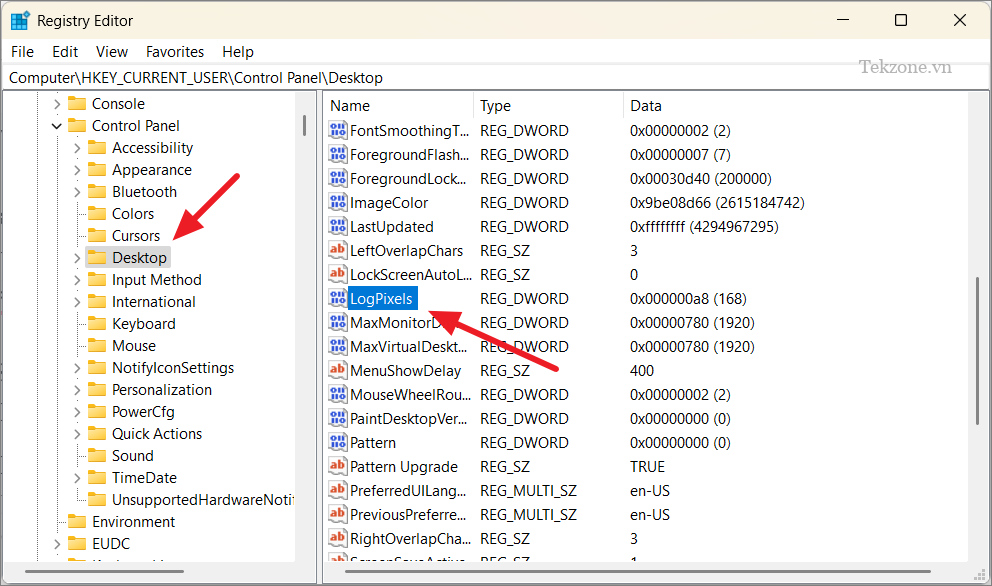
Sau đó, chọn Cơ sở thành ‘Decimal’, nhập một trong các giá trị sau cho kích thước ưa thích và nhấp vào ‘OK’.
| DỮ LIỆU GIÁ TRỊ | Tỉ lệ DPI |
|---|---|
| 96 | Nhỏ hơn 100% (Được khuyến nghị) |
| 120 | Trung bình 125% |
| 144 | Lớn hơn 150% |
| 192 | Cực Lớn 200 |
| 240 | 250% |
| 288 | 300% |
| 384 | 400% |
| 480 | 500% |
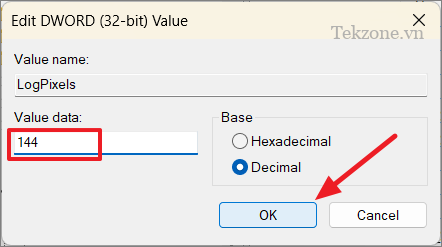
Sau đó, xác định vị trí và nhấp đúp vào ‘Win8DpiScaling’ ở khung bên phải. Nếu không có, nhấp chuột phải vào phần bên phải, chọn New> DWORD (32-bit) Value, đặt tên cho nó Win8DpiScalingvà nhấn Enter.
Trong trường dữ liệu giá trị, hãy nhập 0(để tắt chia tỷ lệ tùy chỉnh) hoặc 1(để bật chia tỷ lệ tùy chỉnh) và nhấp vào ‘OK’. Đóng Registry Editor và khởi động lại máy tính để thay đổi có hiệu lực.
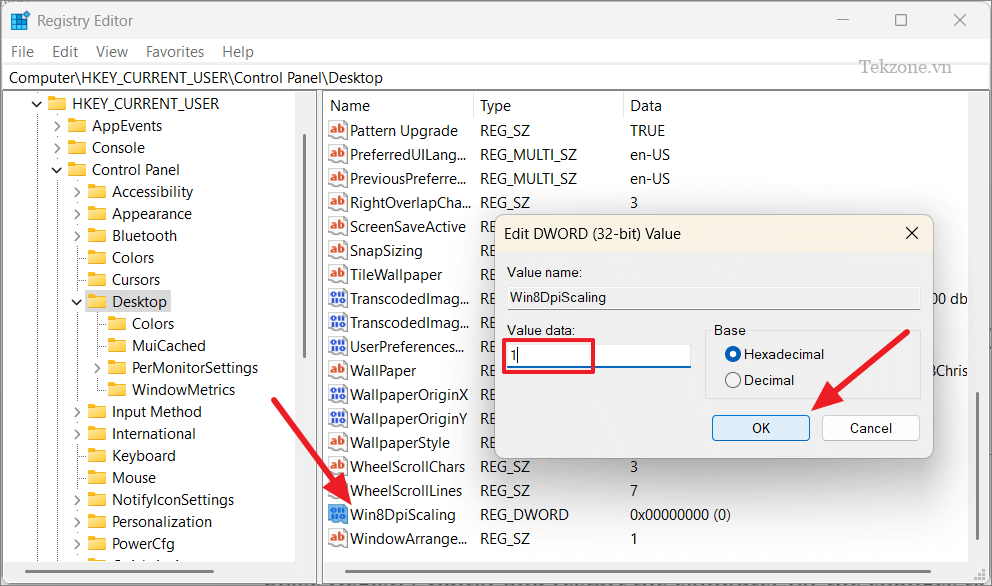
Thay đổi tỷ lệ cho các ứng dụng cụ thể trong Windows 11
Nếu bạn đang sử dụng một ứng dụng trên màn hình DPI (độ phân giải cao) cao, bạn có thể nhận thấy rằng văn bản có vẻ mờ hoặc cỡ chữ quá nhỏ để đọc một cách thoải mái.
Đôi khi, khi bạn đang sử dụng các ứng dụng như game cần DPI cao nhưng tỷ lệ màn hình được đặt ở mức thấp, các đối tượng trong ứng dụng đó có thể bị mờ và khó sử dụng. Bạn có thể khắc phục những sự cố này bằng cách điều chỉnh thuộc tính DPI của ứng dụng.
Mở Start Menu và tìm kiếm ứng dụng bạn muốn thay đổi tỷ lệ. Sau đó, nhấp chuột phải vào ứng dụng và chọn ‘Open file location’.

Khi bạn đã tìm thấy vị trí của ứng dụng, hãy nhấp chuột phải vào vị trí đó và chọn ‘Properties’. Ngoài ra, nhấp chuột phải vào lối tắt của ứng dụng trên màn hình nền và chọn ‘Properties’.
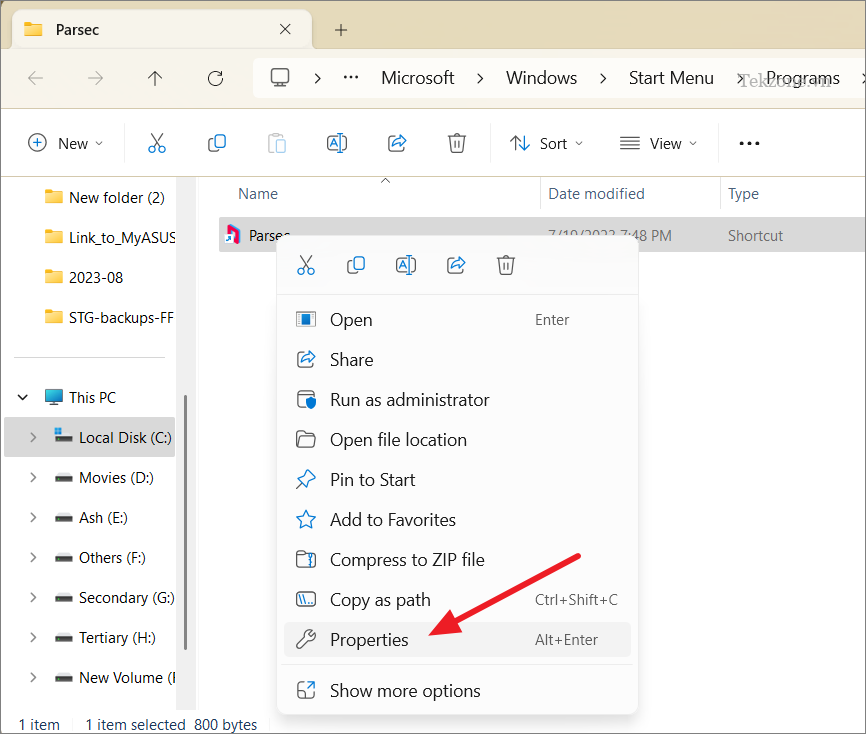
Chuyển đến tab ‘Compatibility’ và nhấp vào nút ‘Change high DPI settings’.
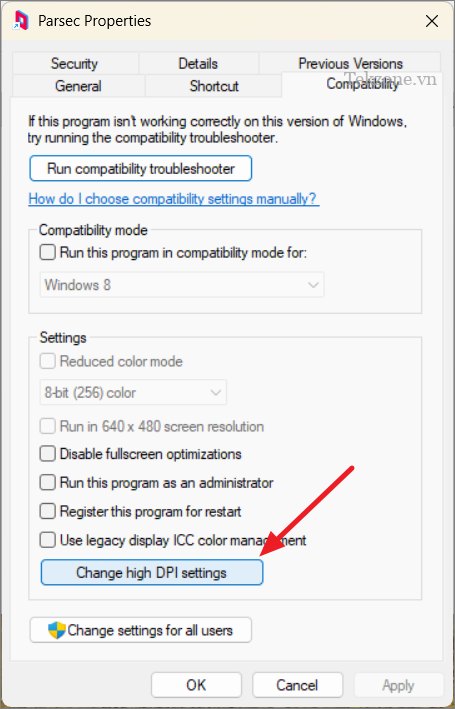
Trong DPI chương trình, hãy bật tùy chọn ‘Use this setting to fix scaling problems for this program instead of the one in Settings’. Khi bật cài đặt này, bạn đang yêu cầu Windows sử dụng cài đặt chia tỷ lệ DPI cụ thể được tùy chỉnh cho ứng dụng cụ thể đó. Cài đặt này sẽ ghi đè cài đặt chia tỷ lệ DPI trên toàn hệ thống cho ứng dụng cụ thể đó.
Điều này có thể hữu ích nếu ứng dụng không hiển thị chính xác với cài đặt chia tỷ lệ mặc định.
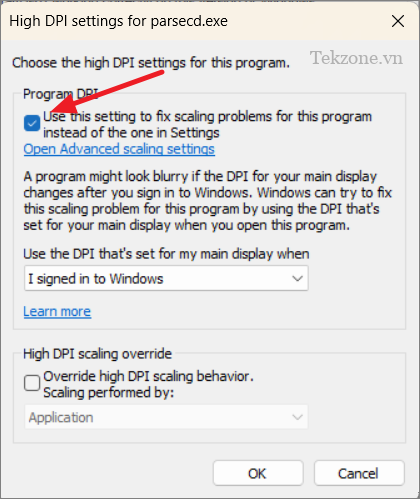
Tùy chọn tiếp theo, ‘Use the DPI that’s set for my main display when’, cho phép bạn chọn thời điểm bạn muốn áp dụng cài đặt DPI được đặt cho màn hình chính. Tùy chọn mặc định là “I signed in to Windows”, nhưng nếu chương trình bị mờ, bạn có thể thử thay đổi thành “I open this program”.
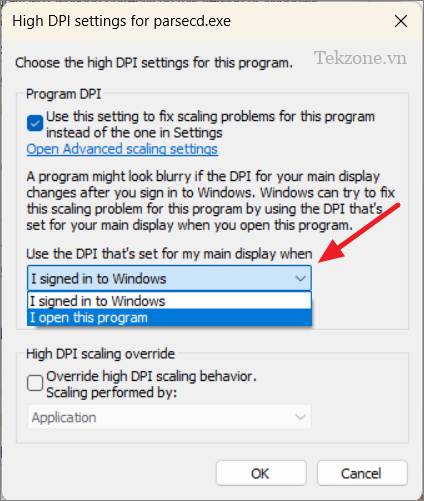
Sau đó, chọn tùy chọn ‘Override high DPI scaling behavior’ trong phần Ghi đè tỷ lệ DPI cao. Cài đặt này cho phép bạn kiểm soát thêm cách giao diện người dùng của ứng dụng được chia tỷ lệ trên màn hình DPI cao. Mở trình đơn thả xuống ‘Scaled performed by’ và chọn một trong các tùy chọn sau:
- Application: Chế độ này đảm bảo rằng giao diện người dùng của ứng dụng sẽ không bị Windows thu nhỏ khi DPI thay đổi. Bản thân ứng dụng sẽ xử lý tỷ lệ dựa trên DPI của màn hình mà ứng dụng được hiển thị trên đó.
- System: Ở chế độ này, Windows sẽ kéo dài giao diện người dùng của ứng dụng dựa trên cài đặt DPI trên toàn hệ thống, điều này có thể dẫn đến văn bản bị mờ.
- System (Enhanced): Chế độ này thay đổi kích thước giao diện người dùng một cách chính xác, dẫn đến giao diện sắc nét hơn. Nó được thiết kế để giải quyết các vấn đề xảy ra khi bạn sử dụng chế độ Hệ thống.
Nếu ứng dụng được thiết kế để tự xử lý thay đổi tỷ lệ DPI, thì chế độ ‘Application’ có thể phù hợp. Nếu bạn muốn Windows xử lý tỷ lệ, bạn có thể chọn giữa ‘System’ và ‘System (Enhanced)‘ dựa trên lựa chọn về chất lượng hình ảnh và độ rõ nét.
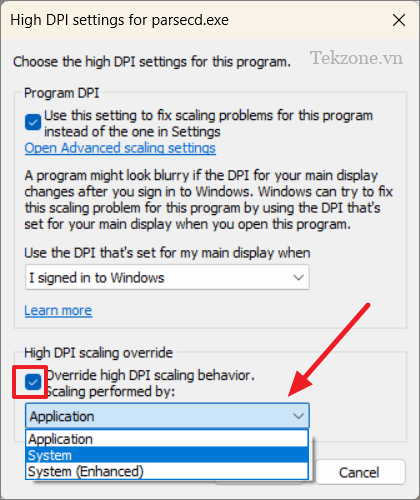
Cuối cùng, nhấp vào ‘OK’ để lưu các thay đổi và khởi chạy lại ứng dụng.
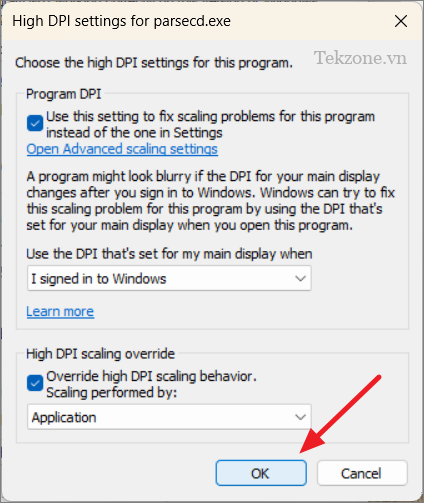
Thay đổi Scaling Mode trong GPU Control Panel
Cho dù laptop PC bạn đang sử dụng card đồ họa tích hợp hay card đồ họa chuyên dụng, bạn có thể điều chỉnh Display Scaling thông qua phần mềm bảng điều khiển GPU cụ thể của họ. Tuy nhiên, thay vì điều chỉnh trực tiếp tỷ lệ phần trăm tỷ lệ, bạn sẽ có tùy chọn để chọn các chế độ chia tỷ lệ khác nhau.
Thay đổi Scaling Mode trong Intel Graphics Control Panel
Đối với các thiết bị có card đồ họa Intel tích hợp, Intel UHD Graphics Control Panel được cài đặt sẵn. Hãy xem cách thay đổi chế độ chia tỷ lệ trong Bảng điều khiển đồ họa Intel:
Nhấp chuột phải vào bất kỳ đâu trên màn hình máy tính để bàn, nhấp vào ‘Show more options’ và chọn ‘Intel Graphics Settings’.
Trong tab ‘General Settings’, hãy nhấp vào menu ‘Scaling’ và chọn một trong các chế độ chia tỷ lệ: Maintain Display Scaling, Maintain Aspect Ratio, Scale Full Screen, hoặc Center Image
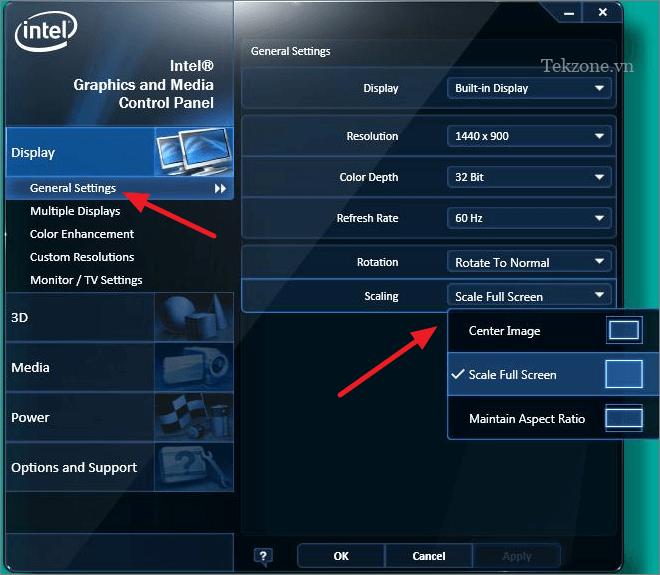
Sau đó, nhấp vào ‘Apply’ và ‘OK’.
Thay đổi Chế độ mở rộng trong Phần mềm AMD Radeon
Nếu bạn đã cài đặt card đồ họa AMD trên mainboard của mình, thật dễ dàng để thay đổi các chế độ chia tỷ lệ màn hình khác nhau. Đối với Phần mềm AMD Radeon, hãy làm theo các bước sau:
Nhấp chuột phải vào màn hình nền và chọn ‘Show more options’.
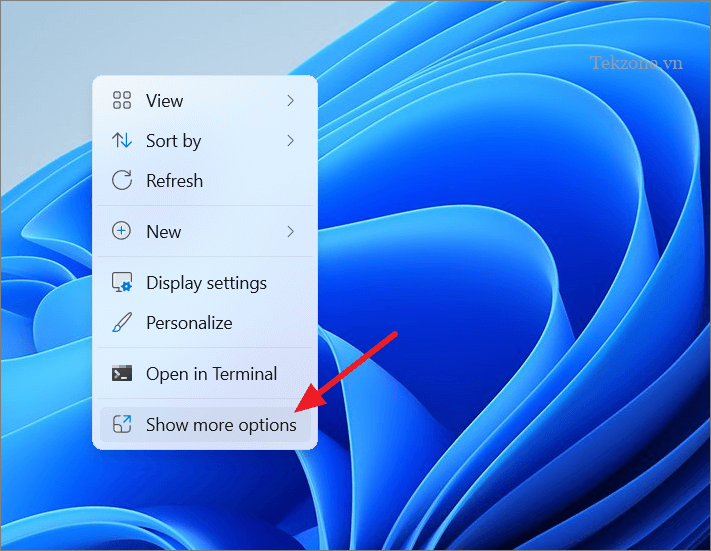
Sau đó, nhấp vào ‘Phần mềm AMD Radeon’ trên menu ngữ cảnh cổ điển.
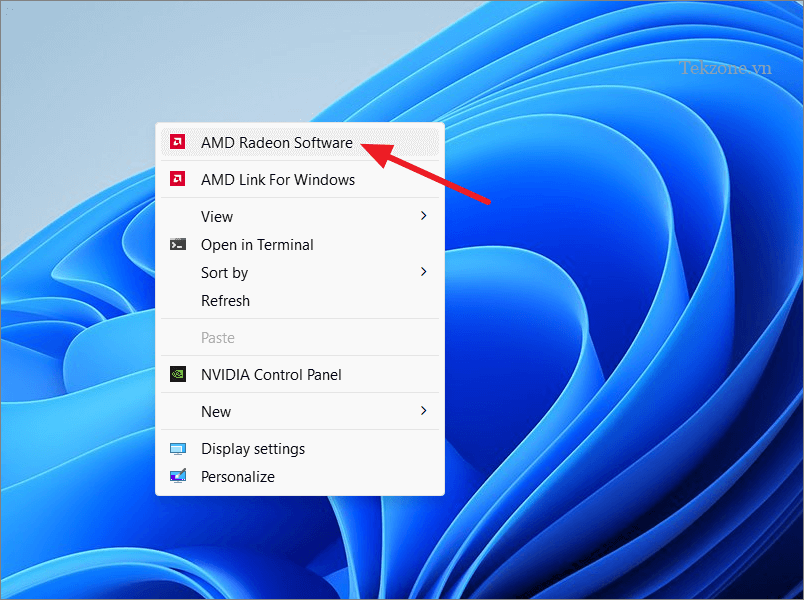
Trên phần mềm AMD Radeon, nhấp vào biểu tượng ‘Cài đặt’ ở góc trên cùng bên trái.
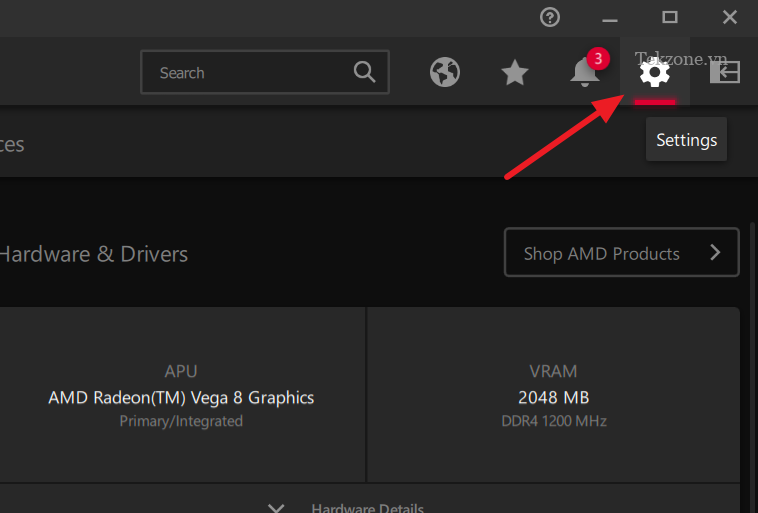
Bây giờ, hãy chuyển sang tab ‘Hiển thị’ và bật chuyển đổi ‘GPU Scaling’.
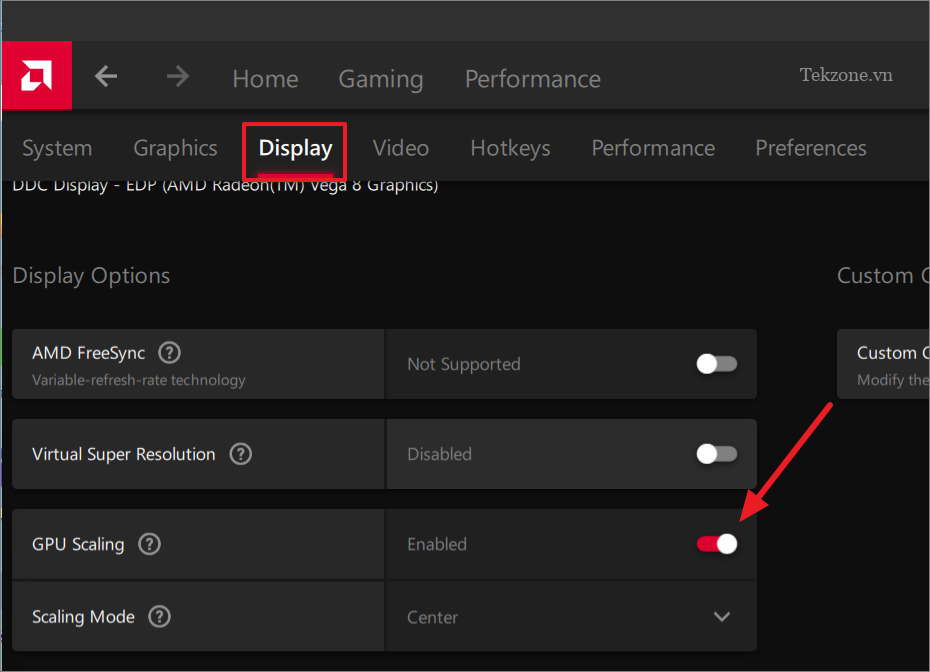
Giờ đây, bạn có thể chọn chế độ chia tỷ lệ ưa thích của mình từ menu thả xuống ‘Scaling mode’ bên dưới.
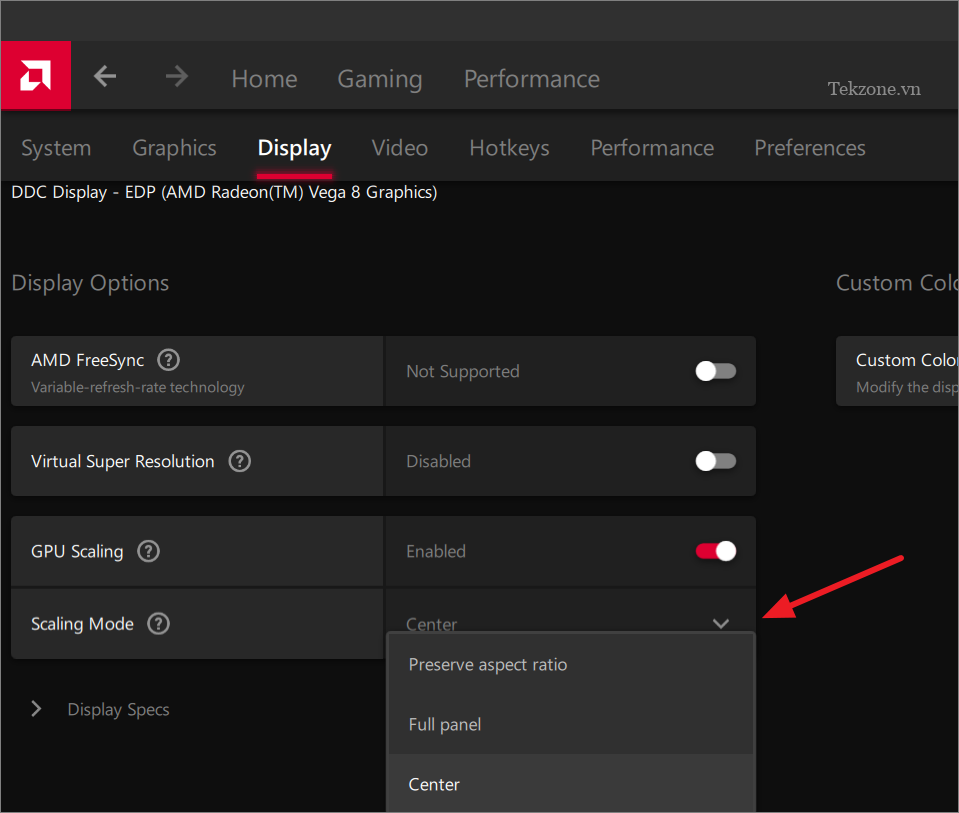
Định cấu hình Scaling Mode trên NVIDIA Control Panel
Nếu bạn đang sử dụng đồ họa NVIDIA, việc thay đổi tỷ lệ GPU hoạt động theo cách tương tự như cách thực hiện trong Intel Graphics Control Panel và AMD Radeon software.
Mở khay hệ thống Windows, nhấp chuột phải vào biểu tượng NVIDIA và chọn ‘NVIDIA Control Panel’.
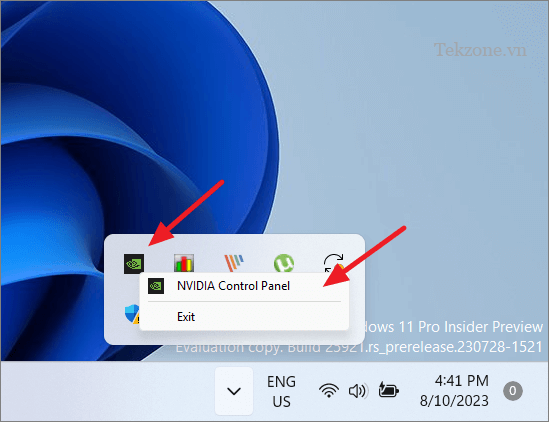
Khi bạn đang ở trong NVIDIA Control Panel, hãy mở rộng cây ‘Display’ trên bảng điều khiển bên trái và nhấp vào tùy chọn ‘Adjust desktop Size and position’. Ở phía bên phải, nhấp vào ‘Scaling’ trong phần ‘Apply the following settings’. Tại đây, bạn sẽ tìm thấy một số cài đặt mà bạn có thể sửa đổi để tùy chỉnh tỷ lệ GPU theo sở thích của mình. Bạn có thể chọn từ một loạt các chế độ chia tỷ lệ, bao gồm Aspect ratio, Full-screen, No scaling, hoặc Integer scaling.
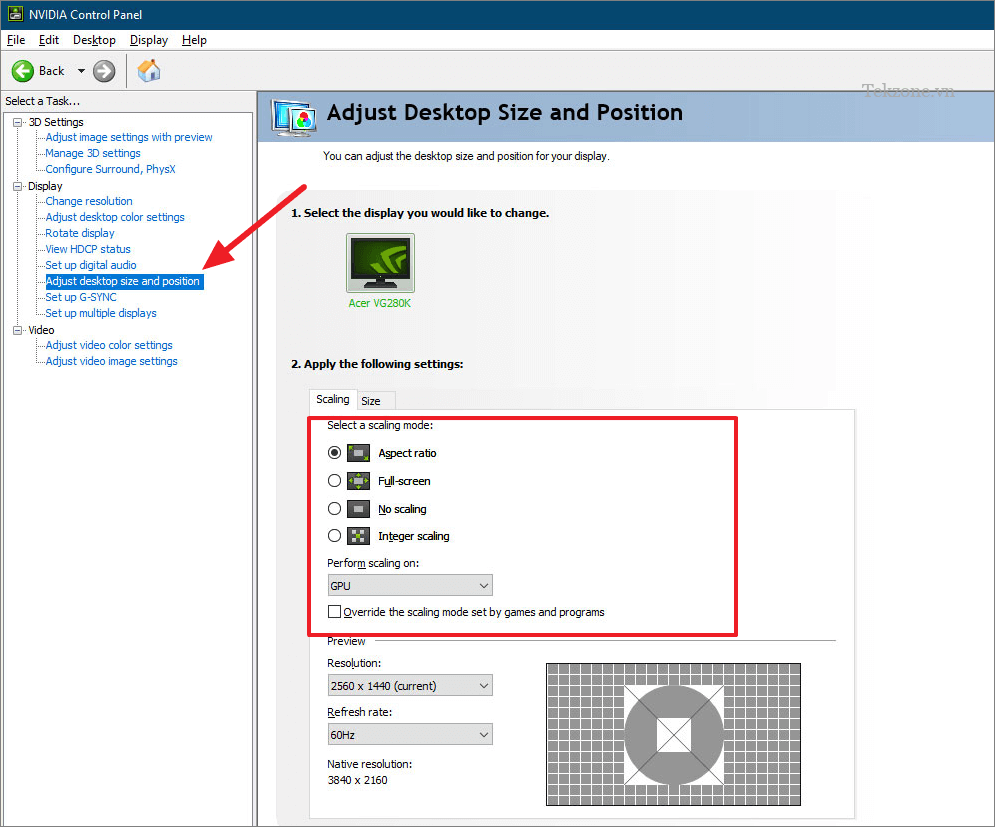
Ngoài ra, bạn cũng có tùy chọn ghi đè chế độ chia tỷ lệ do game và chương trình đặt. Khi bạn đã hoàn tất việc định cấu hình cài đặt, hãy nhấp vào ‘Apply’ rồi nhấp vào ‘OK’.
Đặt tỷ lệ trong thiết lập đa màn hình
Nếu bạn đang sử dụng nhiều màn hình, hãy làm theo các bước sau để điều chỉnh Display Scaling trên Windows 11:
Mở Cài đặt cửa sổ và đi tới System> Display.
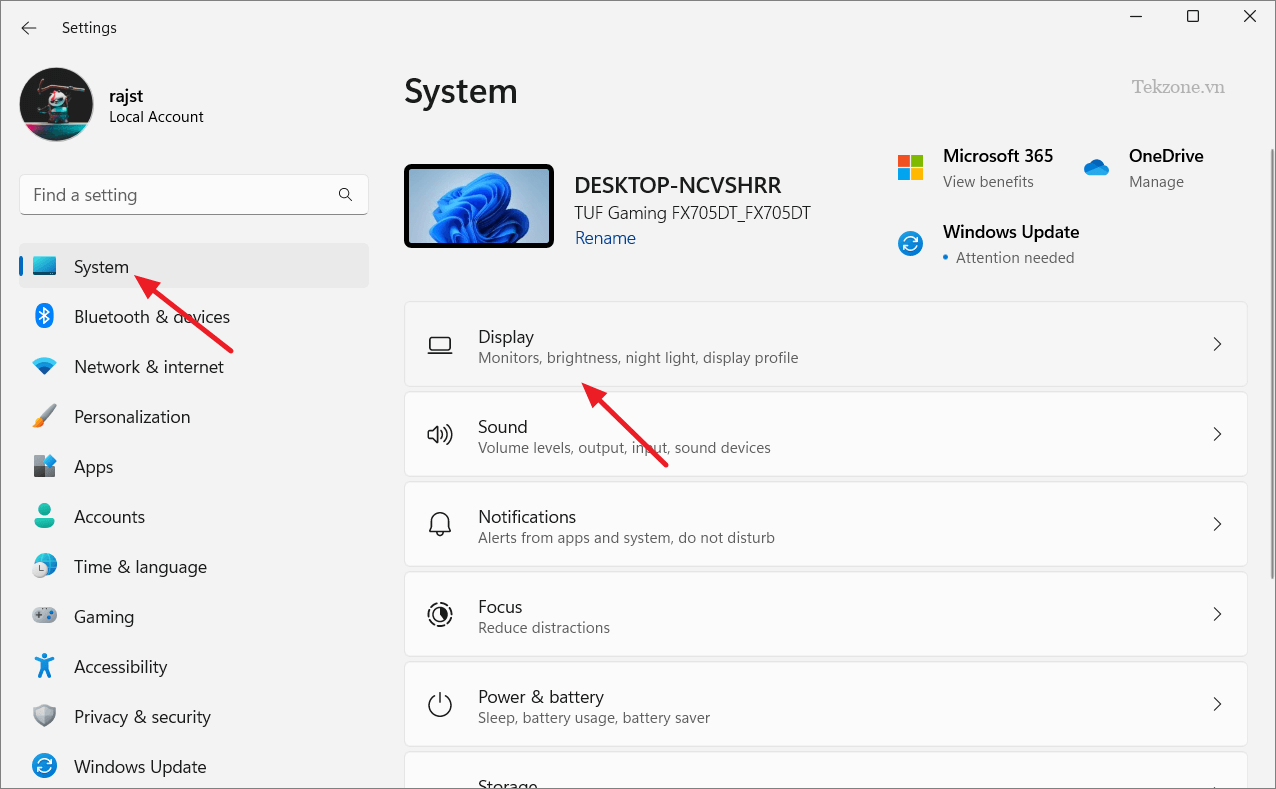
Nếu bạn đã mở rộng màn hình của mình trên nhiều màn hình, bạn có tùy chọn để chọn một trong các màn hình. Chẳng hạn, nếu bạn thiết lập ba màn hình, cửa sổ cài đặt sẽ hiển thị các màn hình là ‘1’, ‘2’ và ‘3’. Để áp dụng các thay đổi cho màn hình thứ hai, bạn nên chọn khối có nhãn ‘2’.
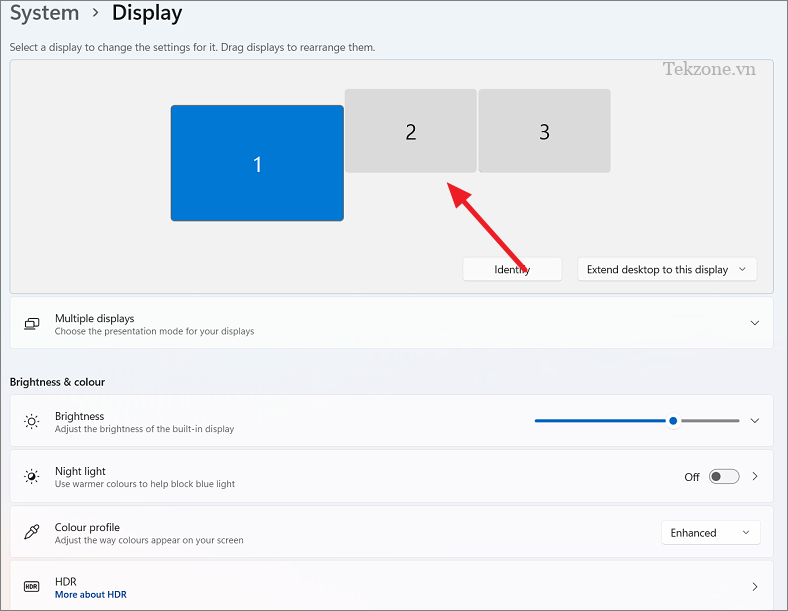
Cuộn xuống phần ‘Scale & Layout’ và chọn tùy chọn chia tỷ lệ ưa thích cho màn hình đó. Bạn cũng có thể đặt tỷ lệ tùy chỉnh cho màn hình đã chọn.
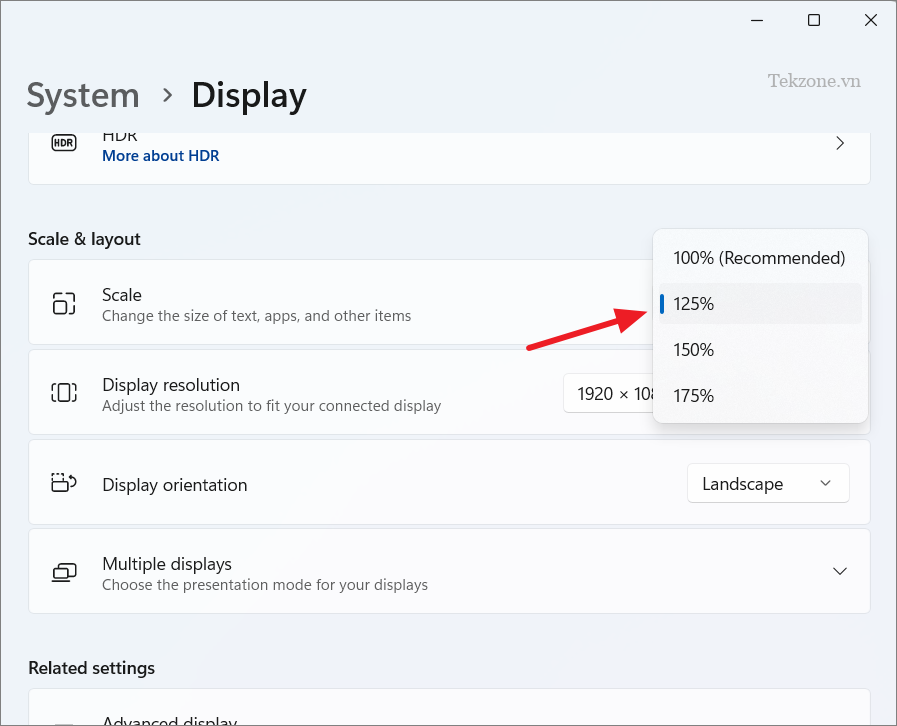
Thay đổi kích thước văn bản mà không thay đổi cài đặt tỷ lệ trên Windows 11
Trong Windows 11, bạn cũng có thể điều chỉnh kích thước văn bản mà không thay đổi kích thước của các thành phần khác trên màn hình. Cho dù bạn muốn chữ lớn hơn hay nhỏ hơn, bạn có thể sửa đổi kích thước của nó mà không thay đổi kích thước của các thành phần khác trên màn hình như giao diện người dùng, tùy chọn, nút, biểu tượng, v.v. Dưới đây là cách bạn có thể thực hiện việc này:
Nhấp vào nút Start rồi chọn ‘Settings’ từ menu.
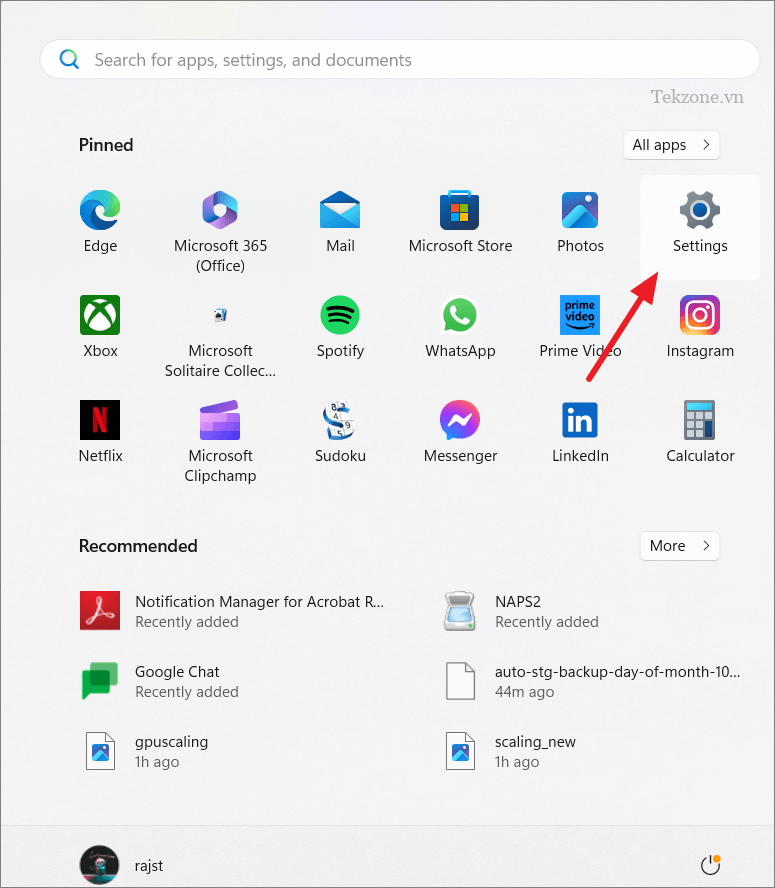
Khi ứng dụng Cài đặt mở ra, hãy nhấp vào ‘Trợ năng’ ở phía bên trái và chọn ‘Kích thước văn bản’ ở bên phải.
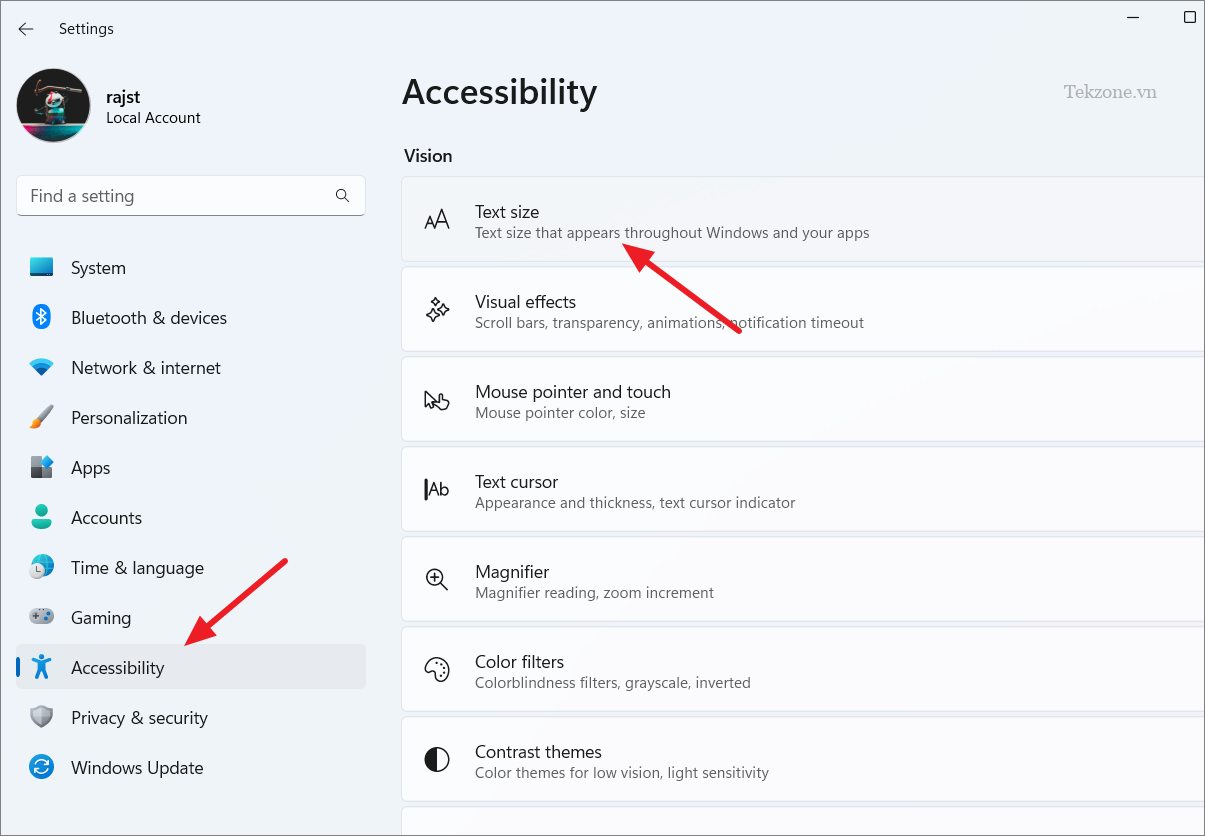
Sử dụng thanh trượt Kích thước văn bản để tăng hoặc giảm kích thước phông chữ hiển thị trên màn hình. Chọn hộp Xem trước kích thước văn bản ở trên để có được cảm giác trực quan về kích thước văn bản đã thay đổi sẽ xuất hiện như thế nào. Sau khi bạn đã đặt kích thước văn bản mong muốn, hãy nhấp vào nút ‘Áp dụng’.
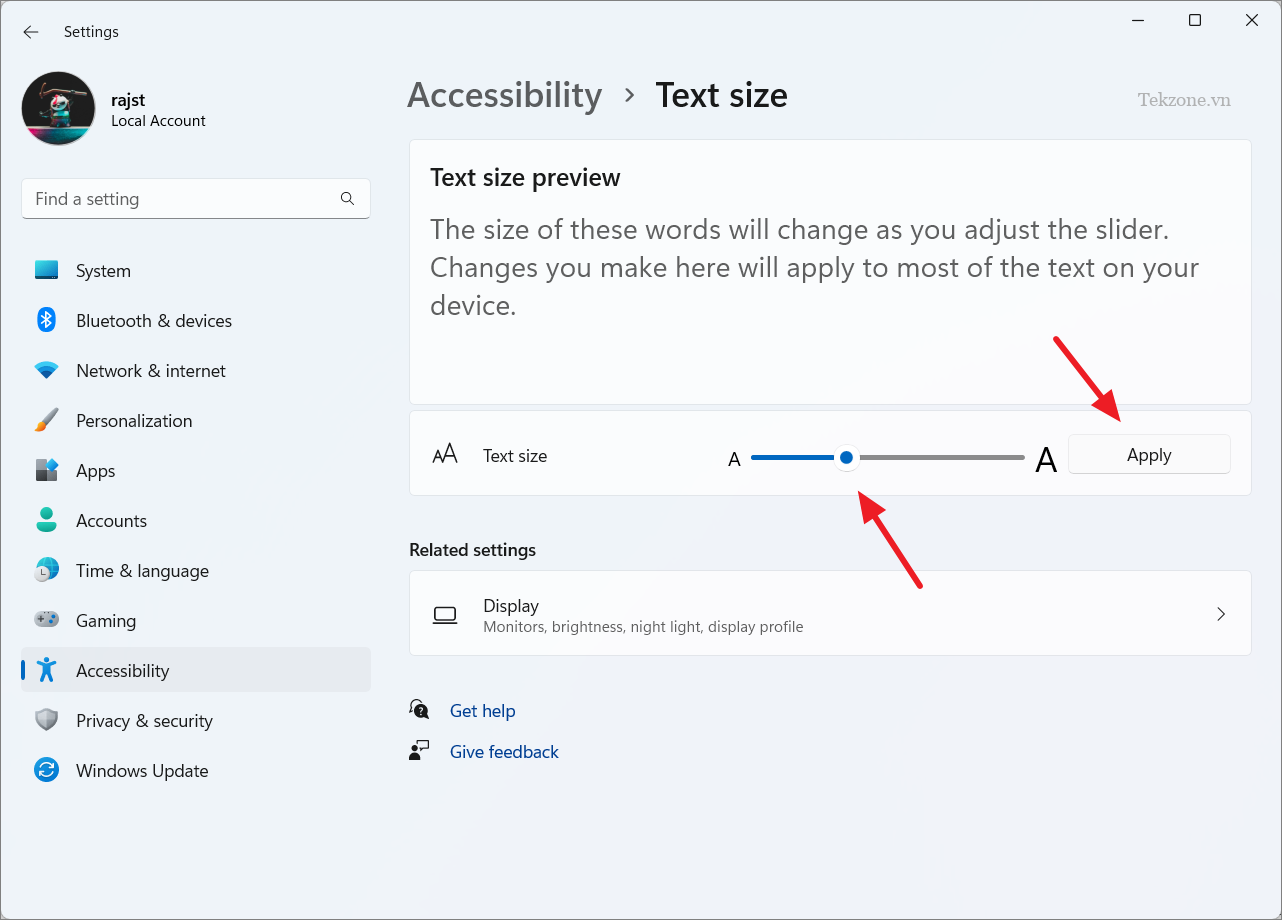
Màn hình ‘Vui lòng đợi’ màu xanh lam sẽ xuất hiện trong thời gian ngắn khi kích thước văn bản mới được áp dụng cho hệ thống.
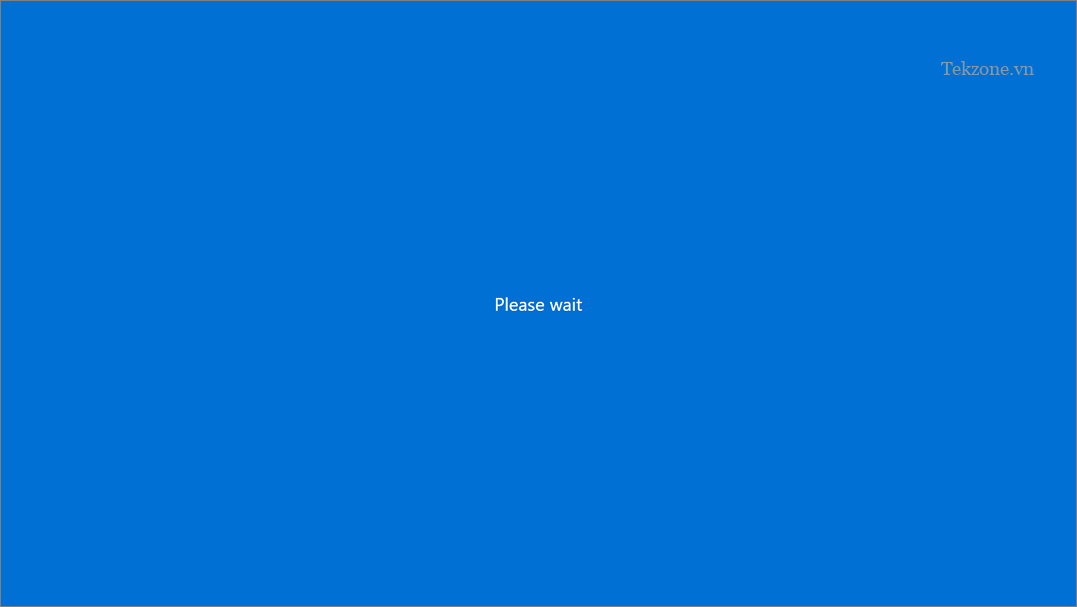
Văn bản sẽ trở nên lớn hơn, trong khi các yếu tố khác, chẳng hạn như biểu tượng và điểm điều hướng, sẽ không thay đổi về kích thước.
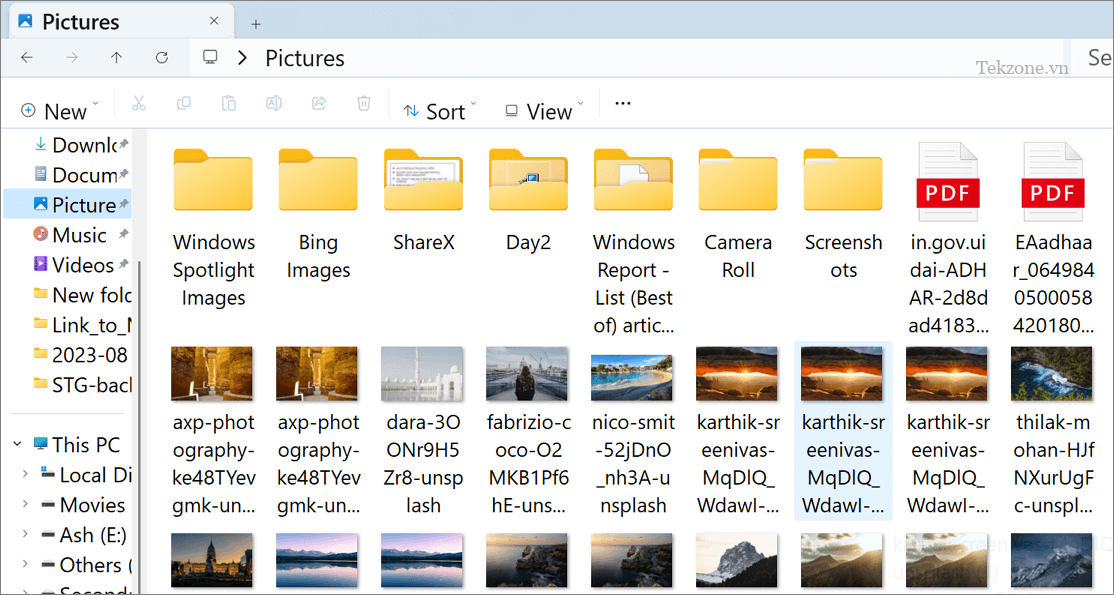
Chỉ cần thế là xong. Có nhiều cách khác nhau để thay đổi Tỷ lệ màn hình trong Windows 11 và chúng tôi đã thảo luận về chúng ở trên. Bạn có thể chọn một trong đó là thuận tiện nhất cho bạn.
Mục lục
- Tỷ lệ hiển thị và độ phân giải màn hình có giống nhau không?
- Thay đổi Display Scaling trên Windows 11
- Thay đổi Display Scaling bằng Registry Editor
- Thay đổi tỷ lệ cho các ứng dụng cụ thể trong Windows 11
- Thay đổi Scaling Mode trong GPU Control Panel
- Đặt tỷ lệ trong thiết lập đa màn hình
- Thay đổi kích thước văn bản mà không thay đổi cài đặt tỷ lệ trên Windows 11




