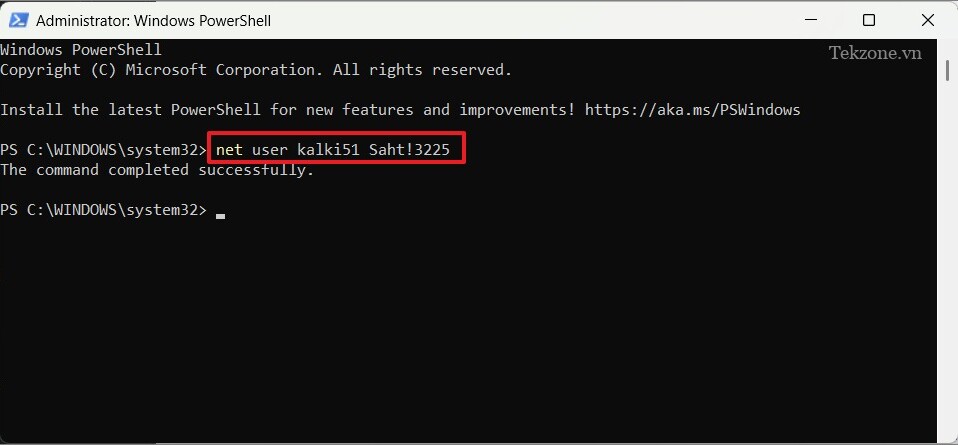
Dùng PowerShell để thay đổi mật khẩu là cách yêu thích của các chuyên gia CNTT và người dùng thành thạo, những người cần tự động hóa, tùy chỉnh và khả năng quản lý nhiều tài khoản một cách dễ dàng. Điều này có thể tiết kiệm rất nhiều thời gian và khiến mọi thứ trở nên ngăn nắp và dễ kiểm soát hơn.
Hãy nhớ rằng, PowerShell chỉ có thể được sử dụng để thay đổi mật khẩu cho các Local Account trên chính máy tính, không phải cho các tài khoản Microsoft mà bạn sử dụng để đăng nhập vào PC. Đối với tài khoản Microsoft, bạn cần thay đổi mật khẩu thông qua trang web của Microsoft hoặc cài đặt tài khoản của bạn.
Trong bài viết này, chúng ta sẽ khám phá một số lệnh khác nhau để thay đổi mật khẩu của Local Account Windows 11 của bạn bằng PowerShell.
Thay đổi mật khẩu tài khoản trên Windows 11 bằng PowerShell
Trong PowerShell, có một số lệnh khác nhau có thể được sử dụng để thay đổi mật khẩu cho tài khoản người dùng cục bộ. Đây là cú pháp và một vài ví dụ:
Đầu tiên, tìm kiếm PowerShell trong Start Menu, nhấp vào ‘Chạy với tư cách administrator’ ở khung bên phải để mở. Sau đó, nhấp vào ‘Có’ đối với lời nhắc User Account Control.
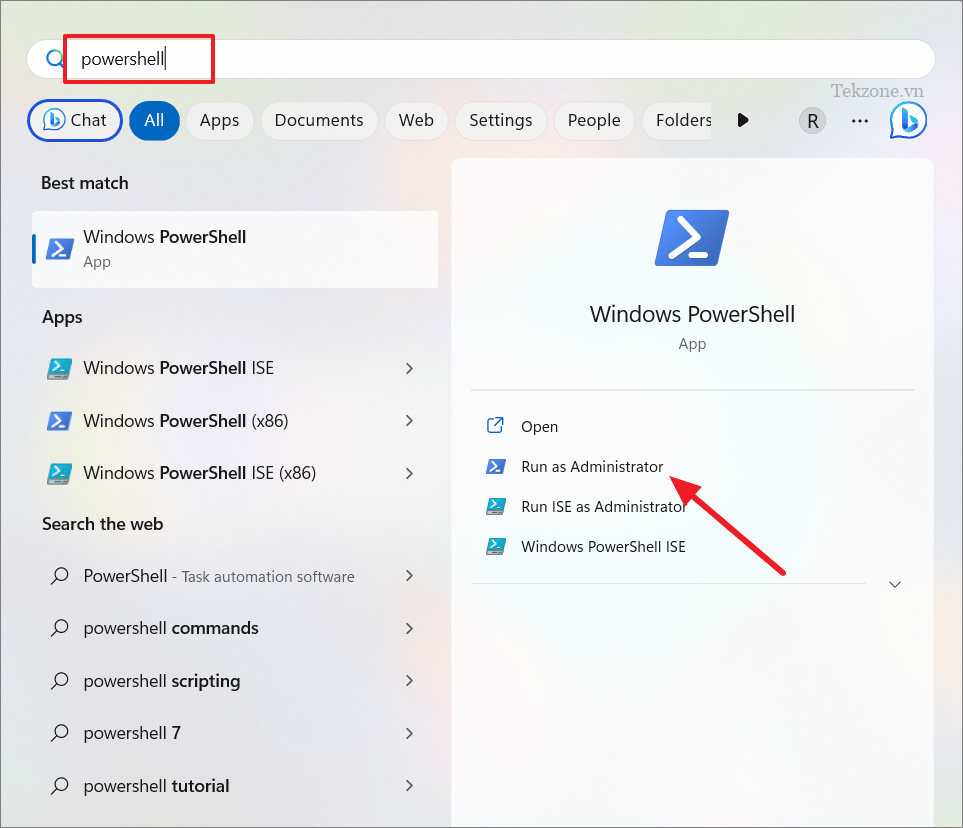
Sử dụng Net User
Lệnh net user là một tiện ích dòng lệnh đã tồn tại trong Windows từ rất lâu. Nó được sử dụng để quản lý tài khoản người dùng, bao gồm thay đổi mật khẩu, trực tiếp từ Command Prompt hoặc PowerShell.
Trong cửa sổ PowerShell, gõ lệnh sau để thay đổi mật khẩu và nhấn Enter:
net user Username NewPasswardThay thế Usernamebằng tên người dùng thực của tài khoản bạn muốn thay đổi mật khẩu và NewPassword bằng mật khẩu mới bạn muốn đặt.
Ví dụ:
Ví dụ: nếu tên người dùng là ‘Kalki51’ và bạn muốn đặt mật khẩu mới thành ‘Saht!3225’, lệnh sẽ là:
net user kalki51 Saht!3225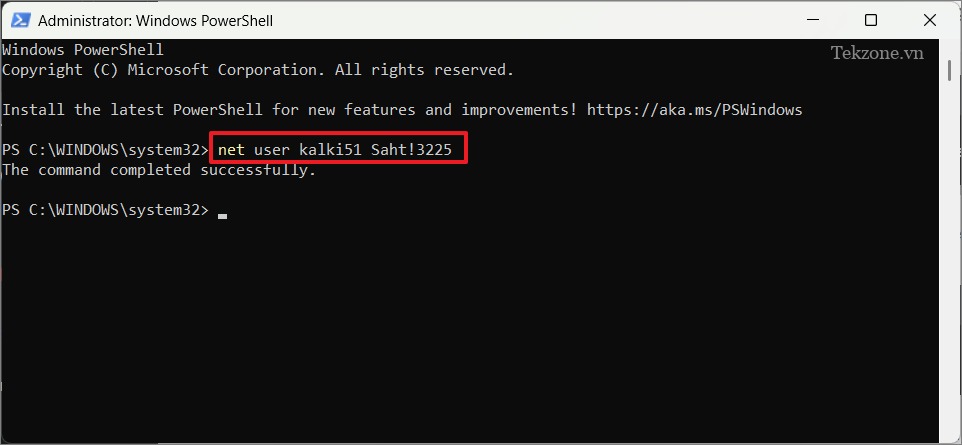
Mặc dù lệnh này có thể thay đổi mật khẩu của tài khoản người dùng, nhưng thông thường không nên nhập mật khẩu ở dạng văn bản gốc trong dòng lệnh. Vì lệnh có thể được lưu trữ trong lịch sử lệnh nên bất kỳ ai có quyền truy cập vào máy đều có thể xem lệnh đó. Bạn nên xóa lịch sử hoặc sử dụng một phương pháp an toàn như được nêu bên dưới.
Sử dụng lệnh Set-LocalUser
Bạn cũng có thể sử dụng lệnh ghép ngắn Set-LocalUser để thay đổi mật khẩu cho tài khoản người dùng:
Set-LocalUser -Name "Username" -Password (ConvertTo-SecureString -AsPlainText "NewPassword" -Force)Thay thế Username bằng tên người dùng thực của tài khoản của bạn và NewPasswordbằng mật khẩu mới mà bạn muốn đặt.
Lệnh ConvertTo-SecureString ghép ngắn được sử dụng để biến mật khẩu văn bản thuần túy thành format chuỗi an toàn. Tham số -AsPlainText chỉ định rằng bạn đang cung cấp mật khẩu ở dạng văn bản thuần túy và tham số -Force được sử dụng để chặn bất kỳ lời nhắc xác nhận nào.
Ví dụ:
Set-LocalUser -Name "kalki51" -Password (ConvertTo-SecureString -AsPlainText "tax234@52" -Force)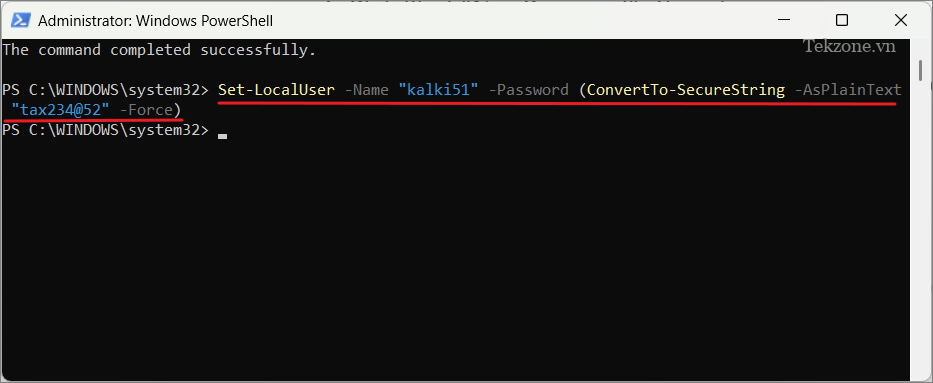
Sau khi chạy lệnh, nó sẽ không cung cấp bất kỳ thông báo xác nhận nào. Để xác minh rằng mật khẩu đã được thay đổi, bạn có thể thử đăng nhập bằng mật khẩu mới.
Sử dụng lệnh WMI Win32_UserAccount class
Một lệnh khác mà bạn có thể sử dụng để đặt mật khẩu mới cho tài khoản người dùng là công cụ Windows Management Instrumentation (WMI). Nhập lệnh sau và nhấn Entervào từng dòng:
$user = Get-WmiObject Win32_UserAccount -Filter "Name='<Username>'"$user.SetPassword("<NewPassword>")Ví dụ:
$user = Get-WmiObject Win32_UserAccount -Filter "Name='<kalki52>'"
$user.SetPassword("<pswd12345>")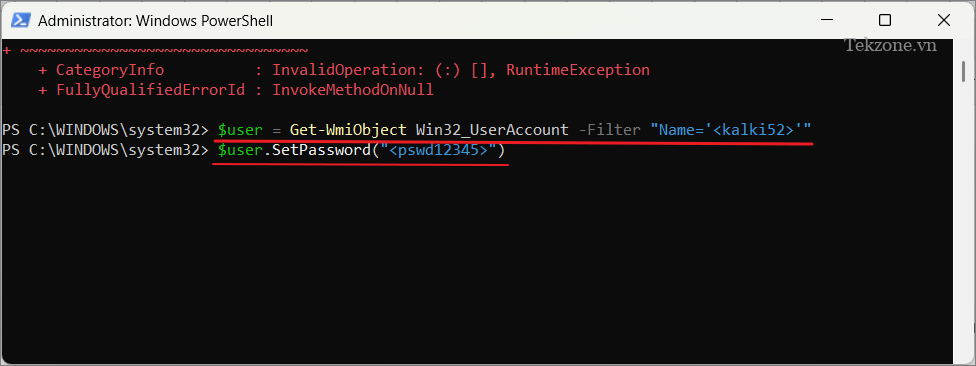
Sử dụng lệnh Get-LocalUser và Set-LocalUser
Nhập lệnh dưới đây để liệt kê tất cả các tài khoản có sẵn trên máy tính của bạn và nhấn Enter:
Get-LocalUser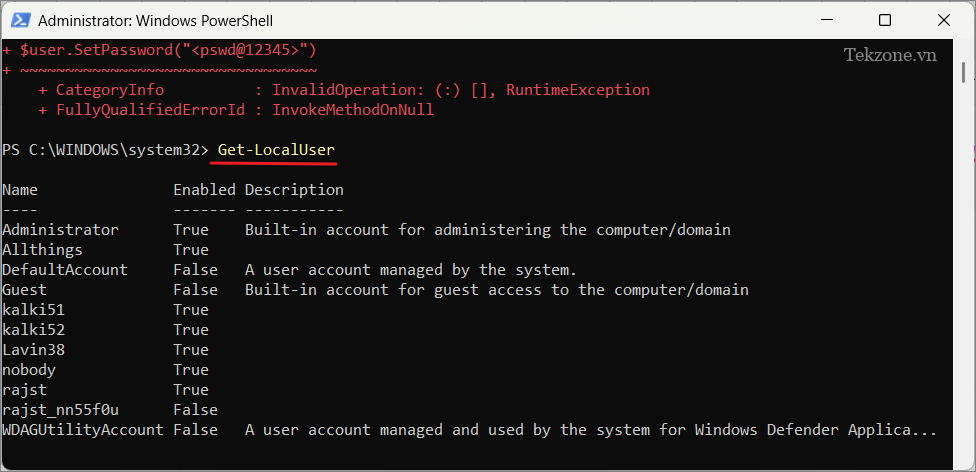
Nhập lệnh sau để tạo và lưu trữ mật khẩu mới trong một biến và nhấn Enter:
$Password = Read-Host "Enter new password" -AsSecureStringNhập mật khẩu mới cho tài khoản và nhấn Enter.
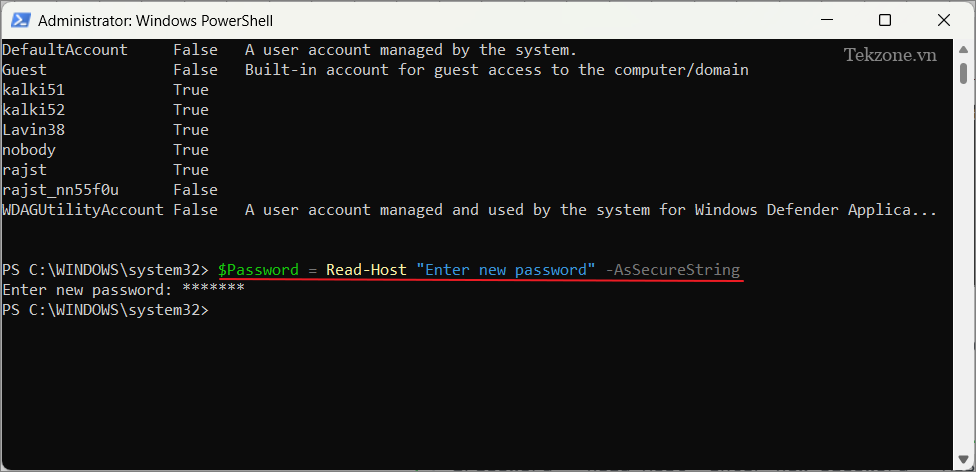
Nhập các lệnh dưới đây và nhấn Enter sau khi gõ từng dòng. Thao tác này sẽ đặt mật khẩu mới cho Local Account.
$UserAccount = Get-LocalUser -Name "kalki51"$UserAccount | Set-LocalUser -Password $PasswordThay thế Username bằng tên tài khoản.

Chỉ cần thế là xong. Đây là một số cách khác nhau mà bạn có thể sử dụng Powershell để thay đổi mật khẩu tài khoản trong Windows 11, vì bất kỳ lý do gì bạn cần thay đổi nó.




