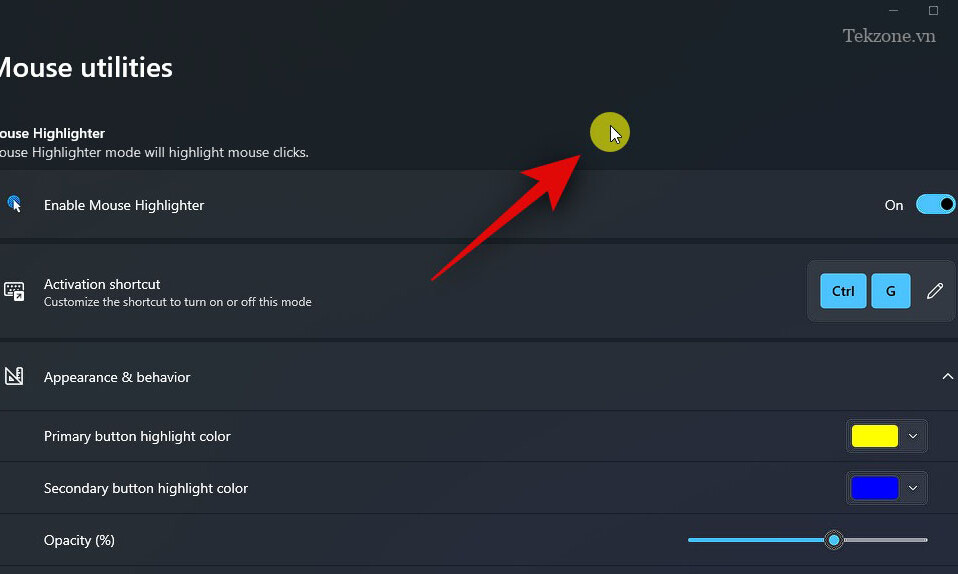
Đối với dân văn phòng, đặc biệt là những ai cần làm bài thuyết trình hay chia sẻ cách sử dụng ứng dụng nào đó trên màn hình máy tính Windows 11 của mình cho người khác. Thì việc làm nổi bật con trỏ chuột để dễ theo dõi bằng cách tạo một vòng tròn có màu bao quanh con trỏ chuột sẽ giúp nó trông nổi bật hơn, qua đó người nhìn có thể dễ dàng nắm bắt được thông tin hơn. Nếu bạn cần dùng tính năng này nhưng không biết phải làm sao để thực hiện thì có thể tham khảo thêm về Công cụ đánh dấu chuột (Mouse Highlighter) trong phần tiện ích chuột (Mouse Utilities) của PowerToys, cụ thể là khi sử dụng tính năng này bạn có thể đánh dấu lần nhấp chuột của mình chỉ bằng một phím tắt đơn giản hoặc chỉ bằng một cú nhấp chuột thôi. Trong bài viết này, chúng tôi sẽ hướng dẫn bạn Cách làm nổi bật con trỏ chuột bằng Microsoft PowerToys trên PC Windows 11 nhé!
Cách làm nổi bật click chuột trên Windows 11 bằng Microsoft PowerToys
Để làm nổi bật các lần nhấp chuột trên PC của mình thì việc đầu tiên bạn cần làm là hãy cài đặt PowerToys và kích hoạt Mouse Highlighter. Bằng cách này, bạn có thể dễ dàng tùy chỉnh và sử dụng Công cụ đánh dấu chuột (Mouse Highlighter) để làm nổi bật các lần nhấp chuột của mình nhé!
Bước 1: Cài đặt PowerToys và bật Công cụ đánh dấu chuột (Mouse Highlighter)
Dưới đây là cách bạn có thể cài đặt PowerToys trên PC của mình một cách chi tiết nhất:
Đầu tiên, hãy truy cập liên kết github.com/microsoft/PowerToys/releases/tag/v0.71.0 và tải xuống phiên bản PowerToys có liên quan cho PC .
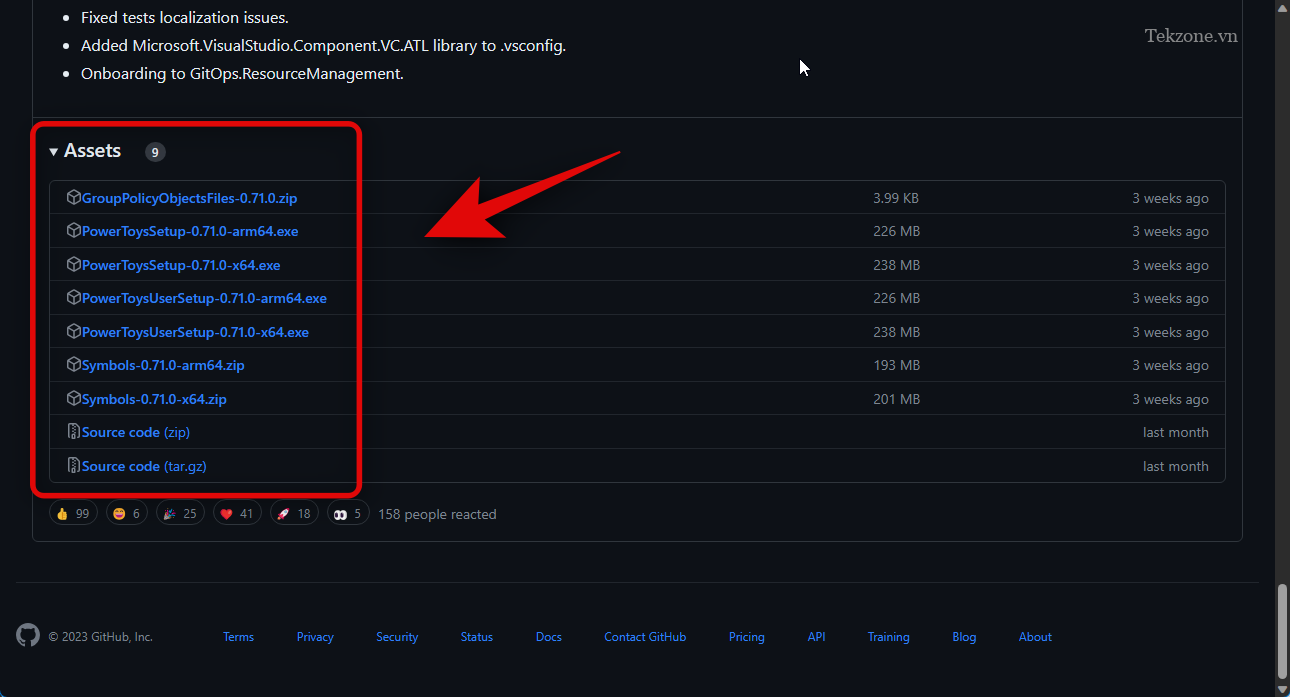
Nhấp đúp và khởi chạy thiết lập sau khi đã được tải xuống.
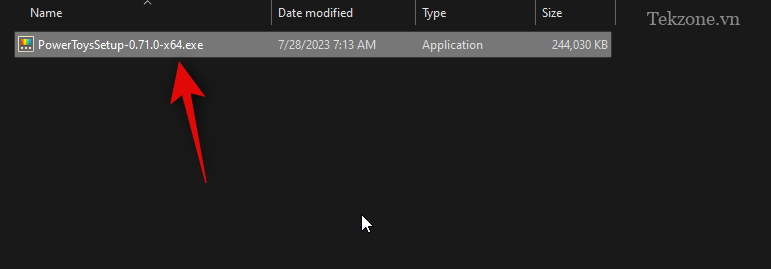
Bây giờ hãy đánh dấu vào ô Tôi đồng ý với các điều khoản và thỏa thuận cấp phép ở phía dưới.
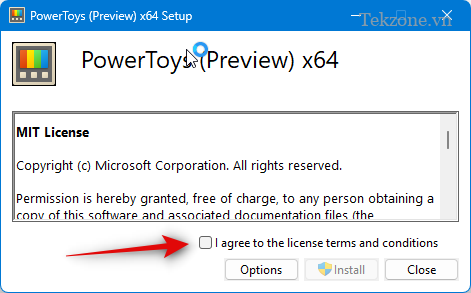
Tiếp theo, nhấp vào Tùy chọn để chọn nơi cài đặt Powertoys trên PC.
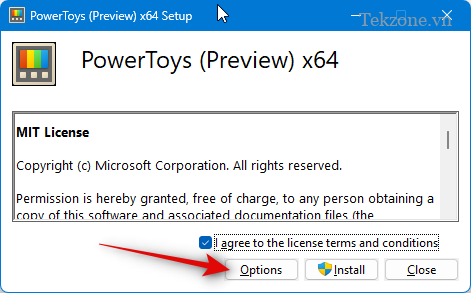
Bấm Duyệt để chọn nơi cài đặt PowerToys.
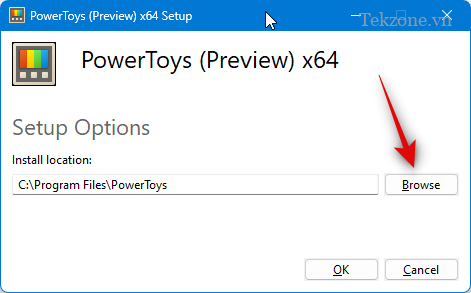
Nhấp vào OK sau khi bạn đã chọn vị trí.
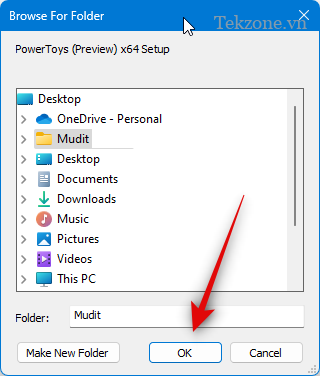
Nhấn OK một lần nữa.
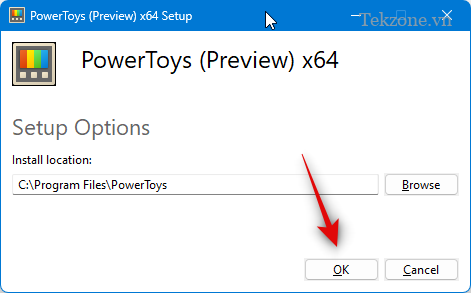
Cuối cùng, nhấp vào Cài đặt.
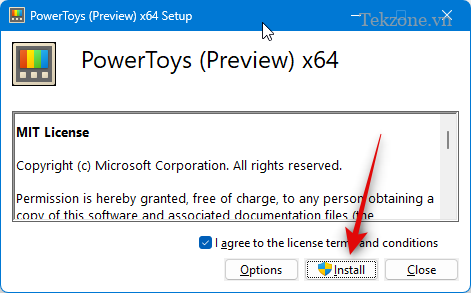
Khi ứng dụng đã được cài đặt, hãy nhấp vào Đóng.
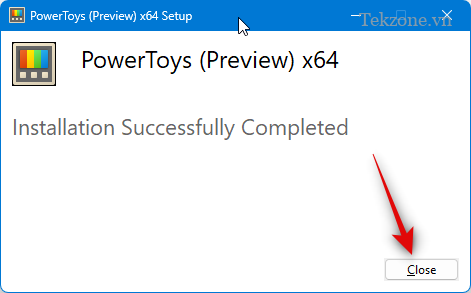
Bây giờ hãy khởi chạy Start Menu và tìm kiếm PowerToys. Nhấp vào khởi chạy ứng dụng sau khi tìm thấy nó trong kết quả tìm kiếm như hình dưới.
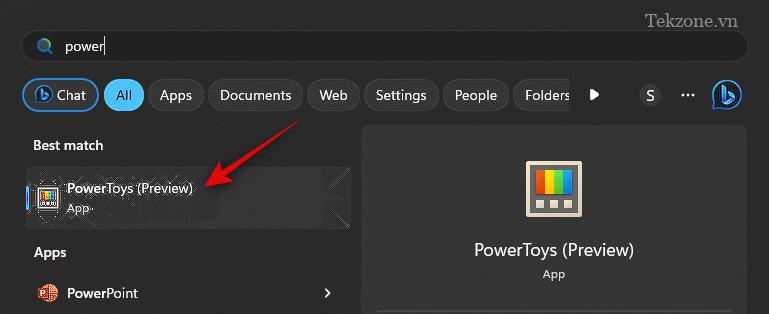
Sau đó, hãy nhấp vào Tiện ích chuột ở thanh bên trái.
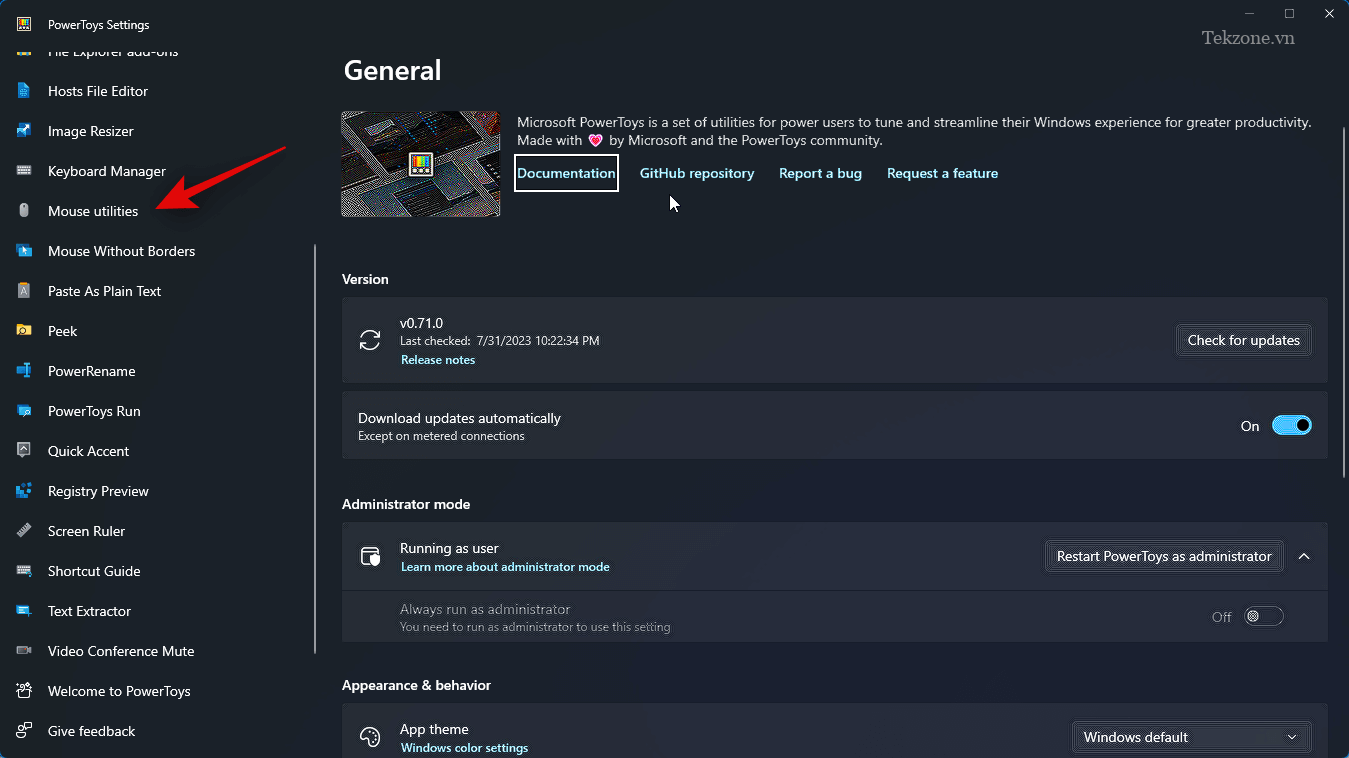
Nhấp và bật nút bật cho Enable Mouse Highlighter (Bật công cụ đánh dấu chuột) nếu bạn muốn đánh dấu các lần nhấp chuột trái của mình.
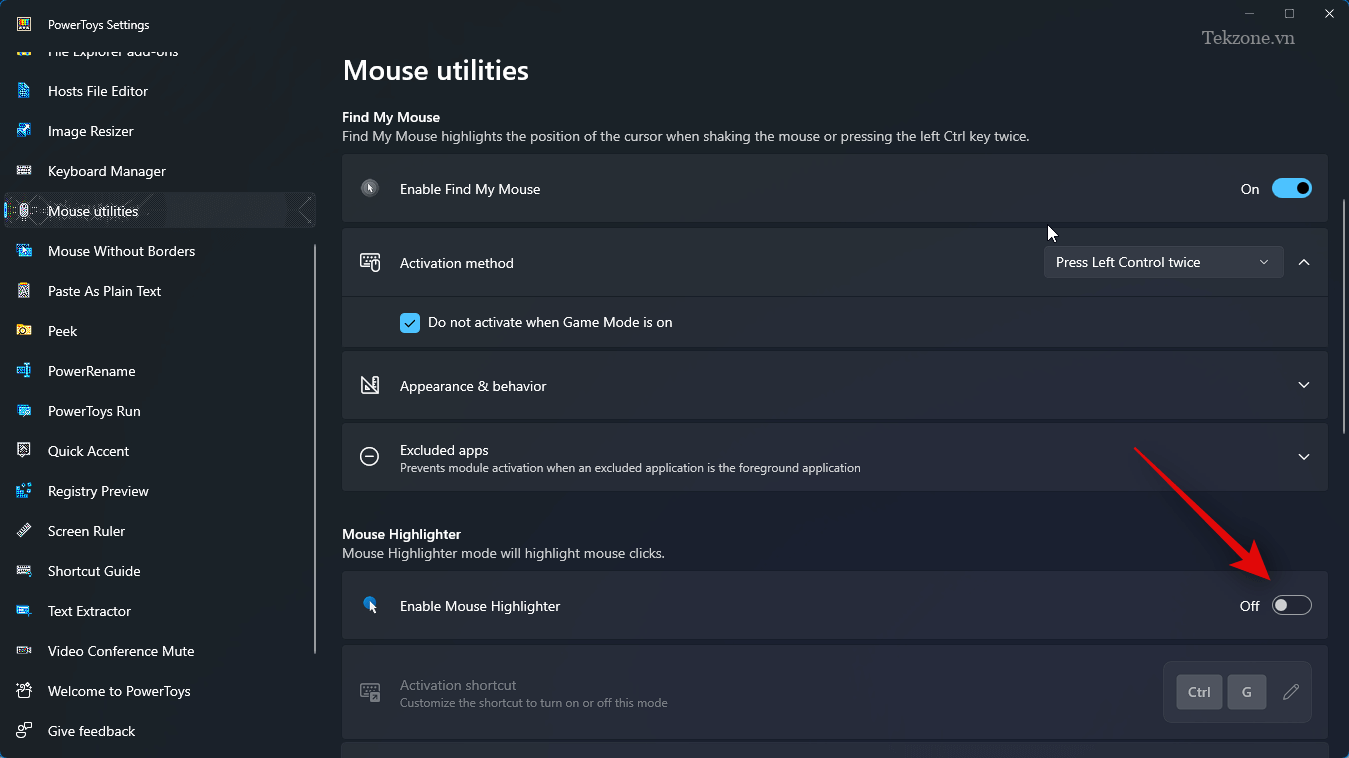
Và thế là bạn đã cài đặt PowerToys và bật Công cụ đánh dấu chuột xong. Bây giờ, bạn có thể thực hiện bước tiếp theo để tùy chỉnh và sử dụng từng công cụ theo sở thích của mình.
Bước 2: Tùy chỉnh và sử dụng Mouse Highlighter
Sau khi đã bật Công cụ đánh dấu chuột (Mouse Highlighter) thành công, bạn có thể tùy chỉnh và sử dụng nó tương tự trên PC. Chỉ cần thực hiện theo các bước đơn giản dưới đây:
Trước hết hãy khởi chạy Start Menu và tìm kiếm PowerToys. Sau đó nhấp để khởi chạy ứng dụng.
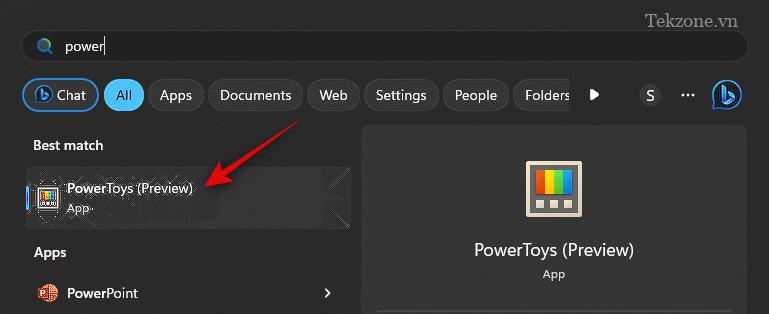
Tiếp theo, hãy nhấp vào Tiện ích chuột ở thanh bên trái.
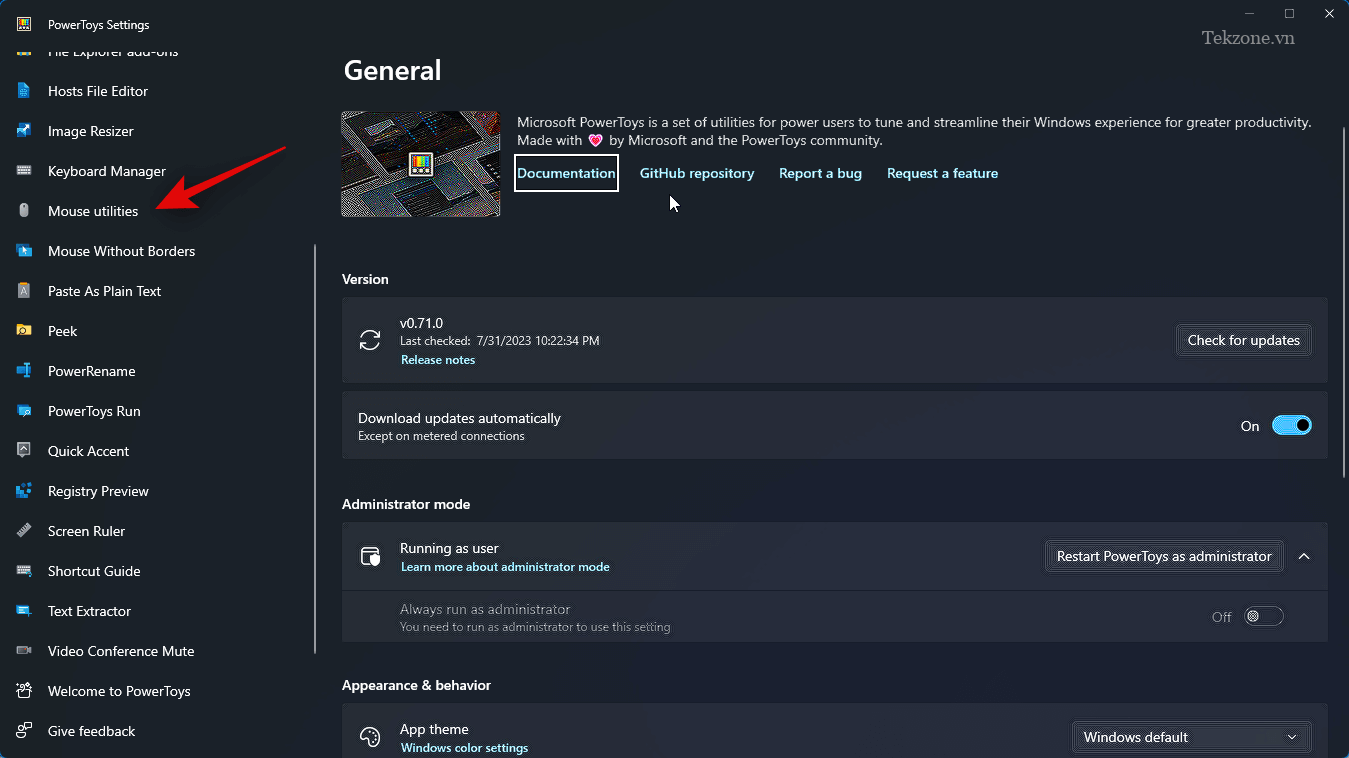
Nhìn phía màn hình bên tay phải, hãy nhấp vào biểu tượng Chỉnh sửa bên cạnh Shortcut kích hoạt để chọn cách kích hoạt Công cụ đánh dấu chuột trên PC.
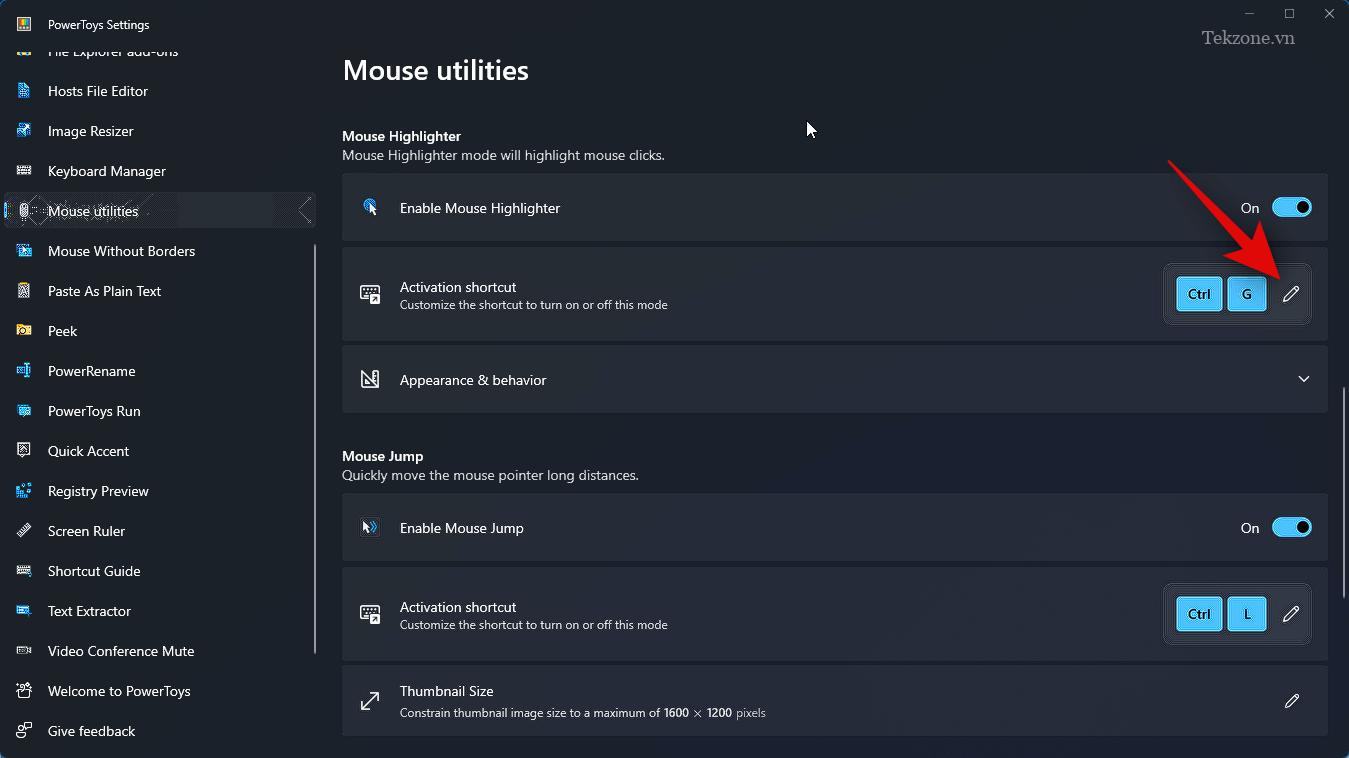
Bây giờ, hãy nhấn tổ hợp phím mong muốn mà bạn muốn sử dụng để kích hoạt Công cụ đánh dấu chuột.
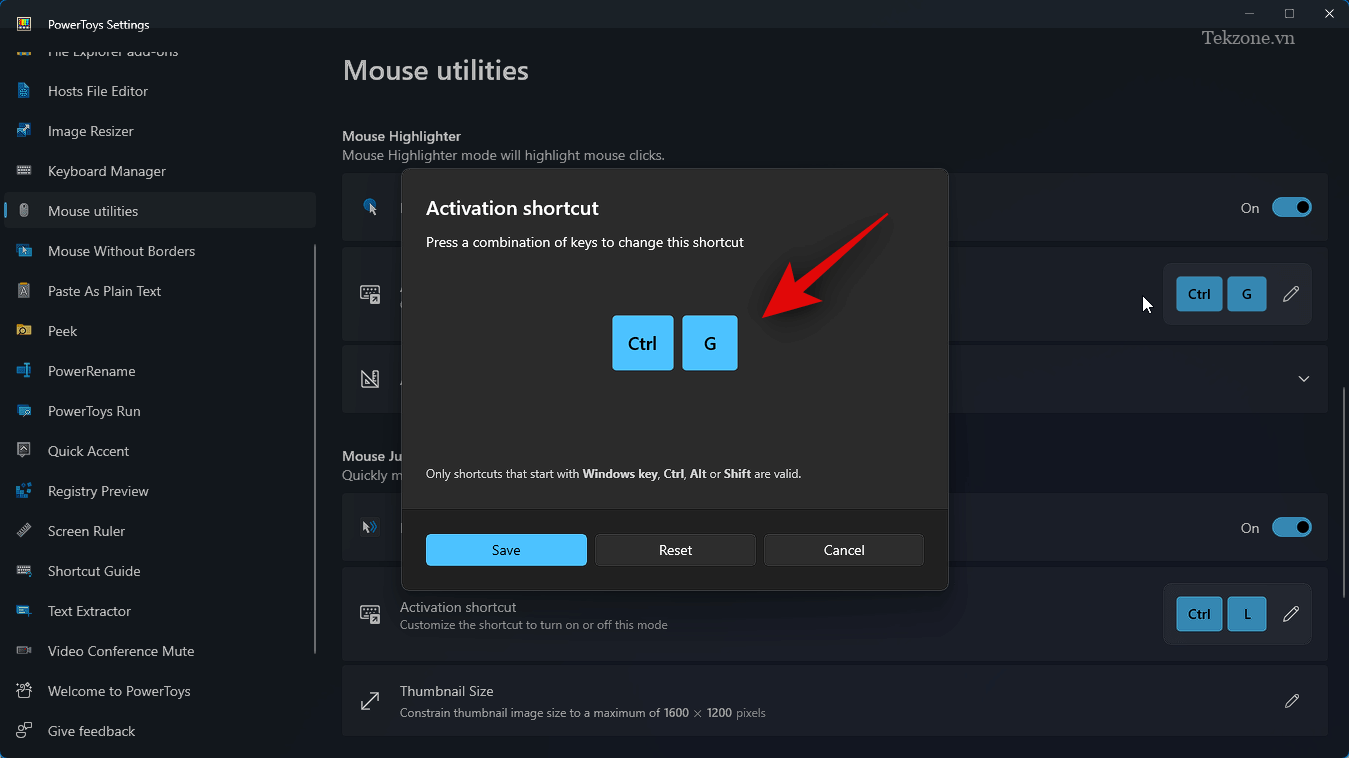
Nhấn Save để lưu tổ hợp phím.
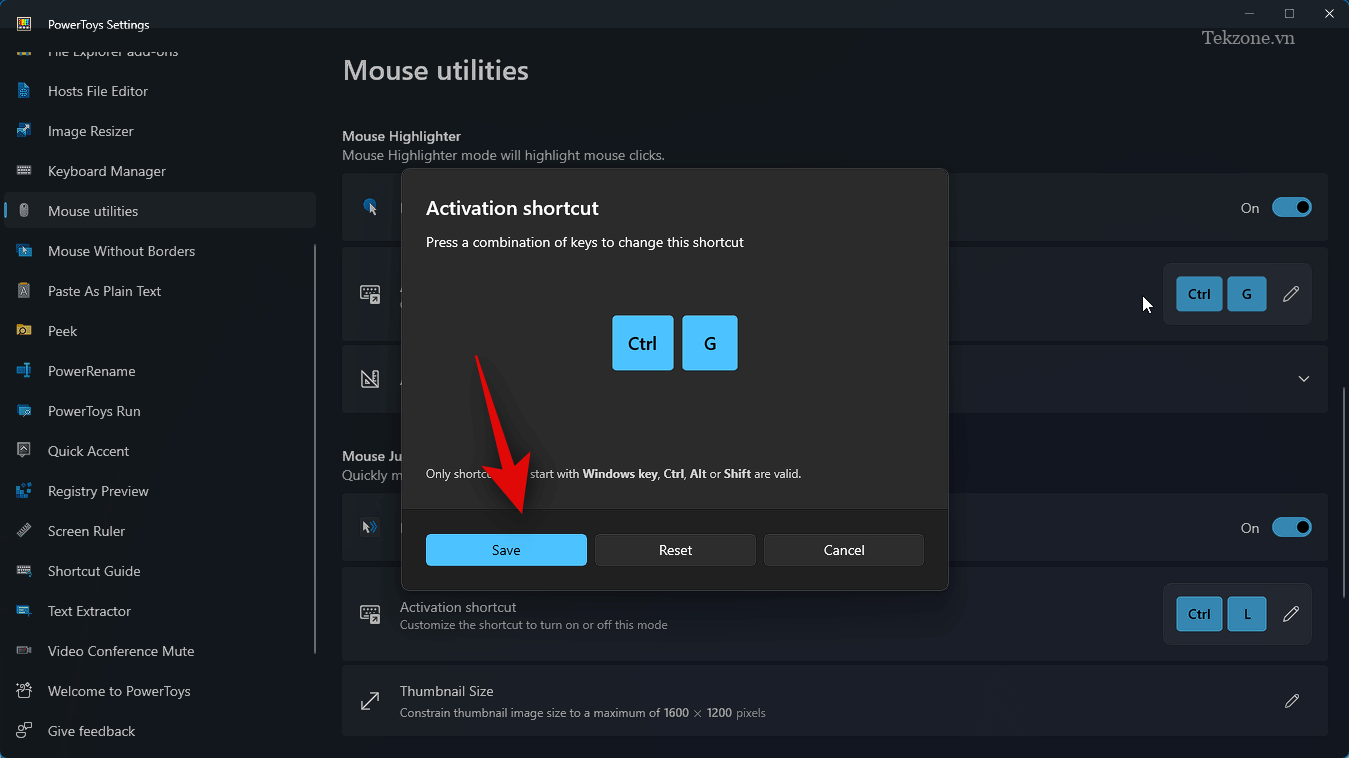
Nhấp vào Reset để trở lại tổ hợp phím mặc định.
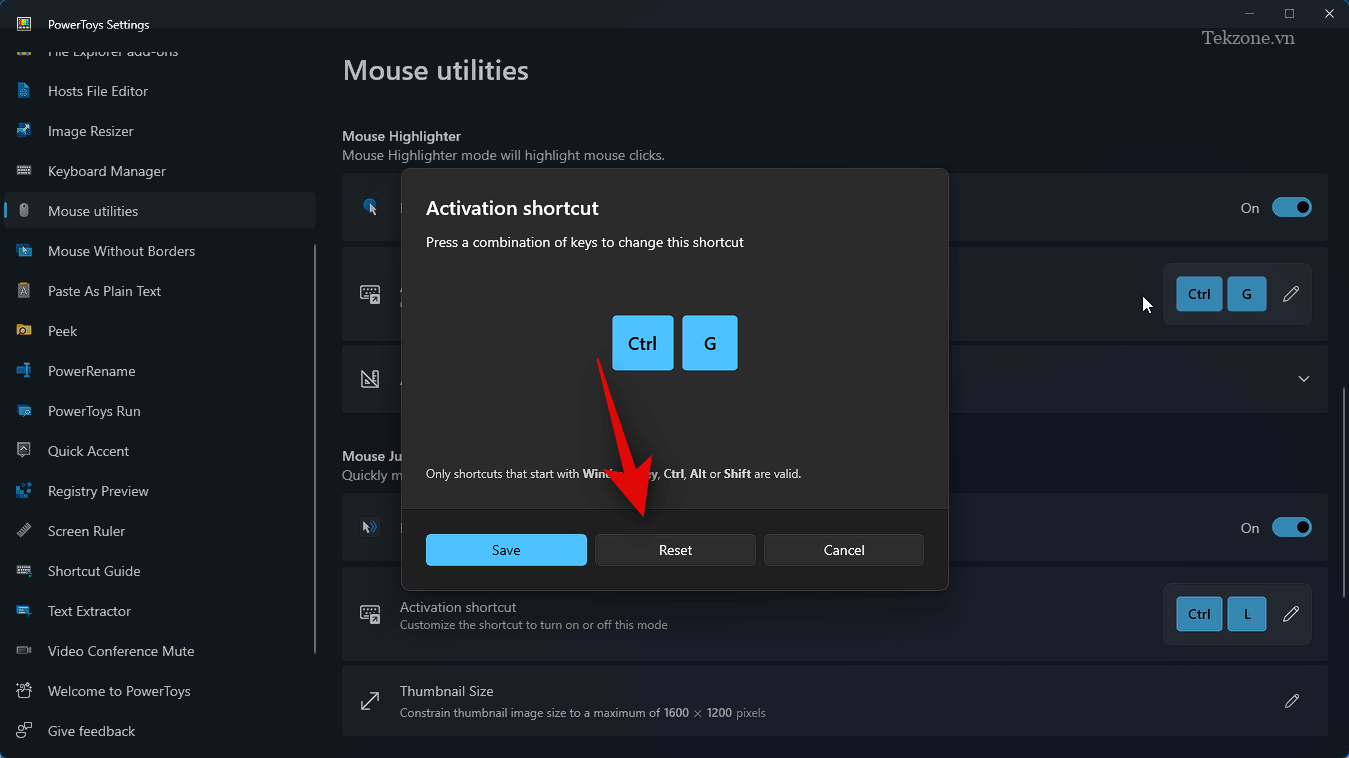
Nhấp vào Cancel nếu bạn muốn hủy bỏ quá trình.
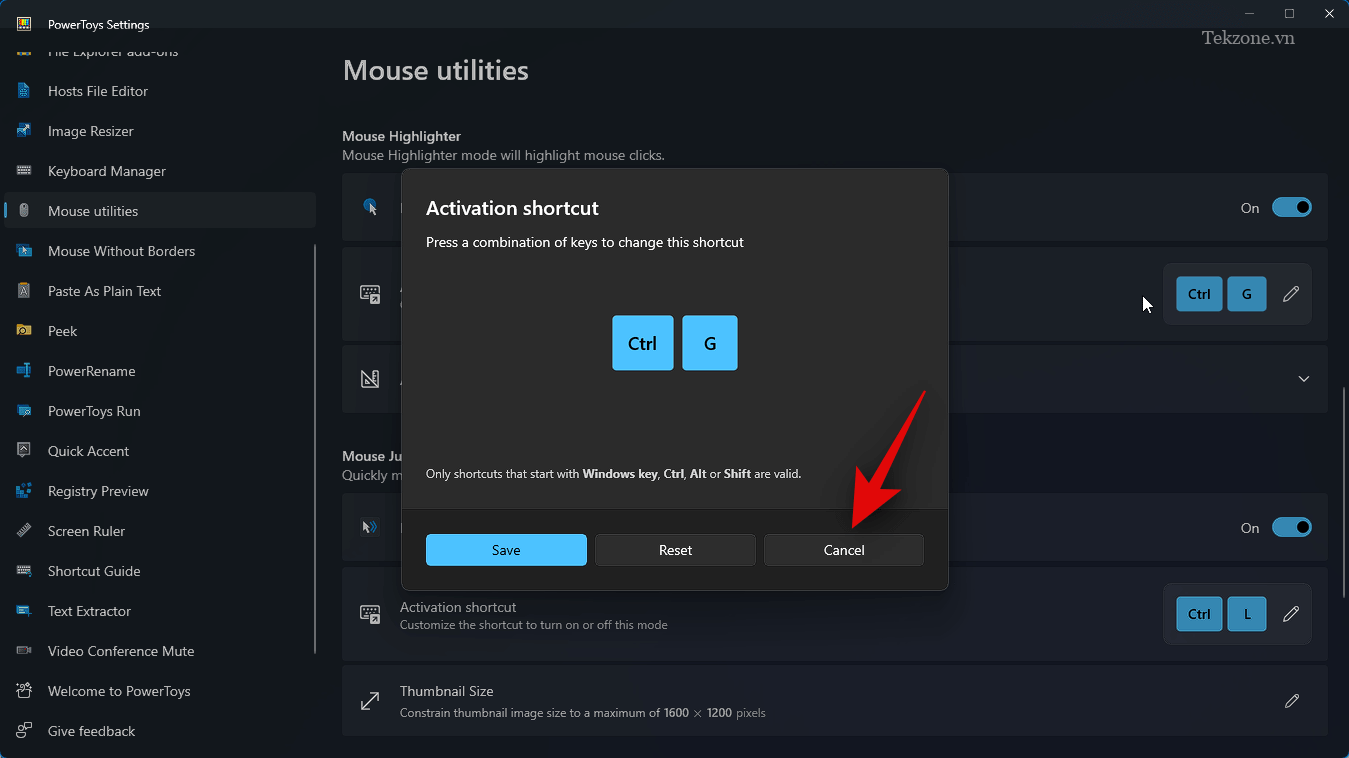
Tiếp theo, nhấp vào Appearance & behavior.
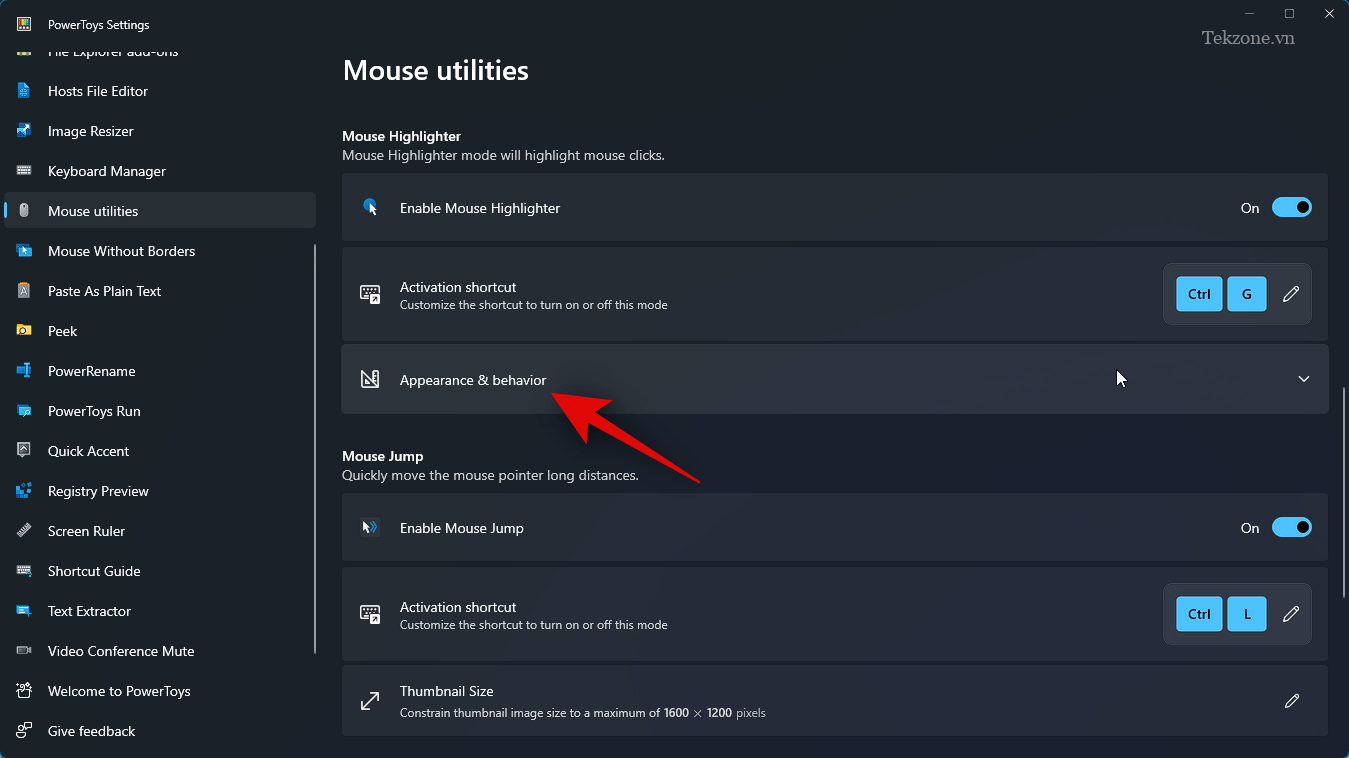
Trong tuỳ chọn thả xuống nhấp vào Màu đánh dấu chính mà bạn thích.
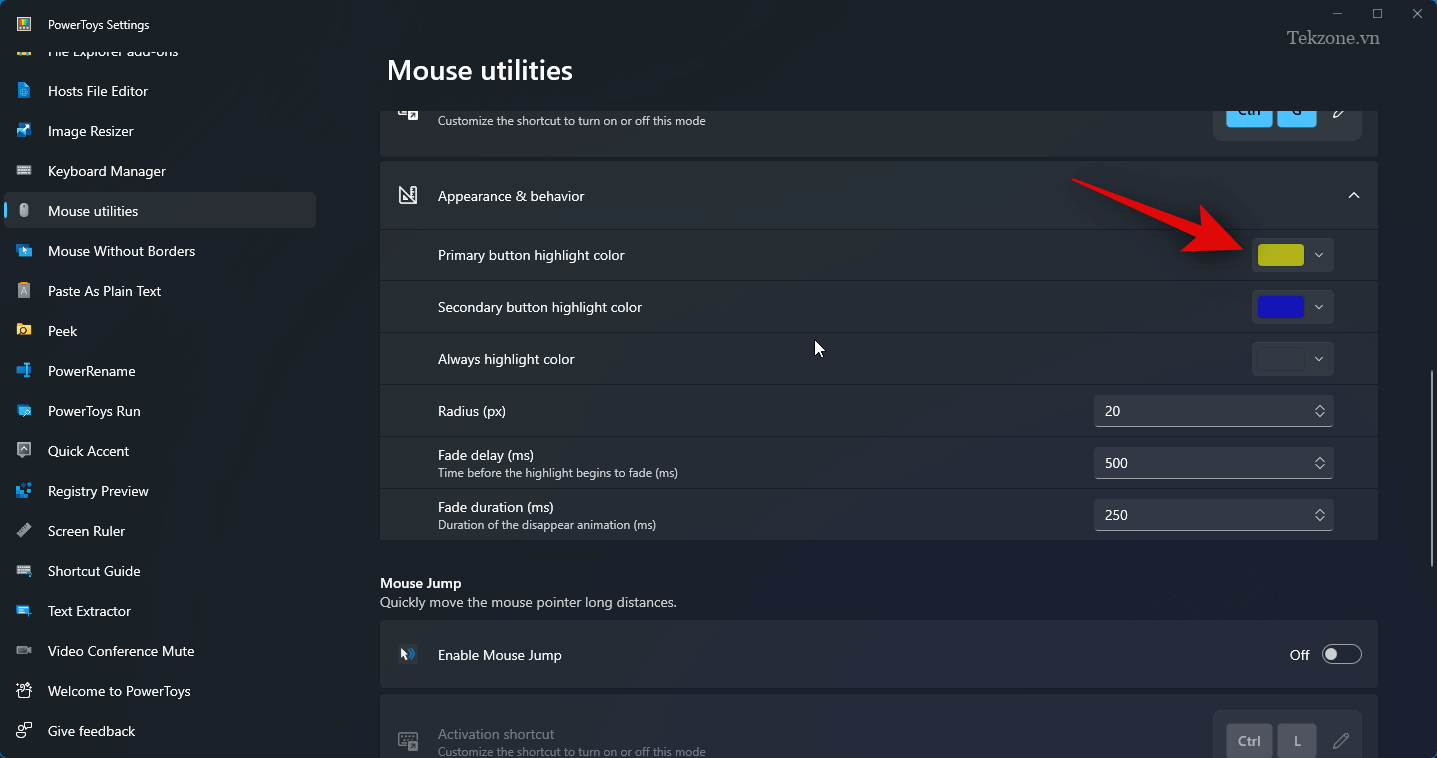
Bây giờ hãy chọn màu đánh dấu ưa thích
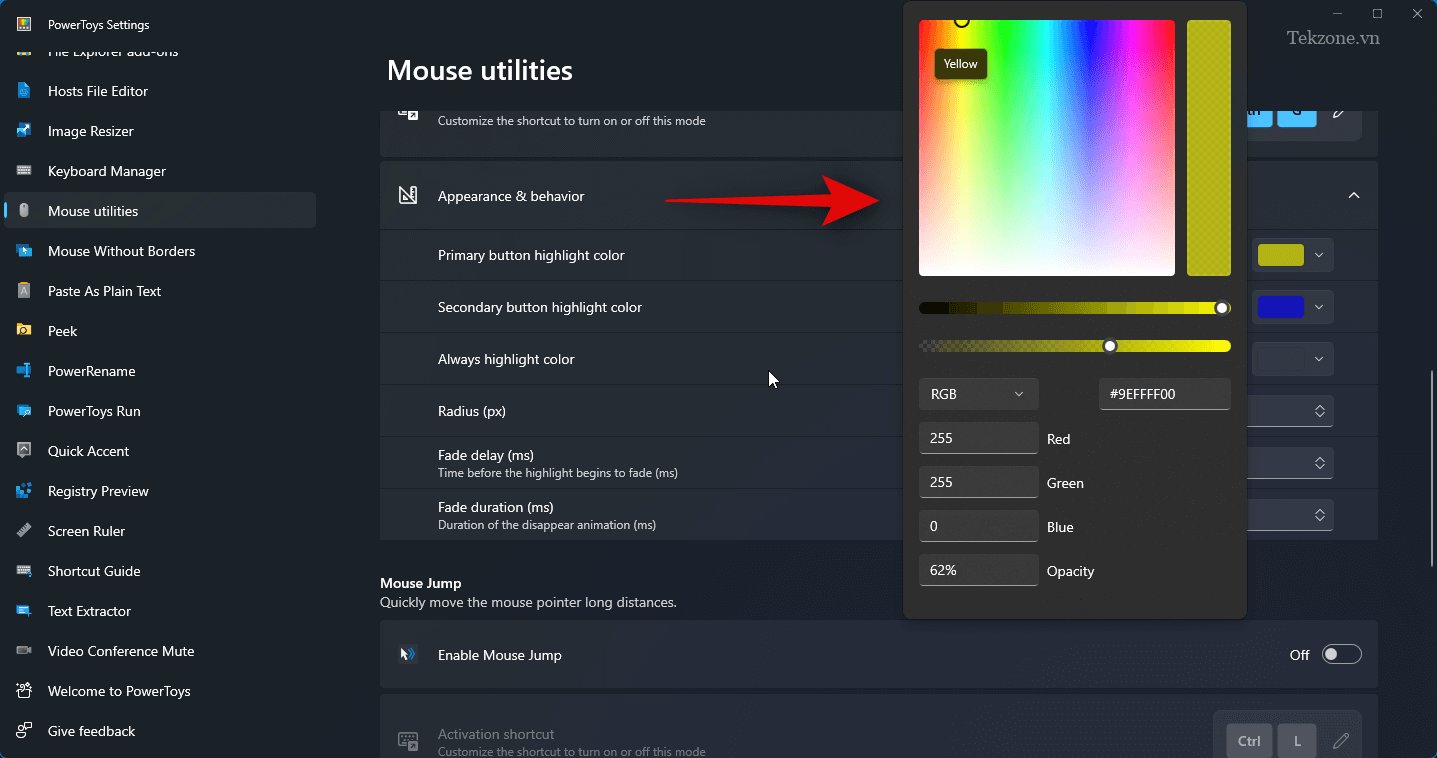
Tương tự, nhấp vào menu thả xuống cho Secondary button highlight color (Màu tô sáng nút phụ) và chọn màu ưa thích.
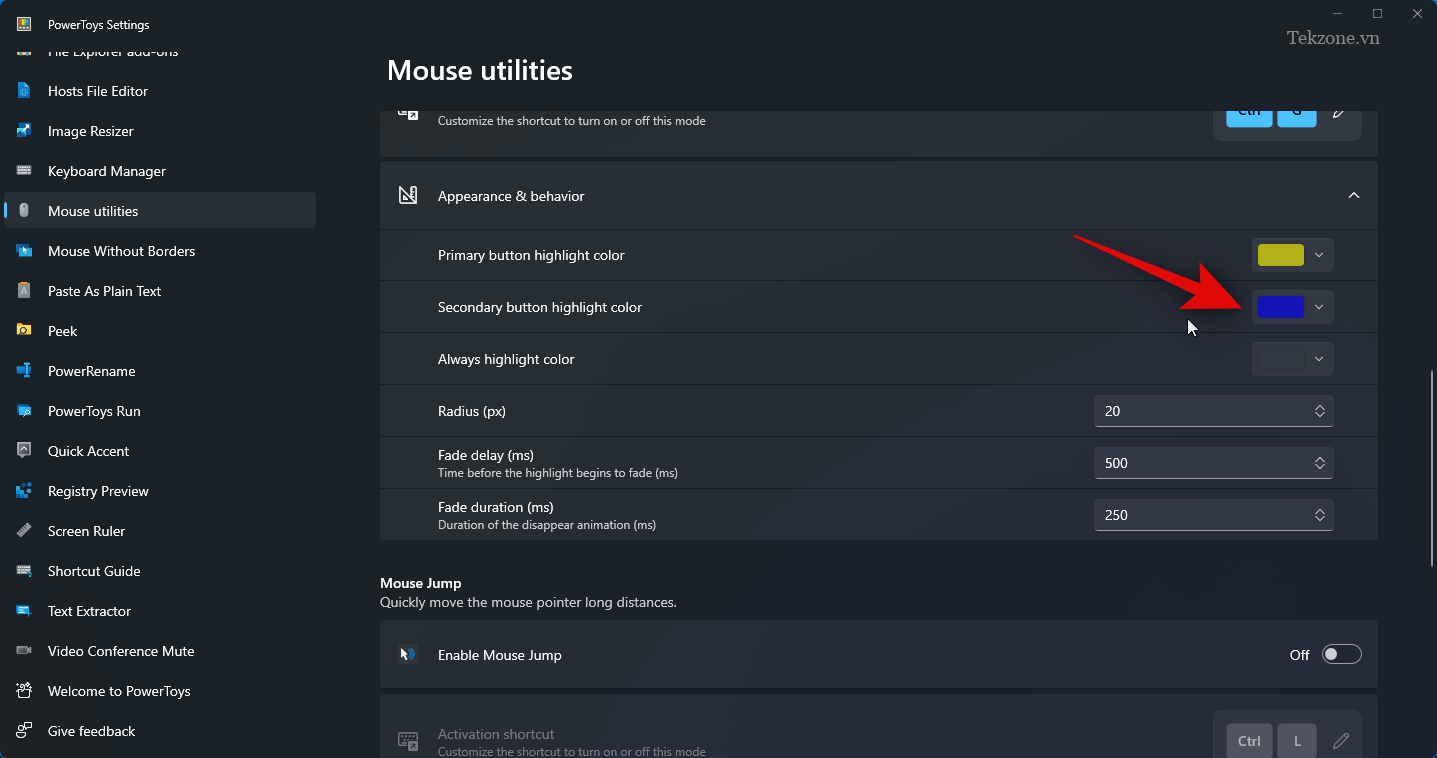
Ở tuỳ chọn Always highlight color (Màu luôn tô sáng) cho phép bạn chọn một màu sẽ luôn tô sáng con trỏ chuột. Bằng cách nhấp vào trình đơn thả xuống cho Luôn tô sáng màu.
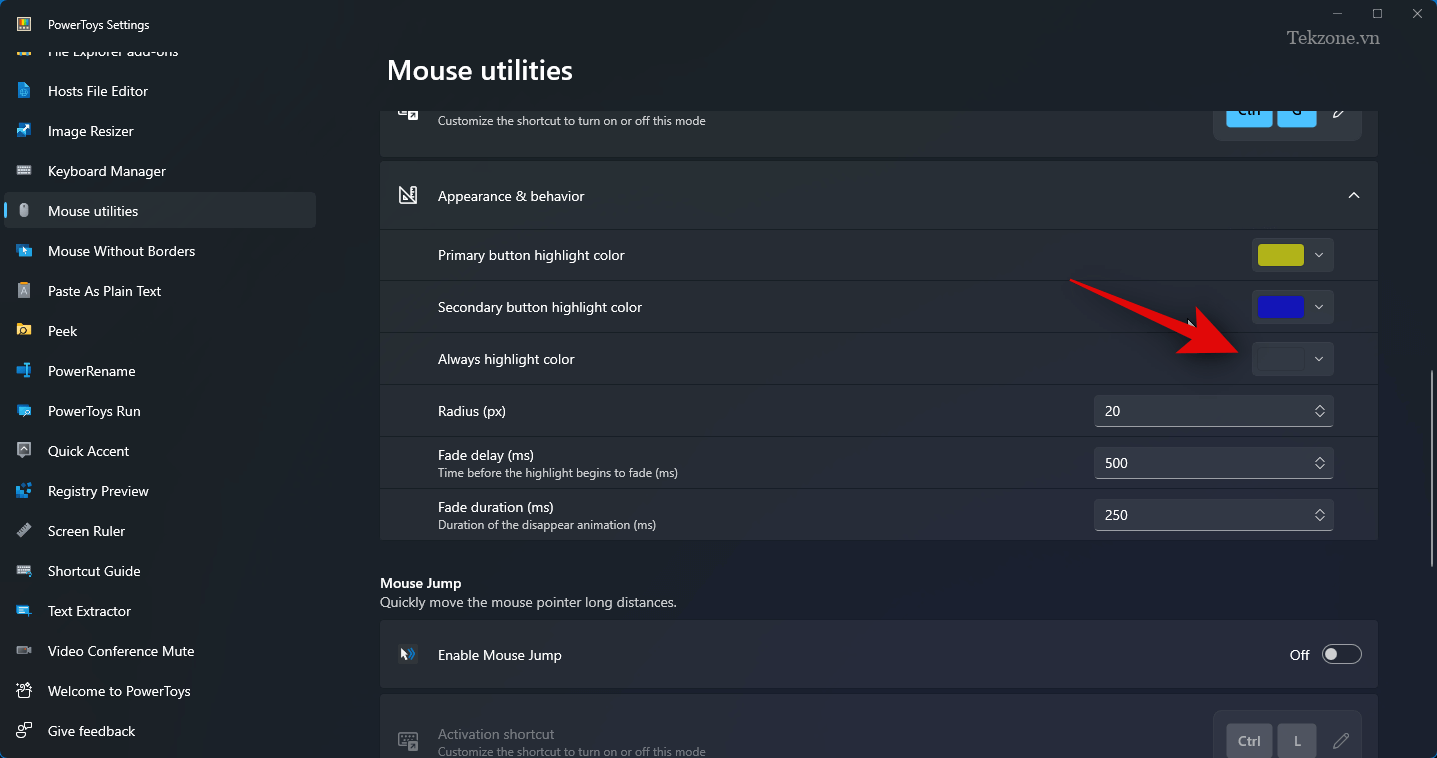
Bây giờ bạn hãy chọn màu ưa thích.
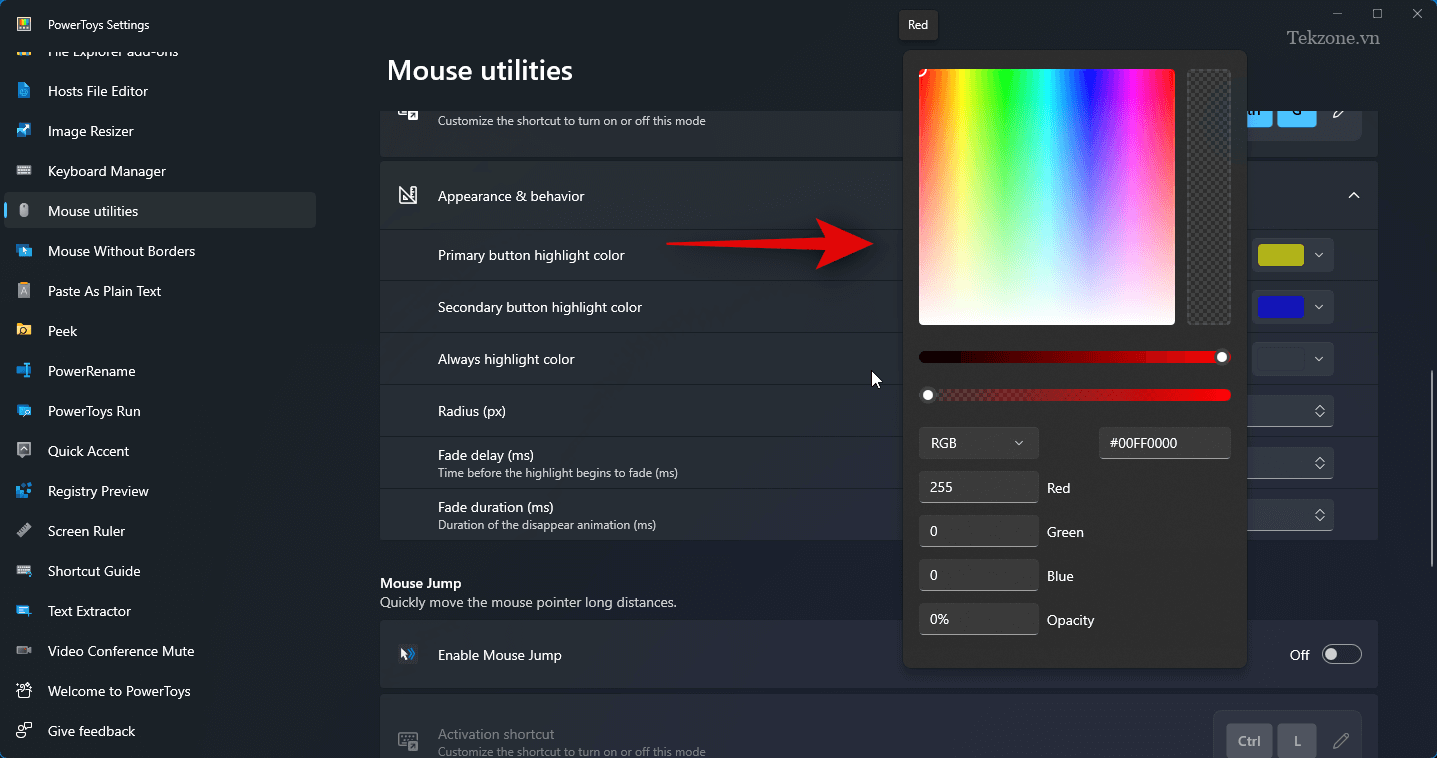
Sau đó, hãy nhập Radius (px) nghĩa là giá trị Bán kính (px) ưa thích một con số như hình dưới chẳng hạn là 20.
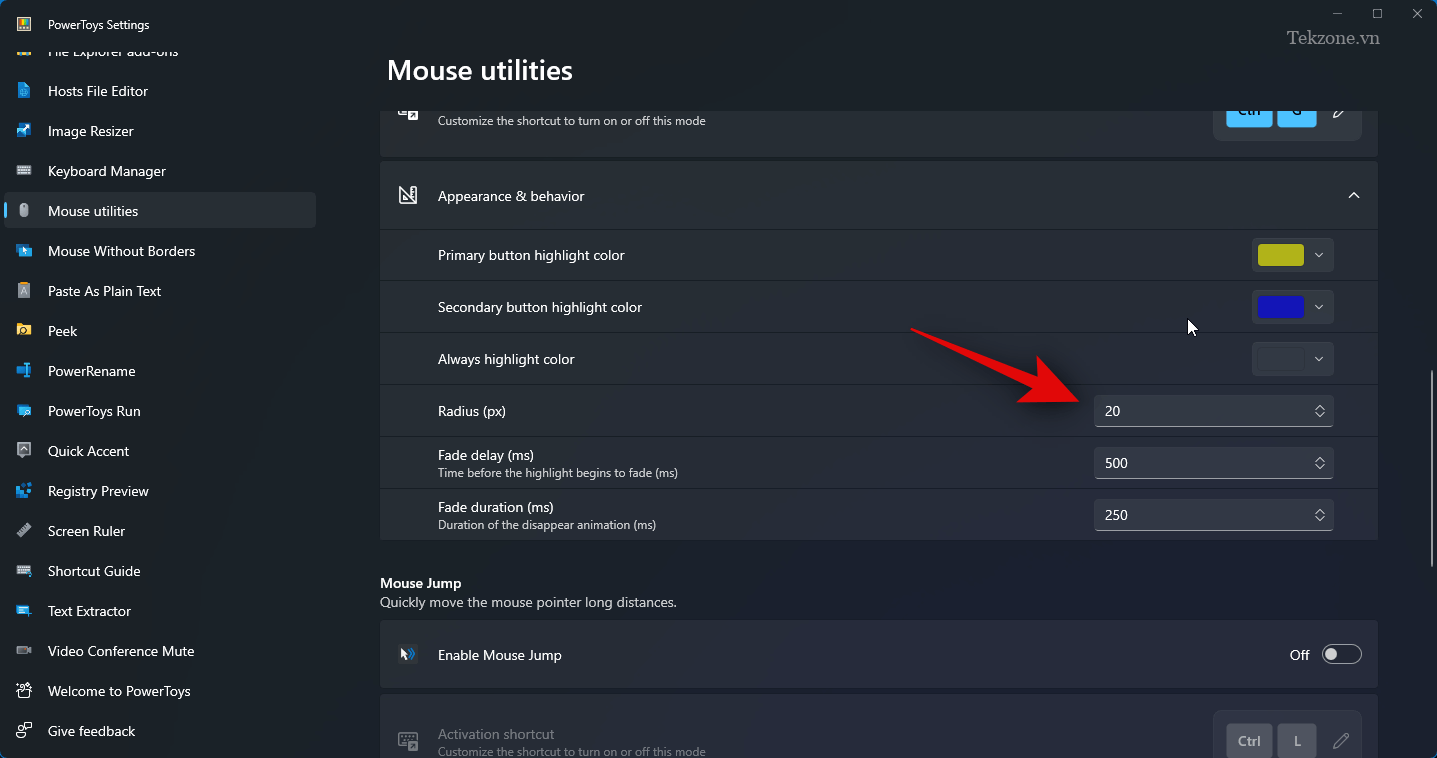
Công cụ đánh dấu chuột (Mouse Highlighte) lúc này có hoạt ảnh mờ dần và bạn có thể tùy chỉnh tương tự bằng cách ở tuỳ chọn Fade delay (ms) hãy nhập độ trễ mờ dần (ms) ưa thích vào hộp văn bản bên cạnh, chẳng hạn là 500 như hình dưới.

Tương tự, bạn có thể chọn Thời lượng mờ dần (ms) ở tuỳ chọn Fade duration (ms) một con số chẳng hạn như 250 như hình dưới.
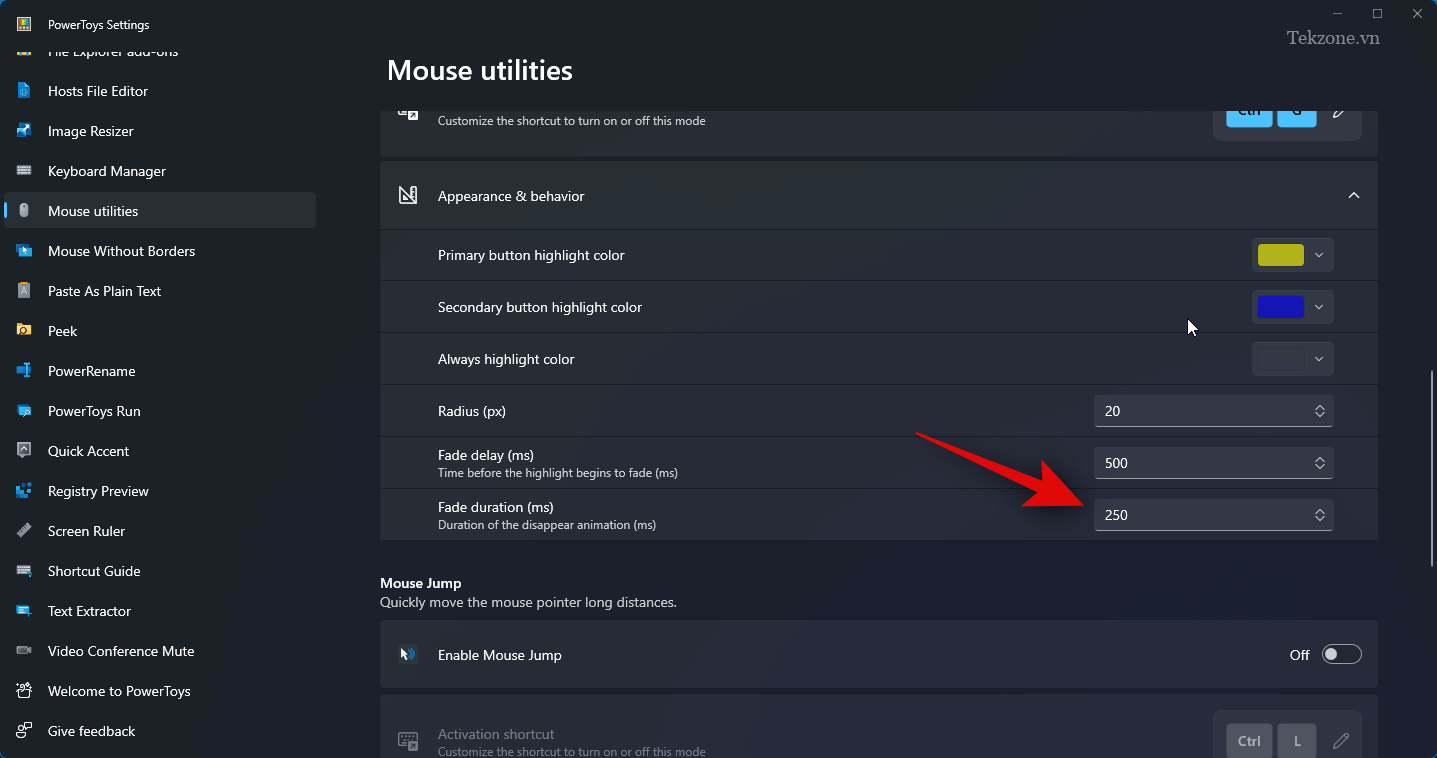
Bây giờ bạn đã tùy chỉnh xong tất cả các cài đặt cần thiết cho Công cụ đánh dấu chuột (Mouse Highlighter). Giờ đây, bạn có thể nhấn tổ hợp phím bạn đã đặt ở các bước trên để kích hoạt Công cụ đánh dấu chuột (Mouse Highlighter). Và hình dưới là giao diện trên PC mà bạn sẽ nhìn thấy, cụ thể là một vòng tròn màu vàng sáng hiện ra dưới con trỏ chuột .

Và đó là cách bạn có thể tùy chỉnh và sử dụng Mouse Highlighter để làm nổi bật các lần nhấp chuột trên PC của mình. Chúc các bạn làm theo các bước và thực hiện thành công!




