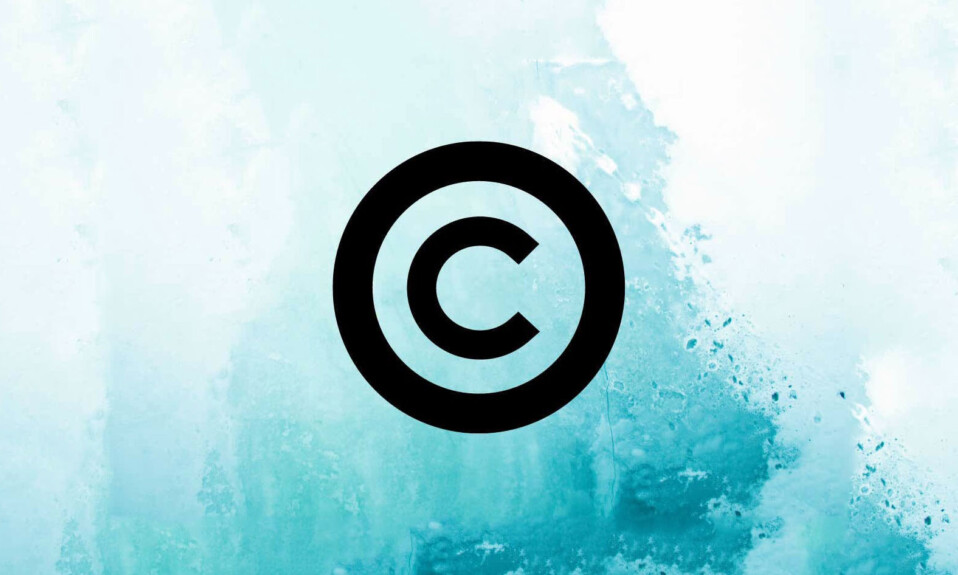
Biểu tượng copyright sign (©) đóng vai trò là dấu hiệu của quyền sở hữu và là lá chắn cho tài sản trí tuệ. Là người sáng tạo nội dung, nhà văn hoặc chuyên gia kinh doanh, rất có thể bạn sẽ cần chèn biểu tượng này vào một lúc nào đó.
Trong hướng dẫn này, tekzone.vn sẽ hướng dẫn bạn cách Chèn biểu tượng copyright sign (Windows, Mac, Android và iPhone). Với các kỹ thuật đơn giản, bạn sẽ dễ dàng đưa biểu tượng copyright vào tài liệu, email hoặc phương tiện truyền thông xã hội.
Chèn Biểu tượng Copyright trên máy tính Windows
Trên PC Windows, bạn có hai phương pháp để chèn ký hiệu Copyright, đó là: Alt code và tiện ích Character Map.
Sử dụng Copyright Numeric Keypad ALT Code
Nếu bàn phím Windows có bàn phím số, cách nhanh nhất để chèn biểu tượng copyright là sử dụng chuỗi mã Alt+0169. Sau đây là cách mà bạn có thể thực hiện:
Nhấn và giữ phím Alt.
Nhấn nhanh lần lượt các phím 0, 1, 6 và 9.
Thả phím Alt.
Lưu ý: Nếu Alt code không hoạt động, hãy nhấn phím NumLock và thử lại.
Copy-Paste Biểu tượng Copyright thông qua Character Map
Nếu PC không có numeric keyboard hoặc Alt code, hãy sử dụng tiện ích Character Map trong Windows để Copy-Paste ký hiệu Copyright. Đây là cách:
Mở Start Menu, nhập Character Map và chọn Mở. Hoặc, khởi chạy nó bằng Charmap Run command.

Bấm đúp vào biểu tượng ©.
Lưu ý: Nếu bạn gặp khó khăn khi định vị ký hiệu Copyright, hãy chọn hộp bên cạnh Advanced view, đặt Group by to Unicode Subrange và chọn General Punctuation.
Chọn Sao chép.
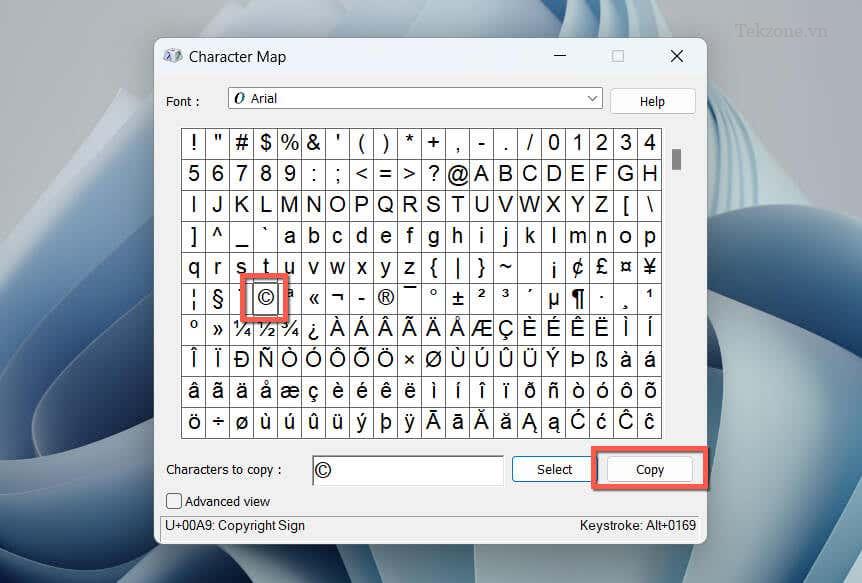
Nhấp chuột phải vào khu vực bạn muốn dán biểu tượng.
Chọn Paste.
Chèn Biểu tượng Copyright trên Máy tính Mac
So với Windows, việc gõ ký hiệu Copyright trong macOS thậm chí còn nhanh hơn. Bạn có thể sử dụng shortcut dễ nhớ hoặc chèn shortcut qua ứng dụng Character Viewer.
Sử dụng Copyright Keyboard Shortcut của Mac
Bàn phím máy Mac đi kèm với phím tắt chuyên dụng cho phép bạn nhanh chóng chèn biểu tượng Copyright. Chỉ cần giữ phím Option và nhấn G là xong.
Chèn Copyright Sign thông qua Character Viewer
Bạn có thể sử dụng Character Viewer trên máy Mac để thêm biểu tượng Copyright. Và dưới đây là cách mà bạn có thể thực hiện điều này:
Mở Finder và chọn Chỉnh sửa > Biểu tượng cảm xúc và Biểu tượng trên thanh menu. Hoặc nhấn Control + Command + Space.
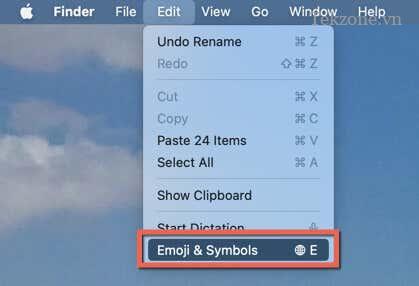
Cuộn xuống danh mục Biểu tượng.
Xác định vị trí và bấm đúp vào biểu tượng ©.
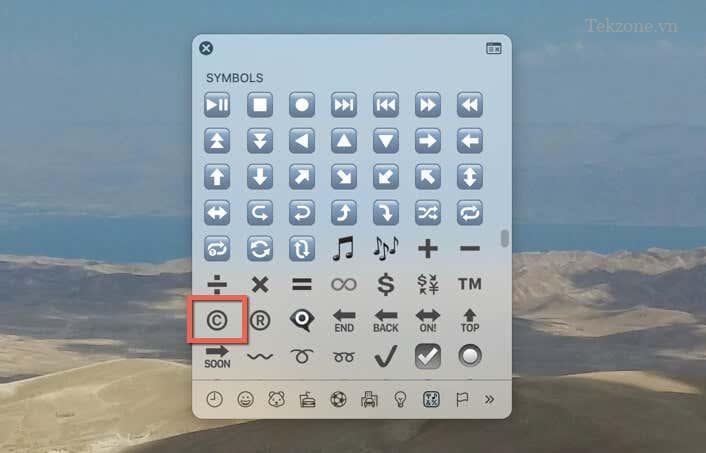
Để chèn các biến thể của biểu tượng copyright:
Chọn biểu tượng Expand ở trên cùng bên phải của ứng dụng Character Viewer.
Chuyển sang danh mục Ký hiệu dạng chữ trên thanh bên hoặc tìm kiếm Copyright.
Chọn biểu tượng © và bấm đúp vào bất kỳ biến thể nào của nó trong phần Biến thể phông chữ.
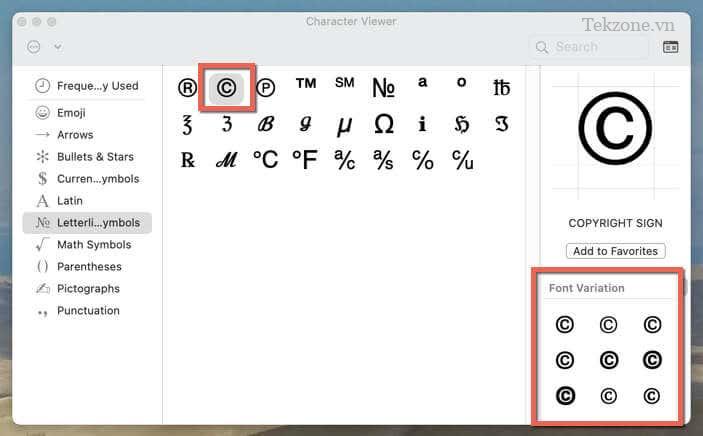
Chèn biểu tượng Copyright trên Android
Trên các thiết bị Android, biểu tượng Copyright có sẵn trong danh sách các ký tự đặc biệt trên hầu hết mọi bàn phím. Bạn có thể truy cập nó chỉ bằng một vài thao tác.
Ví dụ: đây là cách nhập Copyright sign trong native Gboard và third-party Microsoft SwiftKey.
Chèn biểu tượng Copyright bằng Gboard
Nhấn phím ?123.
Nhấn vào phím ký tự đặc biệt— =\< .
Nhấn vào biểu tượng ©.
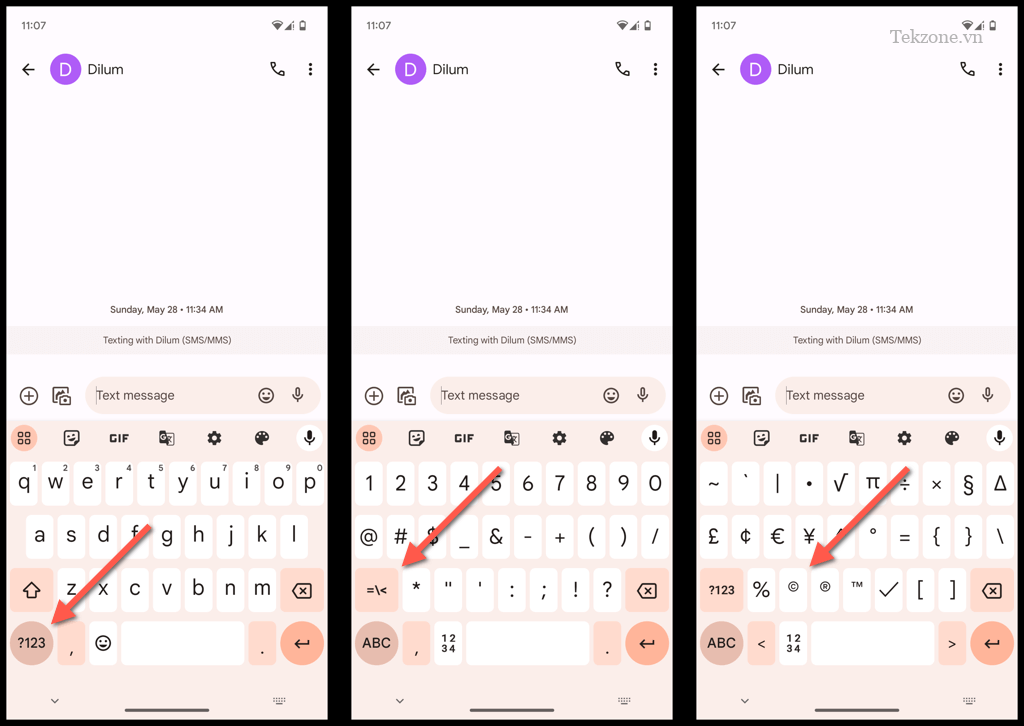
Chèn biểu tượng Copyright bằng SwiftKey
Nhấn vào phím 123.
Nhấn vào phím ký tự đặc biệt— {&= .
Nhấn vào biểu tượng ©.
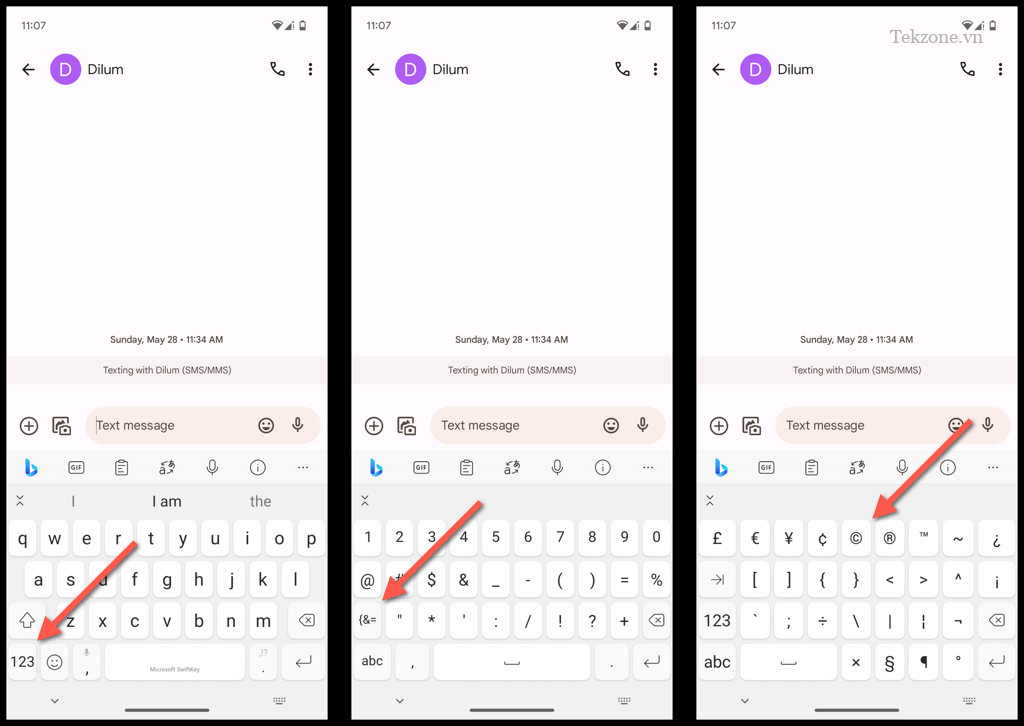
Chèn biểu tượng Copyright trên iPhone và iPad
Nếu bạn là người dùng Apple iPhone hoặc iPad, bạn có thể chèn biểu tượng Copyright qua Emoji keyboard, copy-paste từ nguồn online hoặc thiết lập biểu tượng này dưới dạng thay thế văn bản. Đây là cách:
Chèn Biểu tượng Copyright thông qua Emoji Keyboard
Cách dễ nhất để chèn biểu tượng Copyright trên thiết bị iOS hoặc iPadOS là thông qua Emoji keyboard. Để làm được việc này, bạn có thể thực hiện theo các bước dưới đây:
Nhấn vào biểu tượng Cảm xúc ở góc dưới bên trái của bàn phím.
Chuyển sang danh mục Ký hiệu.
Nhấn vào biểu tượng cảm xúc ©.
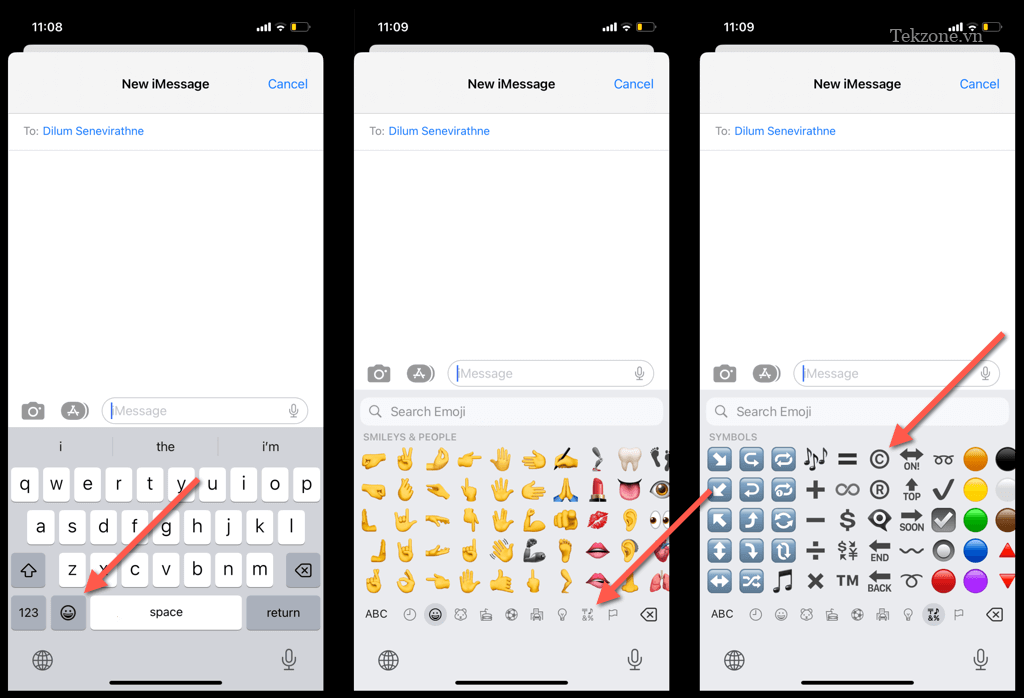
Copy-Paste Copyright Sign Từ Online Source
Nếu copyright Emoji trông quá lớn, hãy sao chép và dán biểu tượng đó từ một nguồn online như FSymbols. Đây là cách:
Truy cập FSymbols.com.
Nhấn vào © —thao tác này sẽ tự động sao chép biểu tượng vào bàn phím của iPhone hoặc iPad.
Nhấn và giữ vào khu vực bạn muốn biểu tượng copyright xuất hiện và nhấn vào Dán.
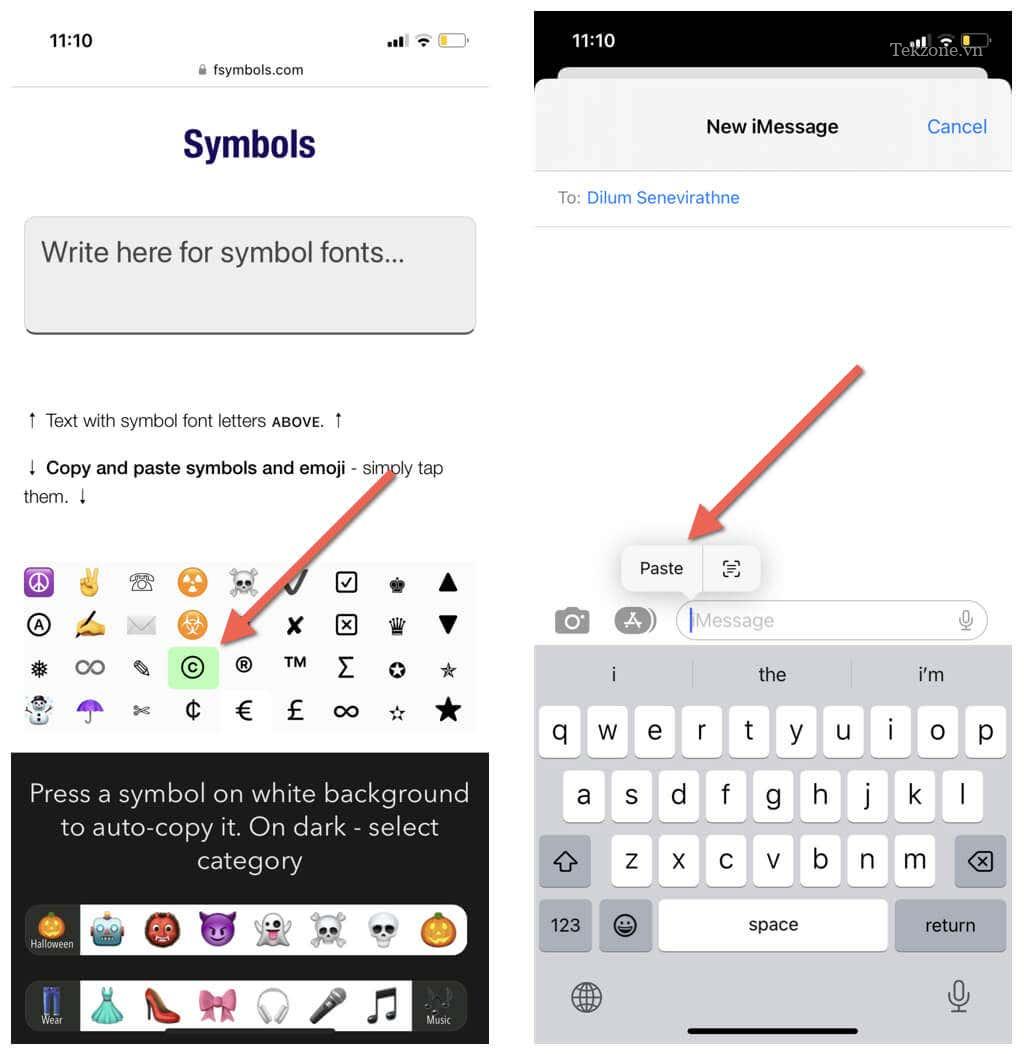
Thiết lập Biểu tượng Copyright dưới dạng Text Replacement
Giả sử bạn cần chèn copyright sign thường xuyên nhưng thích cách copy-paste. Trong trường hợp đó, tốt nhất là liên kết biểu tượng với shortcut dựa trên văn bản. Đây là cách:
Mở ứng dụng Cài đặt và nhấn Cài đặt chung > Bàn phím > Thay thế văn bản.
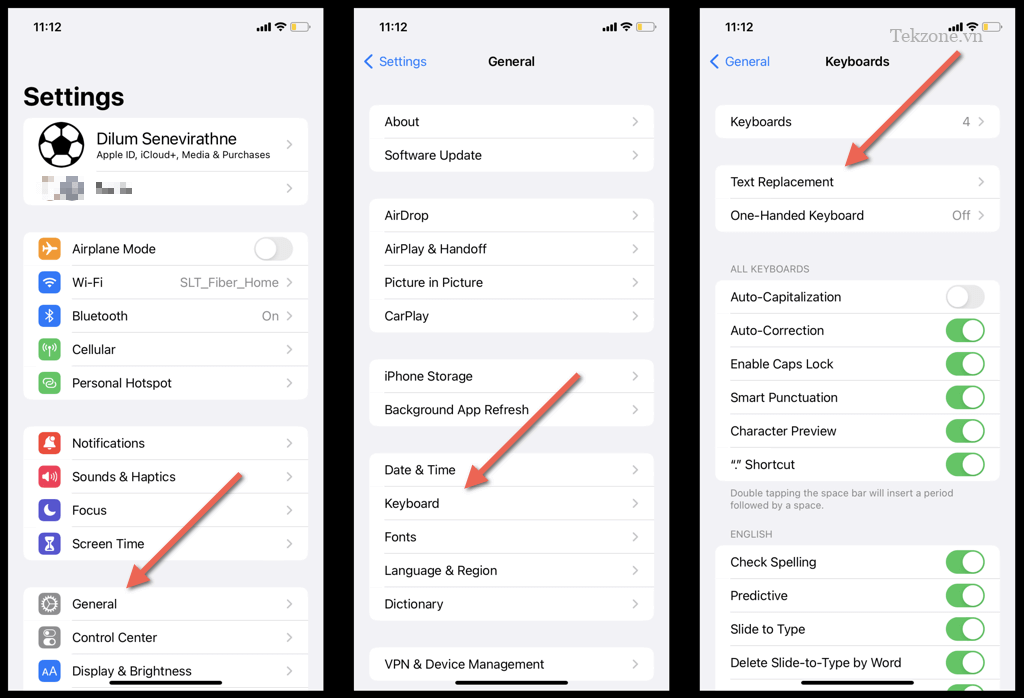
Nhấn vào biểu tượng Dấu cộng.
Sao chép biểu tượng copyright từ một nguồn online và dán vào trường Cụm từ.
Nhập shortcut vào trường Shortcut —ví dụ: cpr.
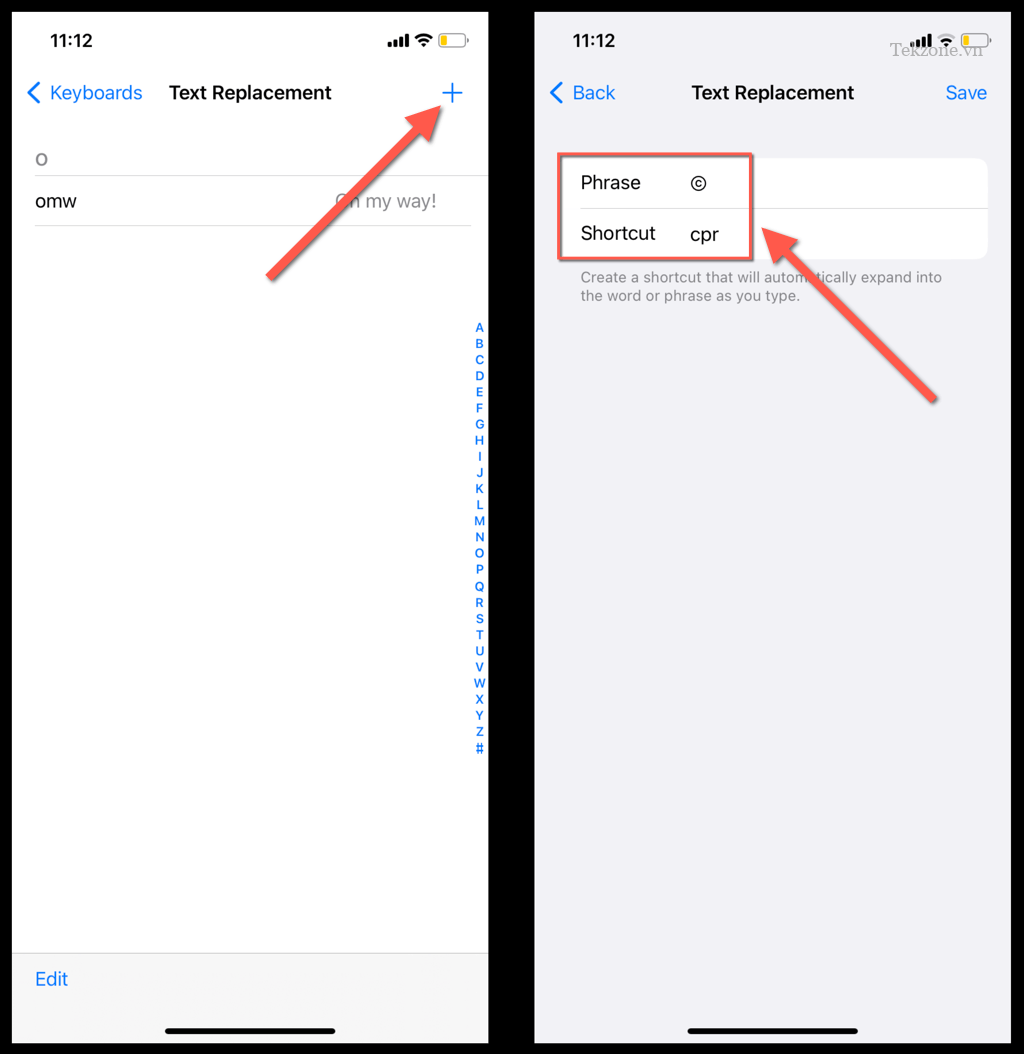
Nhấn Lưu.
Nhập shortcut vào bất kỳ trường văn bản nào và nhấn Space. Copyright Sign sẽ tự động bật lên.
Sử dụng Copyright Symbol Shortcut (Chỉ dành cho iPad)
Nếu bạn đã thiết lập bàn phím với iPad, bạn có thể chèn copyright sign thông qua shortcut giống như trên máy Mac. Chỉ cần giữ phím Option và nhấn G.
Chèn Biểu tượng Copyright trong ChromeOS và Linux
Nếu bạn đang làm việc trên máy tính để bàn Linux hoặc Chromebook, bạn có thể chèn biểu tượng Copyright bằng shortcut Unicode sau:
Nhấn và thả Ctrl + Shift + U.
Nhập lần lượt 0, 0, A và 9.
Nhấn Enter.
Bạn cũng có thể chèn biểu tượng Copyright dưới dạng chuỗi Compose Key trên hầu hết các bản phân phối Linux. Chỉ cần nhấn Alt + Shift + C + O.
Chèn biểu tượng Copyright trong MS Word và Google Docs
Các ứng dụng xử lý văn bản đi kèm với các kỹ thuật chèn ký tự đặc biệt tích hợp sẵn. Ví dụ: trong Microsoft Word và Google Docs, hãy nhập C trong ngoặc đơn— (c)— và nhấn Spacebar và chức năng tự động sửa lỗi của trình xử lý văn bản sẽ khởi động và chuyển đổi nó thành biểu tượng copyright. Điều này hoạt động trên máy tính để bàn và điện thoại di động.
Ngoài ra, trình xử lý văn bản dựa trên máy tính để bàn cung cấp công cụ chèn ký tự đặc biệt mà bạn có thể sử dụng để nhập ký hiệu copyright. Đây là hai ví dụ nhanh.
Chèn biểu tượng Copyright trong Microsoft Word
Chuyển đến tab Chèn và chọn Biểu tượng Nâng cao.

Trong tab Ký hiệu, chọn ©.
Chọn Chèn.
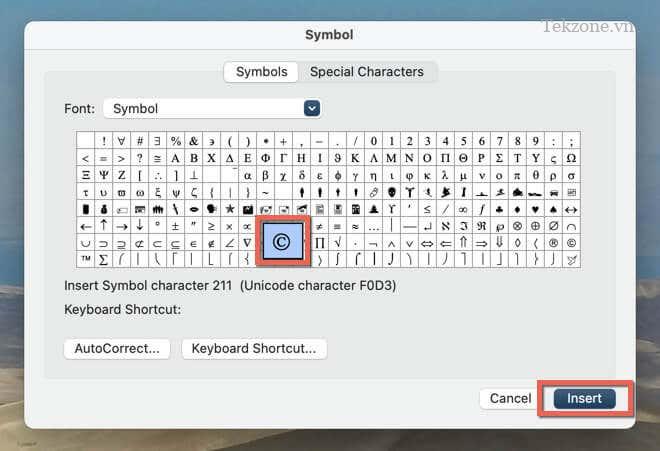
Chèn Biểu tượng Copyright trong Google Docs
Mở menu Chèn và chọn Ký tự đặc biệt.
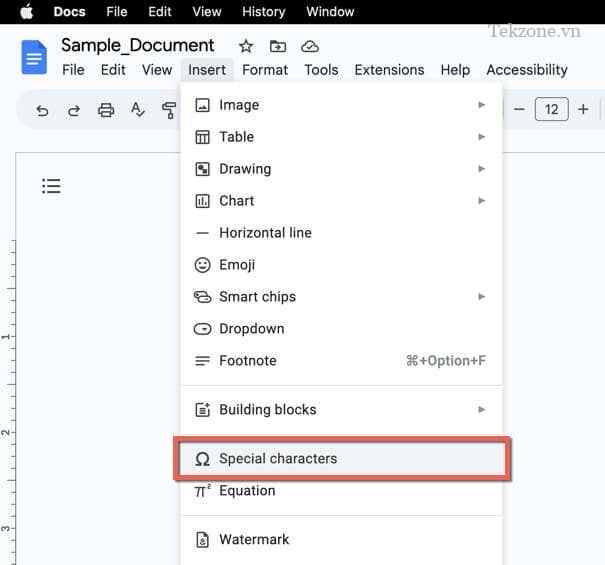
Nhập Copyright vào hộp tìm kiếm hoặc vẽ biểu tượng.
Chọn biểu tượng © trong số các kết quả tìm kiếm để chèn nó.
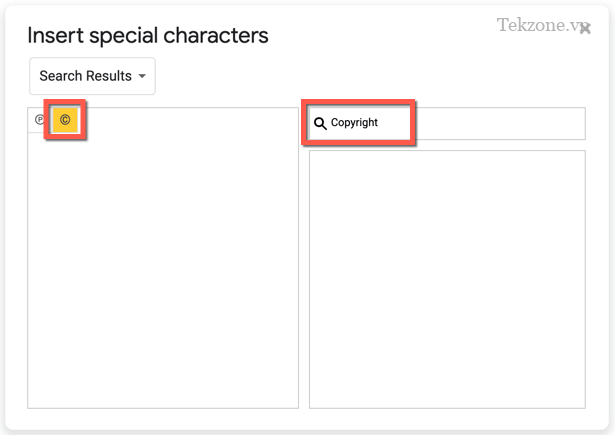
Lưu ý : Các phương pháp trên cũng có thể thực hiện tương tự cho Microsoft PowerPoint và Google Sheet.
Giờ đây bạn đã biết cách chèn biểu tượng Copyright
Biểu tượng Copyright không chỉ là một ký tự nhỏ gọn gàng mà nó mang trọng trách lớn. Mặc dù biểu tượng này có thể không hiển thị ngay trên bàn phím, nhưng có nhiều phương pháp đơn giản để thêm biểu tượng này, bất kể thiết bị hoặc nền tảng nào bạn đang sử dụng.
Cho dù bạn đang sử dụng PC Windows, Mac, Android, iPhone hay thậm chí đang sử dụng các ứng dụng xử lý văn bản như MS Word hoặc Google Docs thì với những hướng dẫn tiện dụng này, bạn sẽ không bao giờ phải lăn tăn với copyright sign nữa.
Mục lục
- Chèn Biểu tượng Copyright trên máy tính Windows
- Chèn Biểu tượng Copyright trên Máy tính Mac
- Chèn biểu tượng Copyright trên Android
- Chèn biểu tượng Copyright trên iPhone và iPad
- Chèn Biểu tượng Copyright trong ChromeOS và Linux
- Chèn biểu tượng Copyright trong MS Word và Google Docs
- Giờ đây bạn đã biết cách chèn biểu tượng Copyright




