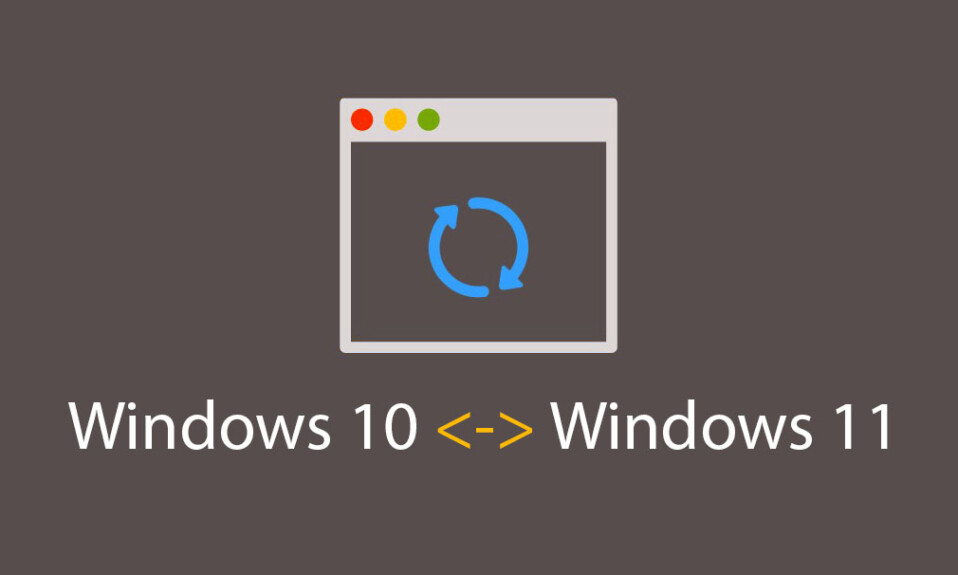
Windows 11 đã ra mắt được hơn 2 năm, nhưng nó vẫn chưa đáp ứng nhu cầu của mọi người. Bất kể bạn có thích hay không, Microsoft vẫn sẽ thúc đẩy nâng cấp lên Windows 11 thông qua Windows Updates.
Nếu bạn chưa sẵn sàng nâng cấp Windows 11, bạn có thể ngừng tải xuống các bản cập nhật phát hành và chỉ cho phép các bản cập nhật Windows 10 được thông qua. Trong bài viết này, chúng tôi sẽ chỉ cho bạn tất cả các cách có thể chặn các bản cập nhật Windows 11 để bạn có thể tiếp tục sử dụng PC của mình với giao diện quen thuộc của Windows 10.
Xác định phiên bản Windows đang dùng
Việc biết bạn đang sử dụng phiên bản phát hành Windows nào sẽ hữu ích khi sử dụng một số phương pháp được đưa ra dưới đây. Bạn cũng nên có kiến thức này vì nó sẽ giúp bạn kiểm tra xem có bất kỳ bản cập nhật tính năng nào mà bạn có thể nhận cho cùng một phiên bản Windows hay không hoặc liệu bạn có muốn sử dụng các bản cập nhật cho một phiên bản phát hành cụ thể hay không. Đây là cách kiểm tra:
Nhấn Win+R để mở hộp thoại RUN. Sau đó gõ winver rồi nhấn Enter .

Trong cửa sổ Giới thiệu về Windows, bạn sẽ có thể xem phiên bản windows của mình.
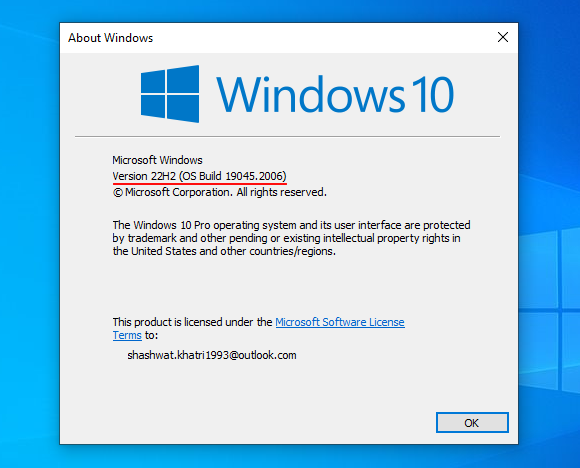
Cách tắt tự động update Windows 11 từ Windows 10
Trong các phần sau, chúng ta sẽ xem cách bạn có thể dừng cập nhật Windows 11 tự động. Trong trường hợp bạn đổi ý, bạn luôn có thể kích hoạt lại các bản cập nhật và sử dụng Windows 11. Cho đến thời điểm đó, đây là cách bạn có thể dừng cập nhật Windows 11 tự động và tiếp tục sử dụng Windows 10.
Phương pháp 1: Tắt Windows Update Services
Một trong những cách dễ dàng nhất để chặn các bản cập nhật Windows 11 là tắt dịch vụ nền chịu trách nhiệm kiểm tra và áp dụng các bản cập nhật. Đây là cách:
Nhấn Win+R để mở hộp thoại RUN, sau đó nhập services.msc và nhấn Enter.
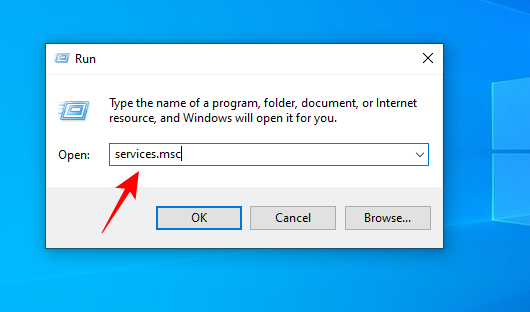
Trong cửa sổ Services, cuộn xuống và nhấp đúp chuột vào Windows update .
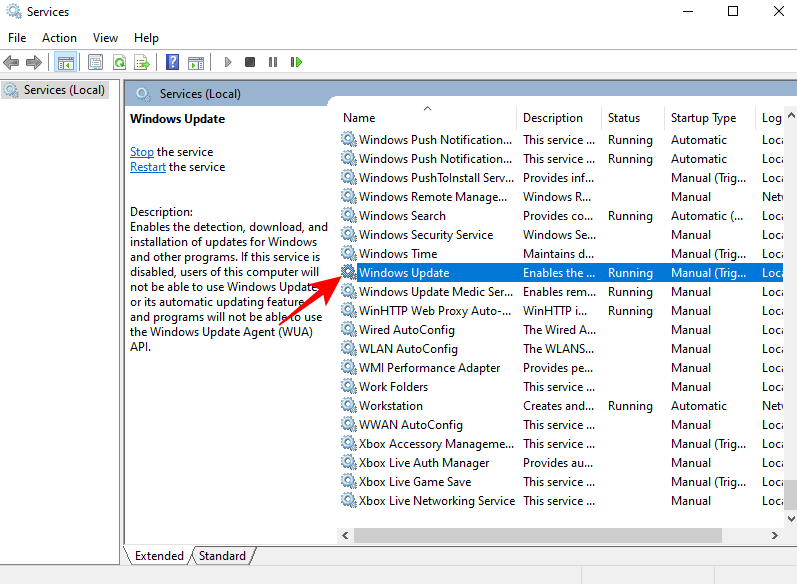
Sau đó nhấp vào menu thả xuống bên cạnh “Loại khởi động”.
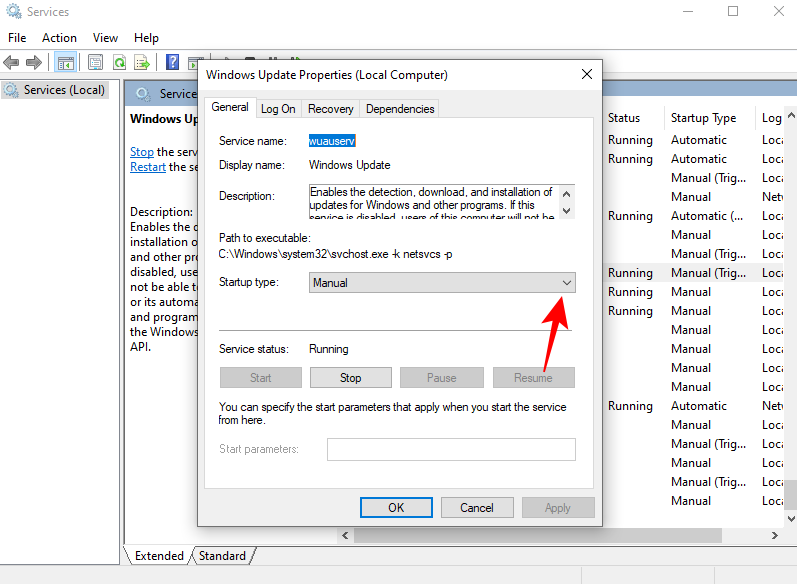
Chọn Đã tắt .
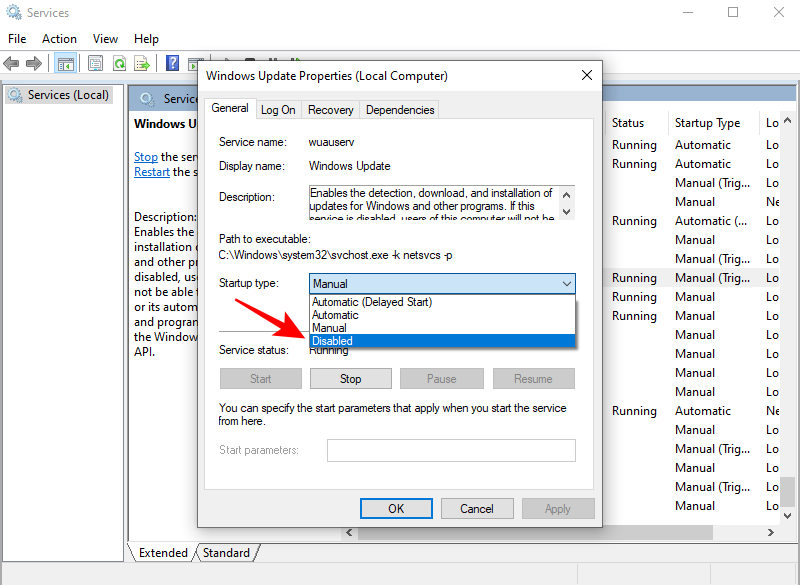
Nếu nó đang chạy, hãy nhấp vào Stop .
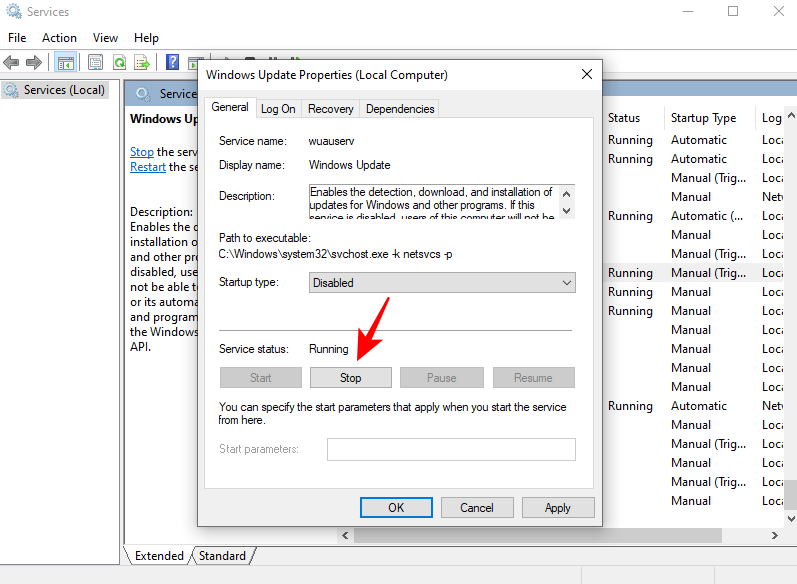
Sau đó bấm OK .
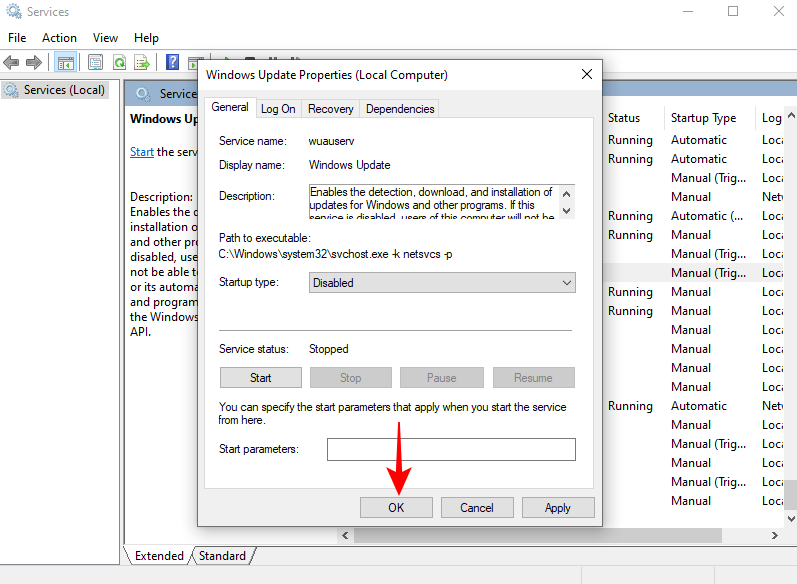
Phương pháp 2: Vô hiệu hóa cập nhật Windows bằng Group Policy Editor
Bạn cũng có thể tắt hoặc chặn cập nhật thông qua Group Policy Editor. Đây là cách:
Nhấn Win+Rđể mở hộp thoại RUN, sau đó nhập gpedit.msc và nhấn Enter .
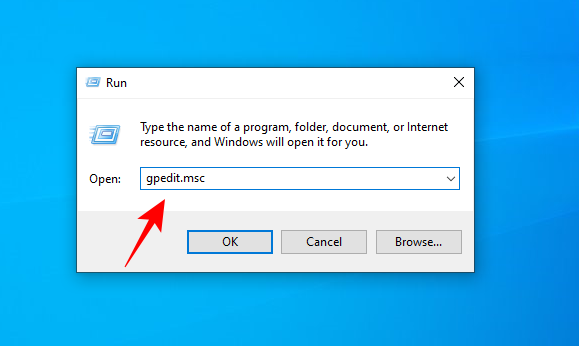
Bây giờ, hãy nhấp vào Mẫu quản trị trong “Cấu hình máy tính”.
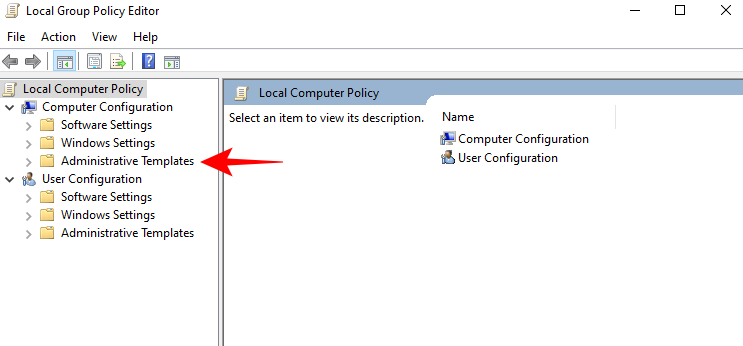
Sau đó chọn Windows Updates từ khung bên phải.
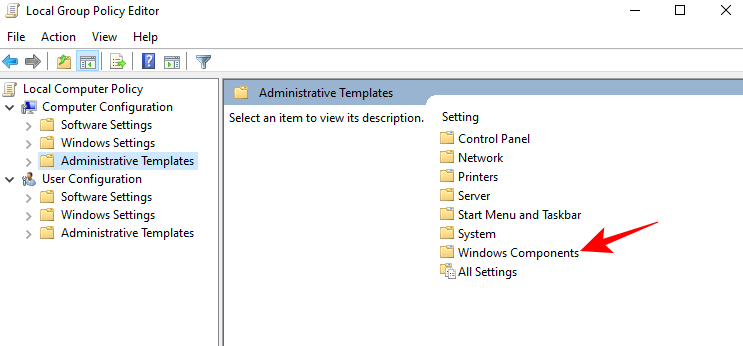
Sau đó bấm đúp vào Windows Updates .
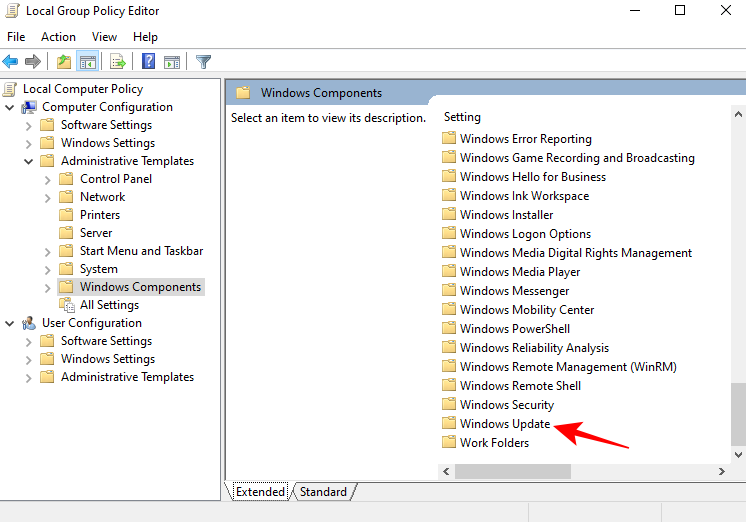
Cuối cùng, nhấp vào Windows Update for Business để chọn nó.
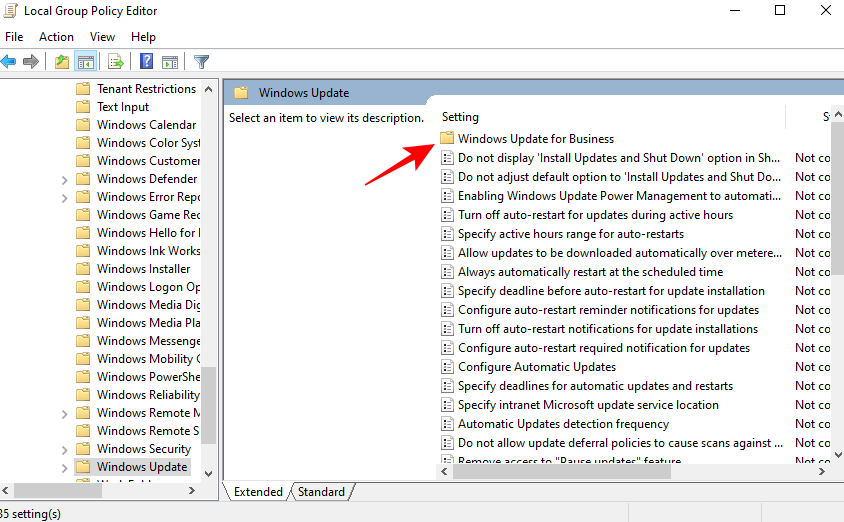
Nhấp đúp vào Select the target Feature Update version .
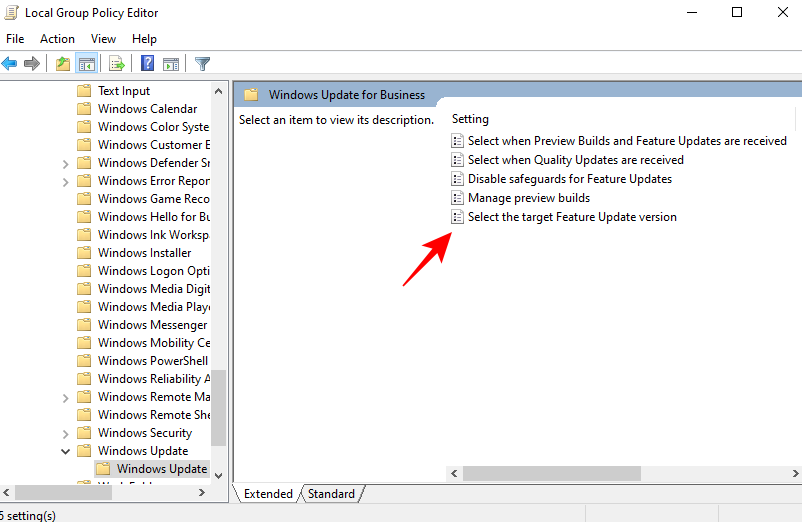
Bây giờ hãy nhấp vào Đã bật ở góc trên cùng bên trái.
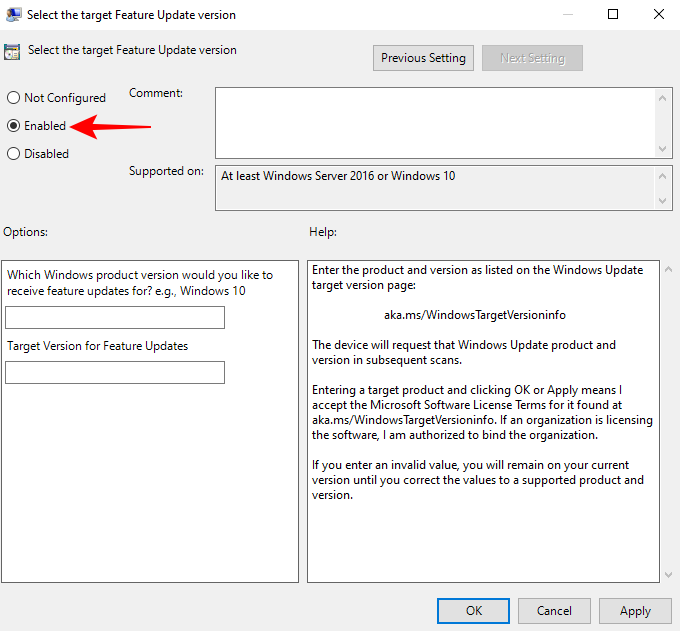
Sau đó, trong “Options”, nhập Windows 10 và phiên bản phát hành mà bạn muốn cập nhật.

Để biết về các phiên bản Windows 10 mới nhất, hãy tham khảo tài liệu thông tin phát hành của Microsoft .
Bấm OK .
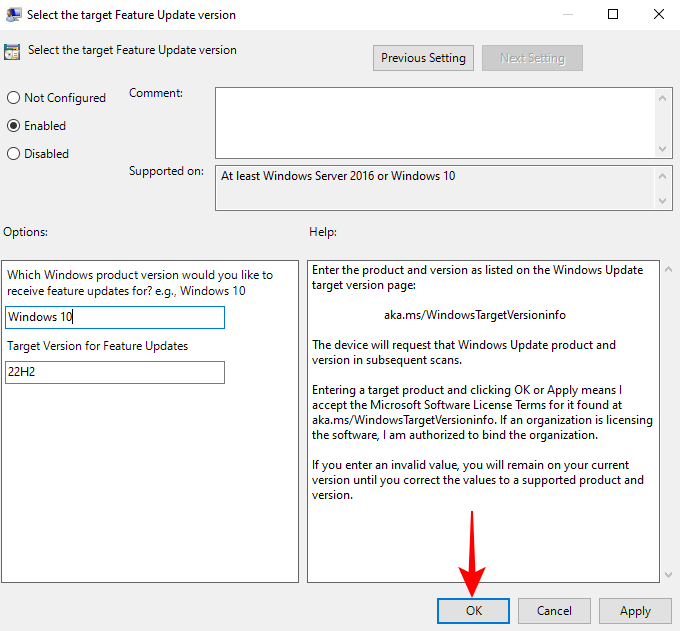
Điều này sẽ đảm bảo rằng bạn chặn các bản cập nhật Windows 11 và chỉ nhận các bản cập nhật cho phiên bản phát hành Windows 10 đã chọn.
Phương pháp 3: Sử dụng Registry Editor
Những gì chúng tôi đã làm ở bước trước cũng có thể được thực hiện thông qua Registry Editor. Đây là cách:
Nhấn nút Windows, nhập regedit và nhấn Enter .
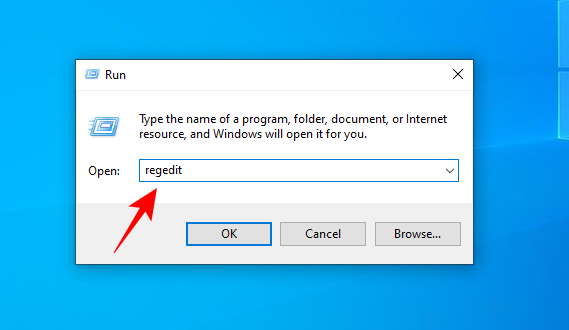
Trong Registry Editor, điều hướng đến key sau:
Computer\HKEY_LOCAL_MACHINE\SOFTWARE\Policies\Microsoft\Windows\WindowsUpdate
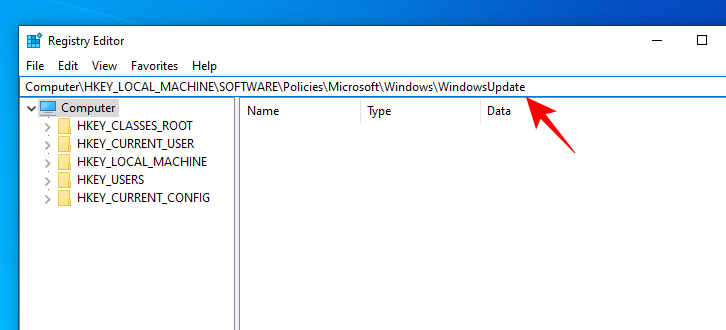
Nếu bạn không thể tìm thấy khóa “WindowsUpdate”, hãy nhấp chuột phải vào khóa Windows cuối cùng mà bạn nhìn thấy ở ngăn bên trái, chọn New, sau đó chọn Key .
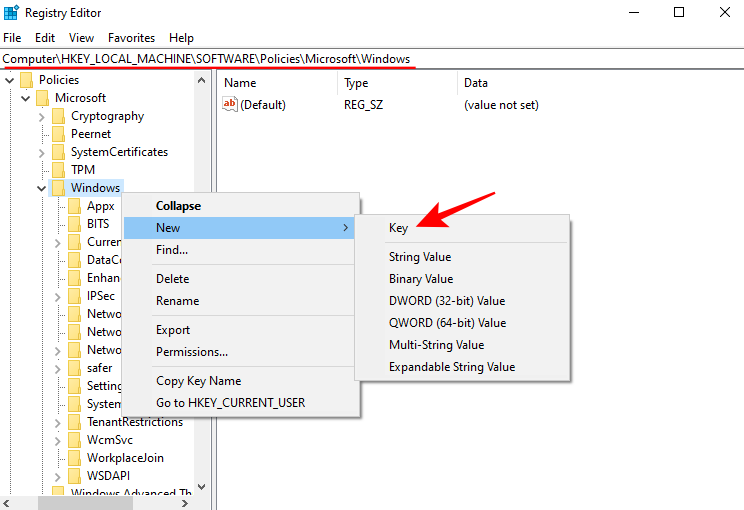
Đổi tên nó thành “WindowsUpdate”.
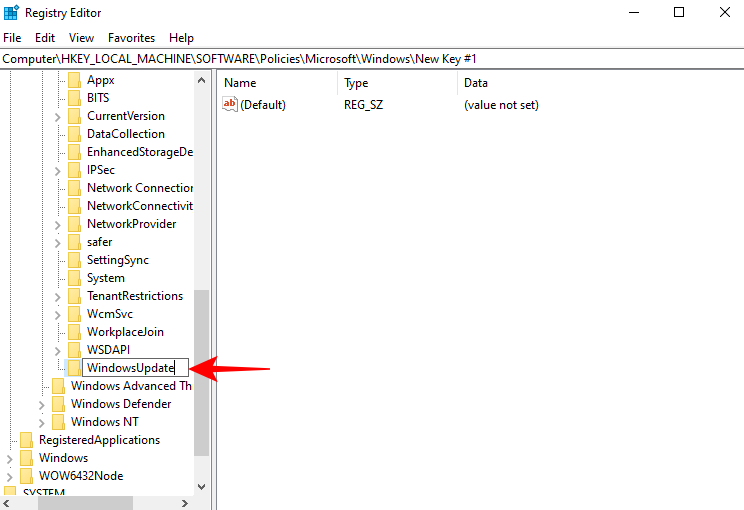
Bây giờ bấm đúp vào TargetReleaseVersion ở bên phải. Nếu bạn vừa tạo khóa WindowsUpdate, thì bạn sẽ phải tạo mục nhập “TargetReleaseVersion” theo cách thủ công. Để làm như vậy, nhấp chuột phải vào khoảng trống bên phải, sau đó chọn New, sau đó chọn DWORD (32-bit) .
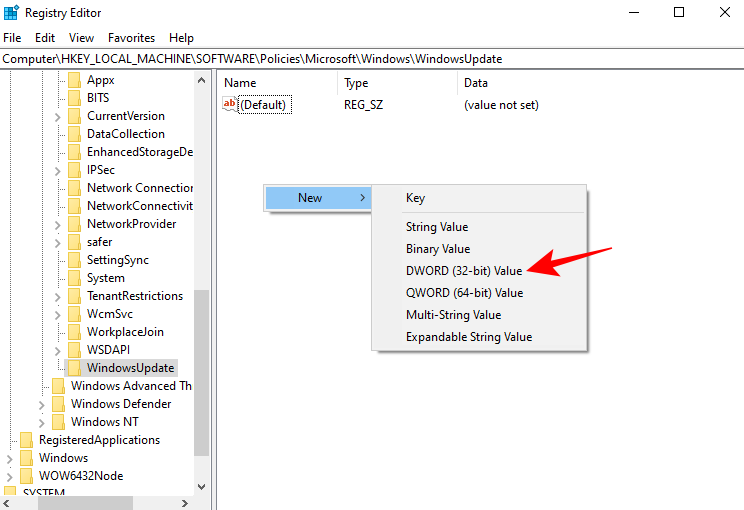
Đổi tên nó thành “TargetReleaseVersion” và nhấp đúp để mở nó.
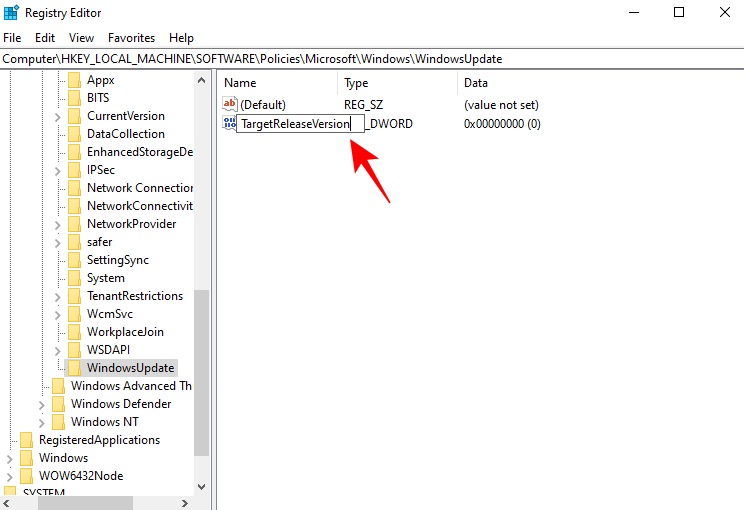
Trong “Dữ liệu giá trị”, hãy thay đổi giá trị từ 0 thành 1 . Sau đó bấm OK .

Tiếp theo, nhấp đúp vào mục TargetReleaseVersionInfo . Một lần nữa, nếu bạn vừa tạo khóa WindowsUpdate như được hiển thị trước đó, thì bạn sẽ không thấy mục này. Bạn sẽ phải tự tạo một cái. Để làm như vậy, nhấp chuột phải vào khoảng trống bên phải và chọn New, sau đó chọn Giá trị chuỗi .
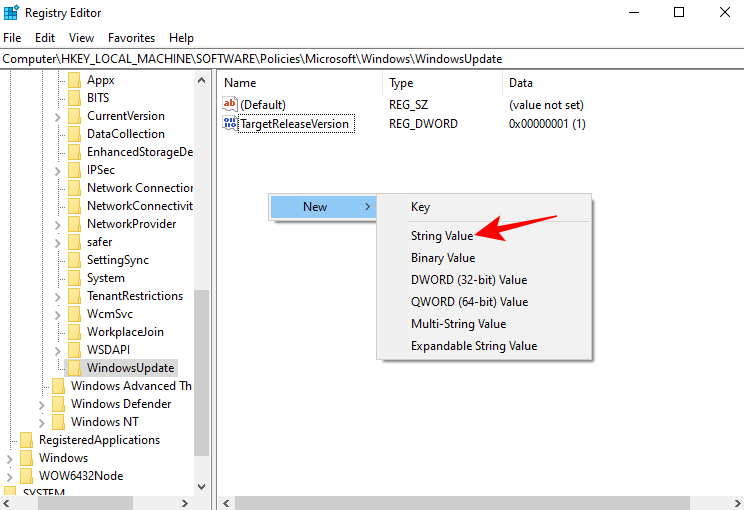
Đổi tên nó thành “TargetReleaseVersionInfo” và nhấp đúp vào nó.
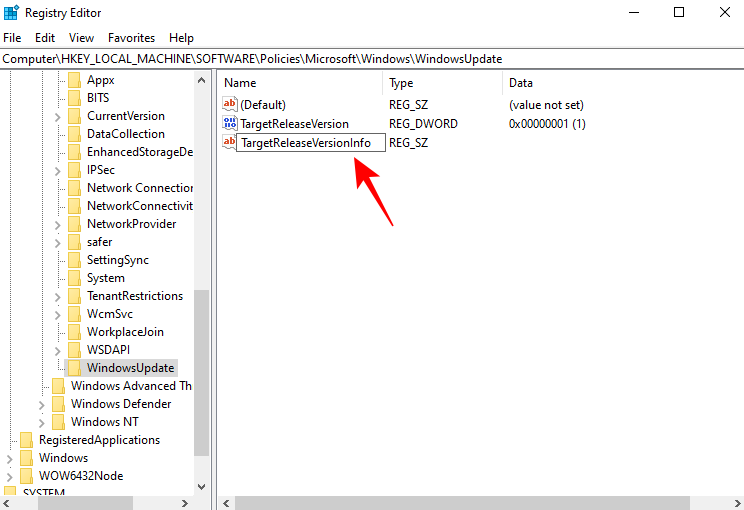
Sau đó, trong “Dữ liệu giá trị”, hãy nhập 22H2 (hoặc bất kỳ phiên bản phát hành nào bạn thích). Sau đó bấm OK .
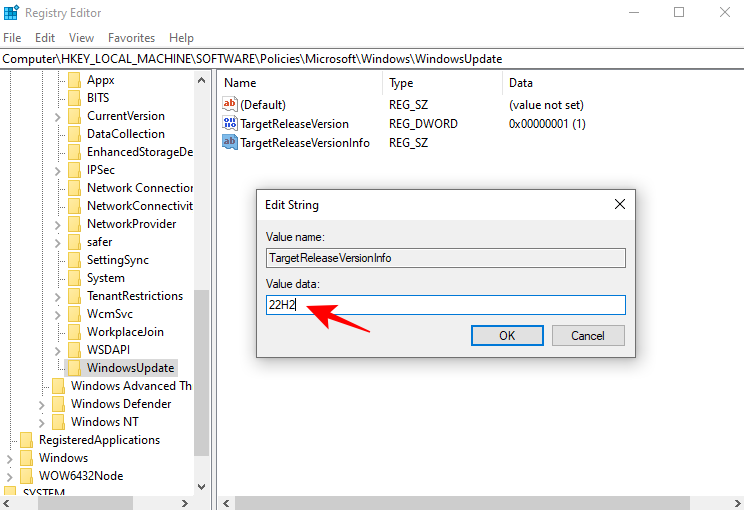
Việc chỉ định một phiên bản phát hành mục tiêu về cơ bản có nghĩa là bạn đang chọn chỉ nhận các bản cập nhật cho phiên bản đó cho đến khi kết thúc dịch vụ của phiên bản đó. Các bản cập nhật từ một phiên bản khác, chẳng hạn như Windows 11, sẽ bị chặn. Nhưng điều đó cũng có nghĩa là bạn sẽ không nhận được các bản cập nhật từ các phiên bản Windows 10 trong tương lai. Bạn sẽ phải theo dõi tài liệu phát hành của Microsoft để biết đâu là phiên bản Windows 10 mới nhất mà bạn có thể nhận được.
Cách 4: Sử dụng Command Prompt (CMD)
Các giá trị Windows Registry ở trên cũng có thể được thêm qua command để chọn phiên bản phát hành mục tiêu và chỉ nhận các bản cập nhật cho phiên bản đó. Đây là cách bạn có thể làm như vậy:
Nhấp vào tìm kiếm bên cạnh Start Menu.
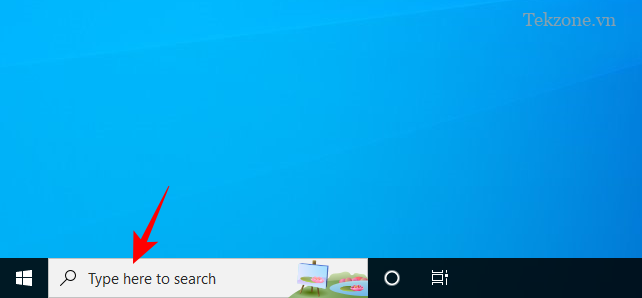
Nhập cmd , sau đó nhấp vào Chạy với tư cách administrator .
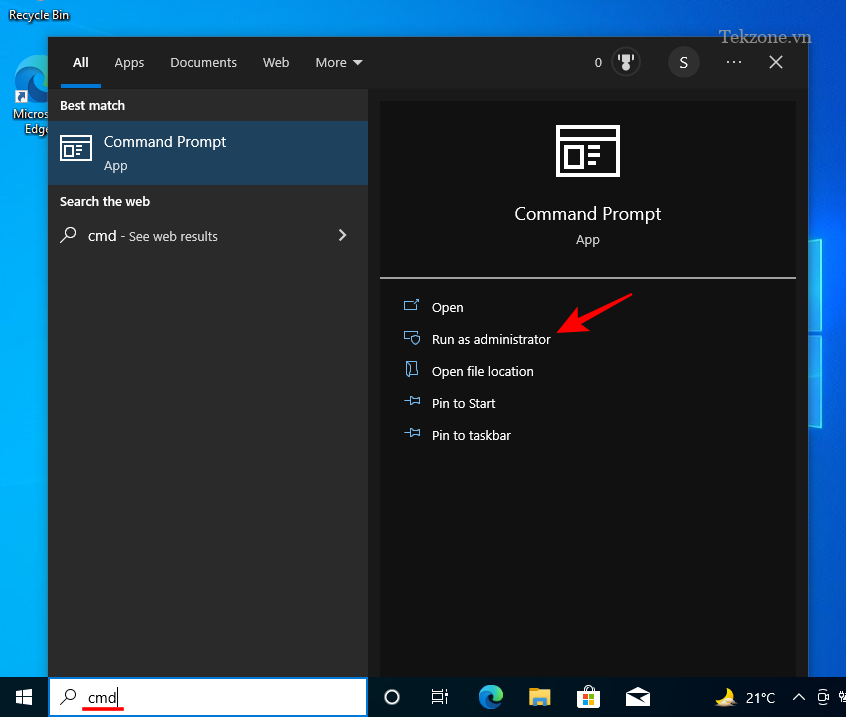
Bây giờ hãy gõ lệnh sau:
reg add HKEY_LOCAL_MACHINE\SOFTWARE\Policies\Microsoft\Windows\WindowsUpdate
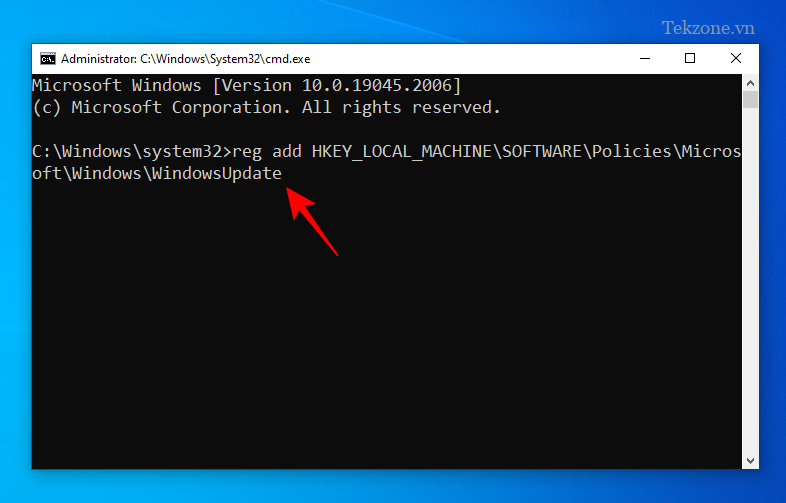
Bấm phím Enter.

Sau đó, gõ lệnh sau:
reg add HKEY_LOCAL_MACHINE\SOFTWARE\Policies\Microsoft\Windows\WindowsUpdate /v TargetReleaseVersion /t REG_DWORD /d 1
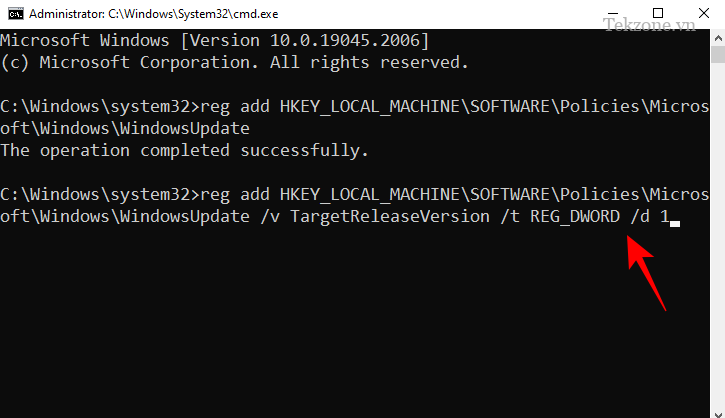
Sau đó nhấn Enter.
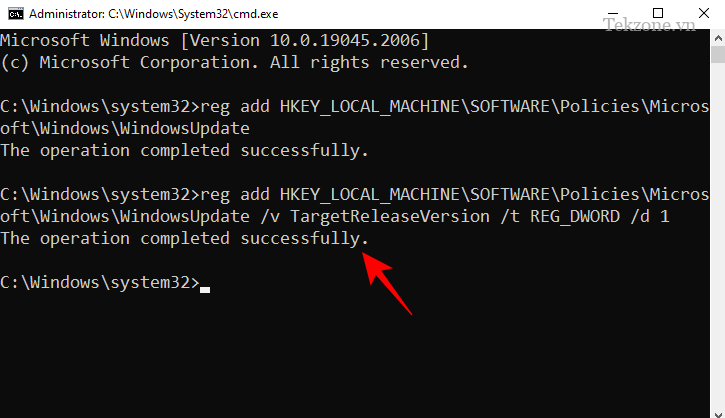
Bây giờ, gõ lệnh sau:
reg add HKEY_LOCAL_MACHINE\SOFTWARE\Policies\Microsoft\Windows\WindowsUpdate /v TargetReleaseVersioninfo /t REG_SZ /d 22H2
Đảm bảo thay đổi “22H2” thành bất kỳ phiên bản phát hành nào bạn đang sử dụng.
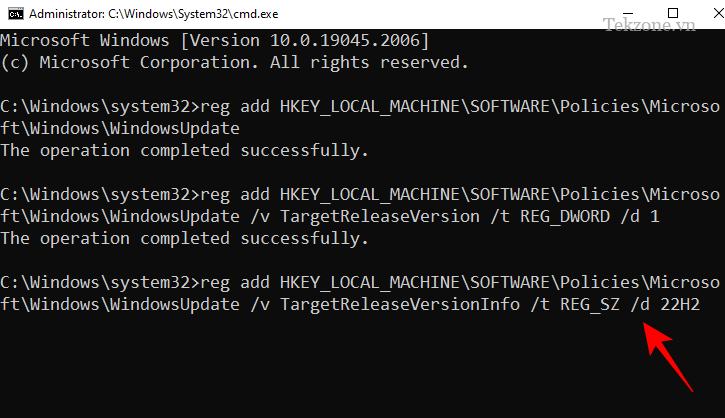
Sau đó nhấn Enter.
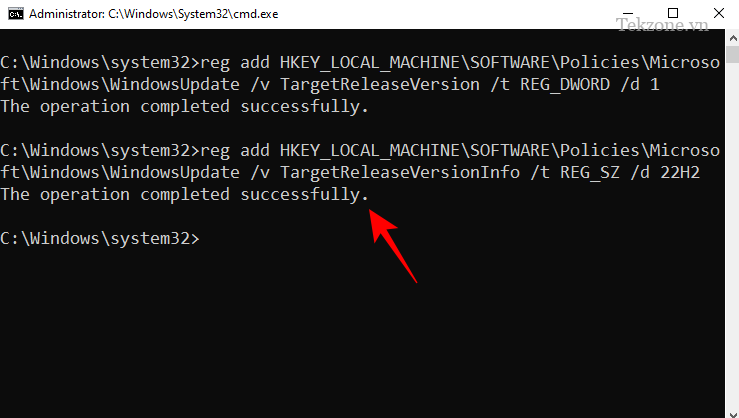
Bây giờ gõ như sau:
gpupdate /force

Sau đó nhấn Enter.
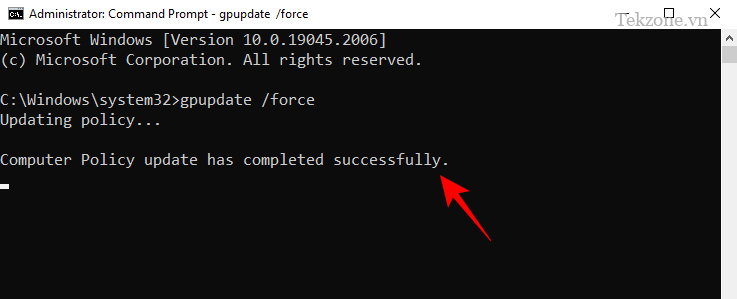
Điều này sẽ kích hoạt chính sách nhóm được tạo và chặn mọi bản cập nhật Windows 11 ngay lập tức.
Phương pháp 5: Tạm dừng cập nhật
Cách đơn giản nhất để chặn cập nhật là tạm dừng chúng thông qua Cài đặt Windows. Hạn chế duy nhất của phương pháp này là nó sẽ tạm thời tạm dừng cập nhật và sau khi hết thời gian tạm dừng tối đa, Windows sẽ bắt đầu cập nhật tự động và bạn sẽ không thể sử dụng nút tạm dừng cho đến khi quá trình cập nhật hoàn tất.
Nếu điều đó có vẻ ổn với bạn, đây là cách bạn có thể tiến hành tạm dừng cập nhật:
Nhấn nút Windows, sau đó bấm vào Cài đặt (biểu tượng bánh răng) .

Trong cửa sổ Cài đặt, nhấp vào Cập nhật & Bảo mật .

Nhấp vào Tạm dừng cập nhật trong 7 ngày .
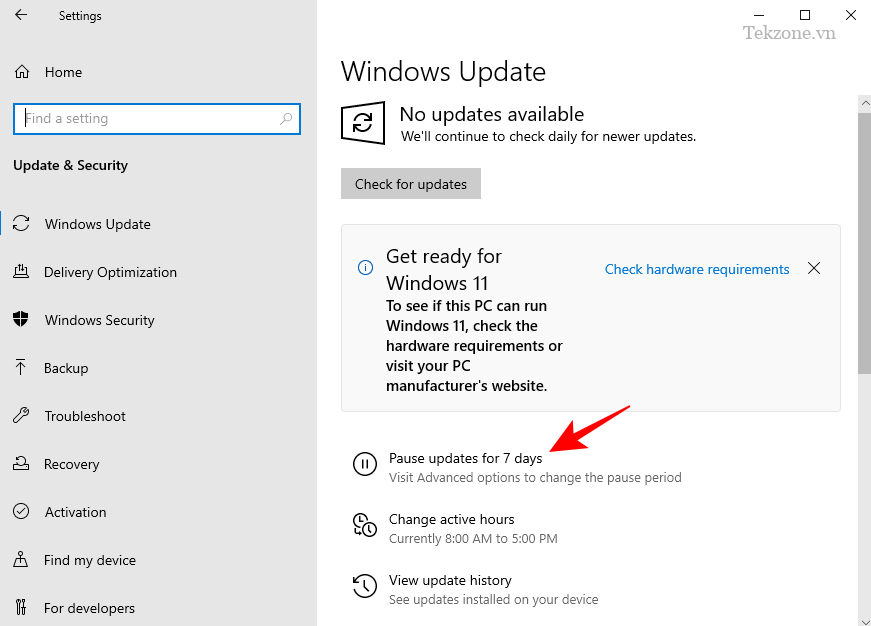
Bạn có thể tạm dừng hơn một tuần cũng được. Để làm như vậy, nhấp vào Tùy chọn nâng cao ở dưới cùng.
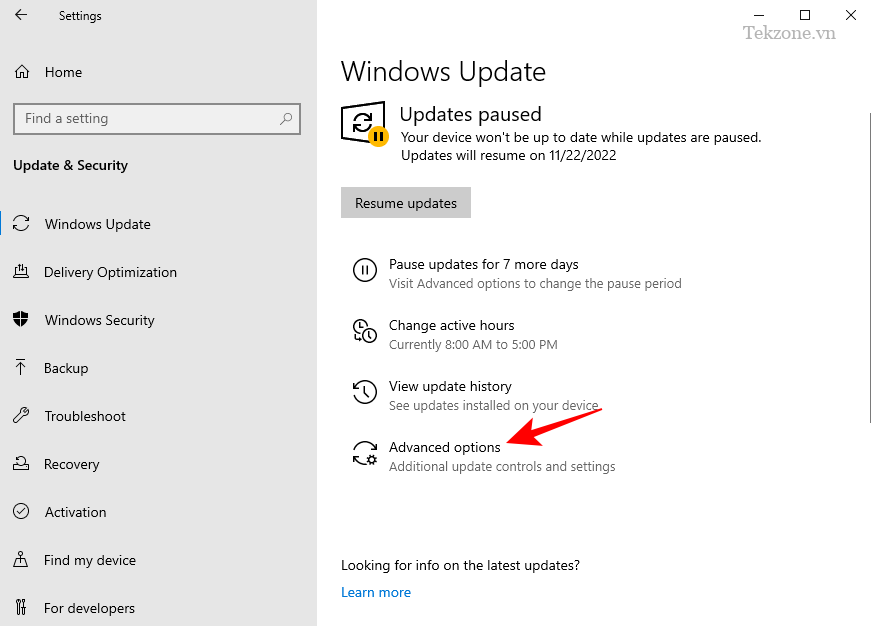
Bây giờ, bên dưới “Tạm dừng cập nhật”, hãy nhấp vào menu thả xuống.
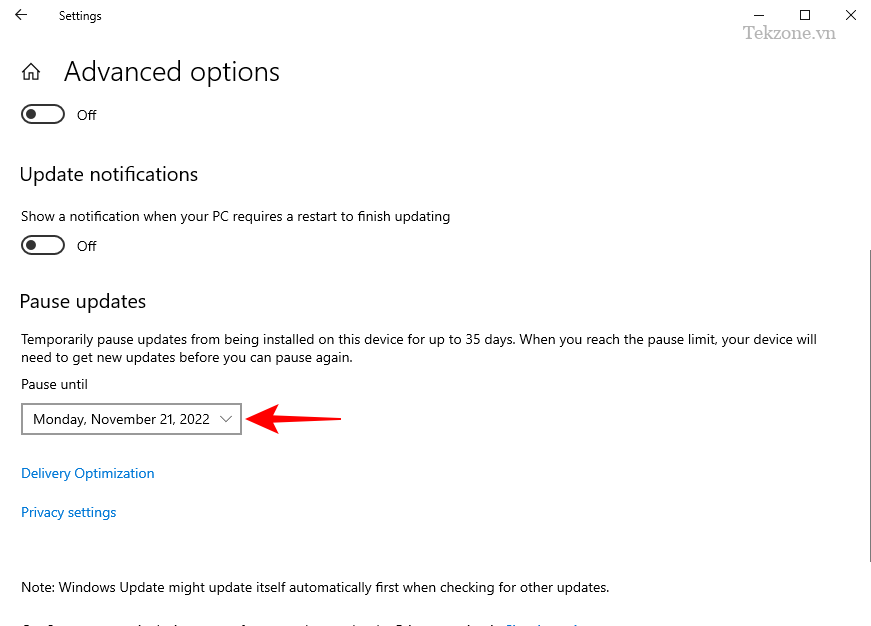
Sau đó chọn một ngày.
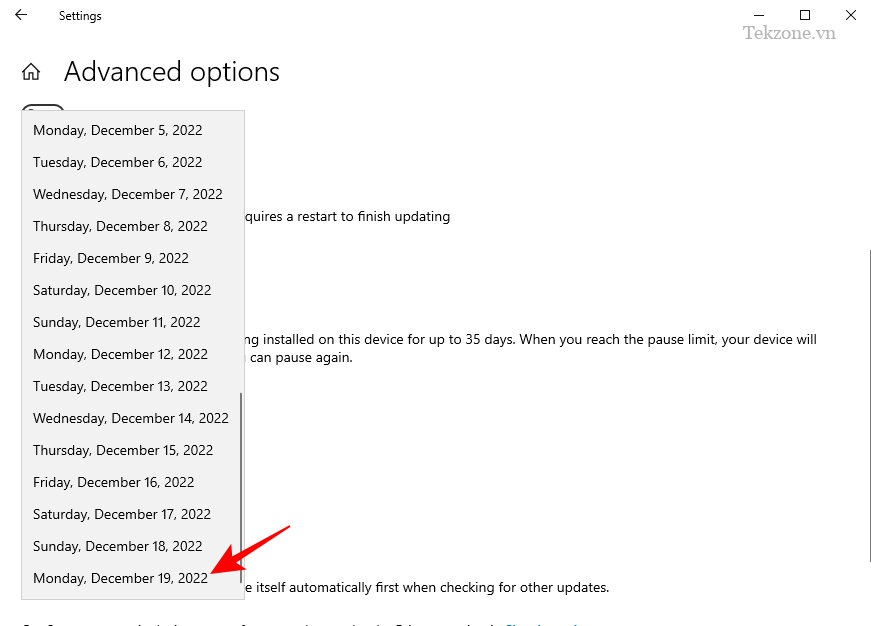
Bạn chỉ có thể tạm dừng cập nhật trong 35 ngày và không thể lâu hơn. Sau khi khoảng thời gian này kết thúc, Windows sẽ bắt đầu tự động cài đặt các bản cập nhật và bạn sẽ không thể sử dụng phương pháp này cho đến khi quá trình cập nhật hoàn tất.
Phương pháp 6: Sử dụng ứng dụng của bên thứ ba
Có một số ứng dụng của bên thứ ba có thể được sử dụng để dừng cập nhật Windows 11. Có lẽ được sử dụng nhiều nhất và được quảng cáo là Win Update Stop.
Tải xuống: Win Update Stop
Theo liên kết được cung cấp ở trên để tải xuống file ứng dụng. Sau đó bấm vào Tải xuống .
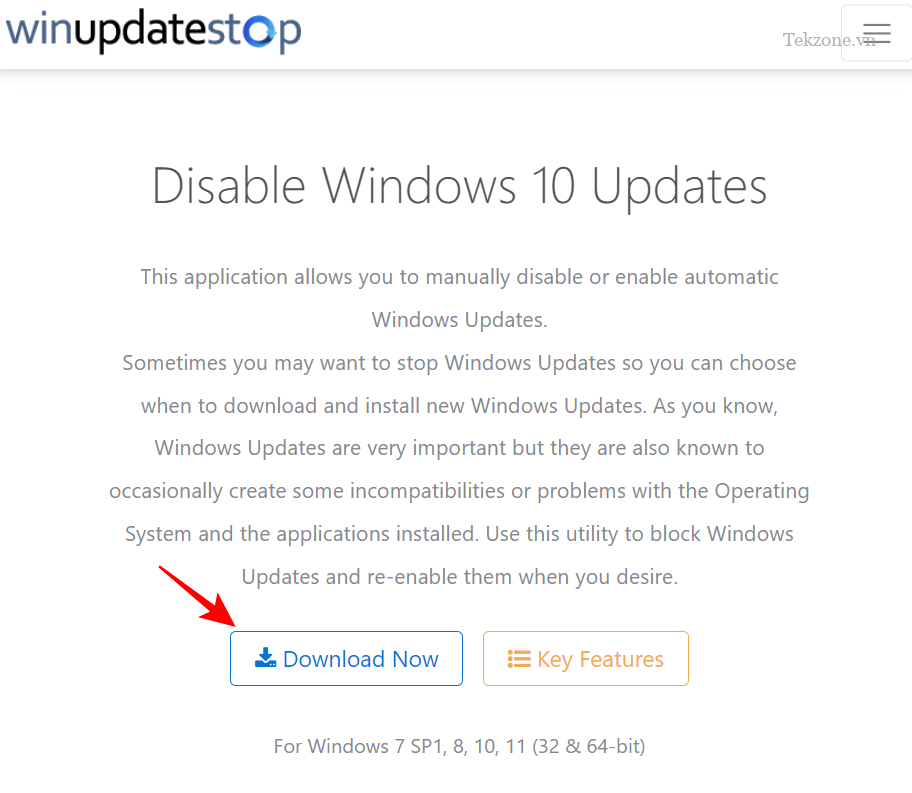
Chọn Tải xuống trong “Chuẩn”.
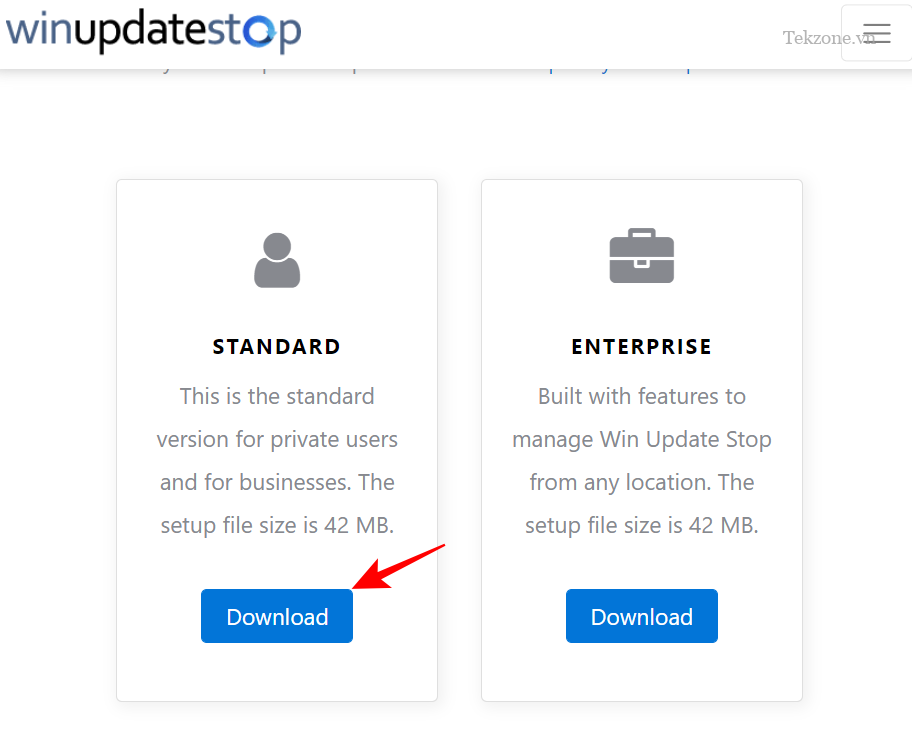
Chạy file đã tải xuống và làm theo hướng dẫn trên màn hình để cài đặt. Sau khi cài đặt, hãy chạy Win Update Stop. Sau đó, chỉ cần nhấp vào Vô hiệu hóa để dừng cập nhật Windows.
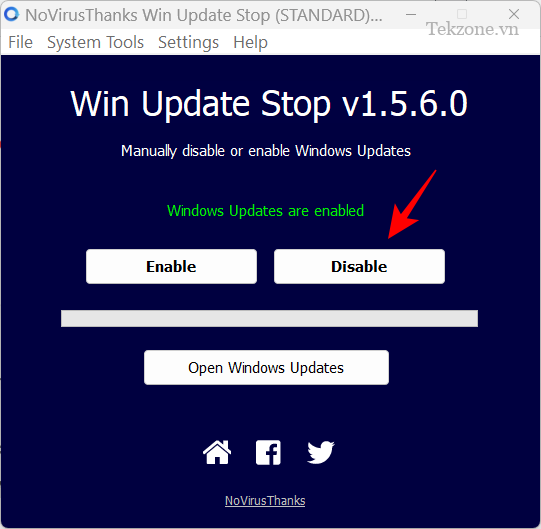
Sau khi hoàn tất, bạn sẽ thấy thông báo “Cập nhật Windows bị vô hiệu hóa”.
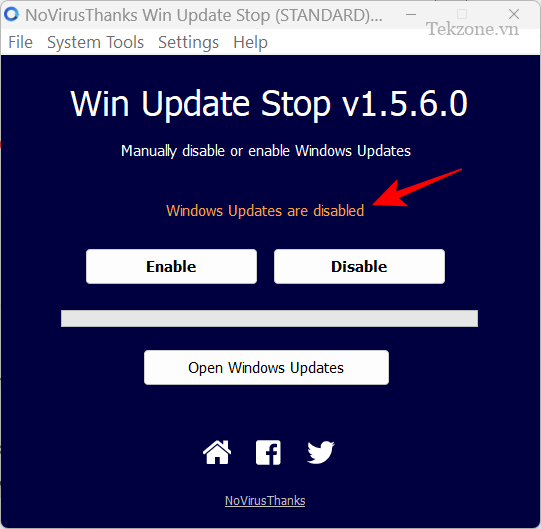
Để kích hoạt lại, hãy nhấp vào “Enable” và nhận các bản cập nhật.
Phương pháp 7: Sử dụng Metered Connection
Hầu hết các bản cập nhật Windows đều có dung lượng lớn, đặc biệt là những bản cập nhật liên quan đến bản nâng cấp lớn chẳng hạn như Windows 11. Vì vậy, trên thực tế, bạn có thể chặn các bản cập nhật đó diễn ra nếu bạn đặt giới hạn sử dụng dữ liệu internet của mình. Đây là cách bạn có thể làm như vậy:
Nhấn nút Windows và nhấp vào Cài đặt .

Bấm vào Mạng & Internet .
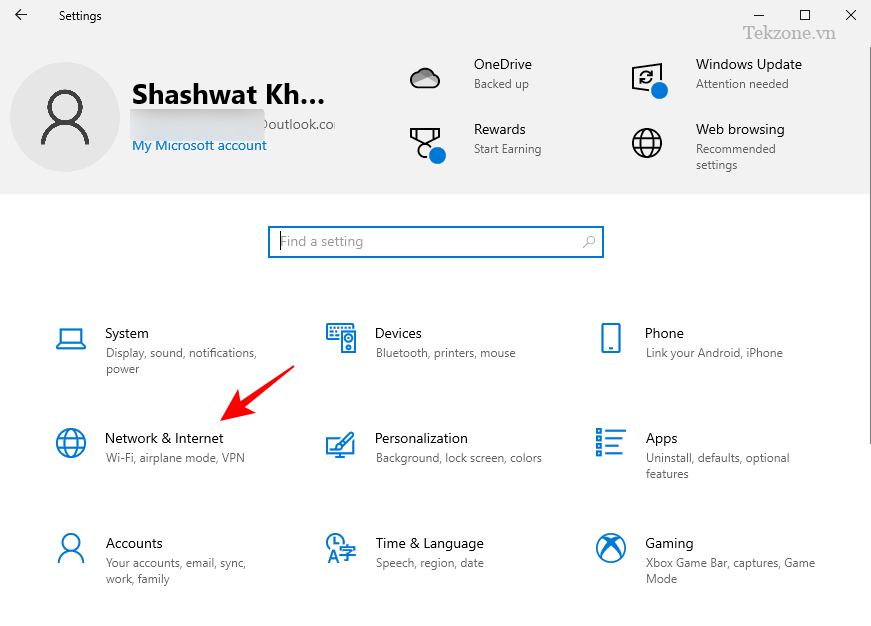
Với ‘Trạng thái’ được chọn ở ngăn bên trái, hãy chọn Sử dụng dữ liệu ở bên phải.
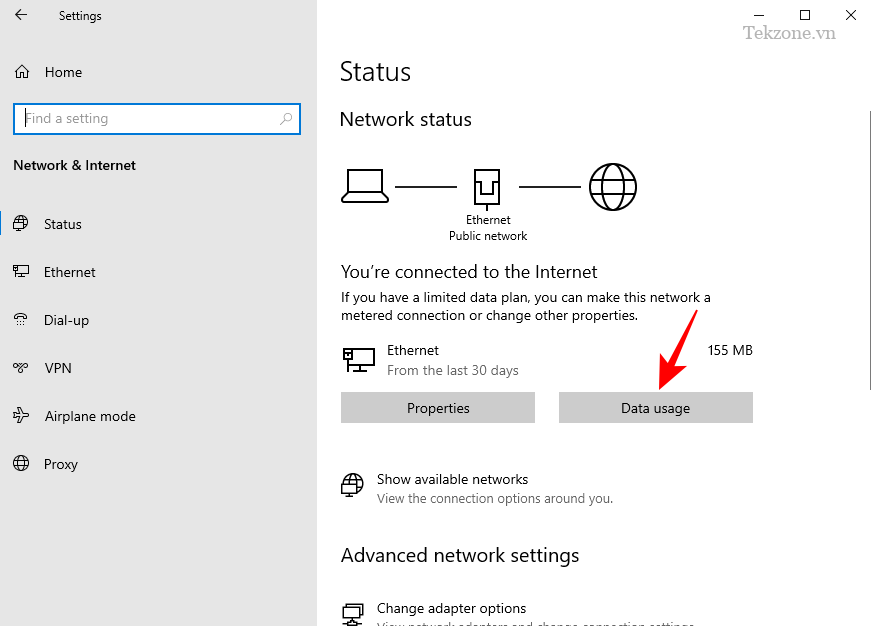
Nhấp vào Nhập giới hạn .
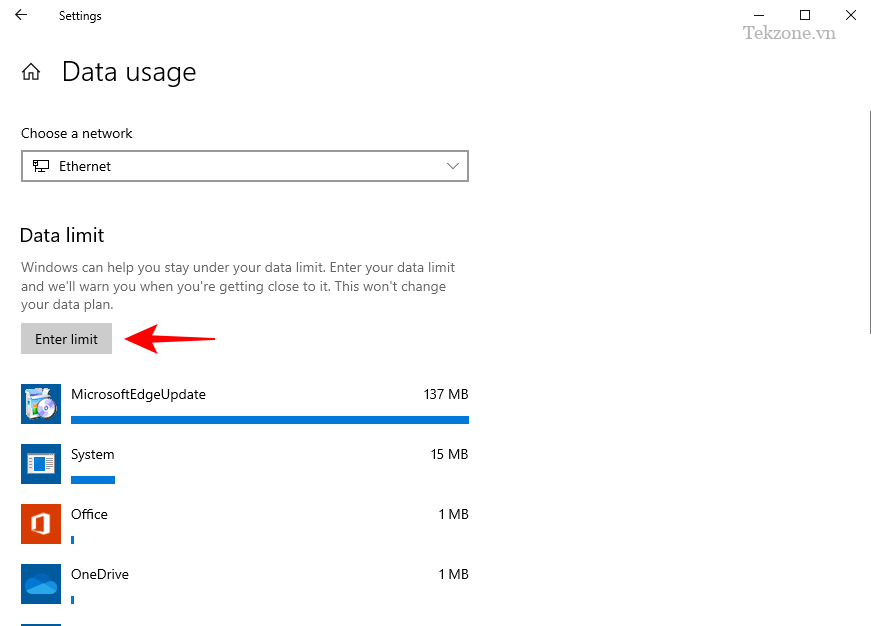
Nhập dung lượng dữ liệu tính bằng MB mà bạn muốn cho phép. Kích thước tải xuống cho Windows 11 từ Windows Update là khoảng 3,5 GB, vì vậy hãy đảm bảo bạn nhập một số nhỏ hơn (tất nhiên là tính bằng MB).
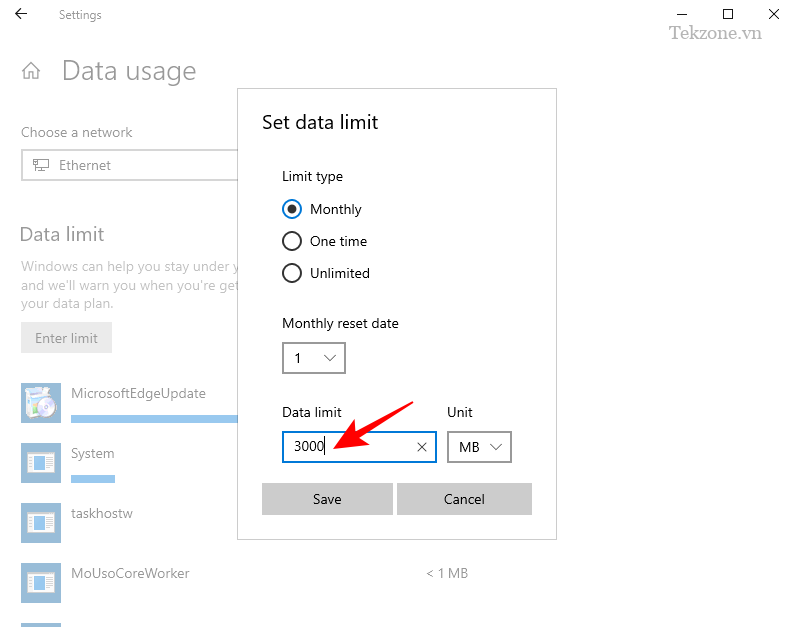
Cuối cùng, nhấp vào Lưu .
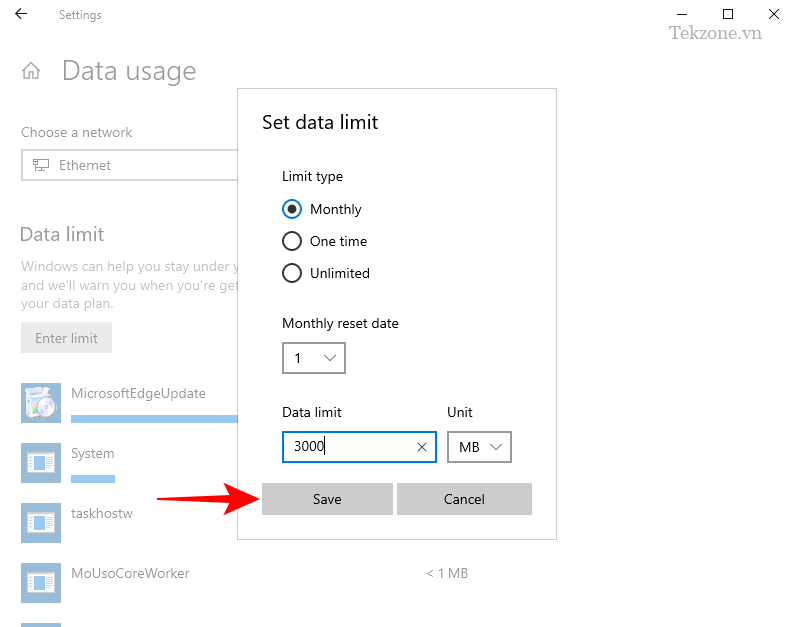
Cách về lại Windows 10 từ Windows 11
Nếu thông qua một số trường hợp ngẫu nhiên, các bản cập nhật Windows 11 có thể vượt qua, bạn vẫn có tùy chọn khôi phục chúng. Nhưng lưu ý rằng điều này chỉ có thể xảy ra trong mười ngày. Bạn có thể không thấy tùy chọn khôi phục sau khoảng thời gian này, vì vậy hãy hành động nhanh chóng. Đây là cách:
Nhấn Win+I để mở ứng dụng Cài đặt. Sau đó bấm vào Windows Update ở bên trái.
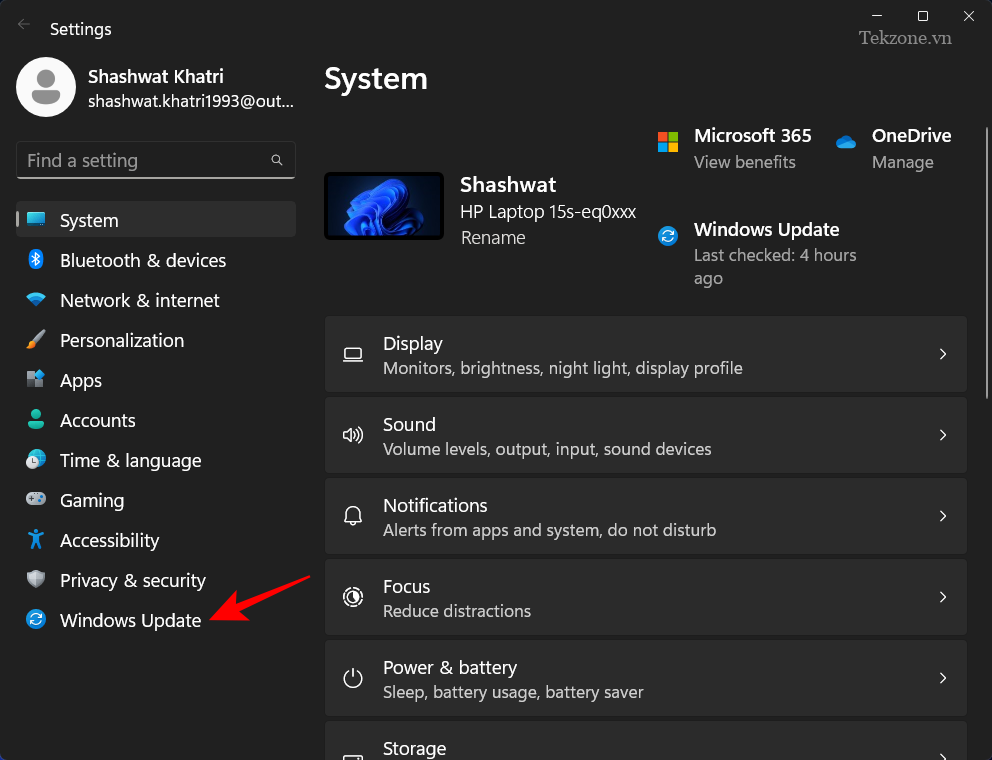
Nhấp vào Tùy chọn nâng cao ở bên phải.
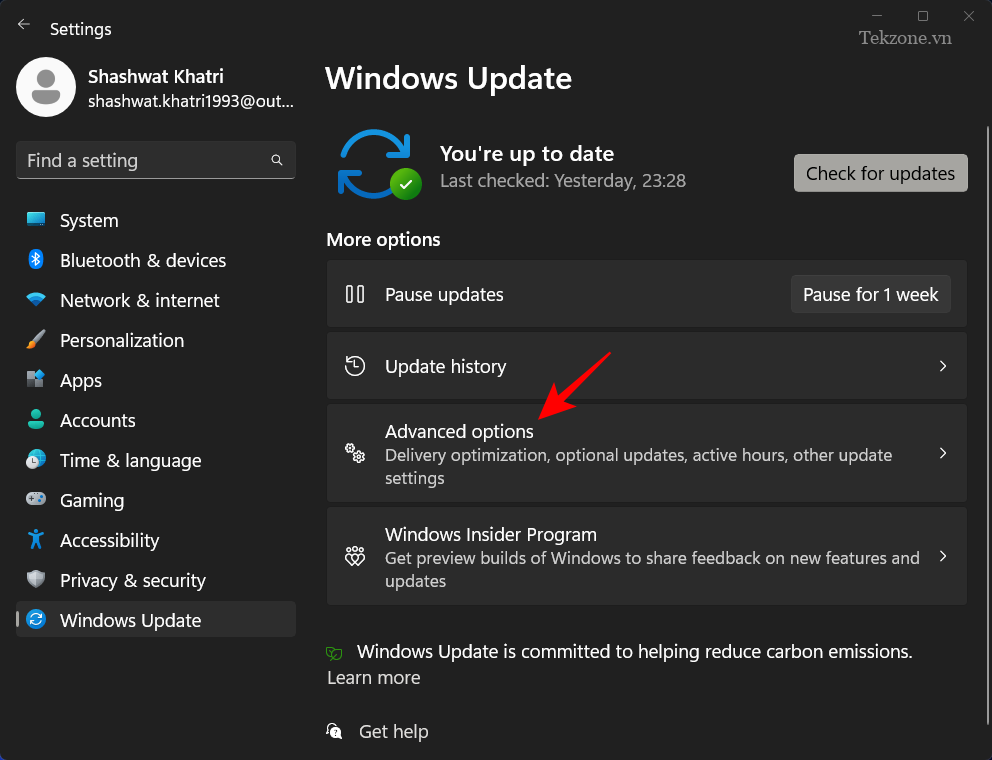
Sau đó chọn Phục hồi .

Bấm vào Phiên bản trước của Windows . Nếu bạn thấy nút “ Quay lại ”, hãy nhấp vào nút đó.
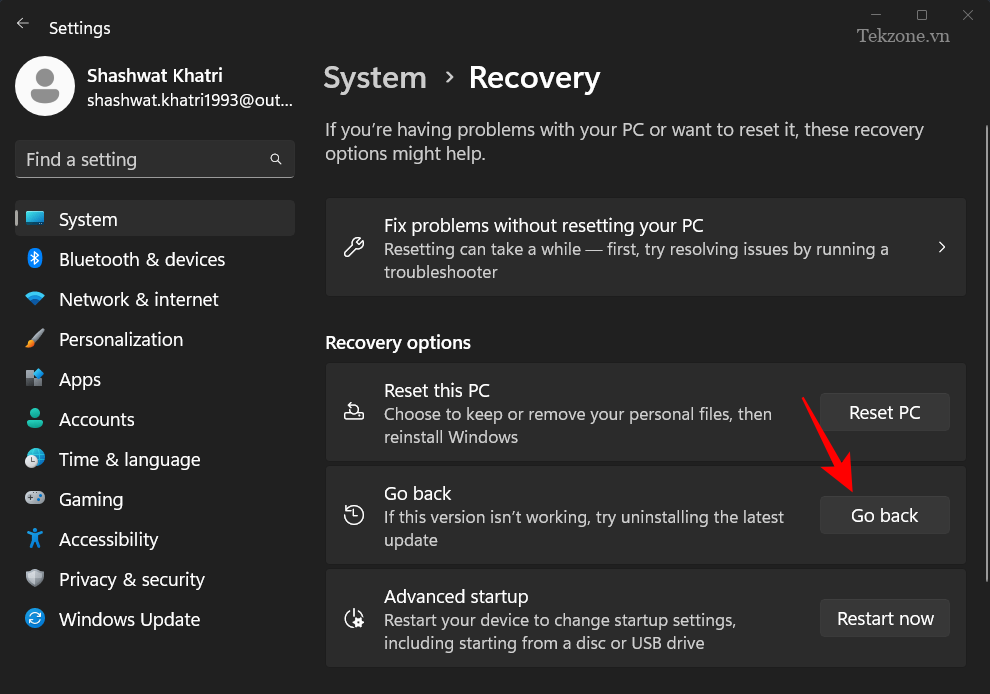
Sau đó làm theo hướng dẫn để quay lại Windows 11. Nếu bạn không tận dụng cơ hội trong 10 ngày này, cách duy nhất để quay lại Windows 10 là sao lưu các file và cài đặt một bản sao Windows 10 mới. Bạn có đã được cảnh báo.
Cách tiếp tục nhận bản cập nhật Windows 10
Để tiếp tục nhận các bản cập nhật Windows 10, bạn sẽ phải chọn phiên bản phát hành mục tiêu và nhận các bản cập nhật của nó. Chẳng hạn, nếu bạn đang sử dụng phiên bản Windows 10 22H1 và muốn nhận các bản cập nhật cho 22H2, bạn sẽ phải chỉ định điều đó khi sử dụng các phương pháp 2, 3 hoặc 4 như trong hướng dẫn ở trên.
Nếu bạn chặn các bản cập nhật Windows theo bất kỳ cách nào khác, tất cả các bản cập nhật sẽ bị chặn.
Câu hỏi thường gặp
Ở đây chúng tôi trả lời một số câu hỏi thường gặp về các bản cập nhật Windows.
Làm sao ngăn Windows 11 tự động cài khi cập nhật?
Để ngăn Windows tải xuống và cài đặt bản cập nhật Windows 11, hãy tham khảo các phương pháp được hiển thị trong hướng dẫn ở trên.
Làm sao dừng Windows Update đang diễn ra?
Nếu quá trình cập nhật Windows đang diễn ra, bạn có thể nhấn Ctrl+Shift+Esc để hiển thị Task manager. Sau đó tìm quy trình Windows Installer, nhấp chuột phải vào quy trình đó và chọn “End task”. Bạn cũng có thể muốn sử dụng các phương pháp được đề cập trong hướng dẫn của chúng tôi để chặn các bản cập nhật Windows 11 vĩnh viễn.
Tại sao Windows buộc tôi phải cập nhật lên Windows 11?
Là thế hệ tiếp theo của Windows, Microsoft muốn tất cả mọi người bắt đầu sử dụng Windows 11 để có thể đưa người dùng của mình tiến lên với các tính năng mới và cải tiến chất lượng cuộc sống. Điều này không có gì mới vì Microsoft đã làm theo một chiến thuật tương tự cho mọi bản nâng cấp lớn của Windows, ngay cả với Windows 10.
Tôi có thể làm gián đoạn quá trình cập nhật Windows không?
Có, bạn có thể làm gián đoạn quá trình cập nhật Windows bằng cách sử dụng bất kỳ phương pháp nào được cung cấp trong hướng dẫn ở trên.
Chúng tôi hy vọng bạn có thể ngăn Windows tự động cập nhật và nâng cấp lên Windows 11. Người dùng sẽ có thể quyết định phiên bản hệ điều hành nào họ muốn sử dụng và các bản cập nhật tự động không nên cản trở. Tuy nhiên, nếu bạn muốn tiếp tục với phần còn lại, cuối cùng bạn sẽ phải bật các bản cập nhật đó và bỏ qua Windows 10 vô cùng đáng tin cậy. Cho đến lúc đó, chúng tôi hy vọng bạn sẽ tiếp tục tận hưởng trải nghiệm Windows 10 của mình.
Mục lục
- Xác định phiên bản Windows đang dùng
- Cách tắt tự động update Windows 11 từ Windows 10
- Phương pháp 1: Tắt Windows Update Services
- Phương pháp 2: Vô hiệu hóa cập nhật Windows bằng Group Policy Editor
- Phương pháp 3: Sử dụng Registry Editor
- Cách 4: Sử dụng Command Prompt (CMD)
- Phương pháp 5: Tạm dừng cập nhật
- Phương pháp 6: Sử dụng ứng dụng của bên thứ ba
- Phương pháp 7: Sử dụng Metered Connection
- Cách về lại Windows 10 từ Windows 11
- Cách tiếp tục nhận bản cập nhật Windows 10
- Câu hỏi thường gặp




