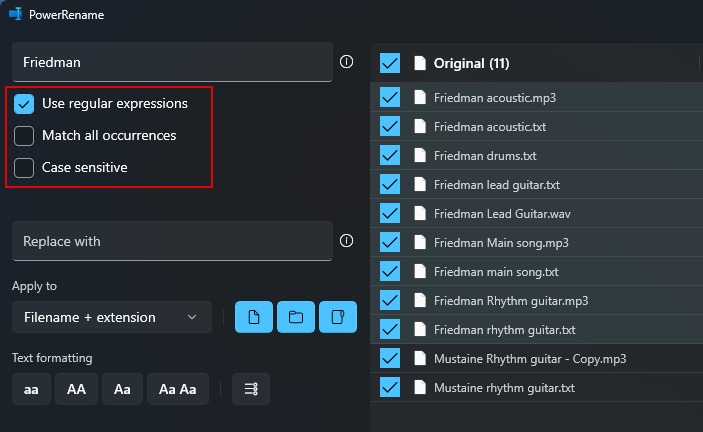
PowerToys là một trong những tiện ích tốt nhất trên Windows của Microsoft. Bao gồm nhiều công cụ và tính năng, PowerToys lấp đầy những khoảng trống không được giải quyết nguyên bản, chẳng hạn như trích xuất văn bản , chỉnh sửa file Registry dễ dàng , thay đổi kích thước hình ảnh, làm nổi bật các lần nhấp chuột và thậm chí cả vị trí chuột , v.v.
PowerRename là một trong những đồ chơi như vậy cho phép bạn đổi tên hàng loạt file, chỉ định danh tính của chúng bằng cách sử dụng các tham số tìm kiếm, thay đổi cách viết hoa, thêm số thứ tự trước tên file, năm và ngày, v.v.
Hướng dẫn sau đây sẽ minh họa cách bạn có thể sử dụng phần mềm đổi tên PowerRename và cách mỗi tùy chọn của nó có thể được sử dụng trong việc sử dụng Windows hàng ngày của bạn.
Cách đổi tên file bằng PowerRename
PowerRename không nhằm mục đích thay thế chức năng ‘Rename’ cơ bản của File Explorer. Nó chỉ có nghĩa là thêm vào nó và cung cấp cho bạn các tùy chọn đổi tên bổ sung, chẳng hạn như chọn lọc qua một núi file và đổi tên chúng dựa trên các mẫu tìm kiếm, thay đổi format văn bản và áp dụng thay đổi hàng loạt cho các thư mục con và file.
Bước 1: Cài đặt Microsoft PowerToys
Đầu tiên, tải xuống và cài đặt PowerToys nếu bạn chưa cài đặt. Để biết thêm về cách tải PowerToys, hãy tham khảo hướng dẫn của chúng tôi về Cách cài đặt PowerToys trên PC chạy Windows .
Trong tiện ích PowerToys, đảm bảo rằng PowerRename được bật và hiển thị trong menu ngữ cảnh mở rộng và mặc định.
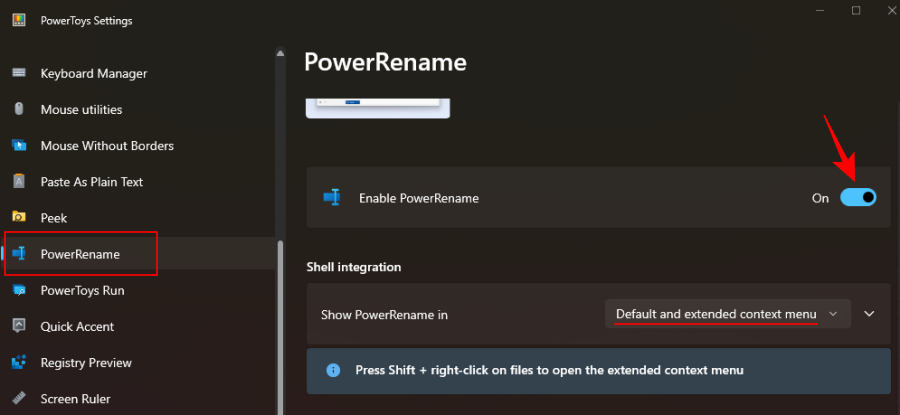
Sau đó, hãy làm theo các bước dưới đây để bắt đầu đổi tên file của bạn bằng PowerRename.
Bước 2. Nhập văn bản để tìm kiếm file
Đầu tiên, hãy mở File Explorer và điều hướng đến các file của bạn. Chọn file của bạn, nhấp chuột phải và chọn PowerRename .
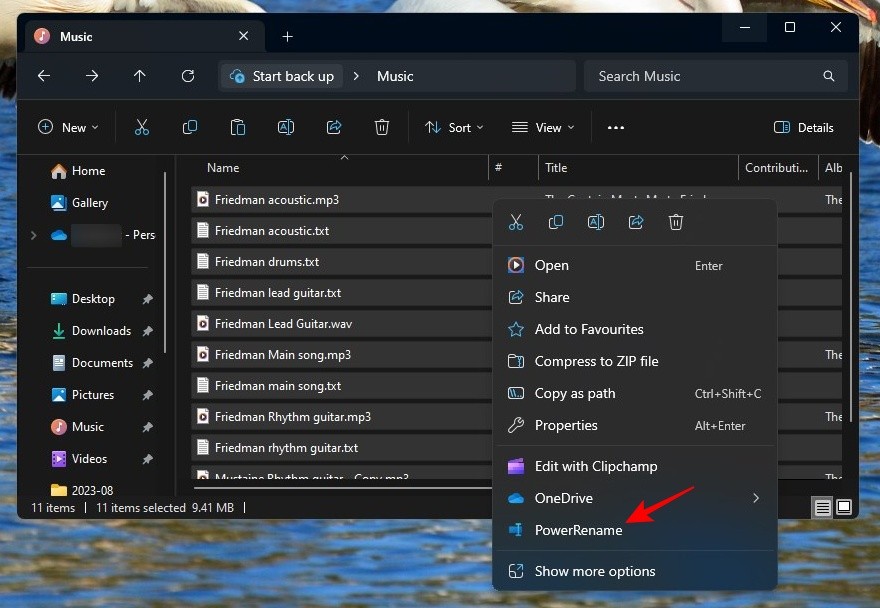
Thao tác này sẽ mở chúng trong cửa sổ PowerRename nơi chúng tôi sẽ áp dụng tất cả các tùy chọn đổi tên khác nhau.
2.1 – Đổi tên cơ bản
Để tìm kiếm văn bản trong tên file, hãy nhập chúng vào trường “Tìm kiếm”.
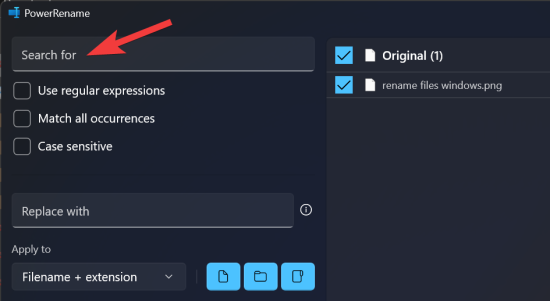
Điều tương tự sẽ được đánh dấu ở bên phải.
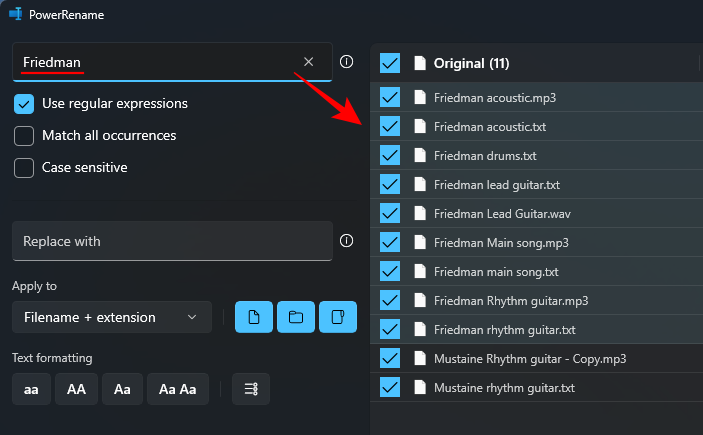
Bên dưới trường tìm kiếm, có ba tham số tìm kiếm khác nhau mà bạn nên biết.
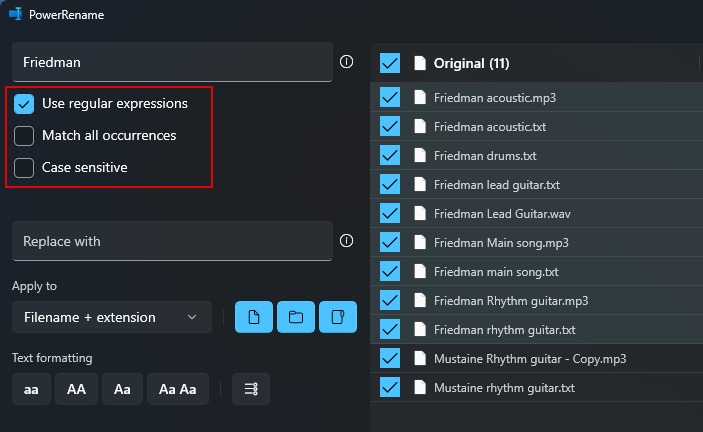
2.2 – Đổi tên hàng loạt dạng Regular
Nếu bạn là một lập trình viên, bạn có thể đã quen thuộc với điều này, vì ngữ pháp ECMAScript được sử dụng bởi PowerRename là phổ biến trong các ngôn ngữ viết mã. Nói một cách đơn giản, các Regular expression các mẫu sẽ được sử dụng để thao tác và chỉnh sửa các cụm từ tìm kiếm của bạn.
Vì vậy, chẳng hạn, nếu bạn sử dụng biểu thức ^ và theo sau nó bằng một từ, điều đó cho phép bạn tìm tên file có văn bản bắt đầu bằng từ đó.
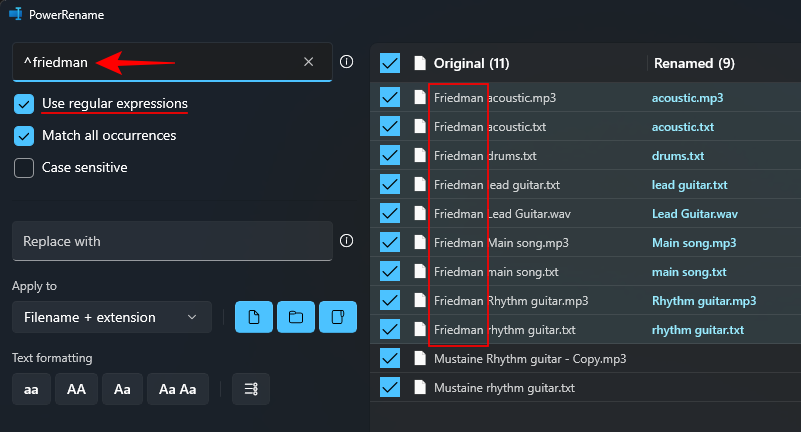
Hoặc nếu bạn sử dụng biểu thức $ ở cuối một từ, điều đó cho phép bạn tìm các file kết thúc bằng từ đó.
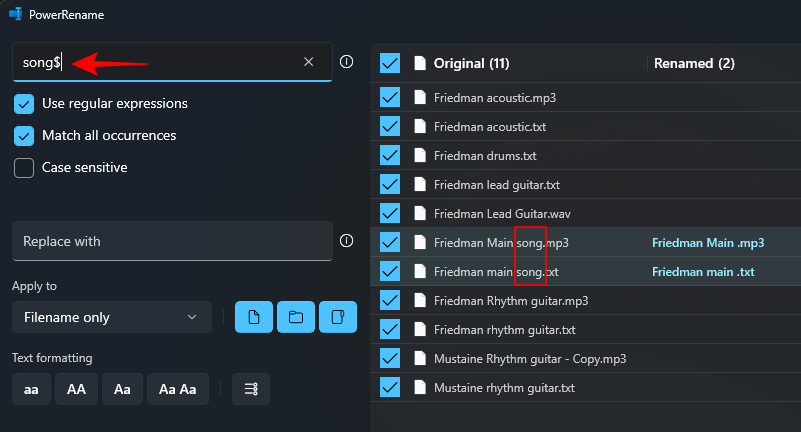
Tương tự, bạn có thể sử dụng bất kỳ biểu thức chính quy nào để xác định mẫu tìm kiếm. Có nhiều biểu thức chính quy như vậy và chúng có thể được thêm vào chồng lên nhau để làm cho các định nghĩa tìm kiếm chính xác như bạn muốn. Liệt kê tất cả những điều này là một nhiệm vụ bất khả thi. Nhưng chúng tôi đã thêm một danh sách nhỏ các ví dụ về cụm từ thông dụng có thể cung cấp thông tin về mẫu tìm kiếm của bạn:
| Biểu thức tìm kiếm | Cụm từ cần thay đổi sẽ |
| ^ | Nằm ở đầu file |
| $ | Nằm ở cuối file |
| .* | Tất cả văn bản trong tên file |
| ^abc | Văn bản bắt đầu bằng “abc” |
| ccc$ | Văn bản kết thúc bằng “ccc” |
| ^abc.*ccc$ | Văn bản bắt đầu bằng “abc” và kết thúc bằng “ccc” |
Hãy lưu ý xem bạn có đang áp dụng kết quả tìm kiếm của mình cho tên file hoặc phần mở rộng của chúng hay không. Tùy thuộc vào truy vấn của bạn, bạn có thể phải điều chỉnh những điều này. Tham khảo phần số 3 để biết thêm.
2.3 – Sử dụng ‘Match all occurrences’ nếu cần
Tùy chọn ‘Match all occurrences’ là tùy chọn cho phép bạn thay đổi và thay thế hàng loạt tất cả các kết quả trùng khớp của kết quả tìm kiếm.
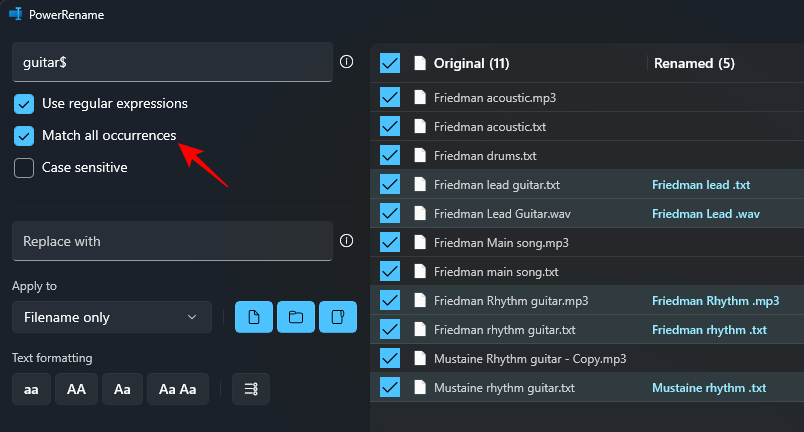
Không có nó, mọi thay đổi bạn thực hiện sẽ chỉ áp dụng cho lần xuất hiện đầu tiên. Vì vậy, hãy đảm bảo bạn luôn chọn tùy chọn này nếu muốn thực hiện thay đổi hàng loạt, đặc biệt khi bạn đang sử dụng cụm từ thông dụng để tìm kiếm.
2.4 – Sử dụng ‘Case Sensitive’ nếu cần
Tùy chọn ‘Case Sensitive’ sẽ ‘phân biệt chữ hoa chữ thường’ cho phép bạn chỉ định thêm các kết quả tìm kiếm dựa trên format văn bản của chúng. Với nó, chỉ văn bản có cùng cách viết hoa (chữ hoa hoặc chữ thường) với cụm từ tìm kiếm của bạn mới xuất hiện dưới dạng đối sánh.
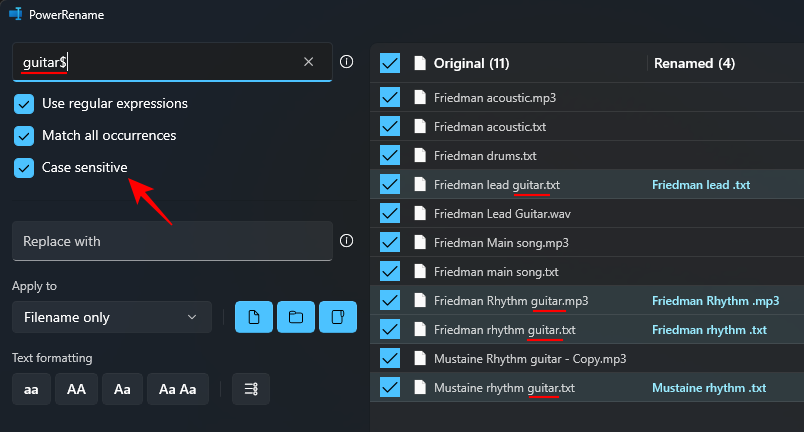
Bước 3. Thêm Replace with
Để thay thế văn bản trong tên file, chỉ cần nhập từ của bạn vào phần “Replace with” và kiểm tra bản xem trước trong cột ‘Rename’ ở bên phải.
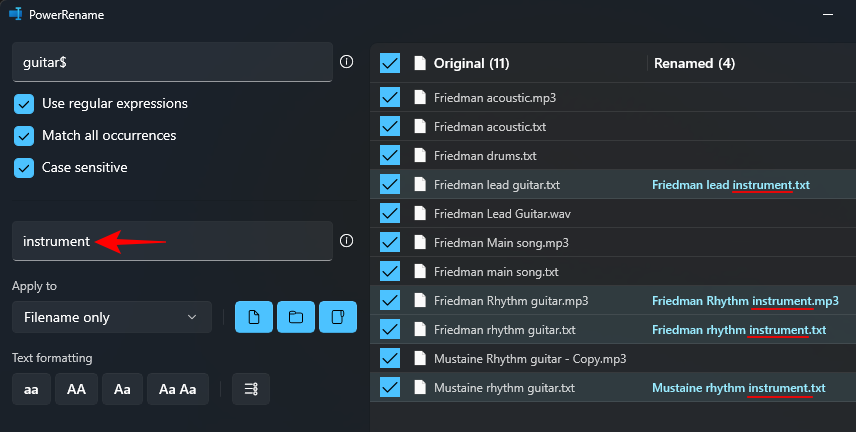
Nếu bạn để trống trường ‘Thay thế’, văn bản mà bạn đã đánh dấu bằng Tìm kiếm sẽ bị xóa trong tên file.
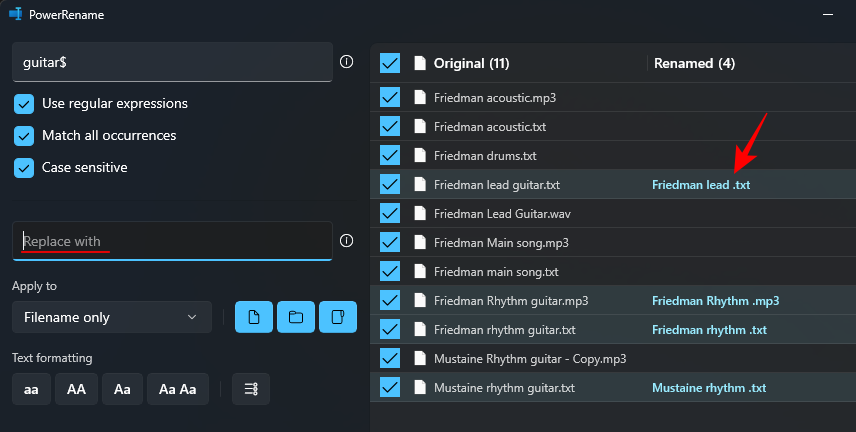
Điều này là do khi không có văn bản thay thế, PowerRename sẽ coi đó là thay thế thứ gì đó bằng không. Vì vậy, nếu bạn muốn xóa văn bản trong tên file, chỉ cần để trống trường này.
Mẹo: Thêm ngày và giờ tạo
Bạn cũng có thể thêm dấu thời gian vào tên file hoặc sử dụng chúng để thay thế văn bản trong đó. Để thêm dấu thời gian vào file của bạn, hãy nhấp vào nút ‘i’ bên cạnh ‘Thay thế bằng’.
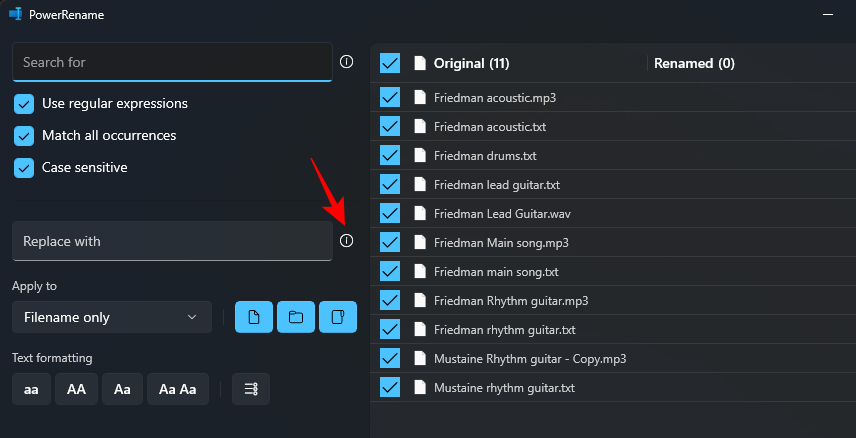
Và chọn từ danh sách các tùy chọn để thêm ngày/giờ tạo.
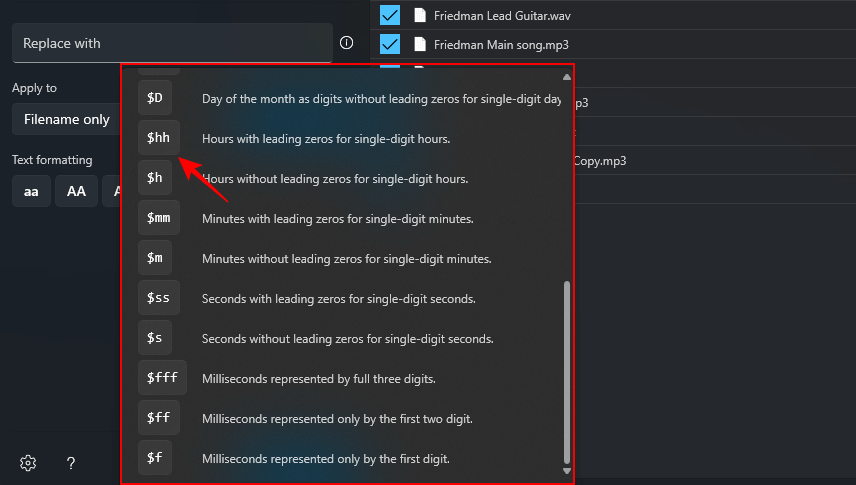
Dấu thời gian bạn đã chọn sẽ được thêm vào và hiển thị trong bản xem trước ở bên phải.
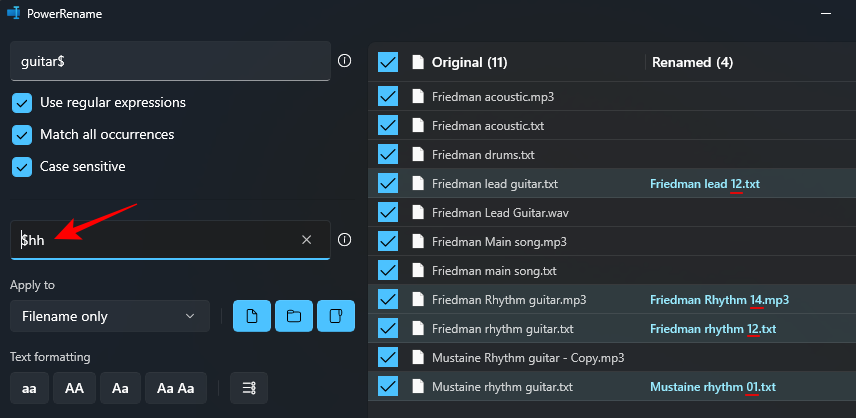
Bạn có thể thêm dấu thời gian theo năm, tháng, ngày, giờ, giây và mili giây cũng như thêm bao nhiêu dấu thời gian tùy thích.

3. Chọn (những) phần cần thay đổi
Bất kỳ thay đổi nào được thực hiện đều có thể được áp dụng cho tên file hoặc phần mở rộng của nó hoặc cả hai. Để chỉ định điều này, hãy nhấp vào menu thả xuống bên dưới “Áp dụng cho”.
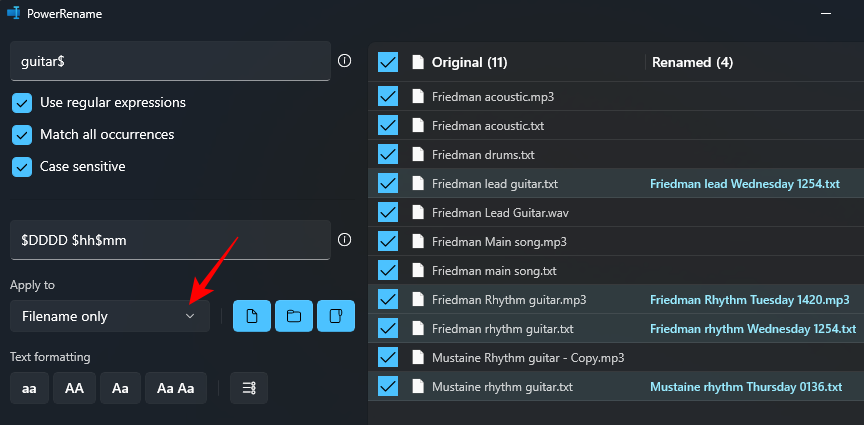
Và chọn giữa ‘Chỉ tên file’, ‘Chỉ phần mở rộng’ và ‘Tên file + Phần mở rộng’.
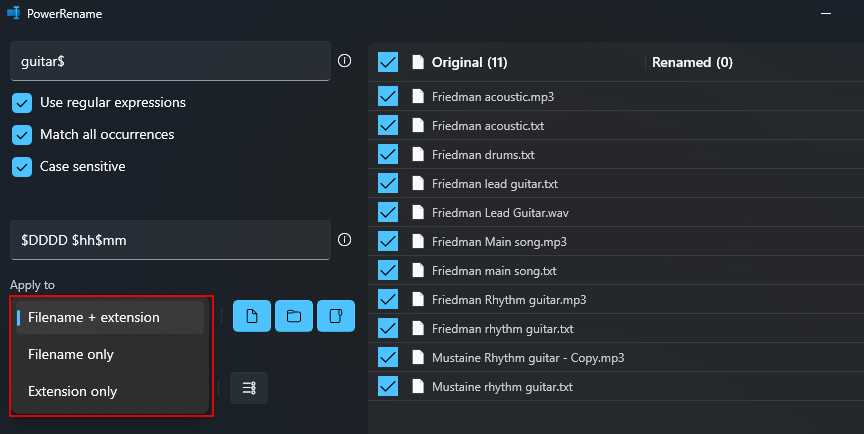
Khi bạn đang tìm kiếm file, hãy lưu ý nếu nó áp dụng cho tên file, phần mở rộng của file hoặc cả hai. Nếu bạn chỉ tìm kiếm văn bản trong tên file, hãy chọn ‘Chỉ tên file’. Hoặc nếu bạn đang thay đổi tiện ích mở rộng, hãy chọn ‘Chỉ tiện ích mở rộng’. Tương tự, tùy thuộc vào những gì bạn muốn thay thế, bạn có thể áp dụng các thay đổi cho kết quả tìm kiếm của mình và thay thế văn bản cho phù hợp.
4. Chọn những gì được bao gồm (file, thư mục và/hoặc thư mục con)
Theo mặc định, tất cả các thay đổi được áp dụng để bao gồm file, thư mục và thư mục con. Nhưng bạn có thể chọn xem bạn muốn chỉ áp dụng các thay đổi cho các file, thư mục hay cả hai và nếu bạn muốn bao gồm cả các thư mục con.
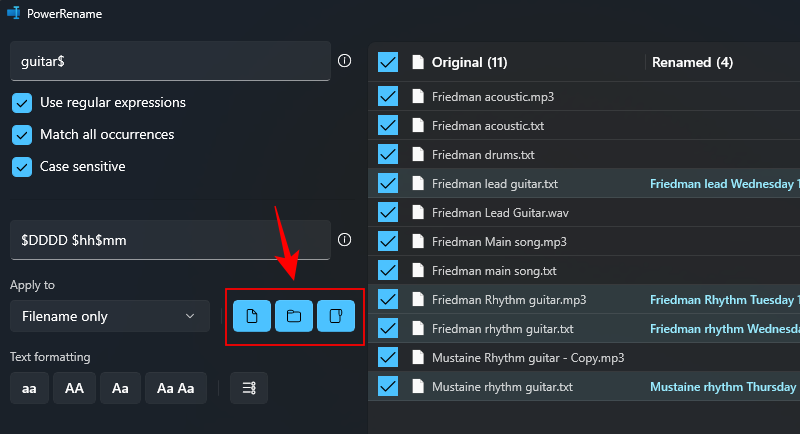
Nếu muốn, bạn có thể nhấp vào chúng để tắt chúng và chỉ thực hiện các thay đổi đối với file hoặc thư mục mà bạn đã chọn.
5. Áp dụng format văn bản và liệt kê các mục
Thay đổi format văn bản của tên file cho phép bạn chuyển đổi giữa chữ hoa và chữ thường cho các ký tự và chữ cái.
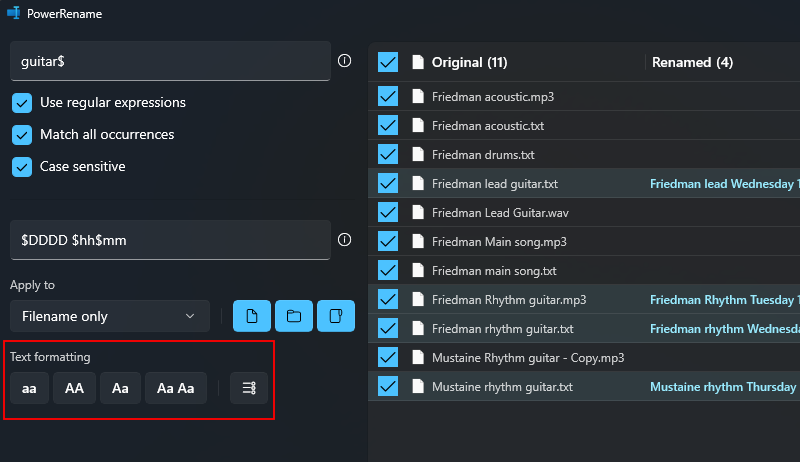
Chúng tôi đã dành riêng một hướng dẫn đầy đủ về cách thực hiện việc này với PowerRename, vì vậy hãy đảm bảo rằng bạn cũng kiểm tra hướng dẫn đó.
Bước 6: Thực hiện đổi tên
Đảm bảo xem trước kết quả phản ánh ở phía bên phải của cửa sổ PowerRename để đảm bảo các thay đổi chính xác như cách bạn đã lên kế hoạch. Khi bạn chắc chắn về điều đó, hãy thực hiện các thay đổi bằng cách sử dụng nút Áp dụng . (Không có điều này, sẽ không có thay đổi nào được thực hiện.)
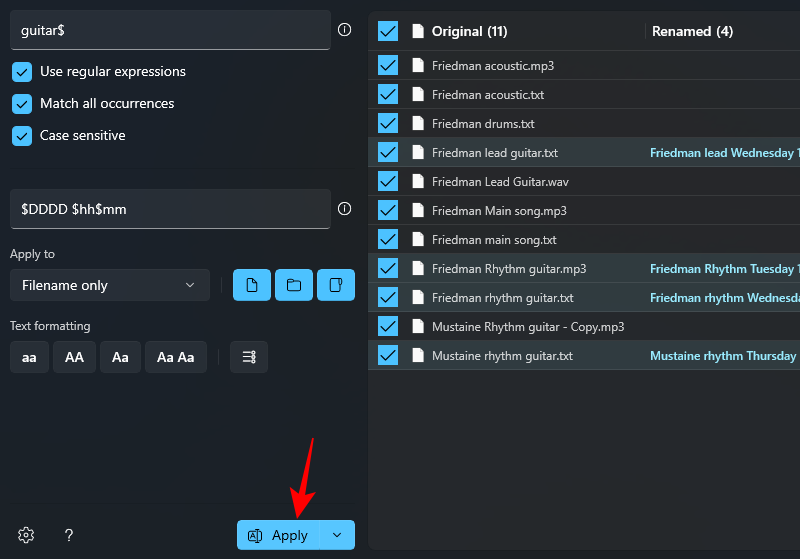
Đó là tất cả.
Câu hỏi thường gặp
Chúng ta hãy xem xét một số câu hỏi thường gặp về việc sử dụng công cụ PowerRename trong chương trình PowerToys.
‘Case Sensitive’ trên PowerRename là gì?
Khi tìm kiếm file, tùy chọn ‘Case Sensitive’ cho phép bạn tìm kết quả khớp chính xác, sao cho chỉ các kết quả khớp với cách viết hoa/viết hoa dưới của văn bản mới được hiển thị. Điều này hữu ích khi có các file có cùng tên nhưng format văn bản khác nhau và bạn muốn tìm chính xác những file mà bạn tìm kiếm.
Nếu bạn đã bật PowerRename để xuất hiện trong menu ngữ cảnh mặc định, bạn sẽ thấy nó xuất hiện khi nhấp chuột phải vào file. Nếu bạn không thấy nó ở đó, hãy nhấp vào ‘Hiển thị thêm tùy chọn’ rồi chọn PowerRename.
Đồ chơi PowerRename trong bộ tiện ích PowerToys là một tiện ích bổ sung lớn cho chức năng đổi tên cơ bản trên Windows. Đó là lý tưởng trong các tình huống khi bạn có hàng tấn file cần xử lý, đặc biệt là với các tiêu đề tương tự và tăng tốc độ đổi tên cũng như phân loại file và thư mục. Chúng tôi hy vọng hướng dẫn này hữu ích cho bạn trong việc tìm hiểu cách sử dụng PowerRename để đổi tên file trên Windows. Cho đến lần sau.
Tôi có thể đảo ngược những thay đổi tôi đã thực hiện bằng PowerRename không?
Chà, PowerRename không có tùy chọn như vậy. Nhưng bạn có thể làm điều đó bằng tay. Bạn có thể thử thay thế ngược lại bằng cách thay thế văn bản trong trường “Tìm kiếm” bằng văn bản trong trường “Thay thế bằng” và ngược lại. Điều chỉnh các tham số khác nếu cần nhưng để thay thế đơn giản, điều này nên thực hiện thủ thuật.
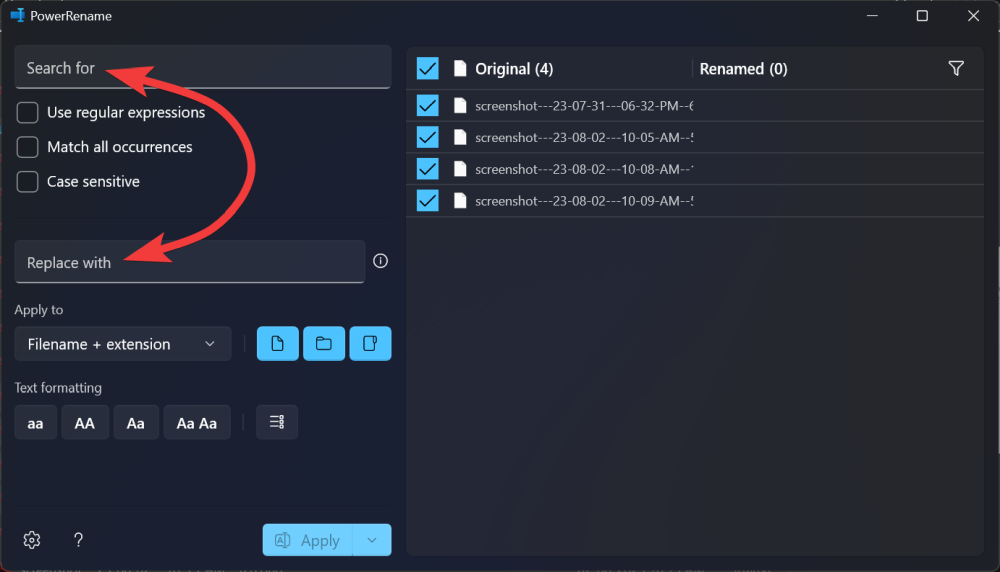
Hãy cho chúng tôi biết nếu bạn cần bất kỳ trợ giúp nào về việc thay thế văn bản trong tên file và tên thư mục trên Windows bằng PowerRename.
Mục lục
- Cách đổi tên file bằng PowerRename
- Bước 1: Cài đặt Microsoft PowerToys
- Bước 2. Nhập văn bản để tìm kiếm file
- Bước 3. Thêm Replace with
- 3. Chọn (những) phần cần thay đổi
- 4. Chọn những gì được bao gồm (file, thư mục và/hoặc thư mục con)
- 5. Áp dụng format văn bản và liệt kê các mục
- Bước 6: Thực hiện đổi tên
- Câu hỏi thường gặp
- Tôi có thể đảo ngược những thay đổi tôi đã thực hiện bằng PowerRename không?




