
Sao lưu các thư mục thư viện thực sự quan trọng vì những thư mục này chứa các file và dữ liệu quan trọng không thể dễ dàng thay thế, chẳng hạn như tài liệu quan trọng, file đã lưu, danh bạ, ảnh, video, v.v.
Bạn càng sử dụng máy tính nhiều thì càng có nhiều dữ liệu được thu thập trong thư mục thư viện theo thời gian. Mặc dù Windows 11 bao gồm một công cụ sao lưu tích hợp, OneDrive, cung cấp cho bạn 5 GB dung lượng lưu trữ miễn phí, dung lượng này có thể đầy nhanh chóng. Đó là lý do tại sao Microsoft cung cấp một công cụ tích hợp khác có tên là File History, cho phép bạn tự động sao lưu offline các file cần thiết của mình vào một ổ đĩa ngoài.
Nó thường xuyên tạo các bản sao dự phòng cho các file, chẳng hạn như tài liệu và ảnh, để nếu có sự cố xảy ra với máy tính hoặc nếu bạn vô tình xóa một file, bạn có thể dễ dàng khôi phục file đó.
Với tính năng File History, bạn cũng có thể chọn tần suất bạn muốn sao lưu các file của mình và thời gian bạn muốn giữ các bản sao lưu đó. Đây là cách bạn có thể thiết lập và sử dụng File History trong Windows 11.
Bật File History
Thiết lập và sử dụng File History trong Windows 11 là một quá trình khá đơn giản. Hãy bắt đầu bằng cách bật tính năng File History trong Windows 11:
Mở Start Menu, nhập file history, và chọn kết quả hàng đầu bên dưới Kết quả phù hợp nhất. Ngoài ra, bạn có thể vào Control Panel> System and Security> File History.
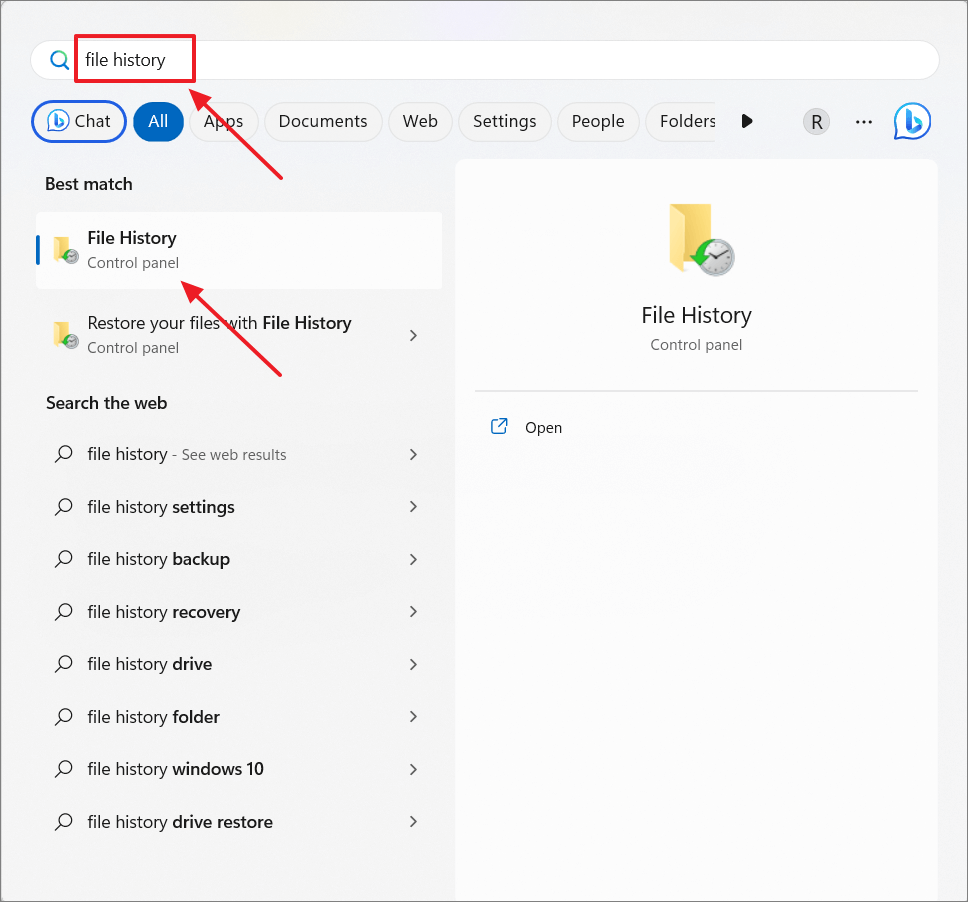
Khi bảng điều khiển File History bật lên, bạn sẽ nhận thấy rằng nó đã quét các ổ đĩa tương thích được kết nối với máy tính và chọn một ổ đĩa làm File History (nếu có sẵn ổ đĩa phù hợp).
Để bật File History, chỉ cần nhấp vào ‘Bật’.
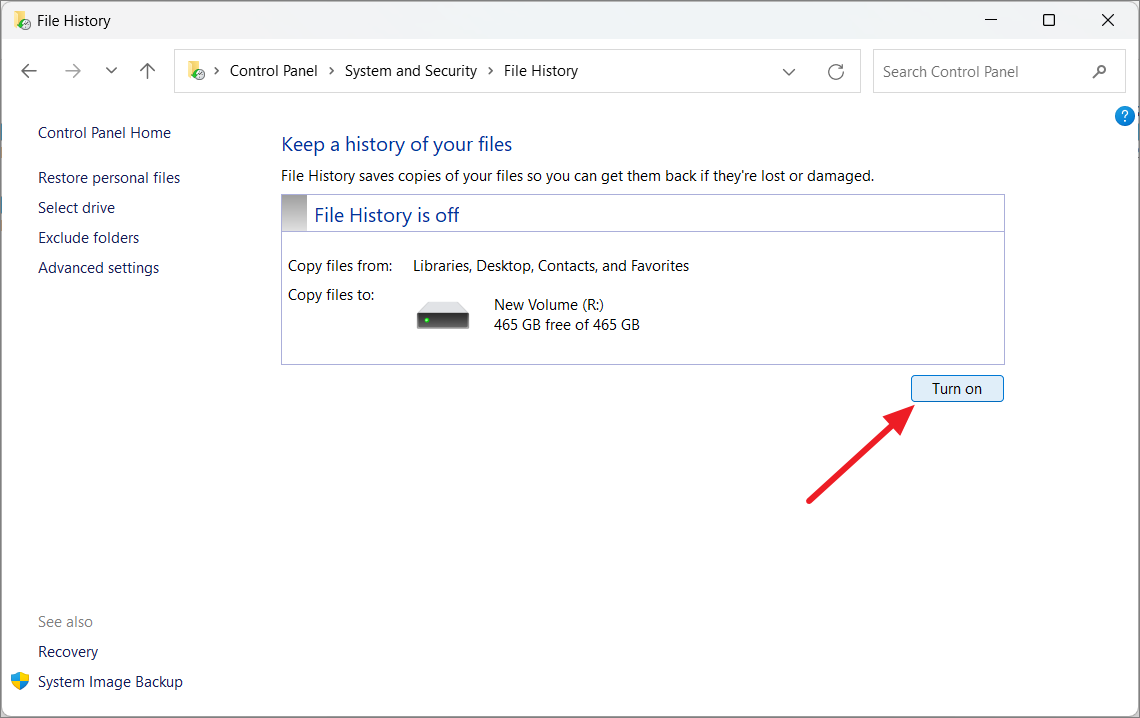
Nếu bạn không hài lòng với ổ đã chọn hoặc không có ổ nào được chọn, bạn có thể chọn một ổ khác bằng cách nhấp vào ‘Chọn ổ’ từ menu bên trái.
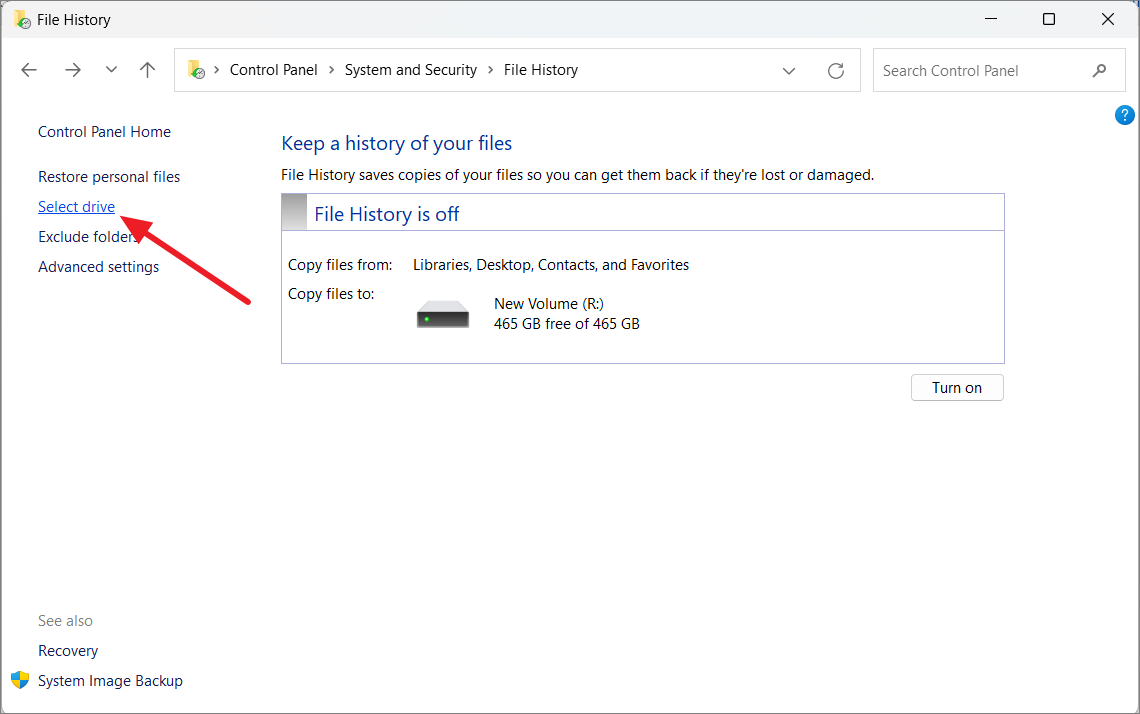
Trong cửa sổ tiếp theo, chỉ cần chọn ổ đĩa bạn muốn sử dụng và nhấp vào ‘OK’.
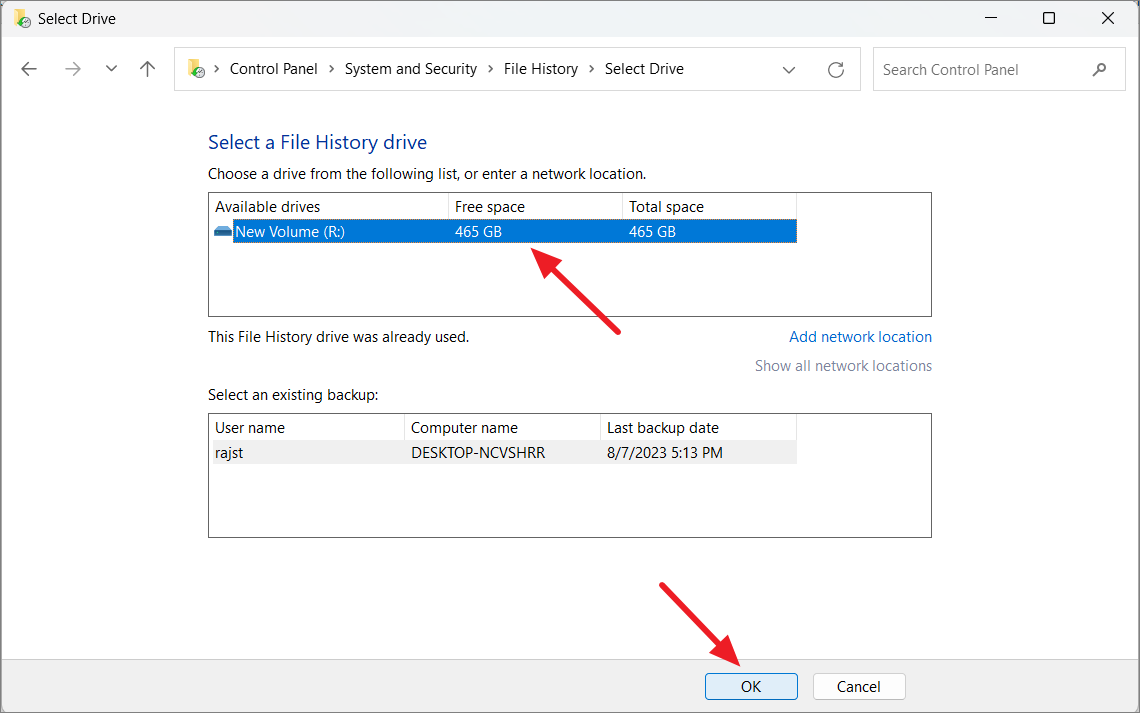
Nếu bạn thấy thông báo hỏi ‘Bạn có muốn di chuyển cả các file hiện có của mình không?’, bạn có thể nhấp vào ‘Có’ để di chuyển bất kỳ file nào đã được sao chép từ ổ đĩa đã chọn trước đó sang ổ đĩa mới. Nếu không, chỉ cần chọn ‘Không’.
Nếu bạn muốn sao lưu các file của mình vào một thư mục mạng, hãy nhấp vào ‘Thêm vị trí mạng’ và chọn thư mục mạng. Khi bạn đã chọn ổ đĩa, File History sẽ bắt đầu tự động lưu các file vào thư mục có tên ‘File History’ trên ổ đĩa đã chọn đó.
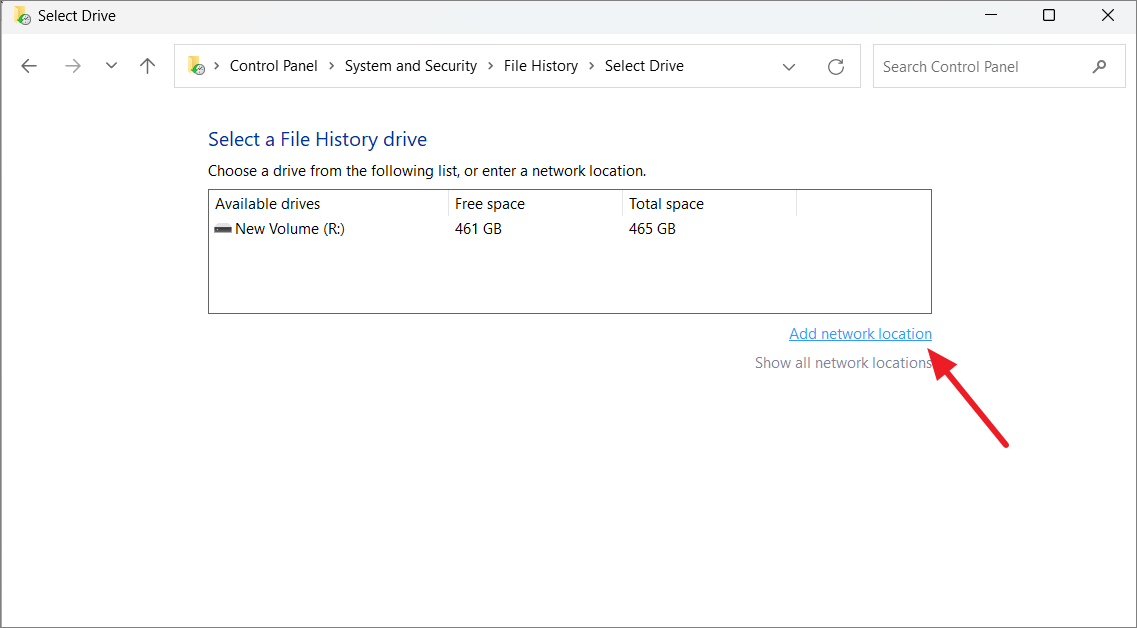
Theo mặc định, File History sao lưu file mỗi giờ. Tuy nhiên, nếu bạn muốn bắt đầu quá trình sao lưu ngay lập tức, chỉ cần nhấp vào ‘Chạy’.
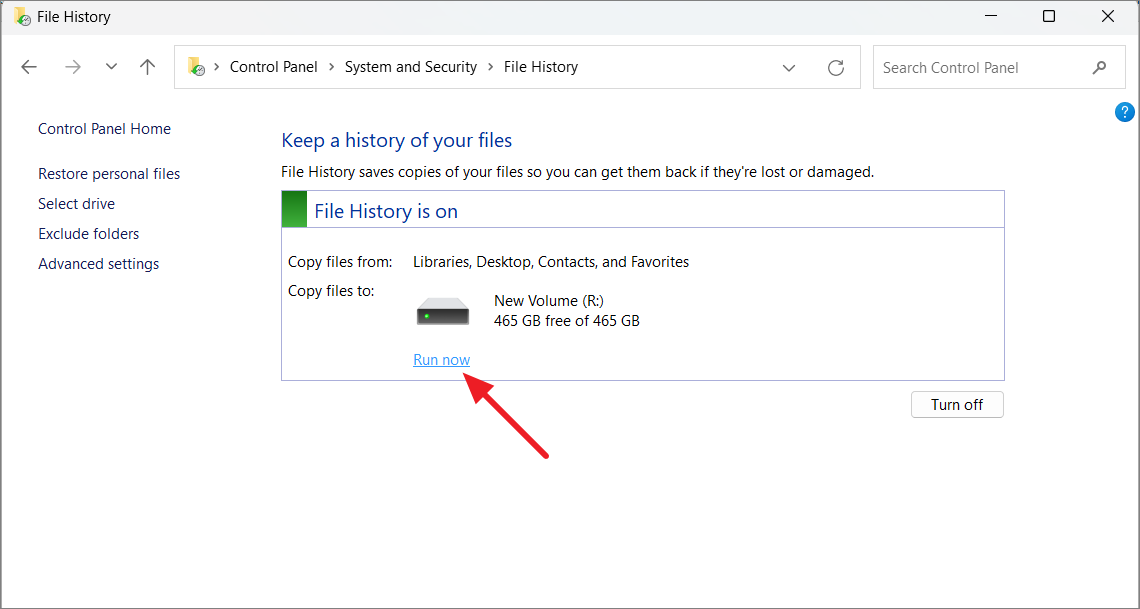
Thêm thư mục vào File History
Theo mặc định, File History sao lưu các thư mục quan trọng như Tài liệu, Ảnh, Video và Màn hình nền. Nhưng nếu bạn muốn sao lưu bất kỳ thư mục nào khác, bạn cũng có thể làm điều đó.
Điều hướng đến thư mục bạn muốn thêm vào File History, nhấp chuột phải vào thư mục đó và chọn ‘Hiển thị thêm tùy chọn’ để mở menu Ngữ cảnh cổ điển.
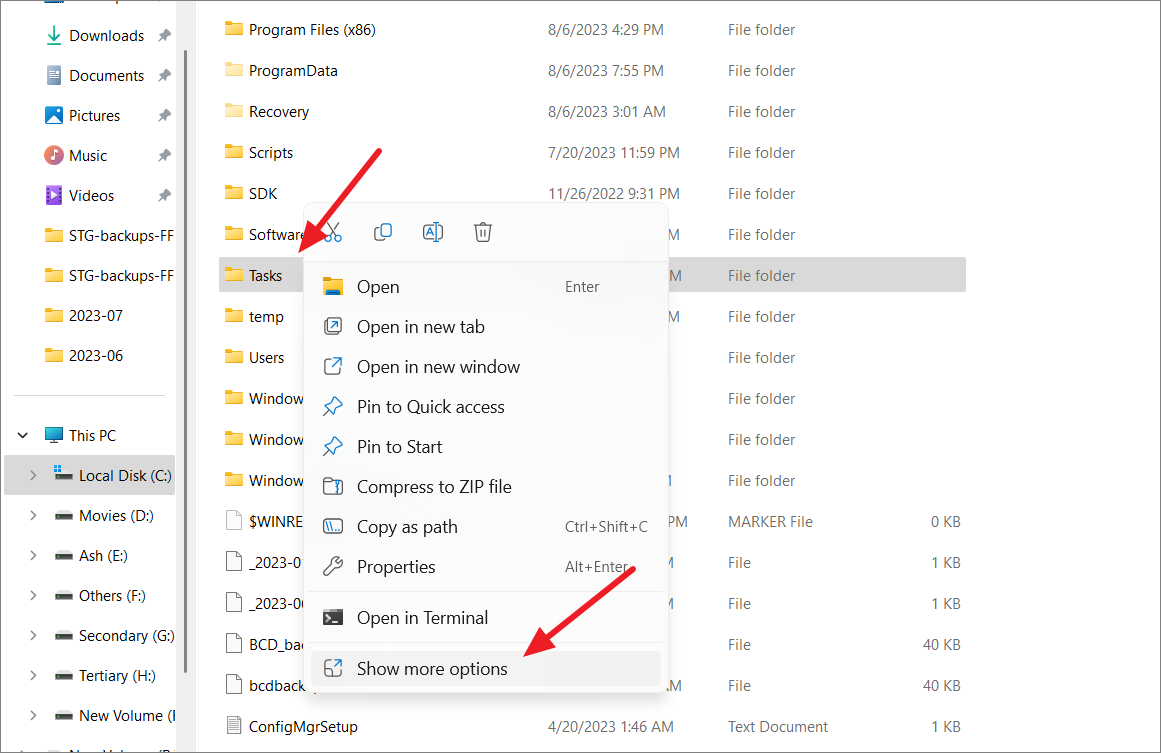
Sau đó, di chuột qua tùy chọn ‘Bao gồm trong thư viện’ và chọn thư mục thư viện mà bạn muốn đặt thư mục. Bất kỳ thư mục nào bạn thêm vào thư viện sẽ được sao lưu tự động.
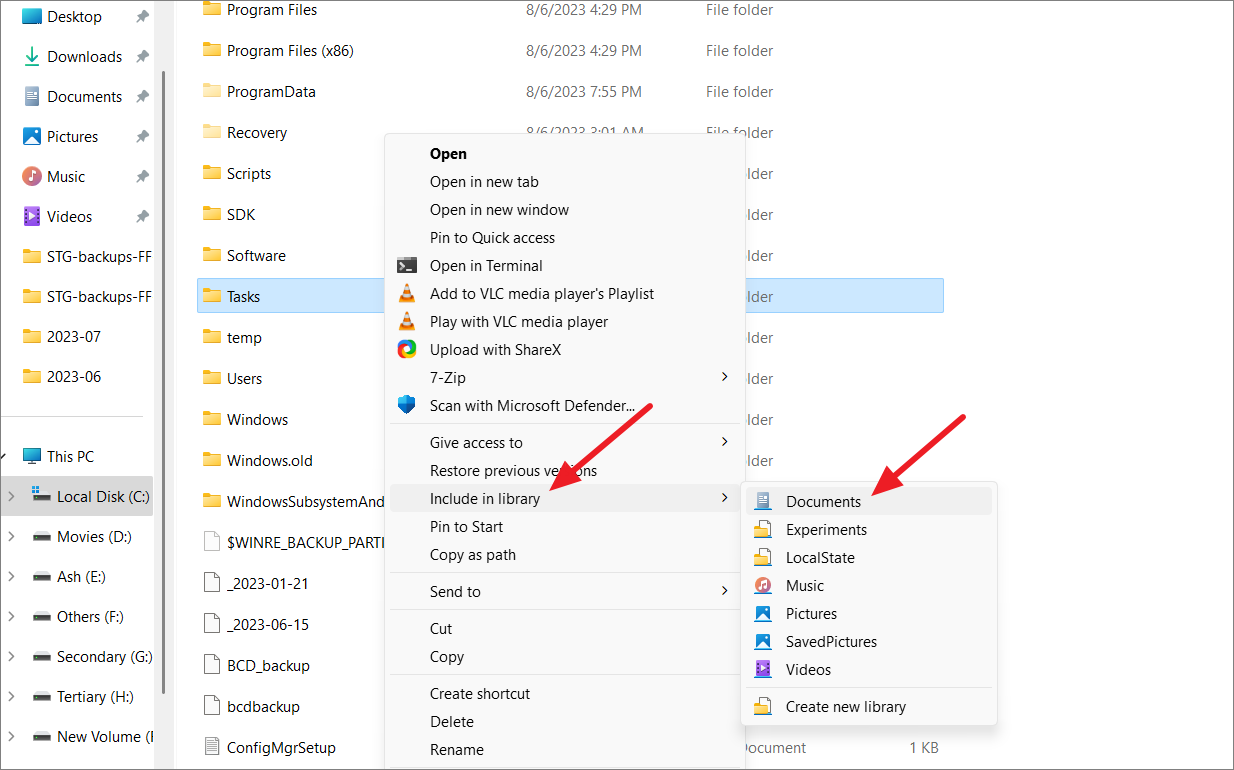
Loại trừ các thư mục khỏi File History
Như chúng tôi đã đề cập trước đây, File History lưu các bản sao của file từ thư viện, máy tính để bàn, danh bạ và mục ưa thích. Nhưng nếu có những thư mục bạn không muốn đưa vào bản sao lưu, bạn có thể loại trừ chúng. Trong Windows 10, có một danh sách các thư mục bạn có thể xóa, nhưng trong Windows 11, bạn sẽ cần thêm các thư mục mà bạn muốn loại trừ khỏi bản sao lưu theo cách thủ công. Đây là cách:
Để loại trừ các thư mục khỏi File History, nhấp vào ‘Loại trừ thư mục’ ở bảng điều khiển bên trái của cửa sổ File History.
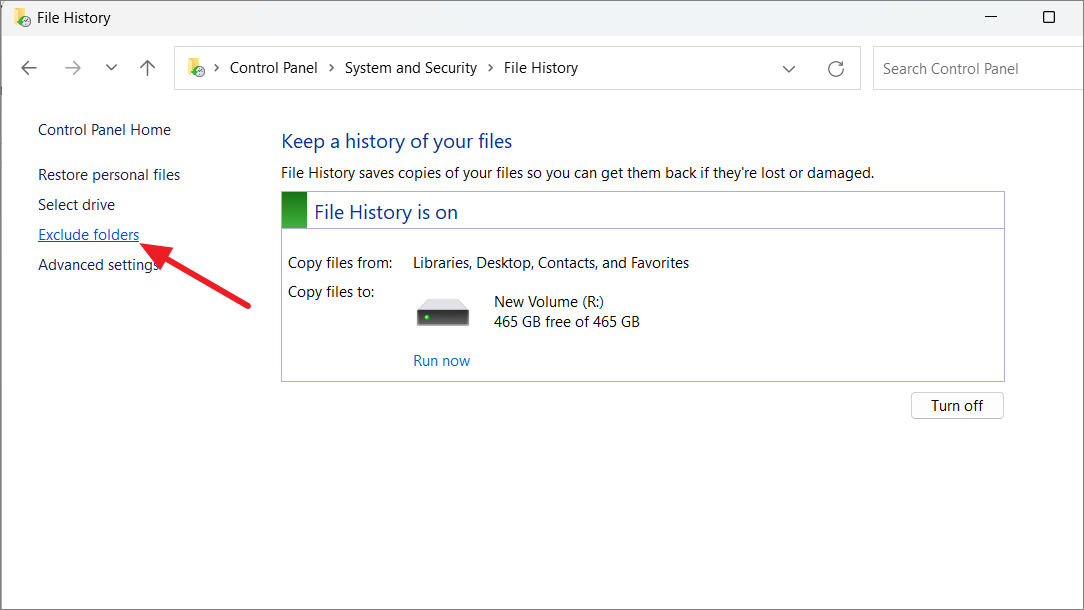
Trong cửa sổ tiếp theo, nhấp vào nút ‘Thêm’ ở dưới cùng bên trái.
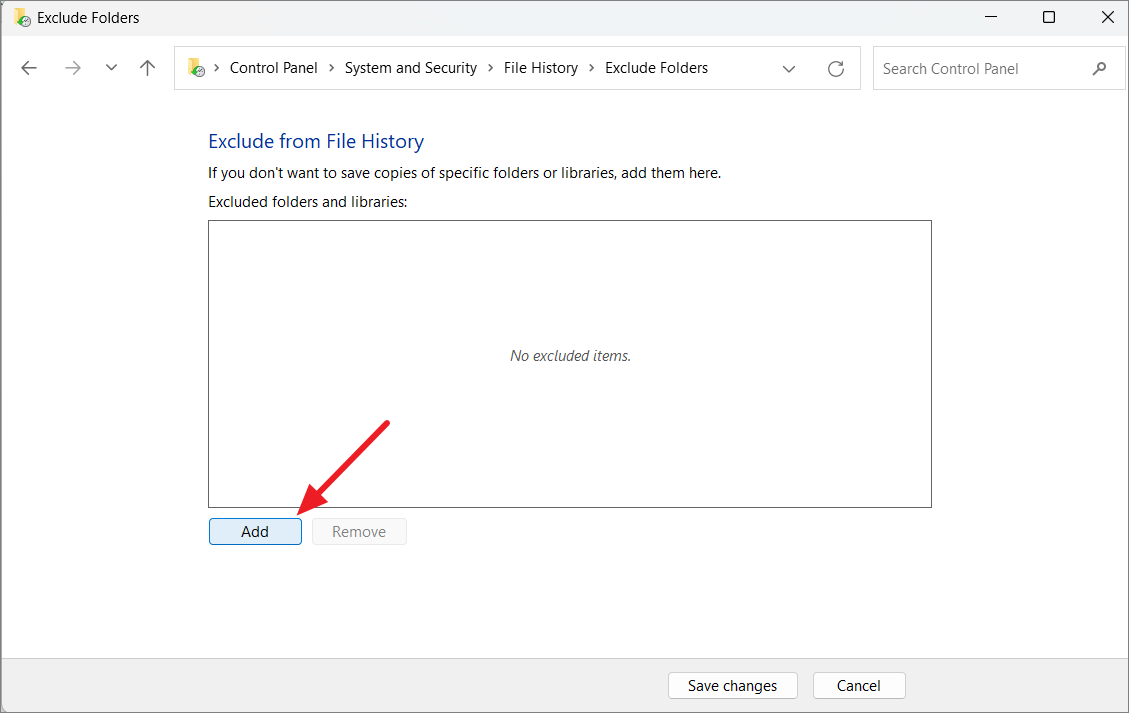
Điều hướng đến các thư mục bạn muốn loại trừ, chọn chúng và nhấp vào ‘Chọn Thư mục’.
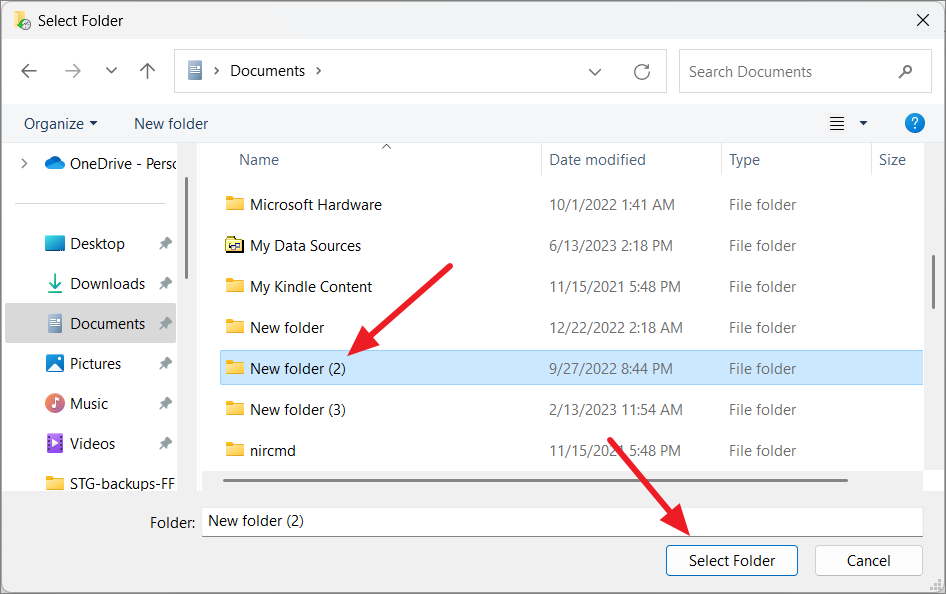
Lặp lại quá trình này cho đến khi bạn thêm tất cả các thư mục mà bạn muốn loại trừ. Để xóa một thư mục khỏi danh sách, hãy chọn thư mục đó và nhấp vào ‘Xóa’. Sau đó, nhấp vào ‘Lưu thay đổi’.
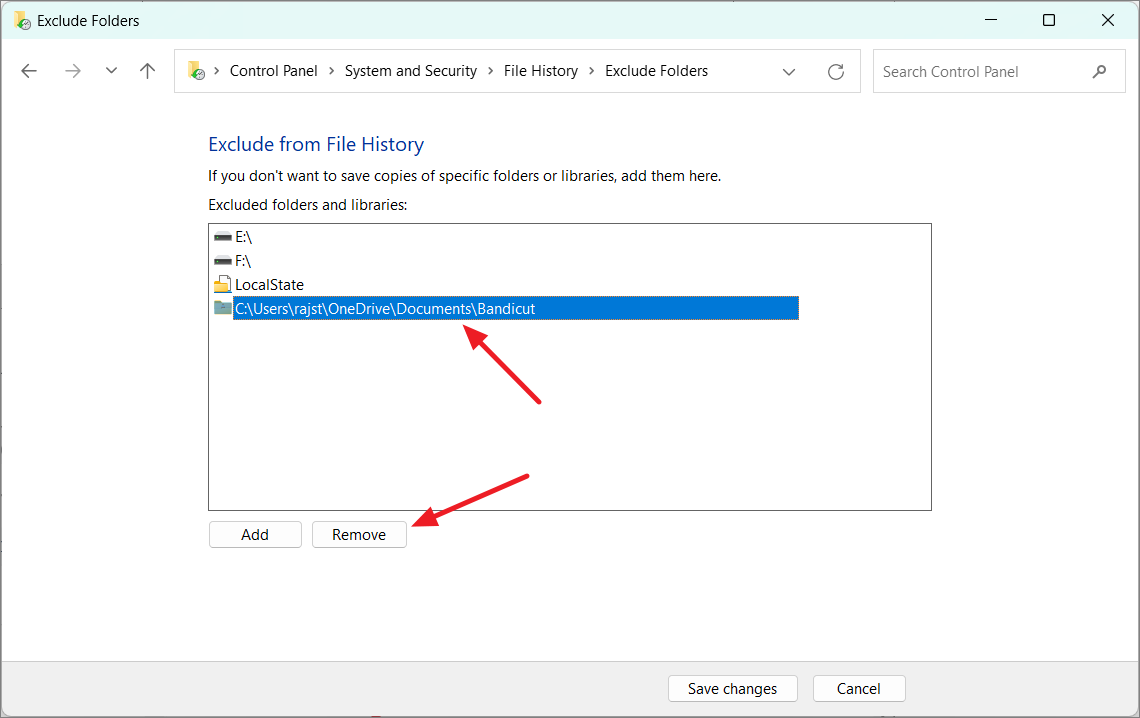
Thay đổi tần suất sao lưu
Bạn cũng có thể quyết định tần suất bạn muốn các file của mình được sao lưu và bạn muốn giữ các bản sao lưu đó trong bao lâu. Thực hiện theo các bước sau để điều chỉnh tần suất sao lưu bằng File History:
Trong cửa sổ File History và chọn ‘Cài đặt nâng cao’ từ thanh bên trái.
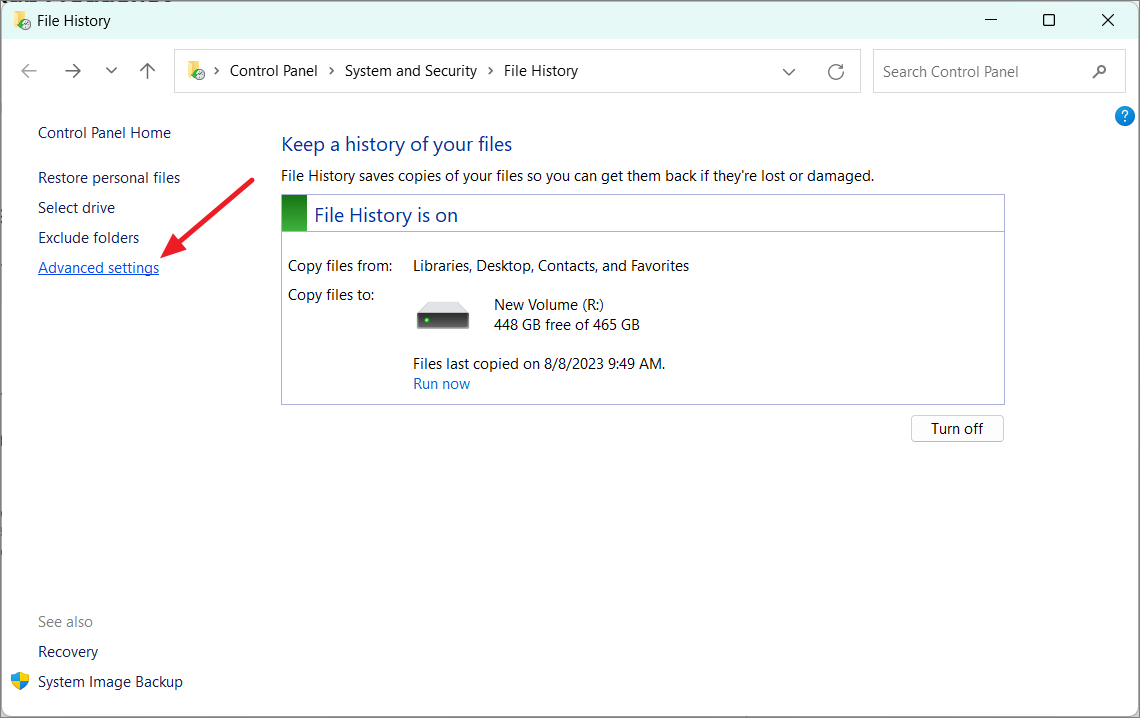
Trong phần Phiên bản, hãy sử dụng trình đơn thả xuống có nhãn ‘Lưu bản sao của file’ để chọn tần suất bạn muốn các file của mình được sao lưu vào ổ đĩa ngoài. Bạn có thể lưu các bản sao của file cứ sau 10 phút đến một lần mỗi ngày.
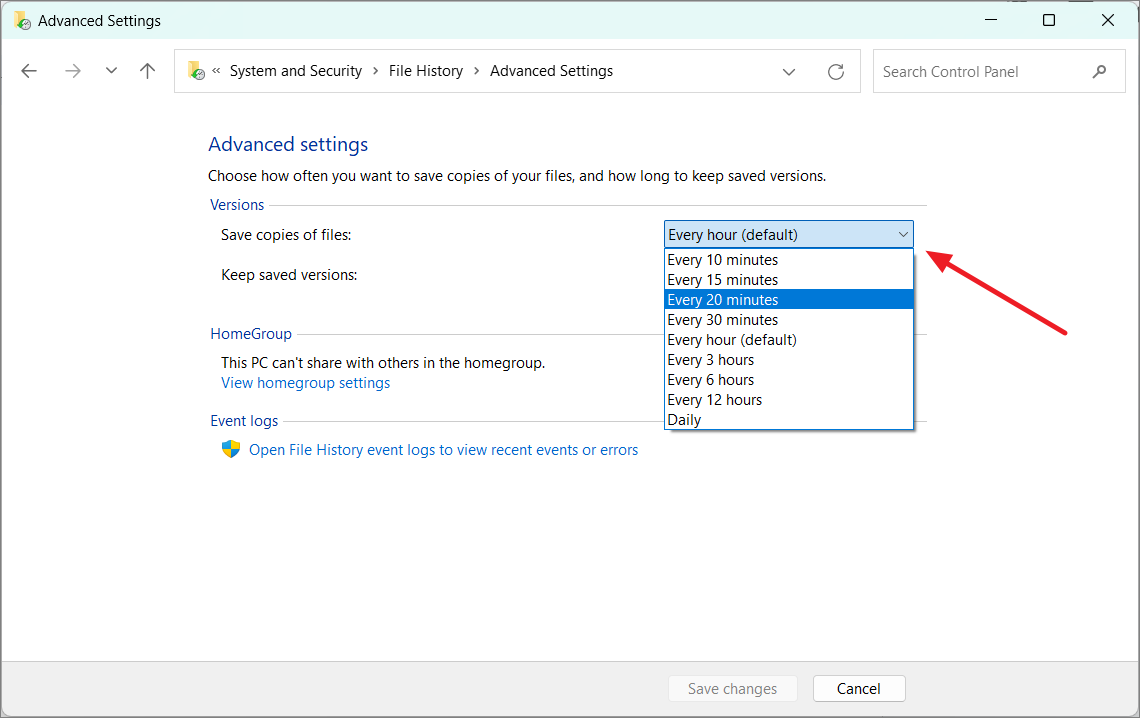
Tiếp theo, sử dụng trình đơn thả xuống ‘Giữ các phiên bản đã lưu’ để chọn khoảng thời gian bạn muốn giữ các phiên bản đã lưu của các file của mình.

Để xóa các phiên bản file cũ hơn, hãy nhấp vào ‘Dọn dẹp phiên bản’ ngay bên dưới menu thả xuống.
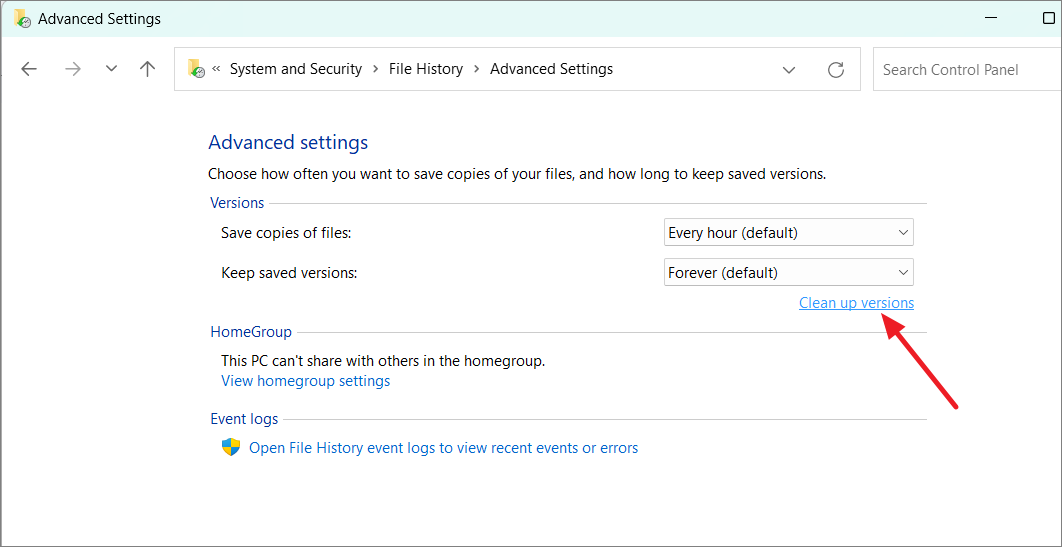
Sau đó, chọn khoảng thời gian để xóa các phiên bản cũ của file và thư mục.
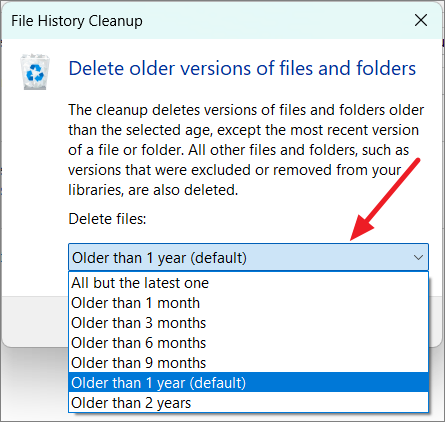
Cuối cùng, nhấp vào nút ‘Dọn dẹp’ để bắt đầu quá trình dọn dẹp.
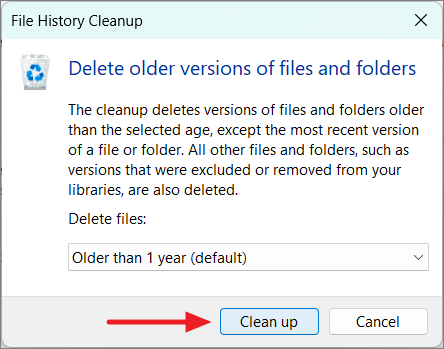
Khi bạn đã thực hiện các điều chỉnh cần thiết, hãy nhấp vào ‘Lưu Thay đổi’ ở dưới cùng để xác nhận cài đặt của mình.
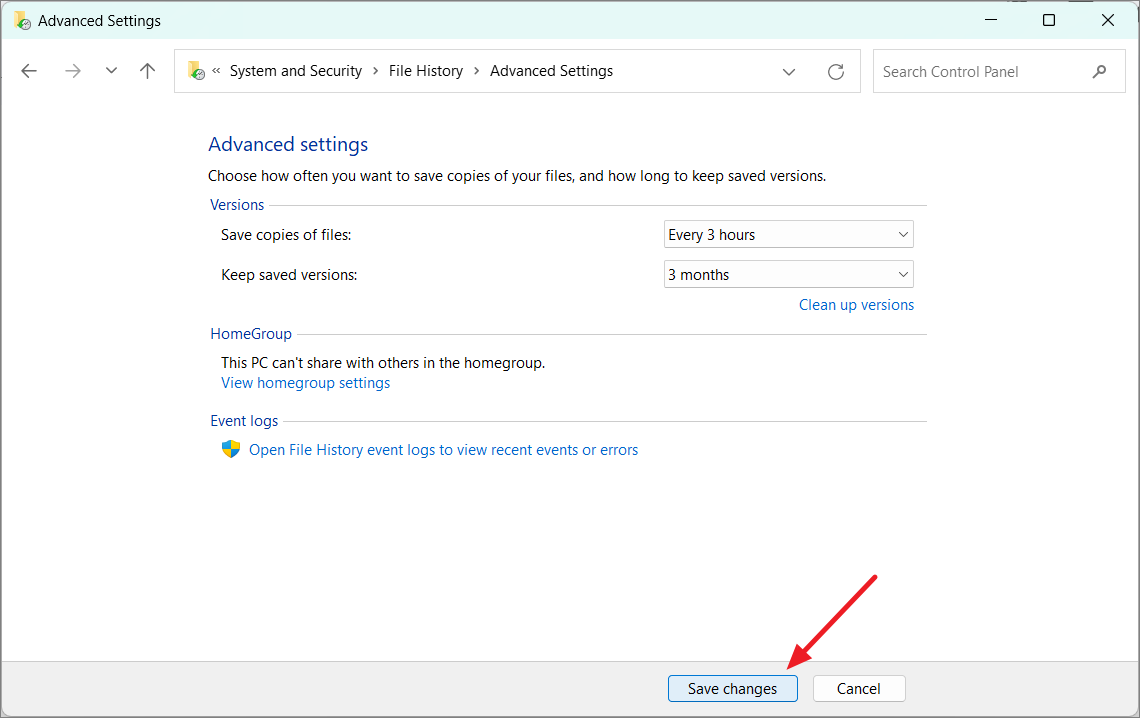
Khôi phục file bằng File History trên Windows 11
Nếu bạn mất các file của mình hoặc chúng bị hỏng, bạn có thể lấy lại chúng bằng File History từ ổ đĩa ngoài của mình.
Để thực hiện việc này, hãy mở bảng điều khiển File History và nhấp vào tùy chọn ‘Khôi phục file cá nhân’ ở bên trái. Ngoài ra, bạn có thể tìm kiếm Restore your filestrong Windows Search và chọn Restore your files with File History’ bảng điều khiển.
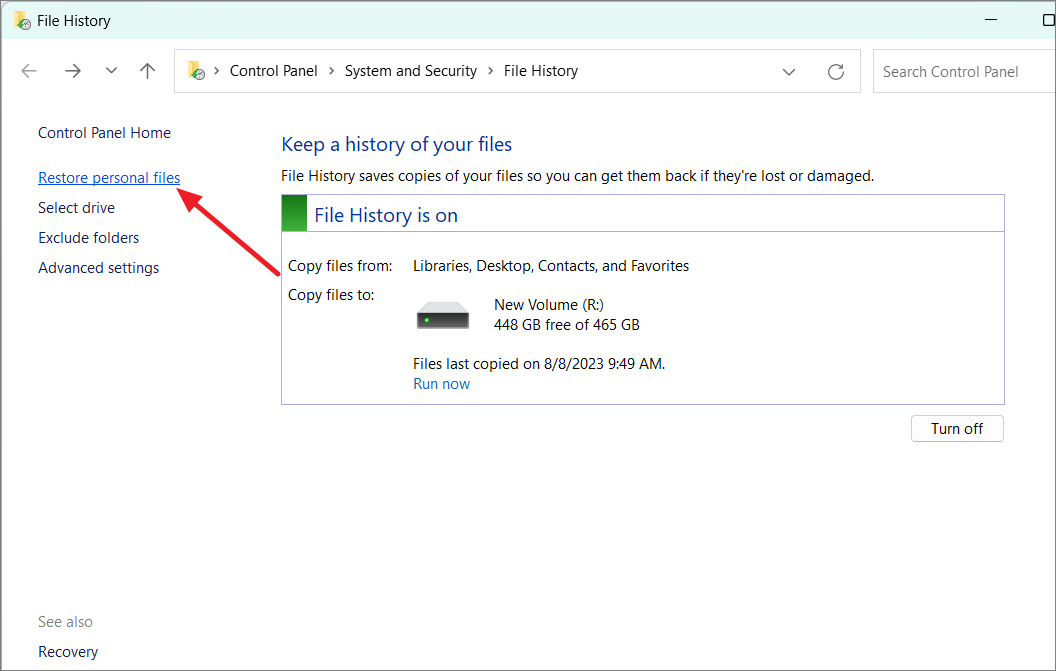
Tại đây, bạn sẽ thấy danh sách các thư mục và file đã sao lưu của mình. Bạn có thể điều hướng qua các phiên bản khác nhau của file bằng các nút tiến và lùi. Mỗi phiên bản sẽ có một dấu thời gian hiển thị khi nó được lưu.
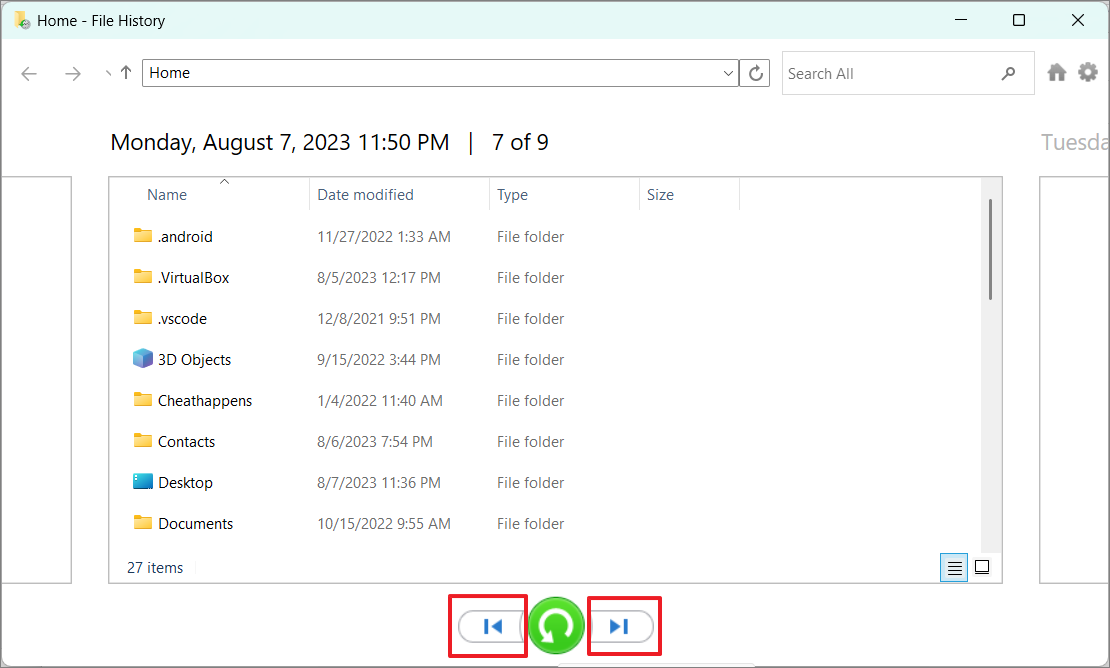
Khi bạn tìm thấy các file bạn muốn lấy lại, hãy chọn chúng rồi nhấn nút ‘Khôi phục’ (Xanh lục).
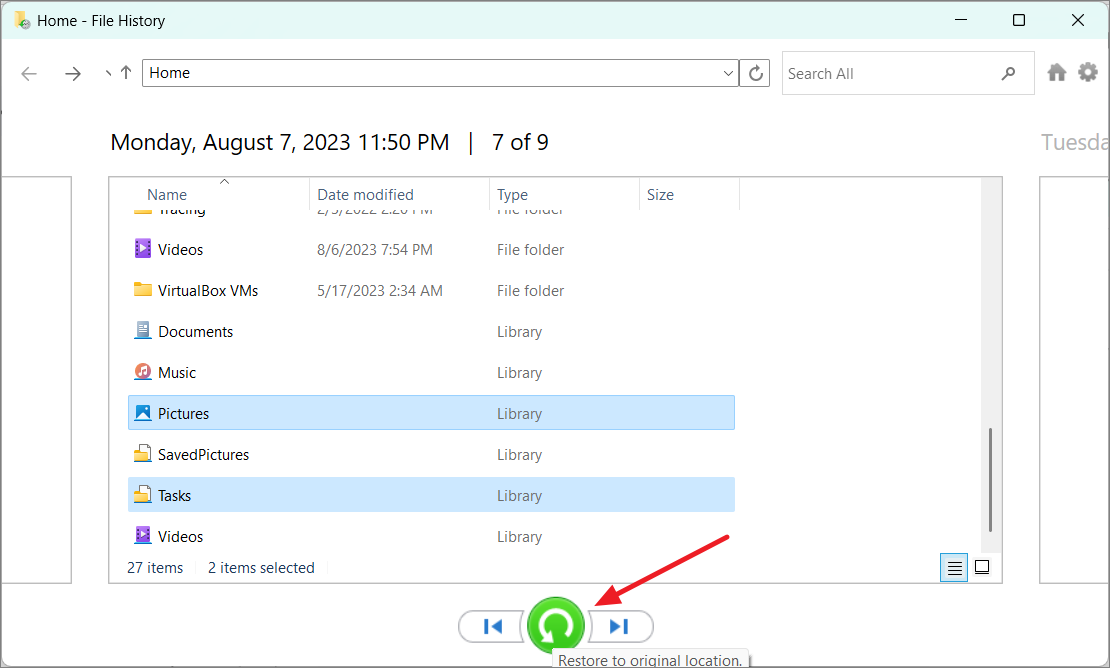
Nếu file gốc vẫn tồn tại, công cụ sẽ hỏi bạn có muốn thay thế nó bằng file sao lưu, bỏ qua hoặc so sánh hai file. Bạn có thể chọn tùy chọn phù hợp với mình. Nhưng nếu file gốc bị xóa, File History sẽ tự động khôi phục file sao lưu về vị trí ban đầu.
Mặc dù bạn có thể đồng bộ hóa các file bằng OneDrive, nhưng việc sử dụng File History cung cấp cho bạn một cách khác để giữ các bản sao lưu của các file. Ngoài ra, có nhiều cách khác nhau để giữ an toàn cho dữ liệu trên Windows 11, chẳng hạn như tạo bản sao lưu ảnh hệ thống hoàn chỉnh bao gồm các file cá nhân hoặc thiết lập điểm khôi phục hệ thống để đưa máy tính trở lại trạng thái hoạt động.
Đó là tất cả những gì bạn cần biết về cài đặt và sử dụng File History để bảo vệ dữ liệu khỏi bị xóa do vô tình, hỏng file hoặc lỗi phần cứng.




