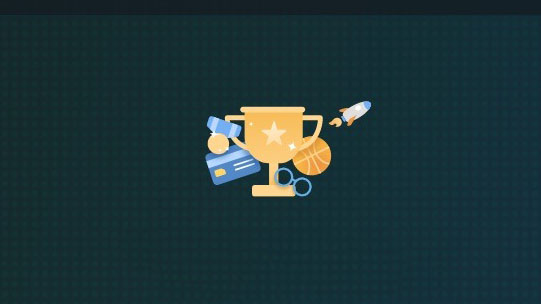
Edge đã và đang cố gắng cạnh tranh để kiếm tiền bằng cách giới thiệu các tính năng và trải nghiệm người dùng tuyệt vời. Một tính năng khác mà Microsoft đã thêm vào Edge để tăng sức mạnh cho nó là tính năng ‘Wallet’.
Microsoft đã làm nên điều kỳ diệu với chiếc ví tích hợp có nhiều khả năng tuyệt vời này. Nó không chỉ có thể lưu trữ dữ liệu riêng tư và bí mật của bạn như địa chỉ, mật khẩu và thông tin thẻ mà còn có thể hiển thị các ưu đãi liên quan đến các tùy chọn thanh toán đã lưu và cũng có thể tự động áp dụng bất kỳ phiếu giảm giá nào có sẵn trên trang web.
Wallet không phải là một tính năng hoàn toàn mới. Tuy nhiên, Microsoft đã thiết kế lại nó và cung cấp cho nó một vài điểm nhấn để thổi bay đối thủ cạnh tranh. Trong bài viết này, chúng ta sẽ thảo luận về cách bạn có thể quản lý hiệu quả tất cả các địa chỉ đã lưu của mình trong Microsoft Edge Wallet cũng như thêm các địa chỉ mới.
Quản lý địa chỉ trong Microsoft Edge Wallet từ Cài đặt
Khởi chạy Microsoft Edge nếu bạn chưa có. Sau đó, nhấp vào biểu tượng ‘dấu chấm lửng’ và chọn tùy chọn ‘Cài đặt’ từ menu.
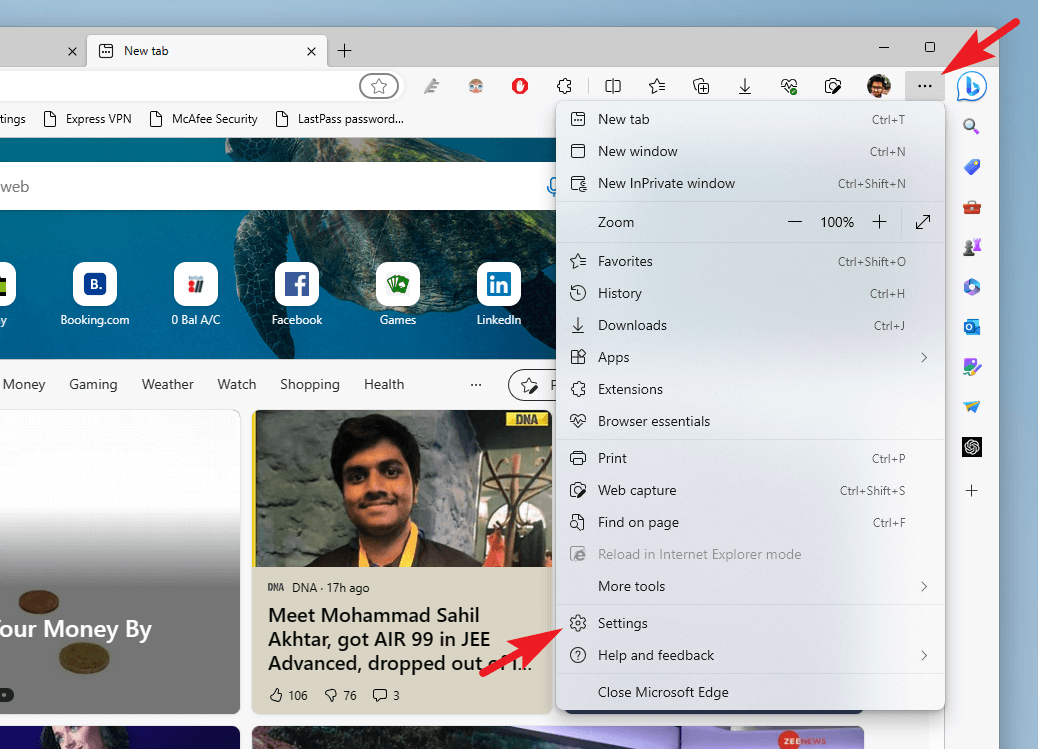
Sau đó, đảm bảo rằng bạn đã chọn tab ‘Hồ sơ’ từ thanh bên trái.
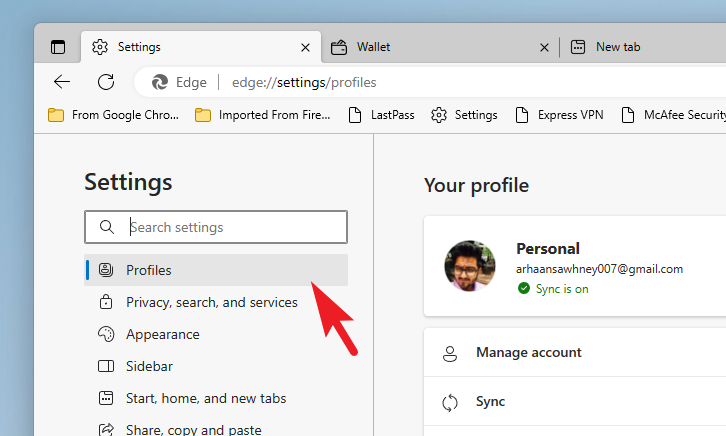
Vì Wallet vẫn đang được triển khai dần dần nên không có điểm nhập GUI trực tiếp nào để truy cập nó. Nhấp vào ô ‘Mật khẩu’ để tiếp tục.
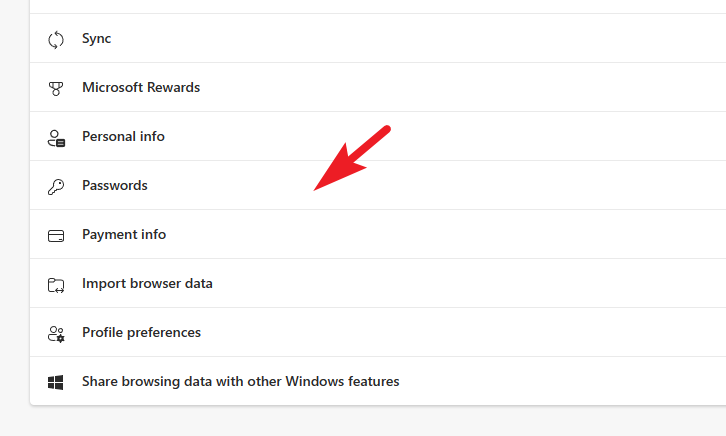
Bây giờ, trên màn hình tiếp theo, hãy nhấp vào tùy chọn ‘Chuyển đến Ví’. Nó sẽ mở Ví trong một tab riêng. Ngoài ra, bạn cũng có thể mở ví ngay lập tức bằng cách nhập edge://wallet vào thanh địa chỉ.
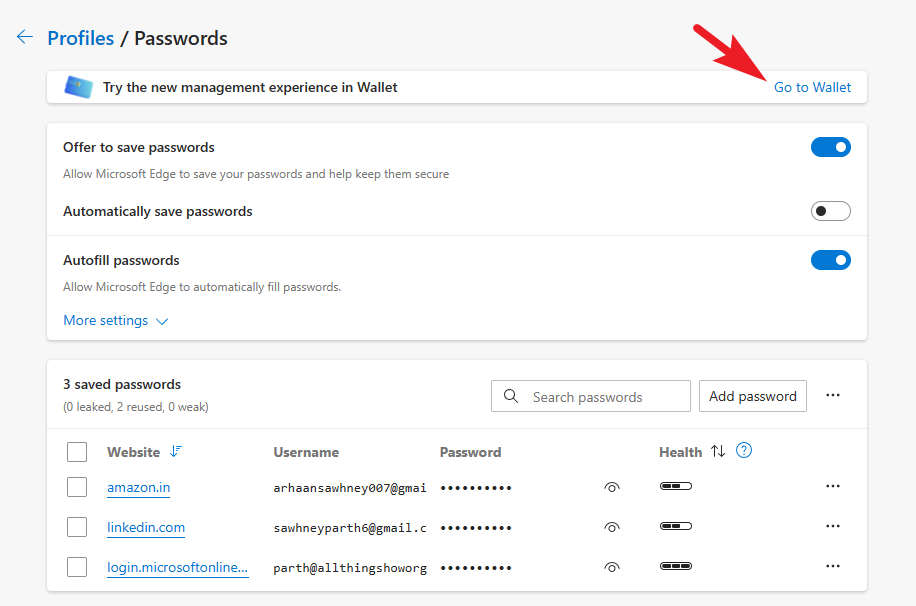
Trên tab Ví, hãy chuyển đến tab “Mật khẩu và thông tin cá nhân” từ thanh bên trái.
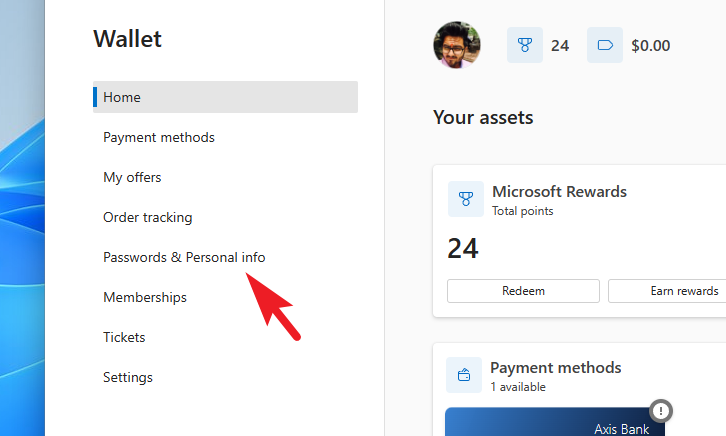
Sau đó, ở phần bên phải của màn hình, nhấp vào ‘Thông tin cá nhân’ để tiếp tục.
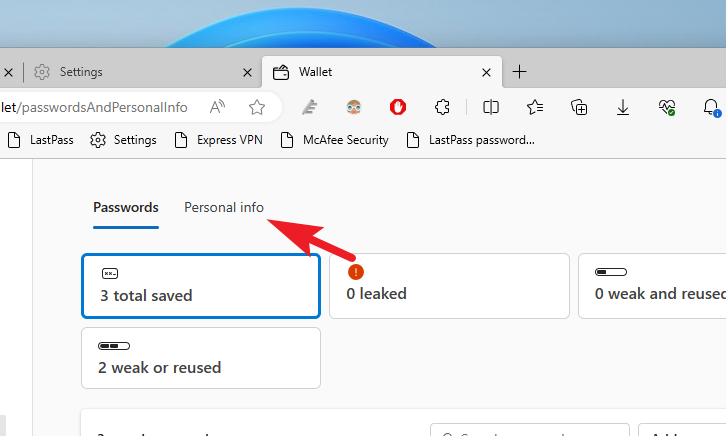
Nếu bạn đã lưu bất kỳ địa chỉ nào, chúng sẽ xuất hiện trên màn hình.
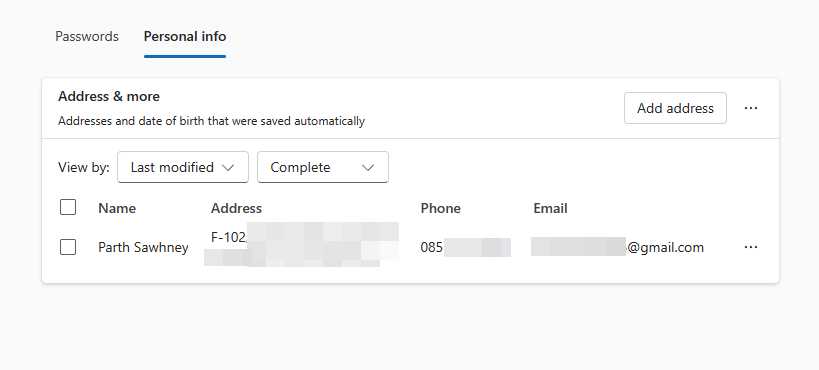
Nếu bạn ở đây để thêm địa chỉ , hãy nhấp vào nút ‘Thêm địa chỉ’ ở góc trên cùng bên phải. Thao tác này sẽ mở một cửa sổ lớp phủ riêng trên màn hình của bạn.

Bây giờ bạn có thể nhập tất cả các chi tiết như Họ và tên, ngày sinh, tên tổ chức, số điện thoại, địa chỉ email, địa chỉ, thành phố và tiểu bang. Khi bạn đã nhập tất cả các chi tiết, hãy nhấp vào ‘Lưu’.
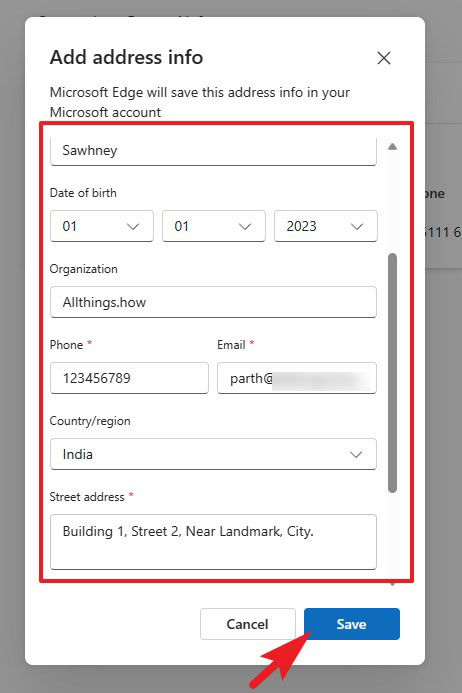
Trong trường hợp bạn ở đây để xóa một địa chỉ , chỉ cần chọn hộp kiểm trước địa chỉ đó và nhấp vào nút ‘Xóa’ ở hàng trên cùng. Nếu không, bạn có thể nhấp vào tùy chọn ‘Dấu ba chấm’ và chọn tùy chọn ‘Xóa’ từ đó.
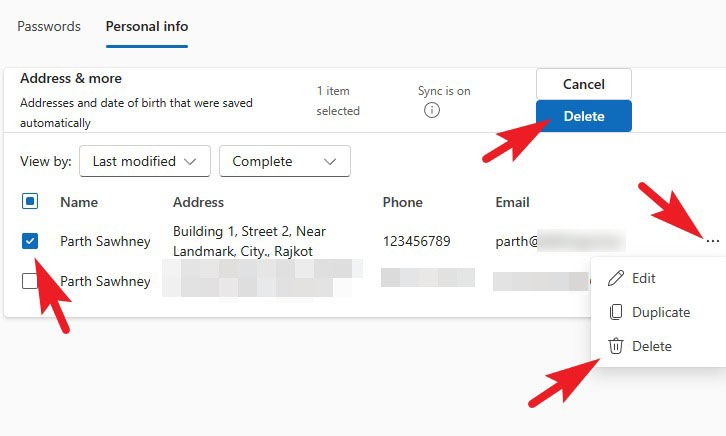
Tương tự như vậy để chỉnh sửa hoặc sao chép địa chỉ , hãy nhấp vào biểu tượng ‘dấu chấm lửng’ sau địa chỉ cụ thể rồi nhấp vào tùy chọn mong muốn. Chọn bất kỳ tùy chọn nào sẽ mở chi tiết địa chỉ trong cửa sổ lớp phủ.
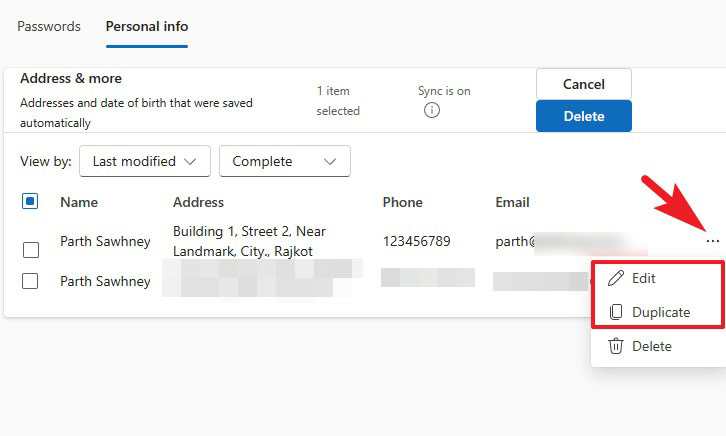
Sau đó, bạn có thể thực hiện các thay đổi mong muốn (nếu có) đối với địa chỉ và nhấn ‘Lưu’. Chỉ cần thế là xong.
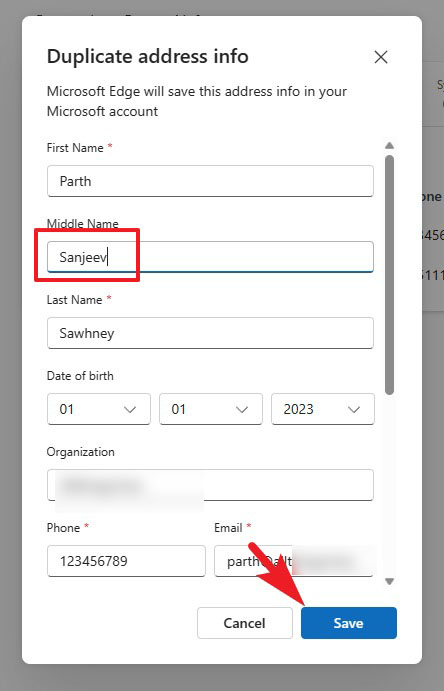
Bật Đồng bộ hóa để cập nhật địa chỉ trên tất cả các thiết bị
Đối với những người chưa quen, bạn có thể bật đồng bộ hóa trên Microsoft Edge và bất kỳ thay đổi nào bạn thực hiện đối với địa chỉ đã lưu sẽ được phản ánh trên tất cả các thiết bị khác mà bạn đã cài đặt Edge và đã đăng nhập vào cùng một tài khoản.
Để làm như vậy, hãy truy cập trang Cài đặt từ menu lớp phủ có thể truy cập bằng cách nhấp vào biểu tượng ‘dấu chấm lửng’ trên thanh trên cùng.
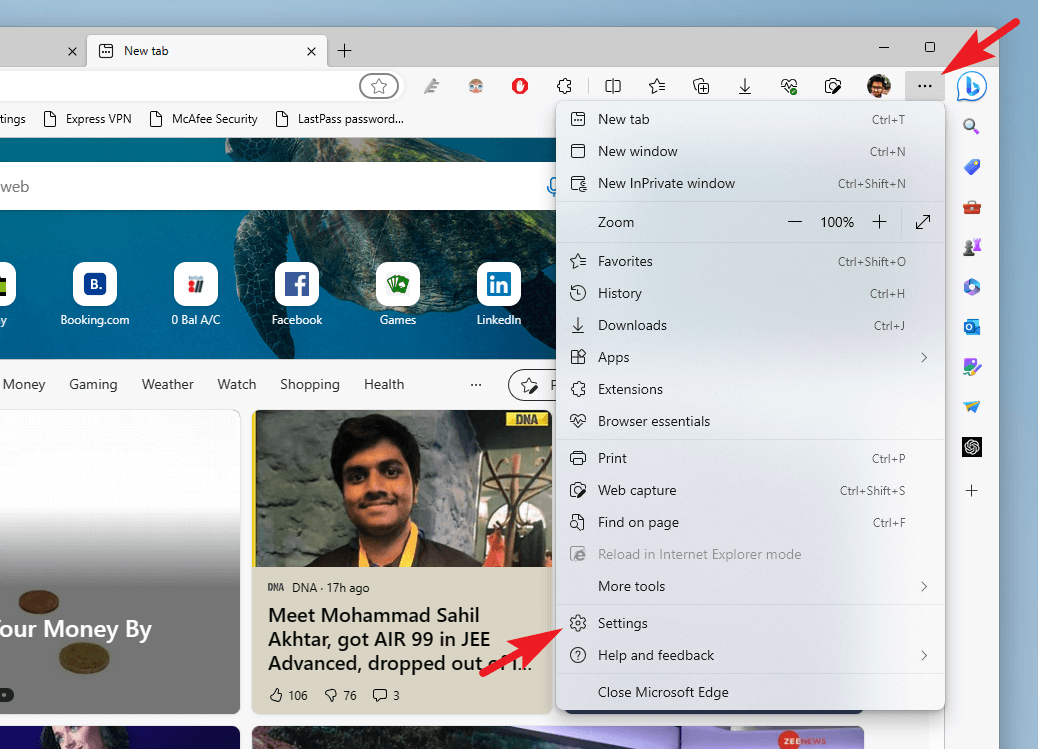
Sau đó, đảm bảo rằng bạn đã chọn tab ‘Hồ sơ’ từ thanh bên trái.
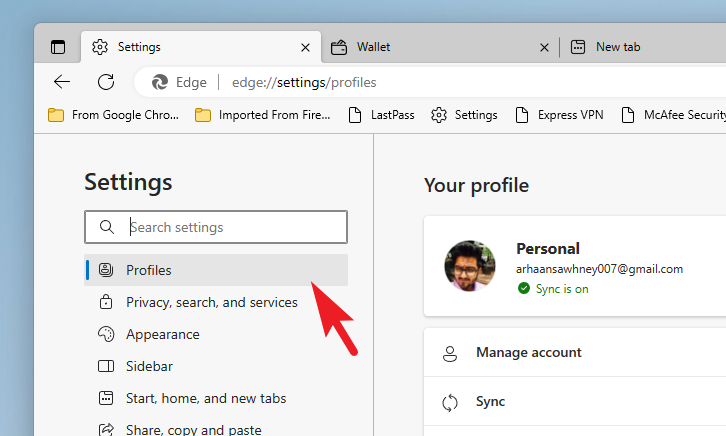
Tiếp theo, từ phần bên phải, chọn ô ‘Đồng bộ hóa’ để tiếp tục.
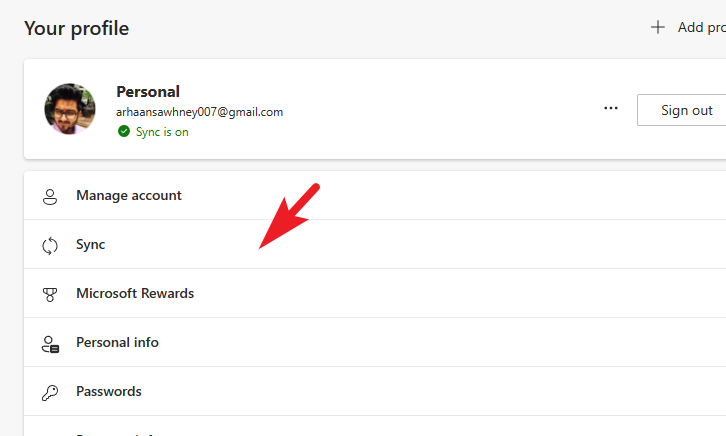
Sau đó, cuộn xuống cho đến khi bạn tìm thấy tùy chọn ‘Thông tin cá nhân’ và đảm bảo rằng bạn đã bật nút chuyển đổi sau.
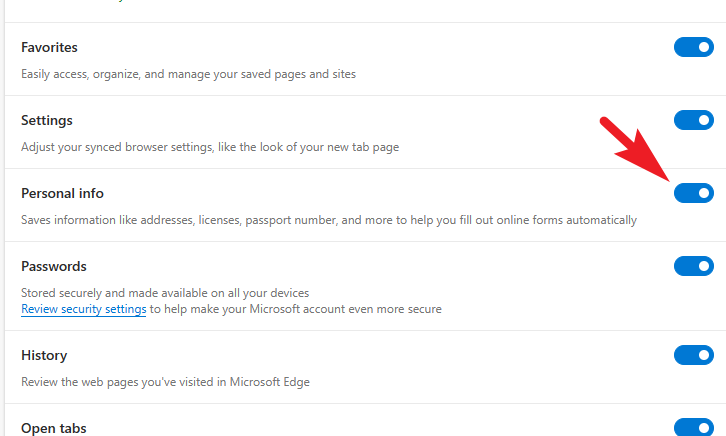
Việc thêm địa chỉ trên Microsoft Edge thực sự có thể giúp cuộc sống của bạn không gặp rắc rối bất cứ khi nào bạn cần nhập thông tin đó. Ngoài ra, nếu bạn có xu hướng sử dụng nhiều thiết bị đăng nhập bằng cùng một tài khoản, thì việc bật đồng bộ hóa có thể đảm bảo bạn luôn có thông tin cập nhật trên tất cả các thiết bị.




