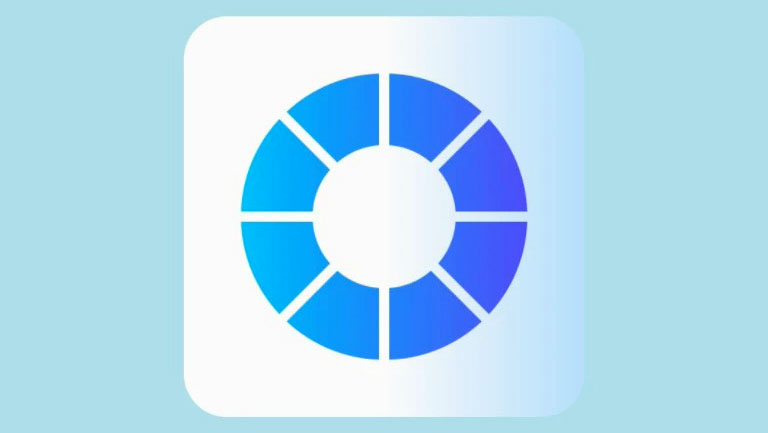
Việc sử dụng điện thoại thường xuyên cũng là một trong những nguyên nhân khiến chúng ta dễ bị đau mắt hay đau đầu. Vì vậy, một trong những giải pháp giúp giảm căng thẳng gây ra cho đôi mắt là đảo ngược màu sắc trên màn hình (chỉnh độ sáng tối trên màn hình) tùy thời điểm.
Thêm nữa, 1 trong những trend đang HOT trên Tiktok gần đây là những video đã bị đảo ngược màu sắc. Nhằm thử thách người dùng đảo ngược màu sắc để thấy được ‘nội dung thực sự’ trong Video.
Bài viết dưới đây sẽ hướng dẫn bạn giải pháp giúp đảo ngược màu sắc trên iPhone.
Tại sao đảo ngược màu sắc trên iPhone?
Đảo màu trên màn hình iPhone là một tính năng trợ năng. Vì hầu hết giao diện trên điện thoại của chúng ta đều nhạt nên sẽ dễ khiến người dùng gặp khó khăn với những màu nhạt hơn.
iPhone đã có tùy chọn đảo ngược màu sắc hiển thị trong một thời gian dài. Đảo màu trên iPhone được sử dụng để làm việc giống như bất kỳ nơi nào khác, ánh sáng trở nên tối và ngược lại. Nó được sử dụng để đảo ngược mọi thứ, từ giao diện đến phương tiện.
Đảo ngược thông minh là một cải tiến so với Đảo ngược cổ điển. Trong đó Class Invert đảo ngược mọi thứ trên màn hình mà không có sự phân biệt, Đảo ngược thông minh đảo ngược màu sắc của màn hình một cách có chọn lọc. Nó để lại hình ảnh, phương tiện và ứng dụng đã sử dụng kiểu màu tối không bị ảnh hưởng.
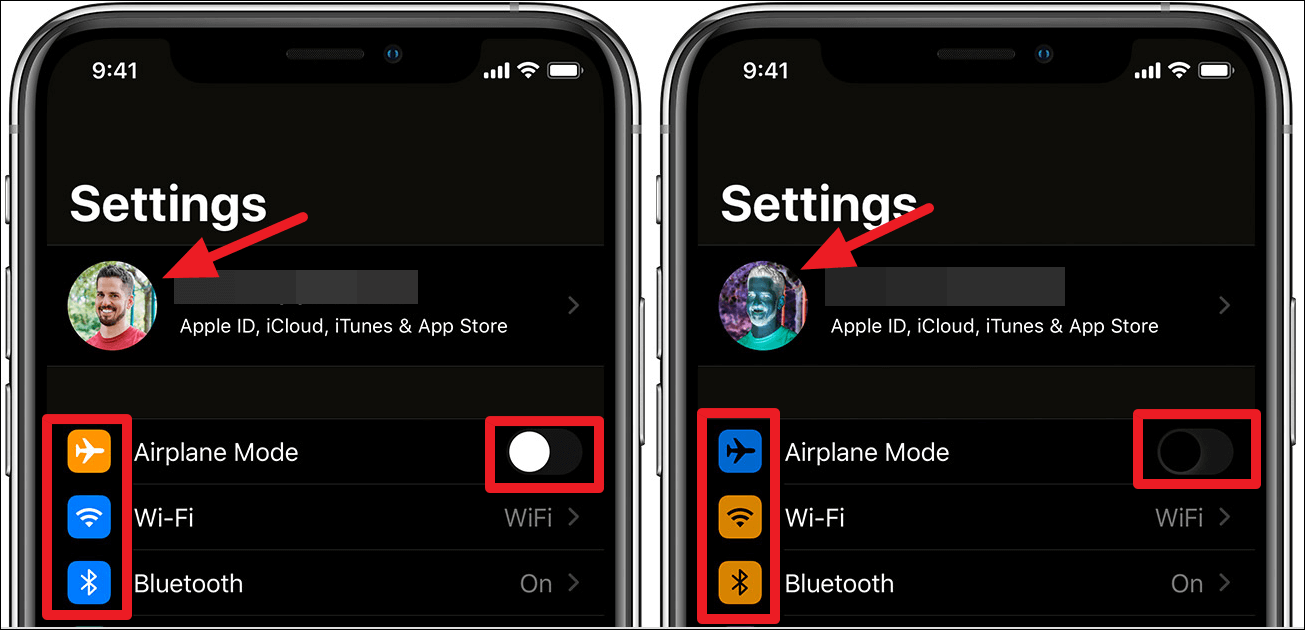
Đảo ngược thông minh và chế độ Dark Mode
Khi lần đầu tiên ra mắt tính năng đảo ngược thông minh, người dùng đã yêu cầu chế độ Dark Mode trên iPhone thay thế. Giờ đây, iPhone có chế độ Dark Mode. Nhiều người dùng thích sử dụng để giảm bớt căng thẳng cho mắt của họ. Nó hoạt động rất tốt, với tùy chọn thậm chí tự động lên lịch.
Bạn có muốn sử dụng đảo ngược thông minh thay vì chế độ Dark Mode không? Mặc dù chế độ tối này rất tuyệt và hoạt động với nhiều ứng dụng và trang web, nhưng không phải nó hoạt động với tất cả ứng dụng. Nhiều ứng dụng và trang web sẽ vẫn hiển thị màu trắng như ban ngày vì chúng không hỗ trợ chế độ tối. Nhưng Đảo ngược thông minh có thể vượt qua nó cho bạn. Cho dù ứng dụng hoặc trang web có hỗ trợ chế độ Dark Mode hay không, khi bật chế độ đảo ngược thông minh, màu hiển thị sáng hơn sẽ xuất hiện tối.
Bây giờ, Đảo ngược thông minh không hoạt động chính xác như chế độ Dark Mode. Màu sắc khác nhau, cho người mới bắt đầu. Và trong khi chế độ tối hoạt động với các hình nền hỗ trợ nó, tính năng đảo ngược thông minh sẽ giữ nguyên hình nền. Nó cũng sẽ đảo ngược các màu khác, chẳng hạn như biểu tượng cảm xúc và câu chuyện đổ chuông trên Instagram chẳng hạn. Giao diện của màn hình chính và trung tâm điều khiển cũng sẽ khác nhau. Đảo ngược thông minh cũng sẽ không xuất hiện trong ảnh chụp màn hình.
Vì vậy, một lần nữa, nó phụ thuộc vào sở thích. Nhưng đừng sử dụng Đảo ngược thông minh với Dark Mode, vì sự kết hợp của cả hai sẽ không hiệu quả. Bạn sẽ kết thúc với một số hiệu ứng mà phép đảo ngược cổ điển tạo ra, chẳng hạn như hình ảnh giống âm bản.
Đảo màu trên iPhone
Cho dù bạn muốn sử dụng đảo ngược thông minh hay cổ điển, các bước đều giống nhau cho cả hai. Mở ứng dụng cài đặt và cuộn xuống ‘Trợ năng’.

Sau đó, chuyển đến tùy chọn cho ‘Màn hình và Cỡ chữ’.
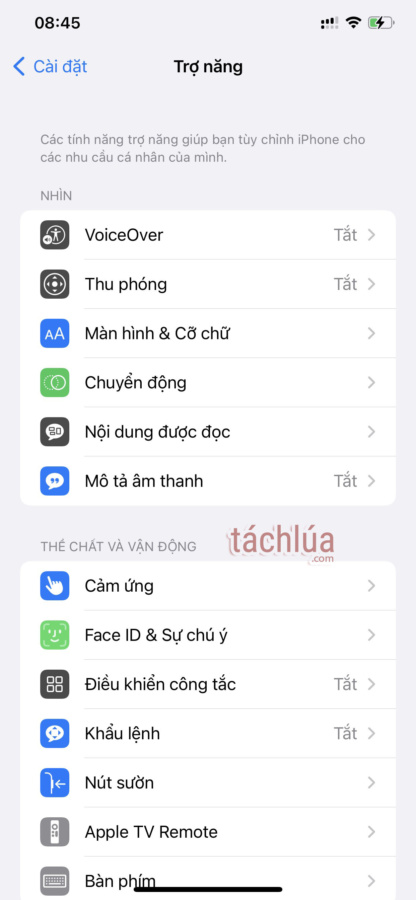
Để bật Đảo ngược thông minh, hãy bật công tắc cho ‘Đảo ngược thông minh’.
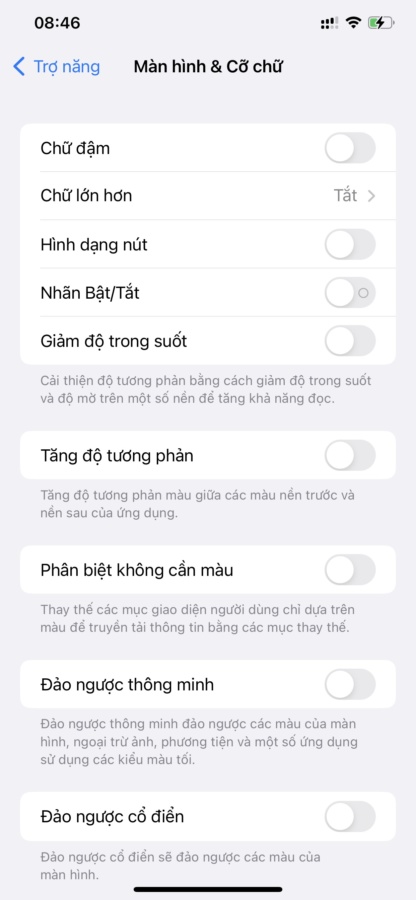
Để sử dụng Đảo ngược cổ điển thay thế, hãy chuyển sang tùy chọn tiếp theo và bật nút chuyển đổi cho ‘Đảo ngược cổ điển’.
Nếu bạn bật nút chuyển đổi một trong khi nút kia đã bật, nút bật trước đó sẽ tự động tắt. Vì vậy, bật ‘Đảo ngược cổ điển’. khi ‘Đảo ngược thông minh’. đã được bật sẽ vô hiệu hóa ‘Đảo ngược thông minh’ và ngược lại.
Bật đảo ngược màu sắc nhanh hơn
Nếu bạn thường muốn sử dụng tính năng đảo ngược thông minh hoặc cổ điển trên iPhone của mình, thì việc đi sâu vào cài đặt mọi lúc là không thực tế. Một trong những điều tốt nhất khi sử dụng Dark mode là việc bật chế độ này từ Trung tâm điều khiển sẽ dễ dàng hơn như thế nào.
Việc kích hoạt tính năng đảo ngược thông minh hoặc cổ điển cũng có thể nhanh chóng. Bạn có thể đặt nó làm shortcut hỗ trợ tiếp cận nếu bạn không sử dụng bất kỳ shortcut nào khác, vì bạn chỉ có thể có một shortcut hỗ trợ từ danh sách. Thêm Smart hoặc Đảo ngược cổ điển làm lối tắt trợ năng sẽ cho phép bật hoặc tắt bằng ba lần nhấp vào nút bên. Sau đó, bạn cũng có thể thêm nó vào Trung tâm điều khiển.
Đi tới ‘Trợ năng’ từ cài đặt. Sau đó, cuộn xuống và nhấn vào tùy chọn cho ‘Phím tắt trợ năng’.
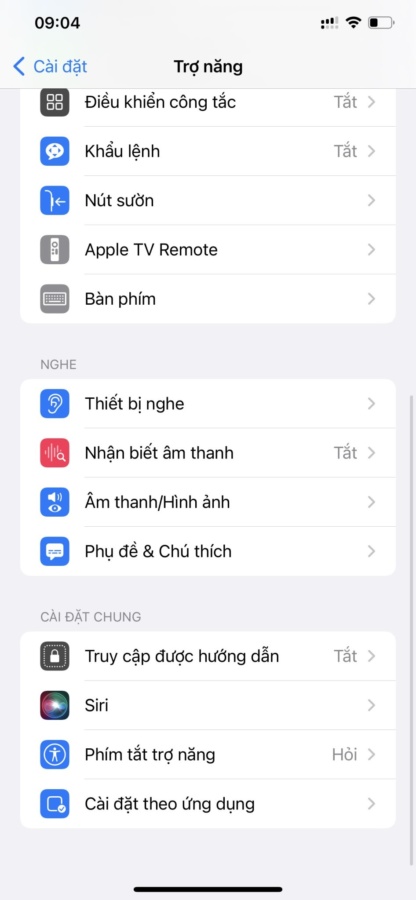
Nhấn vào ‘Đảo ngược thông minh’ hoặc ‘Đảo ngược cổ điển’ để chọn nó làm shortcut trợ năng.
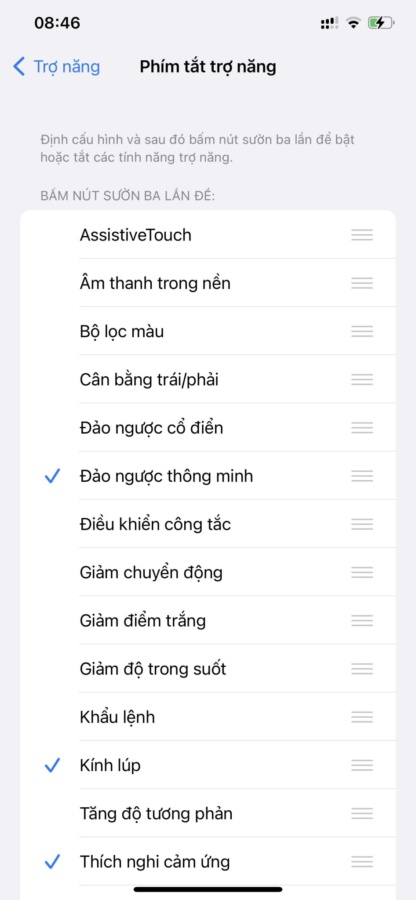
Nếu bạn đã định cấu hình các cuộc gọi SOS bằng một cú nhấp ba lần, việc kích hoạt tính năng này sẽ tắt nó đi. Nhấn vào ‘Continue’ để tiếp tục.
Bây giờ, bạn có thể nhấp vào nút bên ba lần bất cứ khi nào bạn muốn bật hoặc tắt nó. Để thêm nó vào Trung tâm điều khiển, hãy quay lại cài đặt và nhấn vào tùy chọn cho ‘Trung tâm điều khiển’.

Cuộn xuống ‘Điều khiển khác’ và nhấn vào dấu ‘+’ bên cạnh ‘Phím tắt trợ năng’ để thêm nó vào Trung tâm điều khiển.
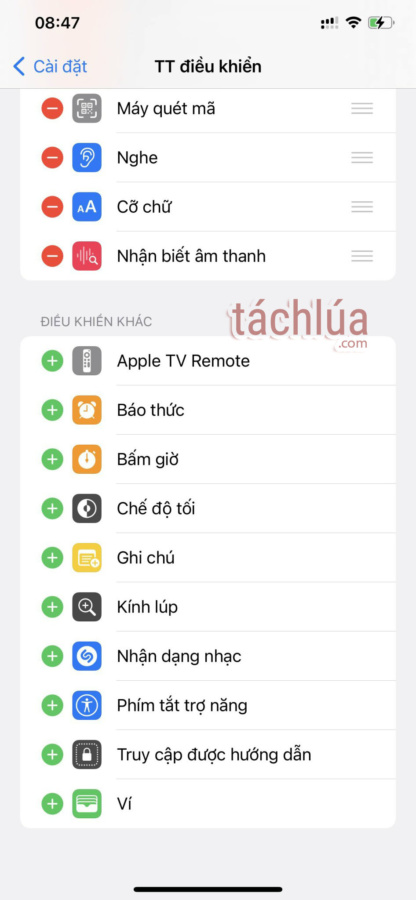
Để bật tính năng này từ Trung tâm điều khiển, hãy vuốt xuống từ góc trên bên phải của màn hình để mở. Sau đó, nhấn vào tùy chọn cho ‘Accessibility Shortcut’.
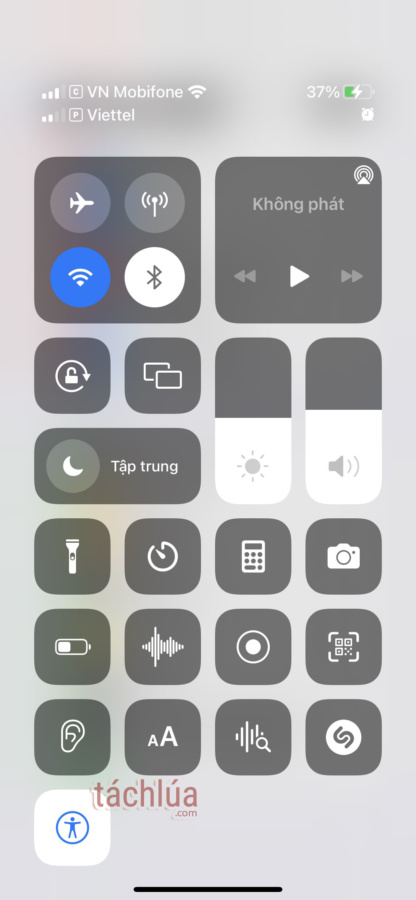
Hơn nữa, hãy nhấn vào ‘Đảo ngược thông minh’ hoặc ‘Đảo ngược cổ điển’.
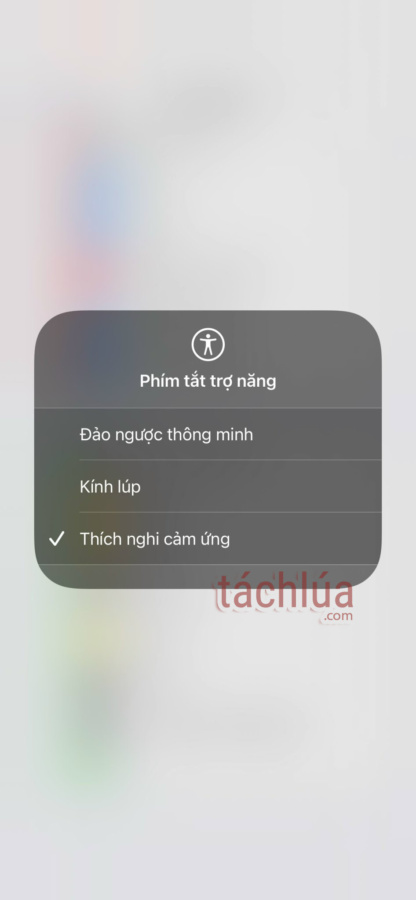
Sử dụng Đảo ngược thông minh cho các ứng dụng có chọn lọc
Điều thú vị về Đảo ngược thông minh trong iOS 15 là bạn thậm chí có thể chỉ sử dụng nó cho một số ứng dụng. Vì vậy, nếu một ứng dụng không hoạt động với chế độ dark mode, bạn có thể sử dụng Đảo ngược thông minh cho nó nếu bạn vẫn muốn sử dụng chế độ dark mode với các ứng dụng còn lại. Tuy nhiên, bạn không thể sử dụng Đảo ngược cổ điển cho các ứng dụng riêng lẻ.
Mở cài đặt trợ năng trên iPhone và cuộn xuống. Sau đó, nhấn vào tùy chọn cho ‘Cài đặt theo ứng dụng’.
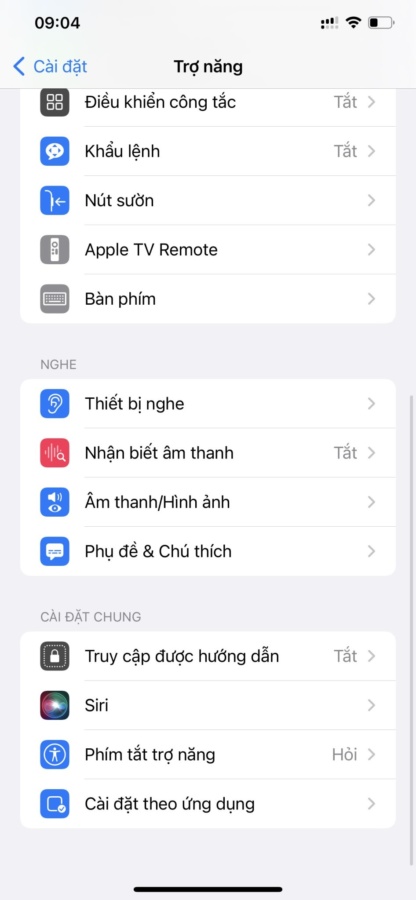
Nhấn vào tùy chọn cho ‘Thêm ứng dụng’.
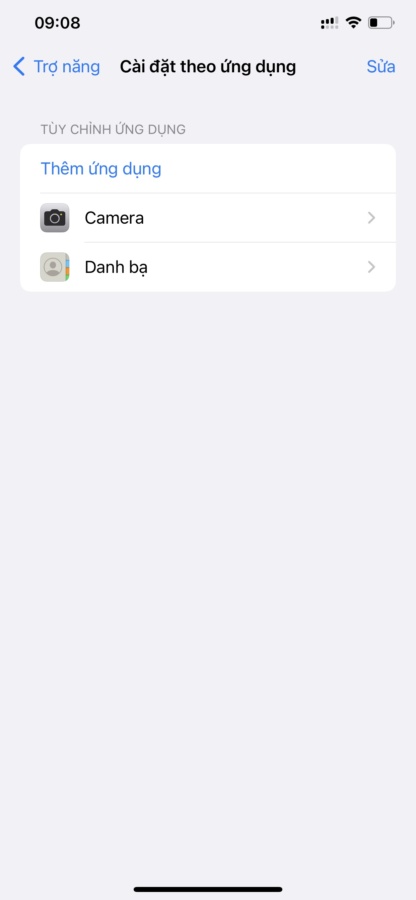
Danh sách tất cả các ứng dụng sẽ mở ra. Tìm ứng dụng bạn muốn thêm bằng cách cuộn hoặc tìm kiếm trong danh sách. Sau đó, nhấn vào ứng dụng để thêm.
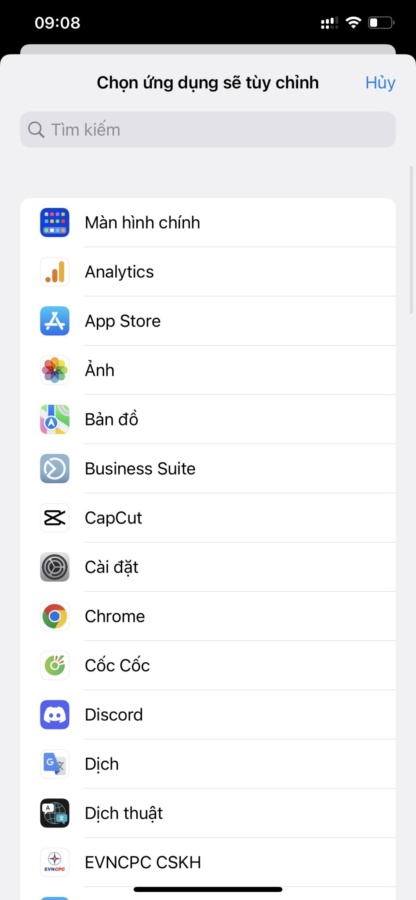
Nó sẽ được thêm vào danh sách tùy chỉnh ứng dụng. Nhấn vào nó để tùy chỉnh cài đặt.

Các cài đặt trợ năng khả dụng mà bạn có thể tùy chỉnh sẽ mở ra. Nhấn vào tùy chọn cho ‘Đảo ngược thông minh’. Mặc định là giá trị đặt trước của nó.

Sau đó, chọn ‘On’ từ các tùy chọn. Bây giờ nếu bạn mở ứng dụng đó, màu sắc sẽ được đảo ngược một cách thông minh.
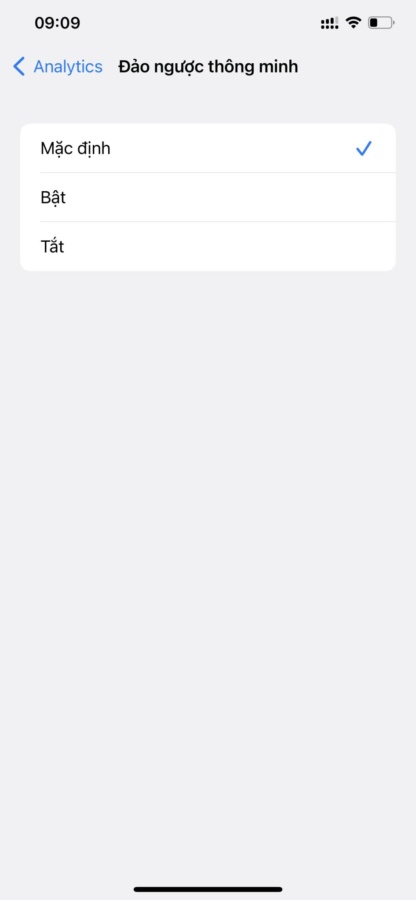
Để thêm các ứng dụng khác, hãy lặp lại các bước cho từng ứng dụng riêng lẻ.




