
DNS Over HTTPS (DoH) thêm một lớp bảo mật khi yêu cầu truy cập bất kỳ trang web nào. Yêu cầu không được mã hóa khi không được bật và bất kỳ ai cũng có thể rình mò và lấy cắp dữ liệu. Mặc dù các trình duyệt như Chrome, Firefox và Edge đã hỗ trợ giao thức này, Windows hiện hỗ trợ nó nguyên bản. Điều đó có nghĩa là bạn có thể sử dụng bất kỳ trình duyệt nào bạn chọn mà vẫn an toàn và âm thanh qua Internet.
1. DoH hoạt động chính xác như thế nào?
Bất cứ khi nào bạn cố gắng truy cập một trang web, yêu cầu sẽ được gửi đến máy chủ DNS để tìm địa chỉ IP của trang web và chuyển hướng bạn đến đó. Không có DoH, việc gửi và nhận yêu cầu này không được mã hóa, cho phép bất kỳ ai chặn và giả mạo nó.
Đối với những người am hiểu công nghệ hơn, DoH là một giao thức mạng mã hóa các truy vấn DNS bằng giao thức HTTPS. Về cơ bản, giao thức đảm bảo quyền riêng tư và bảo mật của người dùng, đồng thời không cho phép bất kỳ ai thao túng lưu lượng DNS và giúp bạn tránh khỏi các cuộc tấn công nguy hiểm như kẻ trung gian.
2. Bật DNS Over HTTPS từ ứng dụng Cài đặt
Trước tiên, hãy vào Start Menu và nhấp vào ‘Settings’ icon để tiếp tục. Ngoài ra, bạn cũng có thể nhấn phím Windows+ Iđể mở Settings window.
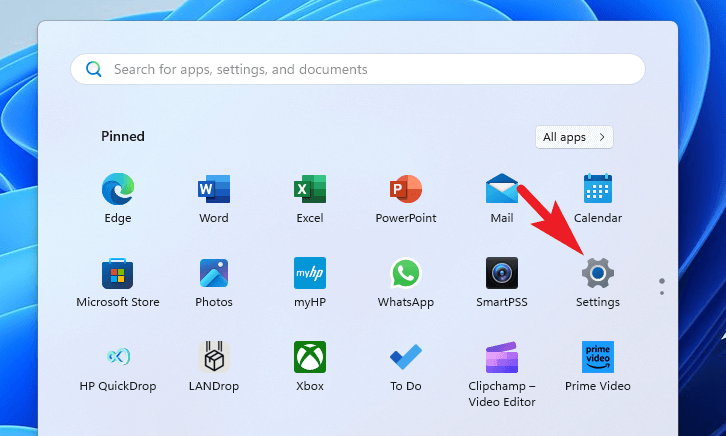
Sau đó, nhấp vào tab ‘Network & internet’ từ thanh bên trái để tiếp tục.
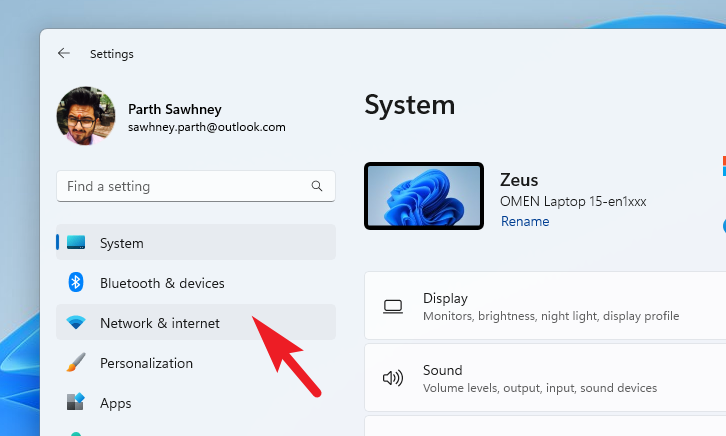
Tiếp theo, từ phần bên phải, nhấp vào ô ‘WiFi’/’Ethernet’, tùy thuộc vào phương tiện hiện tại bạn đang sử dụng.
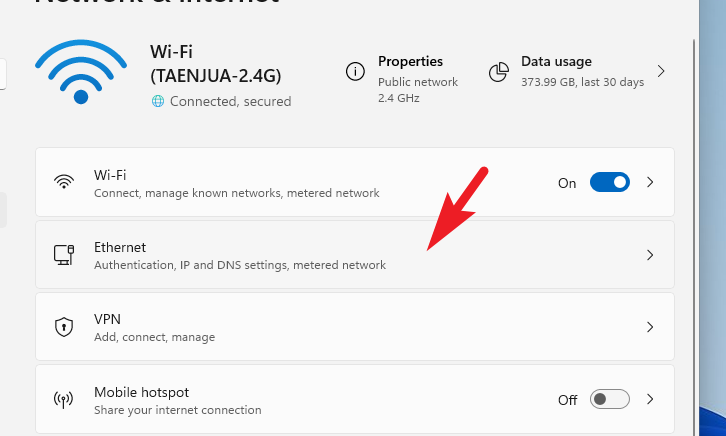
Sau đó, nếu bạn đã chọn ô ‘WiFi’, trên màn hình tiếp theo, hãy nhấp vào ô mạng hiện được kết nối để tiếp tục.
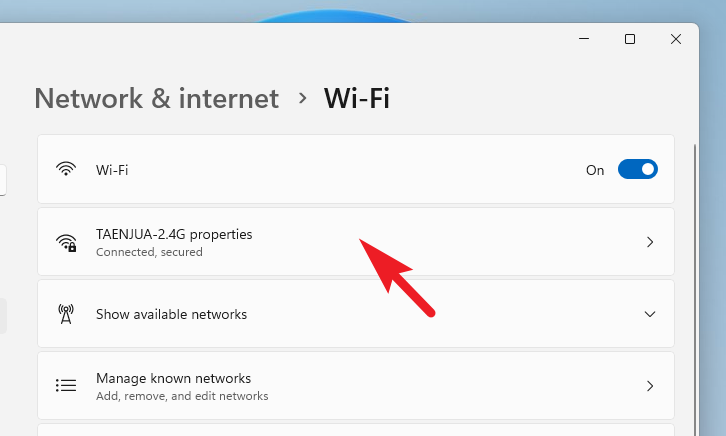
Sau đó, cuộn để tìm ‘DNS server assignment’ và nhấp vào ‘Edit’ để tiếp tục. Thao tác này sẽ mở một cửa sổ riêng trên màn hình.
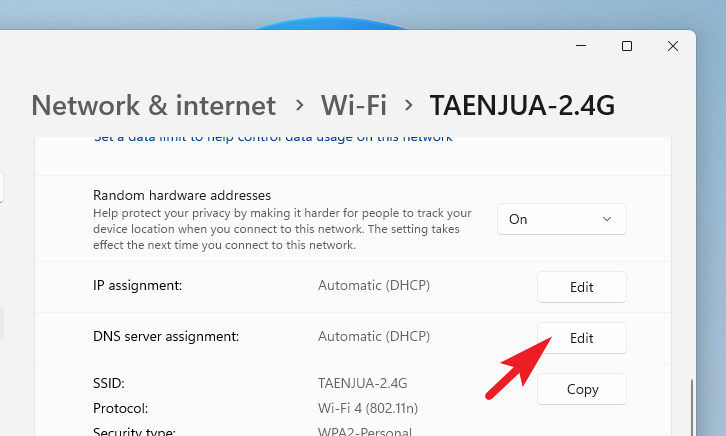
Trên màn hình tiếp theo, chọn ‘Manual’ từ trình đơn thả xuống.
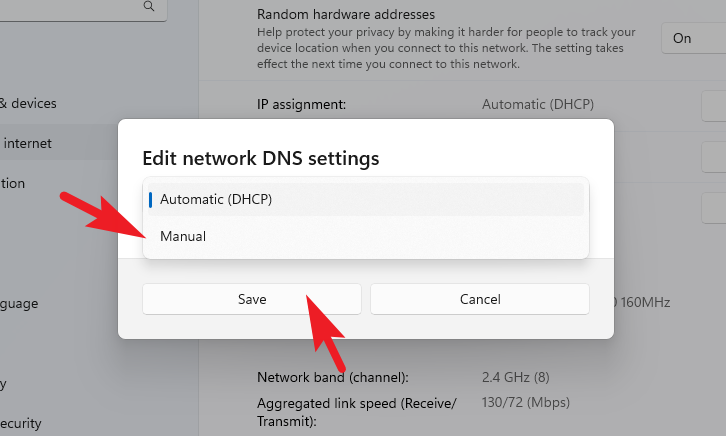
Bây giờ, hãy bật công tắc ‘IPv4’ để truy cập settings. Sau đó, nhấp vào danh sách thả xuống cho ‘DNS Over HTTPS’ và chọn một trong các tùy chọn. Để thuận tiện hơn cho bạn, chúng tôi đã cung cấp ý chính cho từng người trong số họ:
- Off: Tất cả dữ liệu được truyền đi mà không cần mã hóa.
- On (Mẫu tự động): Tất cả dữ liệu DNS được gửi bằng mã hóa, đây là tùy chọn được đề nghị.
- On (Mẫu thủ công): Điều này cho phép bạn đặt một mẫu cụ thể cho lưu lượng DNS. Chỉ sử dụng tùy chọn này nếu DNS không hoạt động tự động hoặc ứng dụng yêu cầu bạn kết nối với một máy chủ cụ thể.
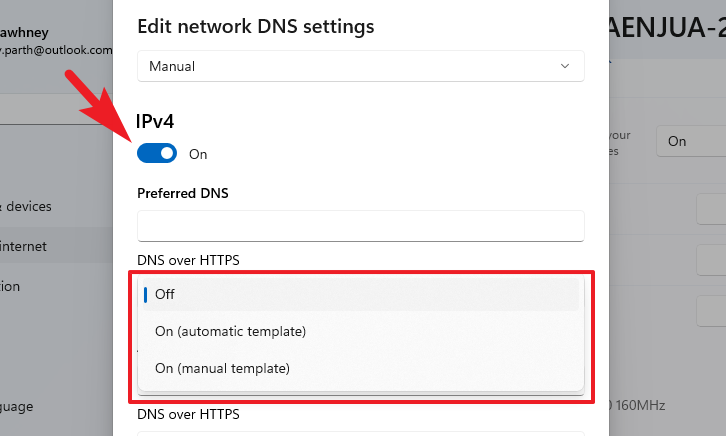
Đảm bảo tắt bật tắt ‘Fallback to plaintext’. Khi được bật, hệ thống sẽ mã hóa lưu lượng DNS, nhưng tất cả các truy vấn sẽ được gửi mà không cần mã hóa.
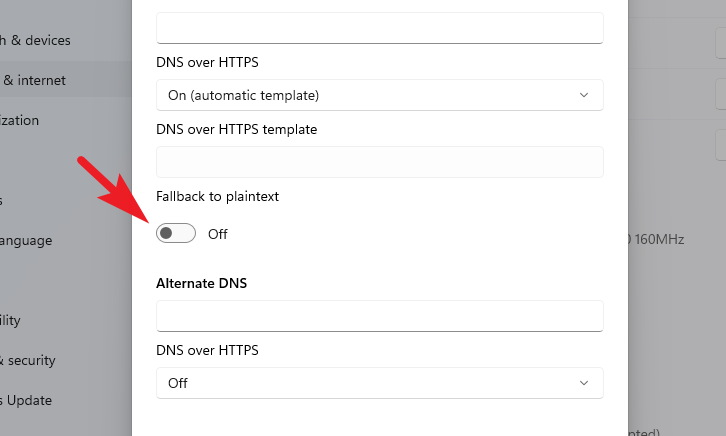
Bây giờ, bạn cũng sẽ phải chỉ định máy chủ DNS. Nhập hoặc copy+paste một trong các địa chỉ được đề cập bên dưới vào các trường ‘Preferred DNS’ và DNS’ fields. Các máy chủ DNS được đề cập dưới đây đáng tin cậy và miễn phí sử dụng.
- Cloudflare:
1.1.1.1hoặc1.0.0.1 - Google:
8.8.8.8hoặc8.8.4.4 - Quad9:
9.9.9.9hoặc149.112.112.112

Nếu ISP hoạt động trên địa chỉ IPv6 thì hãy bật công tắc cho địa chỉ đó. Trong trường hợp bạn không có ý tưởng về nó, hãy để nguyên như vậy.

Trong trường hợp bạn cũng đã bật tùy chọn IPv6, sau đây là các máy chủ DNS bạn có thể sử dụng:
- Cloudflare:
2606:4700:4700::1111hoặc2606:4700:4700::1001 - Google:
2001:4860:4860::8888hoặc2001:4860:4860::8844 - Quad9:
2620:fe::fehoặc2620:fe::fe:9
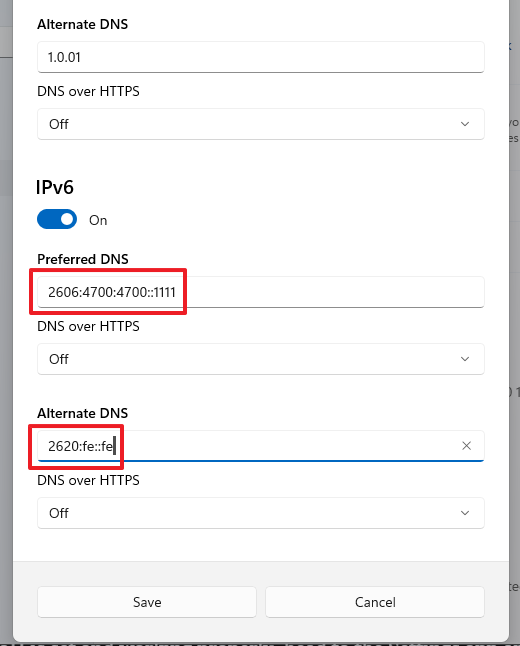
Khi bạn đã định cấu hình các thuộc tính theo sở thích của mình, hãy nhấp vào ‘Save’ để áp dụng các thay đổi.
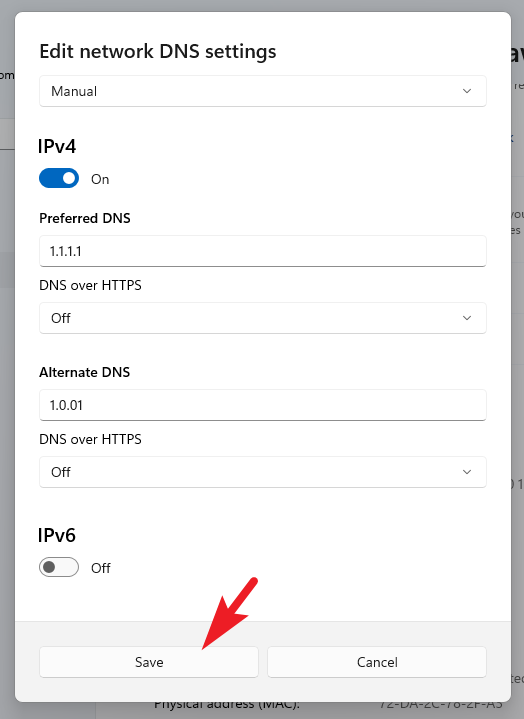
3. Kiểm tra xem DNS Over HTTPS có hoạt động không
Để kiểm tra xem DoH có được đặt và hoạt động bình thường hay không, hãy đi tới Settings app và nhấp vào tab ‘Network & Internet’ từ thanh bên trái.
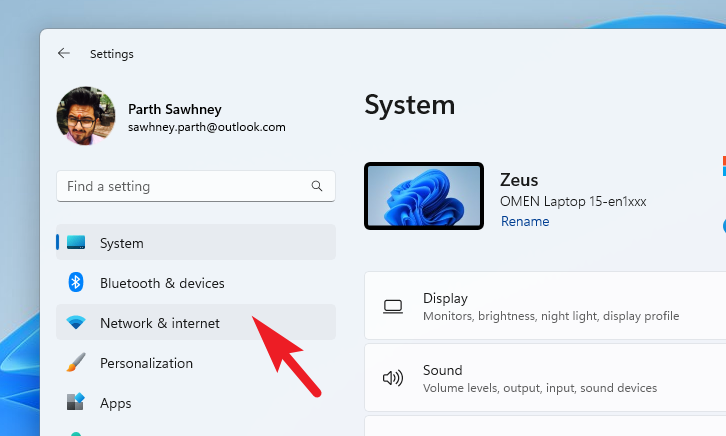
Sau đó, nhấp vào ‘WiFi’/’Ethernet’ tùy thuộc vào việc bạn đã bật cài đặt DoH cho mục đích nào.
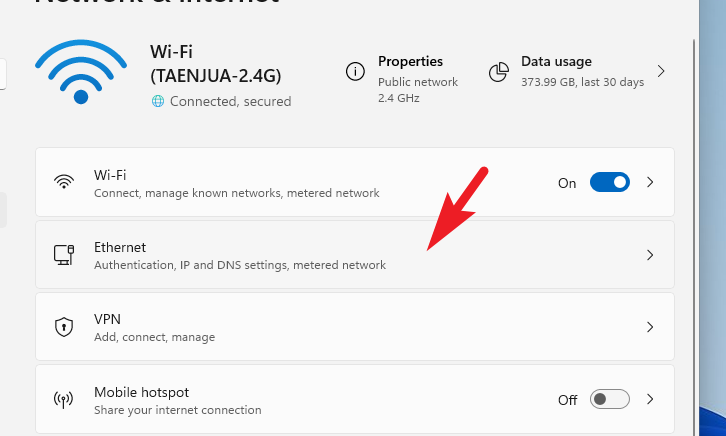
Bây giờ, hãy cuộn xuống trường ‘DNS server assignment’, nó sẽ ghi ‘Encrypted’ trên ô xếp.
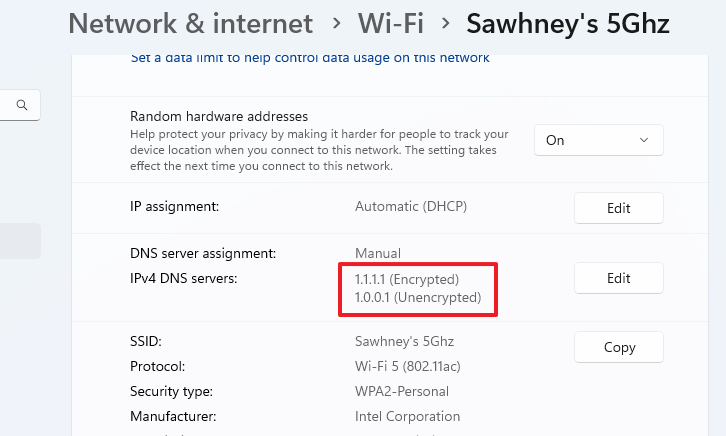
Điều quan trọng là bạn phải giữ cho hoạt động Internet của mình an toàn khỏi những kẻ xâm nhập và những người có ý định xấu. DoH cho phép bạn làm điều đó rất dễ dàng, nó không phải là một tiện ích mà là một điều cần thiết trong thời đại ngày nay.




