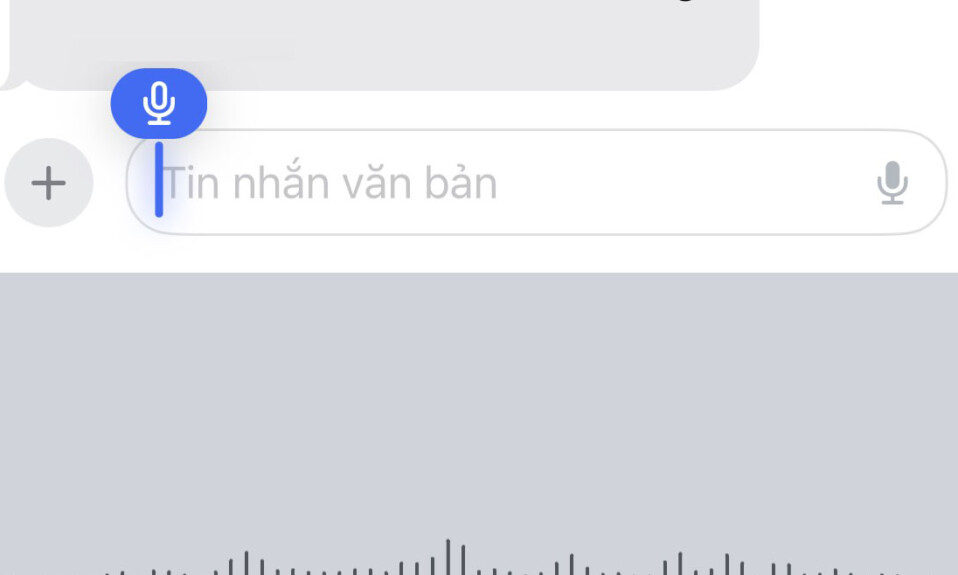
Công cụ Apple’s Đọc chính tả khá hiệu quả khi chuyển đổi giọng nói thành văn bản và có thể được sử dụng trên bất kỳ ứng dụng hoặc màn hình nào bạn đang sử dụng trên iPhone. Bạn sử dụng Đọc chính tả tương tự như bàn phím trên màn hình khi gửi tin nhắn, ghi chú hoặc tìm kiếm nội dung nào đó bên trong ứng dụng. Ngoài ra, Đọc chính tả cũng được bật với dấu chấm câu tự động, nghĩa là iPhone sẽ thêm dấu chấm hoặc dấu chấm hỏi trong khi phát hiện lời nói.
Nếu gần đây bạn đã cập nhật iPhone của mình lên phiên bản iOS mới nhưng bạn gặp phải sự cố khi sử dụng Đọc chính tả, thì hãy tham khảo bài viết sau đây về Sửa lỗi không thể nhập văn bản bằng giọng nói trên iPhone.
Cách khắc phục 1: Đảm bảo tính năng Đọc chính tả được bật trên iPhone
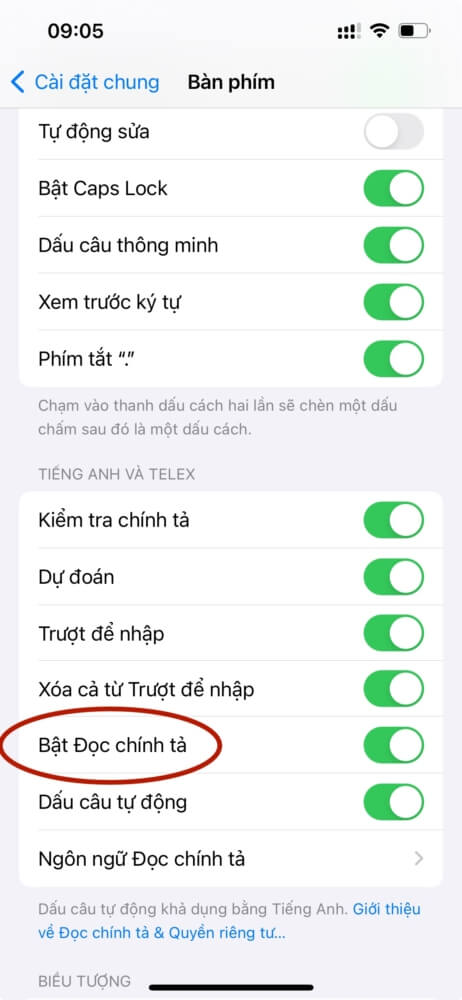
Tính năng Chuyển giọng nói thành văn bản (Voice-to-Text) sẽ chỉ hoạt động trên iPhone nếu bạn đã bật Đọc chính tả trên iOS. Nếu không, bạn sẽ không thể sử dụng giọng nói của mình để nhập văn bản trên bất kỳ ứng dụng nào trên iPhone. Để bật Đọc chính tả trên iPhone, hãy mở ứng dụng Cài đặt, đi tới Cài đặt chung > Bàn phím và bật nút Bật Đọc chính tả.
Bạn có thể kiểm tra xem tính năng Voice-to-Text hiện có hoạt động trên iPhone của mình hay không.
Cách khắc phục 2: Đảm bảo bạn đang sử dụng Voice-to-Text đúng cách
Nếu tính năng Đọc chính tả được bật trên thiết bị nhưng bạn vẫn không thể nhập văn bản trên một ứng dụng thì có khả năng là bạn đang sử dụng sai cách. Trước khi bạn tiếp tục và cố gắng khắc phục bất kỳ sự cố nào, hãy đảm bảo rằng bạn đang sử dụng Voice-to-Text đúng cách. Để sử dụng tính năng này, hãy mở một ứng dụng hoặc màn hình và nhấn vào trường văn bản mà bạn muốn nhập văn bản.

Khi bàn phím gốc bật lên, hãy nhấn vào biểu tượng micrô ở góc dưới cùng bên phải.
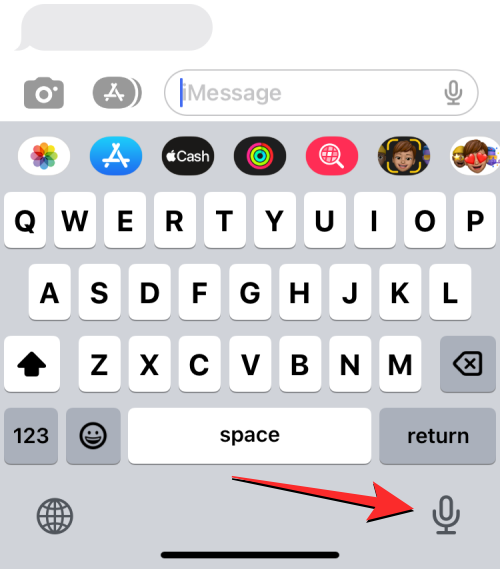
Thao tác này sẽ bật chế độ Đọc chính tả trên iPhone và trong thời gian này, biểu tượng micrô sẽ được đánh dấu bên trong một vòng tròn tối hơn ở góc dưới cùng bên phải.
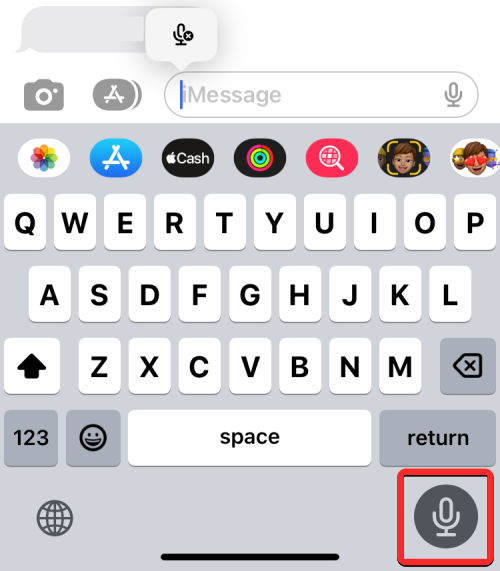
Khi chế độ này được bật, giờ đây bạn có thể nhập văn bản bằng giọng nói của mình và iPhone sẽ tự động thêm văn bản được phát hiện vào trường văn bản cùng với các dấu câu thích hợp. Tính năng Voice-to-Text sẽ hoạt động hoàn hảo nếu giọng nói có thể nghe được bằng micrô của iPhone. Nếu tính năng Đọc chính tả không thể ghi lại từng từ bạn đang nói, hãy thử nói to hơn về phía micrô. Bạn cũng có thể sử dụng tính năng Voice-to-Text để chèn biểu tượng cảm xúc vào tin nhắn bằng cách chỉ cần nói “biểu tượng cảm xúc khóc” hoặc “biểu tượng cảm xúc choáng váng”.
Khi nhập xong văn bản mong muốn, bạn có thể tắt tính năng Đọc chính tả bằng cách nhấn vào biểu tượng micrô được đánh dấu ở góc dưới cùng bên phải.

Bạn cũng có thể nhấn vào biểu tượng micrô được đánh dấu bằng “x” có thể xuất hiện ở đâu đó trong hộp văn bản bạn đang nhập.
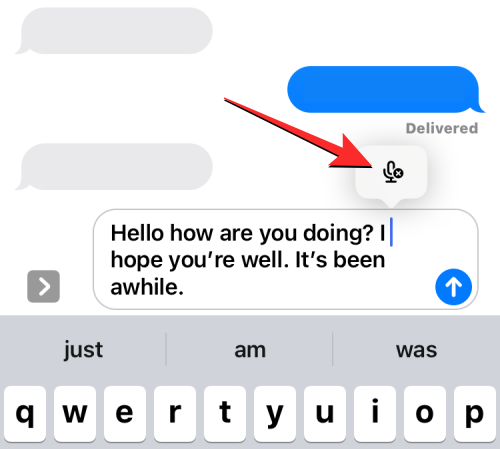
Cách khắc phục 3: Kiểm tra kết nối dữ liệu WiFi hoặc Di động
Tính năng Voice-to-Text trên iOS yêu cầu truy cập internet liên tục để iPhone có thể diễn giải giọng nói và chuyển đổi giọng nói đó thành dạng văn bản. Đối với điều này, bạn cần đảm bảo rằng bạn đang ở trong phạm vi phủ sóng của mạng WiFi mà bạn đã kết nối hoặc đã bật Dữ liệu di động trên iPhone của mình bằng gói dữ liệu đang hoạt động.
Bạn có thể bật WiFi hoặc Dữ liệu di động từ ứng dụng Settings hoặc Control Center của iPhone. Khi bạn khởi chạy Control Center, hãy nhấn vào biểu tượng WiFi để kết nối với kết nối mạng không dây đã lưu xung quanh bạn. Khi WiFi được bật, ô WiFi bên trong Control Center sẽ có nền màu xanh lam và sau khi được kết nối, bạn sẽ có thể thấy biểu tượng WiFi ở góc trên cùng bên trái của Control Center.
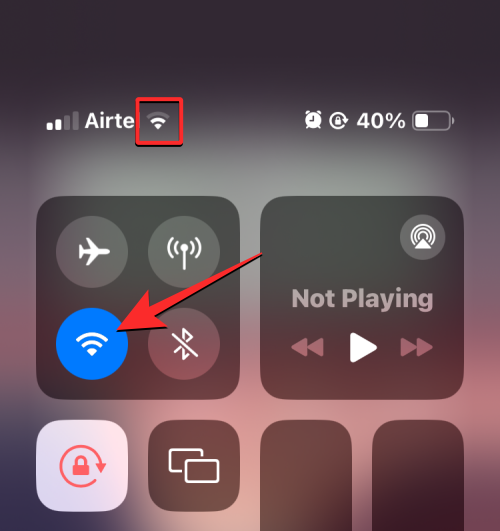
Bạn cũng có thể kết nối thủ công với mạng không dây bằng cách nhấn và giữ biểu tượng WiFi bên trong Control Center, sau đó chọn mạng bạn muốn kết nối từ menu mục bổ sung hiển thị.
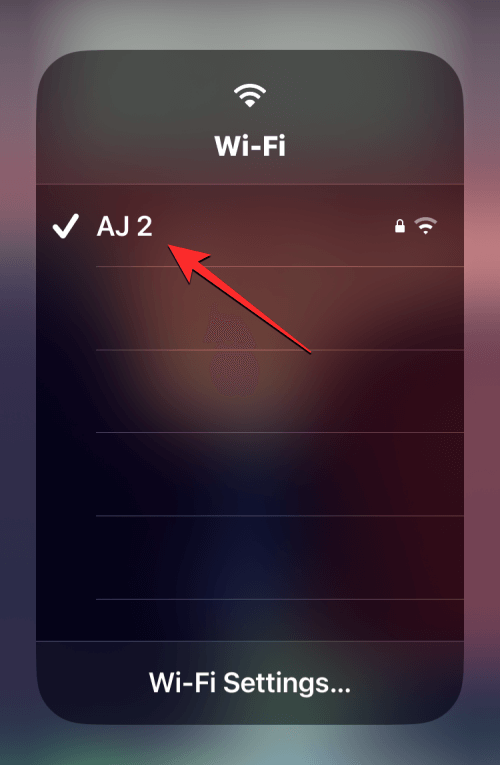
Nếu bạn muốn bật Dữ liệu di động, hãy nhấn vào biểu tượng Dữ liệu di động từ Control Center cho đến khi nền của nó chuyển sang màu xanh lục.
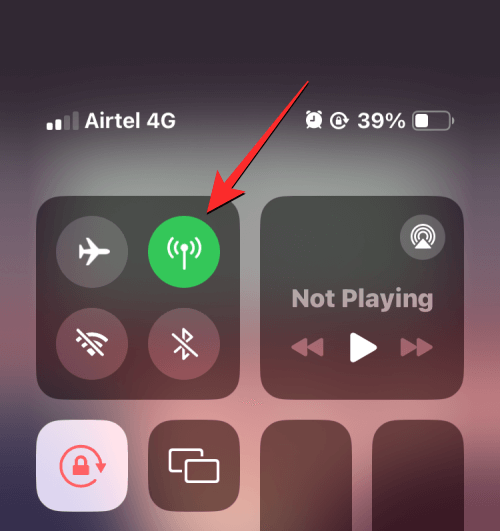
Trong trường hợp thiết bị không thể kết nối với mạng WiFi hoặc Mạng di động, bạn có thể thử bật Chế độ trên máy bay rồi tắt chế độ này sau vài giây để xem iPhone có thể kết nối với một trong hai mạng đó không. Có thể bật hoặc tắt Chế độ trên máy bay bằng cách nhấn vào biểu tượng Máy bay bên trong Control Center.
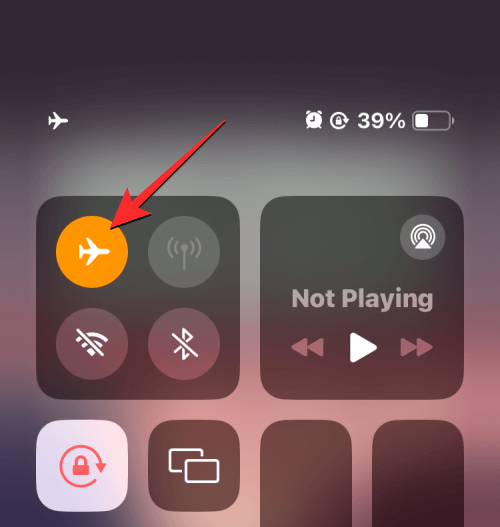
Cách khắc phục 4: Tắt Chế độ dữ liệu thấp trên iPhone
iOS cung cấp Chế độ dữ liệu thấp cho phép iPhone giảm mức sử dụng dữ liệu di động. Khi tính năng này được bật, thiết bị sẽ không thể thực hiện các tác vụ nền, cập nhật phần mềm và một số chức năng khác. Nếu bạn đang sử dụng dữ liệu di động khi chạy Đọc chính tả và liên tục gặp sự cố, bạn có thể thử tắt Chế độ dữ liệu thấp trên iPhone để giải quyết sự cố.
Để tắt Chế độ dữ liệu thấp trên iPhone, hãy đi tới Cài đặt > Dịch vụ di động > nhà cung cấp dịch vụ và tắt chuyển đổi Chế độ dữ liệu thấp ở cuối màn hình.
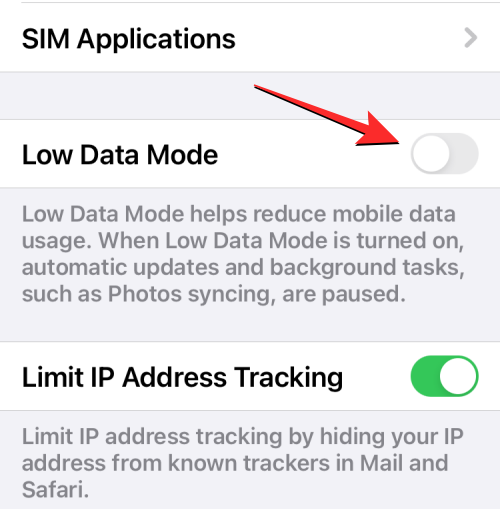
Cách khắc phục 5: Chuyển sang ngôn ngữ Đọc chính tả khác
Nếu ngôn ngữ chính bạn sử dụng để Đọc chính tả là tiếng Anh, thì có khả năng iPhone không thể phát hiện phiên bản ngôn ngữ. Nhiều người dùng đã báo cáo rằng họ đã cố gắng làm cho tính năng Voice-to-Text hoạt động trên iPhone của mình khi họ chuyển từ tiếng Anh (Mỹ) sang tiếng Anh (Anh) hoặc tiếng Anh (Canada). Nếu bạn hiện đang sử dụng tiếng Anh (Mỹ) hoặc phiên bản ngôn ngữ khác, bạn có thể thay đổi ngôn ngữ đó sang phiên bản khác bằng cách mở ứng dụng Cài đặt và đi tới Cài đặt Chung > Bàn phím > Thêm Bàn phím Mới.
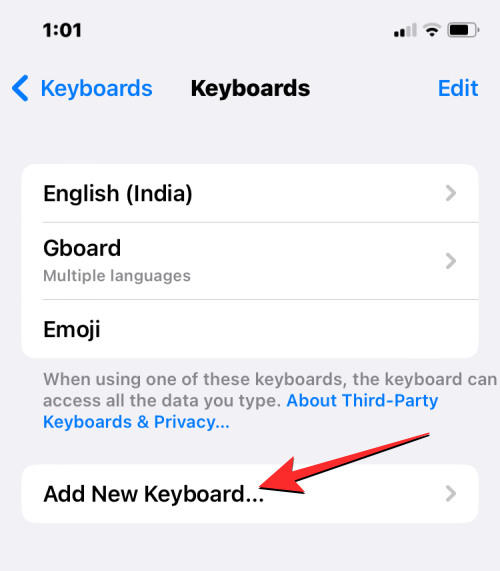
Trong danh sách xuất hiện, hãy chọn một ngôn ngữ mà bạn có thể xác nhận được. Nếu ngôn ngữ chính là tiếng Anh, thì bạn có thể thử chuyển sang tiếng Anh (Anh), tiếng Anh (Canada) hoặc một ngôn ngữ từ khu vực.
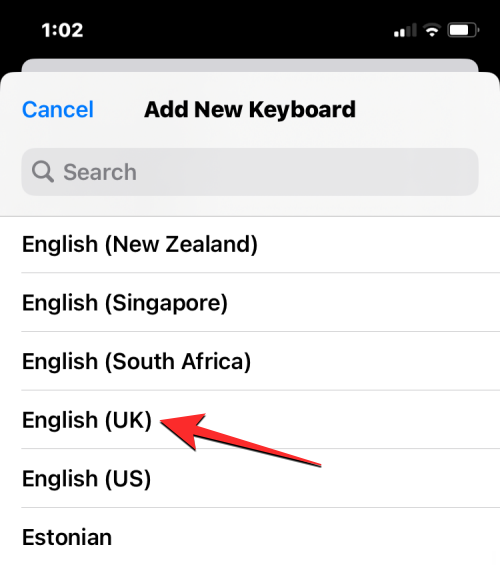
Sau khi được chọn, hãy quay lại màn hình Bàn phím ( Cài đặt > Cài đặt Chung > Bàn phím ) và chọn Đọc chính tả Languages.
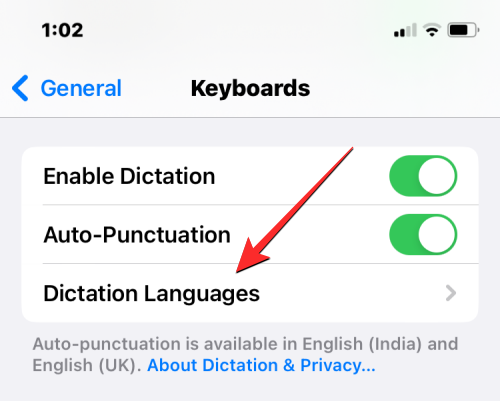
Tại đây, hãy đảm bảo rằng ngôn ngữ mới được thêm vào được chọn để iPhone có thể phát hiện giọng nói. Nếu không, hãy nhấn vào ngôn ngữ chưa được chọn từ danh sách này và đảm bảo ngôn ngữ đó được đánh dấu bằng dấu tick.

Bạn cũng có thể sử dụng cách sửa lỗi này để thêm một ngôn ngữ khác ngoài tiếng Anh để sử dụng với tính năng Voice-to-Text.
Cách khắc phục 6: Kiểm tra xem tính năng Voice-to-Text có hoạt động khi chế độ Nguồn điện thấp bị tắt không
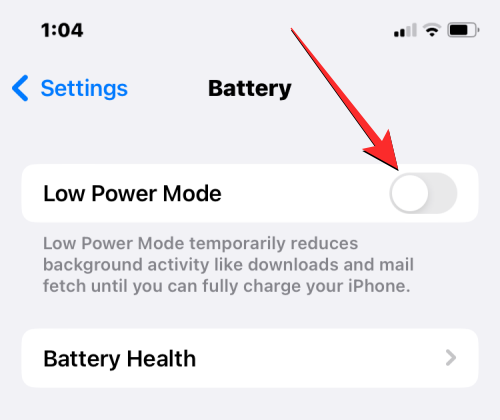
Chế độ nguồn điện thấp trên iOS tạm thời vô hiệu hóa một số chức năng của ứng dụng và quy trình trên iPhone. Nếu bạn thường xuyên sử dụng Chế độ nguồn điện thấp trên iOS, Voice-to-Text đôi khi có thể không hoạt động. Bạn có thể kiểm tra xem mình có thể sử dụng tính năng Voice-to-Text hay không bằng cách nhấn vào micrô sau khi bạn đã tắt Chế độ nguồn điện thấp trên điện thoại của mình. Để tắt Chế độ nguồn điện thấp, hãy đi tới Settings > Battery và tắt chuyển đổi Low Power Mode.
Nếu bạn đã thêm ô này vào Control Center của mình, bạn có thể vuốt xuống từ góc trên cùng bên phải và nhấn vào ô Chế độ nguồn điện thấp từ Control Center để tắt nó.
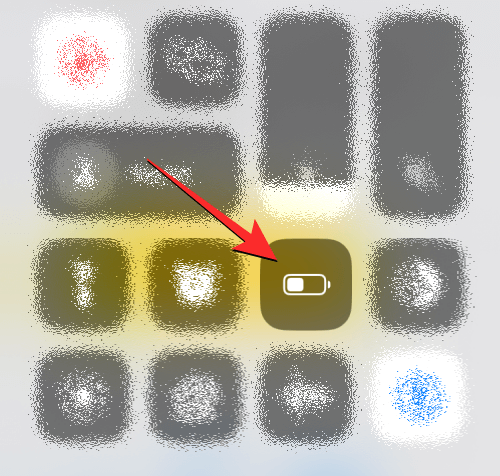
Khi tính năng này bị tắt, giờ đây bạn có thể thử sử dụng công cụ Đọc chính tả để nhập văn bản bằng giọng nói của mình.
Cách khắc phục 7: Vô hiệu hóa Siri & Đọc chính tả restriction trong Thời gian sử dụng
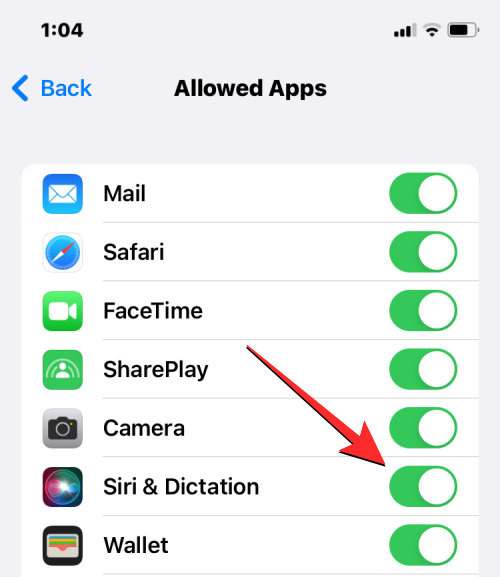
Thời gian sử dụng trên iOS cho phép bạn xem lượng thời gian bạn đã sử dụng trên iPhone và các ứng dụng được cài đặt trên đó. Bên cạnh đó, công cụ này cũng có thể được sử dụng để hạn chế việc sử dụng điện thoại và hạn chế một số ứng dụng chạy trên thiết bị, để bạn sử dụng điện thoại ít hơn. Nếu Đọc chính tả được bật bên trong cài đặt bàn phím nhưng bạn không thể thấy biểu tượng micrô khi truy cập bàn phím iOS, thì công cụ Voice-to-Text của iOS có thể đã bị tắt do một phần hạn chế của Thời gian sử dụng.
Để tính năng Voice-to-Text hoạt động, hãy mở ứng dụng Settings và đi tới Screen Time > Content & Privacy Restrictions > Allowed Apps. Trên màn hình Allowed Apps, hãy kiểm tra xem nút Siri & Đọc chính tả toggle có bị tắt hay không. Nếu có, hãy bật Siri & Đọc chính tả toggle để bật lại tính năng Voice-to-Text trên iPhone.
Khắc phục 8: Khởi động lại iPhone

Voice-to-Text không phải là một tính năng mới trên iOS 16 nhưng vẫn có khả năng công cụ này có thể hoạt động sai trên thiết bị vì một số lý do. Nếu trước đây bạn có thể sử dụng tính năng Đọc chính tả và gần đây tính năng này mới bắt đầu gây ra sự cố, thì bạn có thể thử khởi động lại thiết bị của mình để giúp khắc phục lỗi. Bạn có thể khởi động lại iPhone của mình bằng cách làm theo các hướng dẫn sau:
- Trên iPhone có Face ID (dòng iPhone X, 11, 12, 13 và 14): Nhấn và giữ nút Bên và một trong các nút Âm lượng cho đến khi bạn thấy màn hình trượt Tắt nguồn. Khi thanh trượt xuất hiện, hãy kéo nó sang phải để tắt iPhone. Sau khi iPhone tắt hoàn toàn, hãy đợi trong 30 giây rồi nhấn và giữ nút Bên cho đến khi logo Apple hiển thị.
- Trên iPhone có Touch ID (iPhone SE thế hệ thứ 2/3 và iPhone 8): Nhấn và giữ nút Bên cho đến khi bạn thấy màn hình trượt Tắt nguồn. Khi thanh trượt xuất hiện, hãy kéo nó sang phải để tắt iPhone. Sau khi iPhone tắt hoàn toàn, hãy đợi trong 30 giây rồi nhấn và giữ nút Bên cho đến khi logo Apple hiển thị.
Sau khi khởi động lại thành công, giờ đây bạn có thể kiểm tra xem tính năng Voice-to-Text có hoạt động như trong cách sửa lỗi #2 hay không.
Cách khắc phục 9: Cập nhật phiên bản iOS mới nhất
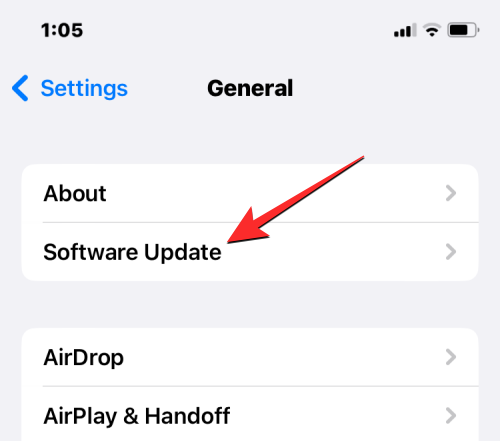
Nếu bạn chỉ mới bắt đầu gặp sự cố với tính năng Voice-to-Text thì sự cố có thể liên quan đến bản cập nhật iOS gần đây. Đây dường như là một vấn đề phổ biến vì nhiều người dùng đã phàn nàn rằng Đọc chính tả ngừng hoạt động trên thiết bị của họ ngay sau khi họ cập nhật lên iOS 16. Với mức độ người dùng bị ảnh hưởng, một bản cập nhật khác có thể sắp ra mắt và điều đó sẽ khiến Voice-to-Text hoạt động trở lại trên thiết bị.
Để cập nhật iPhone, hãy đi tới Cài đặt > Cài đặt chung > Cập nhật phần mềm và kiểm tra các bản cập nhật mới. Nếu có bản cập nhật, hãy nhấn vào Tải xuống và Cài đặt để cập nhật iPhone lên phiên bản mới nhất.

Khắc phục 10: Kiểm tra xem mic iPhone có bị hỏng không
Cũng giống như Siri, công cụ Voice-to-Text dựa vào micrô của iPhone để phát hiện giọng nói. Nếu không thể sử dụng tính năng Đọc chính tả để nhập văn bản trên thiết bị của mình, bạn nên kiểm tra xem micrô tích hợp có hoạt động không. Bạn có thể kiểm tra bằng cách thực hiện cuộc gọi và xác nhận xem người kia có thể nghe thấy giọng nói hay không. Bạn cũng có thể mở ứng dụng Voice Memos và bắt đầu ghi âm để kiểm tra xem ứng dụng có thể phát hiện giọng nói hay không và liệu nó có thể nghe được khi bạn phát hay không.
Nếu mọi thứ đều hoạt động tốt, thì việc không thể sử dụng tính năng Voice-to-Text không phải do bất kỳ sự cố phần cứng nào mà có thể là do phần mềm trên iPhone không thể sử dụng tính năng Đọc chính tả. Nếu đúng như vậy, thì bạn có thể tiến hành bước tiếp theo.
Trong trường hợp, điện thoại không thể phát hiện giọng nói trong khi gọi hoặc ghi âm giọng nói, micrô chắc chắn là nguyên nhân gây ra sự cố. Điều đó có nghĩa là bạn sẽ cần mang iPhone của mình đến Apple Service để khắc phục lỗi.
Khắc phục 11: Đặt lại cài đặt iPhone
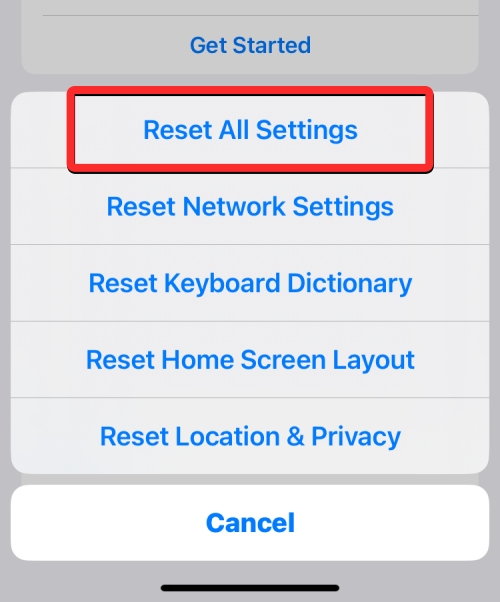
Nếu không có giải pháp nào ở trên phù hợp với bạn và bạn vẫn muốn sử dụng công cụ Voice-to-Text, thì cách duy nhất là đặt lại cài đặt điện thoại. Mặc dù thực hiện việc này sẽ không xóa ảnh và file khỏi bộ nhớ thiết bị, nhưng bạn có thể cần thiết lập lại một số cài đặt mặc định trên iPhone để sử dụng theo cách ưa thích của mình. Để đặt lại tất cả cài đặt iOS, hãy mở ứng dụng Cài đặt và đi tới Chuyển hoặc Đặt lại iPhone > Đặt lại > Đặt lại Tất cả Cài đặt.
Bạn sẽ được yêu cầu nhập mật mã thiết bị của mình khi thực hiện việc đó. Sau đó, iOS sẽ đặt lại iPhone về cài đặt mặc định và khởi động lại thiết bị. Sau khi thiết bị khởi động lại, hãy bật Đọc chính tả và kiểm tra xem tính năng Voice-to-Text hiện có hoạt động hay không.
Khắc phục 12: Khôi phục iPhone về cài đặt gốc
Nếu không có cách khắc phục nào ở trên giúp giải quyết các sự cố Voice-to-Text trên iPhone, một điều cuối cùng bạn có thể thử mà không cần dựa vào giải pháp của bên thứ ba là khôi phục iPhone về cài đặt gốc. Làm như vậy sẽ xóa mọi dữ liệu được lưu trữ trên iPhone và bạn sẽ cần thiết lập lại tất cả dữ liệu đó sau khi quá trình đặt lại hoàn tất.
Để khôi phục iPhone về cài đặt gốc, hãy đi tới Cài đặt > Cài đặt chung > Chuyển hoặc Đặt lại iPhone và chọn Xóa Tất cả Nội dung và Cài đặt ở dưới cùng.
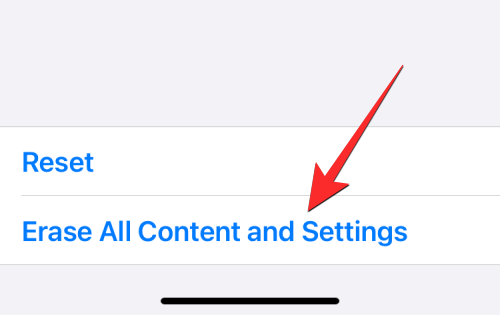
Từ đây, bạn có thể nhập mật mã thiết bị của mình để tiếp tục và làm theo hướng dẫn trên màn hình để đặt lại thành công iPhone về cài đặt gốc.
Khắc phục 13: Thử Voice-to-Text trên Gboard và các ứng dụng thay thế
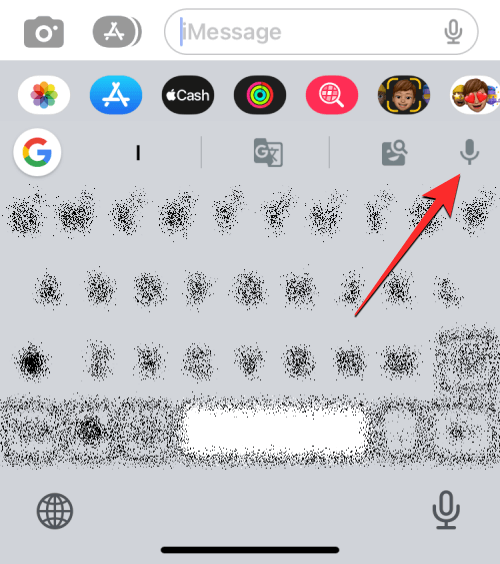
Chức năng Voice-to-Text của iOS khá tiện lợi và dễ sử dụng nhưng nếu tính năng đó không hiệu quả với bạn, bạn có thể thử sử dụng bàn phím iOS của bên thứ ba khác như Gboard và SwiftKey. Cả hai ứng dụng này đều đi kèm với các công cụ Voice-to-Text độc lập để phát hiện giọng nói và chuyển đổi nó thành văn bản bất kể bạn đã mở ứng dụng nào trên màn hình.
Nếu bạn muốn sử dụng tính năng Voice-to-Text để phiên âm chính xác bài phát biểu của mình nhằm tạo nội dung dài hơn, bạn có thể sử dụng bất kỳ ứng dụng nào cung cấp chức năng này – Evernote, Just Press Record, Scribe và Đọc chính tả – Speech to Text.
Mục lục
- Cách khắc phục 1: Đảm bảo tính năng Đọc chính tả được bật trên iPhone
- Cách khắc phục 2: Đảm bảo bạn đang sử dụng Voice-to-Text đúng cách
- Cách khắc phục 3: Kiểm tra kết nối dữ liệu WiFi hoặc Di động
- Cách khắc phục 4: Tắt Chế độ dữ liệu thấp trên iPhone
- Cách khắc phục 5: Chuyển sang ngôn ngữ Đọc chính tả khác
- Cách khắc phục 6: Kiểm tra xem tính năng Voice-to-Text có hoạt động khi chế độ Nguồn điện thấp bị tắt không
- Cách khắc phục 7: Vô hiệu hóa Siri & Đọc chính tả restriction trong Thời gian sử dụng
- Khắc phục 8: Khởi động lại iPhone
- Cách khắc phục 9: Cập nhật phiên bản iOS mới nhất
- Khắc phục 10: Kiểm tra xem mic iPhone có bị hỏng không
- Khắc phục 11: Đặt lại cài đặt iPhone
- Khắc phục 12: Khôi phục iPhone về cài đặt gốc
- Khắc phục 13: Thử Voice-to-Text trên Gboard và các ứng dụng thay thế




