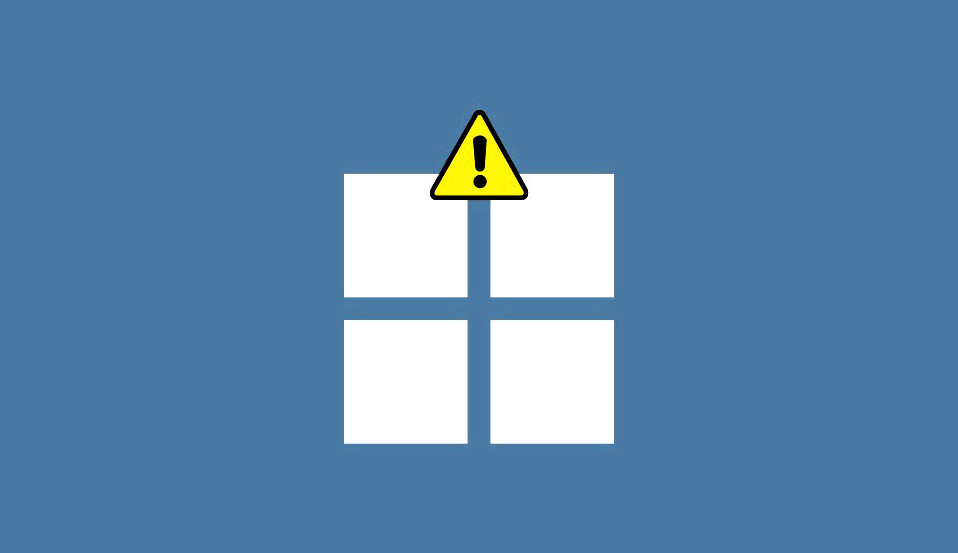
Để truy cập các tính năng và công cụ mới nhất hay để giữ an toàn cho hệ thống của bạn, thì việc cập nhật Windows luôn là điều cần làm. Tính năng Windows Update thường là cách mà hầu hết người dùng nhận được các bản cập nhật như vậy. Tuy nhiên, thỉnh thoảng bạn có thể gặp phải lỗi tải xuống khi cập nhật Windows qua Windows Update. Một lỗi phổ biến như “Download error 0x80248007”. Tại sao điều này lại xảy ra và bạn có thể khắc phục nó như thế nào để có thể tiếp tục cập nhật Windows của mình? Sau đây là một số lỗi mà bạn cần biết được nêu rõ dưới đây.
I. Lỗi Download error 0x80248007 khi Update là gì?
Download error 0x80248007 hoặc 0x80072ee7, một lỗi tương tự là lỗi Windows Update có thể bật lên trong giai đoạn tải xuống bản cập nhật. Mặc dù có nhiều lý do khiến điều này xảy ra, nhưng đã có một số gói cập nhật lỗi là nguyên nhân gốc rễ. Sự cố này không phải là mới đối với Windows 11 vì nó cũng từng xảy ra trong các phiên bản trước.
Các lỗi này cho biết bản cập nhật Windows này thiếu một số file hoặc bản cập nhật không thể tìm thấy điều khoản cấp phép Microsoft Software chủ yếu là do file bị hỏng hoặc bị thiếu, nhưng đôi khi, do lỗi với bản cập nhật. Trước đây, Microsoft đã thừa nhận sự thật này và đã thử phát hành các cách sửa lỗi bằng cách sử dụng các bản cập nhật tiếp theo. Nhưng vì lỗi là một phần tự nhiên của hệ thống và phát sinh do lỗi kỹ thuật hoặc con người nên không có gì đảm bảo rằng những lỗi đó sẽ không bao giờ tái diễn.
II. Sửa lỗi Download error 0x80248007
Trong nhiều trường hợp, việc tải xuống thủ công gói Windows Update là cách khắc phục đã giúp ích cho hầu hết người dùng, đặc biệt là khi gói cập nhật trong Windows Update bị lỗi. Tuy nhiên, trước khi bạn thực hiện phương án cuối cùng đó và xem xét một vài khả năng khác mà bạn nên thử trong trường hợp nguyên nhân gây ra lỗi nằm ở chỗ khác.
1. Khắc phục 1: Khởi động dịch vụ Windows Installer
Hoạt động bình thường của các bản cập nhật Windows phụ thuộc vào một vài dịch vụ. Một trong số đó là dịch vụ Windows Installer có thể được bật hoặc khởi động lại theo cách thủ công theo một số cách.
a. Từ Service
Sau đây là cách bật dịch vụ Windows Installer từ ứng dụng Service.
Nhấn Start, nhập Services và nhấn Enter.
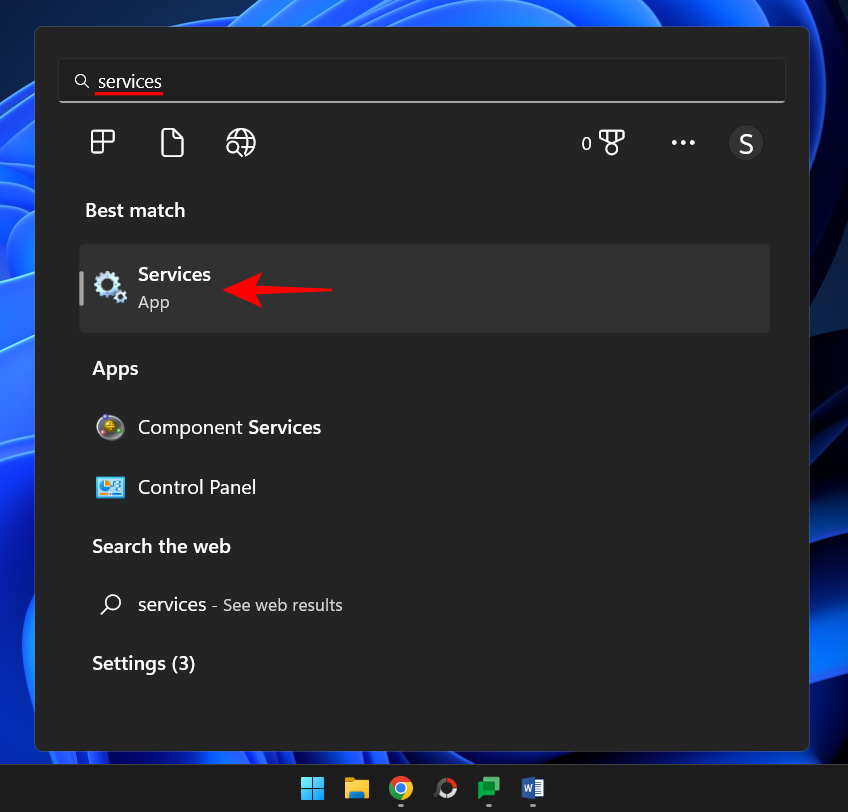
Trong ứng dụng Services, cuộn xuống danh sách dịch vụ và tìm “Windows Installer”, nhấp chuột phải vào nó và chọn Start .
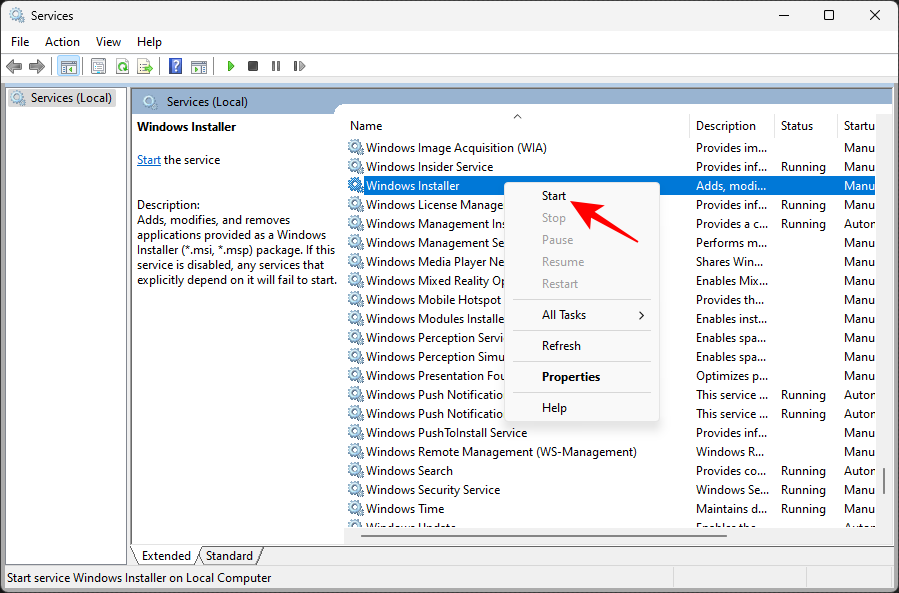
Thay vào đó, bạn thấy tùy chọn Restart, điều này có nghĩa là dịch vụ Windows Installer đang chạy.
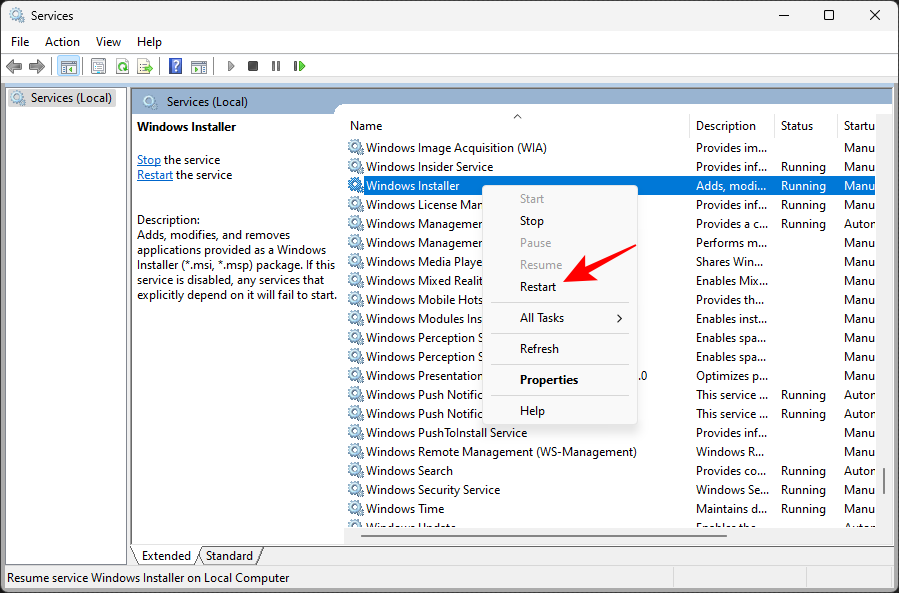
Nhấp vào tùy chọn khởi động lại và sau đó kiểm tra lại các bản cập nhật qua Windows Update trong ứng dụng Cài đặt.
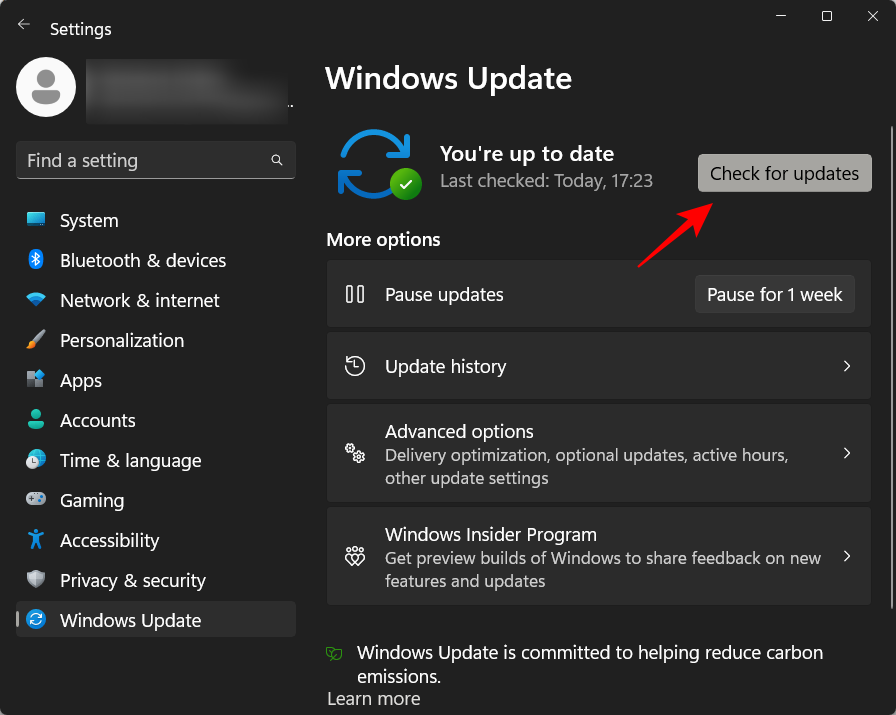
b. Từ Command Prompt
Một cách khác để khởi động lại dịch vụ là từ một phiên bản command nâng cao và đây là cách thực hiện:
Nhấn Start, nhập cmd , sau đó nhấp chuột phải vào tùy chọn phù hợp nhất và chọn Run as administrator.
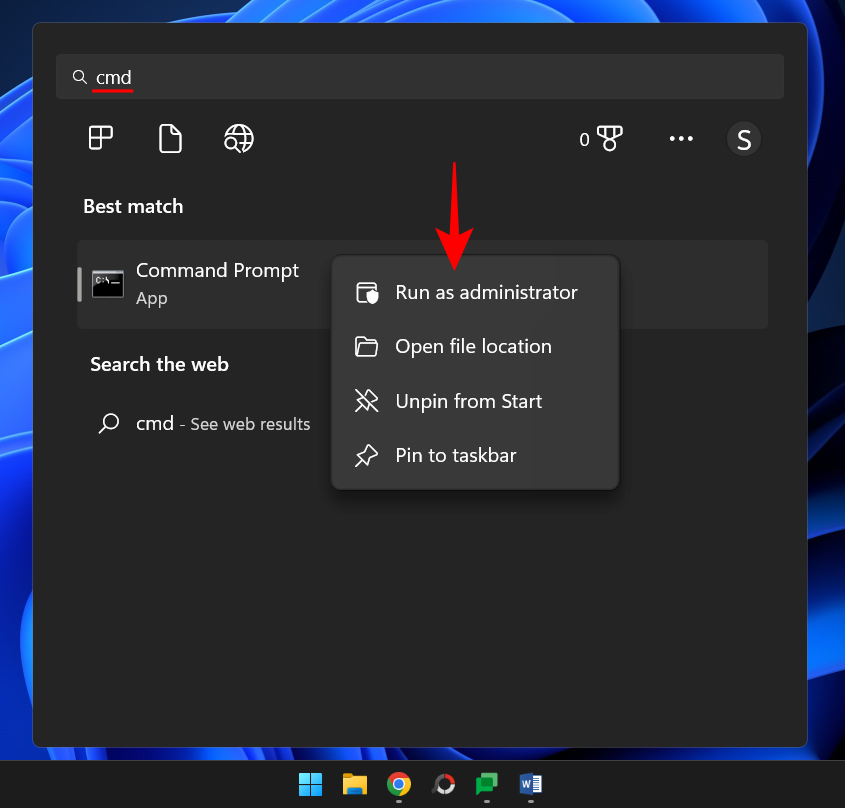
Bây giờ hãy gõ lệnh sau:
net start msiserver
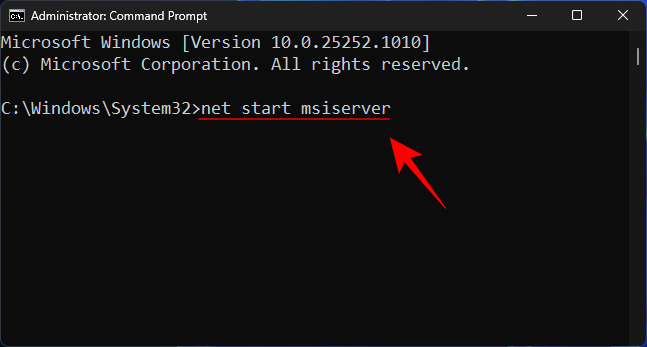
Sau đó nhấn Enter.
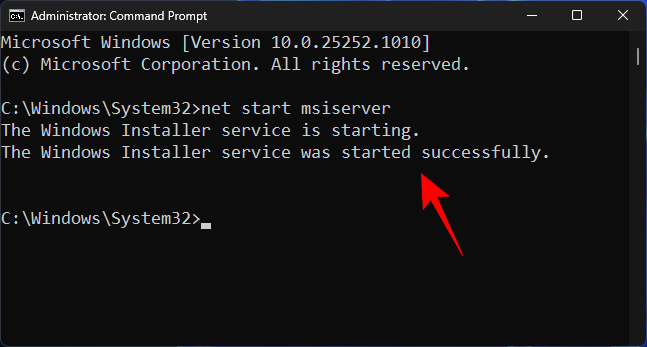
Khởi động lại máy tính để có biện pháp tốt và sau đó kiểm tra lại các bản cập nhật.
2. Khắc phục 2: Khởi động lại dịch vụ Windows Update
Dịch vụ quan trọng khác mà Windows Update dựa vào là chính dịch vụ Windows Update. Tương tự như dịch vụ trước, dịch vụ này cũng có thể được bắt đầu hoặc khởi động lại từ ứng dụng dịch vụ cũng như command.
a. Từ Services app
Mở Services app như hình trên (tìm kiếm ‘Dịch vụ’ trong Start Menu). Sau đó tìm dịch vụ Windows Update, nhấp chuột phải vào dịch vụ đó và chọn Start.

Nếu nó đã chạy và chọn Restart.
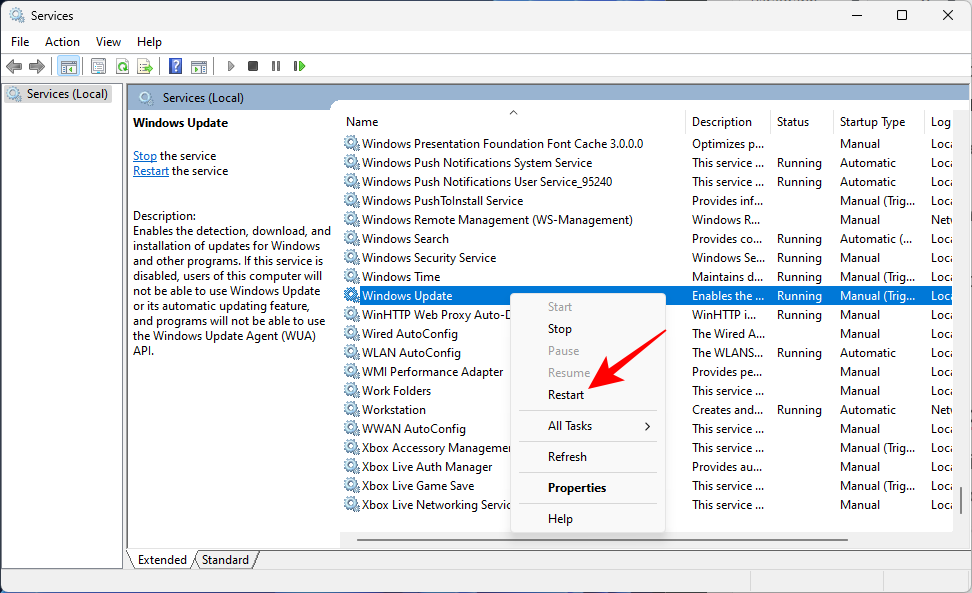
b. Từ Command Prompt
Ngoài ra, hãy mở một phiên bản nâng cao của command như được hiển thị trước đó và nhập lệnh sau:
net start wuauserv
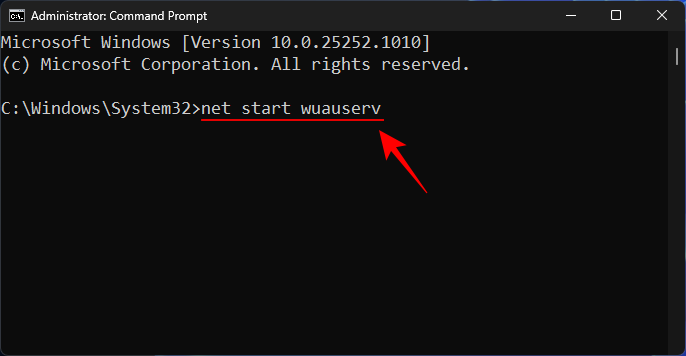
Sau đó nhấn Enter.
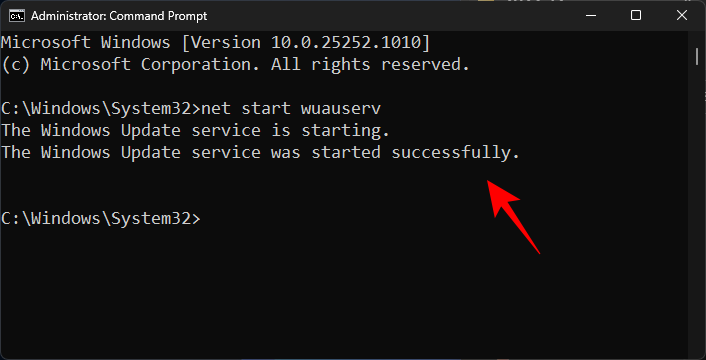
Bây giờ hãy khởi động lại máy tính của bạn để có biện pháp tốt và sau đó kiểm tra các bản cập nhật trong cài đặt Windows Update.
3. Khắc phục 3: Chạy trình khắc phục lỗi Windows Update
Troubleshooter tích hợp trong ứng dụng Cài đặt Windows cũng có thể được sử dụng để chẩn đoán sự cố với bản cập nhật Windows và tìm các giải pháp khả thi để khắc phục và dưới đây là cách sử dụng nó:
Nhấn Win+Iđể mở ứng dụng Cài đặt. Sau đó cuộn xuống bên phải và nhấp vào Troubleshoot.
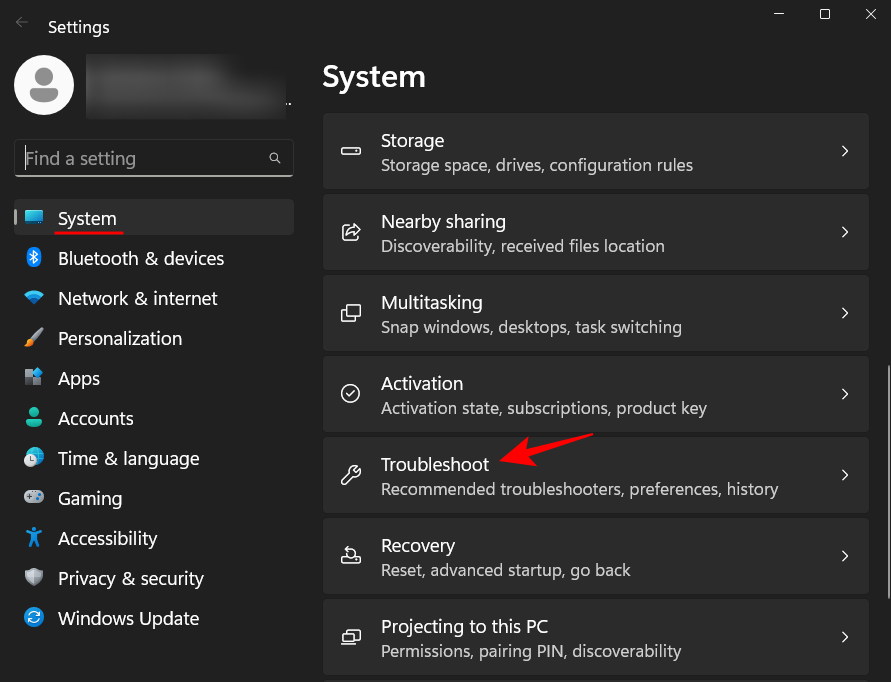
Nhấp vào Other troubleshooters.
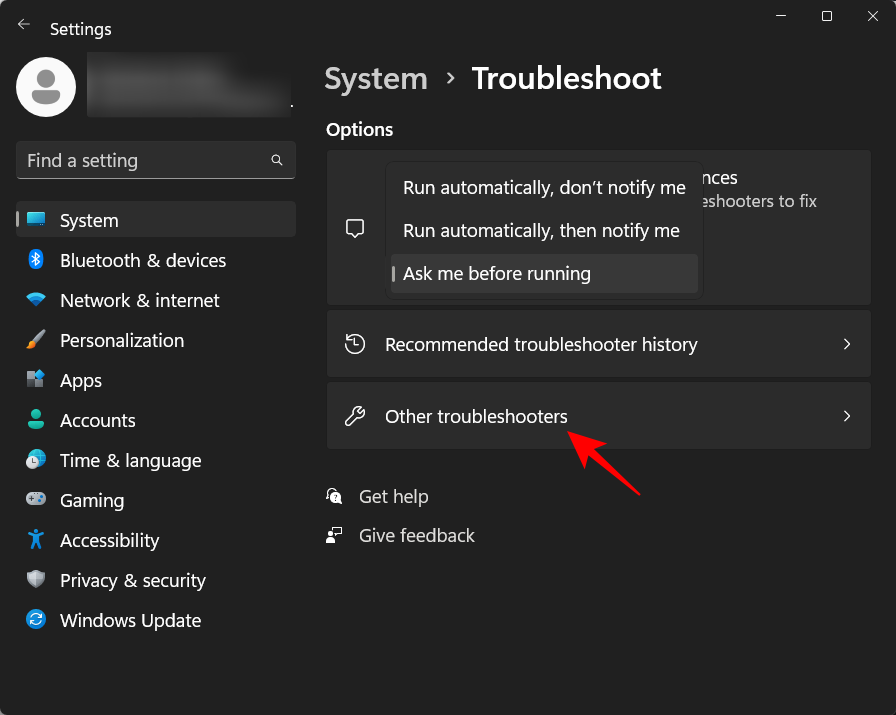
Sau đó bấm vào Run bên cạnh “Windows Update”.
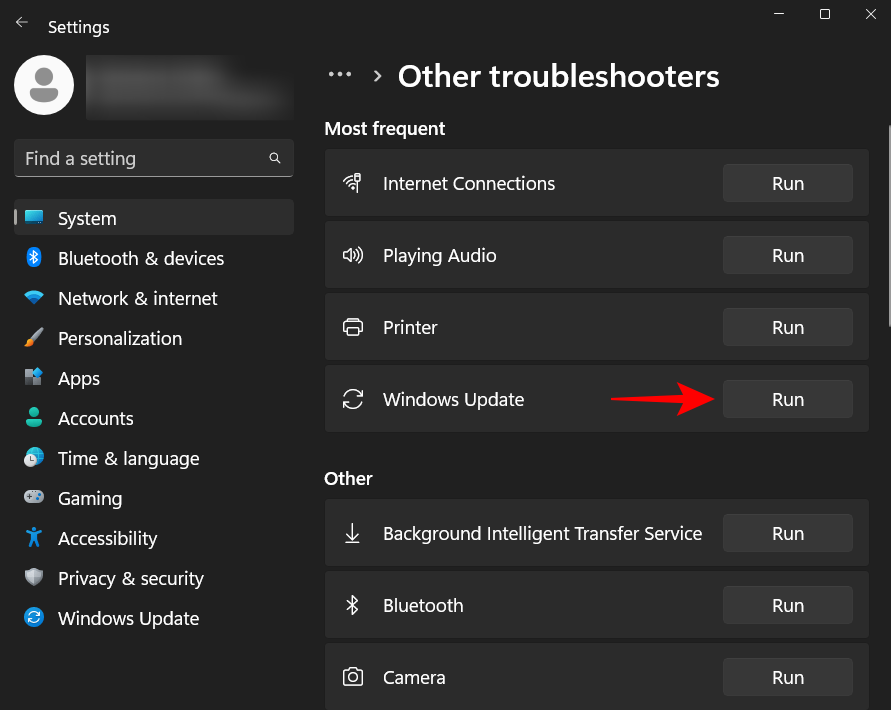
Troubleshoot sẽ thực hiện công việc của nó và tìm kiếm các giải pháp khả thi cho các sự cố liên quan đến Windows Update.
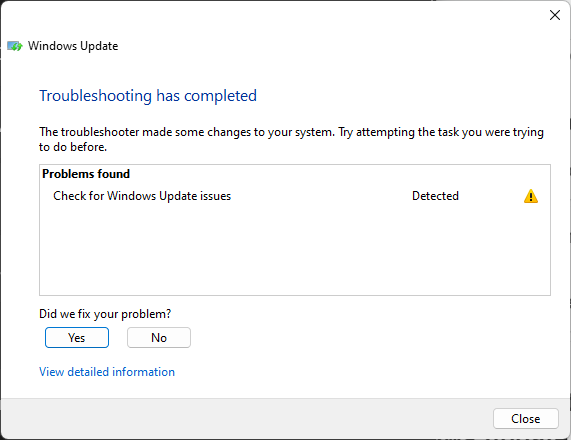
Sau khi chẩn đoán và khắc phục lỗi xong, hãy quay lại Windows Update và kiểm tra xem sự cố đã thực sự được khắc phục chưa.
4. Khắc phục 4: Xóa nội dung thư mục SoftwareDistribution và đặt lại các thành phần cập nhật Windows
Một vấn đề khác có thể làm hỏng Windows Update của bạn có thể là các file hiện có trong thư mục SoftwareDistribution. Các file bên trong nó tạo thành một phần quan trọng của quá trình cập nhật Windows. Việc các file này bị hỏng thực sự có thể cản trở nỗ lực tải xuống và cài đặt các bản cập nhật Windows của bạn. Trong trường hợp này, bạn sẽ phải xóa một vài thư mục trong thư mục SoftwareDistribution. Nhưng trước đó, bạn sẽ phải dừng một số dịch vụ nhất định và sau đó tiếp tục lại những dịch vụ này và dưới đây cách thực hiện toàn bộ quá trình:
Bước 1: Dừng dịch vụ Windows Update
Đầu tiên, chúng tôi phải dừng một số dịch vụ có thể được thực hiện từ Services app hoặc từ Command Prompt.
Mở Services app như hình trên. Sau đó tìm dịch vụ Windows Update , nhấp chuột phải vào dịch vụ đó và nhấp vào Stop .
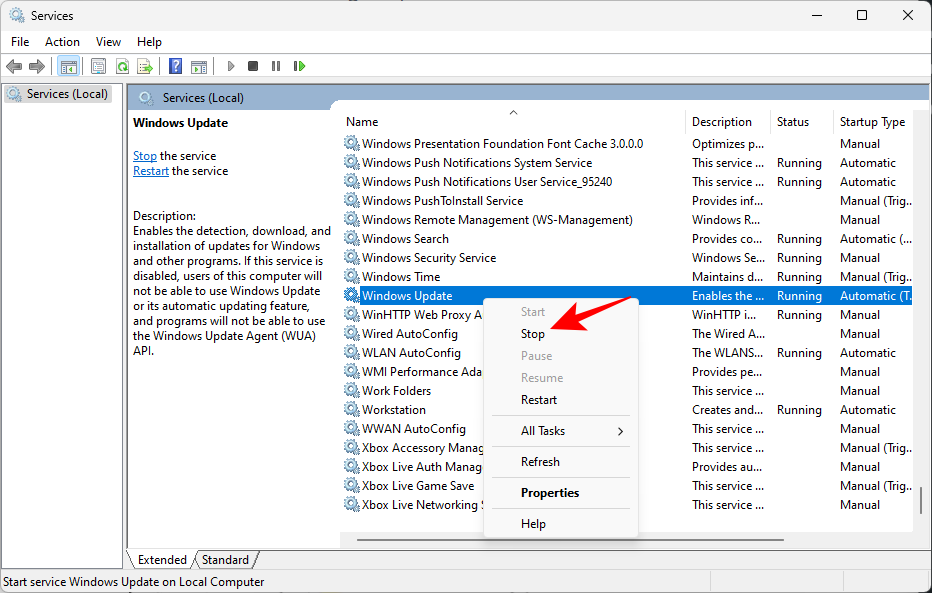
Sau đó tìm Cryptographic Services , nhấp chuột phải vào nó và nhấp vào Stop .
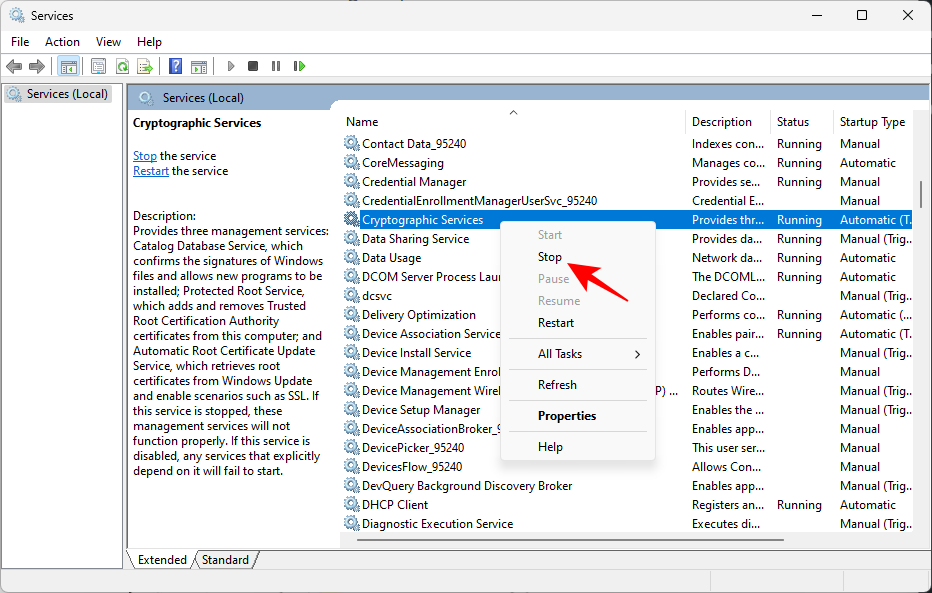
Sau đó, nhấp chuột phải vào Background Intelligent Transfer Service và nhấp vào Stop .
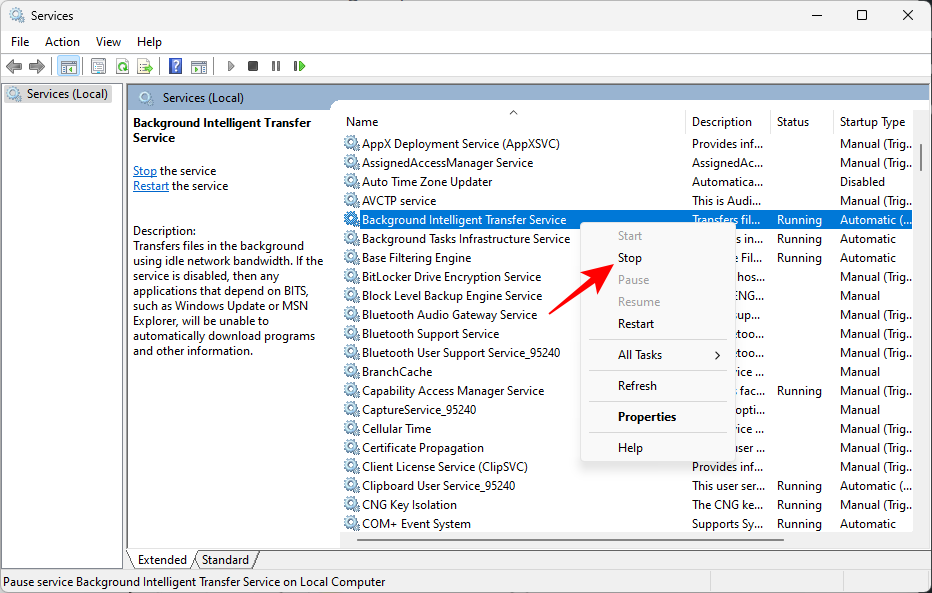
Cuối cùng Stop dịch vụ Windows Installer .
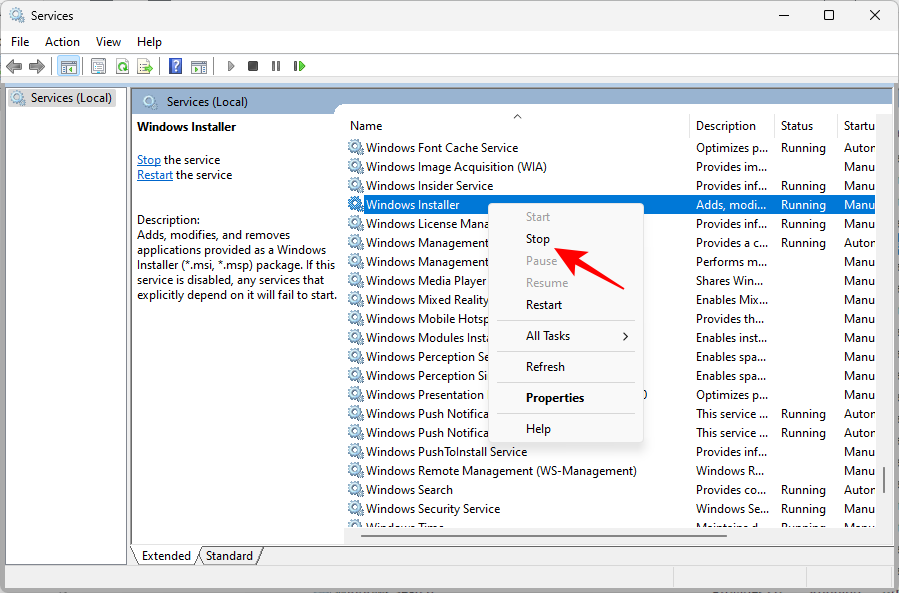
Ngoài ra, nếu bạn đang sử dụng command thì hãy nhập từng lệnh sau và nhấn Enter sau mỗi lệnh để dừng các dịch vụ tương ứng.
net stop wuauserv
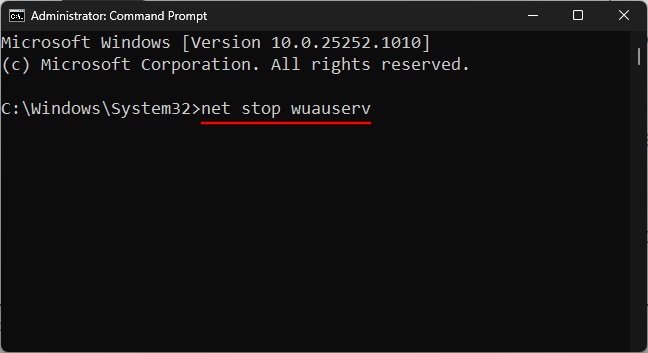
net stop cryptsvc
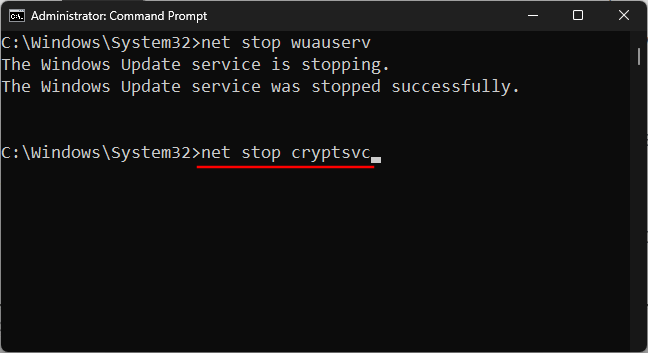
net stop bits

net stop msiserver
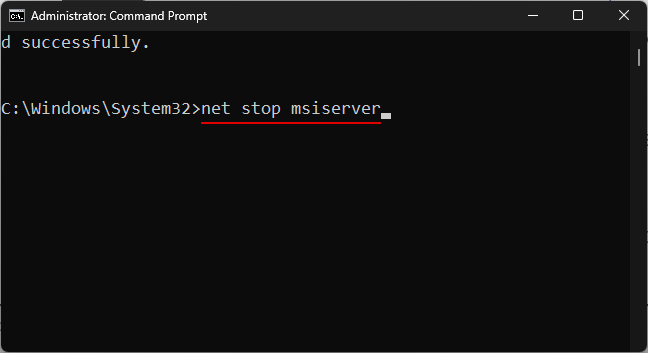
Bây giờ các dịch vụ này đã bị dừng, bạn có thể xóa nội dung của thư mục SoftwareDistribution một cách an toàn
Bước 2: Xóa các thư mục bên trong thư mục SoftwareDistribution
Mở File Explorer bằng cách nhấn Win+E và điều hướng đến thư mục sau:
C:\Windows\SoftwareDistribution
Tại đây, chọn thư mục DataStore và Download .
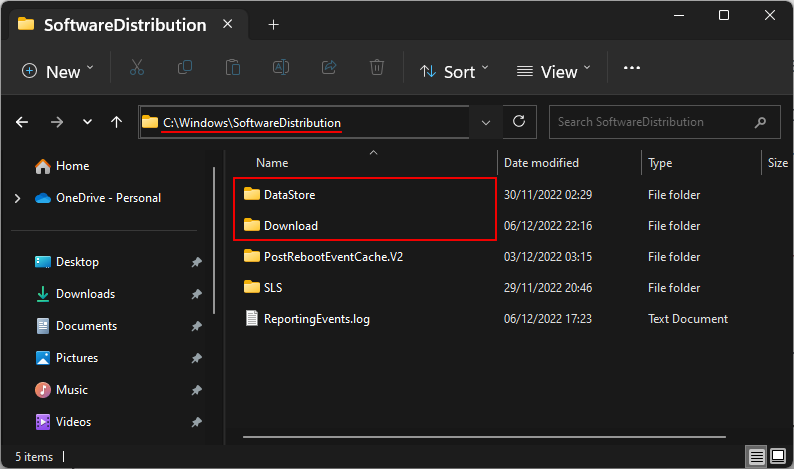
Sau đó nhấn phím Delete hoặc nhấp vào biểu tượng thùng rác trên thanh công cụ.
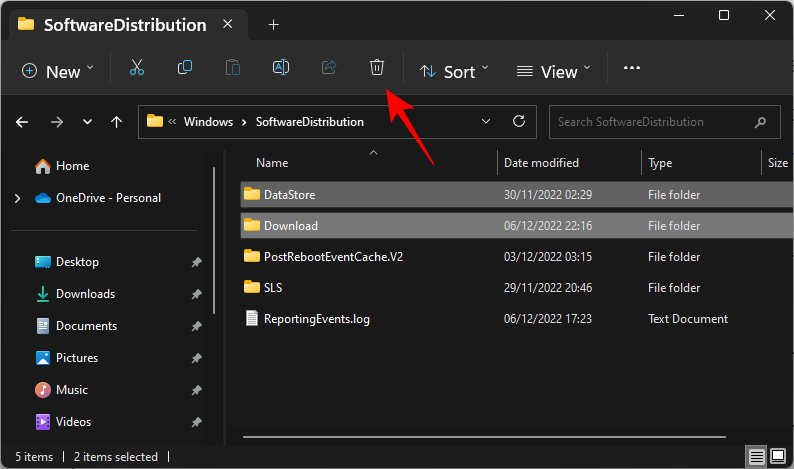
Khi được nhắc, hãy nhấp vào Continue

Thao tác này sẽ xóa hai thư mục này.
Bước 3: Khởi động lại dịch vụ Windows Update
Chúng tôi sẽ khởi động lại các dịch vụ đã dừng ở Bước 1 để các thư mục đã xóa trong bước trước có thể được khôi phục bằng các file chức năng, bạn có thể thực hiện theo cách sau:
Mở Services app, tìm các dịch vụ đã bị dừng ở bước 1 và khởi động lại chúng.
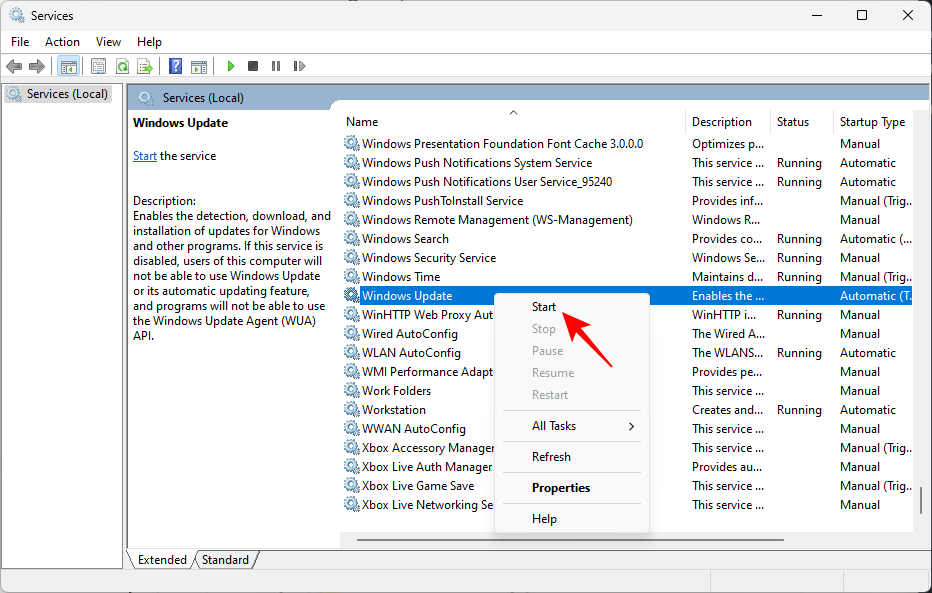
Dưới đây là tên của các dịch vụ mà bạn cần khởi động lại:
Ngoài ra, nếu bạn đang sử dụng command (với đặc quyền administrator nâng cao), hãy nhập từng lệnh sau và nhấn Enter sau mỗi lệnh:
net start wuauserv
net start cryptsvc
net start bits
net start msiserver
Sau khi hoàn tất, hãy đóng Services app hoặc command và kiểm tra các bản cập nhật từ trang cài đặt Windows Update.
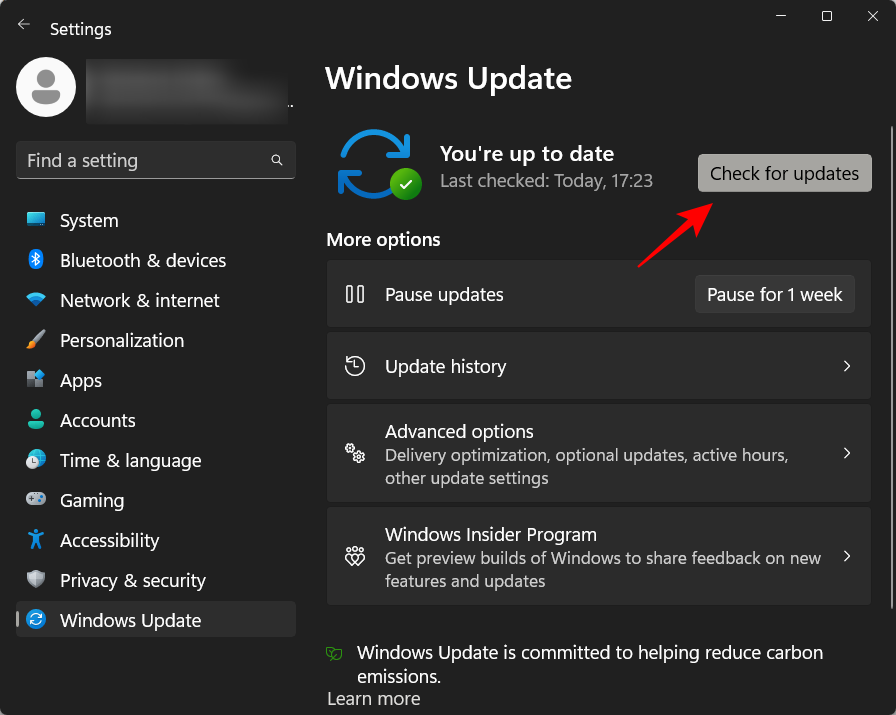
5. Khắc phục 5: Chạy quét SFC và DISM
Đôi khi, sự cố có thể là triệu chứng của sự hỏng hóc sâu hơn của các file hệ thống. Những lỗi này cần được quét và sửa trước khi lỗi tải xuống bản cập nhật Windows có thể biến mất và bạn tiếp tục tải xuống các gói cập nhật. Dưới đây là một vài lần quét quan trọng nên thực hiện thủ thuật.
Trước tiên, nhấn Start, nhập cmd , sau đó nhấp chuột phải vào kết quả phù hợp nhất và chọn Run as administrator .
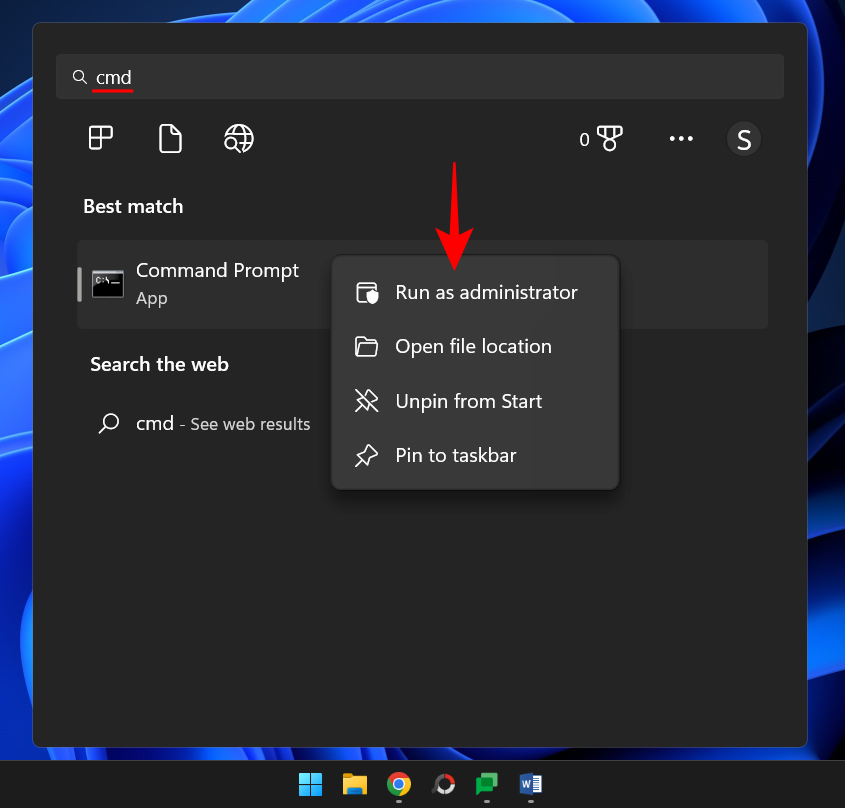
Bây giờ, gõ lệnh sau để chạy công cụ System File Checker:
sfc /scannow
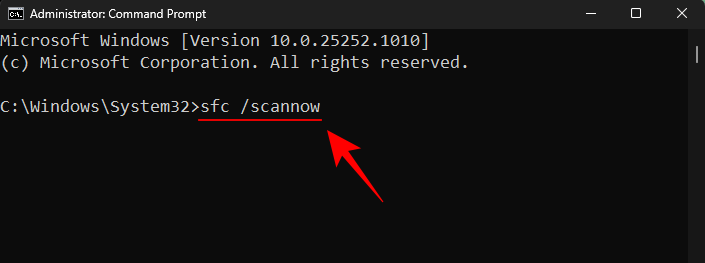
Sau đó nhấn Enter và đợi quá trình quét kết thúc.
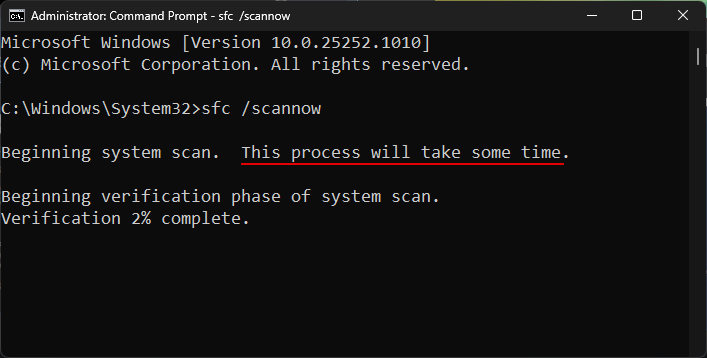
Tiếp theo, để chạy công cụ Deployment Image Servicing and Management (DISM), hãy nhập lệnh sau:
DISM /Online /Cleanup-Image /ScanHealth
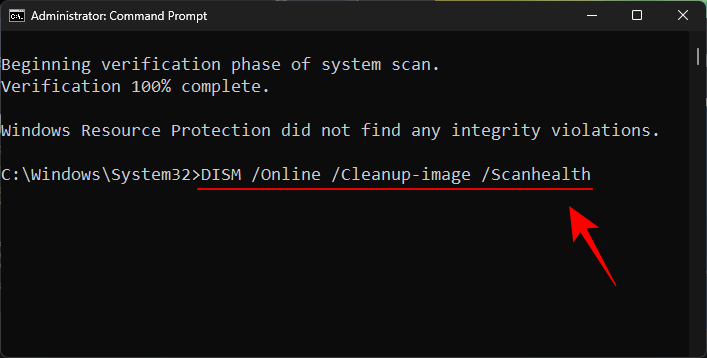
Sau đó nhấn Enter, công cụ DISM hiện sẽ quét các file bị hỏng và dọn dẹp hình ảnh hệ thống của bạn.
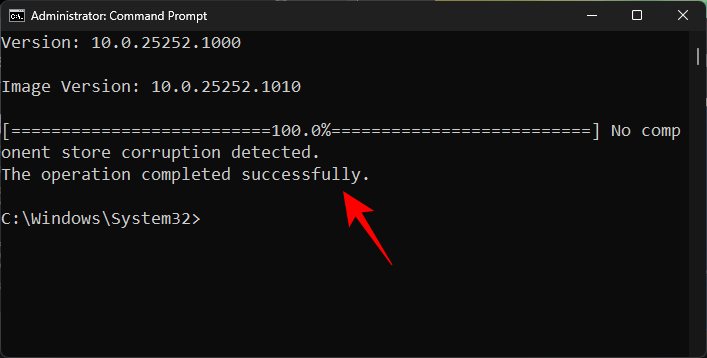
Sau khi hoàn tất, hãy khởi động lại PC của bạn và kiểm tra xem sự cố cập nhật Windows đã được giải quyết chưa.
6. Khắc phục 6: Cài đặt Windows Update theo cách thủ công
Nếu vẫn thất bại, bạn sẽ phải tự tải xuống và cài đặt gói cập nhật Windows theo cách thủ công. Hy vọng rằng bản cập nhật sẽ khắc phục lỗi để có thể tải xuống các bản cập nhật trong tương lai mà không gặp phải lỗi 0x80248007. Dưới đây là cách thực hiện
Truy cập trang Microsoft Update Catalog website và nhấp vào thanh tìm kiếm.
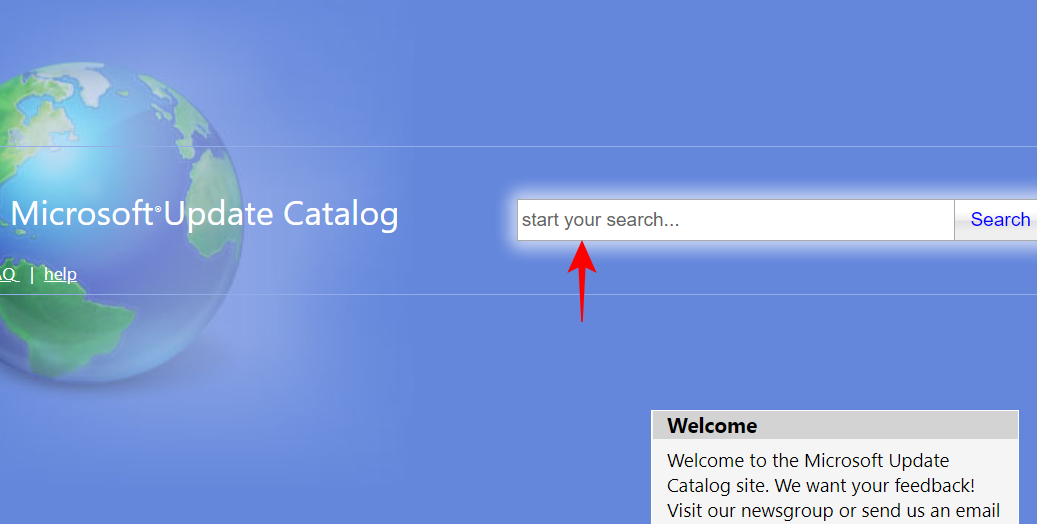
Nhập gói cập nhật mà bạn muốn cài đặt. Trong trường hợp của chúng tôi, chúng tôi đang tìm kiếm KB5020044.
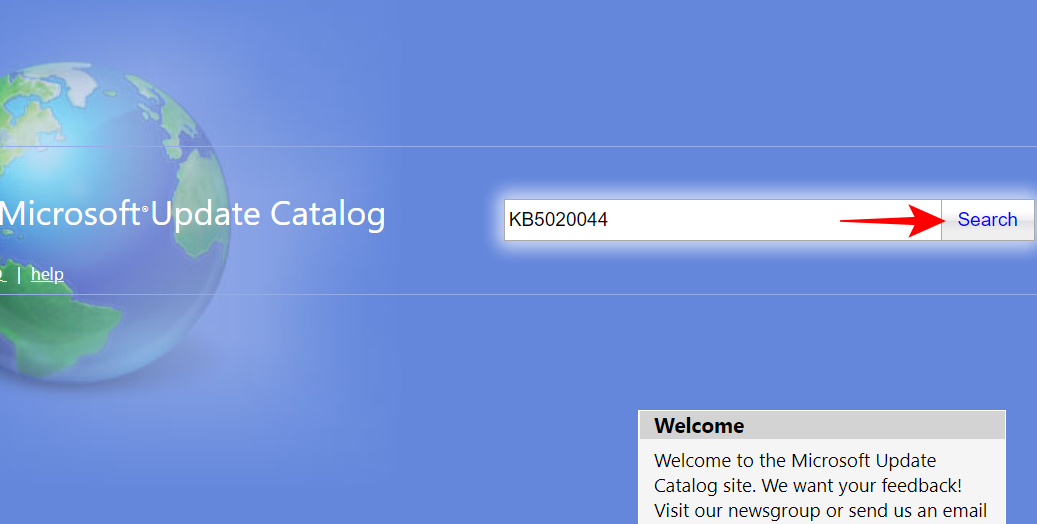
Trên trang tiếp theo, nhấp vào Download cho Hệ thống dựa trên x64.
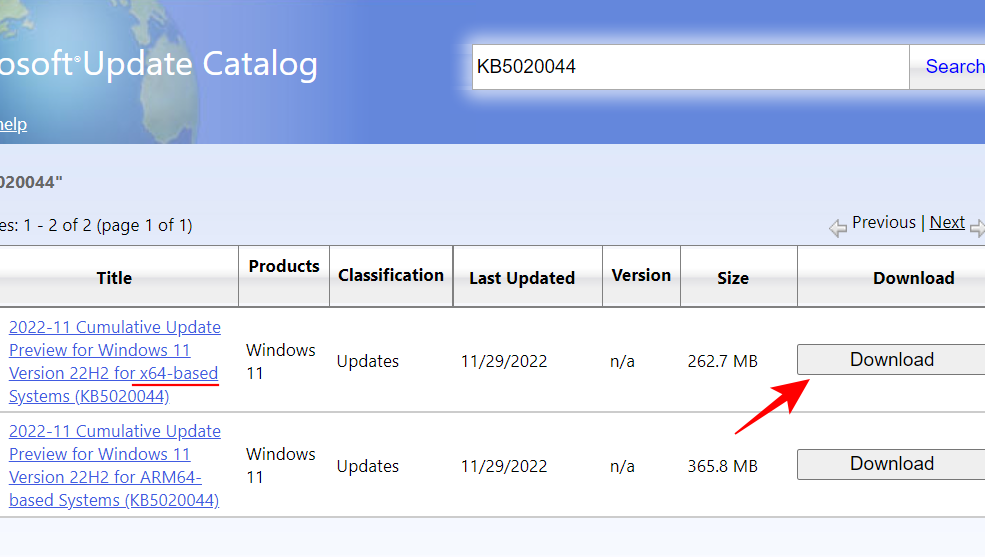
Thao tác này sẽ mở ra một trang tải xuống khác. Nhấp vào gói cập nhật (.msu) để bắt đầu tải xuống.
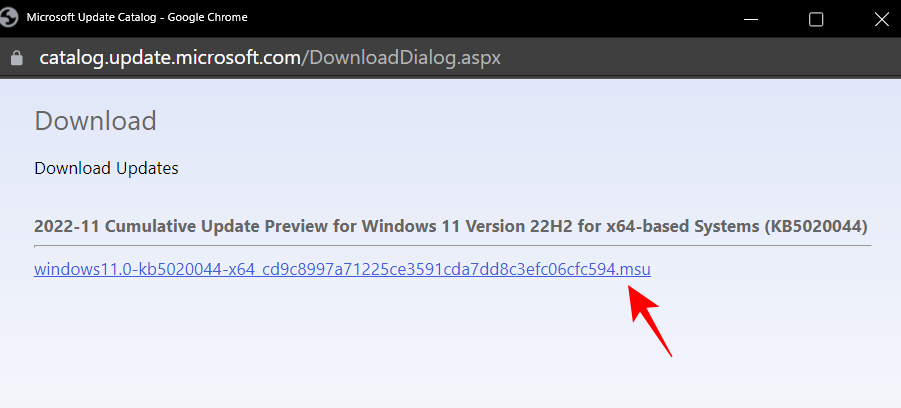
Lưu ý: Một số bản dựng kênh Dev và Beta xem trước mới nhất có thể không có sẵn từ Microsoft Update Catalog. Chẳng hạn, tại thời điểm viết bài này, bản dựng Dev 25252 (KB5021855) không có sẵn trên trang web Danh mục cập nhật của Microsoft, đó là lý do tại sao chúng tôi đã chọn phiên bản KB cũ hơn. Tuy nhiên, đối với các bản dựng ổn định, bạn có thể dễ dàng tìm thấy các liên kết bằng cách tìm kiếm nhanh.
Bạn có thể tìm thấy tất cả thông tin liên quan đến kênh khả dụng chung trên trang thông tin phát hành Windows 11 .
Để biết thông tin về cách cài đặt các bản dựng mới nhất bằng thiết lập ISO, hãy tham khảo cách khắc phục tiếp theo.
Khi gói được tải xuống từ trang Microsoft Update Catalog website, chỉ cần chạy file .msu.

Mẹo nhanh: Nếu bạn nhận được thông báo lỗi “update is not applicable to your computer”, thì rất có thể là do bạn đã có bản cập nhật này (hoặc bản cập nhật mới hơn) hoặc bạn không có các bản dựng cần thiết trước đó. đó là cần thiết để nâng cấp. Ví dụ: nếu bạn muốn cài đặt bản dựng 22623, thì ít nhất bạn phải có bản dựng 22621.726.
Để kiểm tra bản dựng cập nhật tích lũy mới nhất của bạn, hãy nhấp vào “Update history” trên trang Cài đặt Windows Update.
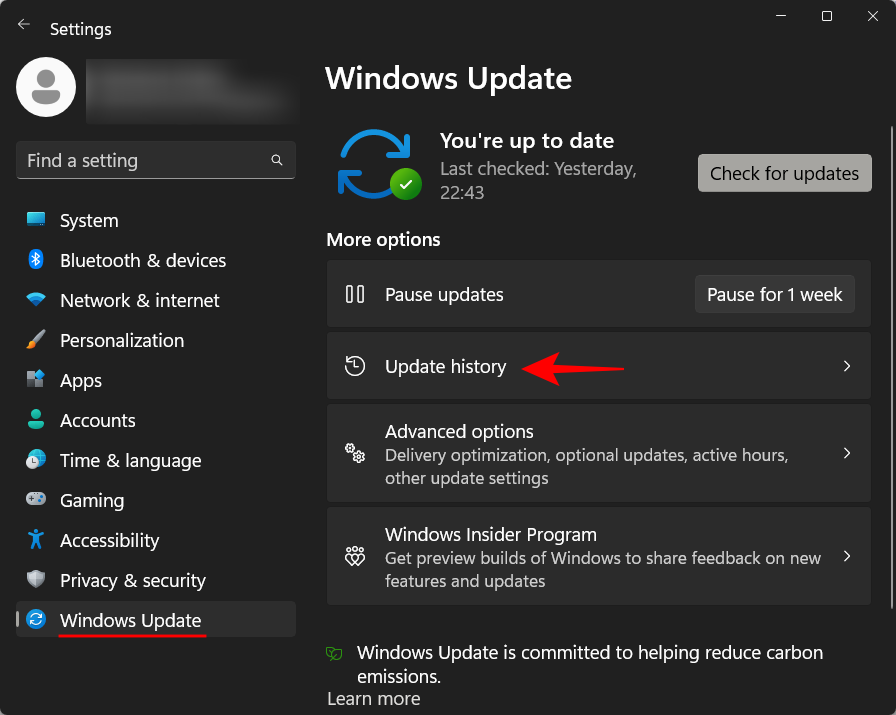
Sau đó kiểm tra bản cập nhật được cài đặt thành công mới nhất trong Quality Updates và kiểm tra bản dựng cũng như số KB.
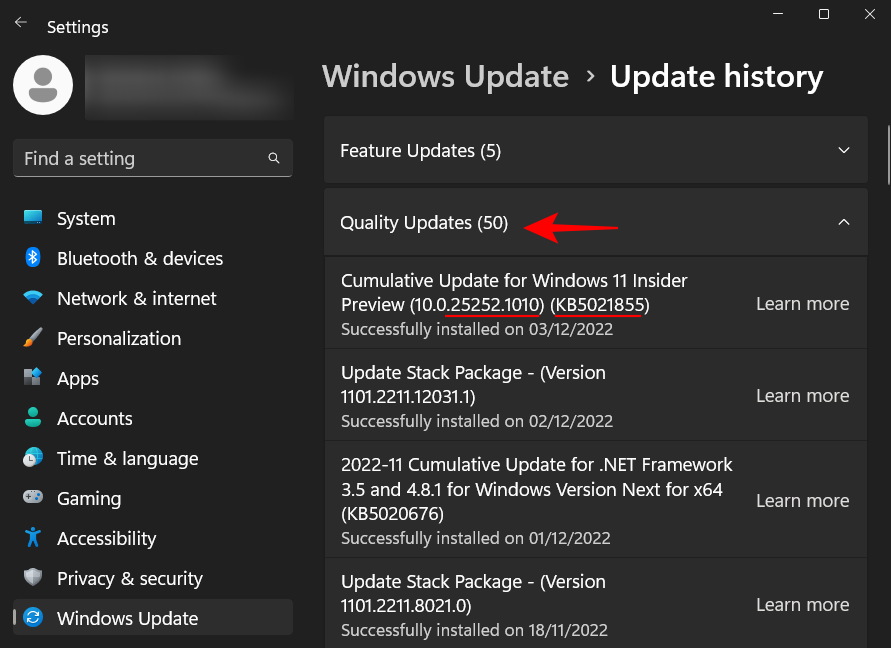
Mặc dù có một số bản dựng ở giữa mà Microsoft chưa bao giờ phát hành công khai, miễn là bạn hiện đang chạy một số bản dựng cao, thì bạn sẽ có thể cài đặt bản cập nhật đã tải xuống.
7. Khắc phục 7: Sử dụng Thiết lập Windows 11 để cài đặt các bản cập nhật (và thực hiện thiết lập lại mềm)
Một cách khác để khắc phục Download error 0x80248007 là cài đặt các bản cập nhật từ thiết lập ISO của Windows 11. Dưới đây là các liên kết để truy cập các file ISO cho các bản dựng phát hành công khai:
Windows 11 Public Release | Download link
Truy cập các liên kết đã nói ở trên để tải xuống file ISO cho phiên bản Windows 11 của bạn.
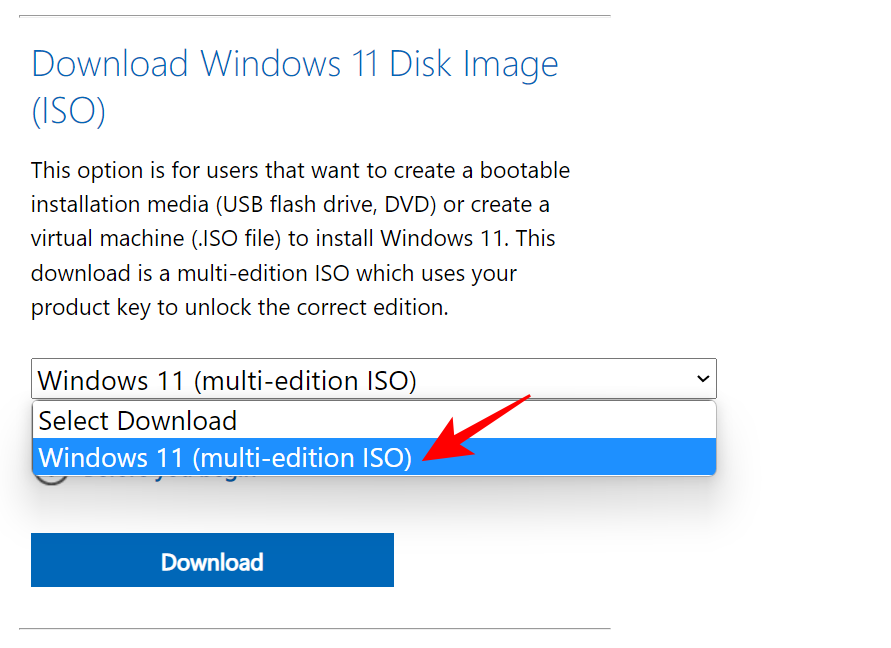
Chọn ngôn ngữ thiết lập của bạn và nhấp vào Confirm
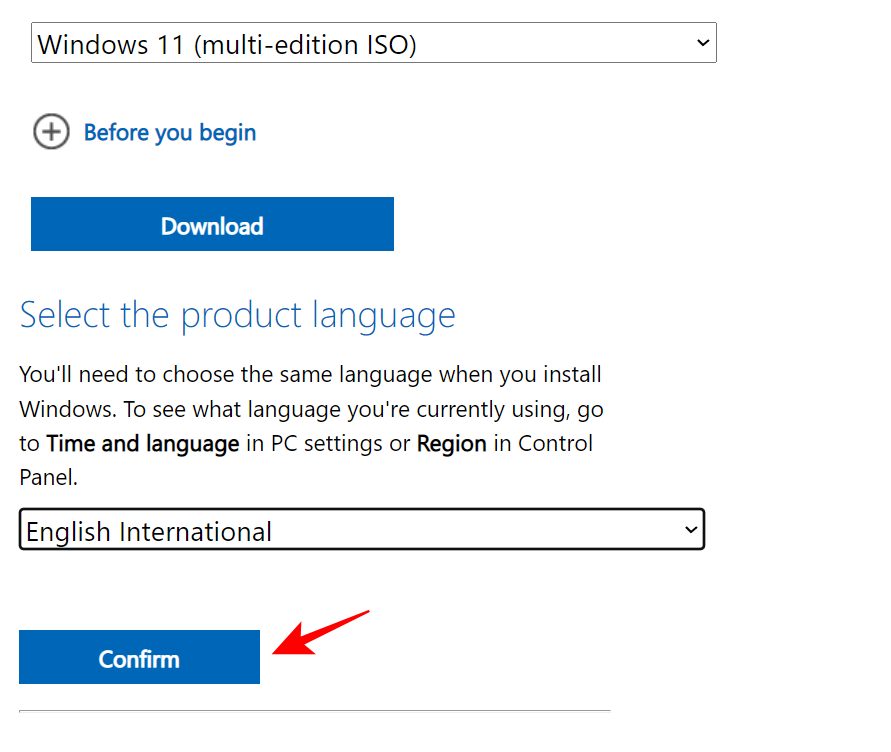
Sau khi tải xuống, nhấp đúp vào nó để chạy nó.
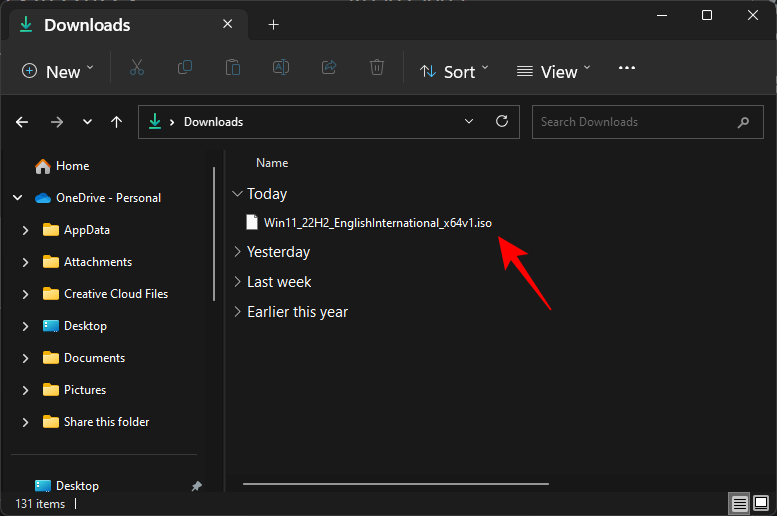
Nếu được nhắc, hãy nhấp vào Open
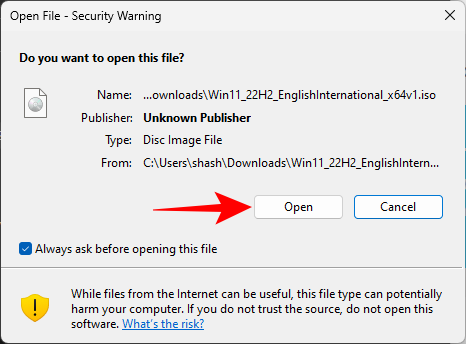
Sau đó nhấp đúp chuột vào setup.exe .
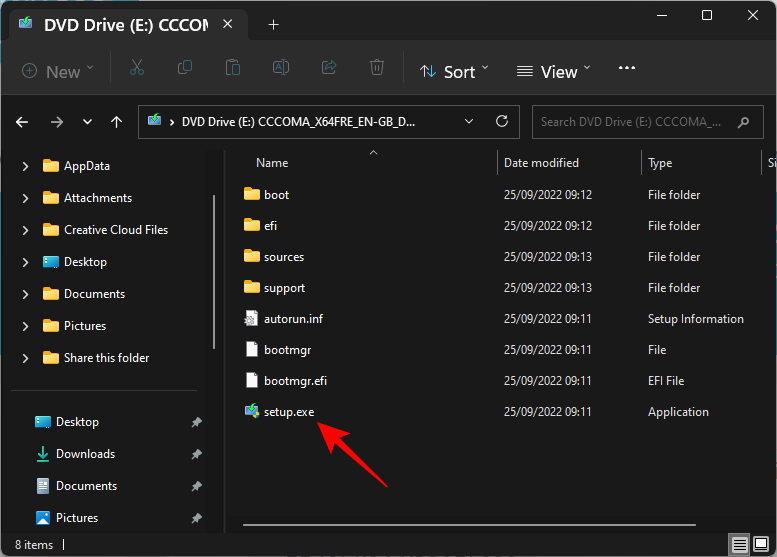
Nhấp vào Next .
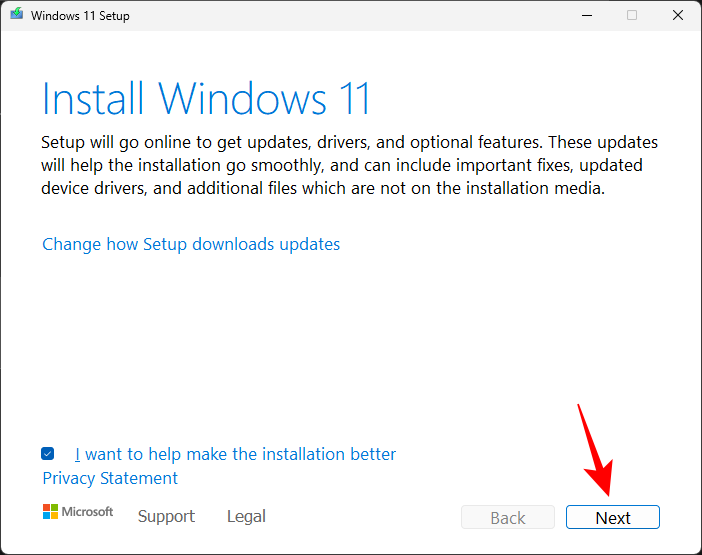
Quá trình thiết lập sẽ bắt đầu kiểm tra các bản cập nhật.

Khi các bản cập nhật được cài đặt, quá trình thiết lập sẽ khởi động lại.
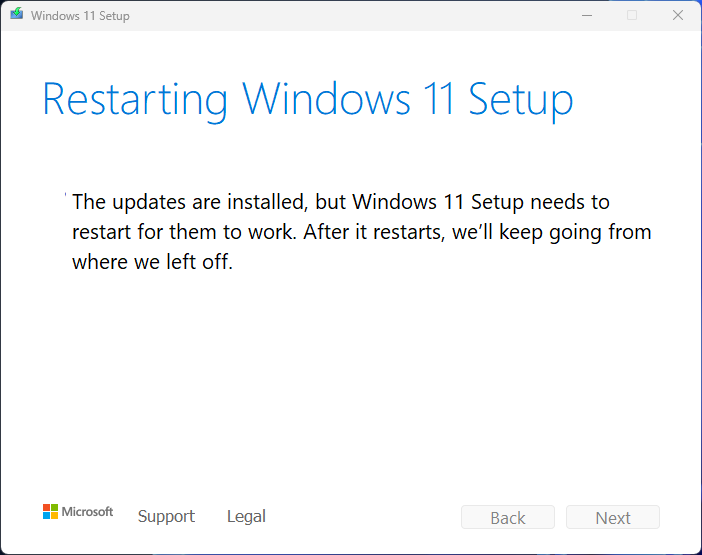
Sau đó, chỉ cần làm theo các hướng dẫn trên màn hình và đảm bảo bạn chọn Keep personal files and apps .
Ngoài ra, bạn có thể tải xuống “Windows 11 Installation Assistant” từ liên kết phát hành công khai Windows 11 ở trên.
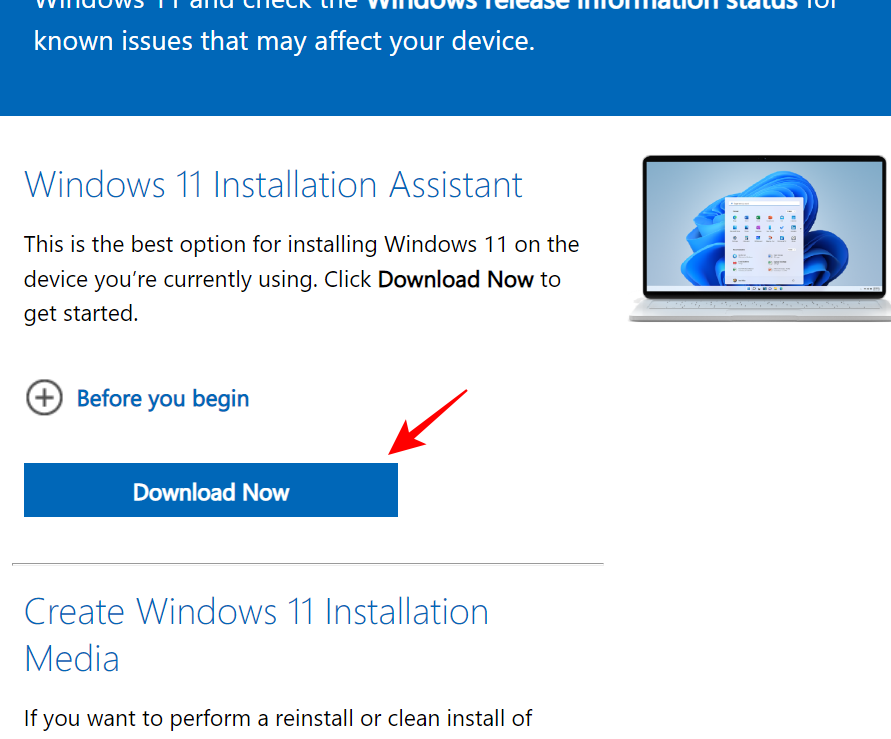
Và để chương trình đó kiểm tra bản cập nhật. Mọi cập nhật quan trọng sẽ được cài đặt theo cách này. Nếu bạn đang chạy phiên bản mới nhất, bạn sẽ nhận được thông báo tương tự.
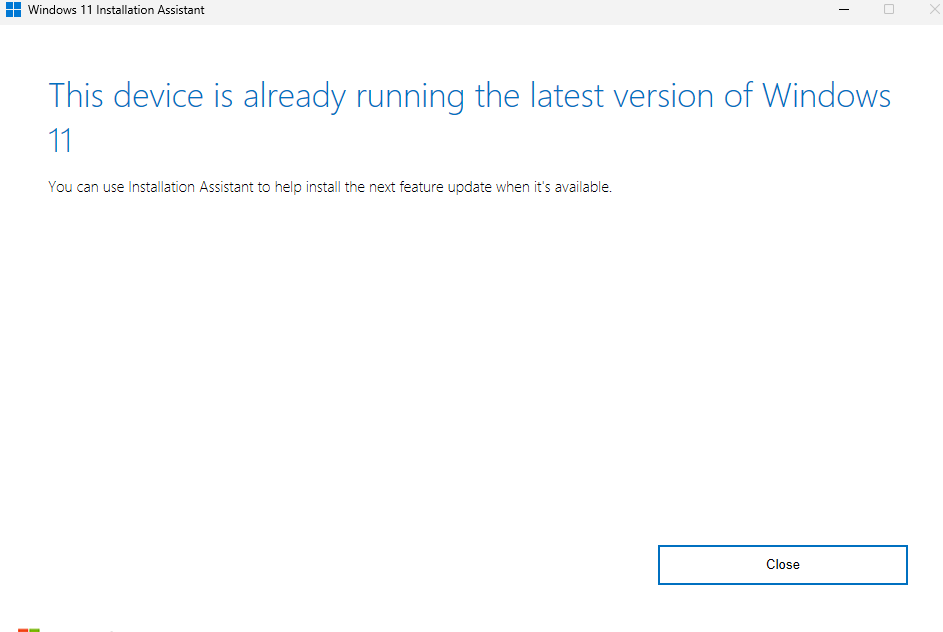
Để nhận các bản cập nhật kênh Windows 11 Dev, Beta và Release Preview, hãy sử dụng liên kết sau:
Windows 11 Dev, Beta, and Release Preview channels | Download link
Cuộn xuống trên trang và nhấp vào menu thả xuống để chọn bản dựng Windows 11 của bạn.
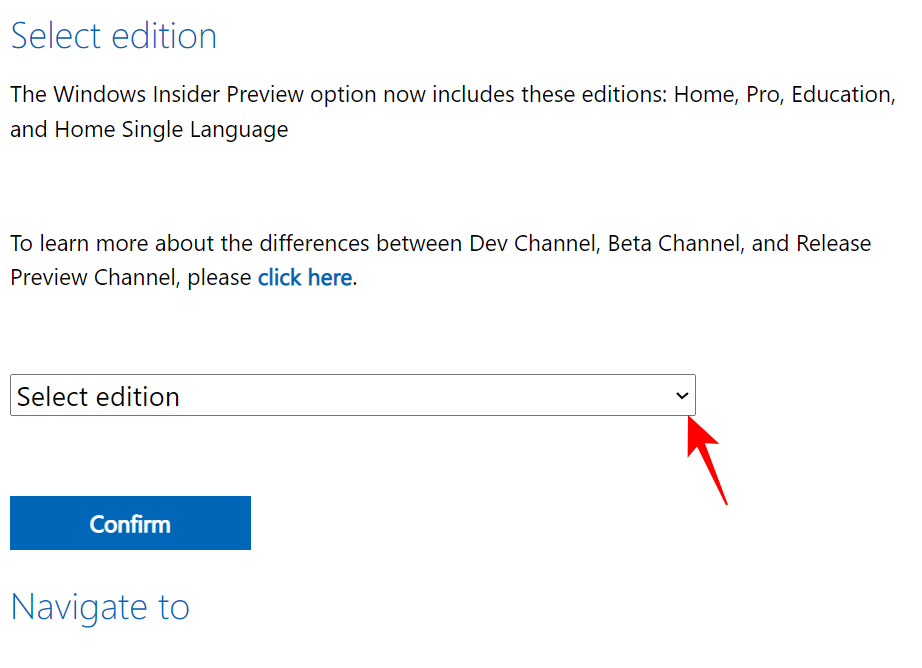
Chọn bản dựng Người dùng nội bộ của bạn.

Sau đó bấm Confirm
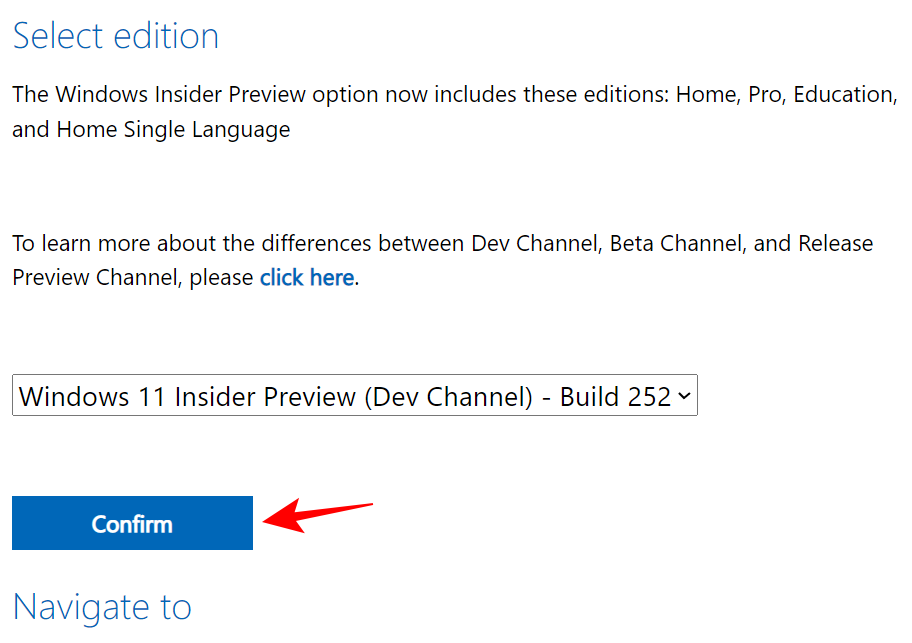
Sau khi tải xuống, hãy chạy nó và làm theo hướng dẫn trên màn hình để hoàn tất cập nhật.
III. Câu hỏi thường gặp
Trong phần này, chúng tôi trả lời một số câu hỏi thường gặp về Download error 0x80248007 và các vấn đề liên quan khác.
1. Download error 0x80248007 có nghĩa là gì?
Download error 0x80248007 có nghĩa là Windows Update không thể tìm thấy các file cần thiết để tiếp tục cập nhật. Kết quả của nhiều yếu tố chẳng hạn như hỏng file, tải xuống không đầy đủ, dịch vụ không chạy hoặc đôi khi thậm chí là do lỗi trong chính bản dựng.
2. Làm cách nào để sửa lỗi Windows Update 11?
Các lỗi Windows Update 11 như Download error 0x80248007, có thể được khắc phục theo một số cách, tùy thuộc vào vị trí chính xác của sự cố. Khi xử lý những vấn đề như vậy, tốt hơn hết là bạn nên giăng lưới càng lớn càng tốt để bạn không gặp trở ngại nào trong việc khắc phục lỗi. Tham khảo các cách sửa lỗi được đưa ra trong hướng dẫn ở trên để thử tất cả các giải pháp có sẵn.
Hy vọng rằng bạn có thể khắc phục Download error 0x80248007 bằng Windows Update của mình và hiện có thể cập nhật Windows cũng như tải xuống các bản cập nhật khác cho hệ thống của bạn.
Mục lục
- I. Lỗi Download error 0x80248007 khi Update là gì?
- II. Sửa lỗi Download error 0x80248007
- 1. Khắc phục 1: Khởi động dịch vụ Windows Installer
- 2. Khắc phục 2: Khởi động lại dịch vụ Windows Update
- 3. Khắc phục 3: Chạy trình khắc phục lỗi Windows Update
- 4. Khắc phục 4: Xóa nội dung thư mục SoftwareDistribution và đặt lại các thành phần cập nhật Windows
- 5. Khắc phục 5: Chạy quét SFC và DISM
- 6. Khắc phục 6: Cài đặt Windows Update theo cách thủ công
- 7. Khắc phục 7: Sử dụng Thiết lập Windows 11 để cài đặt các bản cập nhật (và thực hiện thiết lập lại mềm)
- III. Câu hỏi thường gặp




