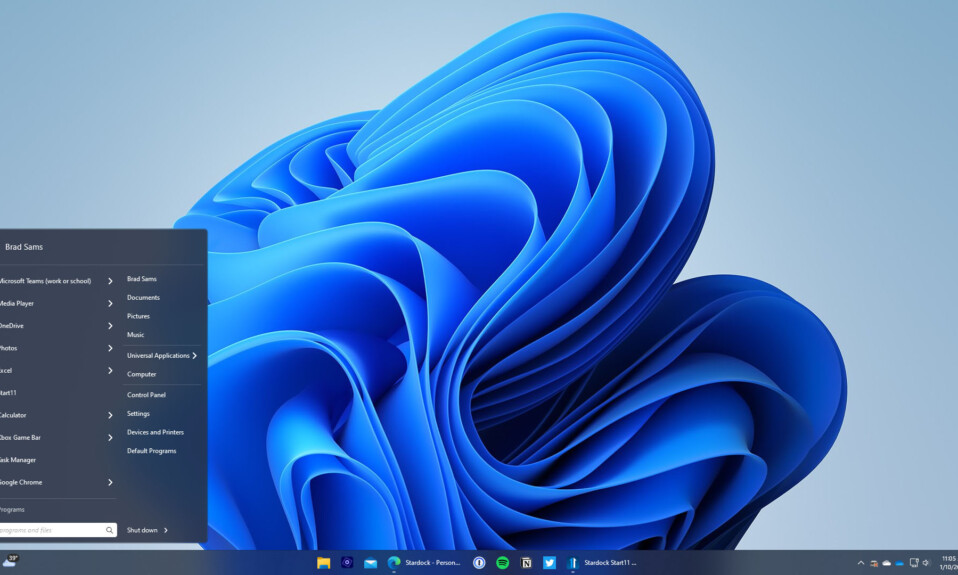
Một trong những điểm hấp dẫn nhất của PC Windows là khả năng tùy biến của nó. Nhưng có lẽ tùy chỉnh quan trọng nhất mà bạn từng thực hiện là kích thước của các icon trên màn hình Desktop Windows 11.
Các biểu tượng trên Windows 11 có vẻ hơi chói mắt, một tính năng thiết kế có thể được ưu tiên để có khả năng truy cập tốt hơn. Có một số phương pháp để bạn có thể thay đổi điều đó. Trong hướng dẫn này, tekzone.vn sẽ hướng dẫn Cách chỉnh icon màn hình desktop nhỏ lại trên Windows 11.
Cách thu nhỏ icon trên Windows 11
Trước tiên, hãy xem cách làm cho các biểu tượng trên màn hình nhỏ hơn thông qua các phương pháp sau.
Chỉ cần nhấp chuột phải vào màn hình nền và di chuột qua tùy chọn Xem.
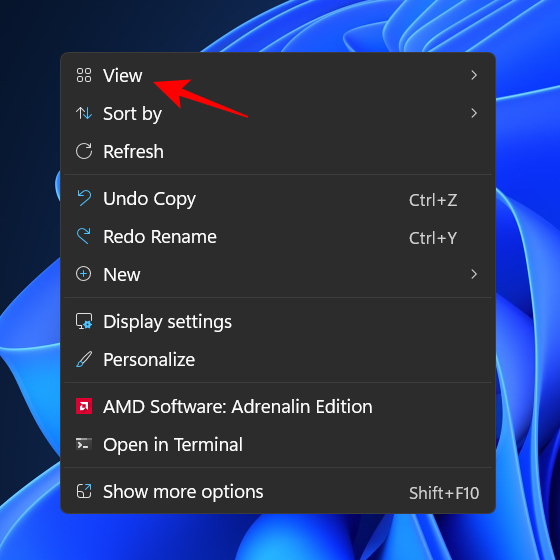
Điều này sẽ hiển thị các tùy chọn kích thước có sẵn – Large icons, Medium icons, Small icons nghĩa là Biểu tượng lớn, Biểu tượng trung bình và Biểu tượng nhỏ.
Kích thước biểu tượng mặc định là ‘Trung bình’. Để làm cho nó nhỏ hơn, chỉ cần nhấp vào Biểu tượng nhỏ.
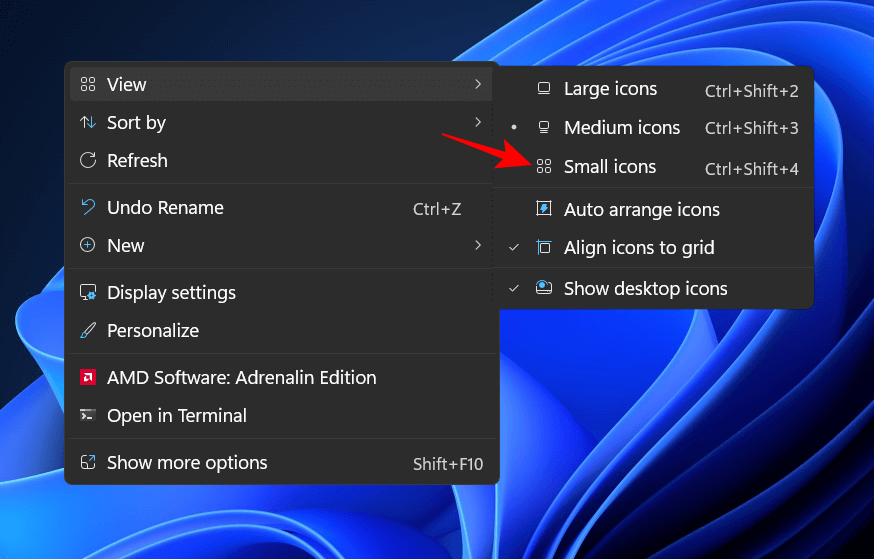
Điều này sẽ làm cho các biểu tượng của bạn nhỏ hơn.
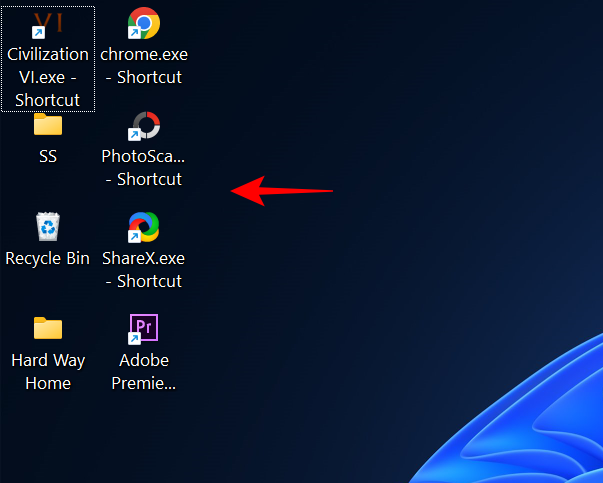
Phương pháp #2: Sử dụng shortcut
Bạn cũng có thể sử dụng shortcut để có được kết quả tương tự như phương pháp trước đó. Mỗi tùy chọn trong số ba tùy chọn đều có tổ hợp phím tương ứng được viết bên cạnh mà bạn có thể tham khảo ngay bên dưới:
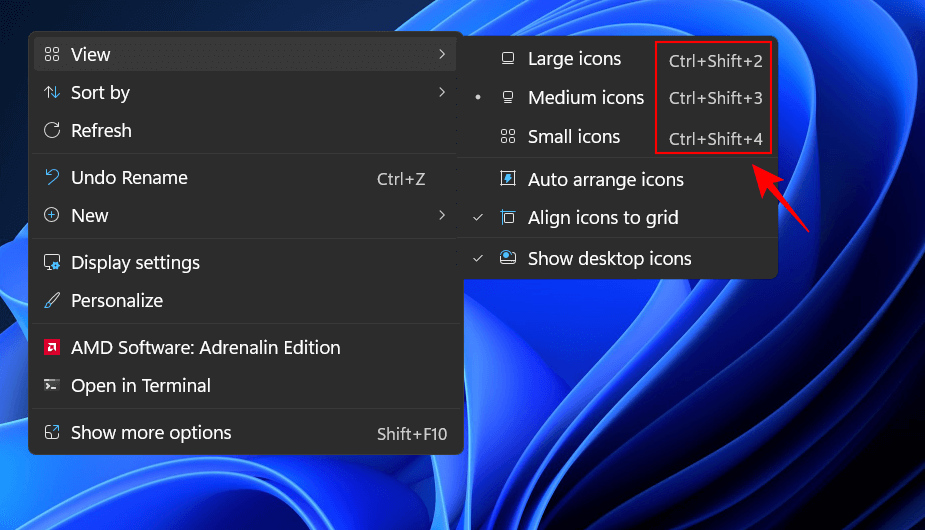
- Biểu tượng lớn:
Ctrl+Shift+2 - Biểu tượng trung bình:
Ctrl+Shift+3 - Biểu tượng nhỏ:
Ctrl+Shift+4
Vì vậy, để thu nhỏ các biểu tượng, chỉ cần nhấn Ctrl+Shift+4.
Phương pháp #3: Sử dụng chuột
Một trong những cách nhanh nhất để thay đổi kích thước của các biểu tượng là sử dụng con lăn chuột. Để làm như vậy, hãy chọn tất cả các biểu tượng mà bạn muốn thu nhỏ.

Bây giờ hãy giữ Ctrlnút và cuộn xuống con lăn chuột.
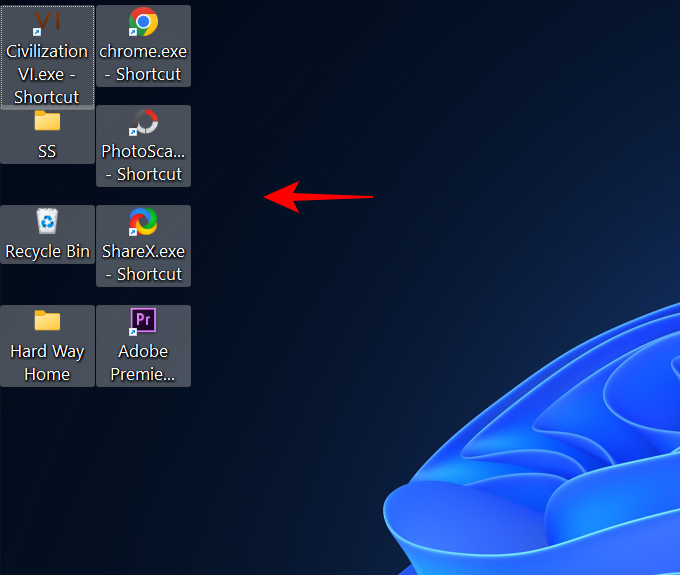
Phương pháp này cho phép thay đổi kích thước nhiều hơn so với những thay đổi được đưa ra trong hai phương pháp trước đó, cho phép bạn làm cho các biểu tượng thậm chí còn nhỏ hơn.
Để tăng kích thước, chỉ cần cuộn lên.
Phương pháp #4: Sử dụng Cài đặt hiển thị
Một cách khác để làm cho các biểu tượng của bạn trông nhỏ hơn là thay đổi độ phân giải hoặc tỷ lệ màn hình.
Bằng cách tăng độ phân giải màn hình, bạn sẽ có chế độ xem màn hình rộng hơn, điều này làm cho các biểu tượng xuất hiện nhỏ hơn (hoặc ở độ phân giải cao hơn). Đây là cách thay đổi độ phân giải màn hình của bạn để làm cho các biểu tượng nhỏ hơn:
Nhấp chuột phải vào màn hình nền và chọn Cài đặt hiển thị.
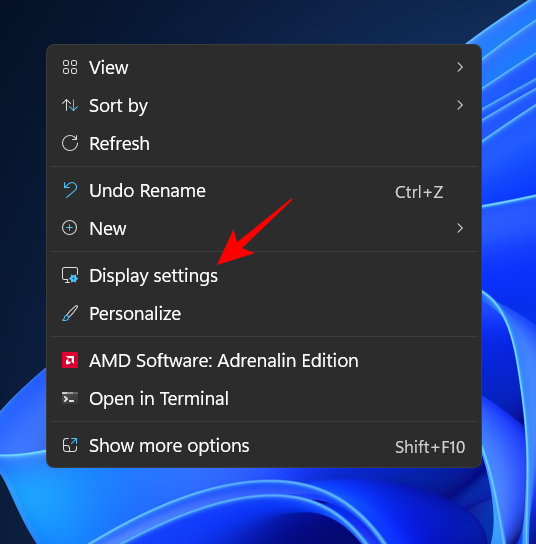
Ngoài ra, nhấn Win+Iđể mở Cài đặt. Sau đó bấm vào Hiển thị.
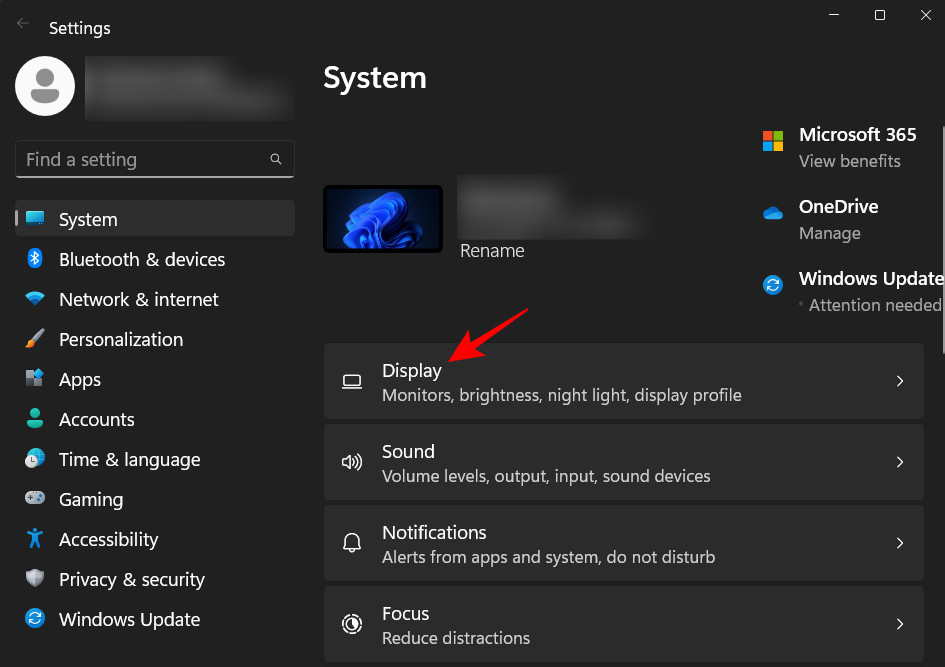
Bây giờ, cuộn xuống Độ phân giải màn hình và nhấp vào menu thả xuống của nó.
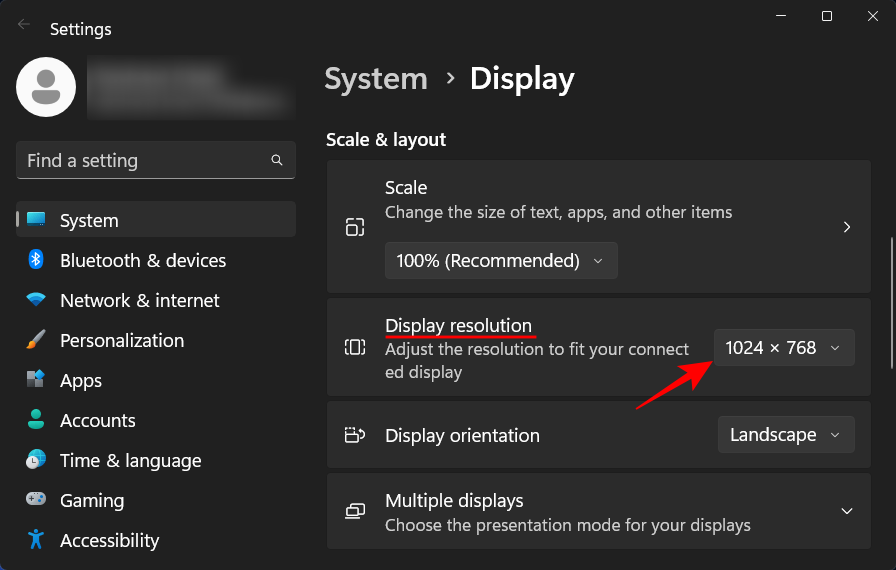
Bây giờ hãy chọn độ phân giải cao nhất được màn hình của bạn hỗ trợ.
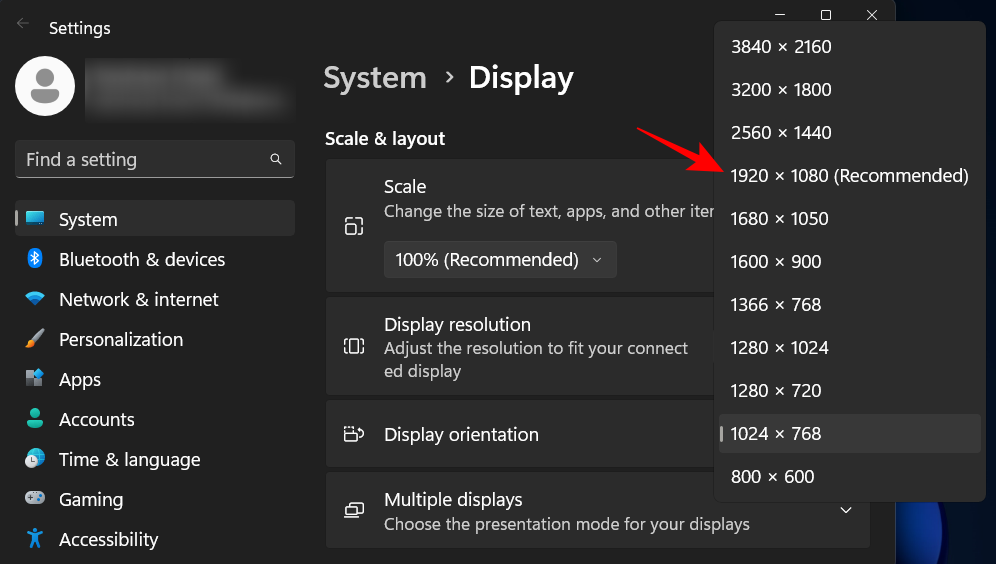
Nhấp vào Giữ thay đổi.
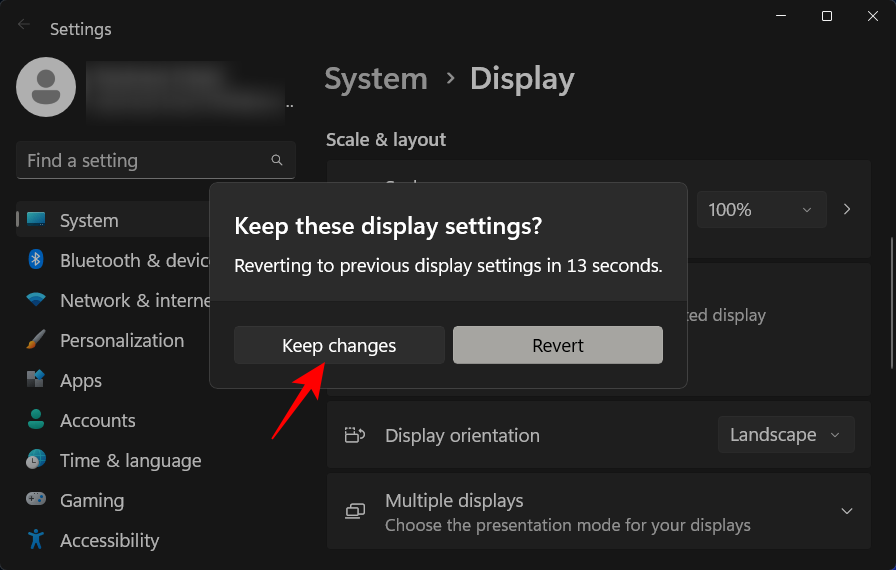
Một điều khác mà bạn có thể thay đổi để làm cho các biểu tượng trông nhỏ hơn là giảm Tỷ lệ. Trong cùng một trang cài đặt hiển thị, nhấp vào menu thả xuống bên cạnh Tỷ lệ.
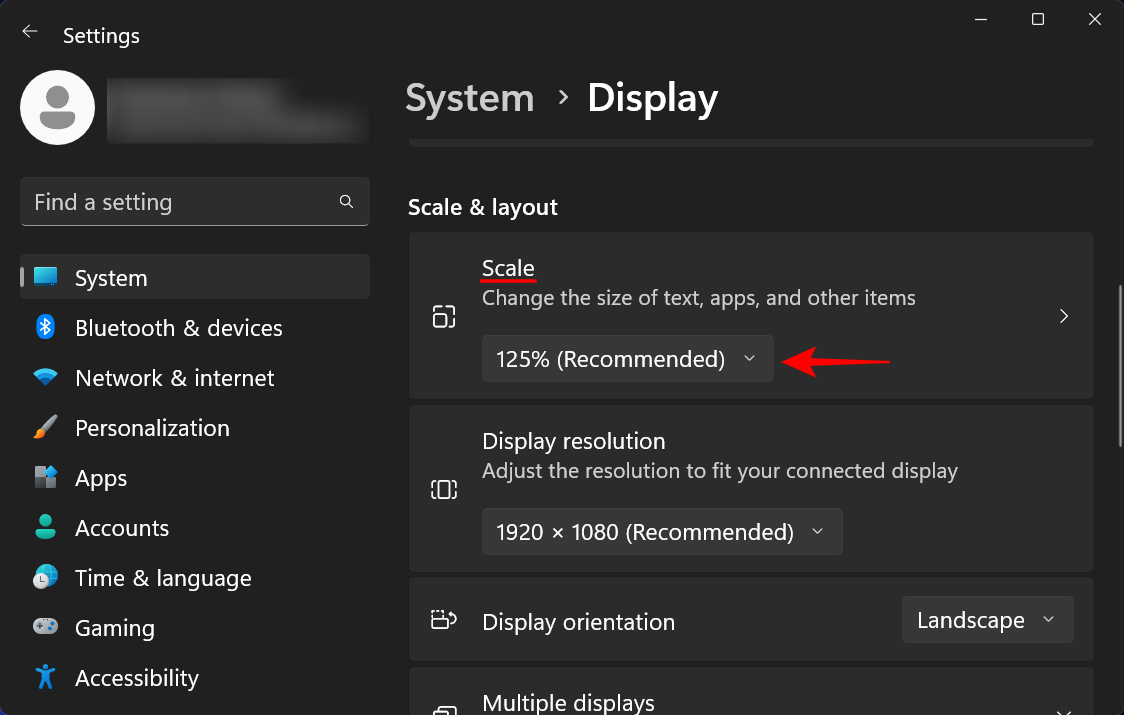
Sau đó chọn một tùy chọn chia tỷ lệ thấp hơn.
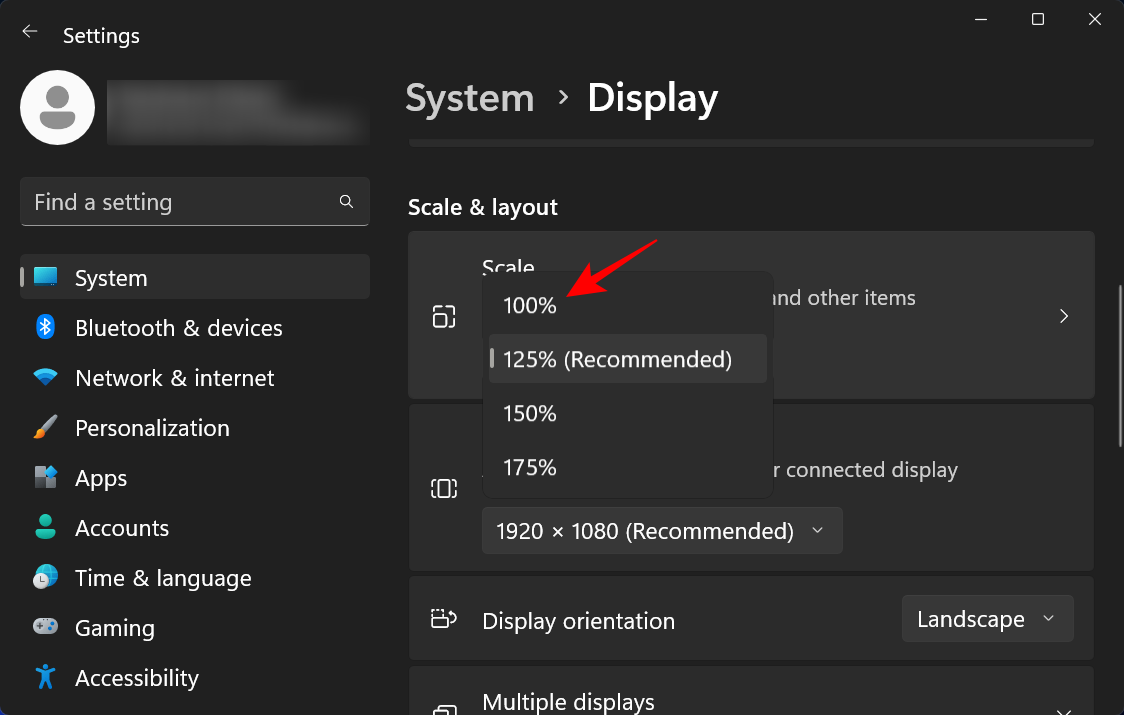
Nếu các tùy chọn được cung cấp không phù hợp với bạn, bạn cũng có thể nhập tỷ lệ tùy chỉnh của riêng mình. Để làm như vậy, nhấp vào Quy mô.
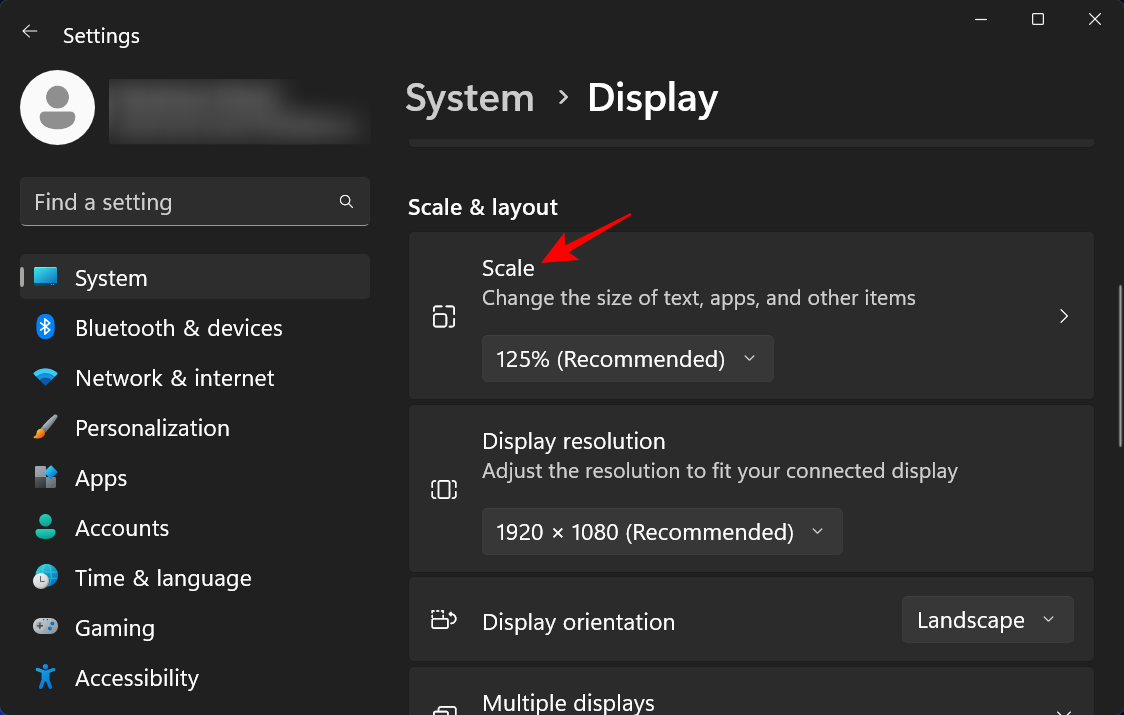
Bây giờ, bên cạnh Chia tỷ lệ tùy chỉnh, hãy nhập một số mới (càng thấp càng tốt). Nếu bạn muốn giữ cho các biểu tượng nhỏ, hãy đảm bảo tỷ lệ phần trăm gần với 100%. Sau đó bấm vào dấu tích bên cạnh để xác nhận.
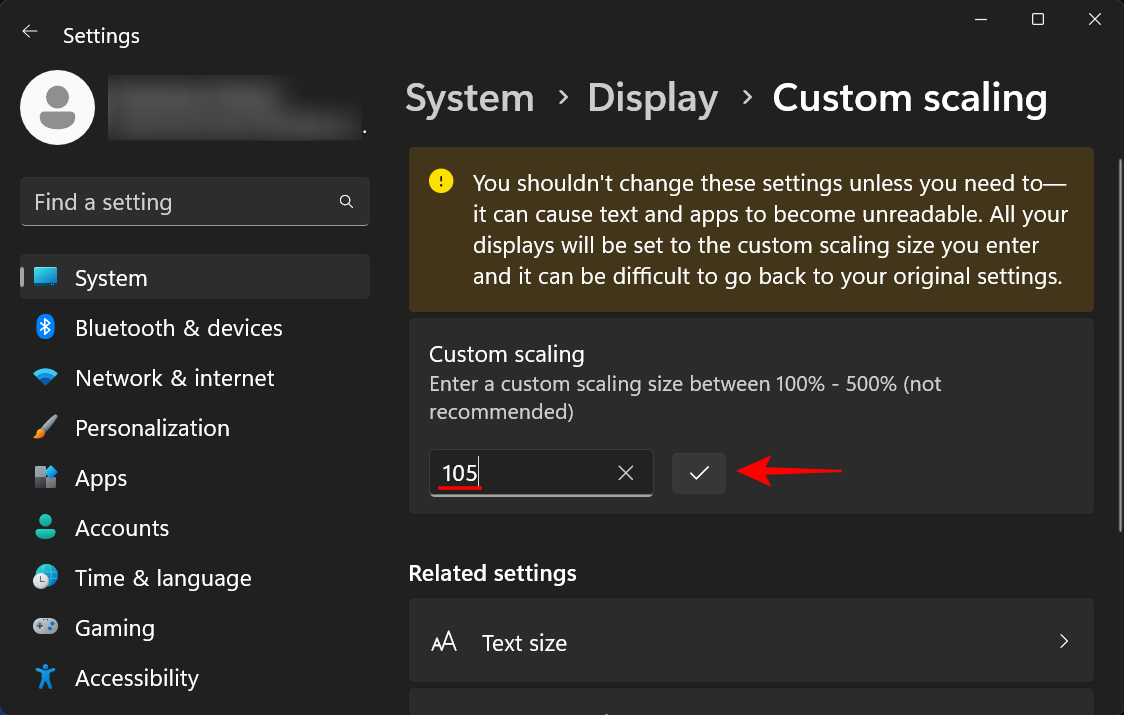
Bạn sẽ nhận được thông báo yêu cầu bạn đăng xuất để các thay đổi có hiệu lực. Vì vậy, hãy nhấp vào Đăng xuất ngay bây giờ. Ngay lúc này, hãy đăng nhập lại và tỷ lệ tùy chỉnh của bạn sẽ có hiệu lực.
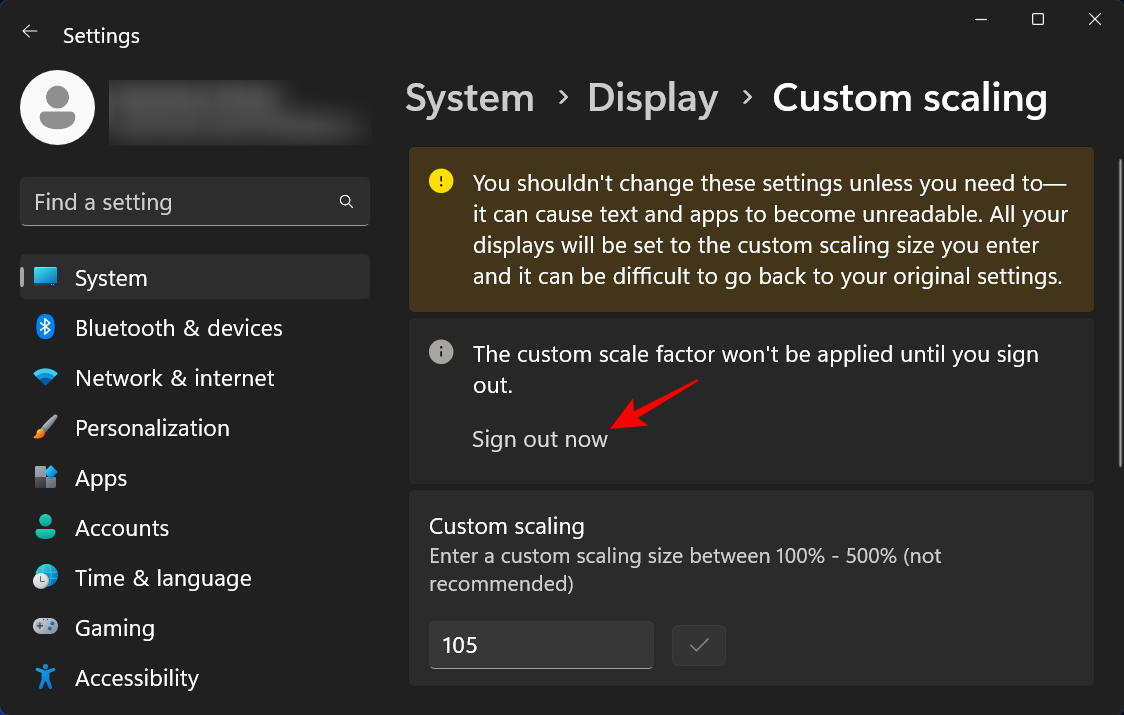
Phương pháp #5: Sử dụng Registry
Phương pháp thay đổi kích thước biểu tượng từ Windows Registry phức tạp hơn một chút so với các phương pháp vừa nêu trên. Do vậy, hãy thực hiện đúng theo các bước dưới đây để đảm bảo không gặp bất kỳ vấn đề gì:
Nhấn Start, nhập regedit và nhấn Enter.
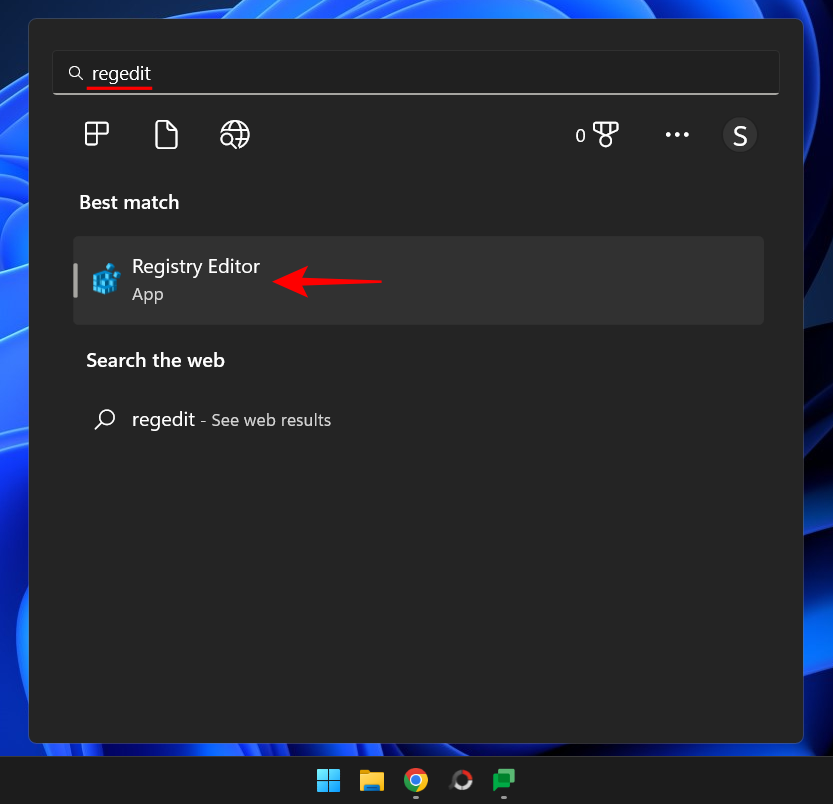
Bây giờ điều hướng đến địa chỉ sau:
HKEY_CURRENT_USER\Software\Microsoft\Windows\Shell\Bags\1\Desktop
Ngoài ra, sao chép phần trên và dán vào thanh địa chỉ của Registry Editor’s.
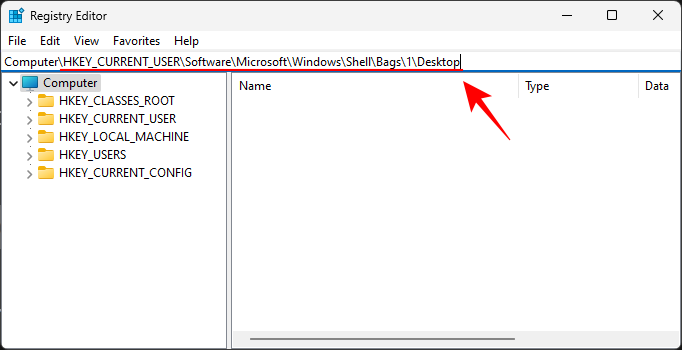
Sau đó nhấn Enter. Bây giờ bấm đúp vào phím Kích cỡ Biểu tượng.
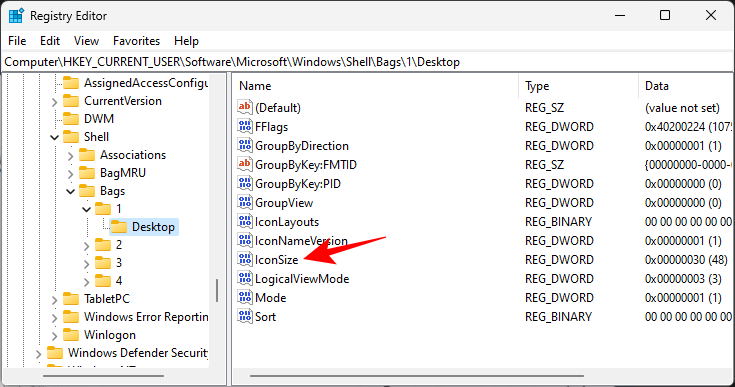
Chọn cơ sở thập phân.
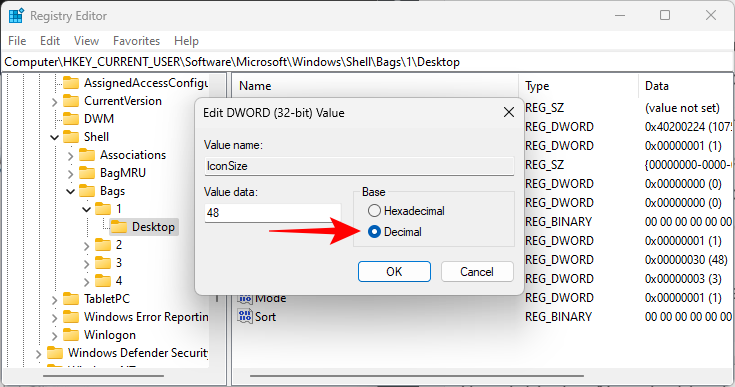
Bây giờ hãy nhập một số thấp hơn giá trị hiện tại vào trường ‘Dữ liệu giá trị’. Các kích thước biểu tượng có sẵn từ menu ngữ cảnh của màn hình nền có các giá trị thập phân như sau:
32 – Biểu tượng kích thước nhỏ
48 – Biểu tượng kích thước trung bình
96 – Biểu tượng kích thước lớn
256 – Biểu tượng cực lớn
Tuy nhiên, bạn có thể nhập bất kỳ số nào khác theo nhu cầu của mình. Chẳng hạn nhập ’30’ vào dữ liệu giá trị để làm cho các biểu tượng thậm chí còn nhỏ hơn.
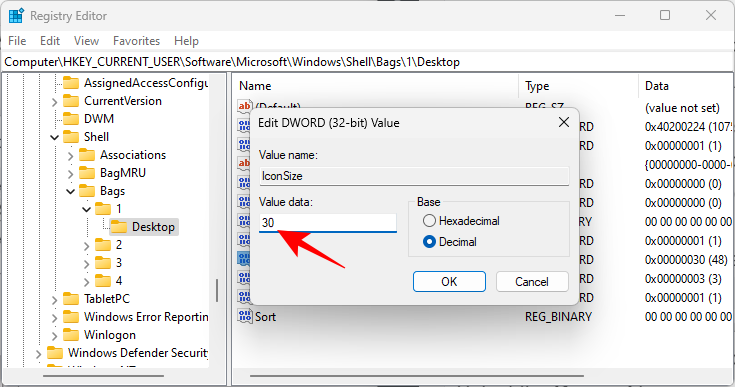
Sau đó bấm OK.
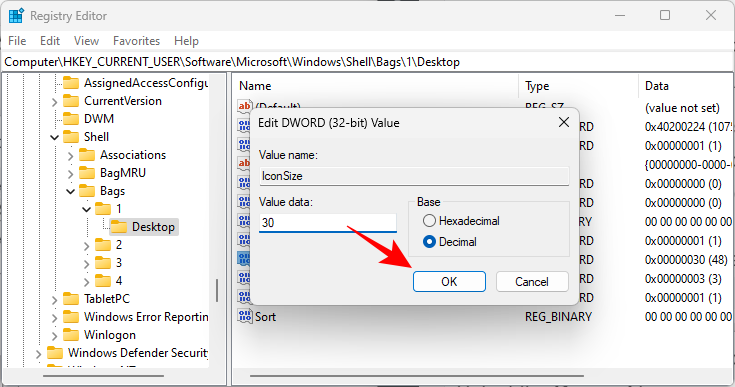
Để những thay đổi này có hiệu lực, bạn sẽ phải khởi động lại Windows Explorer. Để làm như vậy, nhấn Ctrl+Shift+Escđể mở Task Manager.
Sau đó bấm vào hộp tìm kiếm ở phía trên cùng.
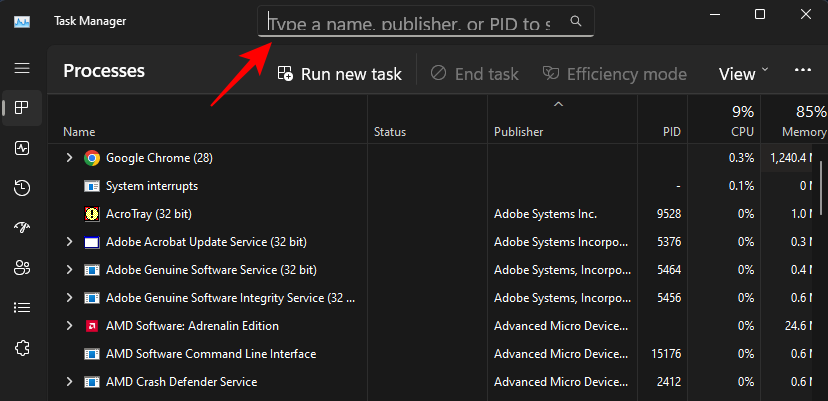
Kế đến gõ explorer, nhấp chuột phải vào kết quả và chọn Khởi động lại.
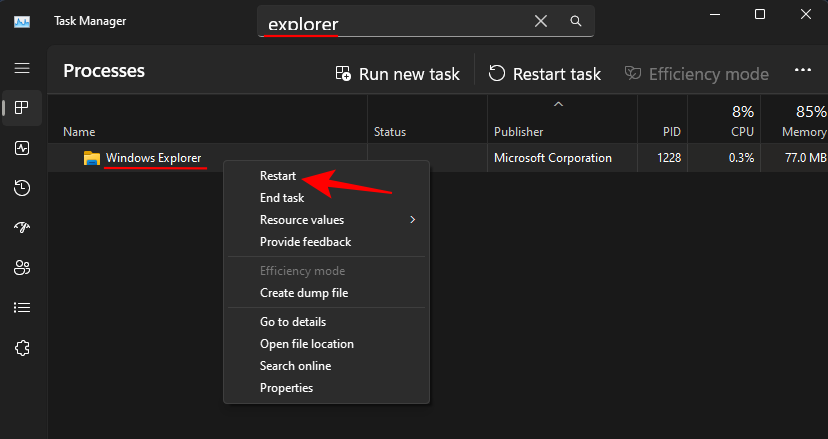
Khi Windows Explorer khởi động lại, những thay đổi được thực hiện trong Windows Registry sẽ có hiệu lực và các biểu tượng trên màn hình của bạn sẽ nhỏ hơn.
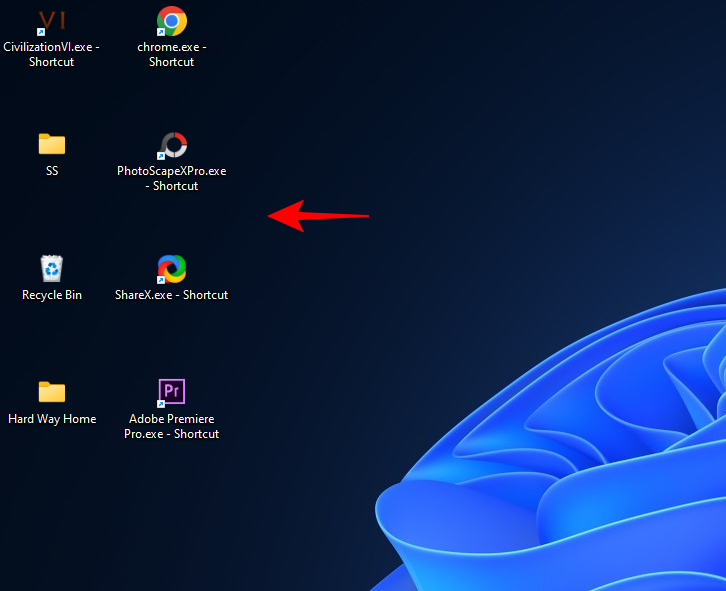
Nếu bạn muốn thay đổi lại kích thước biểu tượng, hãy quay lại registry và thử nghiệm với các giá trị kích thước khác. Tuy có vẻ rắc rối nhưng phương pháp này cho phép bạn có nhiều tùy chọn, mang lại sự linh hoạt hơn về kích thước biểu tượng.
Thay đổi kích thước biểu tượng thư mục
Bây giờ bạn đã biết cách thay đổi kích thước biểu tượng trên màn hình, hãy tiếp tục xem cách thay đổi kích thước của biểu tượng trong File Explorer. Để làm như vậy, nhấn Win+Evà mở File Explorer. Sau đó click vào Xem ở thanh công cụ bên trên.
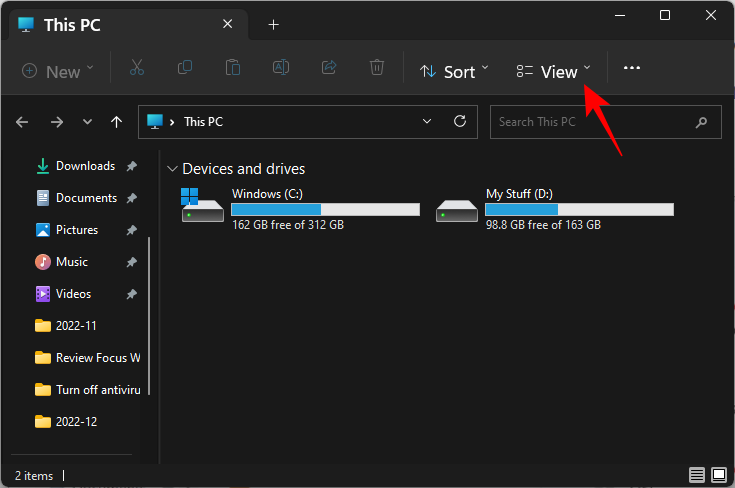
Tại đây, bạn sẽ nhận được một số tùy chọn kích thước biểu tượng khác nhau. Nhấp vào Biểu tượng nhỏ.
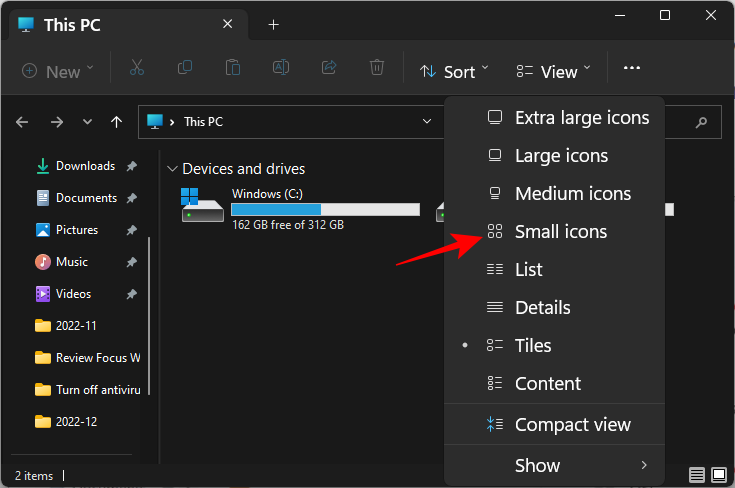
Điều này sẽ làm cho các biểu tượng nhỏ hơn trong các thư mục.
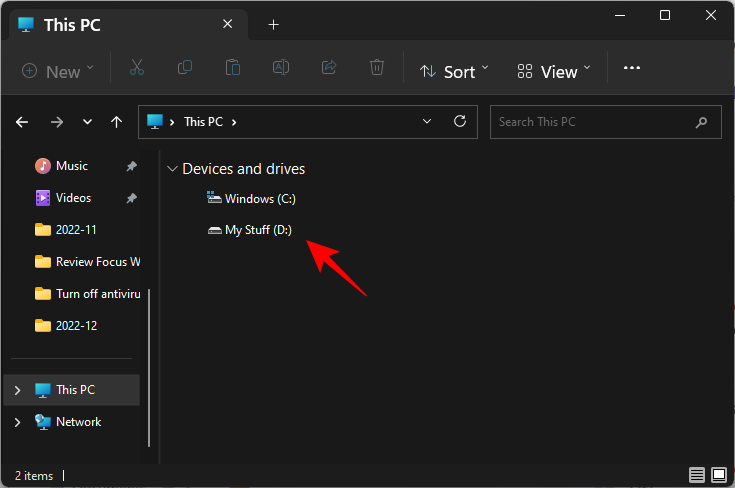
Thay đổi kích thước của các biểu tượng trên Taskbar
Bên cạnh việc thay đổi kích thước của các biểu tượng, bạn cũng có thể thu nhỏ thanh Taskbar để mọi thứ trông gọn gàng và nhỏ hơn. Mặc dù bạn có thể loại bỏ các biểu tượng trên Taskbar để thu nhỏ nó, nhưng nếu muốn thay đổi kích thước của Taskbar và các biểu tượng của nó, bạn sẽ phải sử dụng ứng dụng của bên thứ ba như Start11 của Stardock. Sau đây là cách thực hiện:
Stardock Start11 | Liên kết tải xuống stardock.com/products/start11/
Dựa theo liên kết ở trên, nhấp vào Tải xuống.
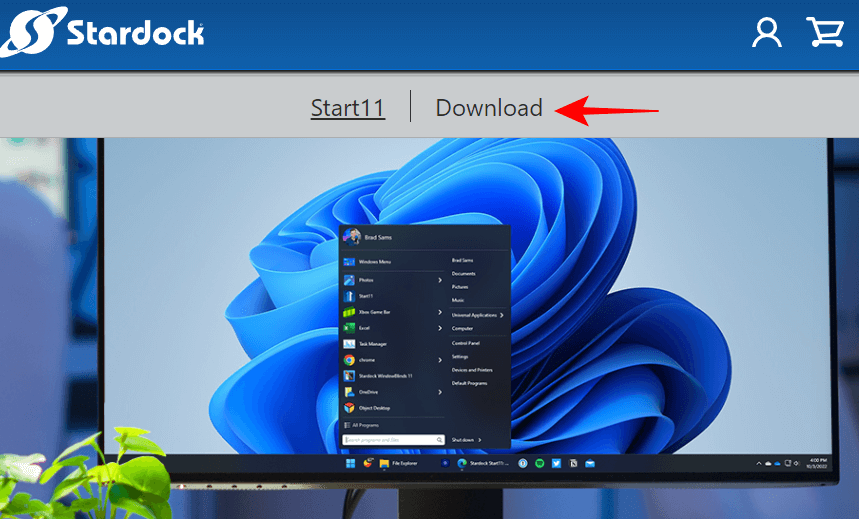
Sau đó chọn Dùng thử miễn phí trong 30 ngày.
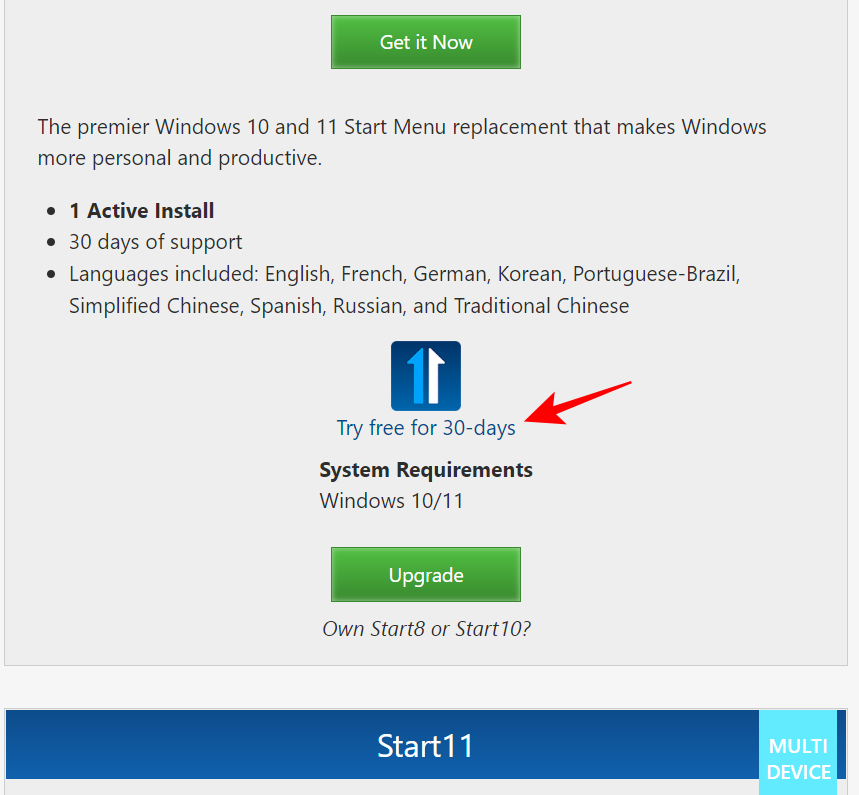
Sau khi tải xuống, hãy chạy thiết lập và làm theo hướng dẫn trên màn hình để cài đặt. Khởi chạy Start11 khi hoàn tất.
Khi được nhắc xem bạn có muốn Start11 nâng cao Taskbar Windows 11 hay không, hãy chọn Có.
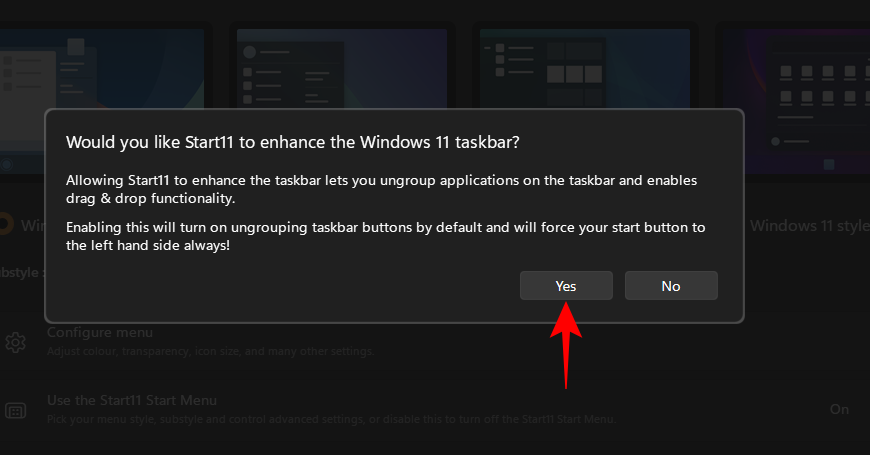
Ngoài ra, nhấp vào Taskbar trong khung bên trái.
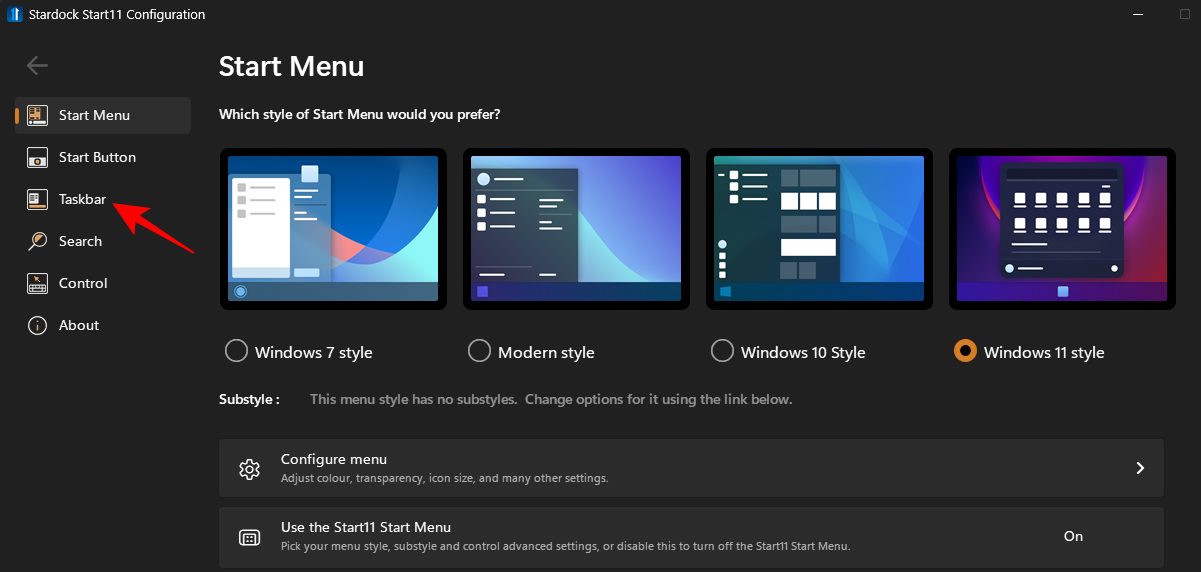
Nhấp vào ‘Tắt‘ bên cạnh “Hãy để Start11 nâng cao Taskbar” để Bật.
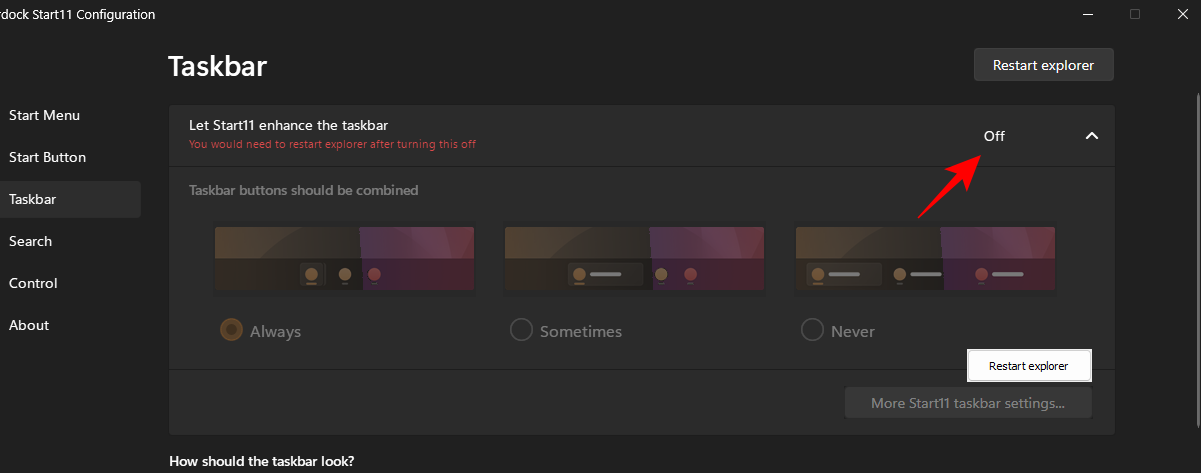
Sau đó cuộn xuống và nhấp vào menu thả xuống bên cạnh Kích thước Taskbar.
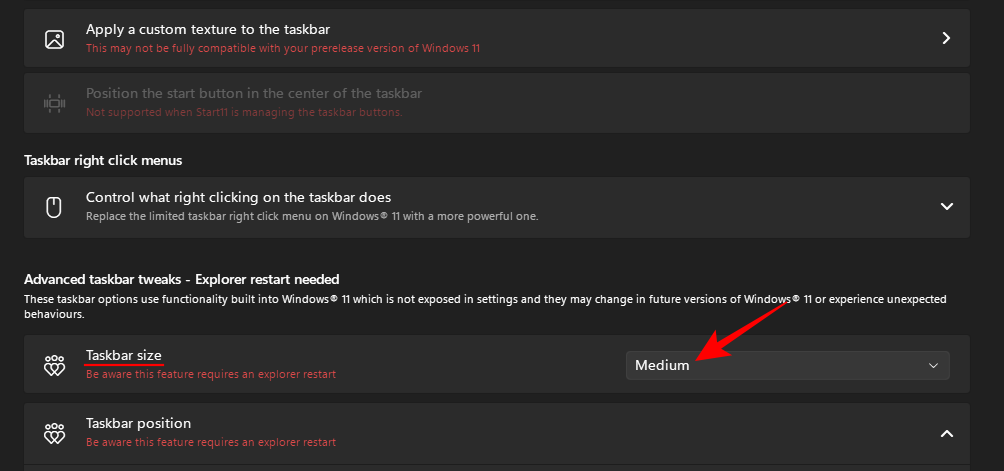
Chọn Nhỏ.
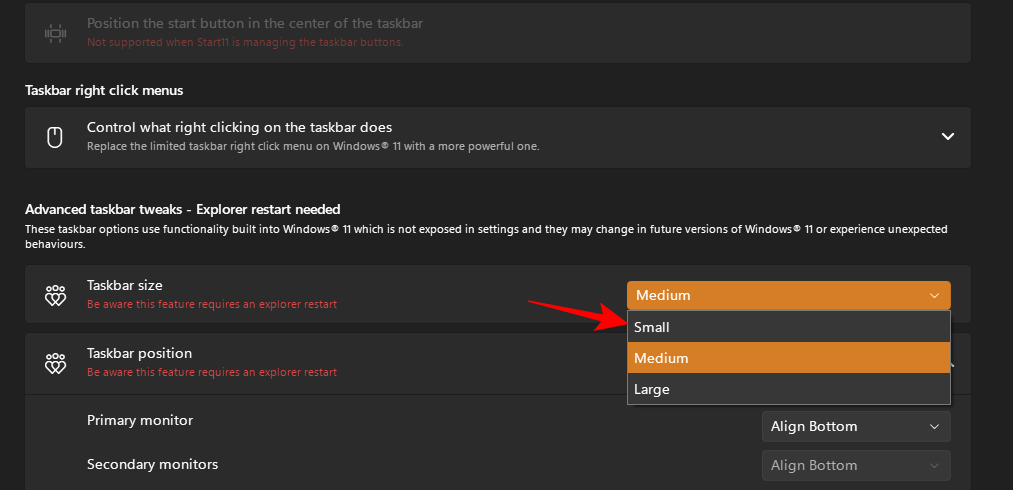
Bạn sẽ được yêu cầu khởi động lại Explorer để áp dụng thay đổi. Nhấp vào Có.

Ngay lúc này, các biểu tượng trên Taskbar sẽ cùng thu nhỏ lại.
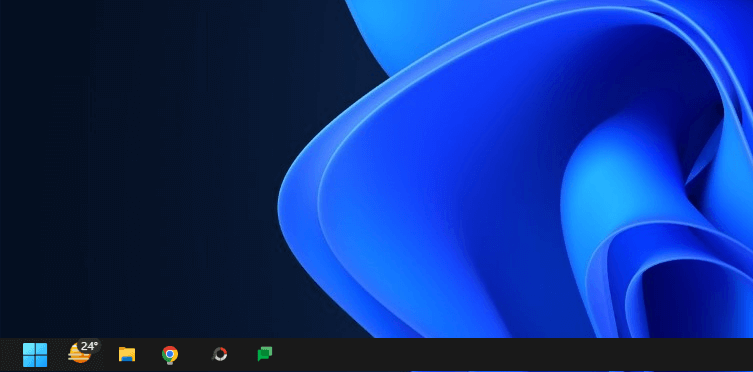
Tuy nhiên, như hình trên, start menu sẽ tự động căn sang bên trái. Đó là điều không thể hoàn tác nếu bạn đang thay đổi kích thước Taskbar vì tùy chọn tập trung vào Taskbar sẽ bị mờ đi.
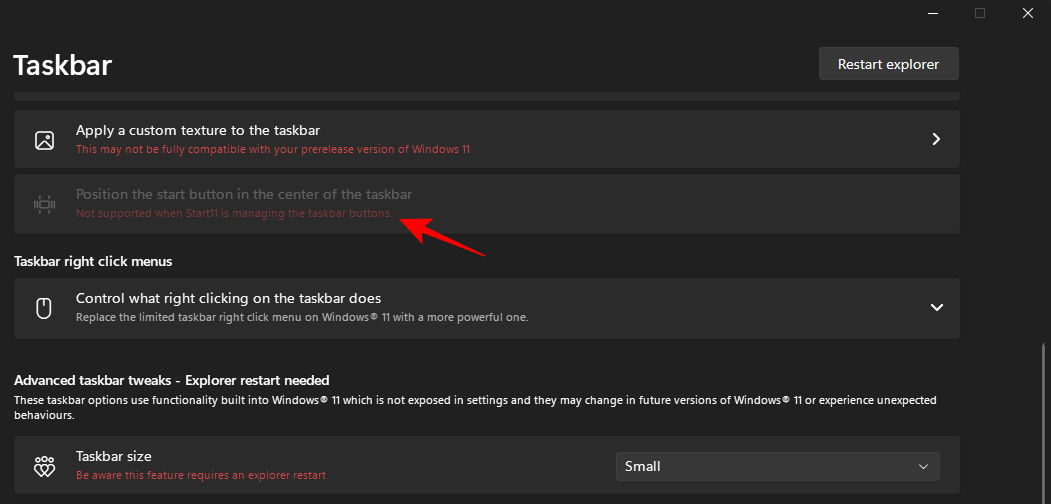
Điều này có thể không lý tưởng đối với một số người dùng, nhưng khi áp dụng hướng dẫn này trên Windows 11 Developer Build 25252 thì đây là cách mọi thứ hoạt động với Stardock’s Start11. Bạn có thể mong đợi điều này sẽ thay đổi trong tương lai khi Windows mở khóa các tính năng mới và Stardock bắt kịp với các tùy chọn tùy chỉnh.
Câu hỏi thường gặp
Trong phần này, chúng ta hãy xem xét một số câu hỏi thường gặp về việc thay đổi kích thước biểu tượng trên Windows và câu trả lời tương ứng.
Tại sao các biểu tượng quá lớn?
Trên Windows 11, các biểu tượng lớn hơn bình thường một chút có thể giúp người dùng dễ tiếp cận hơn. Tuy nhiên, nếu các biểu tượng của bạn lớn hơn nhiều so với bình thường, thì có thể bạn đã vô tình thay đổi kích thước biểu tượng, thay đổi độ phân giải màn hình hoặc chia tỷ lệ.
Làm cách nào để làm cho các biểu tượng Windows nhỏ hơn?
Cách đơn giản nhất để làm cho các biểu tượng nhỏ hơn là nhấp chuột phải vào màn hình nền, chọn ‘View‘, sau đó nhấp vào ‘Small icons‘. Ngoài ra, nếu bạn muốn linh hoạt hơn với kích thước, hãy chọn các biểu tượng có kích thước bạn muốn thay đổi, giữ phím Ctrl và cuộn xuống bằng con lăn chuột. Ngoài ra, còn nhiều phương pháp khác mà tekzone.vn đã hướng dẫn ở trên.
Làm cách nào để thay đổi biểu tượng màn hình trong Windows 11?
Các biểu tượng trên màn hình có thể được thay đổi khá dễ dàng. Chỉ cần nhấp chuột phải vào biểu tượng mà bạn muốn thay đổi và chọn Properties. Sau đó chọn Change icon. Bây giờ hãy chọn một biểu tượng từ danh sách và nhấp vào OK. Biểu tượng máy tính để bàn của bạn lúc này sẽ thay đổi.
Khả năng tùy chỉnh kích thước biểu tượng là một tính năng cá nhân hóa quan trọng dành cho những ai muốn màn hình của họ trông giống như cách họ muốn. Tekzone.vn hy vọng hướng dẫn này sẽ giúp các bạn trong việc làm cho các biểu tượng nhỏ hơn trên Windows 11.




