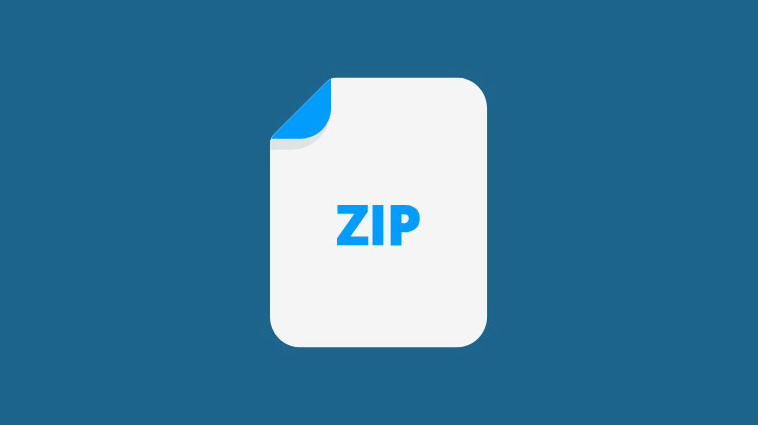
Nếu bạn đã sử dụng Windows được một thời gian, chắc chắn bạn sẽ bắt gặp các file có đuôi zip. Về cơ bản, ZIP là một loại format file lưu trữ mà Windows 11 có hỗ trợ riêng. Trước đây, ZIP từng là loại lưu trữ để nén file. Nhưng vì nó có sự hỗ trợ của Windows, nên hiện nay bạn có thể gặp nó khá thường xuyên. Dưới đây là mọi thứ bạn cần biết về file ZIP, cách mở chúng trên Windows 11 cũng như giải pháp cho các vấn đề liên quan đến chúng.
File ZIP là gì?
ZIP là một format lưu trữ file rất phổ biến cho phép người dùng nén các file lớn lại với nhau và chia sẻ chúng dưới dạng một file có kích thước nhỏ hơn mà không bị mất dữ liệu. Mặc dù format file ZIP đã được công khai vào năm 1989, nhưng nó đã được Microsoft đưa vào một phần tiện ích phần mềm kể từ Windows 7.
Tuy nhiên, ZIP không phải là format file lưu trữ phổ biến duy nhất hiện có. Trên thực tế, có hàng chục format file lưu trữ như vậy, chẳng hạn như RAR, TAR, 7z, v.v. và nhiều format trong số đó có quyền sở hữu riêng. Đây là lý do chính tại sao ZIP được Windows gốc hỗ trợ trong khi những format file khác yêu cầu các ứng dụng đặc biệt của bên thứ ba để mở chúng. Điều này có nghĩa là bạn có thể sử dụng các công cụ tích hợp sẵn để nén hoặc giải nén file và mở chúng dễ dàng như bất kỳ file/thư mục nào khác trên Windows.
Cách mở, giải nén file ZIP trên Windows 11
Có một số cách để mở file ZIP trên Windows 11. Hãy xem xét tất cả các cách đó để có thể đưa ra sự lựa chọn phù hợp nhất.
Cách 1: Từ File Explorer (Giải nén tất cả các file)
Để giải nén tất cả các file trong thư mục ZIP cùng lúc, hãy làm theo các bước bên dưới:
Mở thư mục chứa file ZIP. Sau đó nhấp chuột phải vào file. zip và chọn Giải nén tất cả.
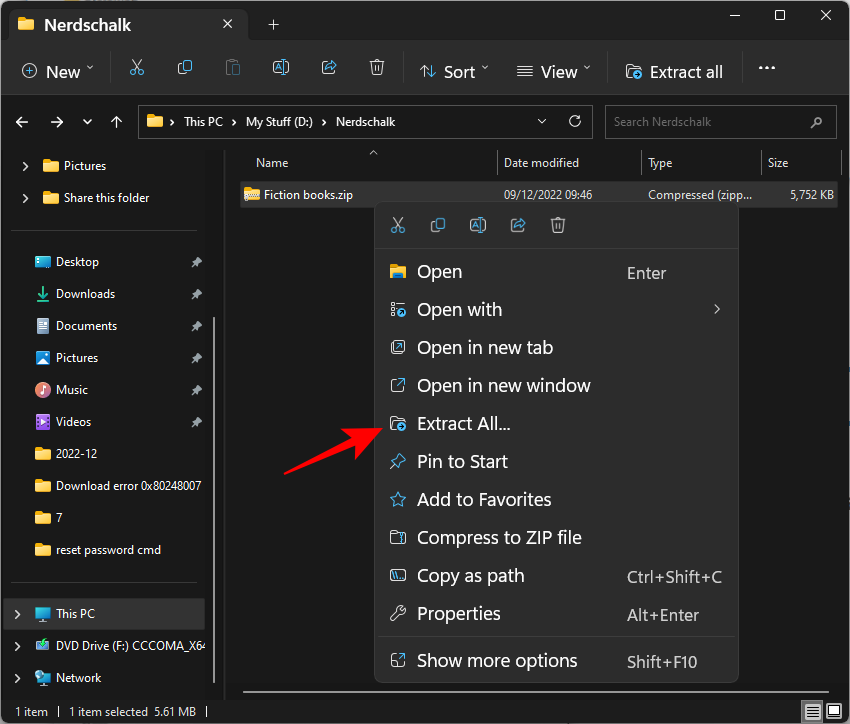
Thao tác này sẽ mở trình hướng dẫn giải nén. Tại đây, hãy quyết định nơi bạn muốn giải nén các file bằng cách nhấp vào Duyệt.
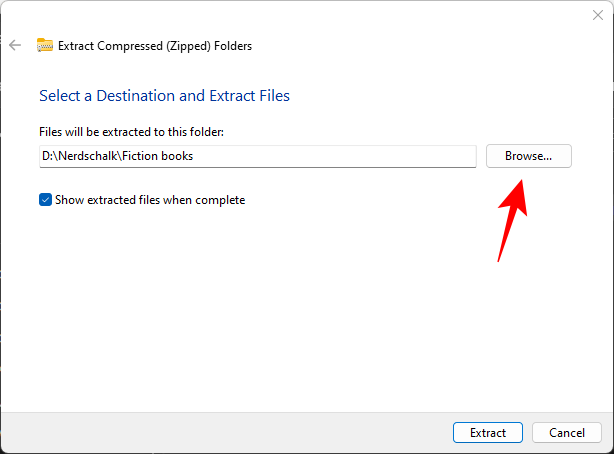
Chọn thư mục và sau đó nhấp vào Chọn thư mục.
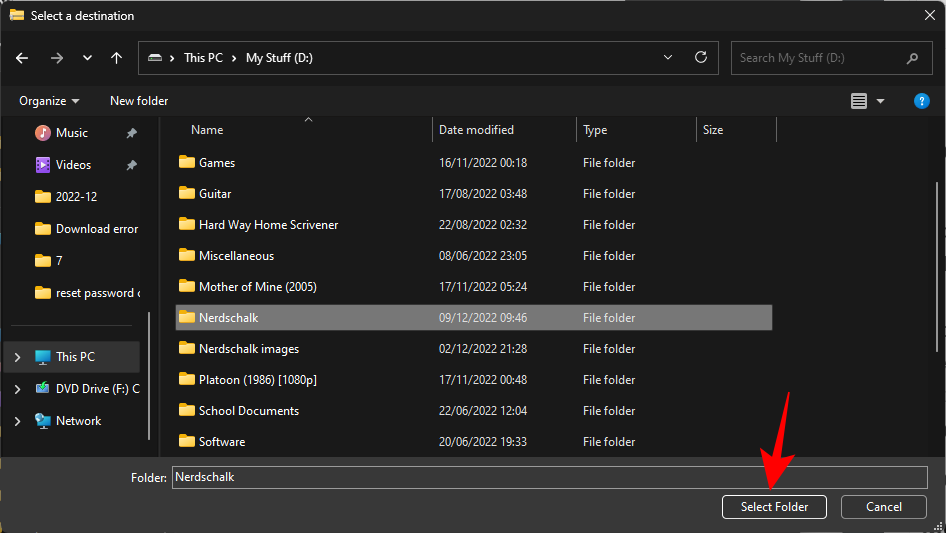
Ngoài ra, chỉ cần nhấp vào Giải nén để giải nén vào cùng thư mục với file. zip.
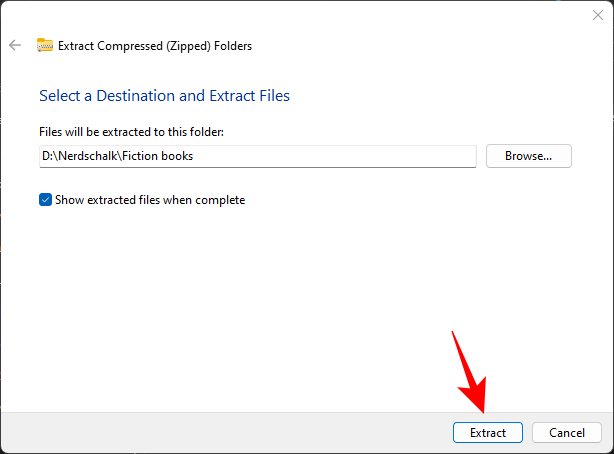
Khi quá trình hoàn tất, các file được giải nén sẽ được hiển thị trong một thư mục.

Và như vậy, bạn đã giải nén tất cả các file trong file. zip.
Một cách khác để trích xuất nội dung của file. zip là chọn tùy chọn “Giải nén tất cả” từ menu thanh công cụ trong File Explorer.
Mở thư mục chứa file. zip và chọn nó.

Sau đó nhấn vào tùy chọn Giải nén tất cả ở thanh công cụ bên trên.
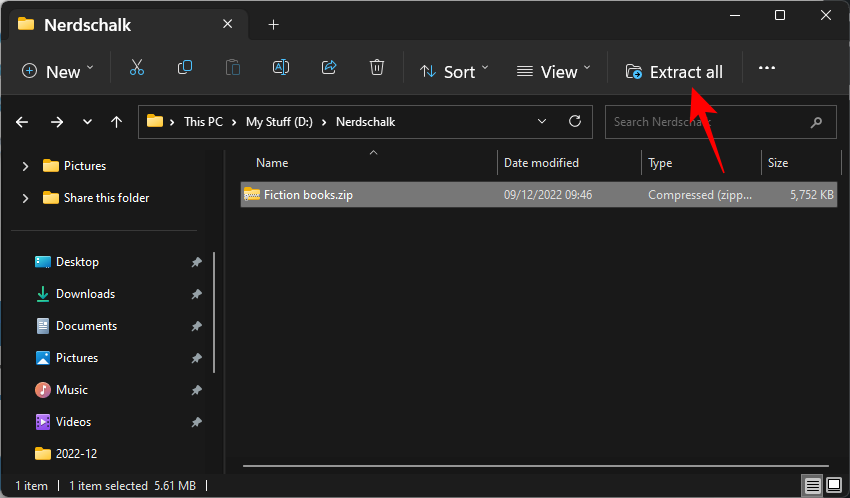
Trình hướng dẫn giải nén tương tự như trong phương pháp trước đó sẽ mở ra. Làm theo các bước nêu trên để thay đổi thư mục đích. Hoặc chỉ cần nhấp vào Giải nén để giải nén các file trong cùng thư mục với file. zip.
Phương pháp 3: Từ File Explorer (Giải nén tất cả các tập tin)
Các tùy chọn nói trên là tốt nếu bạn muốn giải nén tất cả các file trong file .zip số lượng lớn. Tuy nhiên, nếu bạn muốn kiểm tra nội dung trước khi giải nén chúng và chỉ giải nén một số file cụ thể, thì đây là cách thực hiện:
Mở thư mục chứa file .zip. Sau đó, chỉ cần nhấp đúp vào nó để hiển thị nội dung của nó.

Bạn sẽ nhận thấy rằng việc truy cập nội dung của file .zip theo cách này hoạt động giống như bất kỳ thư mục nào khác.
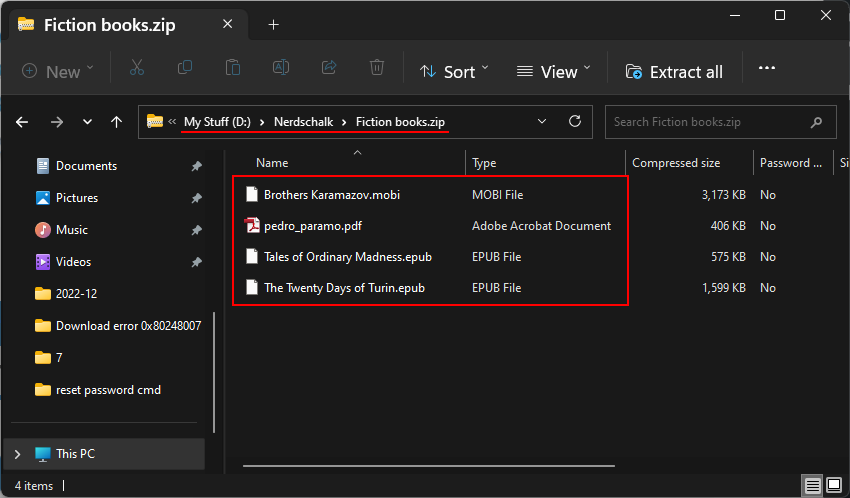
Tuy nhiên, điều này không có nghĩa là bạn đã giải nén các file. Bạn chỉ đang xem chúng theo cách này mà thôi.
Để giải nén các file, chỉ cần chọn những file bạn muốn giải nén và nhấp vào biểu tượng Sao chép ở trên. Hoặc nhấn Ctrl+C.
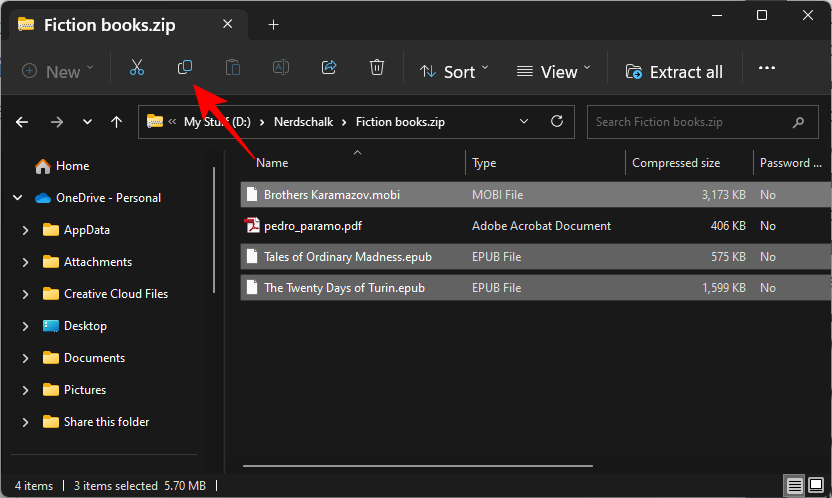
Sau đó tìm đến thư mục mà bạn muốn giải nén các file này và nhấn vào biểu tượng Dán bên trên. Hoặc nhấn Ctrl+V.
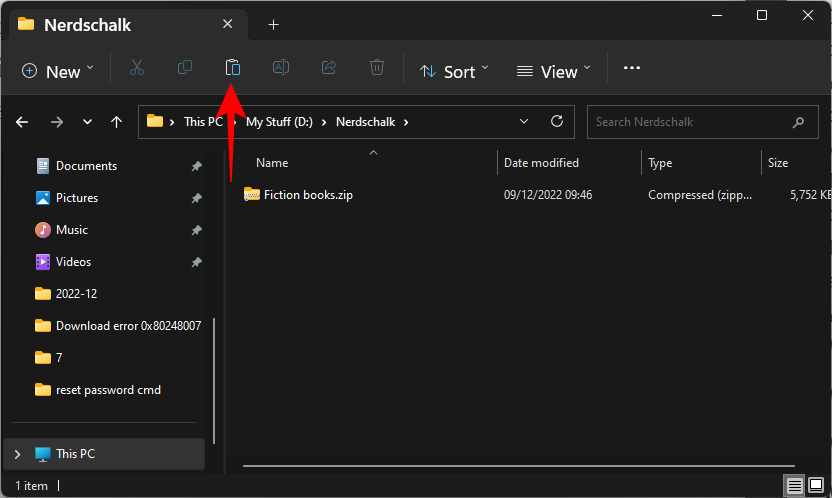
Bây giờ bạn đã giải nén thành công các file cụ thể trong file ZIP.
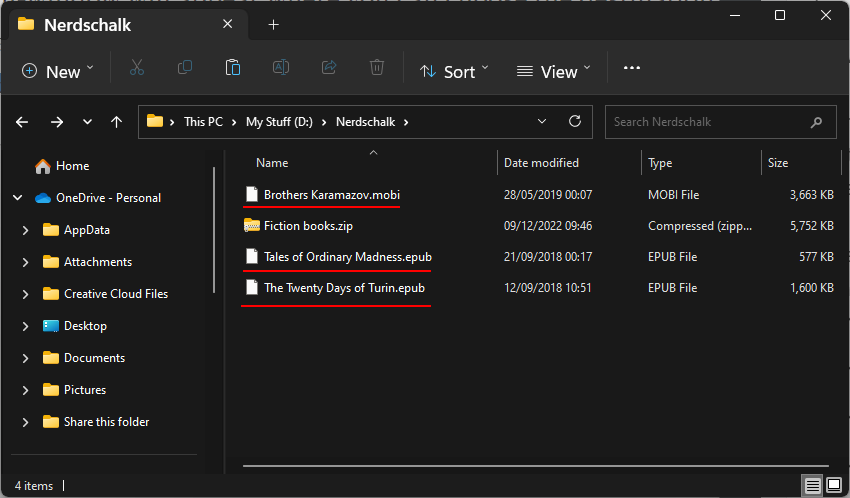
Phương pháp 4: Sử dụng PowerShell
Bên cạnh File Explorer, Windows cũng cung cấp các phương tiện khác để mở và giải nén file ZIP, chẳng hạn như từ các ứng dụng đầu cuối như PowerShell.
Nhấn Start, nhập powershell, sau đó nhấp chuột phải vào kết quả phù hợp nhất và chọn Chạy với tư cách administrator.
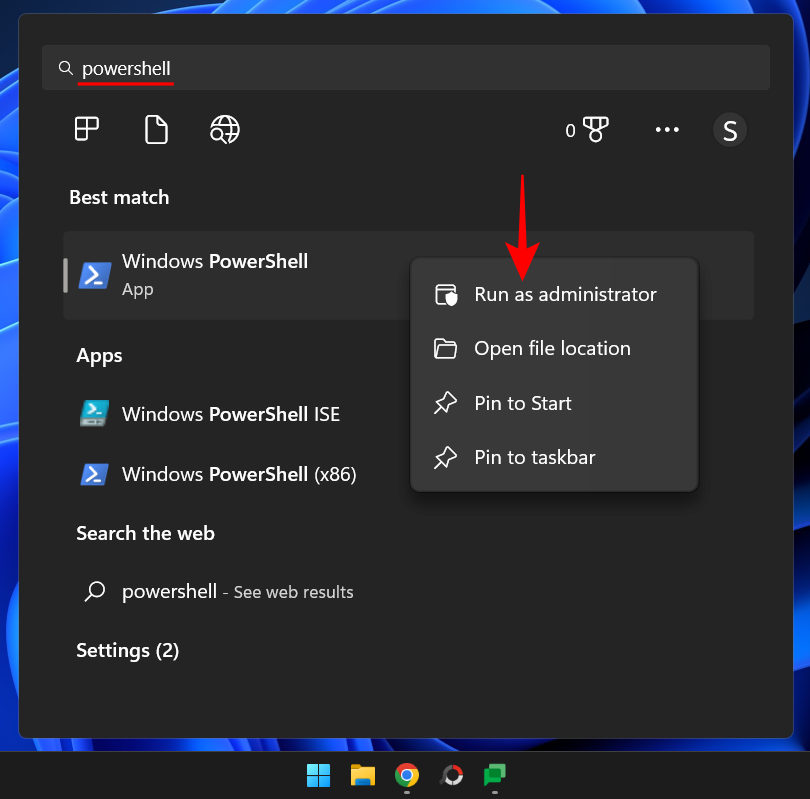
Bây giờ, hãy chuyển đến file ZIP, nhấp chuột phải vào file đó và chọn Sao chép dưới dạng đường dẫn.

Bây giờ, quay lại PowerShell và gõ lệnh sau:
Expand-Archive -Path "ZIP file path" -DestinationPath "Destination Path"
Đảm bảo thay thế đường dẫn file ZIP thành đường dẫn file ZIP đã sao chép bằng cách nhấn Ctrl+V. Ngoài ra, hãy thay thế Đường dẫn cuối bằng vị trí thư mục mà bạn muốn các file giải nén vào.
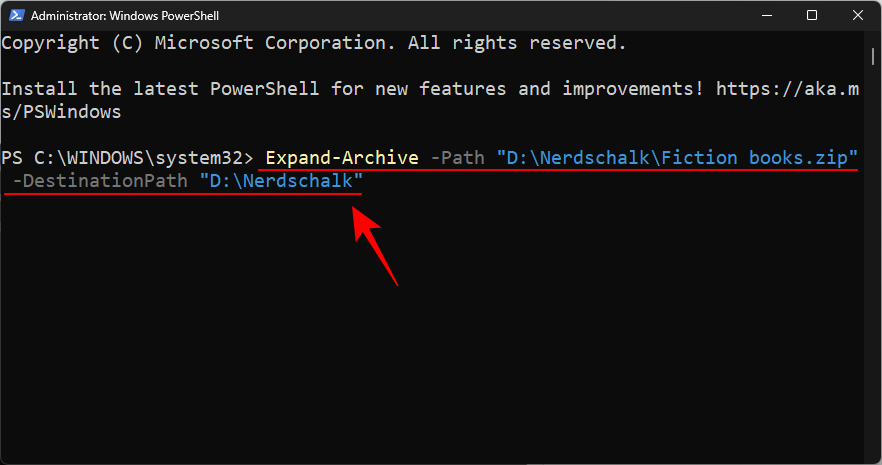
Sau đó nhấn Enter. Đợi quá trình giải nén hoàn tất.
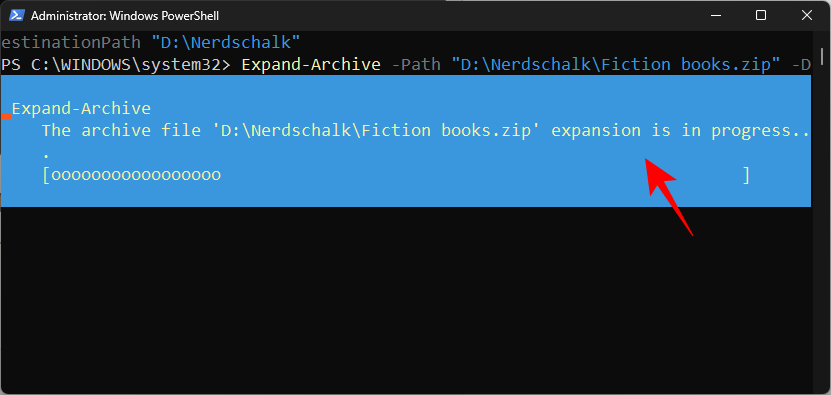
Sau khi hoàn tất, hãy đi tới đường dẫn cuối và bạn sẽ tìm thấy các file được giải nén ở đó.
Phương pháp 5: Sử dụng Command Prompt
Không kém cạnh PowerShell, Command Prompt cũng có thể làm được nhưng với các lệnh hơi khác nhau. Nhờ tích hợp công cụ dòng lệnh TAR, bạn có thể nhanh chóng sử dụng command để giải nén file từ chính thư mục ZIP. Đây là cách thực hiện:
Chuyển đến thư mục chứa file ZIP. Sau đó nhấp vào thanh địa chỉ, nhập CMD và nhấn Enter.
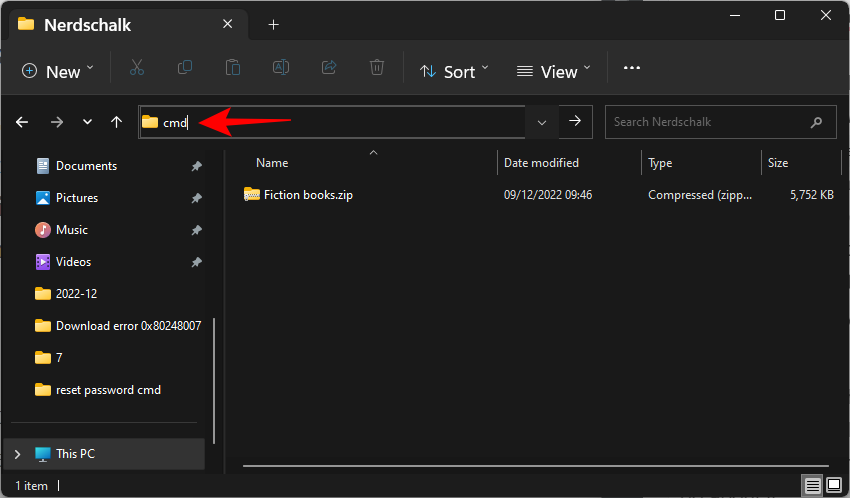
Thao tác này sẽ mở thư mục dưới dạng thư mục chính trong command. Bây giờ, gõ lệnh sau:
tar -xf "file_name.zip"
Thay thế file_name bằng tên thật của file. Nếu file có khoảng trống bên trong, hãy đặt tên trong dấu ngoặc kép.
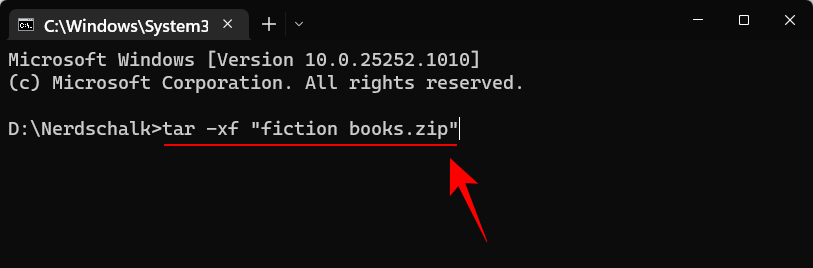
Sau đó nhấn Enter. Bây giờ các file sẽ được giải nén vào cùng thư mục với file zip.
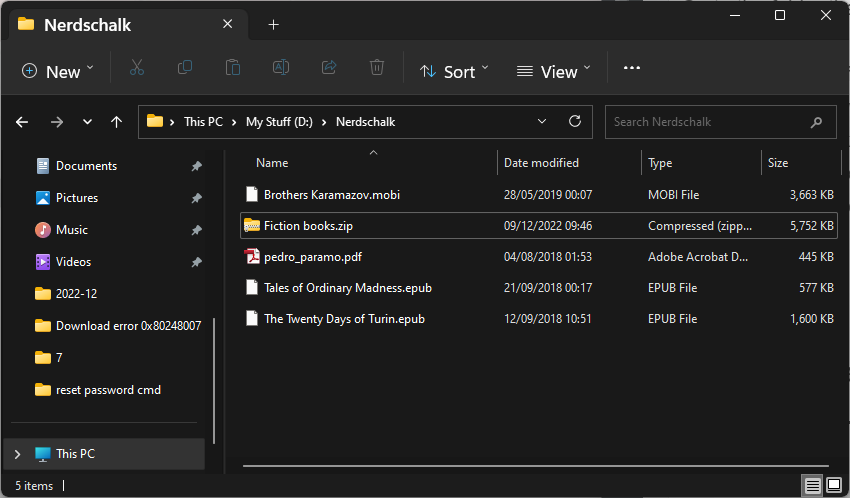
Cách 6: Sử dụng ứng dụng bên thứ ba (7-Zip)
Bên cạnh các phương pháp được mô tả ở trên thì vẫn có nhiều tá ứng dụng của bên thứ ba mà bạn có thể sử dụng để mở file ZIP. Đối với hướng dẫn này, tekzone.vn sẽ sử dụng 7-Zip làm ví dụ, đây là một trong những trình lưu trữ file tốt nhất hiện có.
7-Zip | Liên kết tải xuống 7-zip.org/download.html
Theo liên kết ở trên để tải xuống 7-zip. Trên trang tải xuống, nhấp vào Tải xuống cho Windows 64 bit.
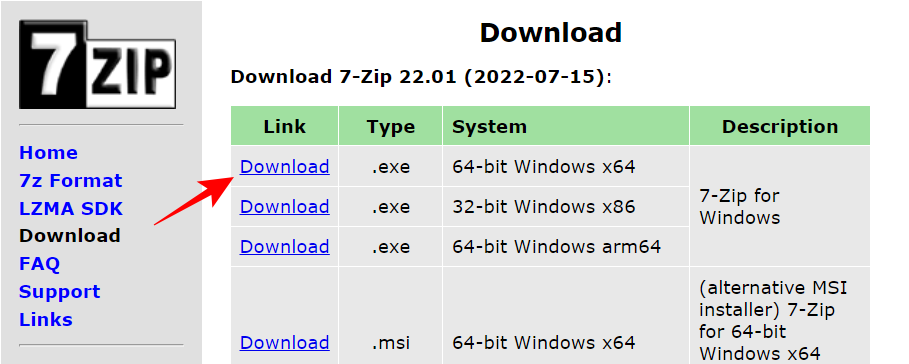
Sau khi tải xuống, hãy chạy file cài đặt và làm theo hướng dẫn trên màn hình để cài đặt.
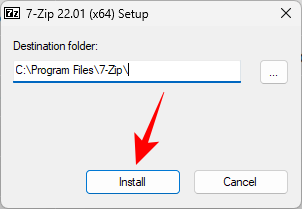
Sau khi cài đặt, hãy điều hướng đến file zip và nhấp chuột phải vào file đó. Sau đó chọn Mở với và chọn 7-Zip File Manager.
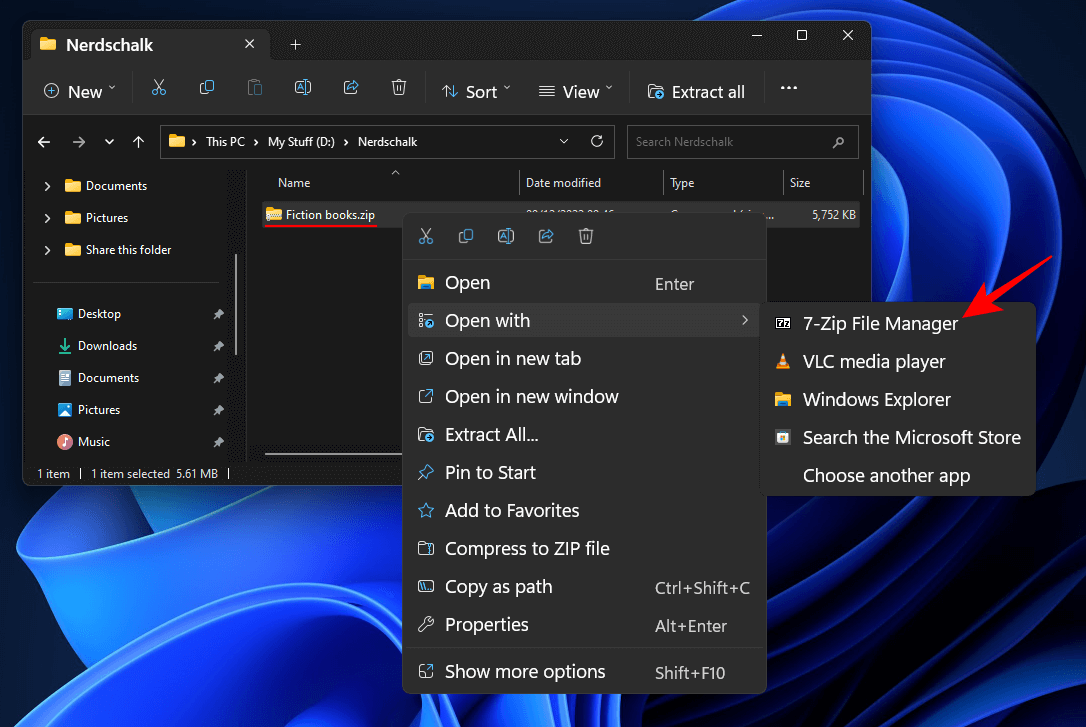
Khi 7-zip mở ra, bạn sẽ thấy các file được giải nén. Để giải nén tất cả, chỉ cần nhấp vào Giải nén.
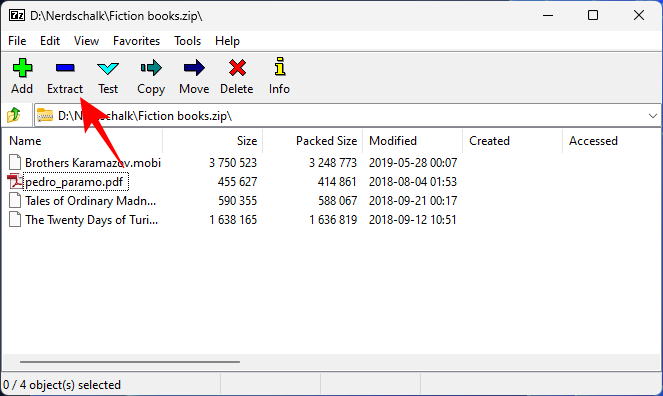
Ngoài ra, nếu muốn giải nén các file cụ thể, hãy chọn chúng từ danh sách rồi nhấp vào Giải nén.
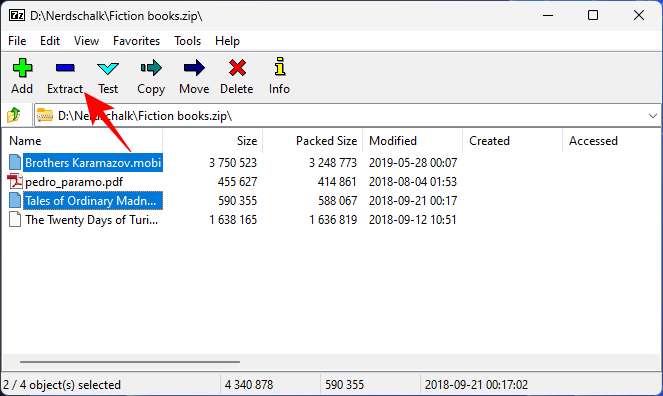
Điểm đến mặc định sẽ là thư mục chứa file .zip trong “Sao chép vào:”. Để thay đổi nó, hãy nhấp vào nút menu ba chấm bên cạnh trường.
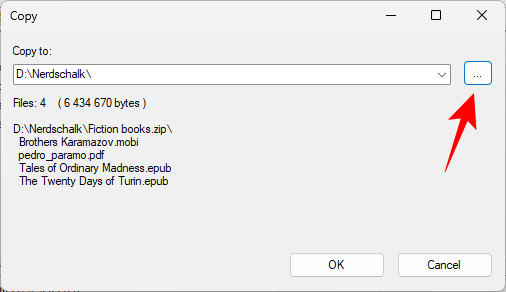
Chọn thư mục bạn mong muốn và bấm OK.
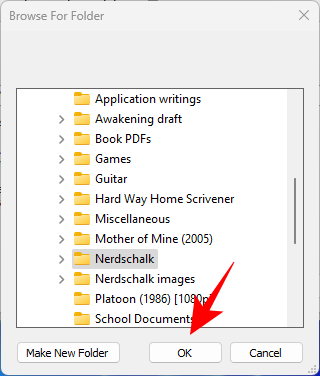
Nhấn OK để bắt đầu giải nén.
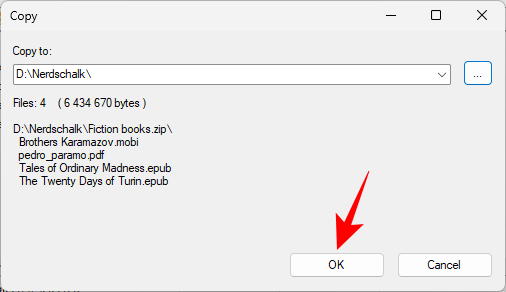
Các file bây giờ sẽ được giải nén trong thư mục đã chọn.
Phương pháp 7: Sử dụng trình giải nén lưu trữ miễn phí online
Một cách dễ dàng khác để giải nén file zip là sử dụng trình giải nén lưu trữ trực tuyến. Hầu hết trong số này đều miễn phí và cung cấp các công cụ có thể mở file ZIP. Vì vậy, nếu bạn không muốn giữ các ứng dụng bổ sung trên máy tính của mình hoặc sử dụng các tính năng gốc thì những ứng dụng này nên thực hiện thủ thuật. Một tìm kiếm đơn giản về trình giải nén lưu trữ trực tuyến trên Google sẽ mang lại một vài kết quả.
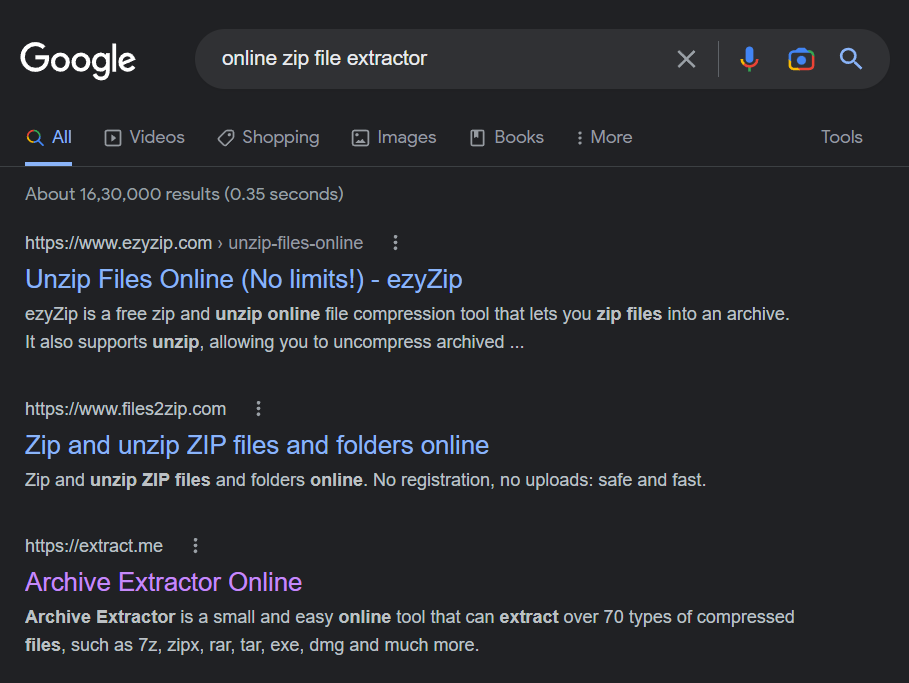
Đối với mục đích giảng dạy, bạn sẽ sử dụng ezyzip.com. Nhưng hầu hết các trình giải nén online này sẽ có các tùy chọn tương tự.
Nhấp vào Chọn file zip để giải nén.
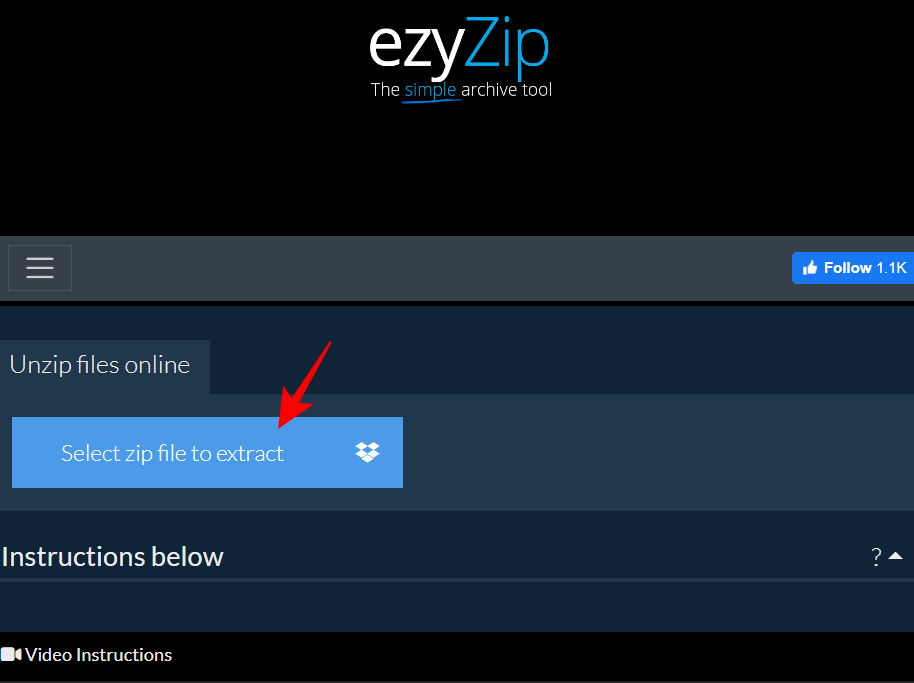
Điều hướng đến file ZIP, chọn nó và Mở nó.
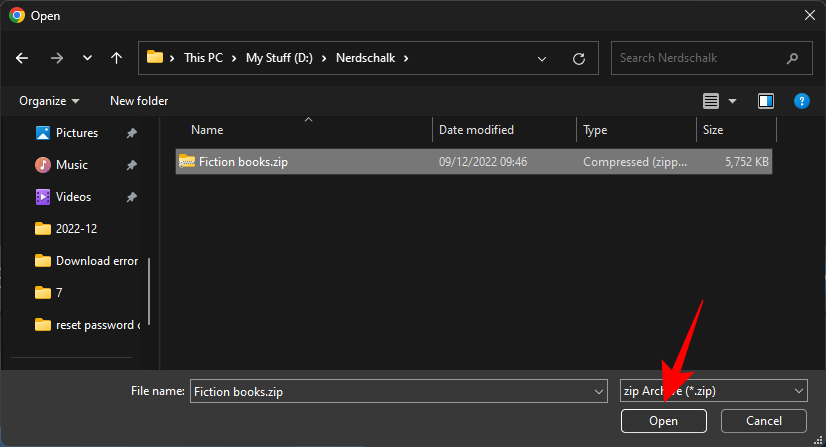
Các tập tin được giải nén sẽ được liệt kê ở đây. Nhấp vào Lưu tất cả để lưu và tải xuống tất cả các file.
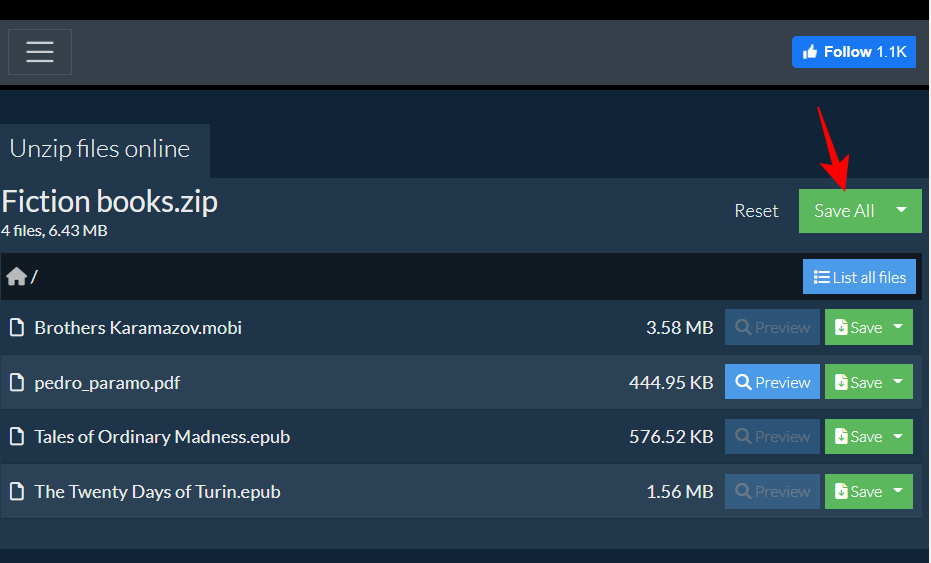
Ngoài ra, để lưu các file riêng lẻ, hãy nhấp vào Lưu bên cạnh chúng.
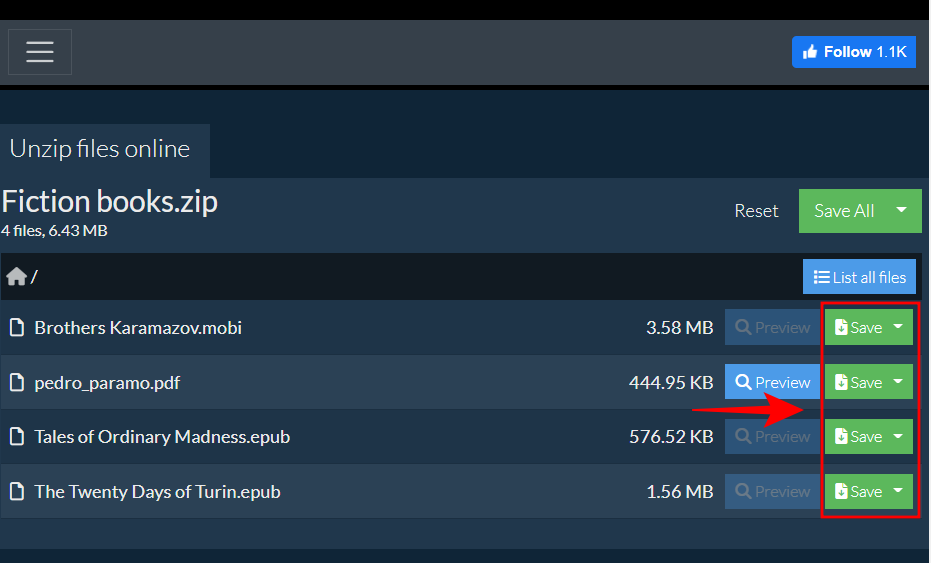
Chọn nơi lưu các tập tin và bấm vào Chọn thư mục .
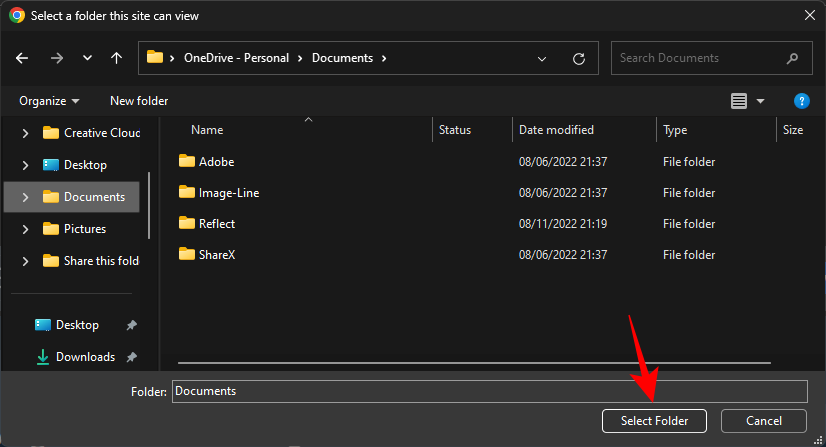
Các file sẽ được lưu vào vị trí bạn đã chọn.
Làm thế nào để nén một tập tin?
Bây giờ bạn đã biết cách mở hoặc giải nén file ZIP. Nhưng bạn có biết cách ZIP các file lại với nhau không? Nén file có thể hữu ích khi bạn cần chia sẻ file có kích thước lớn hơn nền tảng hoặc dịch vụ chia sẻ cho phép. Đó là một cách nén dữ liệu mà không làm mất dữ liệu để tiết kiệm dung lượng rất đáng để biết. Đây là cách để nén một tập tin:
Mở thư mục với các tập tin. Chọn các file mà bạn muốn nén, sau đó nhấp chuột phải và chọn Nén thành file ZIP.

Đổi tên nó theo sở thích và nhấn Enter.
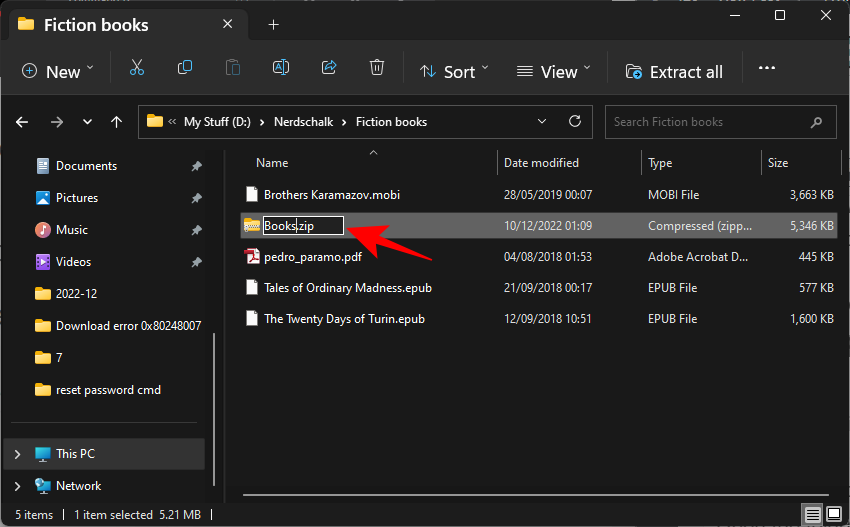
Thế là file zip đã được tạo.
Trong các phiên bản trước của Windows, tùy chọn menu ngữ cảnh “Giải nén tất cả” sẽ dễ dàng biến mất nếu bạn cài đặt ứng dụng của bên thứ ba. Mặc dù vấn đề này vẫn chưa khắc phục được đối với người dùng Windows 11, nhưng cách khắc phục khá đơn giản mà ngay cả người dùng Windows 10 cũng sẽ được hưởng lợi.
Nhấn Start, nhập regedit và nhấn Enter.
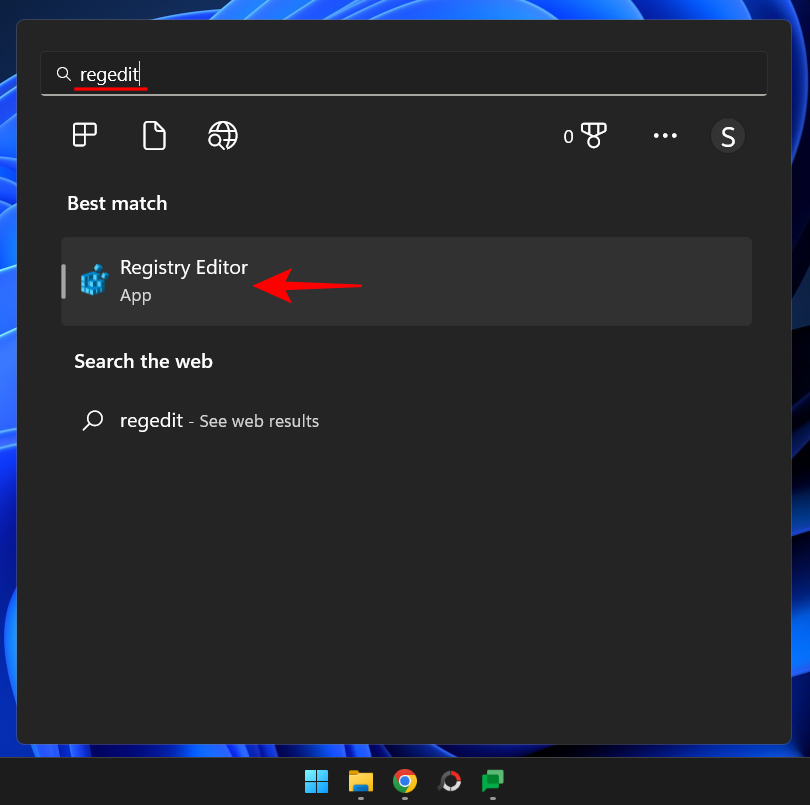
Sau đó điều hướng đến địa chỉ sau trong Registry Editor:
HKEY_CLASSES_ROOT\CompressedFolder\ShellEx\ContextMenuHandlers
Ngoài ra, sao chép phần trên và dán vào thanh địa chỉ của phần mềm chỉnh sửa Windows Registry, như sau:
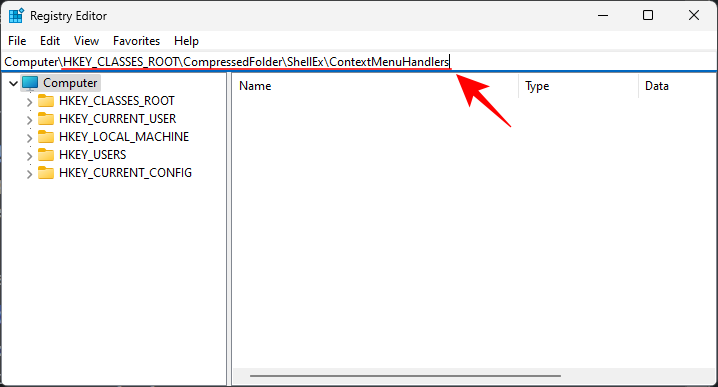
Sau đó nhấn Enter. Kiểm tra khóa con trong ContextMenuHandlers.
Nó phải có tiêu đề là “{b8cdcb65-b1bf-4b42-9428-1dfdb7ee92af}”.
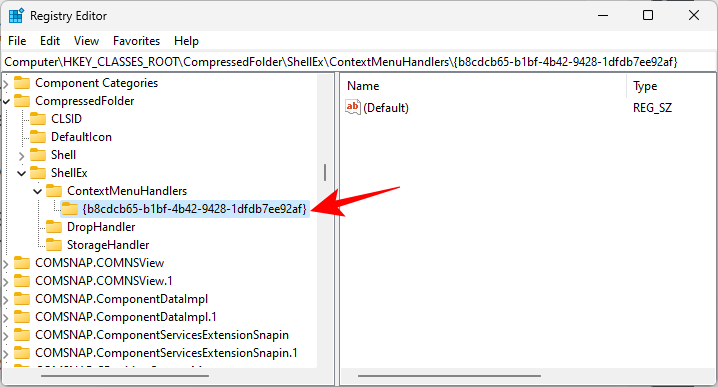
Hãy chắc chắn rằng các tập tin được đặt tên đúng. Nếu nó không chính xác thì nhấp chuột phải và đổi tên nó.
Sau đó, ở bên phải, bấm đúp vào chuỗi Mặc định.
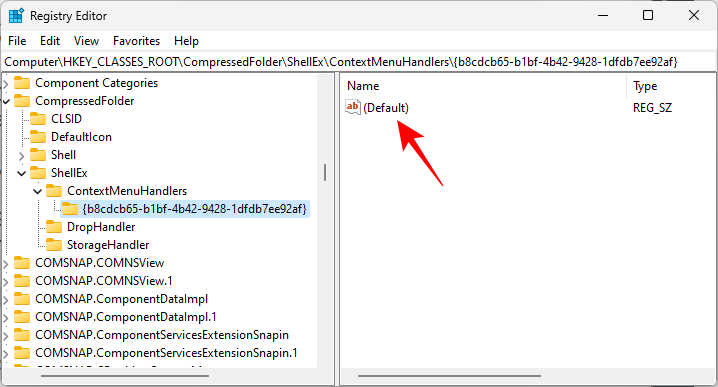
Kế đến, đảm bảo Value data của nó được đặt thành Compressed (zipped) Folder Menu. Sau đó bấm OK.
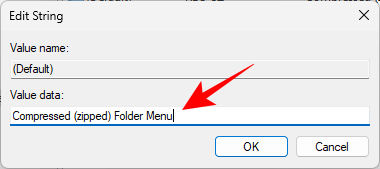
Sau đó khởi động lại Windows Explorer. Để làm như vậy, nhấn Ctrl+Shift+Escđể hiển thị Task Manager. Tìm Explorer, nhấp chuột phải vào nó và chọn Restart.
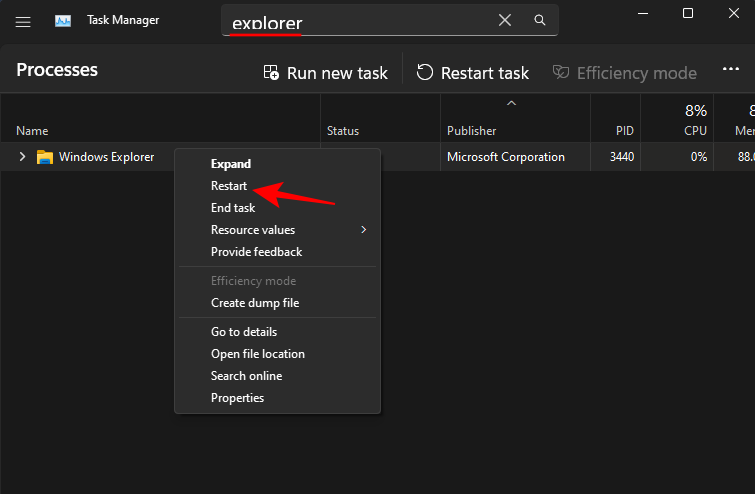
Bây giờ bạn sẽ thấy tùy chọn “Extract All” trở lại.
Câu hỏi thường gặp
Trong phần này, tekzone.vn sẽ giải đáp một số câu hỏi thường gặp về file zip trên Windows
Windows 11 có phần mềm ZIP không?
Có, Windows 11 có hỗ trợ tích hợp cho các file zip. Nó đã có từ Windows 7 và cho phép người dùng dễ dàng trích xuất các file zip từ menu ngữ cảnh, File Explorer, cũng như các ứng dụng đầu cuối.
Làm cách nào để mở file zip trên Windows?
Mở các file zip trên Windows là một điều hoàn toàn có thể, thông qua hỗ trợ zip gốc có thể truy cập được từ trình đơn ngữ cảnh của file zip, từ thanh công cụ File Explorer hoặc các công cụ dòng lệnh như PowerShell và Command Prompt.
Tại sao Windows không thể mở file zip?
Nếu bạn không thể mở file zip, rất có thể bạn đã cài đặt ứng dụng của bên thứ ba đảm nhận nhiệm vụ mở các kho lưu trữ file như ZIP, RAR , 7z ,…
Thông qua bài viết này, tekzone.vn hy vọng bạn có thể giải nén các file ZIP trên Windows thông qua cả phương pháp gốc cũng như các tiện ích của bên thứ ba khác.
Mục lục
- File ZIP là gì?
- Cách mở, giải nén file ZIP trên Windows 11
- Cách 1: Từ File Explorer (Giải nén tất cả các file)
- Cách 2: Từ menu thanh công cụ File Explorer
- Phương pháp 3: Từ File Explorer (Giải nén tất cả các tập tin)
- Phương pháp 4: Sử dụng PowerShell
- Phương pháp 5: Sử dụng Command Prompt
- Cách 6: Sử dụng ứng dụng bên thứ ba (7-Zip)
- Phương pháp 7: Sử dụng trình giải nén lưu trữ miễn phí online
- Làm thế nào để nén một tập tin?
- Khắc phục lỗi: Tùy chọn “Extract All” bị thiếu trong menu nhấp chuột phải của ZIP
- Câu hỏi thường gặp




