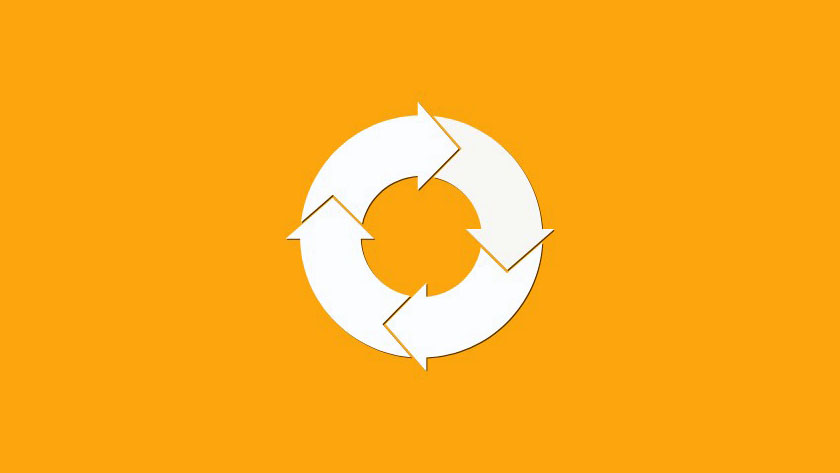
Mỗi máy tính có một lượng tài nguyên hạn chế mà nó có thể sử dụng cho các chương trình. Tùy thuộc vào chương trình, Windows sẽ tự động xác định tỷ lệ tài nguyên hạn chế của hệ thống mà nó sẽ nhận được và cũng xác định mức độ ưu tiên cho các chương trình này. Tuy nhiên, người dùng luôn có khả năng thay đổi cài đặt này và phân bổ nhiều hơn (hoặc ít hơn) tài nguyên theo CPU, RAM, Ổ cứng, VGA cho chương trình cụ thể. Trong hướng dẫn này, Tekzone.vn nói về mức độ ưu tiên của chương trình là gì? Với các mức độ ưu tiên khác nhau nào và cách tăng giảm mức độ ngốn CPU, RAM, Ổ cứng, VGA trên.
1. Process Priority là gì?
Mặc dù máy tính có vẻ như đang đa nhiệm, nhưng thực tế nó đang linh hoạt giữa các nhiệm vụ khác nhau một cách tự nhiên. Tuy nhiên, không phải tất cả các quy trình hoặc chương trình đều có thể được phân bổ tài nguyên như nhau. Các quy trình quan trọng chẳng hạn như những thứ cần thiết để giữ cho hệ thống hoạt động trơn tru nhất được ưu tiên cao, trong khi các quy trình hoạt động ngoại vi có thể được ưu tiên thấp hơn. Điều này sẽ giúp cho hệ thống chạy mà không gặp nhiều trục trặc ngay cả khi hệ thống đang chịu nhiều tác động.
2. Các mức độ ưu tiên là gì?
Có 6 mức ưu tiên khác nhau cho các tiến trình như sau:
- Low – Đây là mức ưu tiên thấp nhất, Các quy trình có mức độ ưu tiên “low” chỉ được cung cấp các tài nguyên cần thiết khi tất cả các tác vụ khác đã hoàn thành.
- Below Normal – Mức này ngay dưới mức trung bình và các quy trình có mức ưu tiên này không được phân bổ nhiều tài nguyên.
- Normal – Đây là mức mà hầu hết các ứng dụng chạy trên Windows.
- Above Normal – Đây là mức ưu tiên trên mức trung bình cung cấp cho các chương trình tài nguyên hệ thống bổ sung và trợ giúp thêm.
- High – Mức ưu tiên này được dành riêng cho các quy trình hệ thống phụ thuộc vào hoạt động trơn tru của Windows. Trong hầu hết các trường hợp, không nên cung cấp cho các ứng dụng mức độ ưu tiên này vì nó sẽ lấy tài nguyên khỏi các quy trình hệ thống một cách không cần thiết.
- Realtime – Bạn không nên áp dụng mức độ ưu tiên này cho bất kỳ chương trình nào. Do các quy trình ở cấp độ này được chạy trong thời gian thực và làm như vậy với chi phí của tất cả các quy trình khác, mức ưu tiên này chỉ dành cho các quy trình được tăng tốc phần cứng.
Tất cả các quy trình được xếp hạng theo tầm quan trọng của chúng dựa trên sáu loại này. Nếu bạn đang tìm cách phân bổ nhiều tài nguyên hơn cho một chương trình cụ thể, chúng tôi khuyên bạn không nên nâng nó lên mức bình thường hoặc trên mức bình thường. Bất cứ thứ gì cao hơn mức đó đều được dành riêng cho các quy trình liên quan đến hệ thống và phần cứng.
3. Điều gì xảy ra khi bạn thay đổi mức độ ưu tiên
Đặt mức độ ưu tiên của các chương trình có thể giúp bạn quyết định chương trình nào chiếm phần lớn hơn hoặc nhỏ hơn trong chiếc bánh tài nguyên. Nếu bạn đang cố chạy một ứng dụng ngốn nhiều tài nguyên như phần mềm chỉnh sửa video hoặc game thì việc tăng mức độ ưu tiên của ứng dụng đó lên bình thường hoặc cao hơn bình thường có thể giúp ứng dụng chạy mượt mà hơn một chút.
Tuy nhiên, làm như vậy sẽ lấy đi những nguồn tài nguyên quý giá khỏi nơi cần thiết nhất. Ngoài ra, nếu bạn nâng cấp quá nhiều quy trình lên mức ưu tiên cao hơn, máy tính của bạn có thể bị treo hoặc không phản hồi. Điều này cũng đánh bại mục đích có một hệ thống phân cấp ưu tiên ngay từ đầu vì Windows sẽ không thể biết quy trình nào là quan trọng và quy trình nào không. Vì vậy, bạn định thay đổi mức độ ưu tiên, hãy hạn chế những thay đổi đó đối với một số quy trình hoặc ít hơn và để nguyên phần còn lại của hệ thống phân cấp.
4. Cách thay đổi mức độ ưu tiên của chương trình trong Task Manager
Bây giờ bạn đã biết việc thay đổi mức độ ưu tiên của một quy trình hoặc một chương trình có tác dụng gì, hãy xem bạn có thể thực hiện thay đổi này như thế nào? Task Manager cung cấp cách dễ nhất để bạn có thể thực hiện. Dưới đây là các hướng dẫn chi tiết :
Mở ứng dụng của bạn để các quy trình của ứng dụng được thiết lập và chạy. Sau đó nhấp chuột phải vào Taskbar và chọn Task Manager..
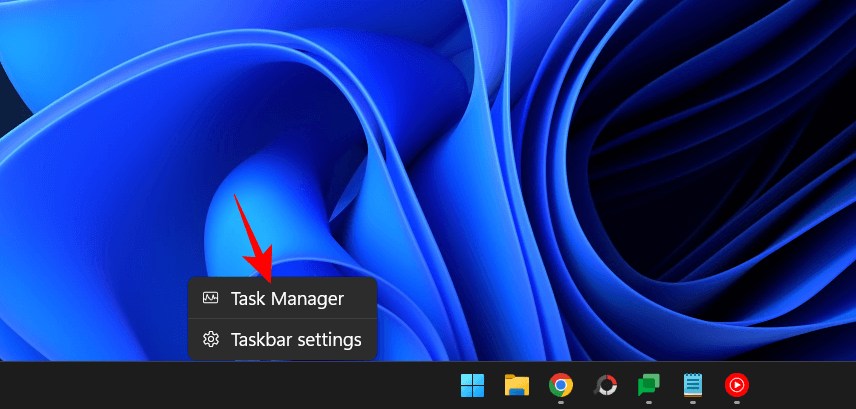
Ngoài ra, nhấn Ctrl+Shift+Esc để chạy Task Manager.
Sau đó nhấp vào biểu tượng ba dấu gạch ở góc trên cùng bên trái.
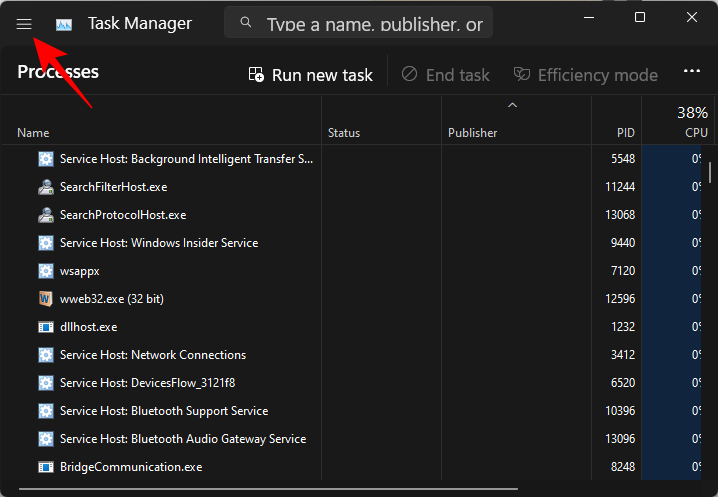
Chọn Details
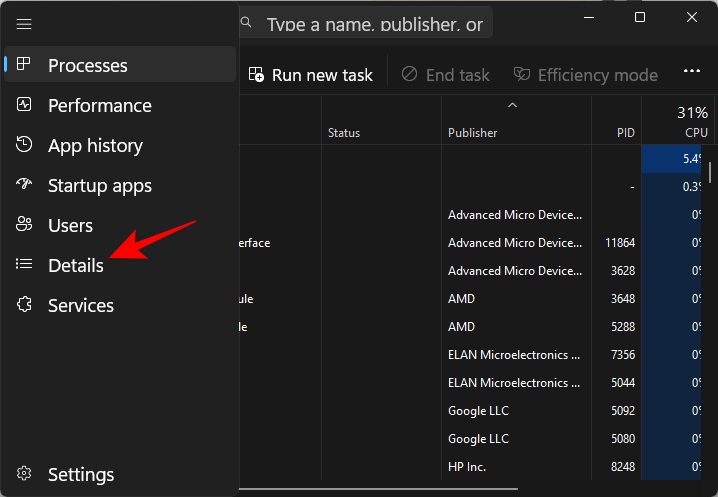
Tại đây, bạn sẽ thấy một danh sách các quy trình và tìm quy trình có mức độ ưu tiên mà bạn muốn thay đổi.
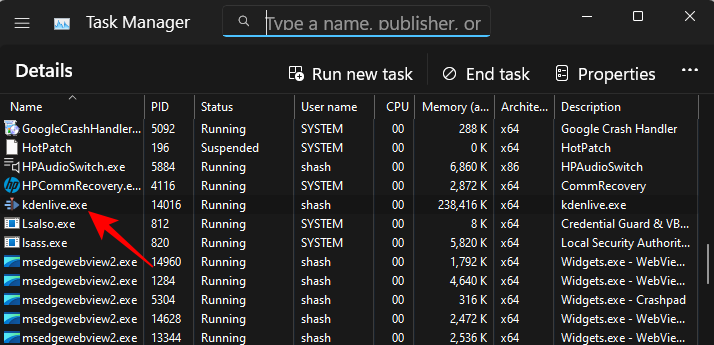
Bạn cũng có thể sử dụng chức năng tìm kiếm ở trên cùng để tìm kiếm quy trình.
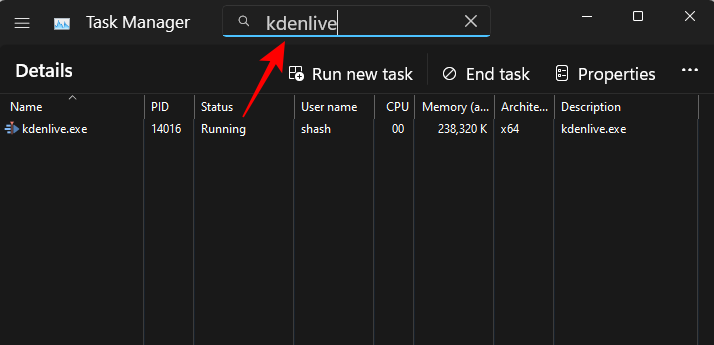
Sau đó nhấp chuột phải vào nó và di chuột qua Set priority .
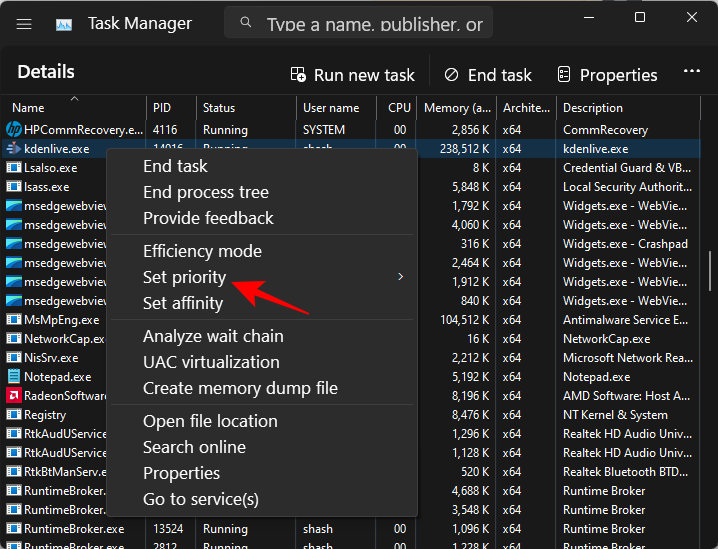
Sau đó, chọn mức độ ưu tiên mới cho quy trình.
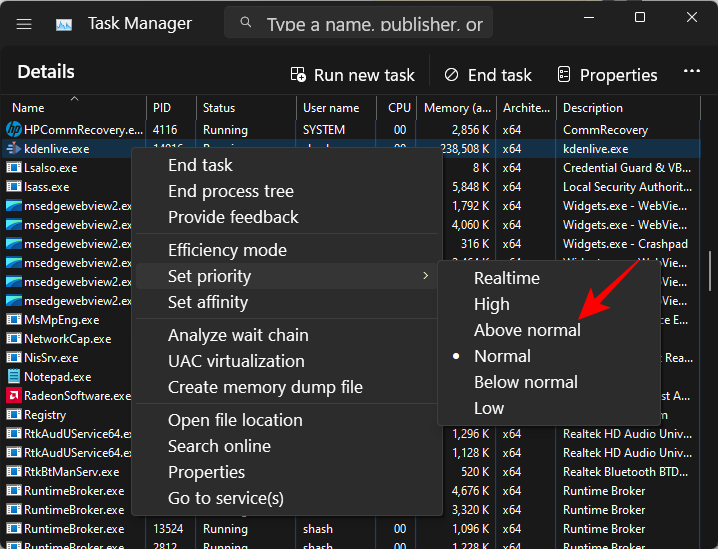
Khi được nhắc, hãy nhấp vào Change priority .
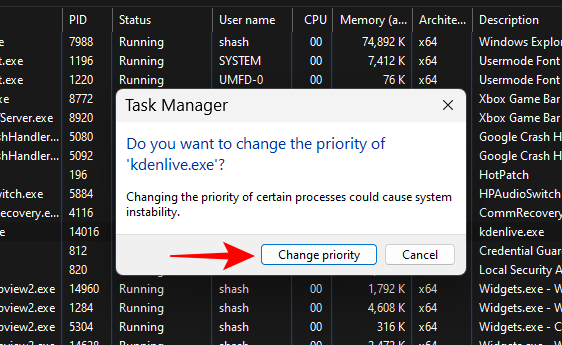
Và cứ như vậy, bạn đã thay đổi mức độ ưu tiên của chương trình. Để kiểm tra xem thay đổi đã được đăng ký hay chưa, hãy nhấp chuột phải vào quy trình và di chuột qua “Set priority” một lần nữa, bạn sẽ thấy một dấu chấm bên cạnh mức độ ưu tiên đã chọn.
5. Cách sửa lỗi không thể tăng giảm mức độ ngốn CPU, RAM, Ổ cứng, VGA trong Task Manager
Nếu bạn không thể thay đổi mức độ ưu tiên của một quy trình hoặc một chương trình trong Task Manager, bạn sẽ phải đảm bảo rằng bạn có quyền làm như vậy và đồng thời đảm bảo rằng không có quy trình nền nào can thiệp vào thay đổi. Dưới đây là một số cách khắc phục có thể giúp bạn giải quyết vấn đề:
a. Cách 1: Kiểm tra xem Administrator có toàn quyền kiểm soát không
Mở Task Manager và chuyển đến “Details” như được hiển thị trước đó, sau đó nhấp chuột phải vào quy trình của bạn và chọn Properties .
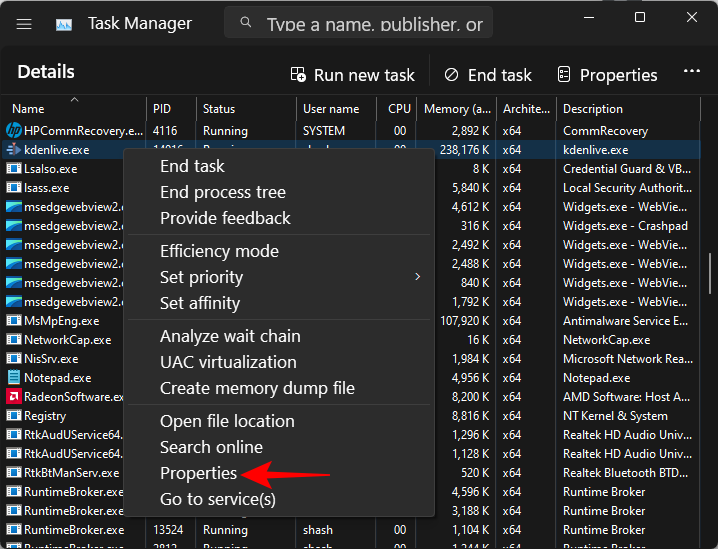
Trong cửa sổ “Properties”, nhấp vào tab Security .
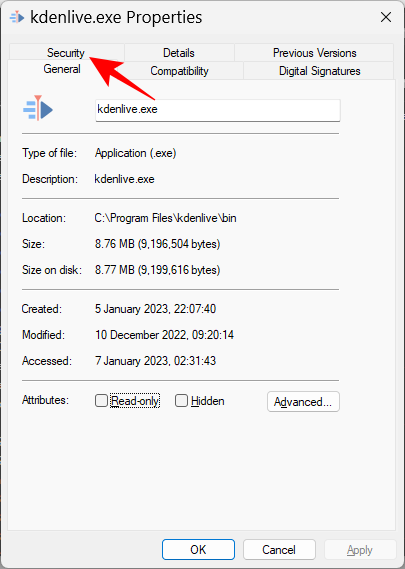
Chọn nhóm Administrator .
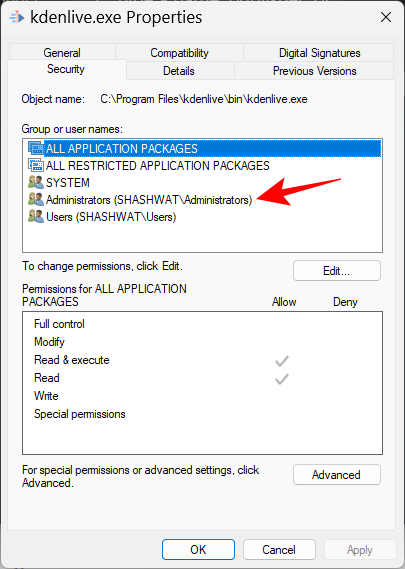
Sau đó, đảm bảo rằng có một dấu kiểm bên cạnh Quyền Full control
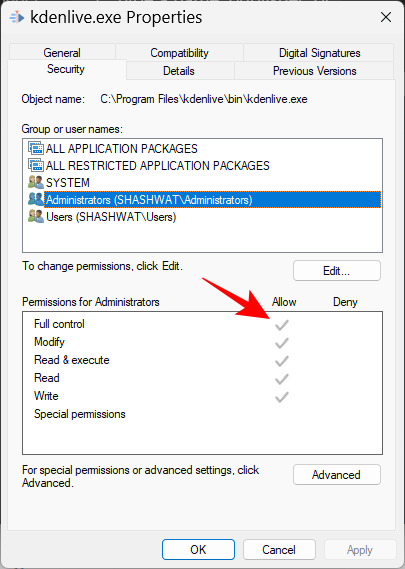
Sau đó bấm OK .
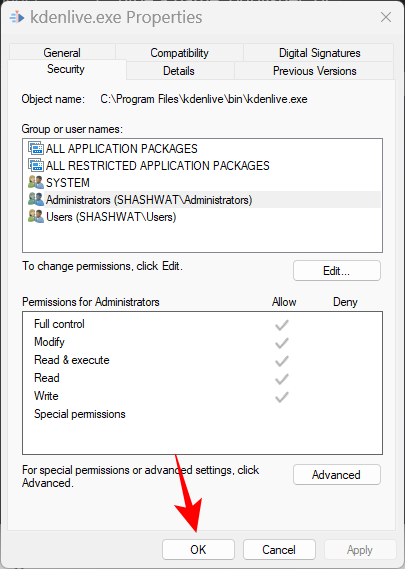
b. Cách 2 : Khởi động vào Safe Mode
Có thể một số dịch vụ nền và ngoại vi có thể can thiệp vào thay đổi mức độ ưu tiên. Khởi động vào Safe Mode sẽ chặn một số dịch vụ Windows để bạn có được một khởi động sạch, gọn gàng để thay đổi các quyền.
Đây là cách khởi động vào Safe Mode, nhấn Start và nhấp vào nút “Power”
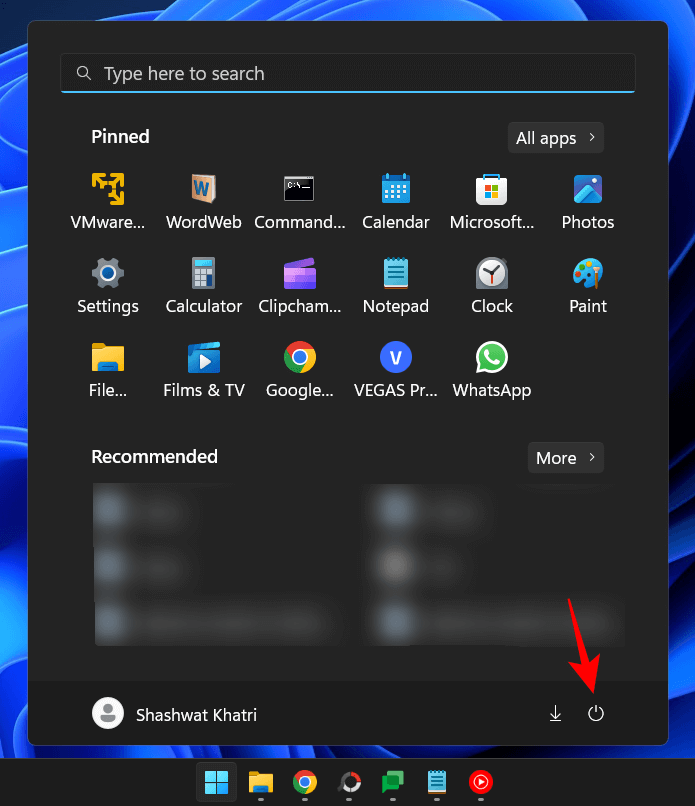
Sau đó, trong khi giữ Shift phím, nhấp vào Restart .

Thao tác này sẽ khởi động vào Windows recovery environment và nhấp vào Troubleshoot.
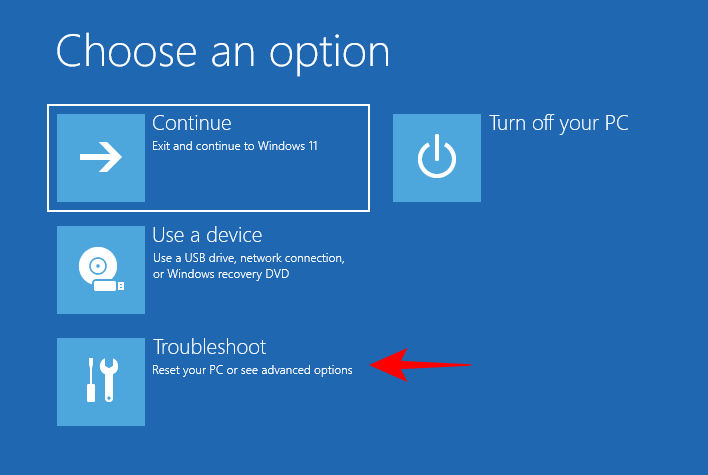
Chọn Advanced options
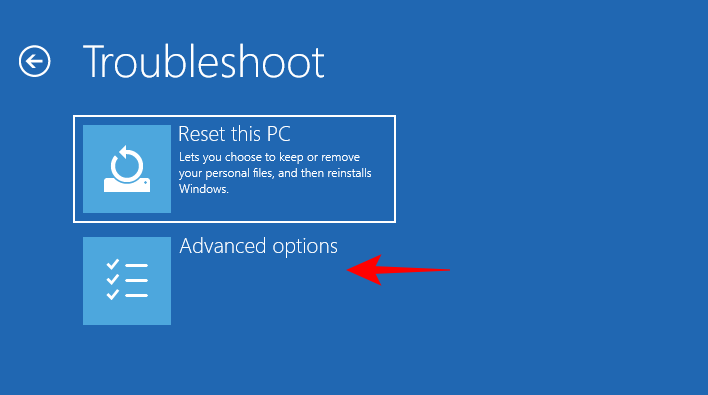
Sau đó chọn Startup Settings.
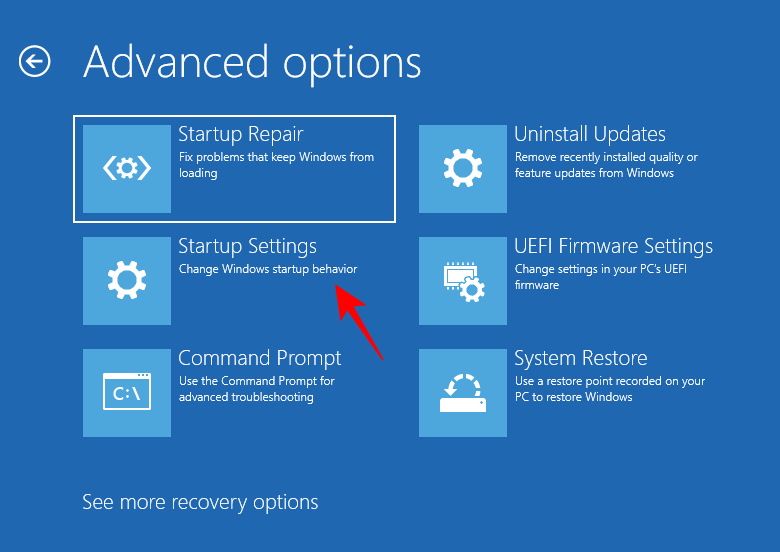
Nhấp vào Restart .
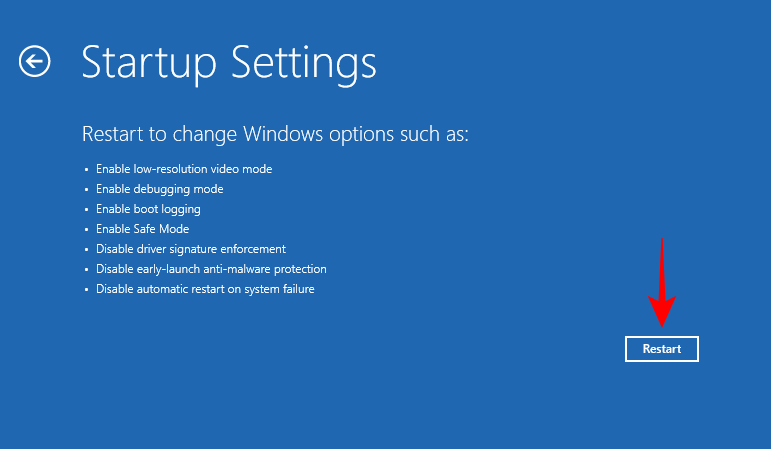
Bây giờ khi máy tính khởi động lại, nhấn phím 4 để bật Safe Mode.
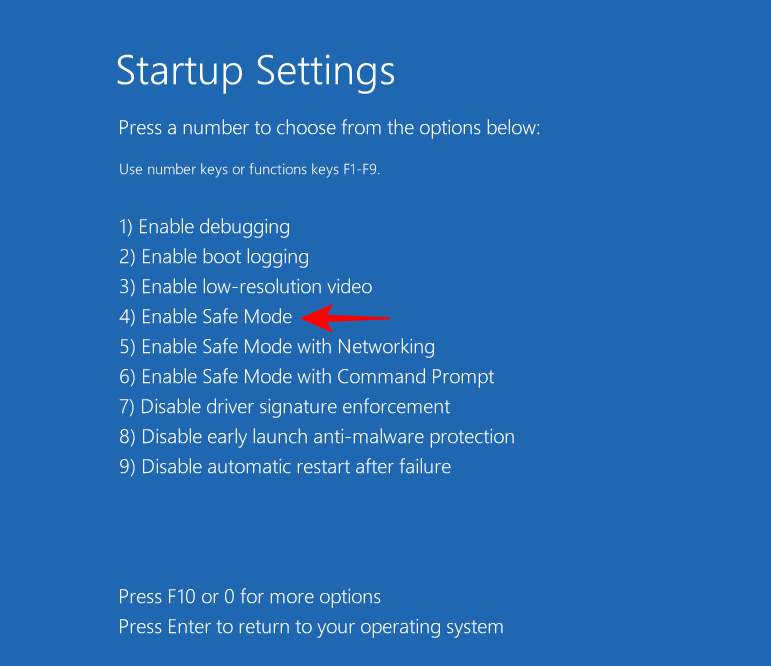
Sau khi đăng nhập, bạn sẽ ở Safe Mode.
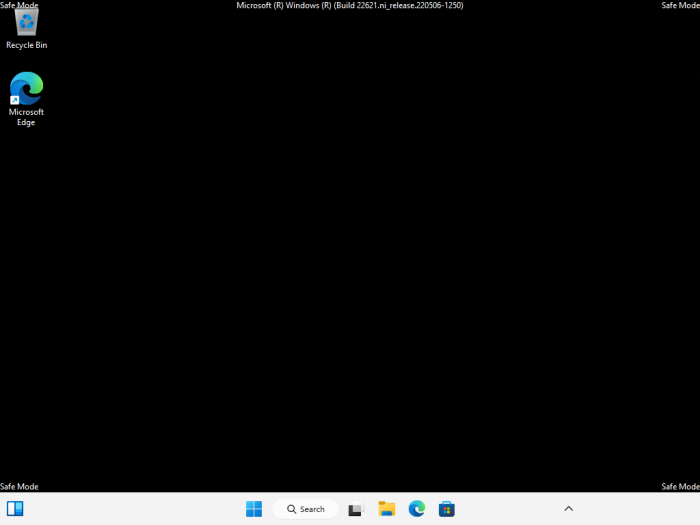
Bây giờ bạn có thể tiếp tục thay đổi mức độ ưu tiên như được hiển thị trước đó.
c. Cách 3: Tắt UAC
Cài đặt Kiểm soát tài khoản người dùng cũng có thể gây phiền toái khi thay đổi cài đặt Windows. Nếu bạn đang thực hiện các thay đổi đối với mức độ ưu tiên của các quy trình, bạn cũng có thể muốn tắt tính năng này, dưới đây là hướng dẫn:
Nhấn Start, nhập UAC và chọn Change User Account Control settings.

Sau đó đưa thanh trượt xuống tận “Never notify”.
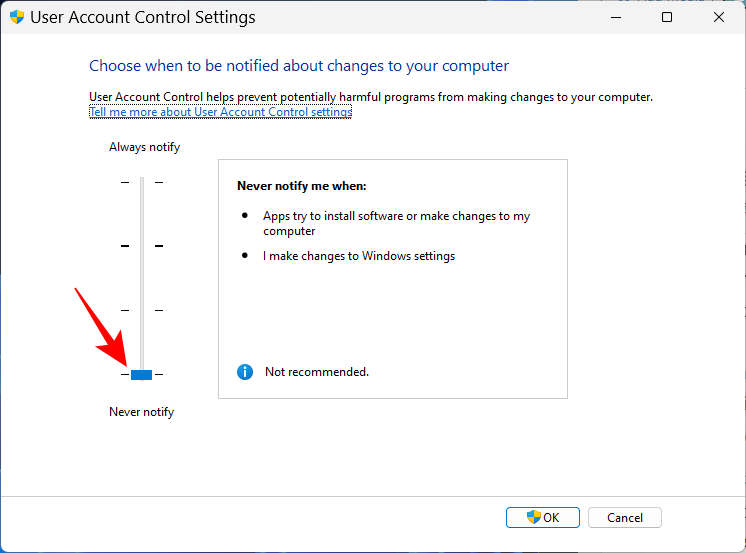
Sau đó bấm OK .
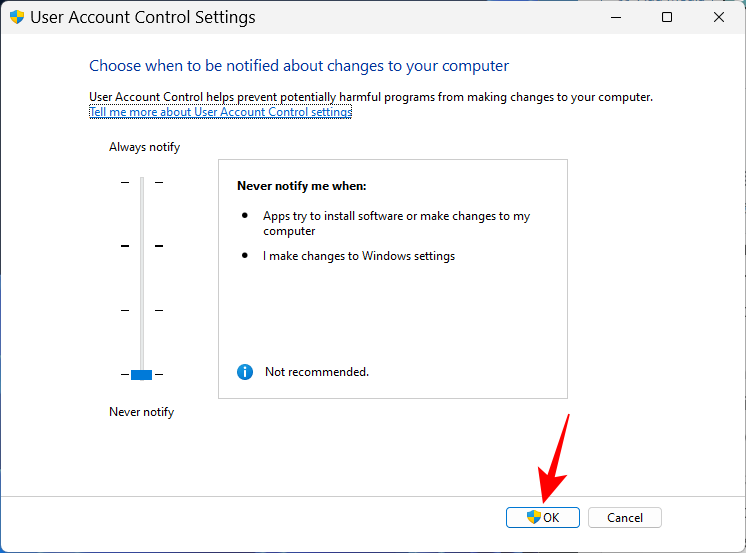
Bây giờ hãy thử thay đổi lại các mức độ ưu tiên.
6. Efficiency Mode và ưu tiên quy trình
Efficiency Mode là một tính năng cho phép người dùng Windows giảm bộ nhớ và mức tiêu thụ năng lượng của một số quy trình nhất định, do đó giảm xung nhịp CPU cho quy trình và cải thiện thời lượng pin để khởi động. Nhưng bật Efficiency Mode cũng sẽ hạ thấp mức độ ưu tiên của quy trình. Nếu bạn muốn đảm bảo rằng các thay đổi ưu tiên của mình vẫn được giữ nguyên thì đừng bật Efficiency Mode cho quy trình đó.
7. Câu hỏi thường gặp
Trong phần này, chúng ta xem xét một số truy vấn thường gặp về việc thay đổi mức độ ưu tiên trong Task Manager và tìm cách trả lời tương tự.
a. Việc thay đổi mức độ ưu tiên trong Task Manager có làm được gì không?
Có, tùy thuộc vào thay đổi, máy tính của bạn có thể phân bổ nhiều hoặc ít tài nguyên hơn cho quy trình đó.
b. Đặt mức độ ưu tiên cao trong Task Manager có an toàn không?
Nếu bạn đang hạn chế thay đổi mức độ ưu tiên đối với một hoặc hai chương trình, thì bạn sẽ không gặp phải bất kỳ vấn đề nào. Nhưng nếu bạn đang làm như vậy cho nhiều quy trình, cuối cùng bạn có thể bị đóng băng hoặc làm hỏng hệ thống của mình vì các tài nguyên sẽ phải được chuyển hướng khỏi các quy trình hệ thống thiết yếu.
c. Làm cách nào để đặt mức độ ưu tiên vĩnh viễn trong Windows 11?
Để đặt vĩnh viễn mức độ ưu tiên cho một chương trình, bạn sẽ phải nhờ đến sự trợ giúp của ứng dụng bên thứ ba, chẳng hạn như Process Hacker.
Chúng tôi hy vọng bạn có thể thay đổi mức độ ưu tiên của quy trình bằngTask Manager. Một lời cảnh báo nho nhỏ trước khi kết thúc: chỉ thay đổi mức độ ưu tiên cho càng ít chương trình càng tốt và đảm bảo không bao giờ đặt mức độ ưu tiên thành mức thời gian thực. Đối với mọi thứ khác, cài đặt ưu tiên mặc định là cách để thực hiện.
Mục lục
- 1. Process Priority là gì?
- 2. Các mức độ ưu tiên là gì?
- 3. Điều gì xảy ra khi bạn thay đổi mức độ ưu tiên
- 4. Cách thay đổi mức độ ưu tiên của chương trình trong Task Manager
- 5. Cách sửa lỗi không thể tăng giảm mức độ ngốn CPU, RAM, Ổ cứng, VGA trong Task Manager
- 6. Efficiency Mode và ưu tiên quy trình
- 7. Câu hỏi thường gặp




