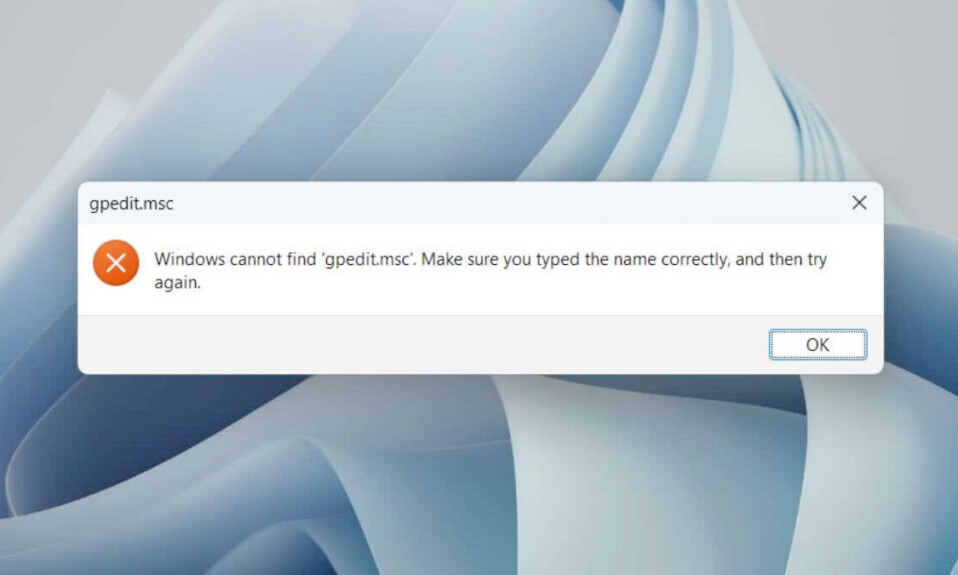
Group Policy Editor của Windows không chỉ là một công cụ quản trị trong môi trường mạng Active Directory. Đó là một giải pháp thay thế an toàn hơn cho những người dùng muốn thực hiện các cấu hình hệ thống nâng cao mà không gây rối bên trong Registry Editor . Nhưng nếu bạn gặp lỗi “Windows Cannot Find gpedit.msc” khi bạn cố gắng gọi Group Policy Editor thì sao?
Người dùng phiên bản Home của Windows 10/11, hãy lưu ý—Group Policy Editor không khả dụng trong phiên bản. Đối với người dùng Pro, nếu bạn gặp phải lỗi này, nó có thể báo hiệu lỗi hoặc sự cố hệ thống.
Hướng dẫn khắc phục lỗi này sẽ hướng dẫn bạn qua nhiều đề xuất và giải pháp để khắc phục lỗi gpedit.msc not found trong Windows 10 và 11.
1. Kiểm tra phiên bản Windows 10/11
Trước khi đi sâu vào khắc phục lỗi kỹ thuật, điều cần thiết là xác định phiên bản cài đặt Windows . Group Policy Editor không được bao gồm trong Windows 10/11 Home và việc truy cập nó trên các phiên bản này sẽ dẫn đến lỗi “Windows Cannot Find gpedit.msc” không thể tránh khỏi.
Đây là cách kiểm tra nhanh phiên bản Windows:
- Nhấn Windows Key + R —điều này sẽ mở hộp thoại Run.
- Nhập winver và nhấn Enter . Một cửa sổ nhỏ sẽ bật lên, hiển thị thông tin về phiên bản Windows.
- Tìm “Windows 10 Home” hoặc “Windows 11 Home.” Nếu bạn thấy điều này, Group Policy Editor không khả dụng trên hệ điều hành.
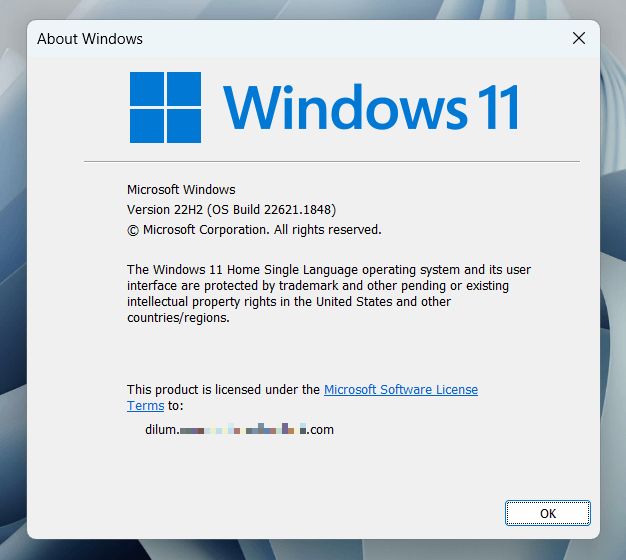
Nếu bạn sử dụng phiên bản Home của Windows 10 hoặc 11, bạn có hai phương pháp để sử dụng Group Policy Editor:
- Nâng cấp lên phiên bản Pro của Windows . Nó sẽ tiêu tốn khoảng 2 triệu nếu là bản quyền chính thức.
- Thêm Group Policy Editor thông qua CMD. Nó nhanh chóng và hoàn toàn miễn phí
Nếu bạn là người dùng Windows 10/11 Pro hoặc Enterprise nhưng vẫn gặp phải lỗi này, hãy bỏ qua phần tiếp theo và thực hiện các kỹ thuật khắc phục lỗi bên dưới.
2. Thêm Group Policy Editor (Chỉ dành cho Windows 10/11 Home)
Nếu bạn đang sử dụng Windows 10/11 Home và không muốn nâng cấp lên phiên bản Pro, bạn có một giải pháp thay thế cho phép bạn kích hoạt Group Policy Editor. Nó liên quan đến việc sử dụng bảng điều khiển dòng lệnh để tìm nạp và cài đặt các file cần thiết để ứng dụng hoạt động.
Cảnh báo : Nên sử dụng kỹ thuật sau một cách thận trọng. Group Policy Editor không được thiết kế cho các phiên bản Windows dành cho gia đình và việc sử dụng nó theo cách này có thể dẫn đến các lỗi không mong muốn.
Nếu bạn muốn tiếp tục:
- Mở Start Menu , nhập cmd và chọn Chạy với tư cách administrator .
- Chọn Có trên hộp thoại Kiểm soát tài khoản người dùng (UAC).
- Lần lượt thực hiện các lệnh bên dưới:
FOR %F IN (“%SystemRoot%\servicing\Packages\Microsoft-Windows-GroupPolicy-ClientTools-Package~*.mum”) DO (DISM /Online /NoRestart /Add-Package:”%F”)
FOR %F IN (“%SystemRoot%\servicing\Packages\Microsoft-Windows-GroupPolicy-ClientExtensions-Package~*.mum”) DO (DISM /Online /NoRestart /Add-Package:”%F”)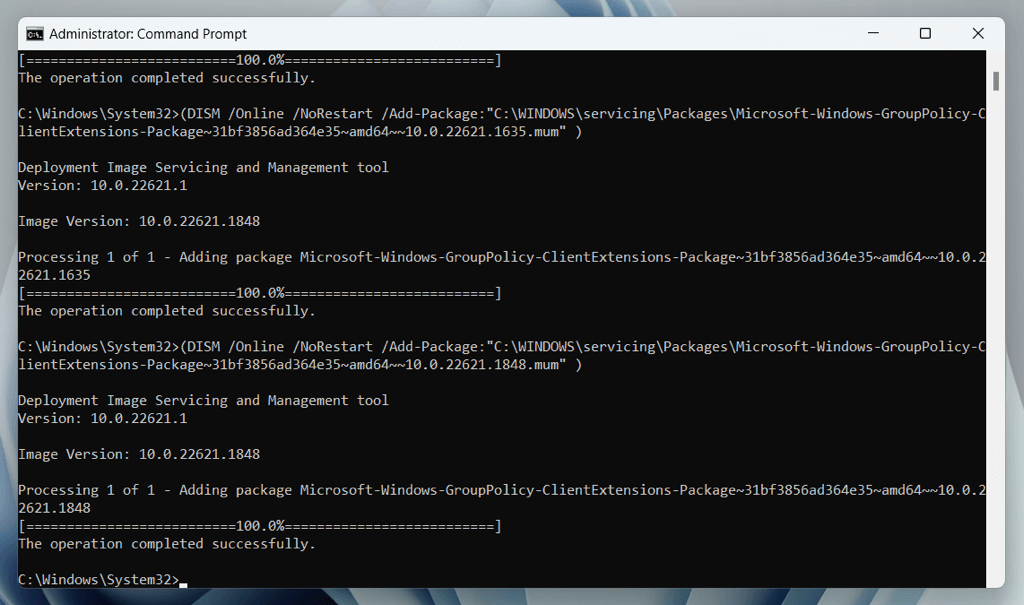
- Thoát khỏi bảng điều khiển CMD.
- Cố gắng mở Group Policy Editor. Nó sẽ xuất hiện ngay lập tức.
3. Khởi động lại máy tính
Nếu bạn gặp phải lỗi “Windows Cannot Find gpedit.msc” mặc dù đang chạy Windows 10/11 Pro, giải pháp đơn giản nhất là khởi động lại máy tính để bàn hoặc laptop.
Quá trình này sẽ xóa bộ nhớ hệ thống, đặt lại các ứng dụng chạy nền và thực hiện kiểm tra cơ bản đối với các file hệ thống. Điều này giúp khắc phục các trục trặc và xung đột nhỏ ngăn Group Policy Editor mở. Nó cũng giải quyết các vấn đề bắt nguồn từ Khởi động nhanh .
Để khởi động lại Windows, hãy mở menu Start , chọn Power và chọn Restart .
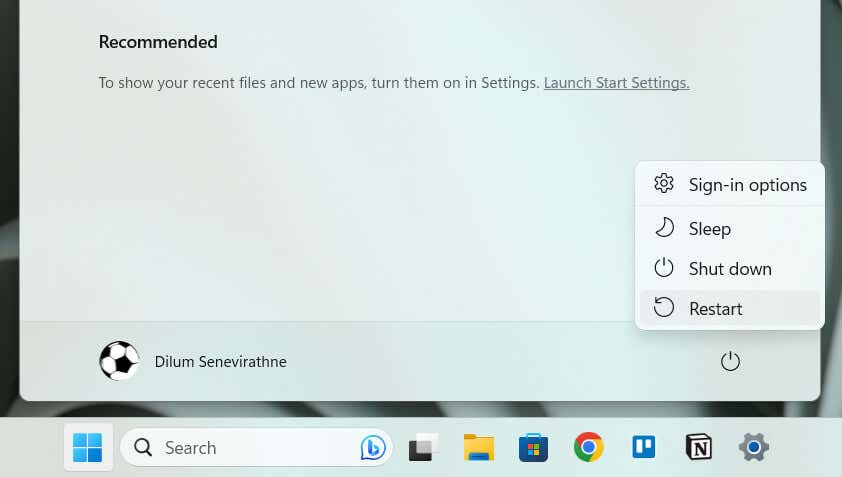
4. Cập nhật Windows 10/11
Luôn cập nhật Windows 10/11 Pro không chỉ là có các tính năng mới nhất; đây cũng là một bước quan trọng trong việc duy trì sự ổn định của hệ thống và khắc phục các sự cố đã biết. Nếu lỗi “Windows Cannot Find gpedit.msc” bật lên mặc dù đã khởi động lại hệ thống, thì đó có thể là do một lỗi mà Microsoft đã xử lý trong bản cập nhật tiếp theo.
Để kiểm tra và cài đặt các bản cập nhật Windows mới:
- Nhấp chuột phải vào nút Start Menu và chọn Cài đặt .
- Chọn Cập nhật Windows .
- Chọn Kiểm tra các bản cập nhật . Nếu có bản cập nhật, hãy chọn Tải xuống và cài đặt .
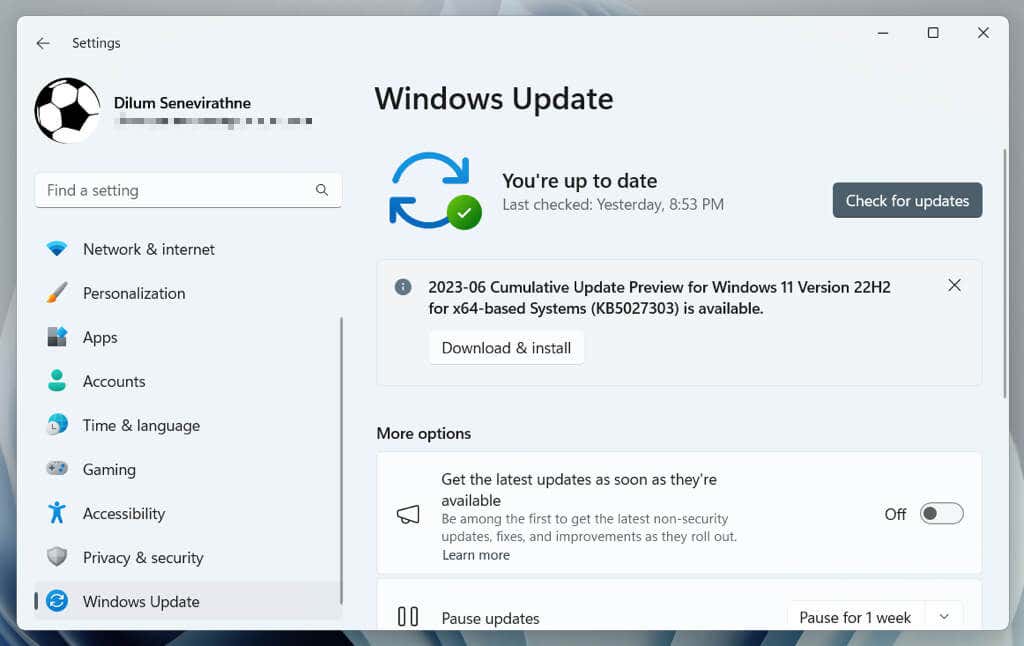
Cập nhật Windows cũng tăng cường bảo mật và cải thiện hiệu suất, vì vậy việc cập nhật hệ thống thường xuyên là một cách làm tốt.
5. Chạy Quét SFC và DISM
Nếu lỗi “Windows Cannot Find gpedit.msc” vẫn tiếp diễn, thì đã đến lúc triển khai System File Checker (SFC) và Deployment Image Service and Management (DISM) . Điều này sửa chữa các file hệ thống bị hỏng hoặc bị thiếu, đây có thể là nguyên nhân gây ra sự cố.
Dưới đây là cách sử dụng các công cụ SFC và DISM:
- Kích chuột phải vào nút Start và chọn Windows PowerShell hoặc Terminal (Admin) .
- Nhập sfc /scannow và nhấn Enter . Thao tác này sẽ khởi tạo System File Checker—có thể mất một chút thời gian để hoàn thành.
- Khi quá trình quét SFC hoàn tất, hãy nhập DISM /Online /Cleanup-Image /RestoreHealth trong CMD và nhấn Enter . Quá trình quét DISM sẽ bắt đầu và giống như quá trình quét SFC, có thể mất một lúc, nếu không muốn nói là lâu hơn.
6. Thực hiện quét chống phần mềm độc hại
Trong một số trường hợp, lỗi “Windows Cannot Find gpedit.msc” trên Windows 10/11 Pro có thể do phần mềm độc hại can thiệp vào các file hệ thống. Để loại trừ khả năng này, hãy thực hiện quét chống phần mềm độc hại ngay lập tức. Bảo mật Windows, được tích hợp với Windows, sẽ giúp bạn thực hiện điều đó.
Đây là cách chạy quét bằng Bảo mật Windows:
- Mở Start Menu , nhập Windows Security và chọn Mở .
- Chọn Windows Security trên thanh bên
- Chọn Scan Options .
- Chọn Full scan .
- Chọn Scan now .
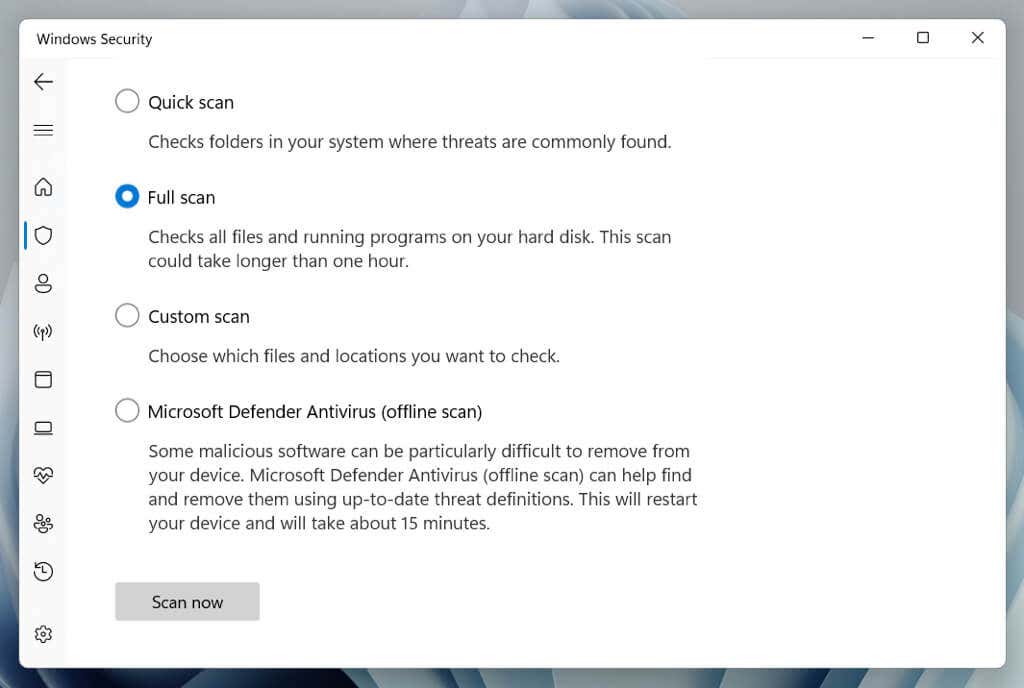
Sau khi quá trình quét hoàn tất, hãy làm theo lời nhắc để xóa hoặc cách ly phần mềm độc hại nếu tìm thấy. Hãy thử một tiện ích loại bỏ phần mềm độc hại chuyên dụng như Malwarebytes để có kết quả tốt hơn nữa.
7. Khôi phục cài đặt gốc cho Windows 10/11
Khi vẫn thất bại, khôi phục cài đặt gốc có thể là giải pháp tối ưu cho lỗi “Windows Cannot Find gpedit.msc” trên Windows 10/11 Pro. Hành động này hoàn nguyên hệ thống về trạng thái ban đầu, loại bỏ các vấn đề về cấu hình và các file bị hỏng có thể gây ra lỗi.
Cảnh báo : Khôi phục cài đặt gốc cho Windows 10/11 sẽ xóa tất cả dữ liệu trên phân vùng hệ thống (ngoại trừ các file cá nhân), vì vậy hãy sao lưu mọi thứ trên PC trước khi bắt đầu.
Để thực hiện khôi phục cài đặt gốc:
- Nhấp chuột phải vào nút Start và chọn Settings .
- Chuyển đến System > Recovery .
- Chọn Reset PC .
- Chọn một tùy chọn đặt lại. Keep my files xóa tất cả các ứng dụng và cài đặt nhưng vẫn giữ lại các file cá nhân; Xóa mọi thứ sẽ xóa tất cả dữ liệu và cài đặt lại phần mềm hệ thống từ đầu.
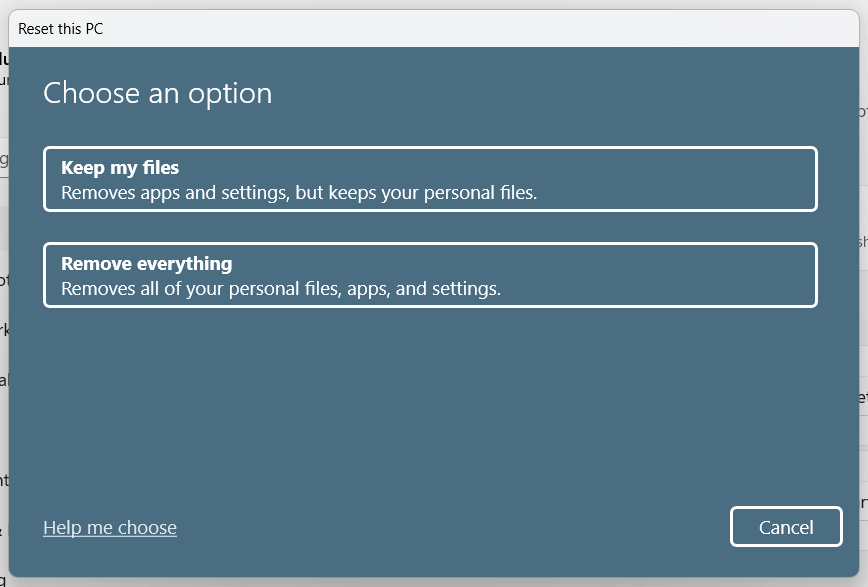
- Chọn một phương pháp để cài đặt lại Windows— Cloud download mất nhiều thời gian hơn nhưng cài đặt phiên bản Windows mới nhất và ổn định nhất; Local reinstall sử dụng dữ liệu hiện có để cài đặt lại hệ điều hành.
Sau khi khôi phục cài đặt gốc hoàn tất, hệ thống sẽ ở trạng thái mới. Rất có thể bây giờ bạn có thể thử truy cập Group Policy Editor mà không gặp lỗi.
Để biết hướng dẫn từng bước toàn diện, hãy tham khảo hướng dẫn của chúng tôi về khôi phục cài đặt gốc cho Windows 10 và 11 .
Bạn đã giải quyết xong lỗi Gpedit.msc trên Windows
Việc giải quyết lỗi “Windows Cannot Find gpedit.msc” yêu cầu một cách tiếp cận có hệ thống. Từ việc xác minh phiên bản Windows đến việc đi sâu vào các công cụ sửa chữa tích hợp sẵn và, như một phương sách cuối cùng, đặt lại hệ thống về cài đặt gốc, các giải pháp trên sẽ giúp bạn thiết lập và chạy lại Group Policy Editor.
Hãy nhớ rằng, Group Policy Editor là một công cụ mạnh mẽ; cùng với đó là khả năng thực hiện những thay đổi đáng kể đối với hệ thống. Hãy cẩn thận và hiểu ý nghĩa của các cài đặt bạn sửa đổi.
Mục lục
- 1. Kiểm tra phiên bản Windows 10/11
- 2. Thêm Group Policy Editor (Chỉ dành cho Windows 10/11 Home)
- 3. Khởi động lại máy tính
- 4. Cập nhật Windows 10/11
- 5. Chạy Quét SFC và DISM
- 6. Thực hiện quét chống phần mềm độc hại
- 7. Khôi phục cài đặt gốc cho Windows 10/11
- Bạn đã giải quyết xong lỗi Gpedit.msc trên Windows




