
Laptop chạy nền tảng Chromebook sẽ chạy chậm nếu đã chạy quá lâu mà không khởi động lại. RAM và dung lượng lưu trữ thấp cũng có thể làm chậm hiệu suất của nó. Chromebook đôi khi bị treo nếu chạy hệ điều hành lỗi thời hoặc có lỗi.
Chúng tôi khuyên bạn nên tắt Chromebook vài lần mỗi tuần để có hiệu suất tối ưu. Làm như vậy sẽ làm mới ChromeOS và xóa các tiến trình nền không cần thiết đang ngốn tài nguyên hệ thống. Hãy thử các đề xuất khắc phục lỗi khác bên dưới để tăng tốc Chromebook chậm.
1. Đóng các ứng dụng không cần thiết
Đóng các ứng dụng không sử dụng hoặc không cần thiết sẽ giải phóng RAM cho các ứng dụng và dịch vụ hệ thống khác chạy trơn tru.
Sử dụng ứng dụng Chẩn đoán để kiểm tra lượng RAM trống mà Chromebook có tại bất kỳ thời điểm nào.
Nhấn Ctrl + Search + Esc để mở ứng dụng Chẩn đoán. Chọn Hệ thống trên thanh bên và kiểm tra phần “RAM ” để biết mức sử dụng RAM theo thời gian thực của Chromebook.
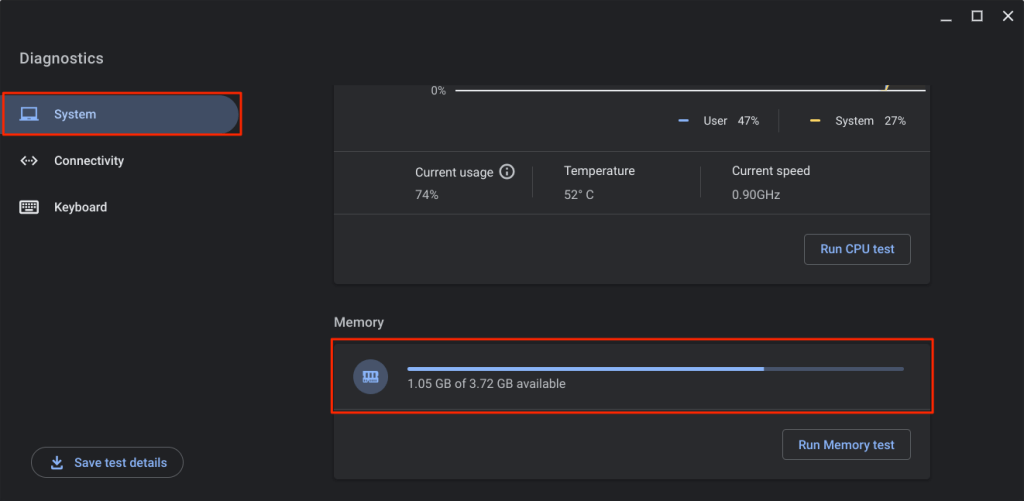
Đóng các ứng dụng bạn không sử dụng nếu RAM khả dụng của Chromebook sắp hết.
Đóng Ứng dụng từ Menu
Nhấp chuột phải vào biểu tượng ứng dụng trên Menu của Chromebook và chọn Đóng .
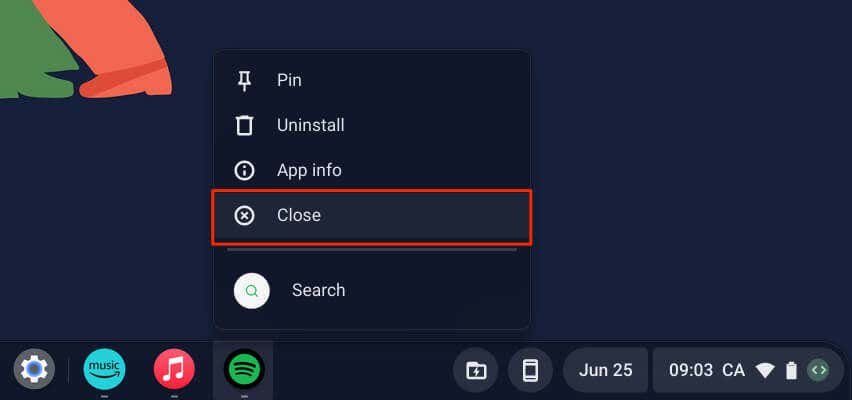
Đóng ứng dụng qua Task manager
Thực hiện theo các bước bên dưới để đóng ứng dụng bằng Task manager ChromeOS .
- Sử dụng shortcut Tìm kiếm + Esc để mở Task manager.
Ngoài ra, hãy mở Chrome, chạm vào biểu tượng menu ba chấm ở góc trên cùng bên phải và chọn Công cụ khác > Task manager .
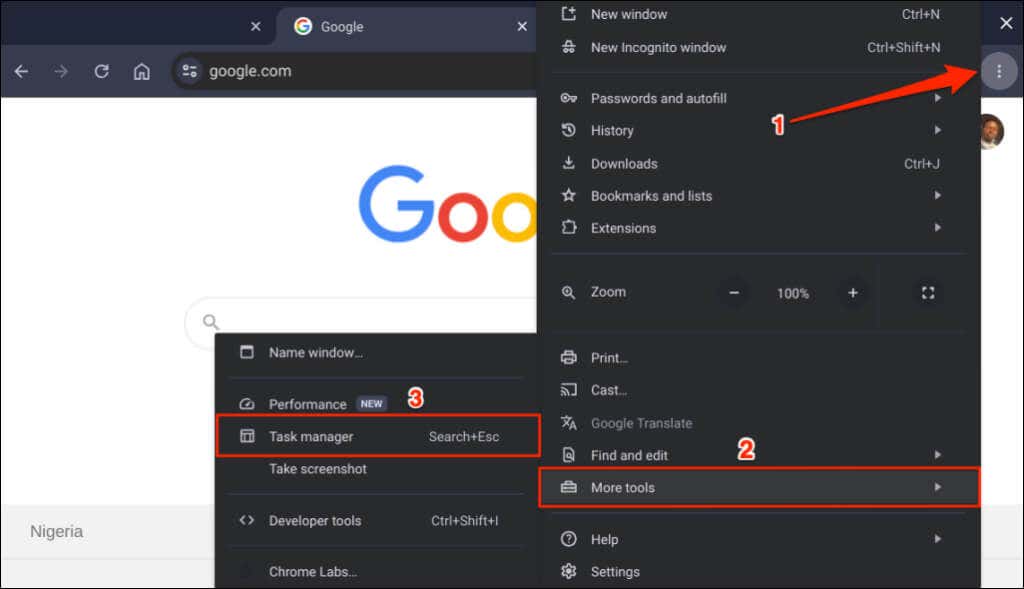
- Chọn ứng dụng bạn muốn đóng và chọn nút Kết thúc quá trình .
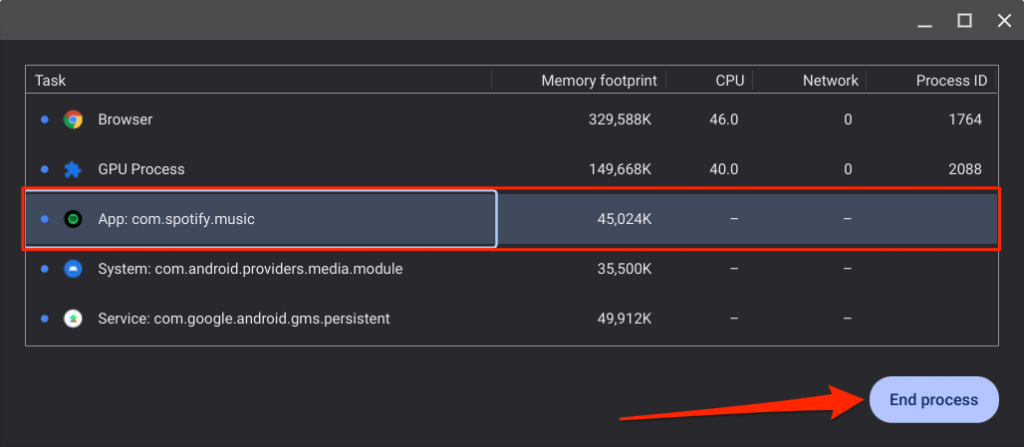
Bạn có thể đóng đồng thời nhiều ứng dụng trong Task manager. Nhấn và giữ Ctrl , chọn ứng dụng bạn muốn đóng và chọn nút Kết thúc quá trình .
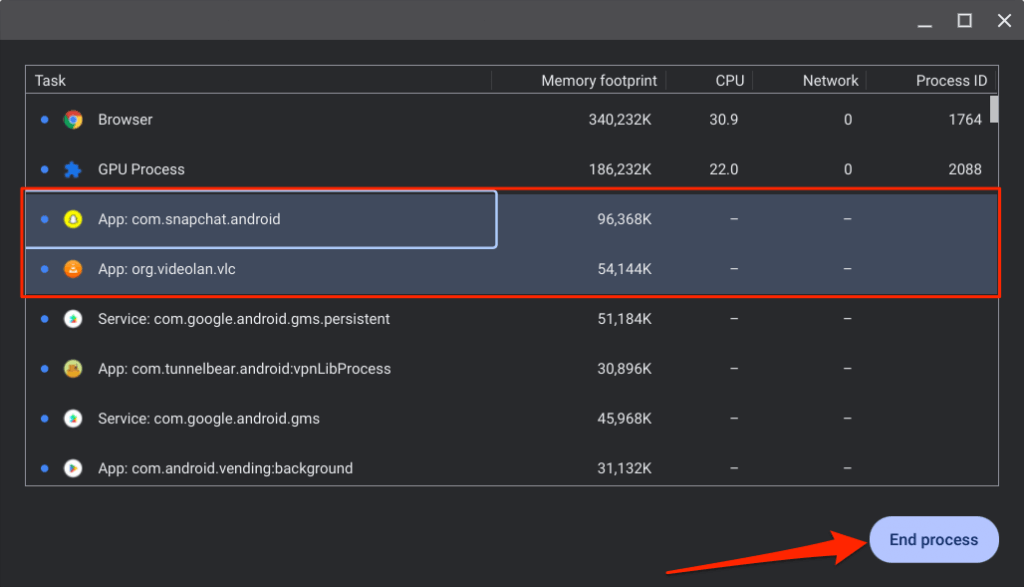
Lưu ý: Bạn không thể đóng hoặc chấm dứt trình duyệt Google Chrome thông qua Task manager. Task manager tô xám nút “Kết thúc quá trình” khi bạn chọn “Trình duyệt”.
2. Đóng các tab trình duyệt không cần thiết
Các trình duyệt web chạy mọi tab bạn mở dưới dạng các quy trình phụ riêng lẻ . Mỗi tab/quy trình sử dụng RAM Chromebook để duy trì hoạt động. Bạn càng mở nhiều tab trình duyệt, trình duyệt càng sử dụng nhiều RAM và càng ít RAM dành cho các ứng dụng khác.
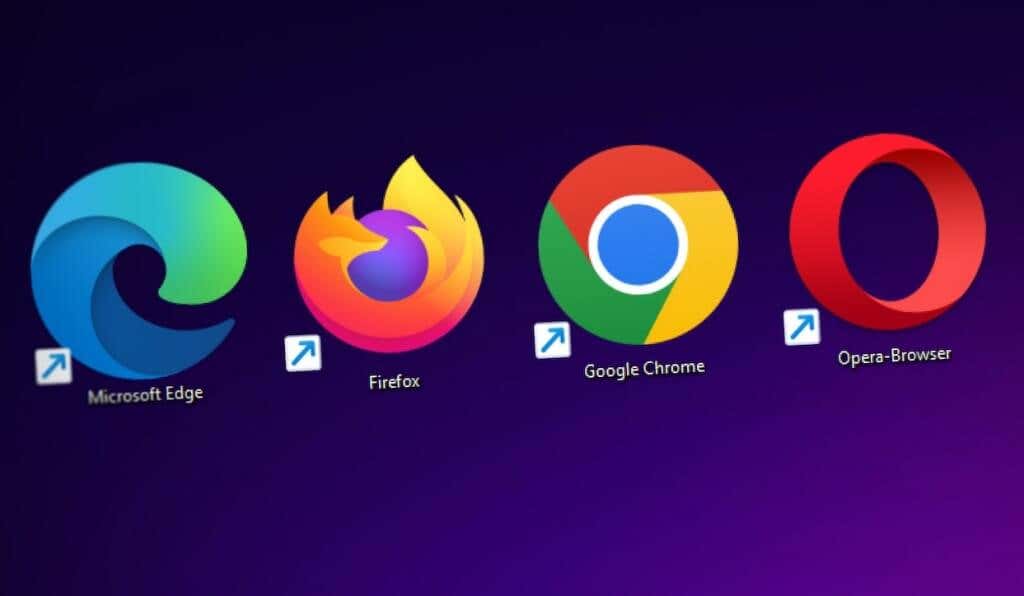
Nếu bạn sử dụng Chromebook tầm trung hoặc ngân sách có RAM 8GB trở xuống, việc đóng các tab đang mở hoặc không cần thiết sẽ giảm dung lượng RAM của trình duyệt và giúp thiết bị chạy nhanh hơn.
3. Cập nhật, vô hiệu hóa hoặc gỡ cài đặt tiện ích mở rộng trình duyệt
Tiện ích mở rộng cũng có thể chiếm dụng RAM của Chromebook và khiến Chromebook chạy chậm. Sử dụng Task manager của Chrome để kiểm tra dung lượng RAM của tiện ích mở rộng trình duyệt và tắt hoặc xóa tiện ích mở rộng tiêu tốn quá nhiều RAM.
- Nhấn Search + Esc để khởi chạy Task manager.
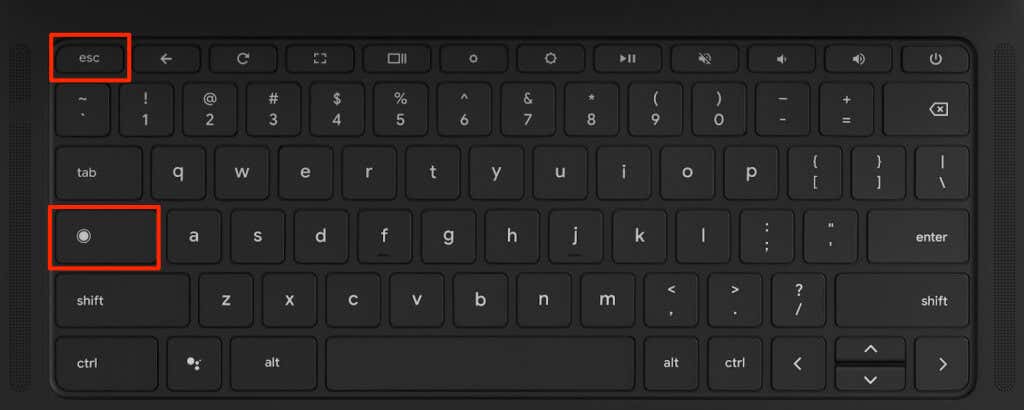
- Kiểm tra dung lượng RAM của các tác vụ bằng hậu tố “Phần mở rộng:”. Chấm dứt các tiện ích mở rộng sử dụng dung lượng RAM cao bất hợp lý và cập nhật tất cả các tiện ích mở rộng của Chrome.
- Chọn tiện ích mở rộng và chọn nút Kết thúc quá trình .
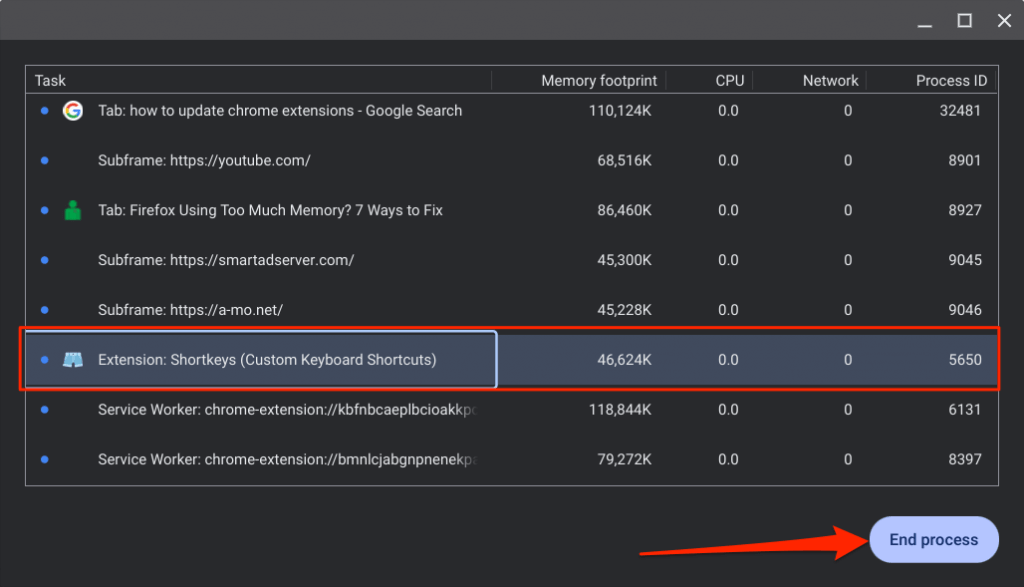
- Tiếp theo, nhập chrome://extensions vào thanh địa chỉ của Chrome và nhấn Enter .
- Bật chế độ Nhà phát triển ở góc trên cùng bên phải và chọn nút Cập nhật .

Bạn sẽ thấy thông báo “Tiện ích mở rộng được cập nhật” ở góc dưới cùng bên trái khi Chrome cập nhật tất cả tiện ích mở rộng. Tắt/gỡ cài đặt tiện ích mở rộng (xem bước tiếp theo) nếu tiện ích này tiếp tục ngốn tài nguyên hệ thống hoặc làm chậm Chromebook .
- Tắt tiện ích mở rộng để hủy kích hoạt tiện ích hoặc chọn Xóa để gỡ cài đặt tiện ích mở rộng khỏi Chrome.
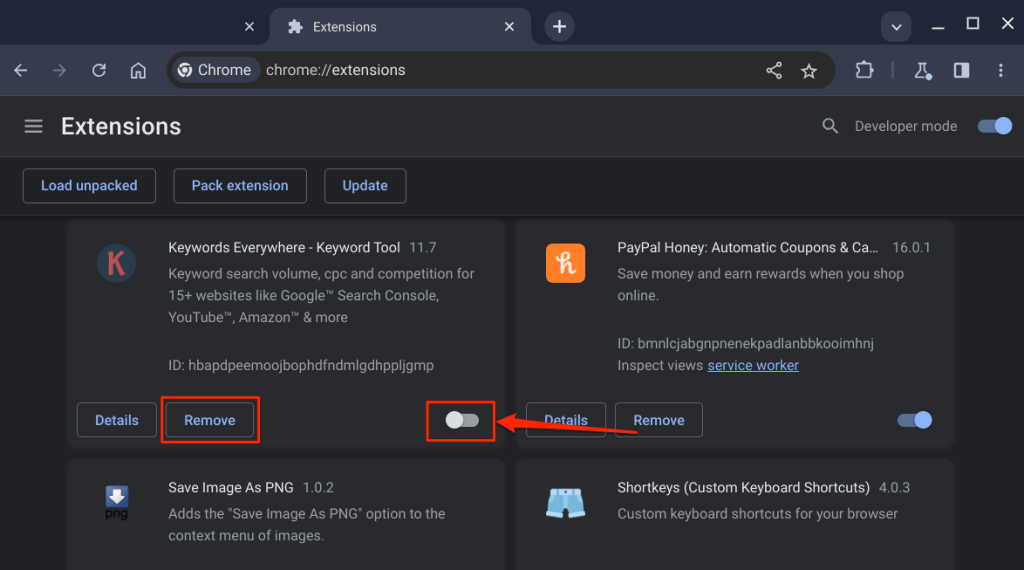
4. Kiểm tra các vấn đề về RAM
Ứng dụng Chẩn đoán Chromebook có công cụ kiểm tra RAM giúp chẩn đoán các vấn đề liên quan đến phần cứng hoặc hư hỏng đối với RAM thiết bị . Chạy kiểm tra RAM nếu Chromebook tiếp tục chạy chậm sau khi khởi động lại hoặc đóng tất cả ứng dụng.
Đóng tất cả các ứng dụng và làm theo các bước bên dưới để chạy kiểm tra RAM .
- Nhấn phím Tìm kiếm hoặc Launcher , nhập diagnostics vào thanh tìm kiếm và chọn ứng dụng Diagnostics .
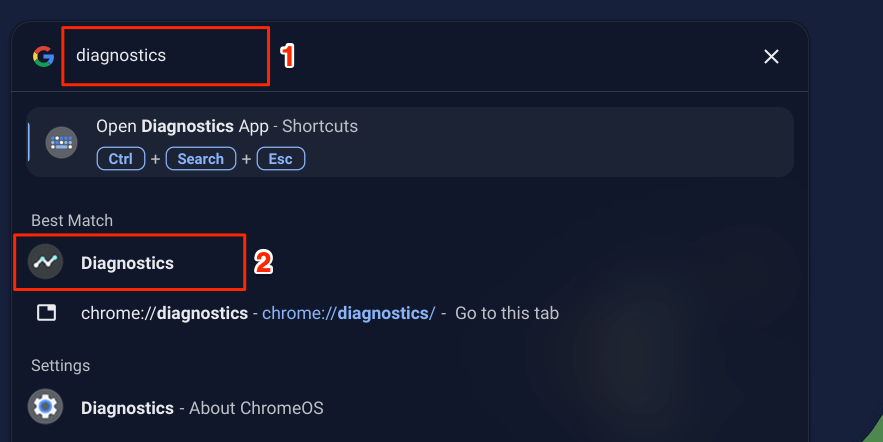
Ngoài ra, hãy nhập chrome://diagnostics vào thanh địa chỉ của Google Chrome và nhấn Enter .
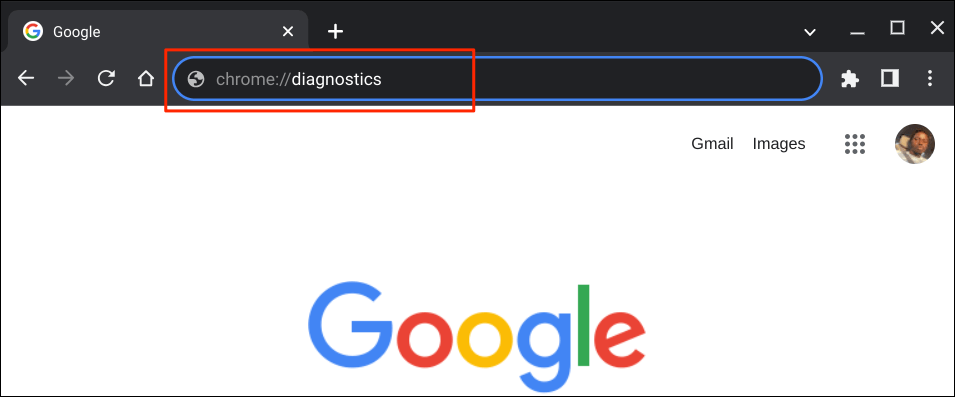
Bạn cũng có thể sử dụng shortcut Ctrl + Search + Esc để mở ứng dụng Chẩn đoán Chromebook.
Lưu ý: Ứng dụng Diagnostics khả dụng trên Chromebook chạy ChromeOS v90 trở lên. Cập nhật Chromebook nếu bạn không tìm thấy Chẩn đoán trong thư viện ứng dụng.
- Mở tab Hệ thống trên thanh bên, cuộn đến phần “Memory” và chọn Chạy kiểm tra bộ nhớ .
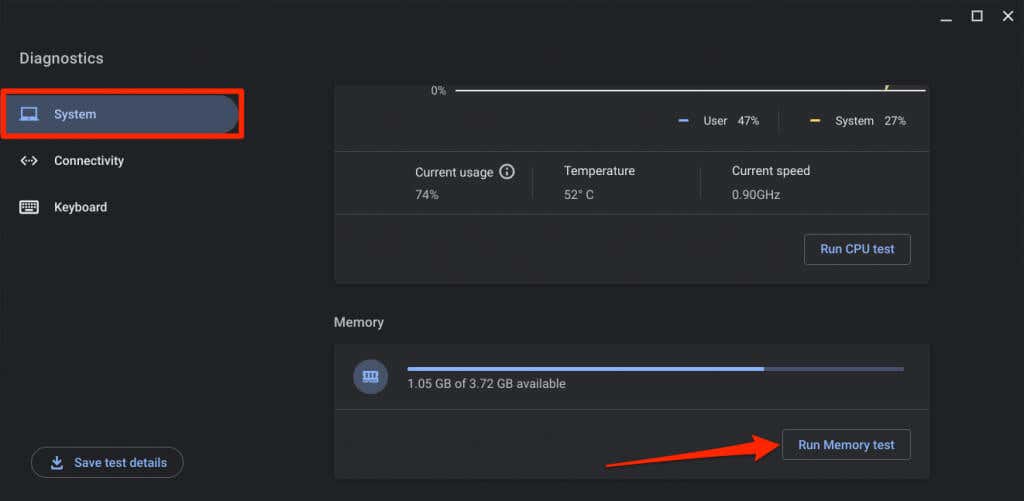
Bài kiểm tra trí nhớ mất khoảng 15-20 phút. Bộ nhớ Chromebook ở tình trạng tốt nếu công cụ kiểm tra bộ nhớ hiển thị “Đã đạt. Thử nghiệm thành công.” kết quả. Liên hệ với nhà sản xuất Chromebook để được hỗ trợ nếu thiết bị không vượt qua bài kiểm tra bộ nhớ.
5. Giải phóng dung lượng lưu trữ
Hiệu suất và tốc độ của Chromebook sẽ kém đi khi sắp hết dung lượng lưu trữ. Kiểm tra trạng thái lưu trữ của thiết bị và đảm bảo có ít nhất 20% dung lượng ổ cứng.
Đi tới Cài đặt > Thiết bị > Quản lý bộ nhớ để kiểm tra trạng thái bộ nhớ của Chromebook.
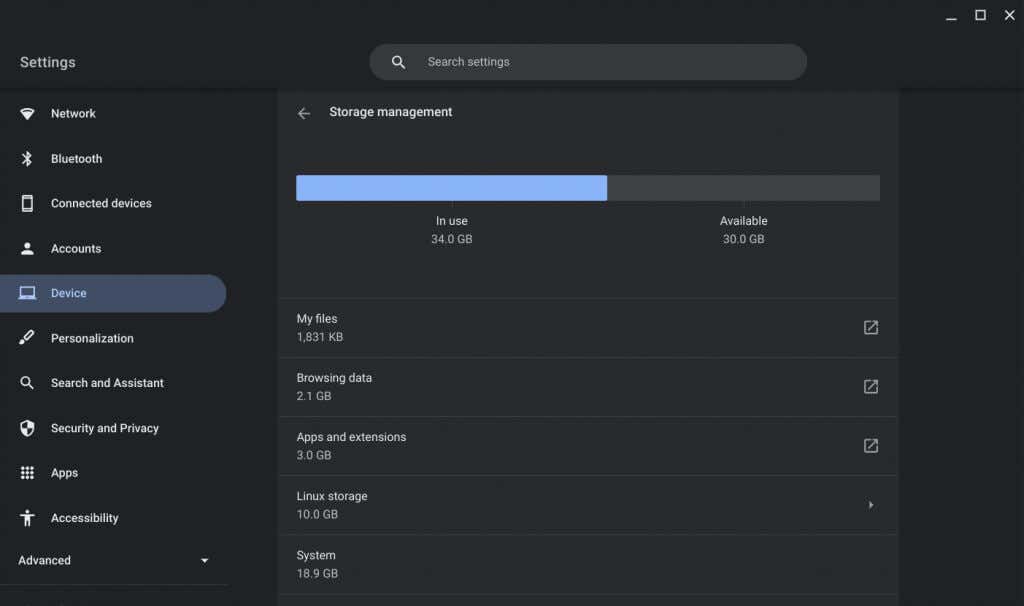
Bạn sẽ thấy các file, dữ liệu duyệt web, ứng dụng, tiện ích mở rộng và dữ liệu hệ thống chiếm bộ nhớ của thiết bị.
Chọn Dữ liệu duyệt web để xem lại và xóa lịch sử duyệt web, hình ảnh được lưu trong bộ nhớ cache, cookie và dữ liệu trang web khác của Chrome.
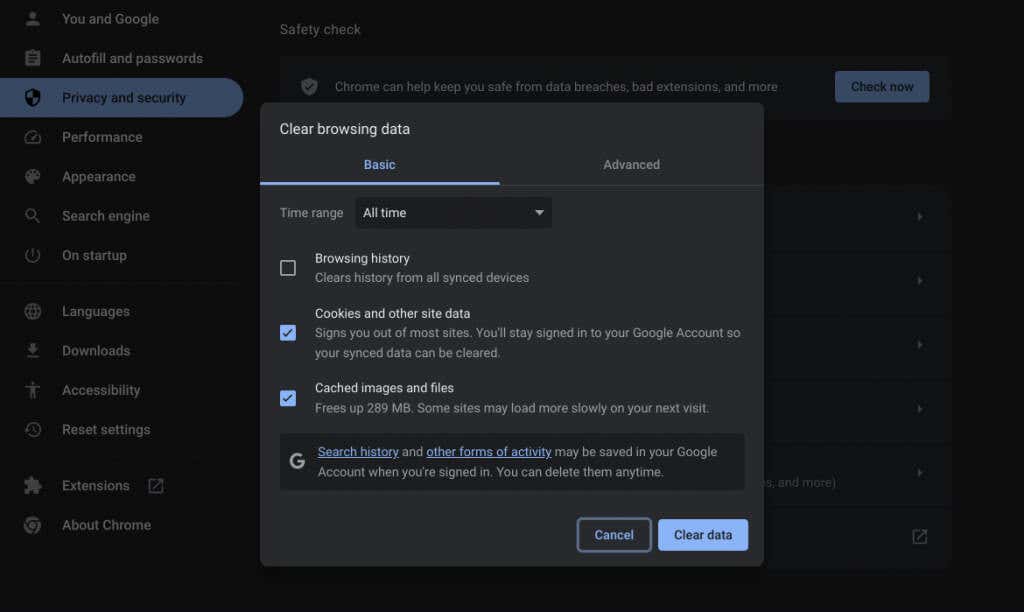
ChromeOS sẽ chuyển hướng bạn đến ứng dụng File khi bạn chọn File của tôi . Di chuyển file sang thiết bị lưu trữ bên ngoài hoặc Google Drive để giải phóng dung lượng lưu trữ nội bộ/cục bộ.
Bạn cũng nên xem xét việc gỡ cài đặt các ứng dụng không cần thiết, giảm kích thước đĩa Linux và xóa các file offline. Tham khảo hướng dẫn Cách giải phóng dung lượng trên Chromebook của chúng tôi để biết thêm các mẹo quản lý bộ nhớ.
6. Khởi động lại Chromebook

Khởi động lại Chromebook có thể khắc phục lỗi rò rỉ bộ nhớ , cải thiện khả năng phản hồi và giải quyết các vấn đề khác khiến Chromebook chạy chậm lại. Ngoài ra, đôi khi cần khởi động lại hệ thống để cài đặt các bản cập nhật phần mềm đang chờ xử lý.
Đóng tất cả các ứng dụng hoặc tab trình duyệt đang hoạt động trước khi khởi động lại Chromebook để tránh mất dữ liệu chưa lưu.
- Chọn biểu tượng thời gian hoặc pin ở góc dưới cùng của màn hình Chromebook. Bạn cũng có thể nhấn Shift + Alt + S để truy cập khu vực trạng thái.
- Tiếp theo, chọn biểu tượng Nguồn để tắt Chromebook .
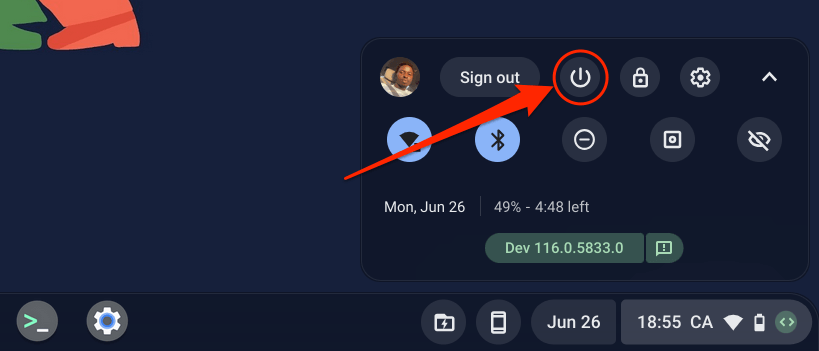
Ngoài ra, nhấn và giữ nút Nguồn của Chromebook trong 3-5 giây và chọn Tắt máy trên menu nguồn.
Đợi 30 giây để Chromebook tắt và nhấn nút Nguồn để bật lại. Cập nhật hệ điều hành của Chromebook nếu nó tiếp tục chạy chậm.
7. Cập nhật Chromebook
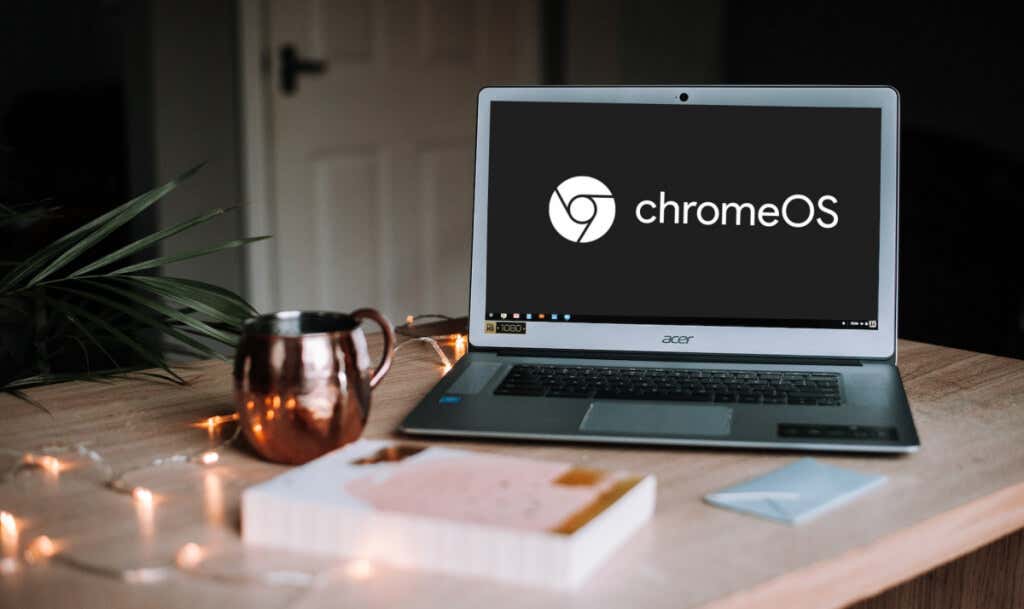
Google tung ra các tính năng mới của Chromebook và sửa lỗi thông qua các bản cập nhật ChromeOS. Chromebook tự động tải xuống các bản cập nhật phần mềm khi được kết nối với WiFi nhưng bạn cũng có thể kiểm tra các bản cập nhật theo cách thủ công .
Truy cập Cài đặt > Giới thiệu về ChromeOS và chọn Kiểm tra bản cập nhật hoặc Khởi động lại để cài đặt bản cập nhật đang chờ xử lý.
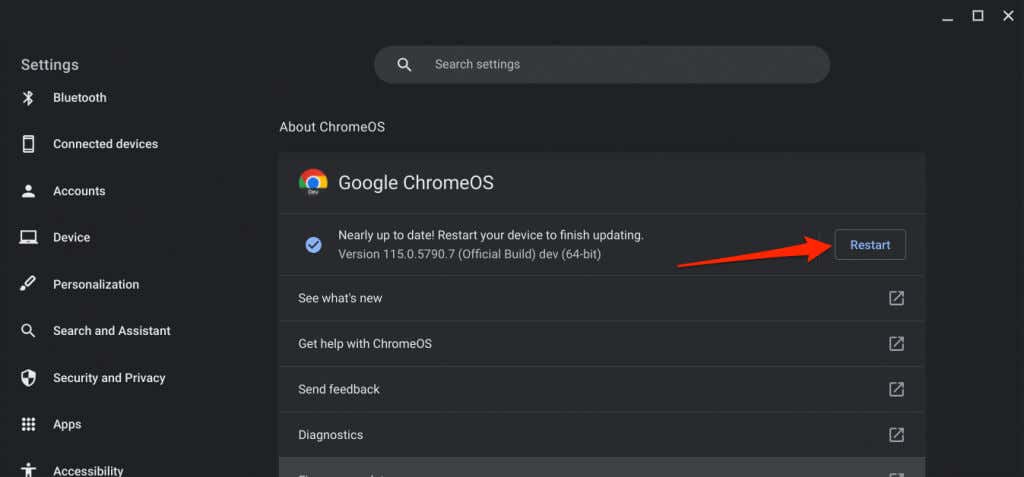
8. Cập nhật ứng dụng
Chromebook có bị treo khi sử dụng một ứng dụng cụ thể không? Điều đó có thể là do ứng dụng bị lỗi, lỗi thời hoặc không tương thích với Chromebook . Cập nhật ứng dụng từ menu cài đặt hoặc Cửa hàng Google Play và kiểm tra xem điều đó có giải quyết được sự cố không.
Nếu bạn đã tải ứng dụng , hãy tải xuống và cài đặt phiên bản mới nhất từ trang web của nhà phát triển. Gỡ cài đặt và cài đặt lại ứng dụng nếu ứng dụng tiếp tục làm chậm Chromebook .
9. Đặt lại cứng Chromebook

Đặt lại phần cứng của Chromebook nếu không có bước khắc phục lỗi nào ở trên cải thiện hiệu suất của Chromebook. Thao tác thiết lập lại phần cứng có thể xóa một số file trong thư mục “Tải xuống”. Di chuyển hoặc sao lưu các file quan trọng vào các thư mục khác hoặc Google Drive.
Tắt Chromebook và đợi 30 giây. Nhấn và giữ nút Làm mới và nhấn nút Nguồn một lần. Nhả nút Làm mới khi Chromebook khởi động.
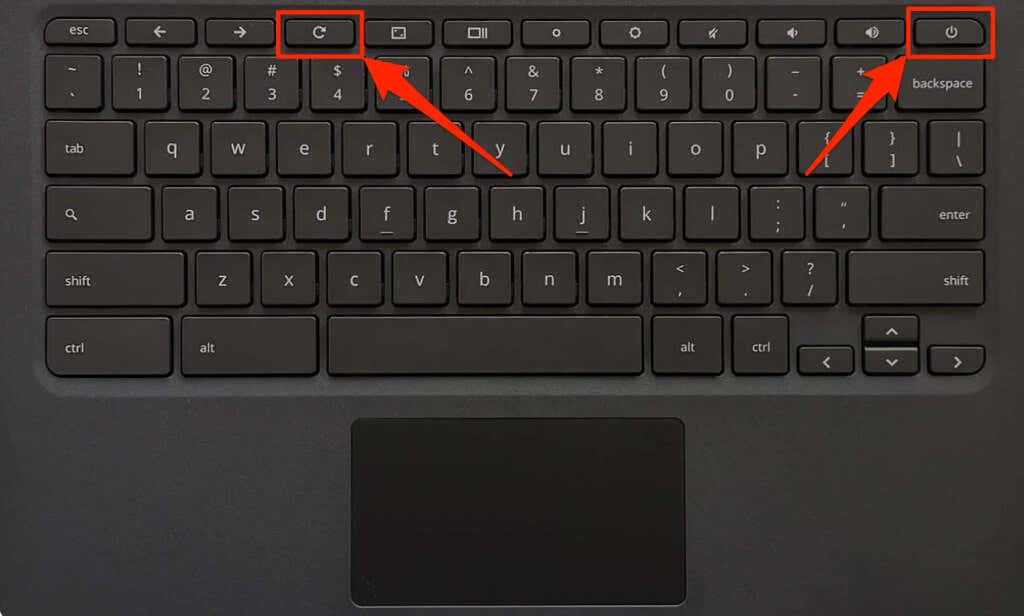
Bạn cũng có thể thực hiện khôi phục cài đặt gốc bằng cách nhấn và giữ các nút Backspace + Làm mới + Nguồn trong 10-15 giây.
Nếu bạn sử dụng máy tính bảng Chromebook, hãy nhấn nút Tăng âm lượng + Nguồn trong 10-15 giây.
Một số mẫu Chromebook có nút đặt lại phần cứng chuyên dụng. Chèn kẹp giấy hoặc dụng cụ đẩy thẻ SIM vào lỗ trên đế Chromebook để tiếp cận nút.
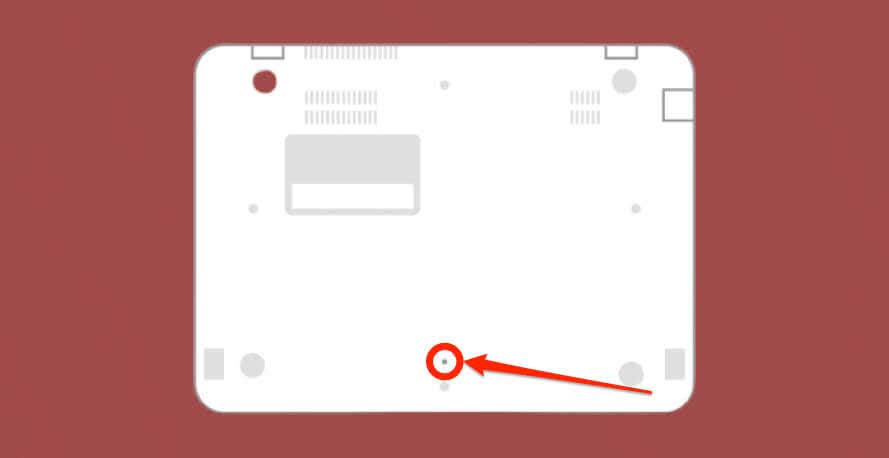
Giữ kẹp giấy tại chỗ, kết nối Chromebook với nguồn điện và nhấn nút Nguồn .
10. Khôi phục cài đặt gốc (Powerwash) Chromebook
Đặt lại Chromebook về cài đặt ban đầu sẽ xóa mọi thứ trên Chromebook —ứng dụng, cấu hình, nội dung tải xuống, ảnh chụp màn hình, tiện ích mở rộng của trình duyệt, v.v. Sao lưu Chromebook trước khi rửa bằng điện để tránh mất các file hoặc dữ liệu quan trọng.
Mục lục
- 1. Đóng các ứng dụng không cần thiết
- 2. Đóng các tab trình duyệt không cần thiết
- 3. Cập nhật, vô hiệu hóa hoặc gỡ cài đặt tiện ích mở rộng trình duyệt
- 4. Kiểm tra các vấn đề về RAM
- 5. Giải phóng dung lượng lưu trữ
- 6. Khởi động lại Chromebook
- 7. Cập nhật Chromebook
- 8. Cập nhật ứng dụng
- 9. Đặt lại cứng Chromebook
- 10. Khôi phục cài đặt gốc (Powerwash) Chromebook




