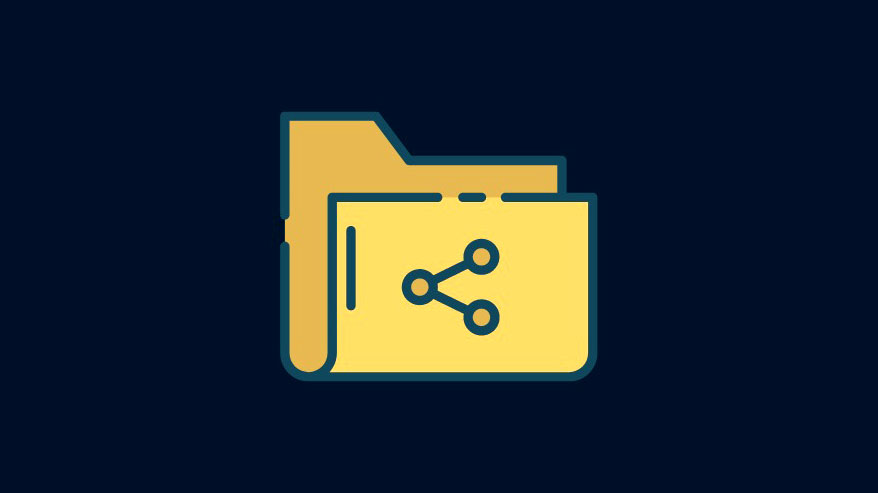
Chia sẻ file và thư mục giữa các máy tính qua mạng LAN là điều rất cần thiết đối với dân văn phòng. Nó cũng là một trong những cách tiện lợi nhất để cho phép người dùng truy cập vào các thư mục được chia sẻ qua đó tạo điều kiện cộng tác tại nơi làm việc tốt hơn. Tuy nhiên, đôi khi việc chia sẽ dữ liệu file hay thư mục qua mạng LAN cũng gặp một số trục trặc làm bạn rất bối rối. Trong bài viết này, chúng tôi sẽ giới thiệu một số cách tìm file, thư mục qua 1 thư mục dùng chung – Shared Folder trên Windows 11 và một số cách khắc phục lỗi liên quan đến việc không thể truy cập Shared Folder. Nếu bạn đang thắc mắc vấn đề này thì hãy tham khảo những thông tin này nhé!
Đầu tiên, mời các bạn hãy cùng chúng tôi tìm hiểu về 7 cách truy cập Shared Folder trên Windows 11 đã được liệt kê dưới đây theo thứ tự độ khó tăng dần.
Cách 1: Từ File Explorer (Cửa sổ bên mạng)
Truy cập Shared Folder thông qua File Explorer là phương pháp đơn giản nhất mà người dùng Windows 11 có thể áp dụng nhanh chóng. Dưới đây là các bước mà bạn có thể thực hiện cách này.
Đầu tiên hãy nhấn Win + E để mở File Explorer. Sau đó nhấp vào Network trong bảng điều khiển bên.
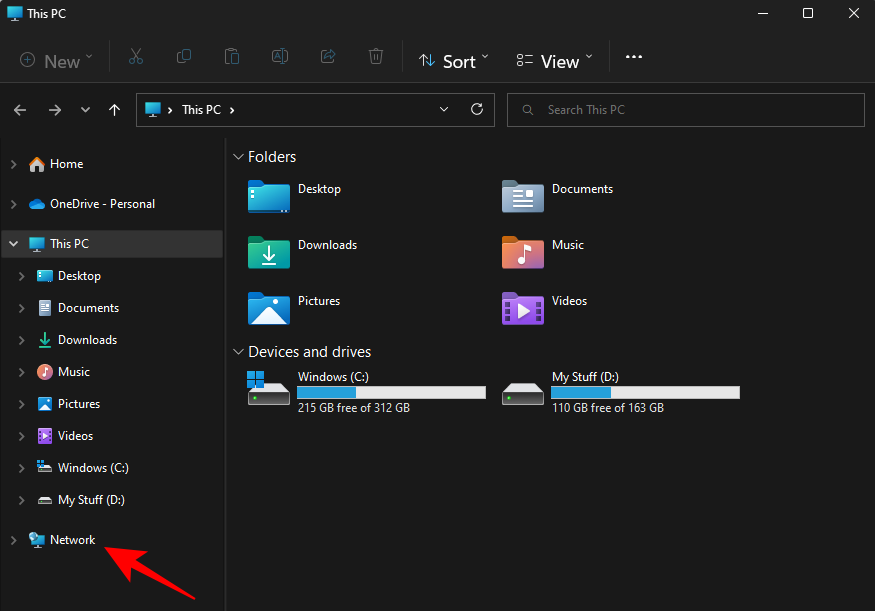
Bấm đúp vào tên máy tính đã chia sẻ thư mục.
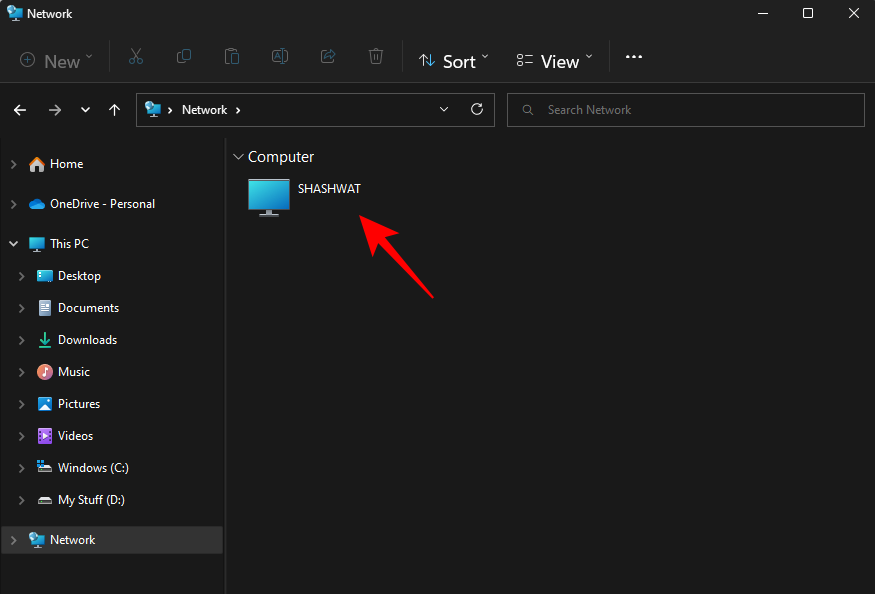
Nếu được nhắc, hãy đăng nhập bằng tài khoản đã chia sẻ thư mục. Bây giờ bạn sẽ có thể truy cập (các) thư mục được chia sẻ.
Cách 2. Từ File Explorer (có địa chỉ IP)
Nếu bạn có địa chỉ IP của máy tính đã chia sẻ, bạn có thể sử dụng nó để tìm kiếm thư mục từ chính File Explorer. Dưới đây là cách để làm như vậy:
Đầu tiên nhấn Win + E để mở File Explorer. Sau đó bấm vào thanh địa chỉ.
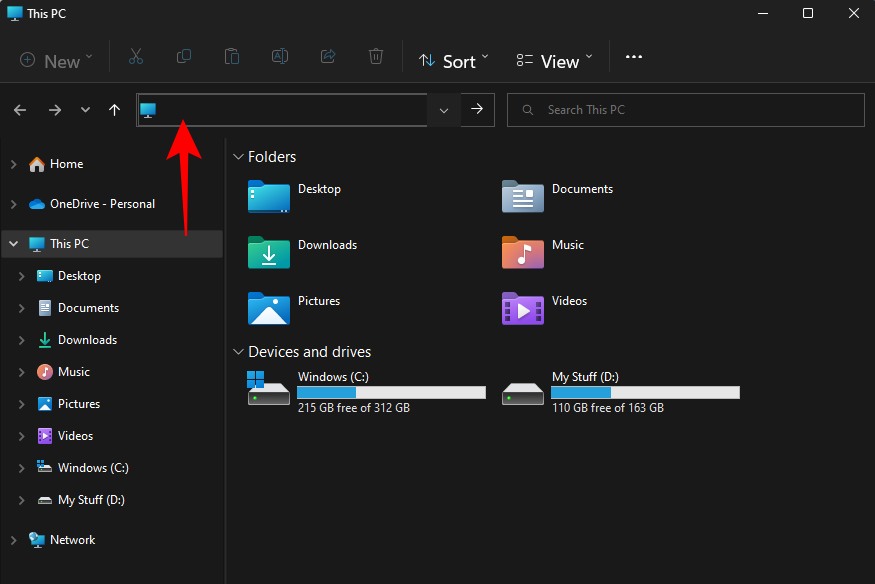
Bây giờ hãy nhập hai dấu gạch chéo ngược, theo sau là địa chỉ IP như thế này:\\IPaddres. Sau đó bấm phím Enter. Điều này sẽ cho phép PC tìm kiếm máy tính có địa chỉ IP này trên mạng.

Ngoài ra, bạn cũng có thể nhập tên máy tính và thư mục theo cách sau:
\\ComputerName\SharedFolder

Sau đó nhấn Enter. Bây giờ bạn đã có thể truy cập vào thư mục chia sẻ.
Cách 3: Bằng cách Ánh xạ ổ đĩa mạng (có địa chỉ IP)
File Explorer cũng có tùy chọn “Map a network drive” hay còn gọi là ánh xạ ổ đĩa mạng, nó cho phép người nhận gắn Shared Folder dưới dạng một ổ đĩa riêng. Và đây là cách thực hiện.
Bước đầu tiên, hãy nhấn Win + E để mở File Explorer. Sau đó nhấp vào This PC.
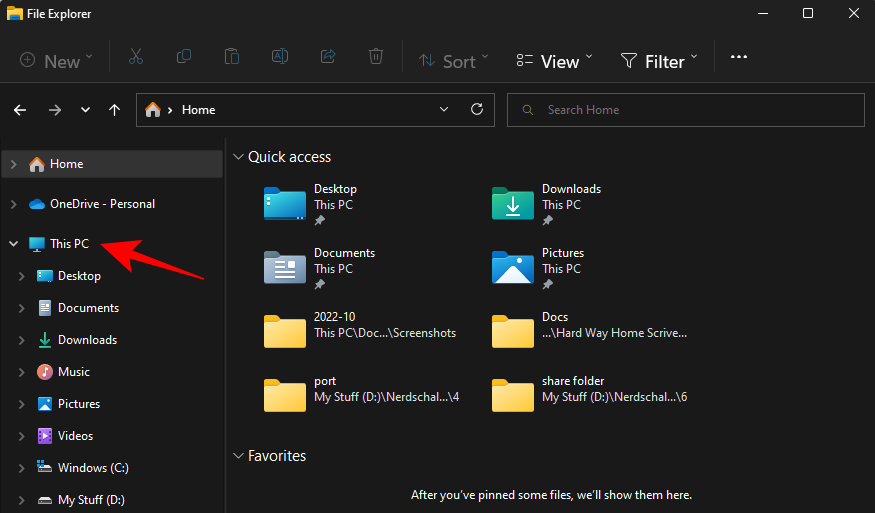
Bấm vào menu ba chấm (…) ở thanh công cụ phía trên.
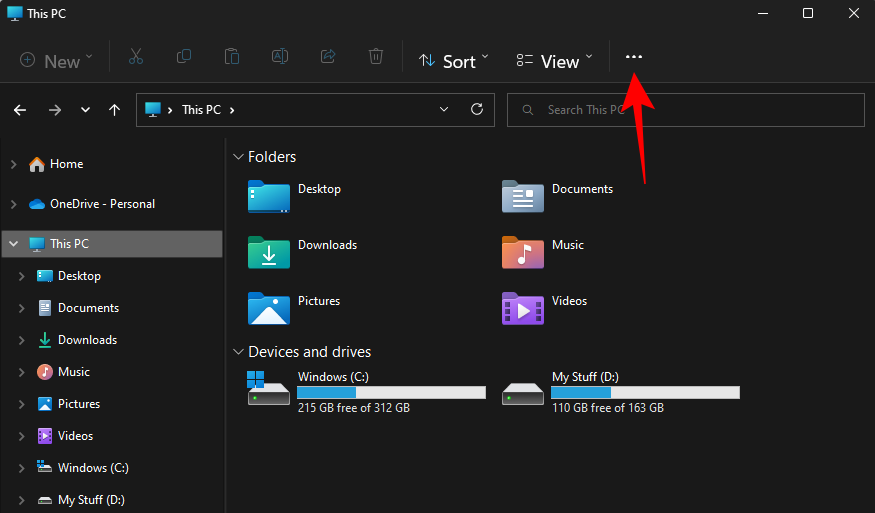
Sau đó chọn Map network drive.
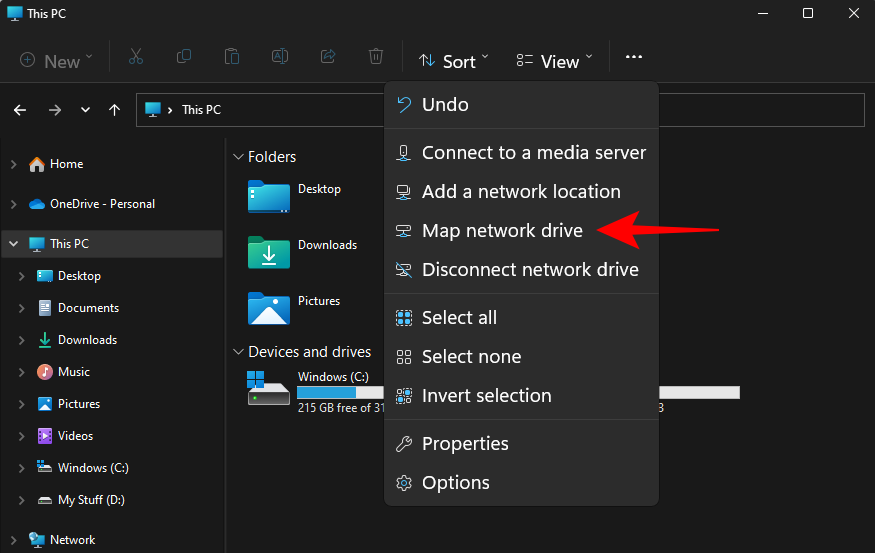
Tại đây, nhập địa chỉ IP và thư mục chia sẻ theo format sau\\IPaddress\sharedfolder
Ngoài ra, hãy đảm bảo rằng mình đã tích vào ô tùy chọn Kết nối lại khi đăng nhập như hình dưới.
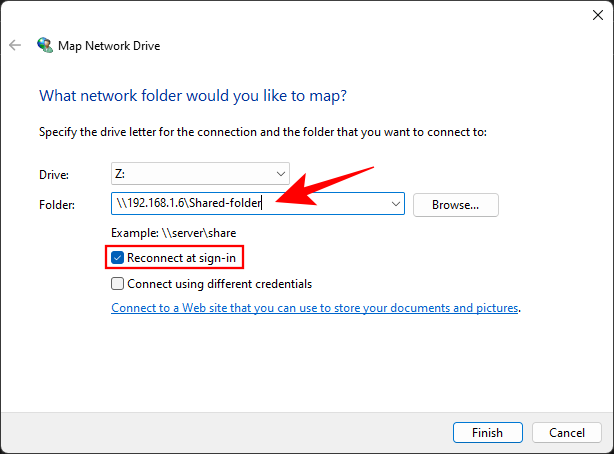
Sau đó nhấp vào Kết thúc.
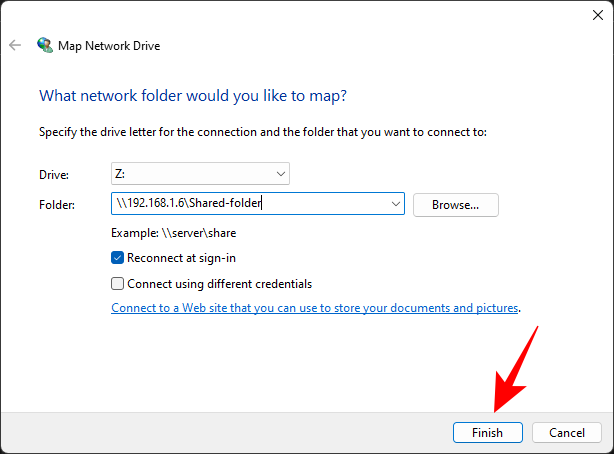
Shared Folder sẽ được gắn dưới dạng ổ đĩa và có thể được truy cập từ trang “PC này” trong File Explorer.
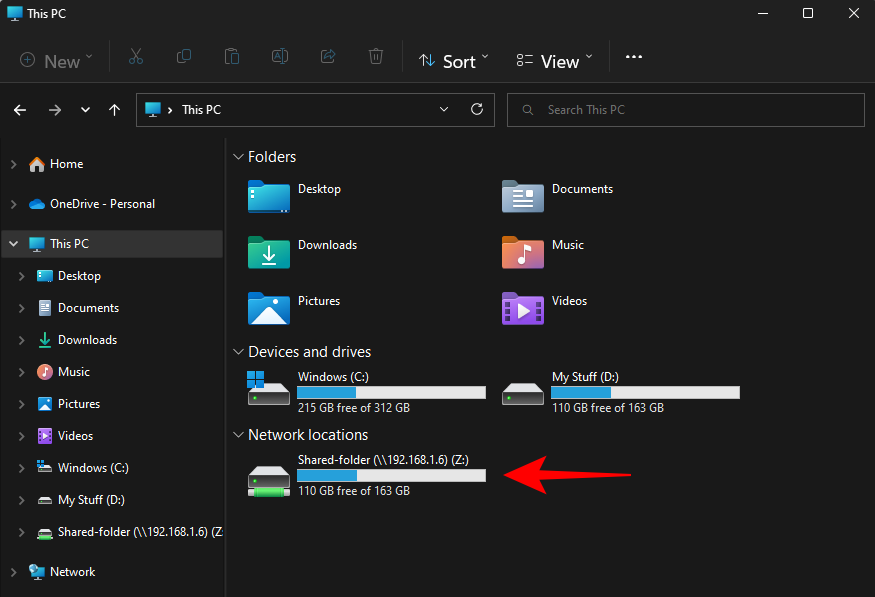
Nếu bạn muốn ngắt kết nối ổ đĩa mạng, hãy quay lại cùng menu ba chấm (…) từ ‘PC này’ và chọn Ngắt kết nối ổ đĩa mạng.
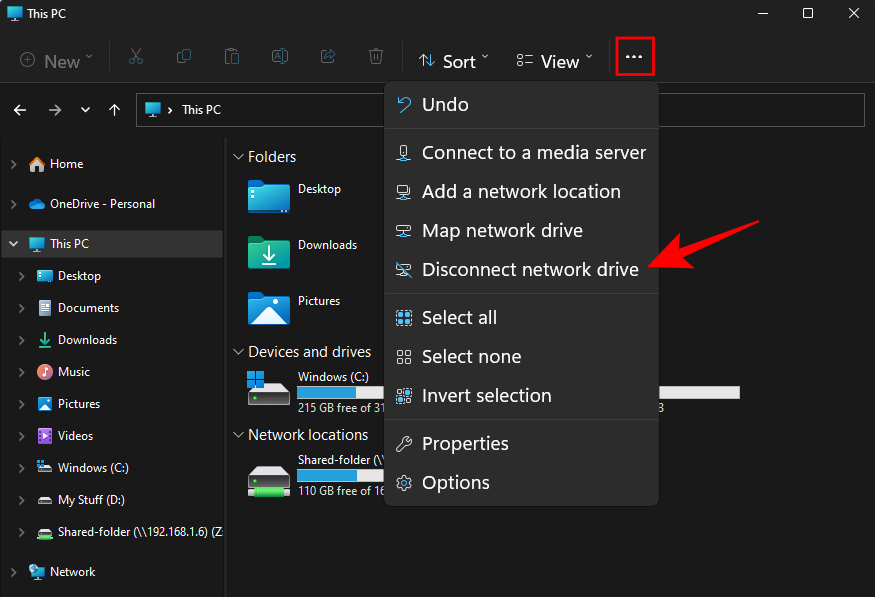
Sau đó chọn ổ đĩa mạng và nhấn OK là xong.
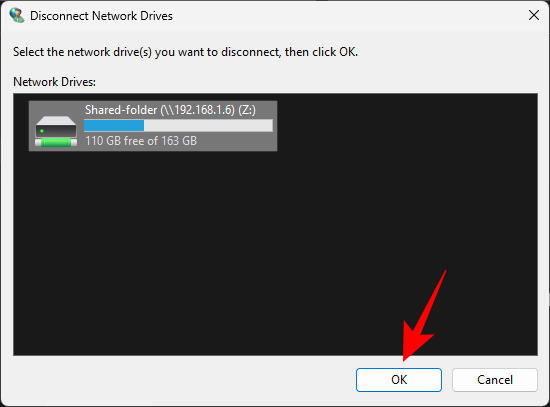
Cách 4: Sử dụng Network Path với lệnh RUN
Bạn có thể sử dụng lệnh RUN nếu bạn biết địa chỉ IP hoặc nếu bạn biết tên của máy tính và Shared Folder. Đây là các bước mà bạn nên tiến hành:
Đầu tiên nhấn Win + R để mở hộp RUN trước. Sau đó gõ đường dẫn đến thư mục chia sẻ: \\ComputerName\SharedFolder
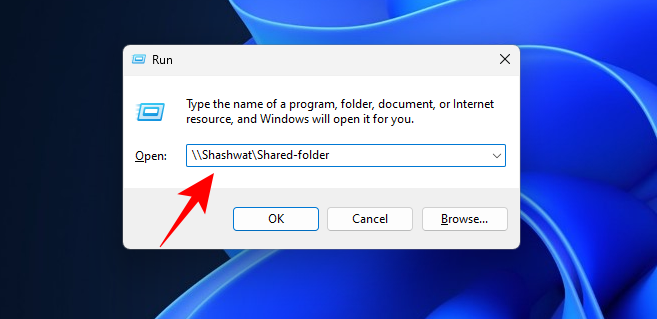
Và nhấn Enter. Ngoài ra, hãy nhập địa chỉ IP theo cách sau:\\IPaddress
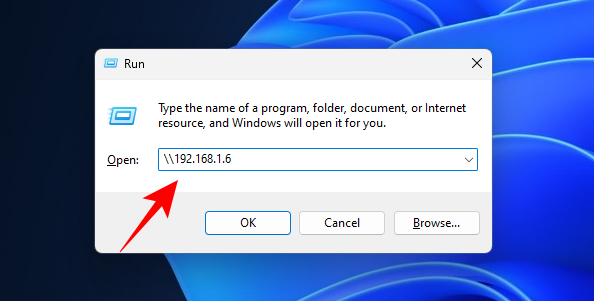
Sau đó nhấn Enter. Bây giờ bạn sẽ có thể truy cập các thư mục được chia sẻ.
Cách 5: Computer Management
Computer Management không chỉ cho phép bạn truy cập các thư mục được chia sẻ mà còn cung cấp thông tin bổ sung như đường dẫn thư mục, số lượng kết nối máy khách và file nào hiện đang được mở.
Chỉ cần thực hiện theo các bước bên dưới để truy cập vào các Shared Folder thông qua ứng dụng Computer Management:
Đầu tiên, nhập và chọn Computer Management.

Khi nó mở ra, nhấp vào Thư mục được chia sẻ trong bảng điều khiển bên trái.

Sau đó nhấp đúp vào Shares.
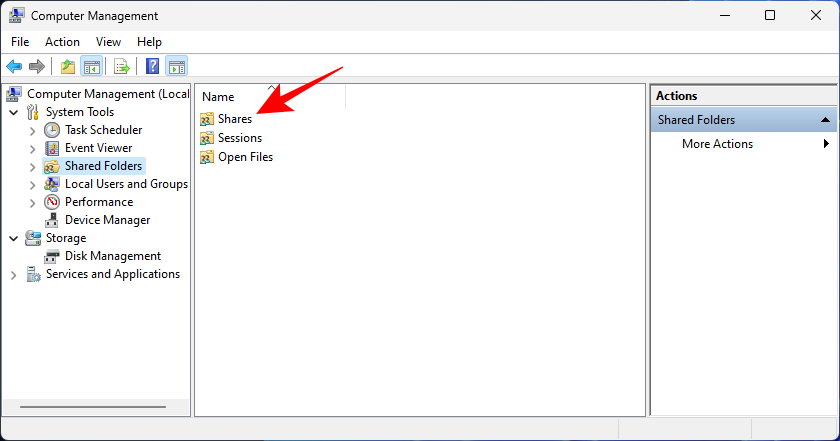
Tại đây, bạn sẽ thấy tất cả các thư mục được chia sẻ, đường dẫn của chúng và số lượng kết nối máy khách.

Nếu bạn muốn biết máy tính nào hiện đang được kết nối trên mạng LAN, hãy chọn Sessions từ khung bên trái.
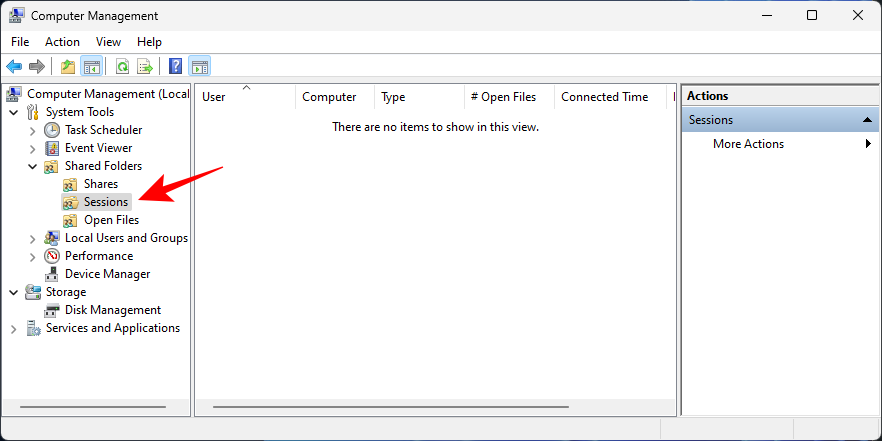
Và khi bạn muốn biết những file nào trong các thư mục hiện đang được mở, hãy nhấp vào Mở file như hình dưới.
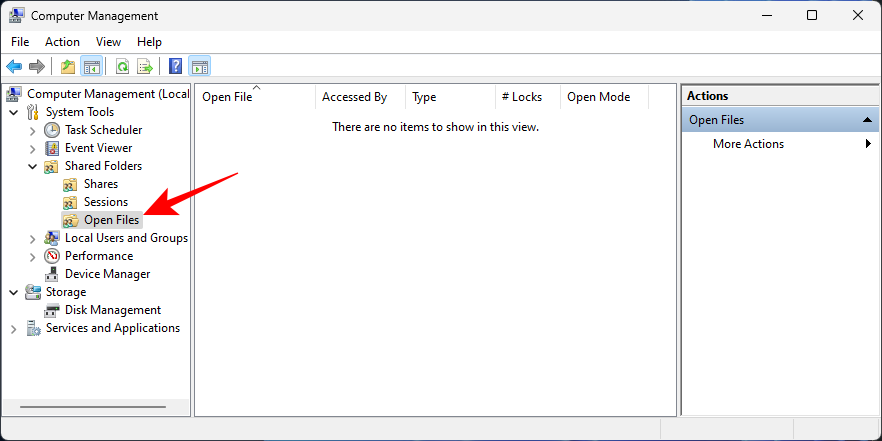
Cách 6: Truy cập các thư mục và file được chia sẻ thông qua Command Prompt
Các terminal lệnh như Dấu nhắc Lệnh cũng có thể được sử dụng để truy cập các file được chia sẻ trên mạng. Cách thực hiện như sau:
Đầu tiên nhập “Command Prompt”, nhấp chuột phải vào nó và chọn Chạy với tư cách administrator.
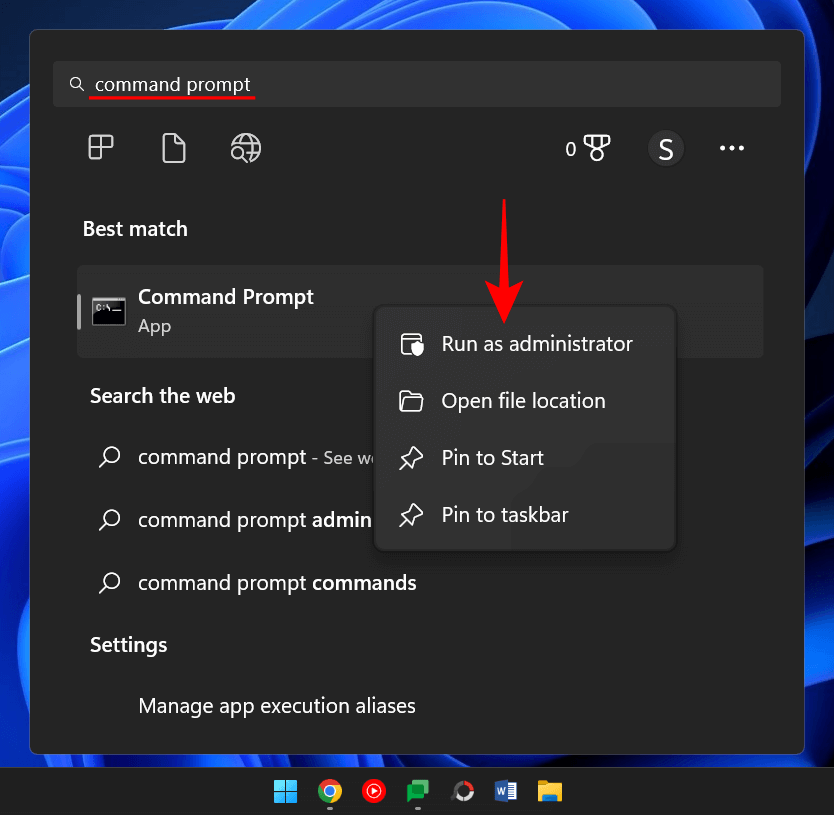
Bây giờ hãy gõ lệnh net view \\computername để liệt kê tất cả các Shared Folder có sẵn. Hãy đảm bảo thay thế tên máy tính bằng tên máy tính thực tế .
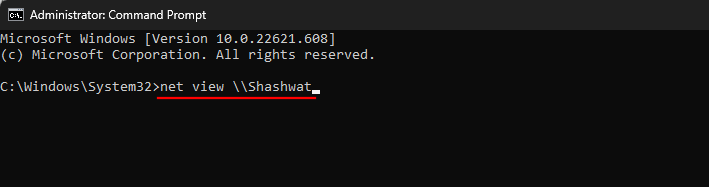
Sau đó bấm phím Enter.
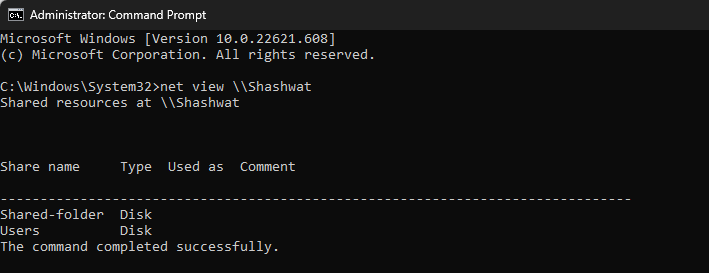
Để truy cập các thư mục được chia sẻ hãy gõ lệnh: pushd \\computername\foldername. Sau đó nhấn Enter.
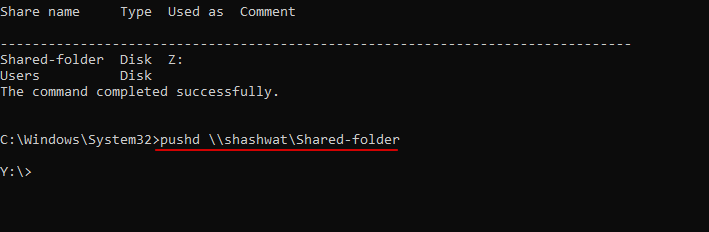
Để xem các file được chia sẻ trong thư mục, hãy nhập lệnh dir

Bấm phím Enter. Bây giờ bạn sẽ thấy danh sách các file trong thư mục, bao gồm thông tin về thời điểm chúng được tạo và kích thước của chúng.
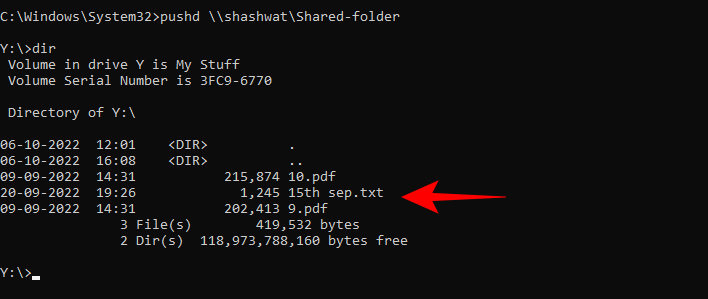
Command Prompt cũng có thể được sử dụng để gắn Shared Folder dưới dạng ổ đĩa, cách này tương tự như cách 3 kể trên. Dưới đây là cách thực hiện:
Trước hết, mở command (xem ở cách 6), sau đó gõ lệnh:net use X: \\computername\foldername
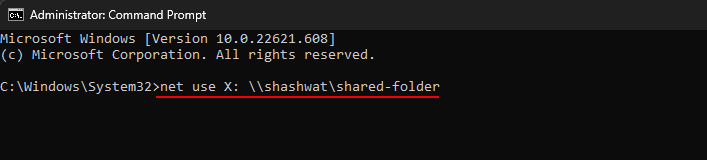
Ở đây, X là ký tự của ổ đĩa mà Windows sẽ sử dụng để gắn thư mục. Bạn có thể dùng bất kỳ ký tự nào làm ổ đĩa, ngoại trừ những ký tự đã được sử dụng. Sau đó nhấn Enter khi lệnh được gõ.
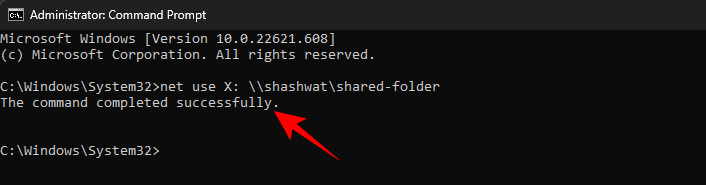
Giờ đây, bạn có thể truy cập Shared Folder từ File Explorer dưới dạng ổ đĩa.
Nếu bạn gặp trường hợp không thể truy cập một Shared Folder nào đó trên mạng LAN. Điều này chủ yếu là do thực tế có quá nhiều quy trình khác nhau trong máy đang gặp trục trặc. Đừng lo, dưới đây là một số cách hay để bạn khắc phục tình trạng này. Bạn nên note lại để thực hành nhé! Lời khuyên dành cho bạn là nên truy cập vào thư mục sau mỗi lần sửa để xem nó có hoạt động không.
Cách 1: Bật Tính năng của Windows
Cách khắc phục đầu tiên này sẽ đảm bảo rằng các tính năng thích hợp của cửa sổ được bật. Chỉ cần bạn tiến hành theo các bước dưới đây:
Đầu tiên, nhập Windows features và chọn “Bật hoặc tắt các tính năng của Windows”.

Sau đó kéo xuống chọn Hỗ trợ chia sẻ file SMB 1.0/CIFS như hình dưới và nhấp vào dấu ‘ + ‘ để mở rộng nó.

Tiếp theo kiểm tra Máy khách SMB 1.0/CIFS.
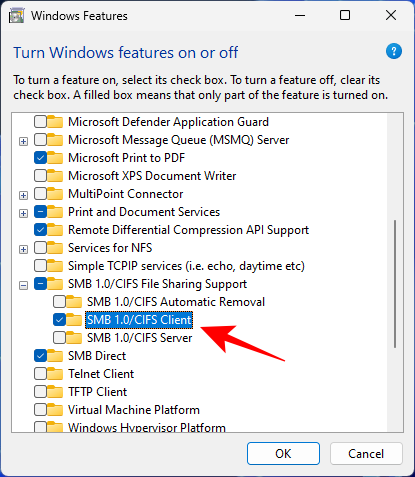
Bấm OK.
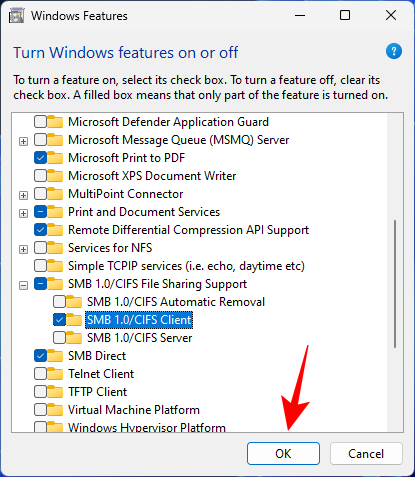
Bây giờ, hãy kiểm tra xem bạn có thể truy cập thư mục từ một trong các cách được liệt kê ở trên không.
Cách 2: Thay đổi quyền cho mọi người
Có thể bạn không thể truy cập vào thư mục vì bạn không có quyền làm như vậy. Điều này có thể là do việc chia sẻ được thiết lập không chính xác. Để khắc phục điều này, bạn cần liên hệ với người chịu trách nhiệm chia sẻ thư mục và yêu cầu họ thực hiện các thao tác sau:
Bước đầu tiên, click chuột phải vào thư mục cần chia sẻ và chọn Properties.

Sau đó bấm vào tab Chia sẻ.
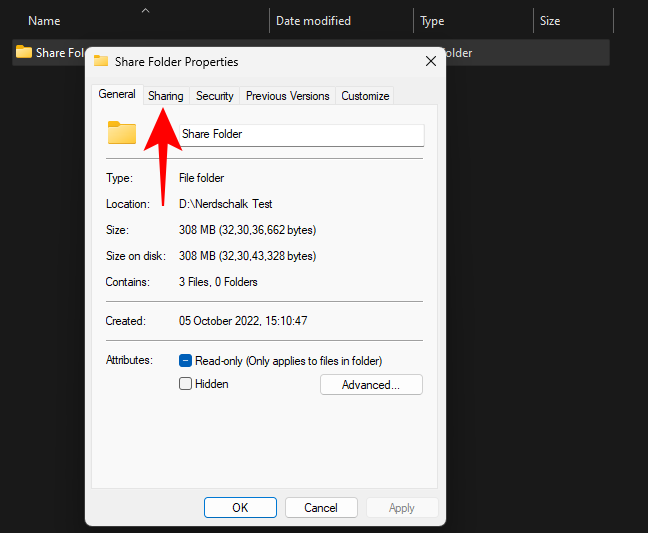
Nhấp vào Chia sẻ nâng cao.
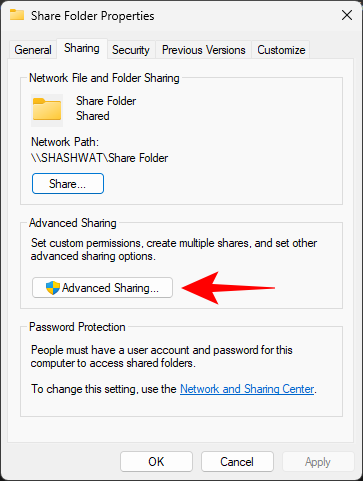
Đảm bảo rằng có một dấu tích bên cạnh Chia sẻ thư mục này. Sau đó nhấp vào Permissions.
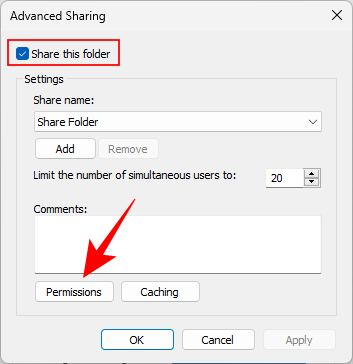
Chọn Mọi người, sửa đổi quyền rồi bấm OK.

Nhấn OK thêm một lần nữa là xong.
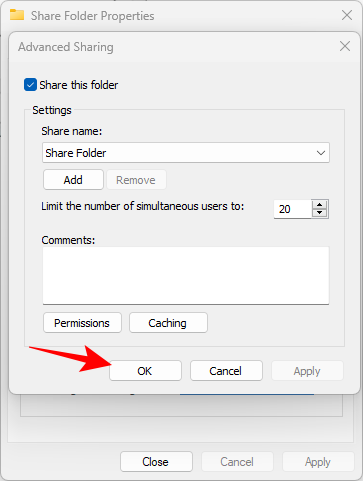
Bây giờ, bạn có thể kiểm tra xem mình có quyền truy cập vào thư mục được chia sẻ hay không.
Cách 3: Bật Network Discovery
Thêm một cách khắc phục nữa mà bạn nên áp dụng khi không thể truy cập Shared Folder trên mạng đó là bật tính năng khám phá mạng (Network Discovery) nếu nó bị tắt. Để khắc phục điều này, hãy làm theo các bước dưới đây:
Đầu tiên nhấn Win + I để mở Cài đặt. Sau đó bấm vào Network & internet.
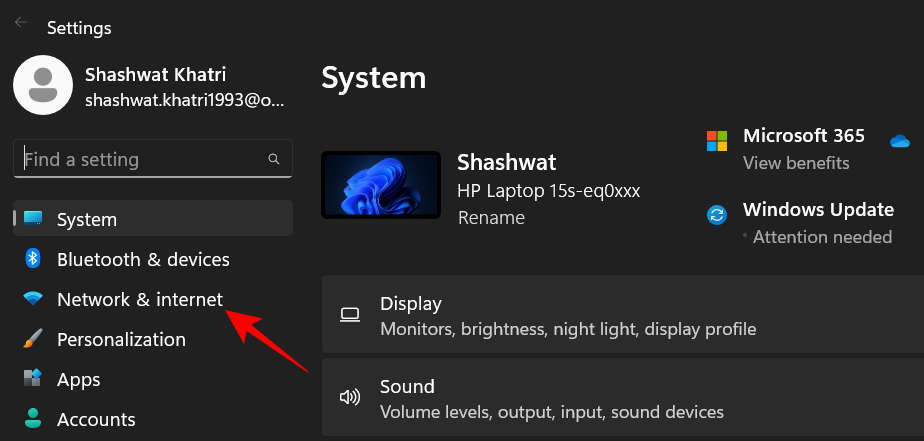
Nhấp vào Cài đặt mạng nâng cao.

Tiếp theo nhấp vào Advanced sharing settings.
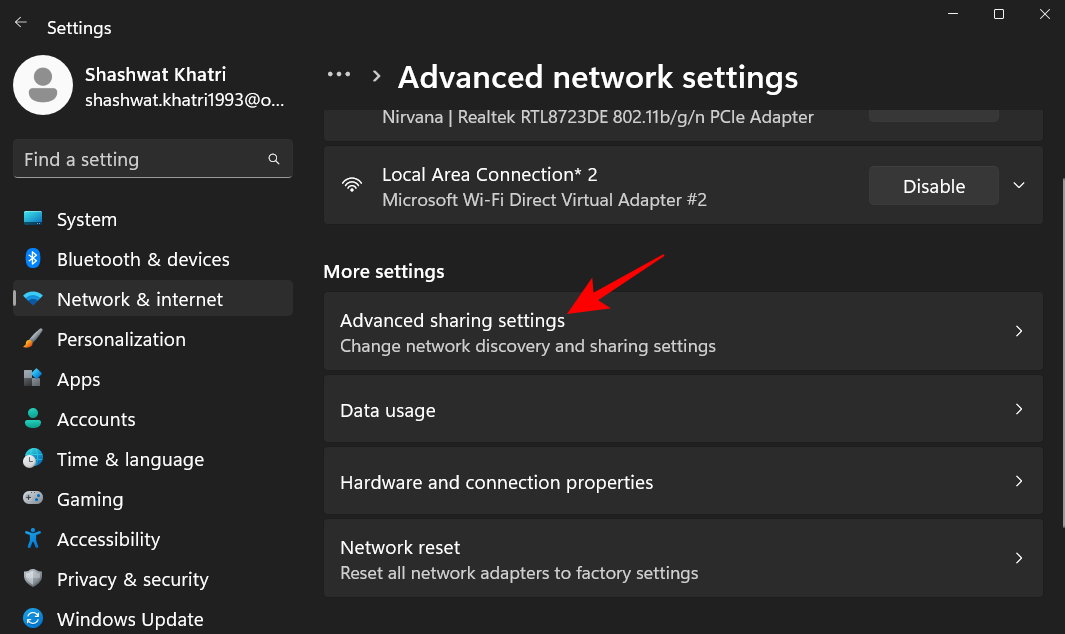
Hãy đảm bảo rằng tính năng Khám phá mạng (Network discovery) và Chia sẻ file và máy in trong “Mạng riêng” đã được bật.
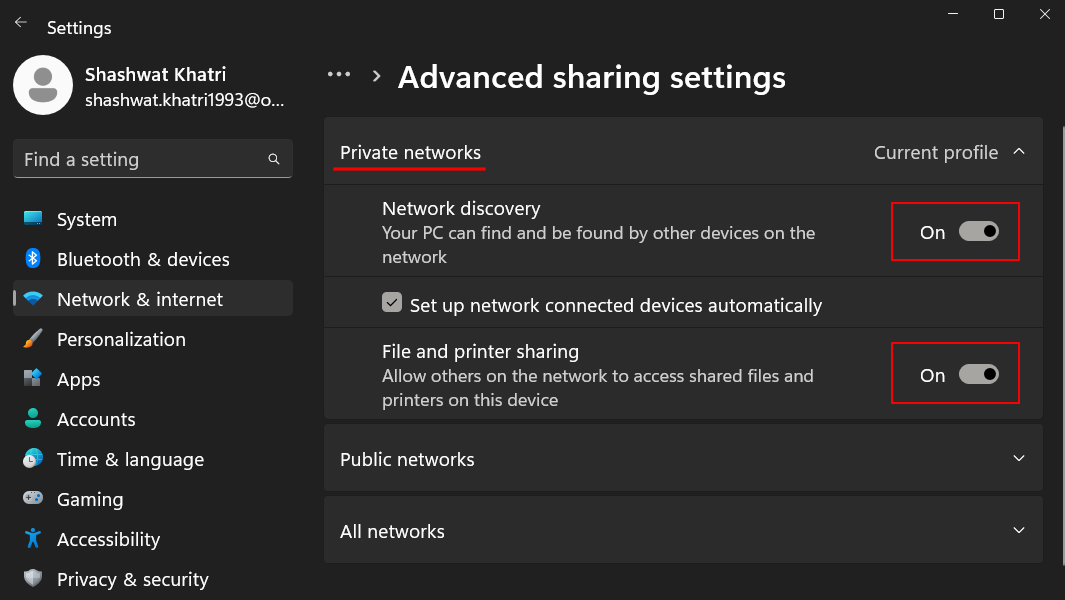
Sau đó nhấp vào Public networks để mở rộng nó.
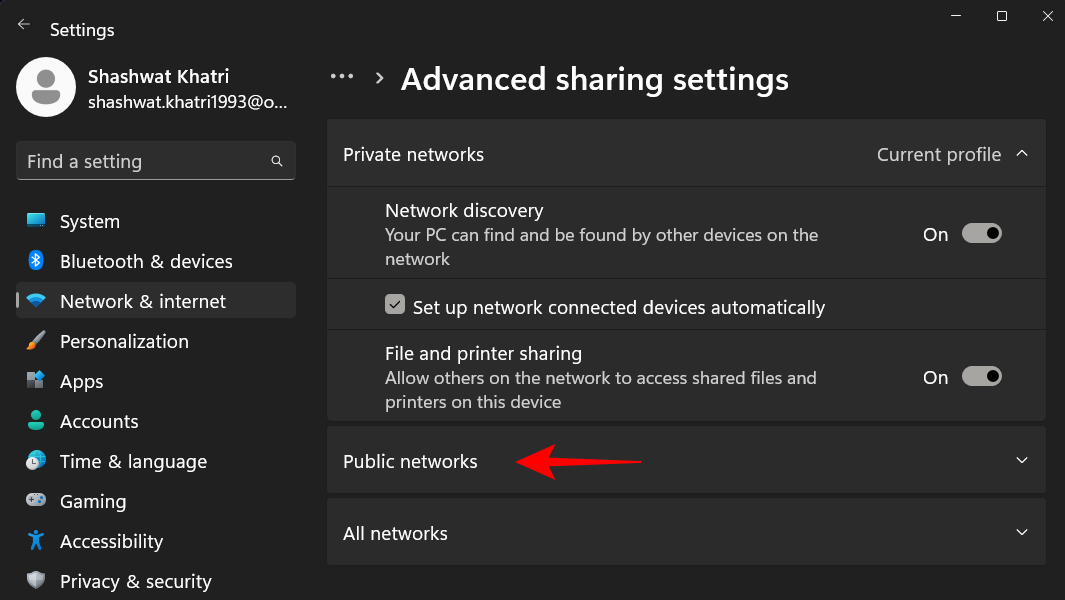
Kế tiếp bật Khám phá mạng và Chia sẻ file và máy in. Cuối cùng, bạn hãy kiểm tra xem sự cố đã được giải quyết chưa.
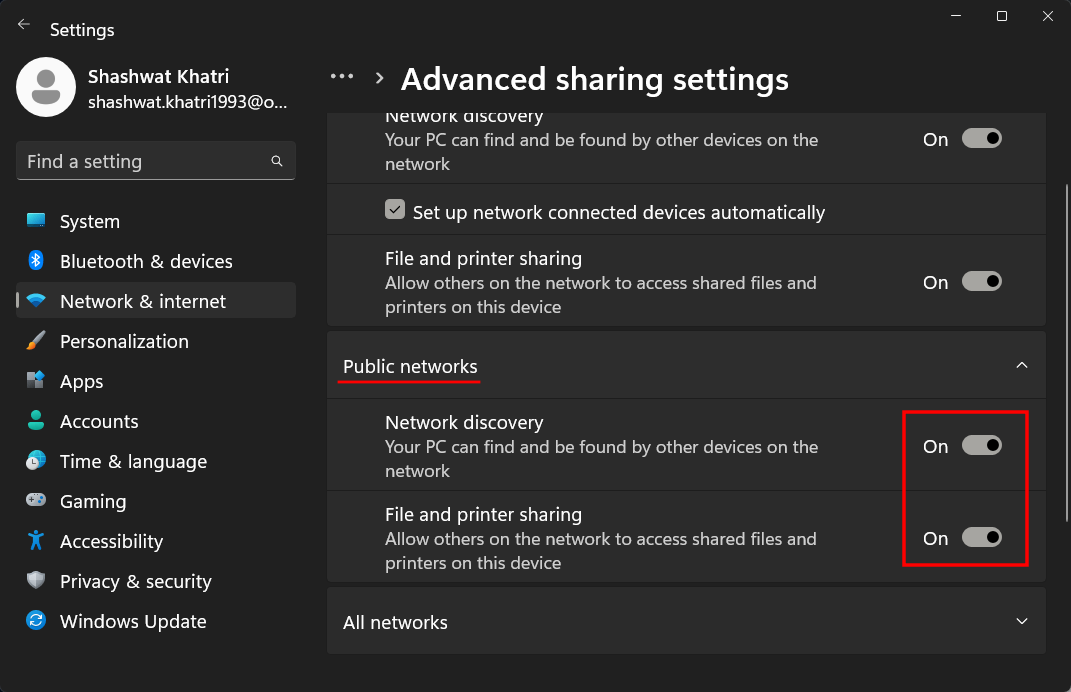
Cách 4: Bắt đầu dịch vụ
Việc truy cập các thư mục được chia sẻ qua mạng thúc đẩy một vài dịch vụ cần được bật trước. Đây là cách để làm như vậy:
Hãy nhập services và nhấn Enter.
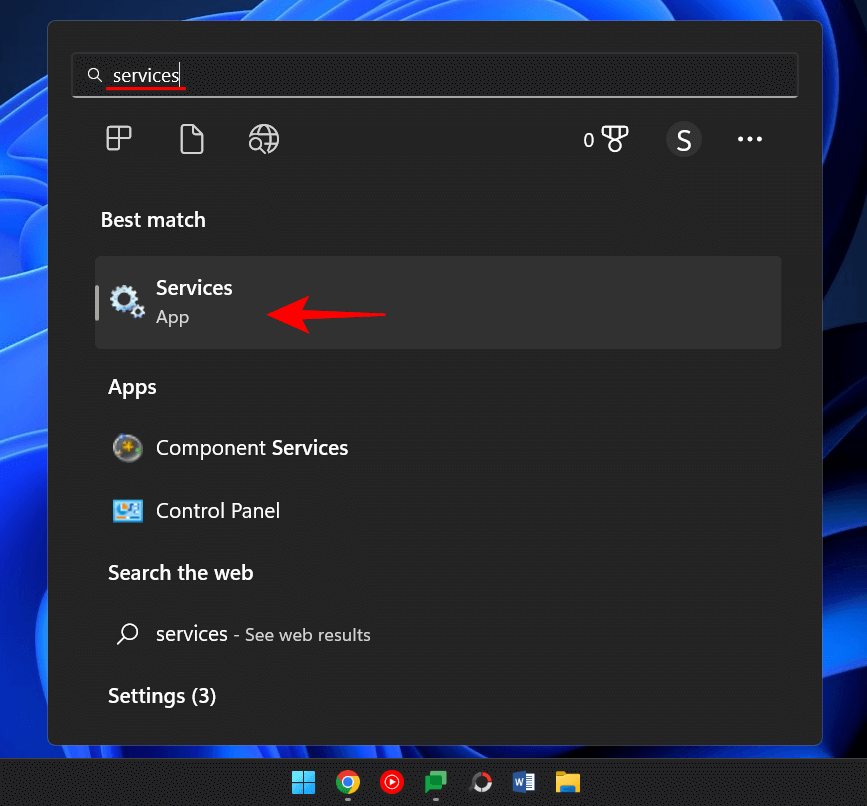
Tìm Máy chủ nhà cung cấp khám phá chức năng và nhấp đúp vào nó.
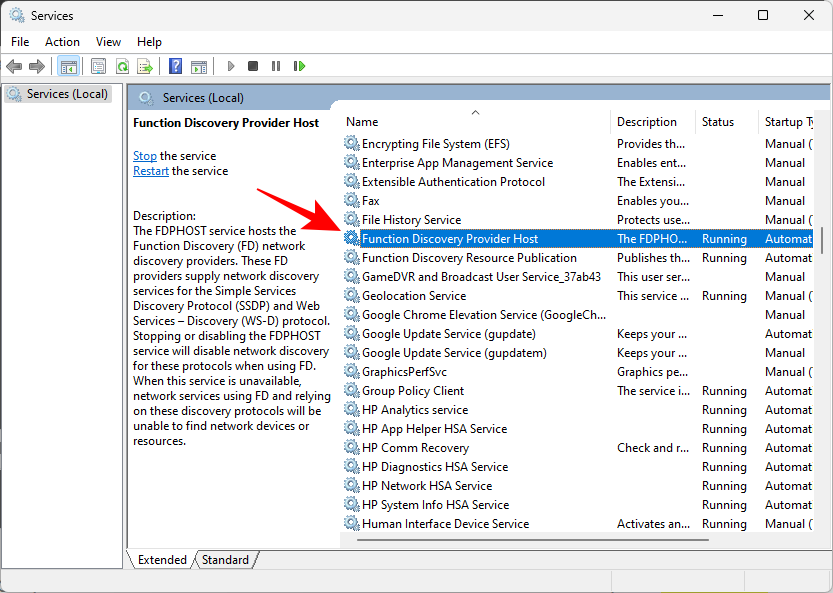
Nhấp vào menu thả xuống bên cạnh “Startup type”.
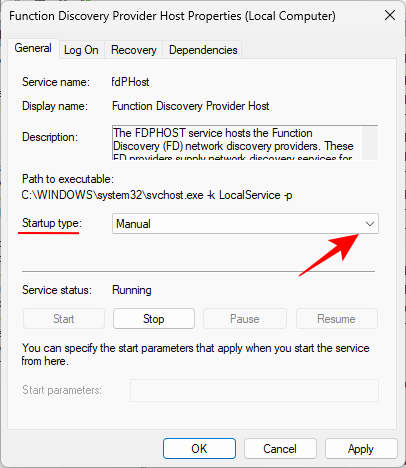
Đặt nó thành Automatic.
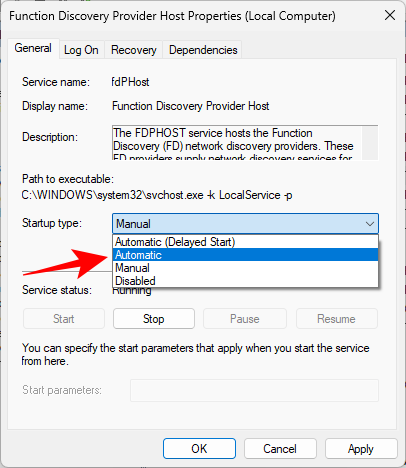
Sau đó, trong “Trạng thái dịch vụ”, hãy nhấp vào Bắt đầu.

Bấm OK.
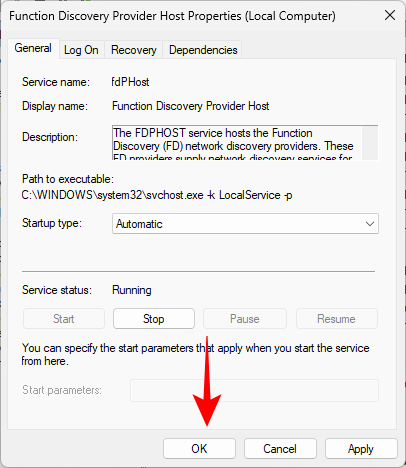
Sau đó thực hiện tương tự cho ba dịch vụ này: Function Discovery Resource Publication, SSDP Discovery, UPnP Device Host.
Khi hoàn tất, hãy khởi động lại máy tính và kiểm tra xem bạn có thể truy cập vào Shared Folder ngay bây giờ không.
Cách 5: Phần mềm chỉnh sửa Windows Registry
Nếu vẫn không thể truy cập vào thư mục được chia sẻ, bạn có thể cần thay đổi chính sách chia sẻ của máy tính. Bằng cách thực hiện thông qua phần mềm chỉnh sửa Windows Registry như dưới đây:
Đầu tiên, nhấn Win+R để mở hộp RUN, sau đó nhập regedit và nhấn Enter.
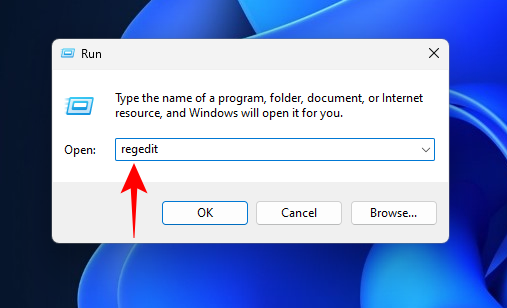
Nhấp vào thanh địa chỉ, sau đó điều hướng đến địa chỉ sau:
Computer\HKEY_LOCAL_MACHINE\SOFTWARE\Policies\Microsoft\Windows\LanmanWorkstation
Hoặc, bạn chỉ cần sao chép địa chỉ trên và dán vào thanh địa chỉ và nhấn Enter.

Nếu bạn không thể tìm thấy khóa LanmanWorkstation, hãy chuyển đến khóa ‘Windows’ trong địa chỉ đã cho, nhấp chuột phải vào khóa đó và chọn New > Key như hình dưới.
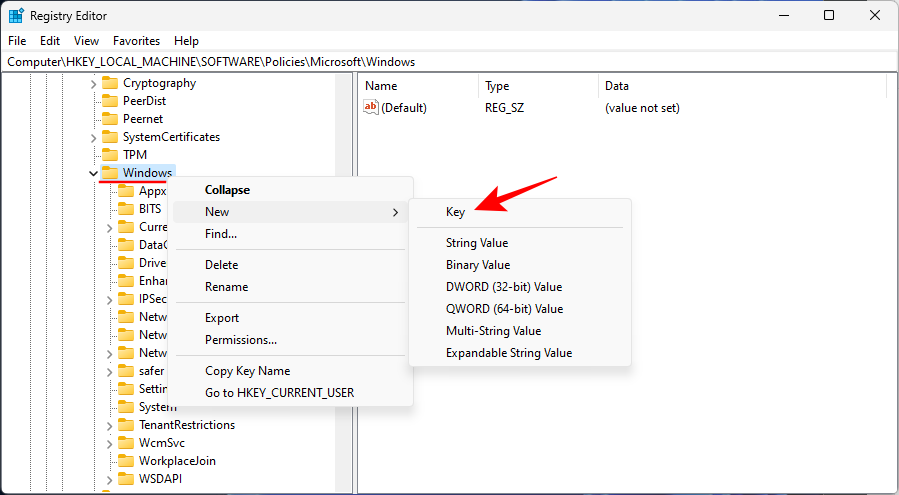
Đặt tên là LanmanWorkstation.
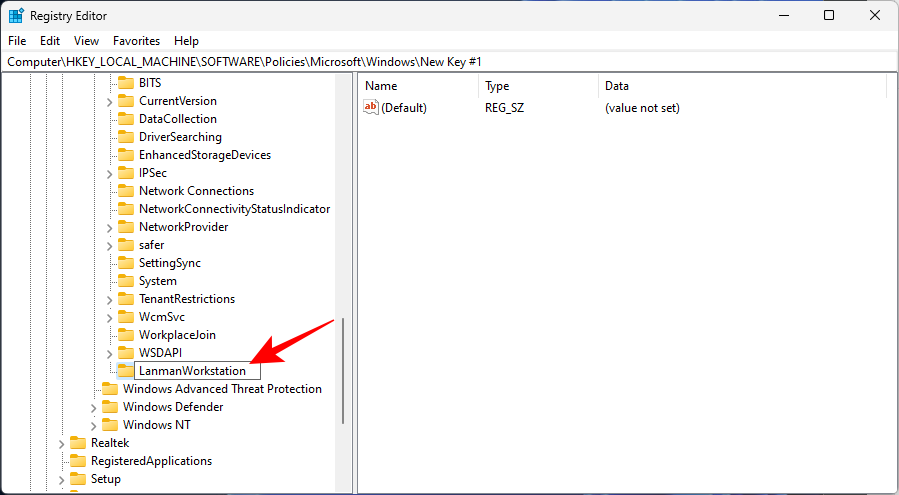
Bây giờ hãy chọn khóa LanmanWorkstation này. Sau đó nhấp chuột phải vào ô trung tâm và chọn New > Giá trị DWORD (32-bit).
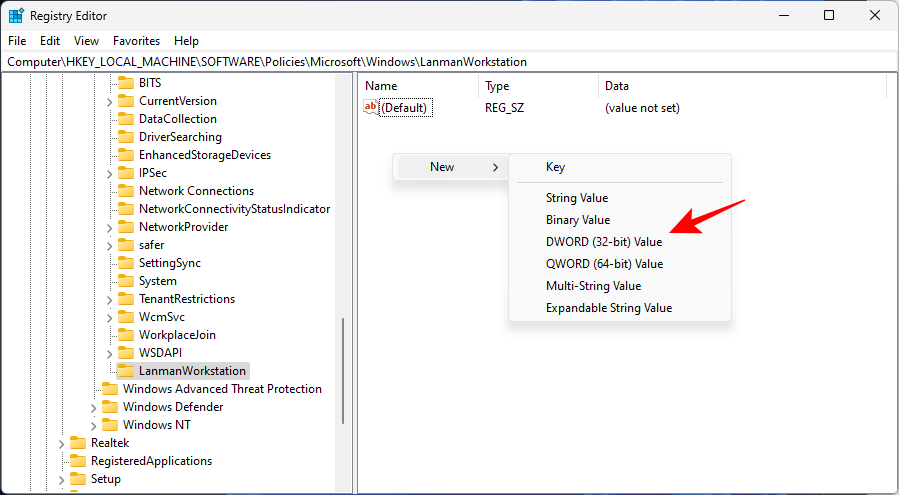
Đặt tên cho nó là AllowInsecureGuestAuth.

Bấm đúp vào phím này. Sau đó thay đổi “Dữ liệu giá trị” thành 1.
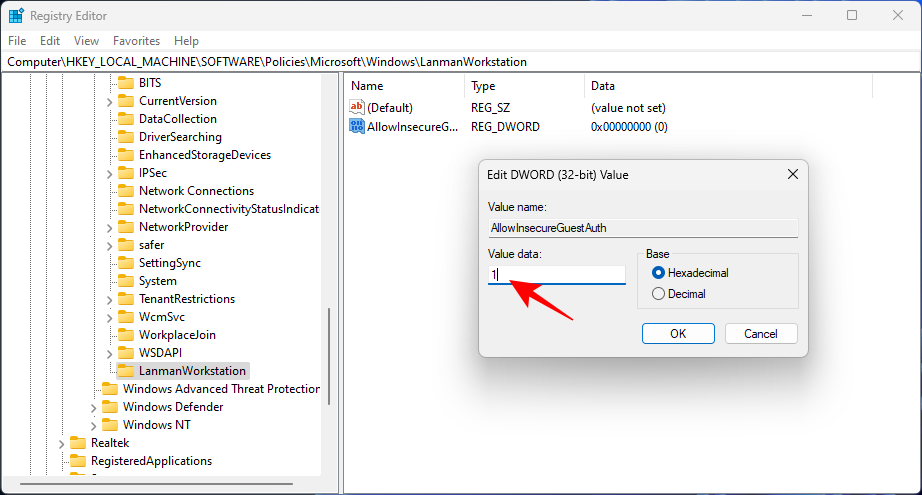
Cuối cùng bấm OK là xong.

Bây giờ, hãy khởi động lại PC và xem liệu bạn có thể truy cập Shared Folder không.
Nếu bạn đang gặp sự cố xác thực trên máy tính, thì có thể là do bạn đang sử dụng tài khoản Microsoft trên hệ thống của mình. Để giải quyết vấn đề này bạn có thể truy cập vào Shared Folder bằng Local Account.
Hãy tạo Local Account hoặc chuyển sang tài khoản đó nếu đã có Local Account trên hệ thống . Local Account có thể được sử dụng để xác thực và truy cập vào một Shared Folder.
Đây là một số cách để bạn có thể truy cập Shared Folder trên Windows 11 và cách khắc phục mọi sự cố có thể xảy ra trong quá trình này. Chúng tôi hy vọng sau khi tham khảo, bạn sẽ tìm thấy được một phương pháp thuận tiện để bạn sử dụng. Chúc các bạn thực hiện thành công!
Mục lục
- I. 7 Cách truy cập Shared Folder trên Windows 11
- Cách 1: Từ File Explorer (Cửa sổ bên mạng)
- Cách 2. Từ File Explorer (có địa chỉ IP)
- Cách 3: Bằng cách Ánh xạ ổ đĩa mạng (có địa chỉ IP)
- Cách 4: Sử dụng Network Path với lệnh RUN
- Cách 5: Computer Management
- Cách 6: Truy cập các thư mục và file được chia sẻ thông qua Command Prompt
- Cách 7: Gắn Shared Folder dưới dạng ổ đĩa thông qua Command Prompt
- II. 6 Cách sửa lỗi Shared Folder bị ẩn, không vào được




