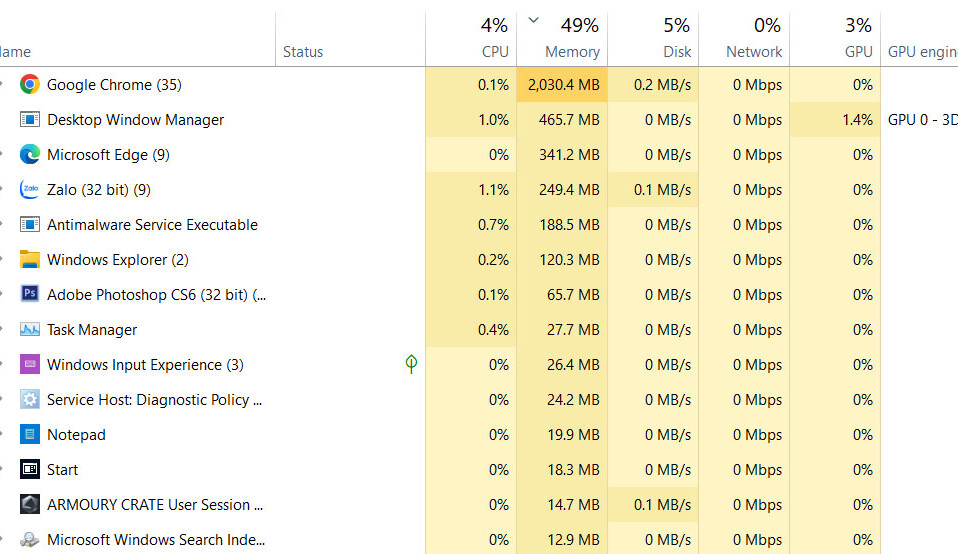
Windows thực hiện khá tốt việc phân bổ tài nguyên hệ thống máy tính cho các quy trình và chương trình cần nó nhất bằng cách chỉ định mức độ ưu tiên cho chúng. Mặc định hầu hết các ứng dụng mà bạn cài đặt có thể chạy hoàn toàn bình thường với mức độ ưu tiên “bình thường”.
Tuy nhiên, thỉnh thoảng bạn có thể cần chạy một chương trình ở cấp độ cao hơn mức bình thường mặc định, chẳng hạn như một game để tăng tốc cho chương trình. Thế nhưng, để làm được điều này thì cần phải “trả giá” và bạn nên cân nhắc.
Vậy làm thế nào bạn có thể chạy một ứng dụng ở mức ưu tiên cao một cách an toàn mà không gây ra sự cố cho hệ thống của mình? Hãy cùng tekzone.vn tìm hiểu Cách tăng công suất CPU, RAM, VGA khi chơi game / riêng 1 phần mềm nào đó
Điều gì xảy ra khi bạn đặt ưu tiên cao cho một ứng dụng?
Có tổng cộng sáu mức độ ưu tiên mà Windows chạy các quy trình và chương trình khác nhau bao gồm: Low, Below Normal, Normal, Above Normal, High, and Realtime. – nghĩa là : Thấp, Dưới mức bình thường, Bình thường, Trên bình thường, Cao và Thời gian thực.
Tùy thuộc vào mức độ ưu tiên của chúng mà Windows sẽ xếp hạng và xếp hàng các ứng dụng. Mức độ ưu tiên càng cao, ứng dụng càng có nhiều thời gian. Vì vậy, các dịch vụ và quy trình cực kỳ quan trọng đối với Windows sẽ chạy ở mức ưu tiên cao, trừ khi bạn có lý do chính đáng để thay đổi mức độ ưu tiên của ứng dụng, tốt nhất bạn nên để Windows tự quyết định quy trình nào sẽ được ưu tiên khi phân bổ tài nguyên.
Tất nhiên, nếu có một ứng dụng đặc biệt lag mà bạn muốn chạy trơn tru, bạn có thể xem xét thay đổi mức độ ưu tiên trên mức bình thường của nó thành danh mục “cao”. Nhưng hãy lưu ý rằng khi thực hiện điều này sẽ làm mất một số tài nguyên khỏi nơi cần thiết nhất và có thể dẫn đến một số vấn đề khó chịu, chẳng hạn như đầu vào chuột và bàn phím bị đơ hoặc lag.
Điều gì cần xem xét trước khi đặt ưu tiên cao cho một ứng dụng?
Việc bạn có nên ưu tiên cao cho một ứng dụng hay không phụ thuộc rất nhiều vào bộ xử lý của máy tính cũng như chính tác vụ đó.
Nếu ứng dụng không ngốn nhiều tài nguyên, bạn có thể bỏ qua rất nhiều thứ. Nhưng nếu bạn dự định tăng cường ứng dụng chỉnh sửa video hoặc game, đó là điều mà hầu hết mọi người nghĩ đến khi can thiệp vào các ưu tiên thì hệ thống của bạn sẽ có một thay đổi rõ rệt. Nếu ứng dụng có mức độ ưu tiên cao của bạn tích trữ tất cả tài nguyên hệ thống và thậm chí các lệnh không thể thực hiện được thì không có lý do gì để bạn thực hiện thay đổi mức độ ưu tiên.
Một lần nữa, điều này sẽ phụ thuộc vào các tài nguyên mà hệ thống của bạn cung cấp và ứng dụng mà bạn muốn chạy. Nhưng nếu bạn muốn thử nghiệm và xem điều gì sẽ xảy ra khi bạn chạy một ứng dụng sử dụng nhiều CPU ở mức ưu tiên cao, thì hãy tiếp tục. Làm như vậy sẽ không làm hỏng máy tính của bạn (mặc dù bạn sẽ phải chạm vào nút nguồn để khởi động lại) và các thay đổi ưu tiên cũng được hoàn nguyên về mặc định khi khởi động lại hệ thống.
Điều kiện tiên quyết để đặt ưu tiên cao cho ứng dụng
Trước khi bạn đặt ưu tiên cao cho một ứng dụng, có một số điều bạn nên tránh.
Vô hiệu hóa UAC
Kiểm soát tài khoản người dùng (UAC) bảo vệ hệ thống của bạn khỏi các thay đổi cài đặt và ứng dụng có khả năng gây hại bằng cách ngăn bạn thực hiện những thay đổi đó. Nhưng nếu bạn biết mình đang làm gì, UAC có thể gây phiền toái. Mặc dù nó sẽ không ngăn bạn thực hiện bất kỳ thay đổi nào nhưng nó có xu hướng đưa ra lời nhắc xác nhận cho mọi điều nhỏ nhặt. Tốt nhất là bạn nên vô hiệu hóa nó để khỏi thấy sự hiện diện khó chịu của nó.
Nhấn Bắt đầu, nhập UAC và chọn Thay đổi cài đặt kiểm soát tài khoản người dùng.
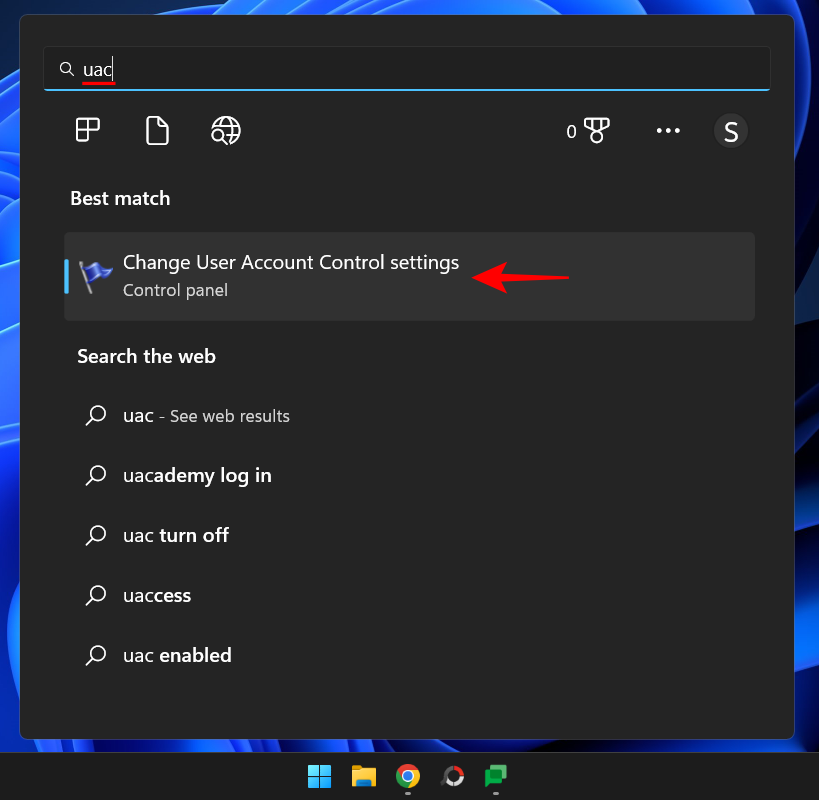
Đưa thanh trượt thông báo xuống tận “Không bao giờ thông báo”.

Sau đó bấm OK.
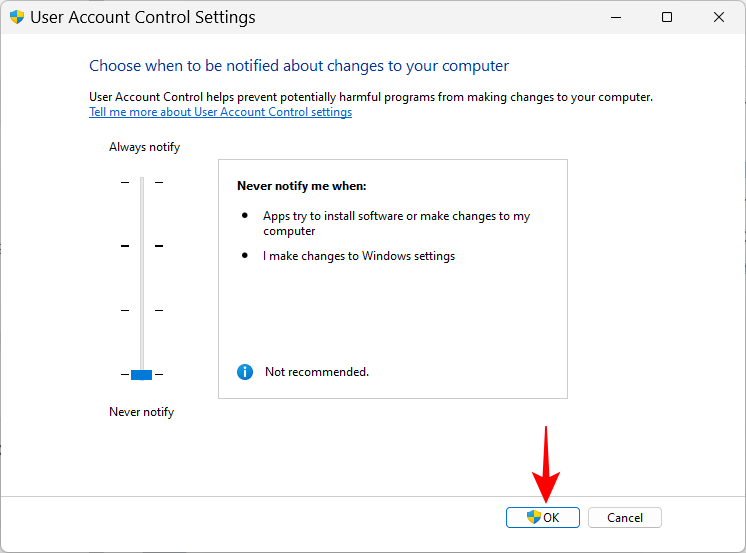
Thế là UAC không còn đưa ra những lời nhắc nhở cho bạn nữa.
Cấp quyền administrator cho ứng dụng
Một thay đổi khác quan trọng hơn mà bạn cần thực hiện là cấp đặc quyền của administrator cho ứng dụng mà bạn đang cố gắng ưu tiên cao. Đây là cách thực hiện:
Mở ứng dụng của bạn để các quy trình của ứng dụng đang chạy. Sau đó nhấp chuột phải vào Taskbar và chọn Task manager.
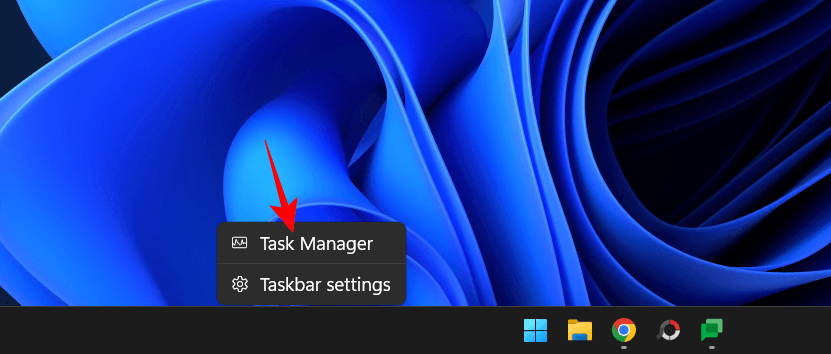
Ngoài ra, nhấn Ctrl+Shift+Esc để hiển thị Task manager. Sau đó tìm quy trình của ứng dụng trong Task manager. Nhấp chuột phải vào nó và chọn Properties.
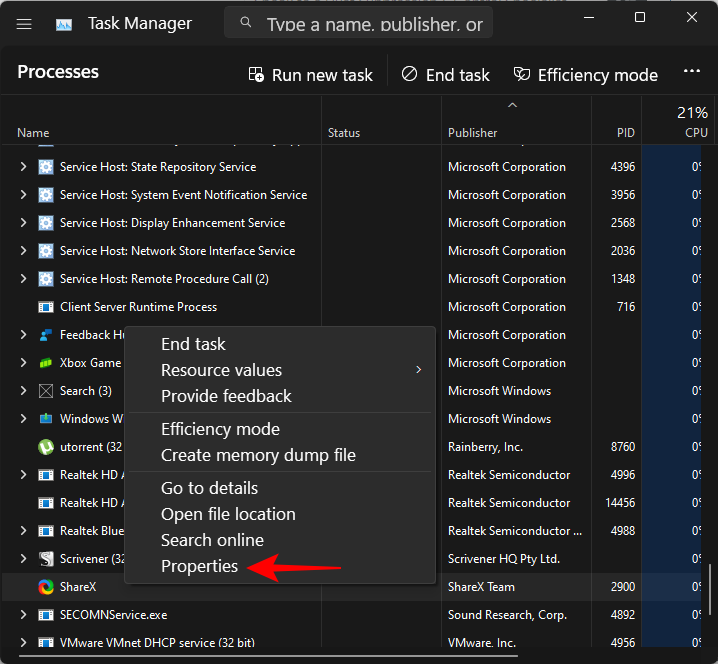
Nhấp vào tab Bảo mật để chuyển sang tab đó.
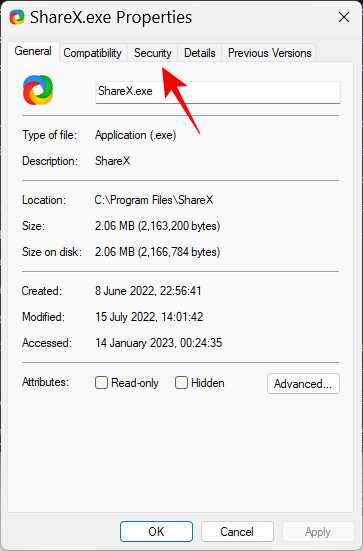
Sau đó nhấp vào hộp Chỉnh sửa.
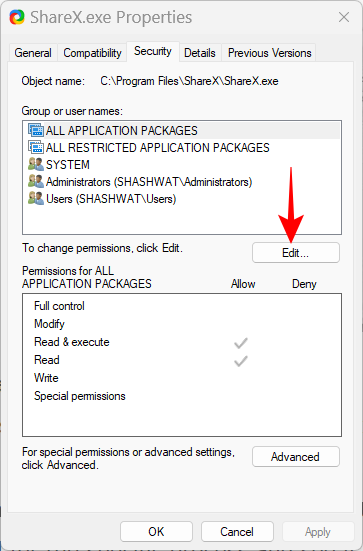
Sau đó cung cấp cho ứng dụng của bạn “Toàn quyền kiểm soát” bằng cách nhấp vào ô bên dưới “Cho phép”.
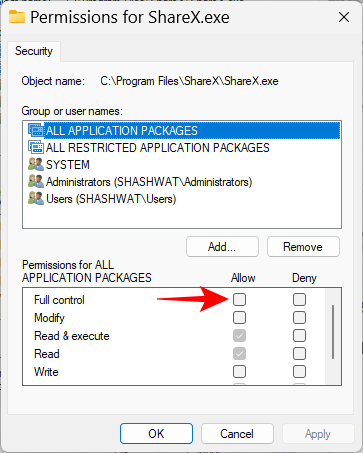
Kế đến, bấm OK.
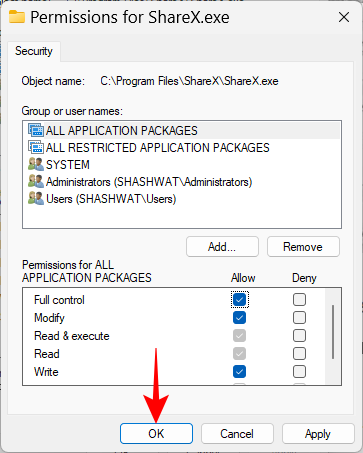
Bấm vào OK một lần nữa.
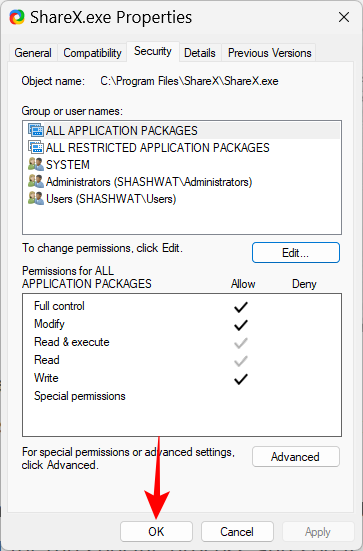
ID Mức độ ưu tiên khác nhau là gì?
Đối với một số phương pháp nhất định, chẳng hạn như sử dụng các lệnh tối ưu như PowerShell và CMD được cung cấp bên dưới, bạn sẽ phải nhập ID mức độ ưu tiên để thay đổi mức độ ưu tiên của quy trình của ứng dụng. Các ID mức độ ưu tiên này như sau:
Thấp – 64
Dưới mức bình thường – 16384
Bình thường – 32
Trên mức bình thường – 32768
Cao – 128
Thời gian thực – 256
Trong số sáu phương pháp này, bạn sẽ cần số ID mức độ ưu tiên “128” cho các phương pháp được cung cấp bên dưới.
Cách đặt ưu tiên cao cho ứng dụng một cách an toàn
Dưới đây là một số phương pháp để thực hiện đặt ưu tiên cao cho ứng dụng một cách an toàn:
Phương pháp 1: Trong PowerShell
Nhấn Start, nhập powershell, nhấp chuột phải vào kết quả và chọn Chạy với tư cách administrator.

Bây giờ hãy gõ lệnh sau:
Get-WmiObject Win32_process -filter 'name = "ProcessName"' | foreach-object { $_.SetPriority(PriorityLevelID) }
Thay thế ProcessName bằng tên đầy đủ của file thực thi ứng dụng của bạn (cùng với phần mở rộng của nó) và thay thế PriorityLevelID bằng số ID mức độ ưu tiên cao là 128.
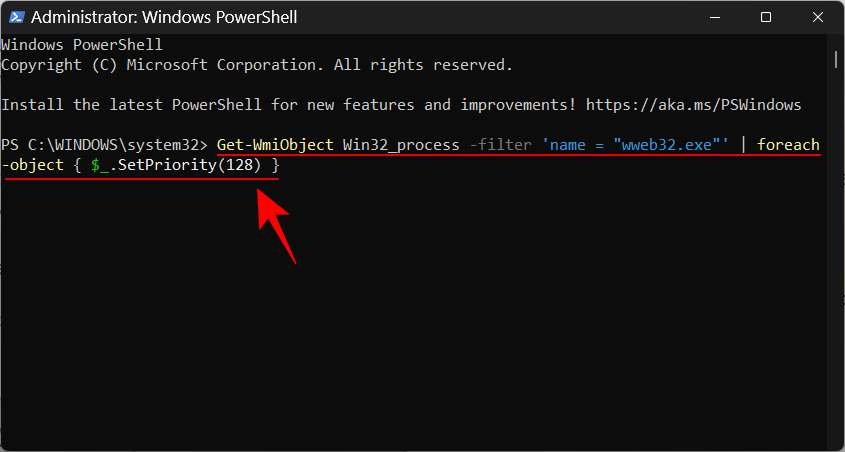
Sau đó nhấn Enter. Và cứ như vậy, bạn đã đặt ưu tiên cao cho ứng dụng của mình với PowerShell.
Cách 2: Sử dụng lệnh wmic trong Command Prompt
Sử dụng các lệnh Command Prompt thì sẽ dễ xử lý hơn một chút. Đây là cách sử dụng nó để đặt ưu tiên cao cho ứng dụng:
Nhấn Bắt đầu, nhập cmd, sau đó nhấp chuột phải vào kết quả phù hợp nhất và chọn Chạy với tư cách administrator.
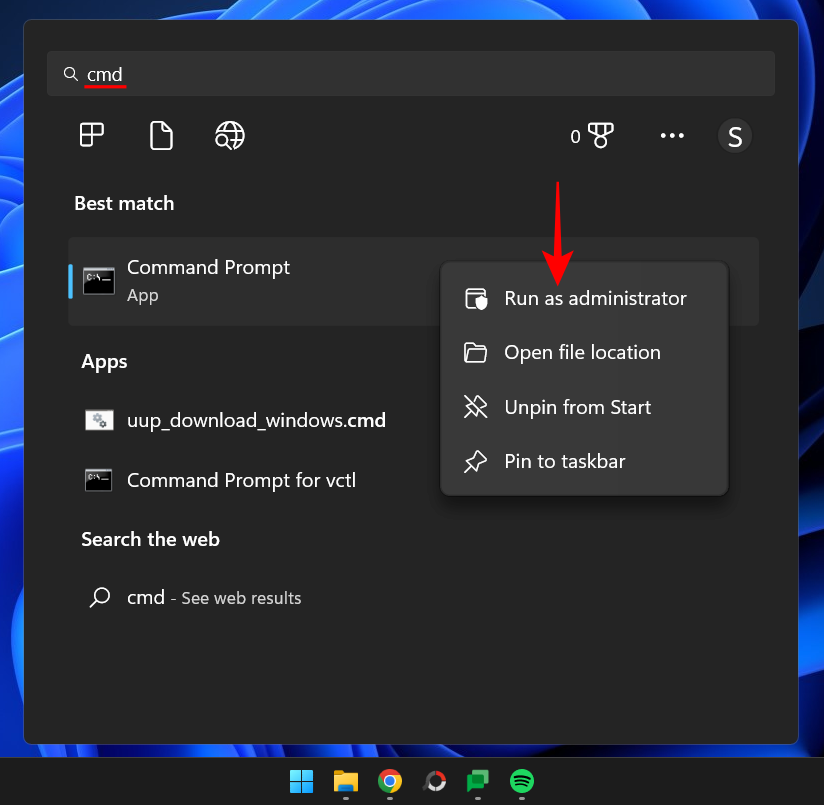
Bây giờ hãy gõ lệnh sau:
wmic process where name="ProcessName" CALL setpriority ProrityLevelID
Đảm bảo thay thế ProcessName thành tên của ứng dụng và PriorityLevelID bằng 128 (đối với mức độ ưu tiên cao), như hình bên dưới.
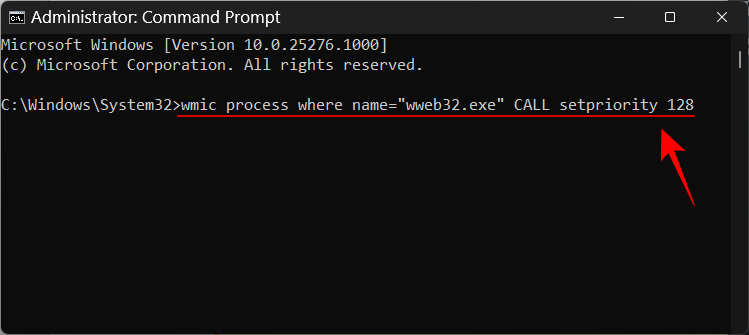
Sau đó nhấn Enter. Mức độ ưu tiên sẽ được đặt thành cao cho ứng dụng.
Phương pháp 3: Bắt đầu một ứng dụng có mức độ ưu tiên cao
Giờ đây, bạn đã biết cách đặt mức độ ưu tiên của một ứng dụng đang chạy. Tuy nhiên, bạn cũng có thể sử dụng command để khởi động một ứng dụng có mức độ ưu tiên cao.
Mở command với quyền quản trị, sau đó gõ lệnh sau:
start ""/'Prioritylevel' "ApplicationPath"
Đảm bảo thay thế ‘Mức độ ưu tiên’ bằng Cao (không có dấu ngoặc kép) và ApplicationPath bằng đường dẫn đầy đủ của ứng dụng (có dấu ngoặc kép).
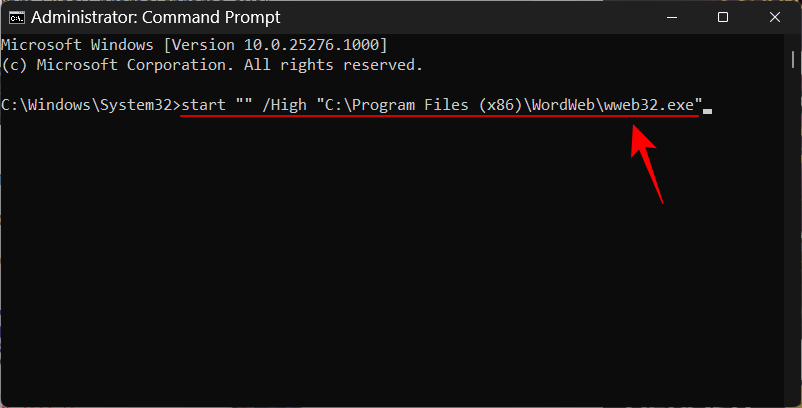
Và cứ như vậy, bạn đã khởi động ứng dụng với mức độ ưu tiên cao.
Phương pháp 4: Đặt ưu tiên cao vĩnh viễn cho ứng dụng
Theo mặc định, tất cả các thay đổi mà bạn thực hiện đối với mức độ ưu tiên của ứng dụng sẽ được đặt lại sau khi bạn khởi động lại PC. Để thực hiện các thay đổi vĩnh viễn, bạn sẽ thêm lệnh nhắc lệnh vào shortcut của ứng dụng.
Đầu tiên, điều hướng đến thư mục ứng dụng của bạn, nhấp chuột phải vào thư mục đó và chọn Hiển thị thêm tùy chọn.
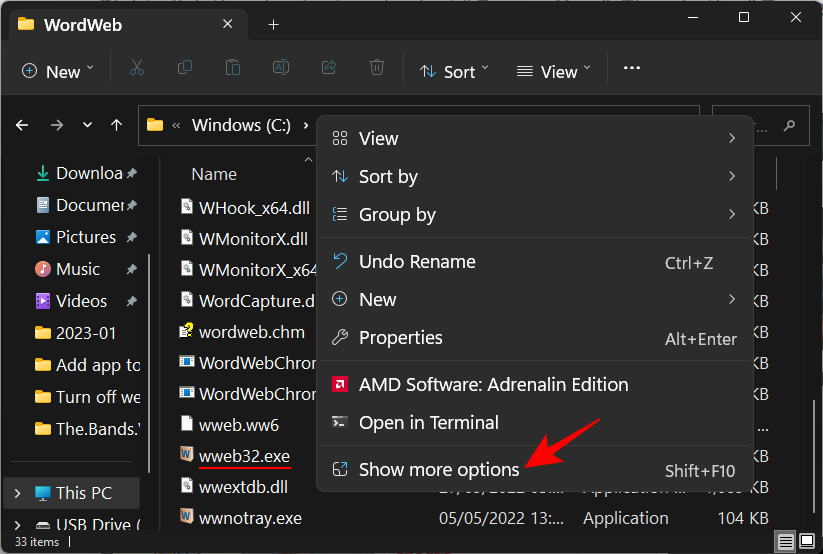
Sau đó chọn Gửi đến rồi chọn tiếp Desktop (tạo lối tắt).
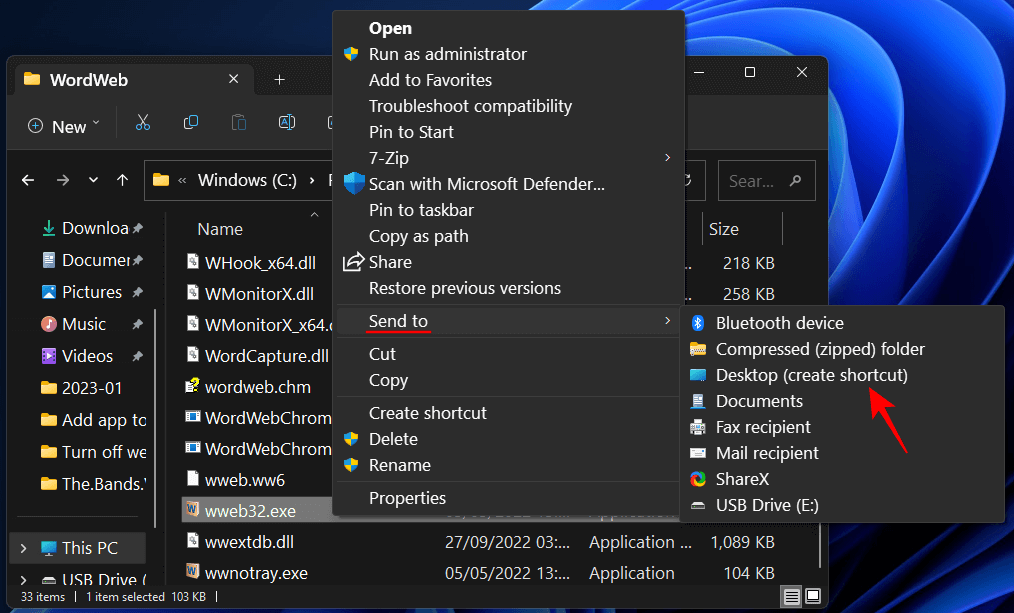
Bây giờ, nhấp chuột phải vào shortcut và chọn Properties.
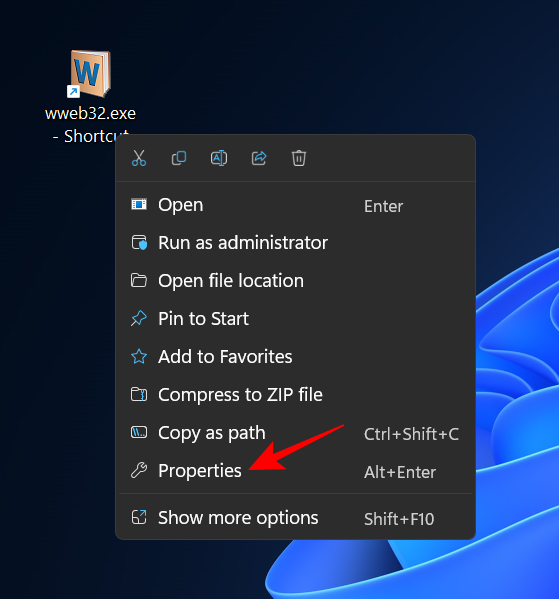
Bên cạnh trường “Target”, bạn sẽ thấy vị trí của ứng dụng.

Đưa con trỏ của bạn đến đầu đường dẫn vị trí, sau đó sao chép phần sau:
%windir%\system32\cmd.exe /c start "" /high
Và dán nó trước vị trí của ứng dụng trong trường “Target”. Nó sẽ trông giống như thế này:
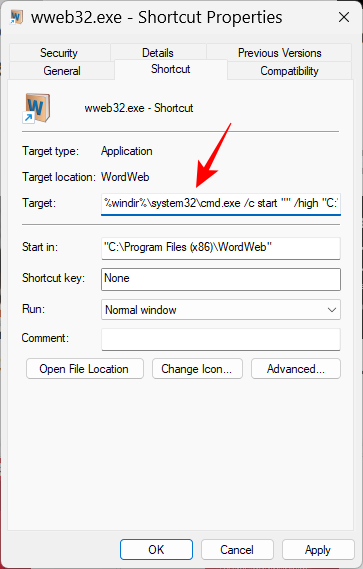
Sau đó bấm vào OK.
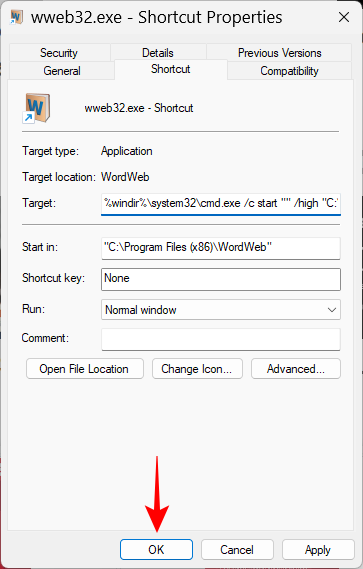
Bây giờ, mỗi khi bạn chạy ứng dụng này bằng shortcut, nó sẽ chạy ở mức ưu tiên cao.
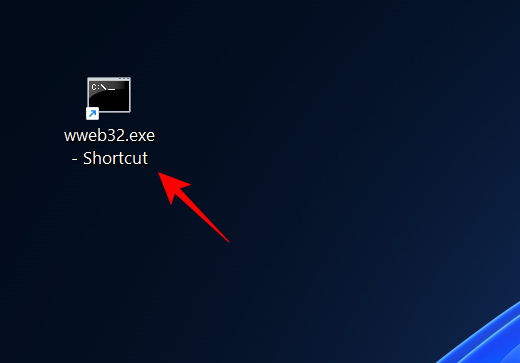
Phương pháp 5: Thay đổi Processor Affinity cho ứng dụng có mức độ ưu tiên cao bằng Task manager
Mối quan hệ của bộ xử lý không giống như mức độ ưu tiên của một ứng dụng. Thay vì thay đổi mức độ ưu tiên, tùy chọn này cho phép bạn quyết định số lượng lõi CPU mà bạn muốn một ứng dụng có thể sử dụng. Nếu bạn đang ưu tiên cao cho một ứng dụng tương đối nặng hơn, thì việc giới hạn mức sử dụng lõi CPU của ứng dụng đó có thể giúp giảm bớt gánh nặng cho PC của bạn để các dịch vụ thiết yếu có thể chạy mà không gặp bất kỳ trục trặc nào.
Thay đổi này có thể được thực hiện từ trong Task manager. Nhấn Ctrl+Shift+Escđể mở nó. Sau đó nhấp vào biểu tượng 3 dấu gạch ở góc trên cùng bên trái.
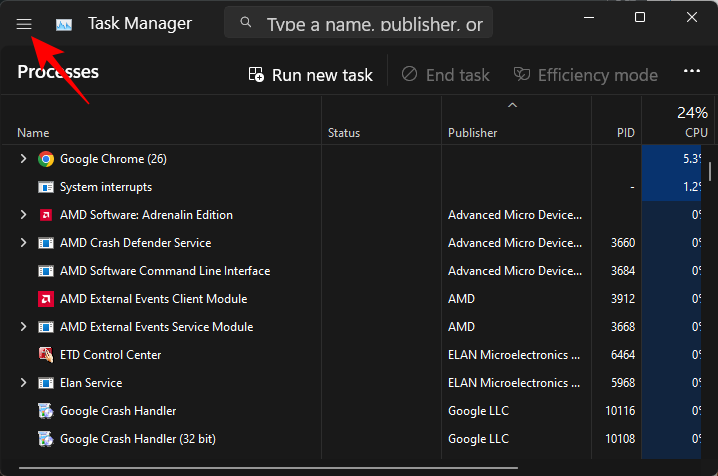
Sau đó chọn Chi tiết.

Tìm kiếm ứng dụng của bạn, nhấp chuột phải vào ứng dụng đó và chọn Đặt mối quan hệ.
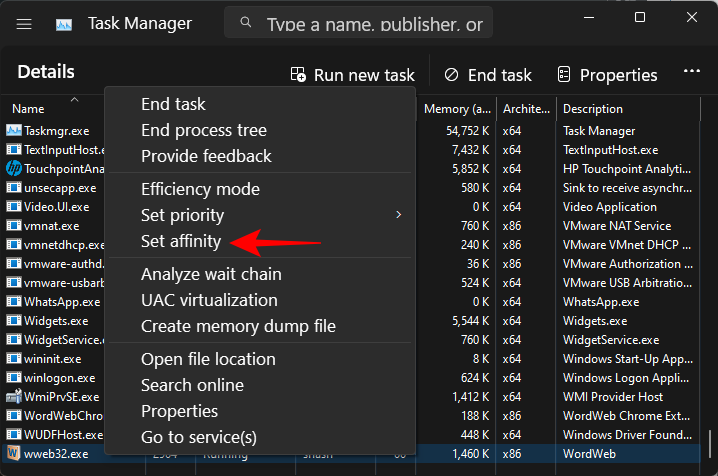
Tại đây, hãy giới hạn số lượng lõi CPU có sẵn cho ứng dụng bằng cách bỏ chọn một số bộ xử lý.
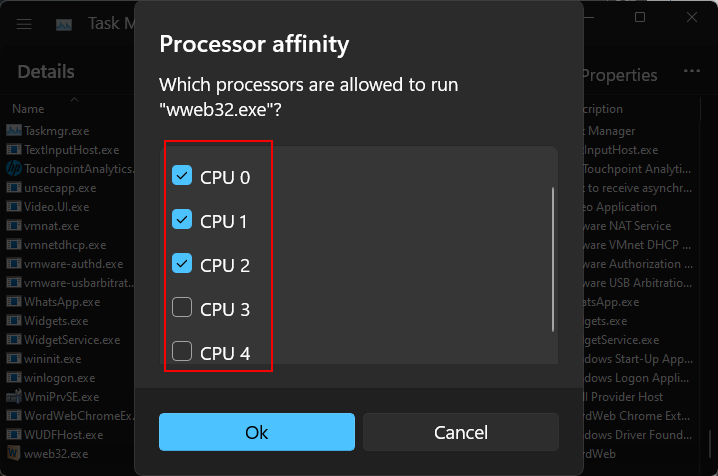
Sau đó bấm OK.
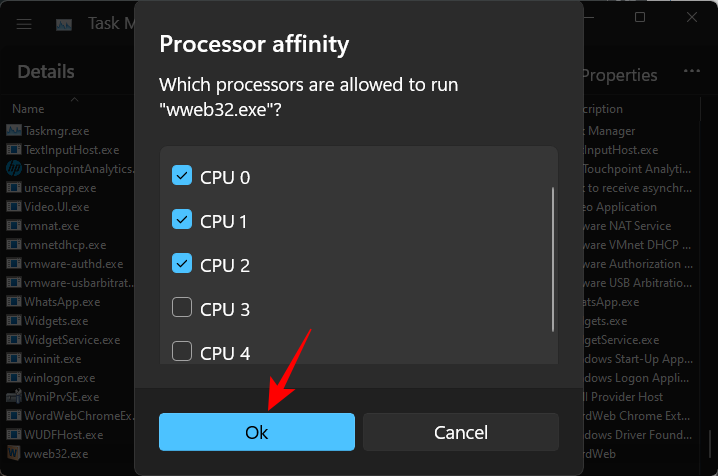
Bạn có nên chạy ứng dụng ở chế độ ưu tiên thời gian thực không?
Trong hầu hết các trường hợp, câu trả lời là không. Ưu tiên thời gian thực chủ yếu được dành riêng cho các ứng dụng phải trực tiếp “tương tác” với phần cứng, chẳng hạn như bàn phím và chuột hoặc thực hiện các tác vụ cần ít bị gián đoạn nhất. Nếu bạn đẩy một ứng dụng chạy ở mức ưu tiên thời gian thực, bạn hầu như luôn có thể gặp sự cố với Windows khi đăng ký ngay cả những lệnh cơ bản nhất.
Tekzone.vn hy vọng bạn có thể chạy một ứng dụng ở mức ưu tiên cao trong Windows 11. Trong hầu hết các trường hợp, việc này không thực sự cần thiết. Tuy nhiên, nếu muốn thì bạn cũng đã biết những gì cần ghi nhớ khi thực hiện điều này.
Mục lục
- Điều gì xảy ra khi bạn đặt ưu tiên cao cho một ứng dụng?
- Điều gì cần xem xét trước khi đặt ưu tiên cao cho một ứng dụng?
- Điều kiện tiên quyết để đặt ưu tiên cao cho ứng dụng
- ID Mức độ ưu tiên khác nhau là gì?
- Cách đặt ưu tiên cao cho ứng dụng một cách an toàn
- Bạn có nên chạy ứng dụng ở chế độ ưu tiên thời gian thực không?




