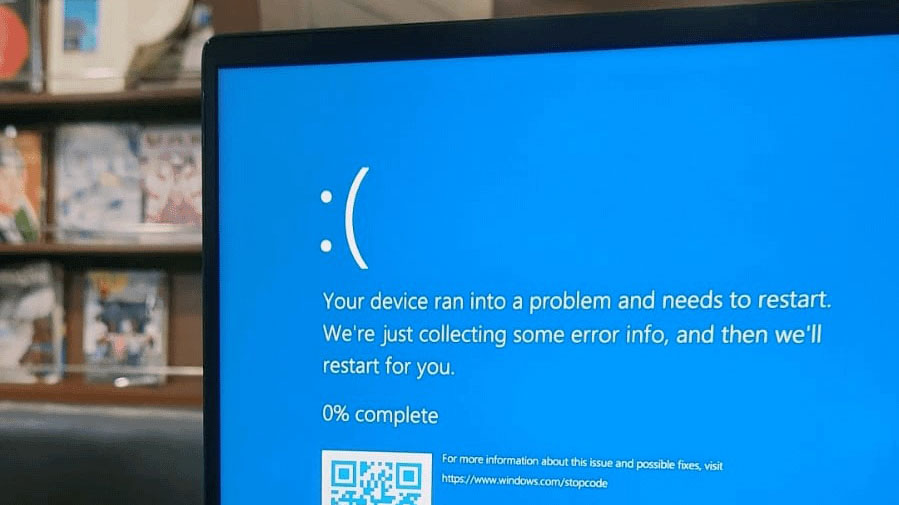
Lỗi màn hình xanh ‘The blue screen of death (BSOD)’ gây treo máy tính và khởi động lại đã làm nhiều người dùng Windows lo lắng về tuổi thọ máy, đặc biệt khi nó đi kèm với các mã dừng không thể nhận dạng và thông báo lỗi như “Critical Process Died”. Trong bài viết này, bạn sẽ được tìm hiểu về lỗi BSOD ‘Critical Process Died’ và hướng dẫn bạn thoát khỏi màn hình xanh để trở lại máy tính đang hoạt động.
1. Lỗi ‘Critical Process Died’ trên Windows 11 BSOD là gì
Gần như không thể biết nguyên nhân tiềm ẩn nào gây Lỗi ‘Critical Process Died’ là có thật trừ khi bạn thử các cách sửa lỗi và thử nghiệm. Khi bạn gặp phải “Critical Process Died error khi chơi game thì có thể liên quan đến driver đồ họa; sự cố phần cứng, hoặc bị xảy ra khi kết nối thiết bị bên ngoài, hỏng file liên quan đến chương trình hay bản cập nhật được cài đặt gần đây.
2. Nguyên nhân gây ra lỗi ‘Critical Process Died’
Dưới đây là một số lý do phổ biến khiến hệ thống có thể kết thúc với BSOD và lỗi ‘Critical Process Died’:
- Hardware failure – Cho dù đó là laptop hay PC, lỗi của các thành phần bên trong (thường là do sơ ý và sử dụng sai) có thể làm gián đoạn hoạt động và cắt tài nguyên cho các quy trình hệ thống quan trọng.
- Bad hard drive sectors – Các quy trình hệ thống giống như các file khác, được lưu trữ trên các ổ đĩa. Nếu điều này trở nên xấu đi thì hệ thống không có quyền truy cập vào các quy trình đó và sẽ xuất hiện BSOD.
- Corrupt or outdated drivers – Driver xấu là nguyên nhân của nhiều vấn đề. Tuy nhiên, ý tưởng tổng thể cho tất cả các sự cố bao gồm cả BSOD và lỗi critical process đều giống nhau – không có mối liên hệ đáng tin cậy nào giữa phần cứng và phần mềm khi các file driver bị hỏng hoặc lỗi thời.
- Corrupted programs and Windows updates – Các ứng dụng của bên thứ ba cũng như một số bản cập nhật Windows không được tải xuống hoặc hoàn toàn bị hỏng có thể ảnh hưởng đến quá trình hệ thống thực thi đúng cách.
- Viruses or malware – Một lý do phổ biến khác không chỉ gây ra lỗi BSOD mà còn nhiều hiện tượng không mong muốn khác mà bạn có thể không kiểm soát được cho đến khi tìm kiếm và tiêu diệt chúng.
- Overclocking – Bất cứ khi nào bạn ép xung bộ xử lý của mình, đều có nguy cơ gây căng thẳng quá mức cho hệ thống và khiến BSOD xuất hiện với các thông báo lỗi quy trình.
3. Phải làm gì khi bạn nhận được ‘Critical Process Died’ trên Windows 11
Tại thời điểm bạn nhận được mã dừng ‘Critical Process Died’, bạn không thể làm gì khác ngoài việc khởi động lại PC của mình bằng cách khởi động lại (giữ nút nguồn cho đến khi hệ thống tắt rồi bật lại). Sau đó, bạn có thể thử sử dụng các cách sửa lỗi được đưa ra trong các phần sau để giải quyết sự cố và ngăn BSOD tái diễn.
Nếu bạn bị mắc kẹt trong một vòng lặp khởi động, các cách sửa lỗi đó có thể không khả dụng cho đến khi bạn có quyền truy cập vào hệ điều hành. Dưới đây là một số tình huống để bạn có thể thực hiện theo.
a. Chạy Startup Repair
Startup Repair là một môi trường phục hồi Windows (WinRE) giúp khắc phục các sự cố khiến PC khi không khởi động được. Tiếp cận WinRE thật dễ dàng khi bạn đã khởi động. Nếu hệ thống không khởi động được, bạn sẽ phải dựa vào khởi động lại để đến đó.
Khởi động lại hai ba lần trong khoảng thời gian vài phút sẽ tải lên WinRE. Để làm như vậy, nhấn và giữ nút nguồn cho đến khi máy tính tắt và nhấn nó một lần nữa để bật nó lên. Những dấu hiệu đầu tiên của việc máy tính khởi động, hãy nhấn và giữ nút nguồn một lần nữa để tắt và sau đó bật lại. Sau 2-3 lần khởi động không thành công, thay vì cố gắng khởi động vào Windows, bạn sẽ thấy Windows “Preparing automatic repair“.
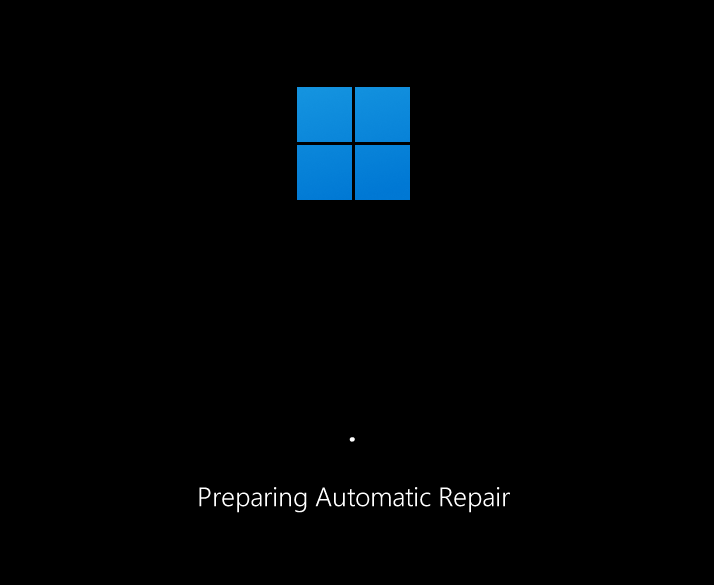
Trên màn hình tiếp theo, nhấp vào Advanced options.
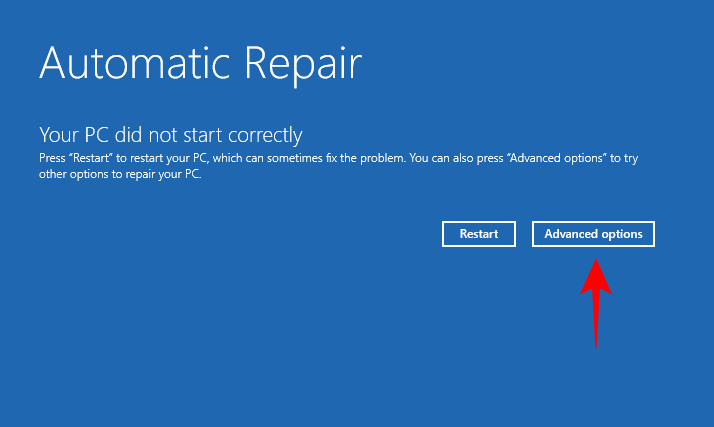
Nhấp vào Troubleshoot .
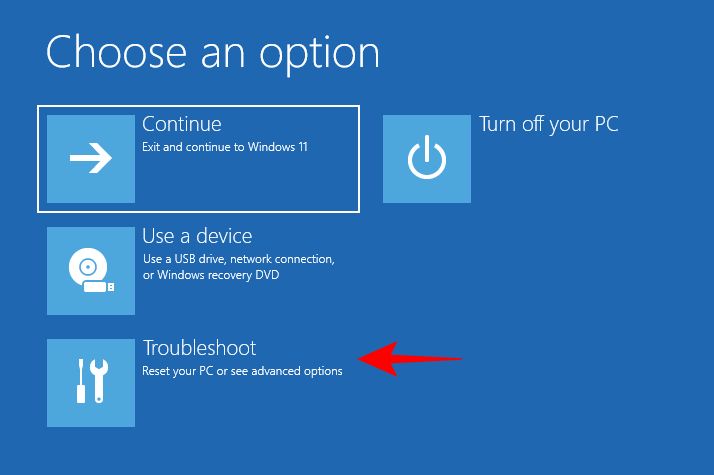
Chọn Advanced options.
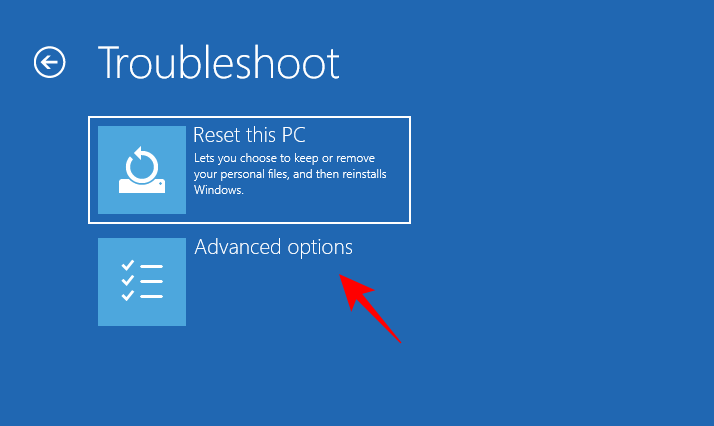
Nhấp vào Startup Repair.
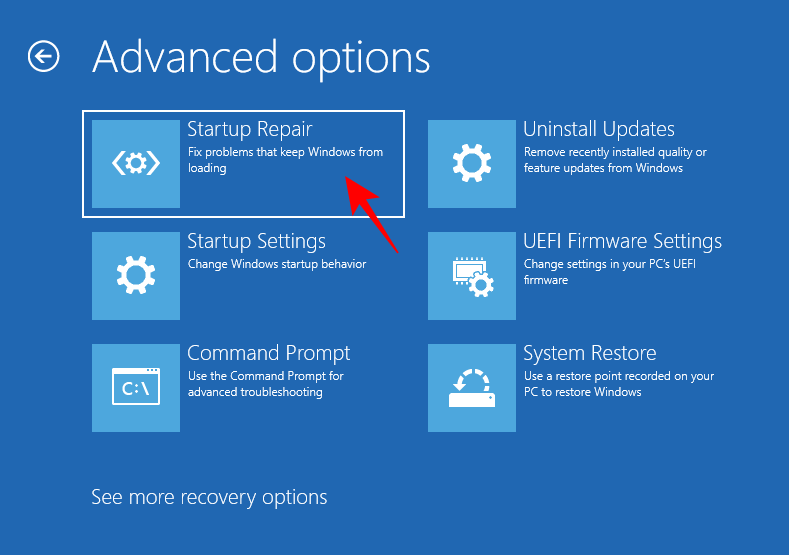
Đợi máy tính khởi động lại và sửa chữa khởi động thực hiện công việc của nó.
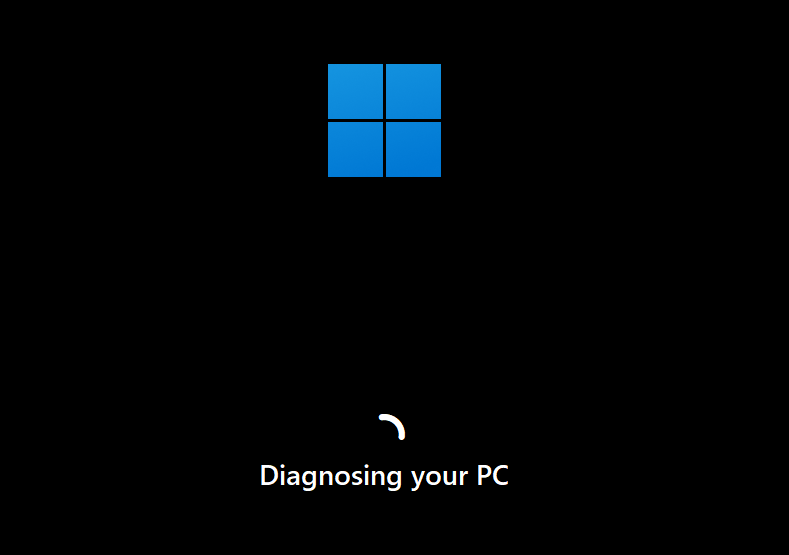
Nếu startup repair không thể sửa chữa PC , bạn sẽ cần truy cập chế độ an toàn rồi áp dụng các cách sửa lỗi từ đó.
b. Access Safe Mode
WinRE cũng có thể được sử dụng để truy cập chế độ an toàn, hãy nhấp vào Troubleshoot. .
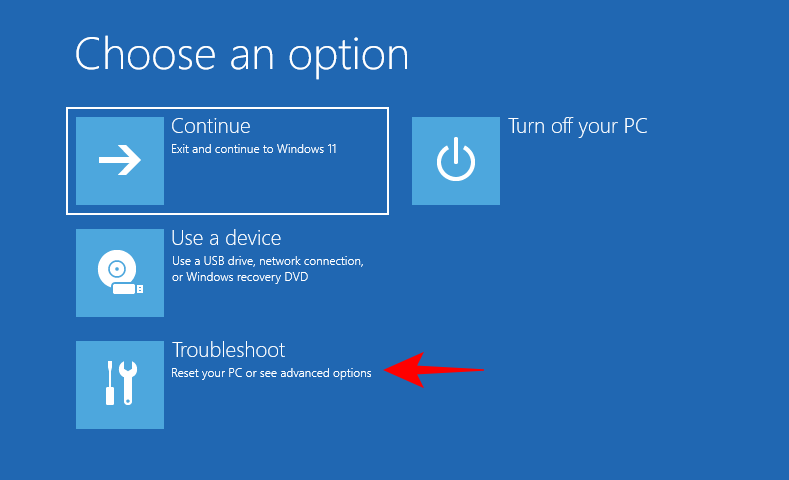
Sau đó, Advanced options .
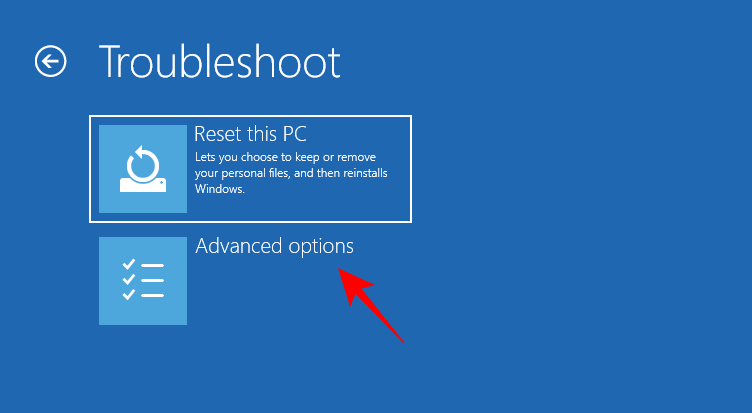
Sau đó chọn Startup Settings.
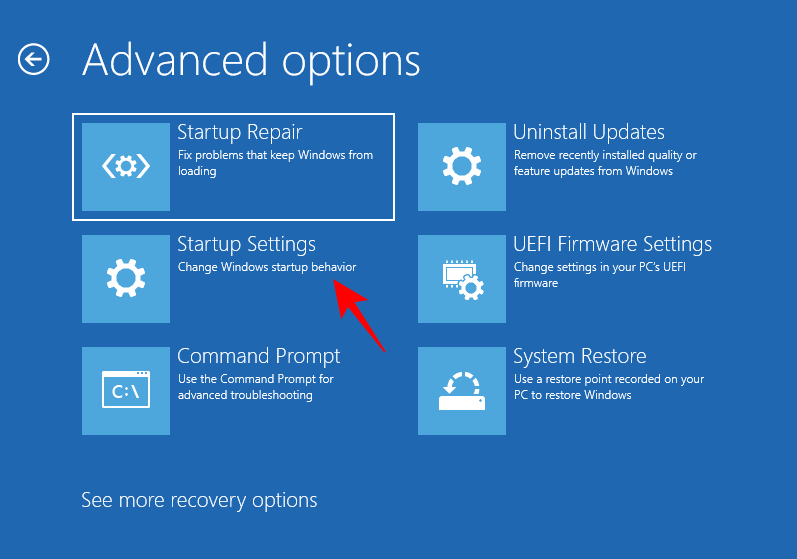
Nhấp vào Restart.
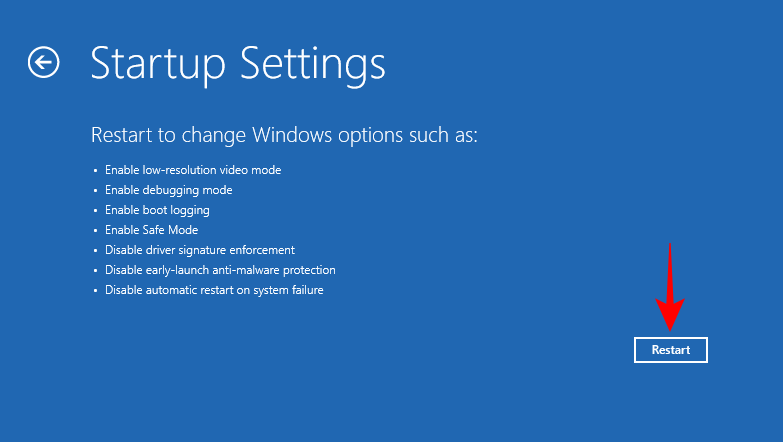
Nhấn số 4 để khởi động vào Safe Mode.
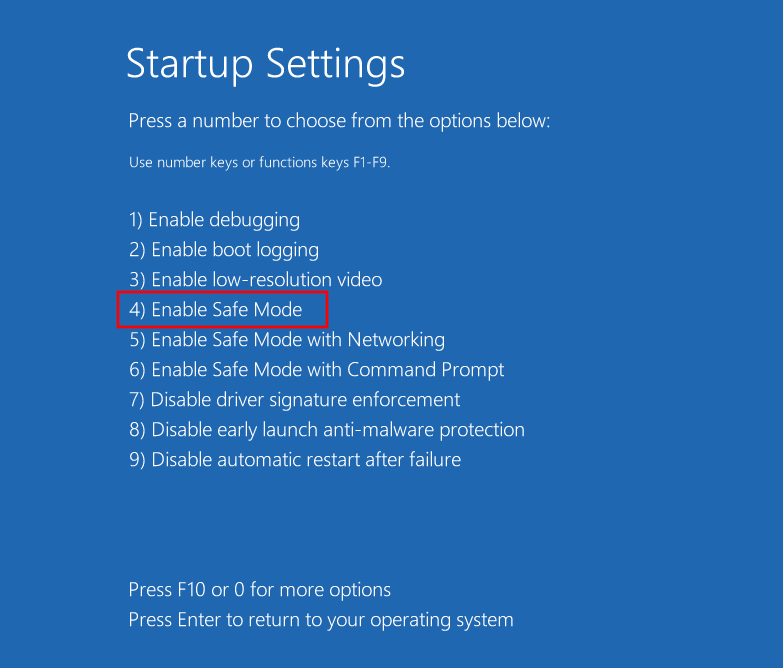
Khi bạn đang ở Safe Mode, bạn sẽ thấy một màn hình màu đen với dòng chữ “Safe Mode” ở bốn góc của màn hình.
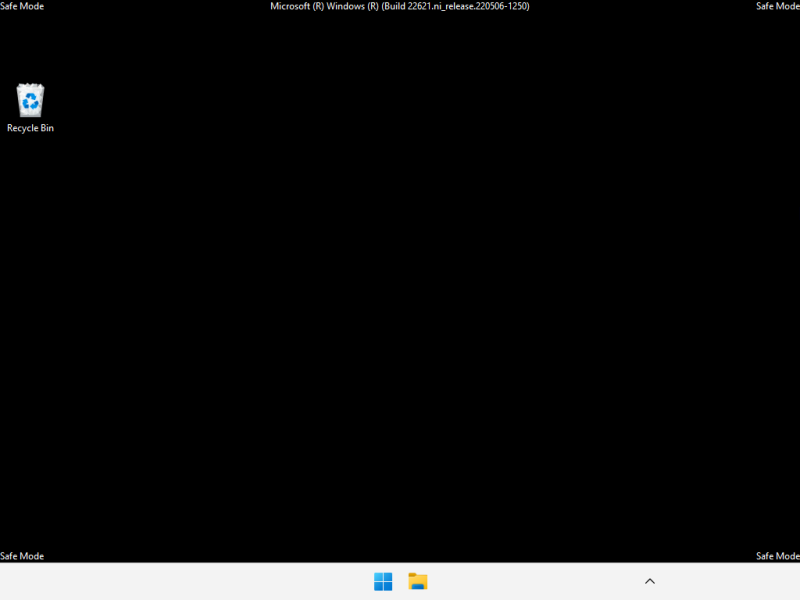
Từ đây, bạn có thể bắt đầu áp dụng các cách sửa lỗi được cung cấp trong phần sau.
4. Cách khắc phục lỗi Critical Process Died BSOD
Các cách sửa lỗi sau đây có thể được áp dụng dễ dàng bất kể bạn đang ở Safe Mode hay khởi động đúng cách vào Windows. Trên thực tế, trong một số trường hợp nhất định, tốt hơn hết là bạn nên ở chế độ an toàn vì việc áp dụng chúng từ phiên bản Windows rút gọn sẽ dễ dàng hơn. Nếu bạn bị ngăn chạy cách sửa lỗi vì bất kỳ lý do gì, hãy áp dụng điều tương tự từ Chế độ an toàn. Ngoài cách đó, chúng ta hãy xem xét các cách khắc phục có thể có đối với sự cố tiềm ẩn dẫn đến lỗi của các quy trình quan trọng.
Phương pháp 1: Disconnect faulty external devices
Thông thường, nguyên nhân của sự cố nằm bên ngoài PC với các thiết bị bên ngoài bị lỗi như USB. Nếu thiết bị bên ngoài bị hỏng thì nó cũng có khả năng làm hỏng PC , ngay khi hệ thống cố gắng truy cập vào thiết bị đó, nó sẽ nhận được tín hiệu trả về gây ra lỗi BSOD “critical process died”. Điều này có thể không phải lúc nào cũng xảy ra với các ổ đĩa bị lỗi. Nhưng các ổ đĩa xấu được biết đến là nguyên nhân chính dẫn đến BSOD.
Hãy thử rút bất kỳ và tất cả các thiết bị bên ngoài: cáp USB, bàn phím, chuột,… để kiểm tra xem Windows có khởi động, hoạt động bình thường khi không có chúng hay không. Nếu vậy, vấn đề rất có thể nằm ở thiết bị và nó sẽ cần được thay thế.
Phương pháp 2: Update or Reinstall drivers
Driver không tương thích, bị hỏng hoặc lỗi thời là nguyên nhân phổ biến của nhiều sự cố bao gồm cả lỗi quy trình quan trọng và BSOD. Để khắc phục điều này, bạn cần cập nhật driver đang gây ra sự cố hoặc cài đặt lại chúng. Để biết nên cập nhật driver nào, hãy kiểm tra xem chúng có được đề cập trong nhật ký sự cố BSOD không. Nếu driver được cập nhật gần đây, hãy xóa chúng khỏi hệ thống . Dưới đây là cách thực hiện:
Nhấp chuột phải vào Start và chọn Device Manager .
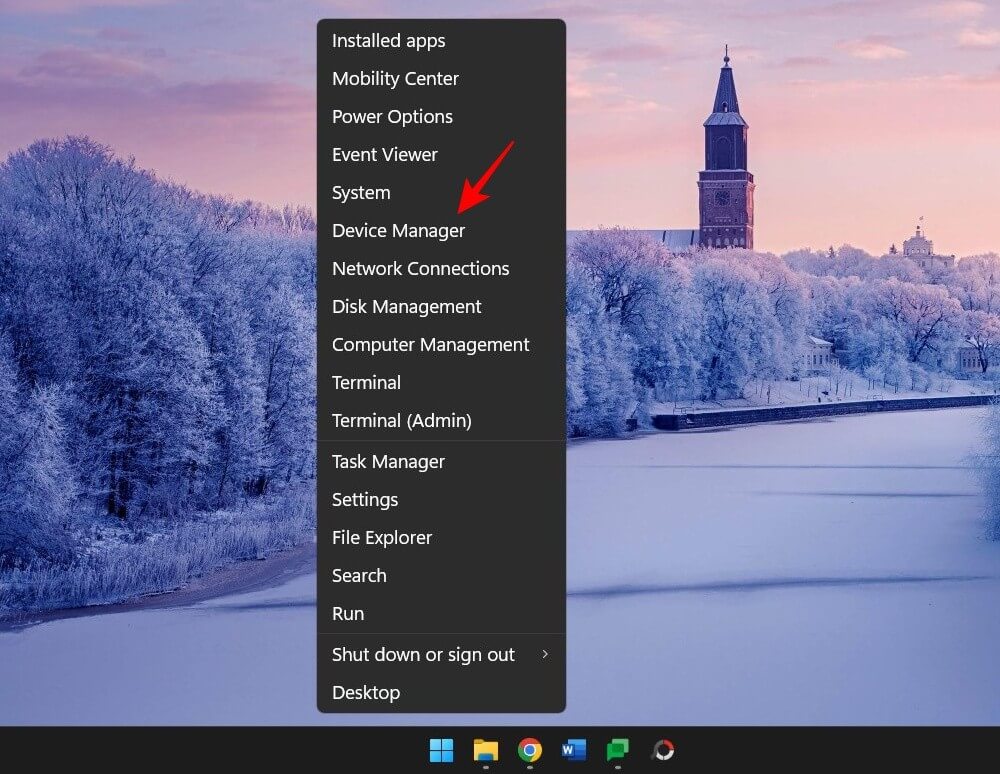
Hãy chọn một device category để mở rộng nó.
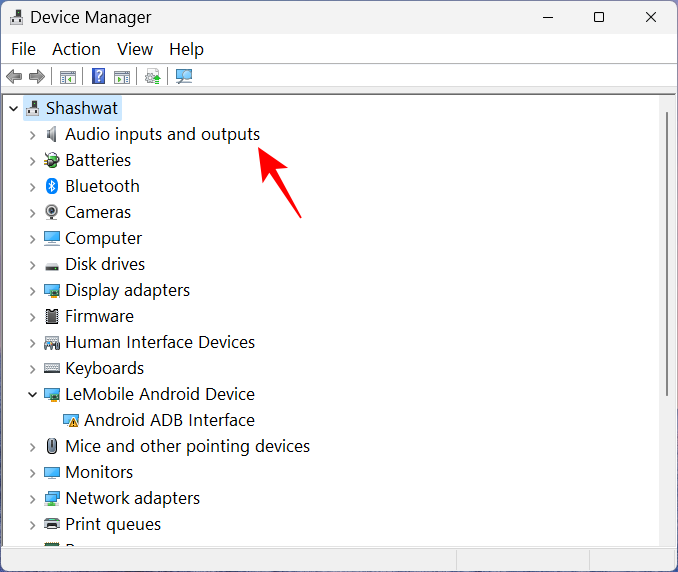
Nhấp chuột phải vào driver mà bạn nghi ngờ là nguyên nhân cốt lõi của sự cố và chọn Update driver.
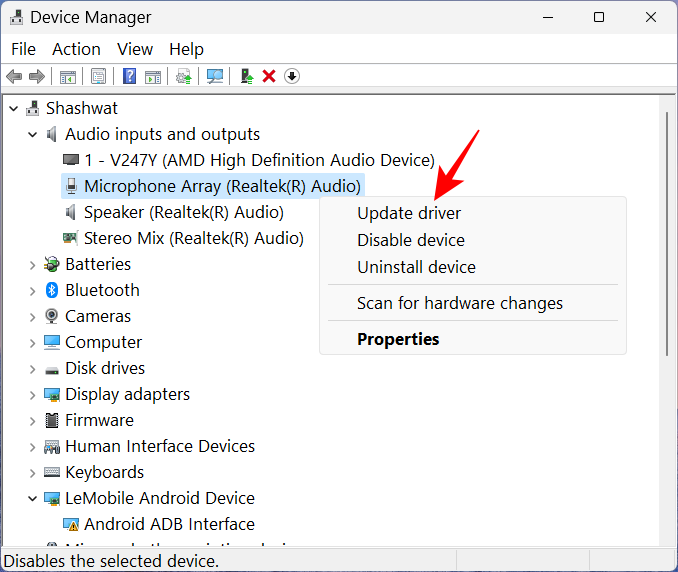
Tại đây, bạn có thể để Windows tìm kiếm driver phù hợp hoặc tự mình chọn một driver, để Windows tiếp quản, hãy nhấp vào Search automatically for drivers.

Ngoài ra, nhấp vào Browse my computer for drivers.

Nếu bạn đã tải xuống file driver từ trang web của nhà sản xuất, bạn có thể duyệt nó bằng cách nhấp vào Browse .
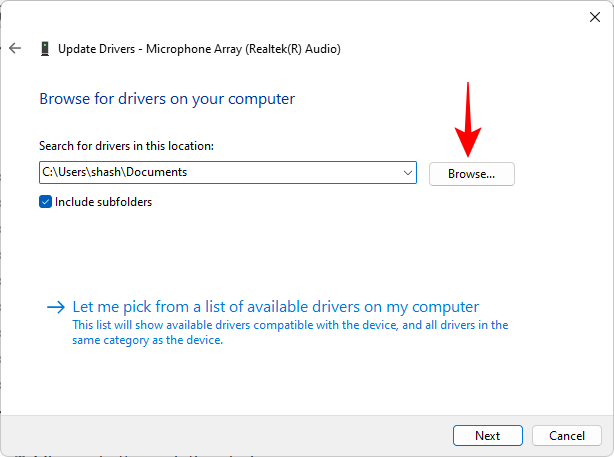
Hoặc chọn Let me pick from a list of available drivers on my computer.
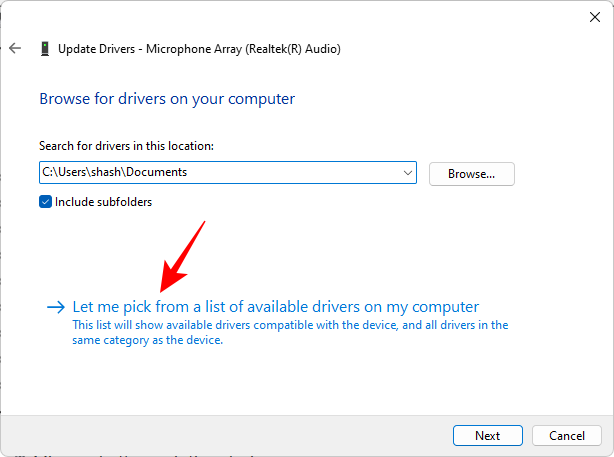
Chọn từ phần cứng tương thích có sẵn, sau đó nhấp vào Next
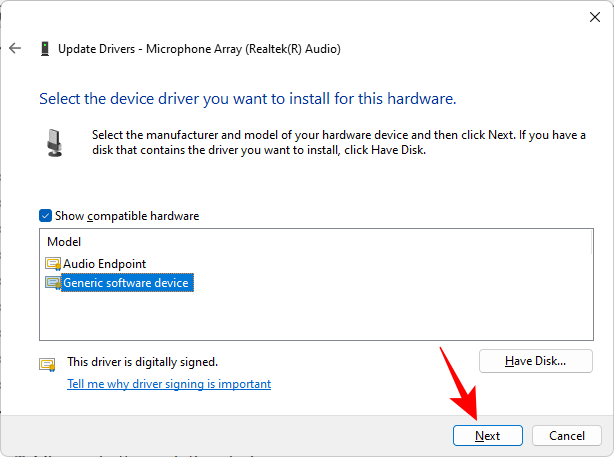
Driver sẽ được updated instantly.
Bạn cũng có thể gỡ cài đặt driver rồi để Windows tự động cài đặt. Để làm như vậy, nhấp chuột phải vào thiết bị trong Device Manager và chọn Uninstall device.
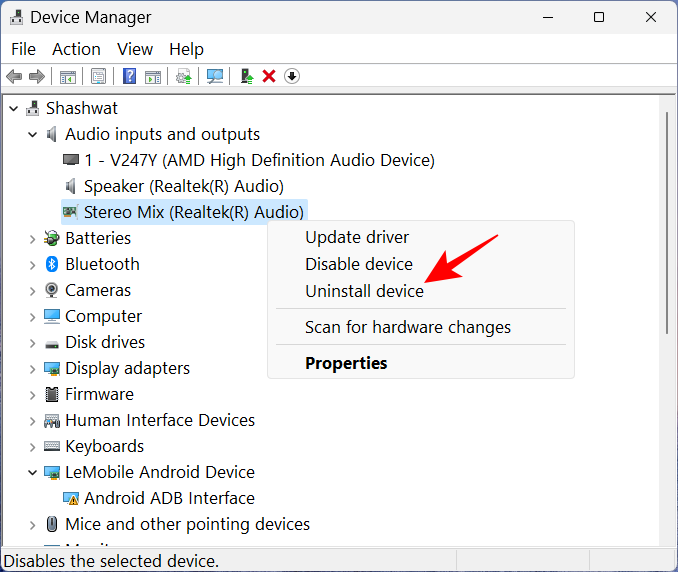
Khi được nhắc, hãy nhấp vào Uninstall..
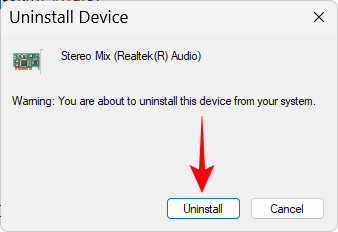
Hãy khởi động lại PC . Khi khởi động, Windows sẽ kiểm tra các driver có sẵn và tự động cài đặt chúng.
Phương pháp 3: Run Hardware and Device troubleshooter from Settings
Khi bạn đang tìm cách khắc phục nguyên nhân cơ bản của các sự cố BSOD thường xuyên và lỗi quy trình hệ thống cách tốt nhất là đừng bỏ qua bất kỳ vấn đề nào. Việc chạy trình trouble shooter nội bộ cũng có thể giúp chẩn đoán, khắc phục các sự cố liên quan đến phần cứng và thiết bị được kết nối , điều quan trọng là bạn phải đánh dấu vào ô này để tránh bỏ lỡ một cách khắc phục dễ dàng.
Nhấn Win+Rđể mở hộp lệnh RUN, sau đó nhập nội dung sau và nhấn Enter:
msdt.exe -id DeviceDiagnostic
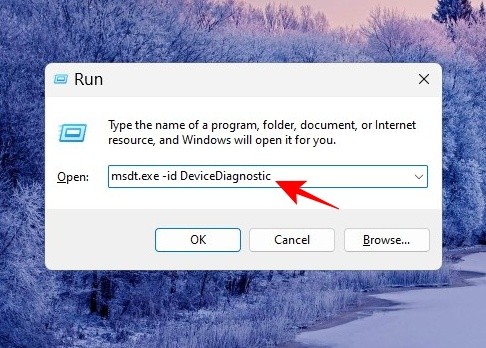
Thao tác này sẽ mở trình troubleshooter cho Phần cứng và Thiết bị. Nhấp vào Next.
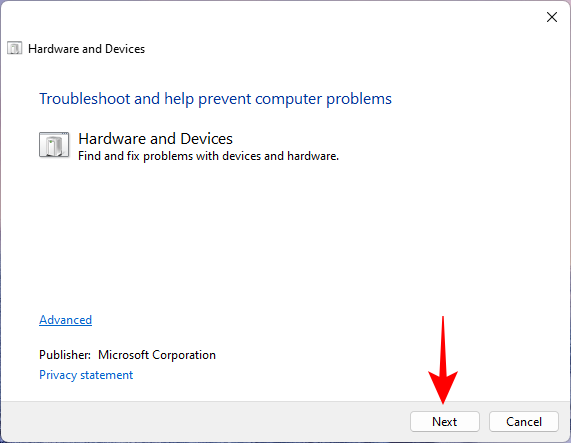
Chờ quá trình xác định xong.
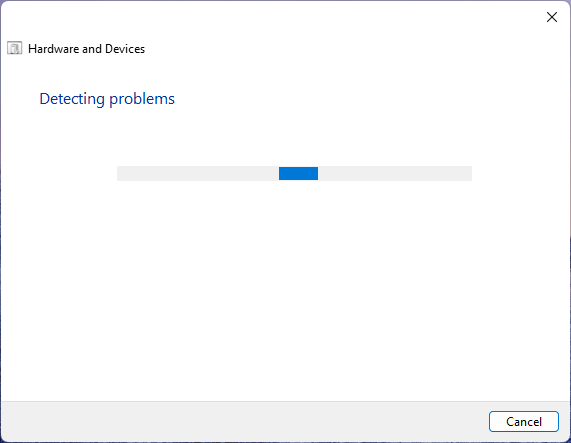
Nếu một thiết bị được chẩn đoán là có lỗi hãy troubleshooter bằng cách chọn thiết bị đó.
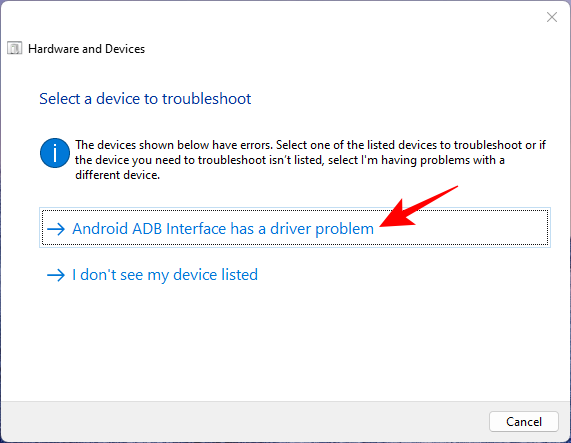
Đợi trình troubleshooter thực hiện công việc của nó.

Áp dụng mọi thay đổi được đề xuất.
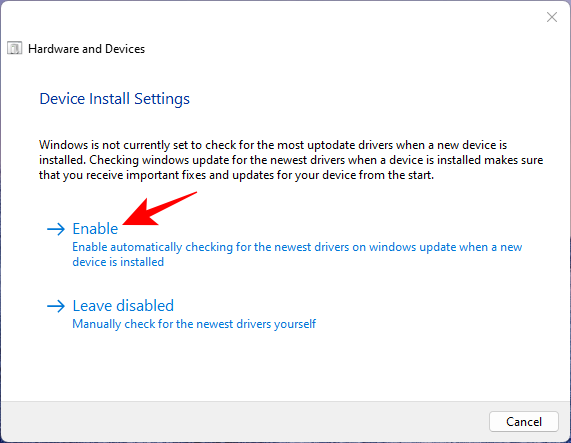
Sau khi hoàn tất, hãy đóng trình troubleshooter.
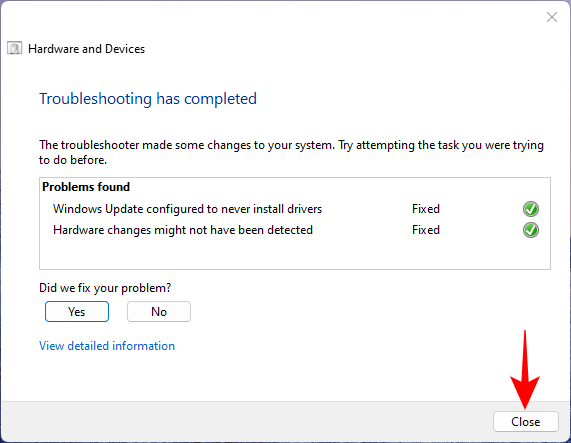
Phương pháp 4: Scan for viruses and malware
Để đảm bảo không có viruses or malware nào can thiệp vào các quy trình và file hệ thống quan trọng, bạn cần tiến hành quét toàn bộ hệ thống. Hầu hết các chương trình chống virus đều có tùy chọn chạy quét toàn bộ từ the app dashboard hoặc trang chủ. Nhưng đối với những người chưa cài đặt bất kỳ chương trình nào như vậy, Windows Security là sự lựa chọn tốt nhất. Dưới đây là cách sử dụng nó để scan and remove viruses and malware:
Nhấn Start, nhập“security” và chọn Windows Security. .
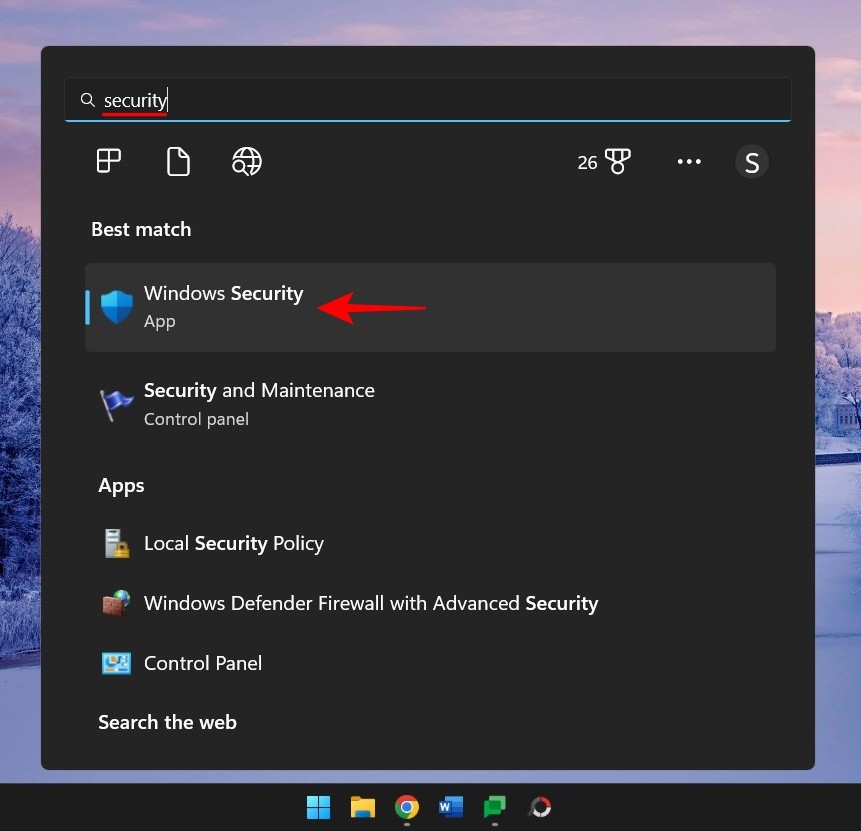
Bấm vào Virus & threat protection.
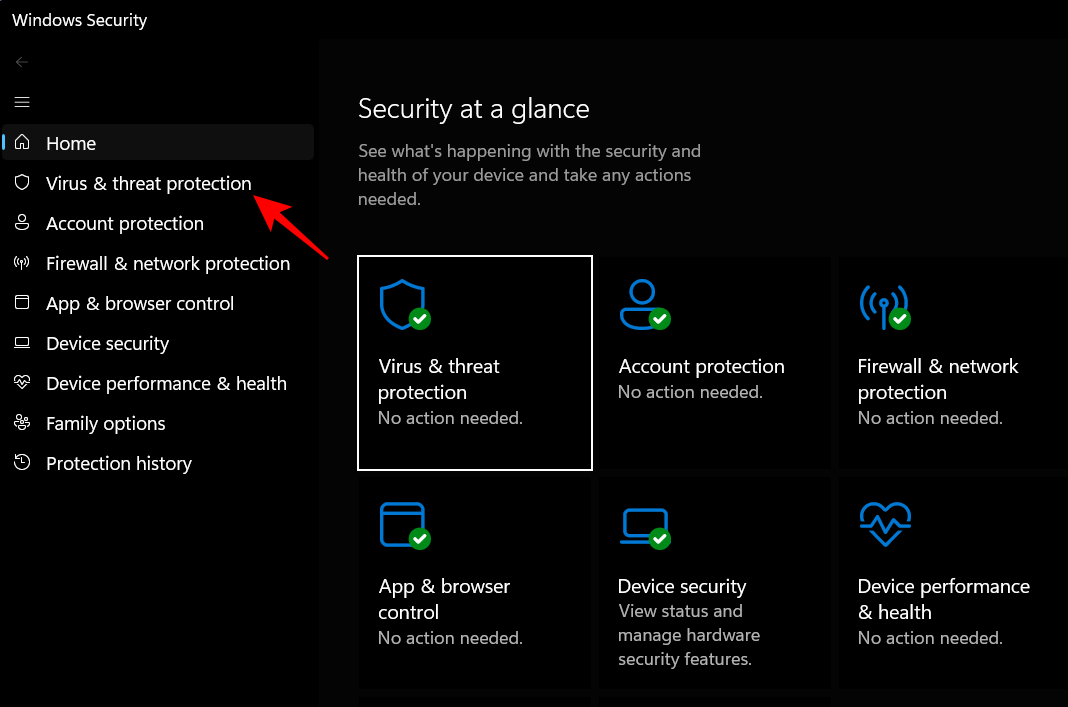
Nhấp vào Scan options.
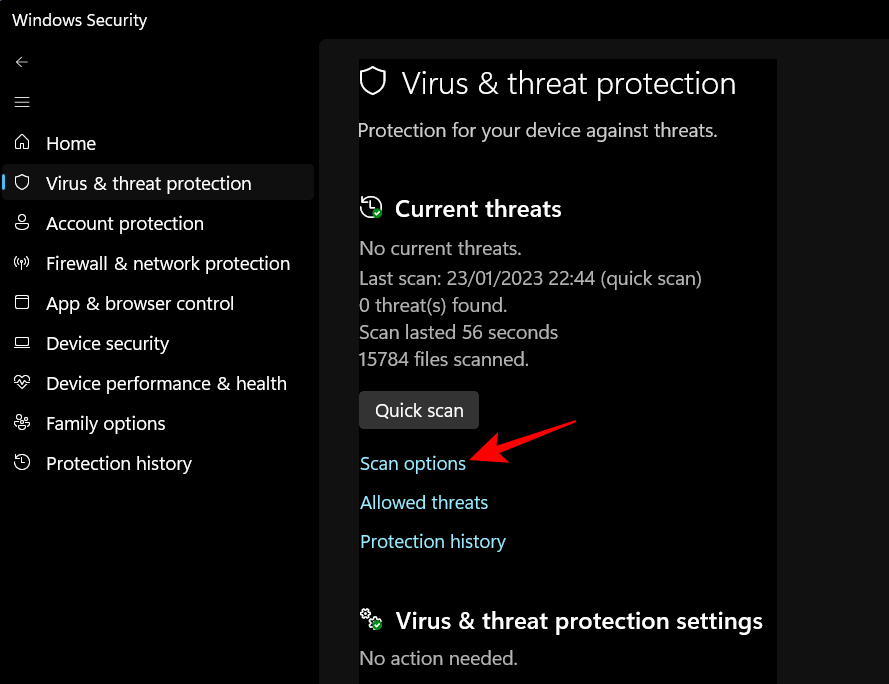
Chọn Full scan và nhấp vào Scan now ở dưới cùng để bắt đầu quét.
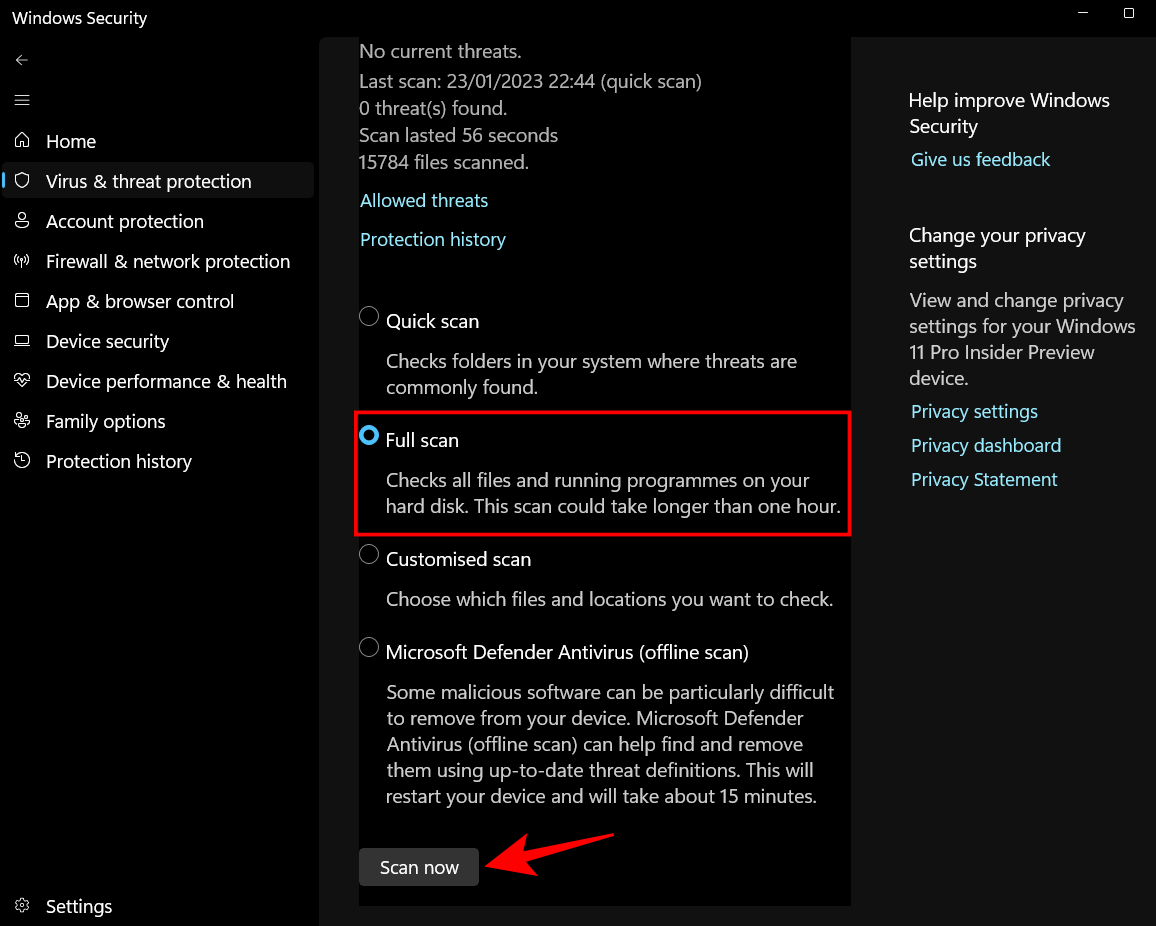
Đợi quá trình quét kết thúc. Việc này có thể mất một chút thời gian nhưng điều quan trọng là bạn phải nhìn thấu nó.
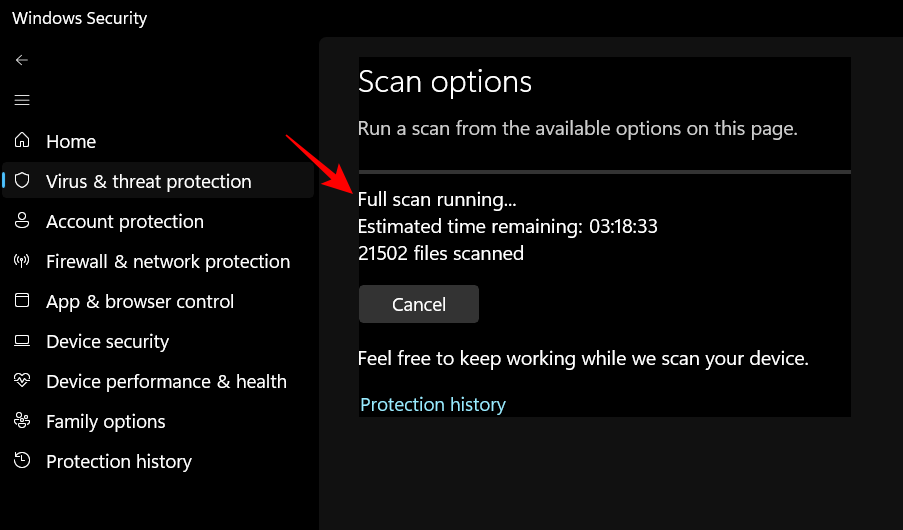
Loại bỏ bất kỳ virus nào được tìm thấy.
Phương pháp 5: Run SFC, DISM, and CHKDSK scans
Tiếp theo là chạy quét file gốc để kiểm tra hình ảnh hệ thống, file và hỏng đĩa. Bất kỳ lỗi nào đều có thể dẫn đến lỗi quy trình nghiêm trọng. Do đó, bạn bắt buộc phải chạy ba công cụ dòng lệnh – Trình kiểm tra file hệ thống (SFC), Quản lý và phục vụ hình ảnh triển khai (DISM) và Quét đĩa kiểm (CHKDSK) – và áp dụng các cách sửa lỗi tự động. Dưới đây là cách thực hiện
Nhấn Start, nhập cmd , sau đó nhấp chuột phải vào nó và chọn Run as administrator.
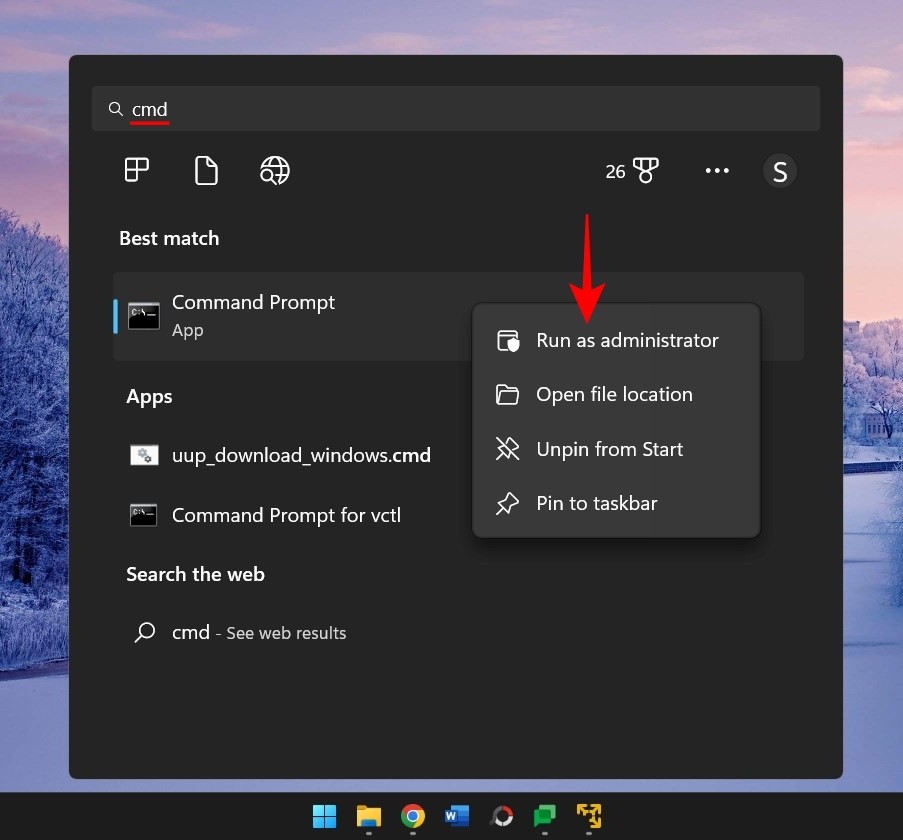
Trước tiên, hãy chạy quét SFC bằng lệnh sau:
sfc /scannow
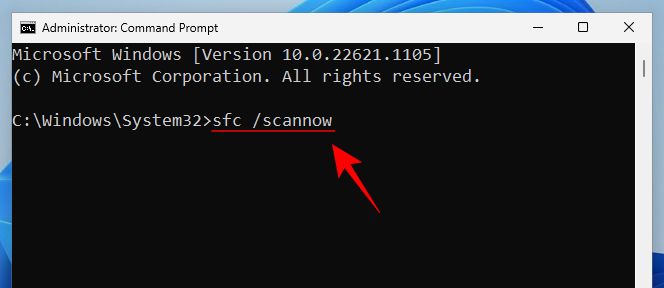
Nhấn Enter và đợi quá trình quét kết thúc.
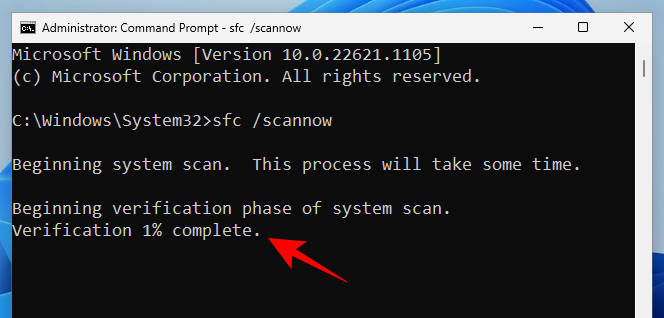
Nếu có bất kỳ lỗi nào được tìm thấy và sửa chữa, hãy khởi động lại máy tính .
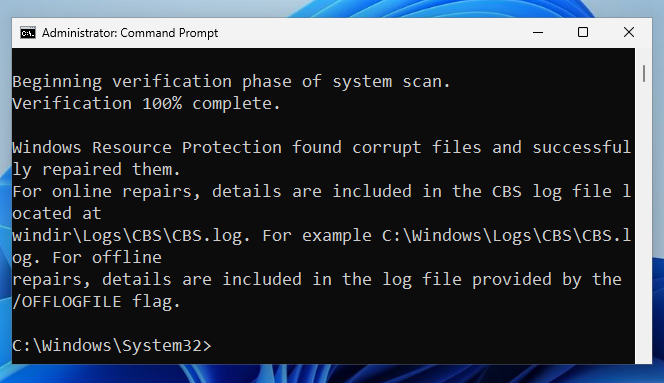
Tiếp theo là DISM và dưới đây là ba lệnh mà bạn cần nhập từng lệnh một:
dism /online /cleanup-image /checkhealth
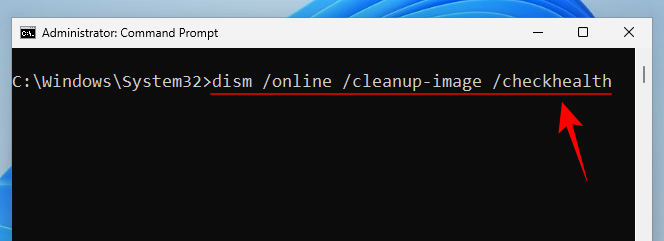
Nhấn Enter và hãy gõ cái này:
dism /online /cleanup-image /scanhealth
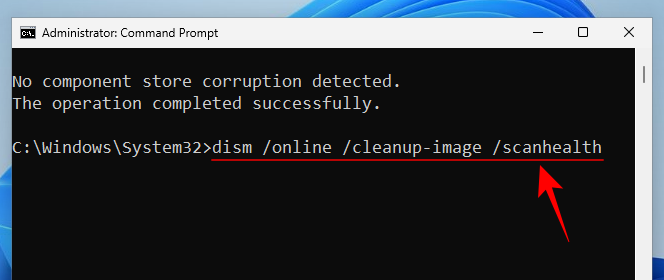
Sau đó nhấn Enter một lần nữa.
dism /online /cleanup-image /restorehealth
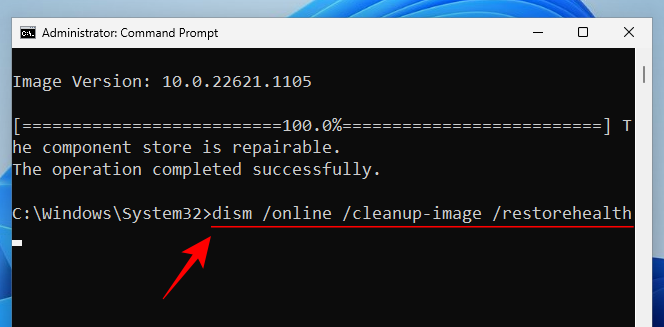
Nhấn Enter và đợi cho đến khi mỗi lần quét hoàn tất.
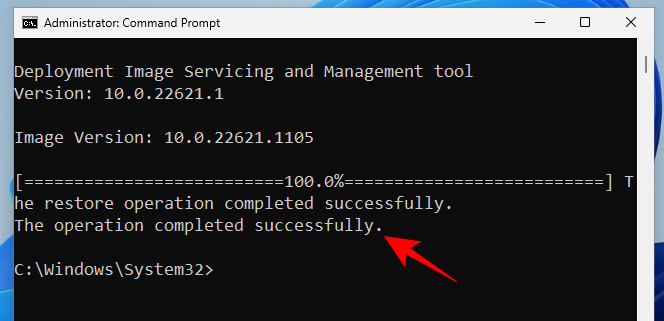
Khởi động lại máy tính để có biện pháp tốt.
Cuối cùng, hãy kiểm tra lỗi trong đĩa hệ thống bằng quét CHKDSK:
chkdsk C: /f
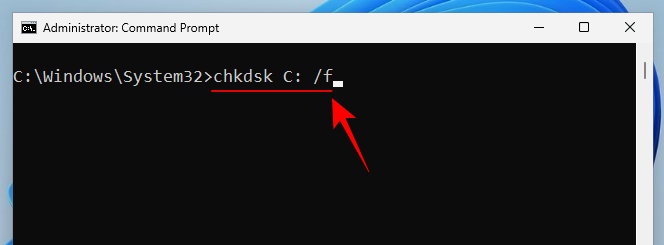
Ở đây, ‘C’ là ký tự của ổ đĩa bạn muốn kiểm tra và đây là ổ đĩa hệ thống trong trường hợp này, nhấn Enter.
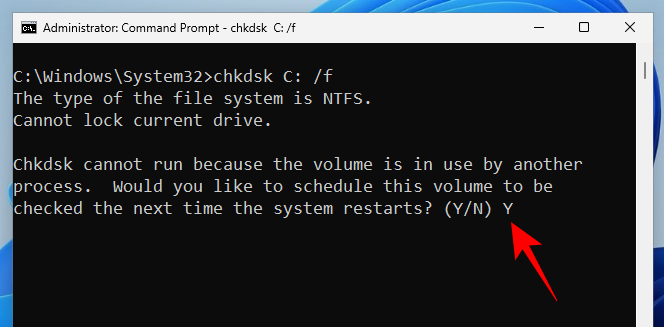
Khi được nhắc, hãy nhập YYes và lên lịch kiểm tra đĩa khi khởi động lại.
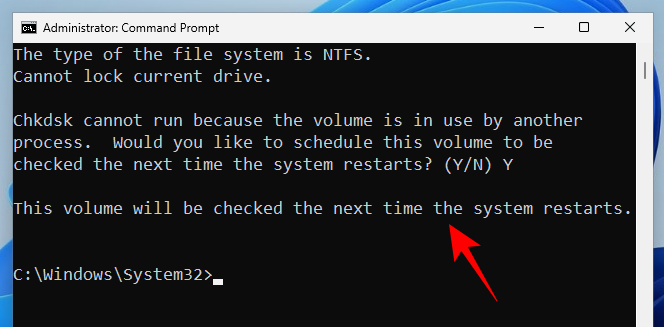
Bây giờ hãy khởi động lại máy tính để quét kiểm tra đĩa để bắt đầu chẩn đoán và khắc phục mọi sự cố hiện có.
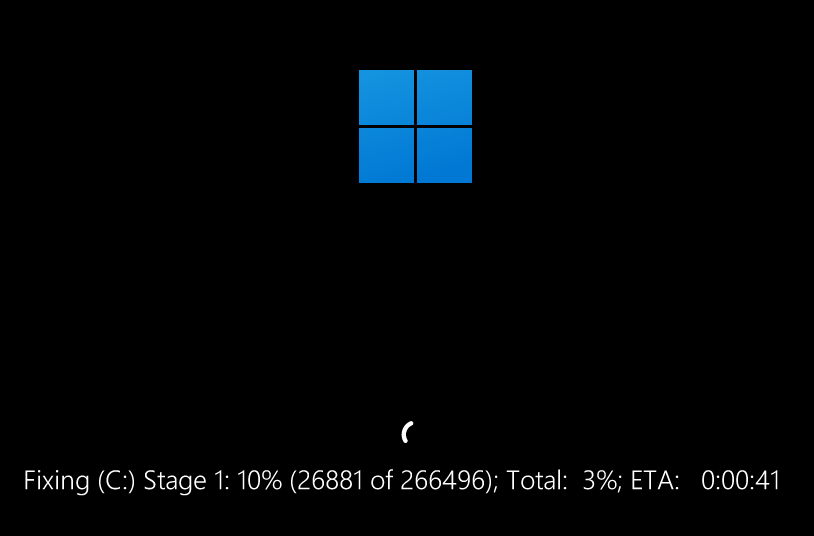
Phương pháp 6: Uninstall recently installed programs
Nếu thông báo “critical process died” xuất hiện sau khi cài đặt một chương trình gần đây, thì rất có thể đó là nguyên nhân gây ra sự cố BSOD. Các chương trình của bên thứ ba đôi khi có thể giới thiệu các file có vấn đề làm gián đoạn các quy trình và driver hệ thống. Bạn sẽ muốn uninstall các ứng dụng đó.
Để uninstall ứng dụng, nhấn Win+I và mở Settings, sau đó nhấp vào Apps trong khung bên trái.
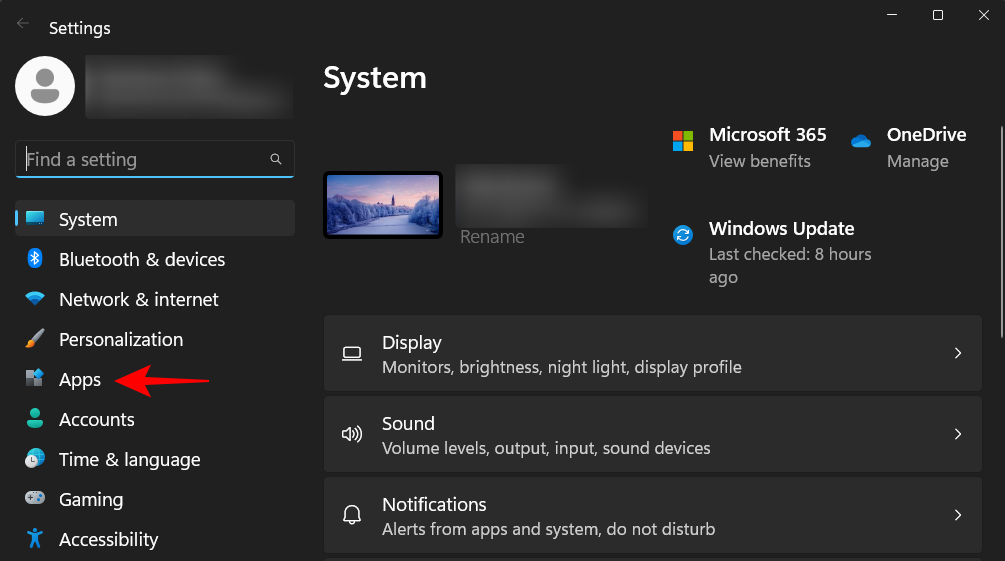
Chọn Installed apps .
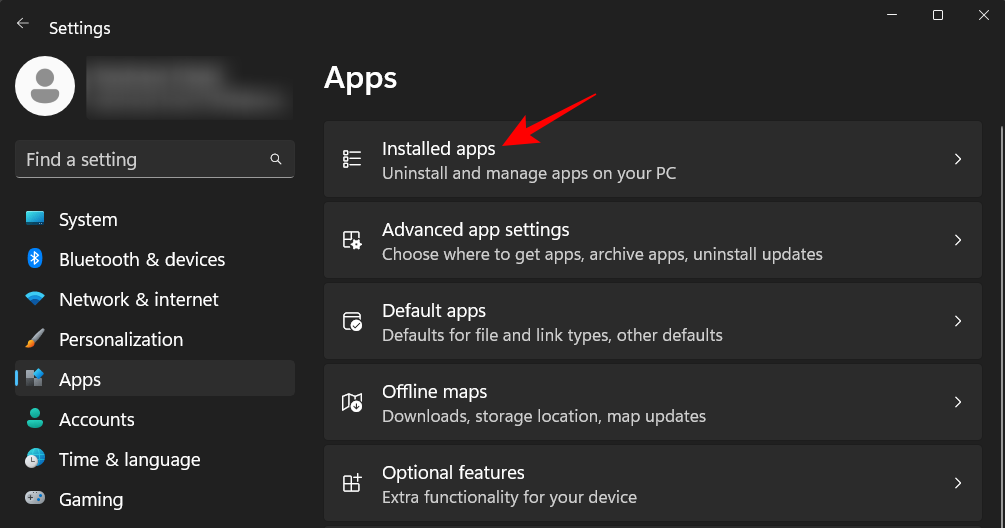
Cuộn xuống danh sách ứng dụng và tìm ứng dụng bạn muốn gỡ bỏ, nhấn vào biểu tượng ba chấm bên cạnh.
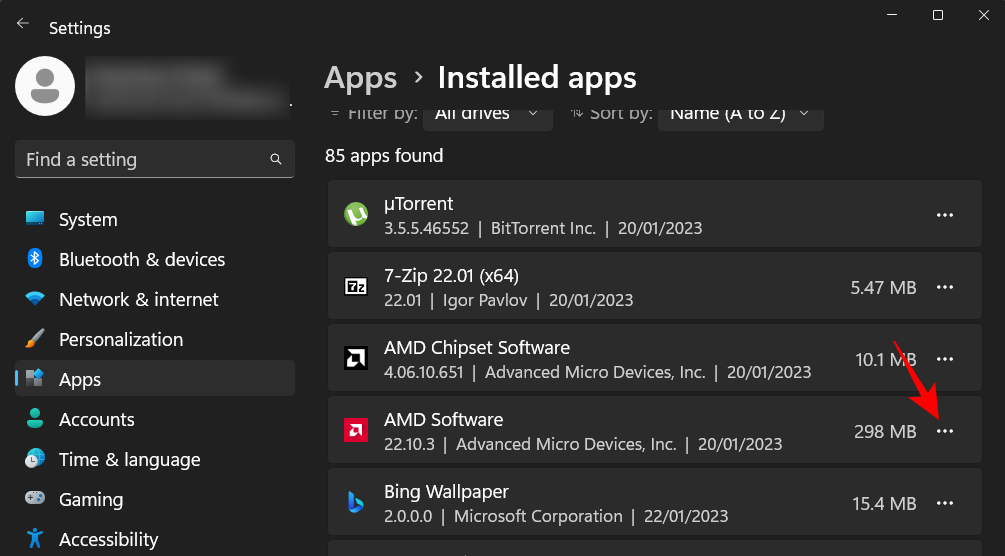
Chọn Uninstall.

Bấm vào Uninstall một lần nữa.
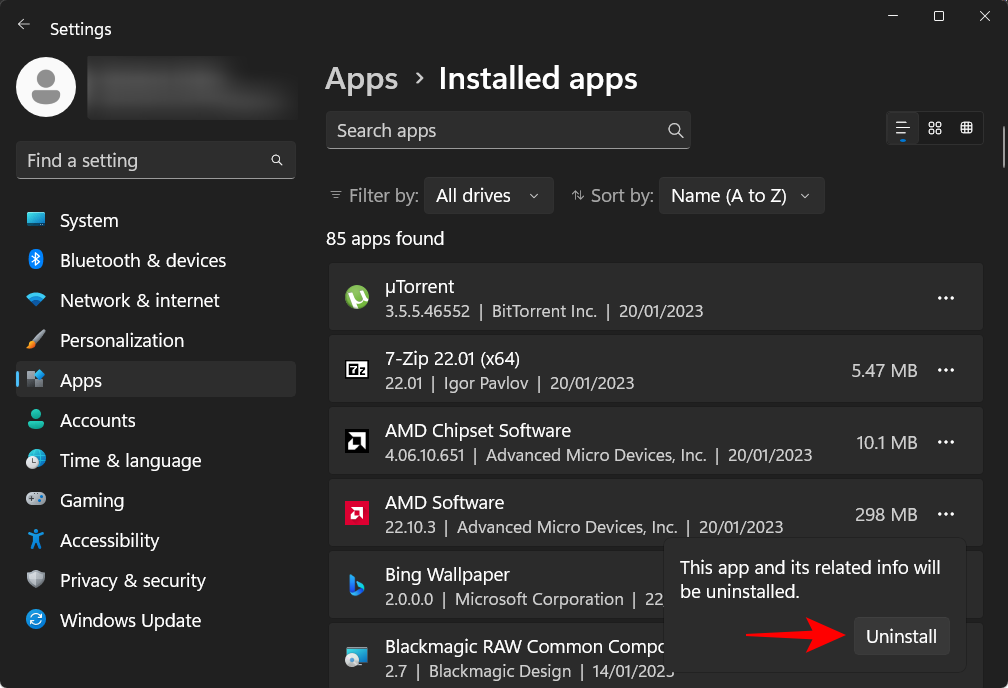
Khi bạn đã xóa tất cả các ứng dụng có khả năng gây sự cố, hãy khởi động lại máy tính để có biện pháp tốt.
Phương pháp 7: Uninstall Windows updates
Cũng giống như các chương trình, các file cập nhật Windows cũng có thể dẫn đến sự cố hệ thống. Nếu gói không được tải xuống và cài đặt đúng cách. Khi tìm cách khắc phục nguyên nhân gốc rễ của lỗi ‘critical process died’, đây là một khả năng khác cần xem xét. Nếu bản cập nhật Windows được cài đặt gần đây tại thời điểm xảy ra sự cố hãy gỡ cài đặt bản cập nhật như sau:
Nhấn Win+Ivà mở Settings app, sau đó bấm vào Windows Update trong khung bên trái.
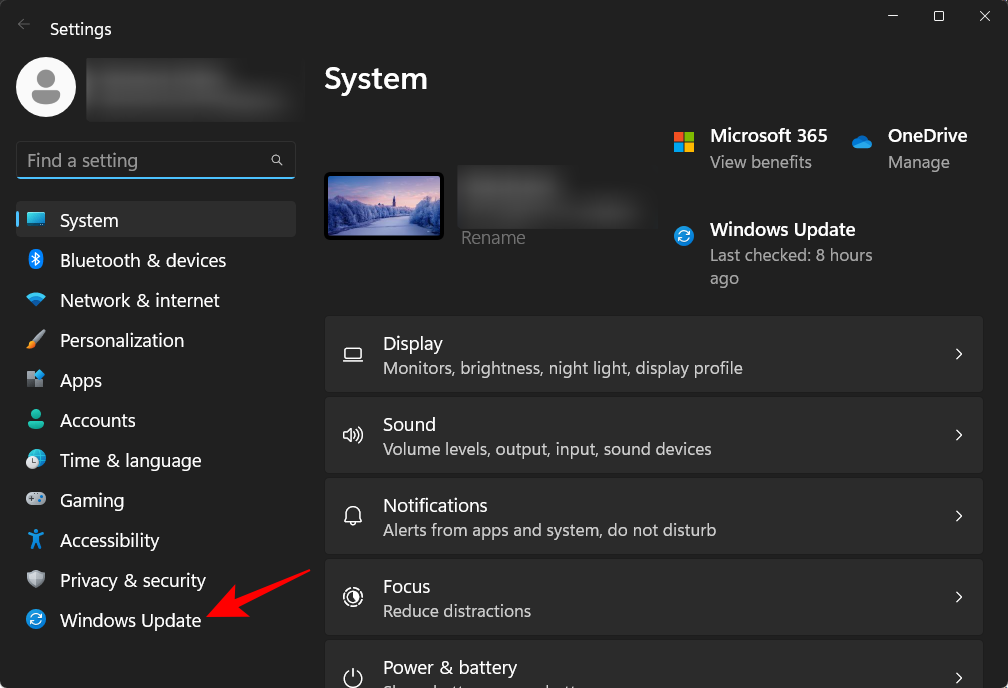
Nhấp vào Update history ở bên phải.
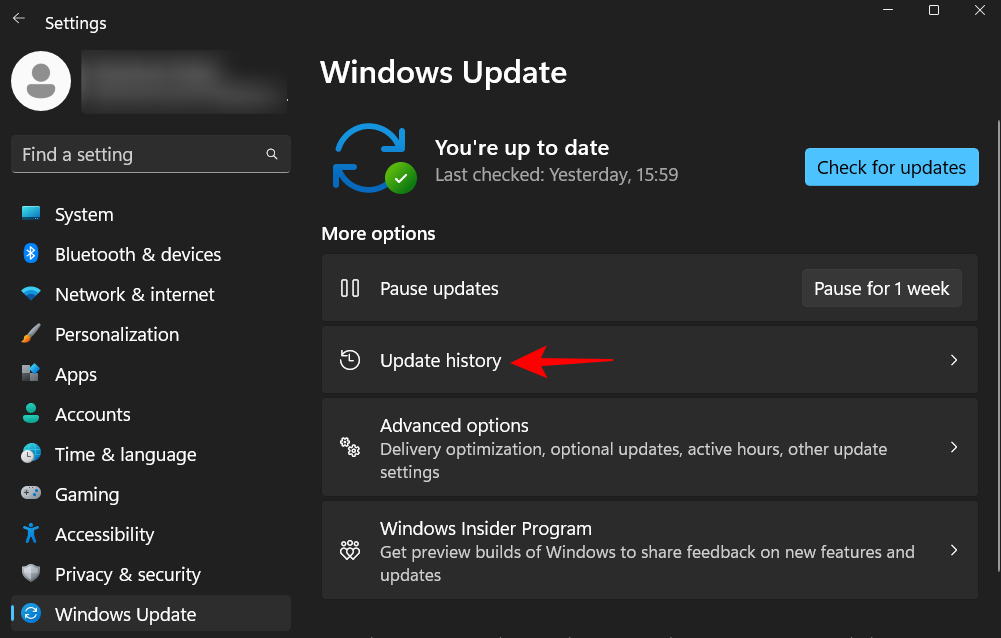
Sau đó cuộn xuống dưới cùng và nhấp vào Uninstall updates trong “Related settings”.
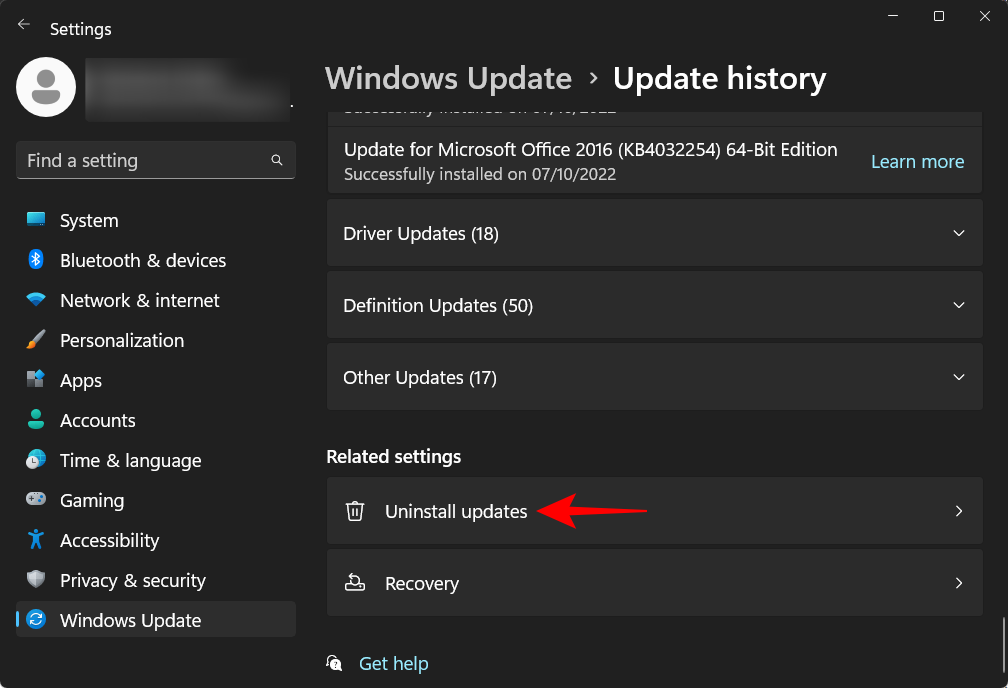
Nhấp vào Uninstall để cập nhật mới nhất.

Bấm vào Uninstall một lần nữa.
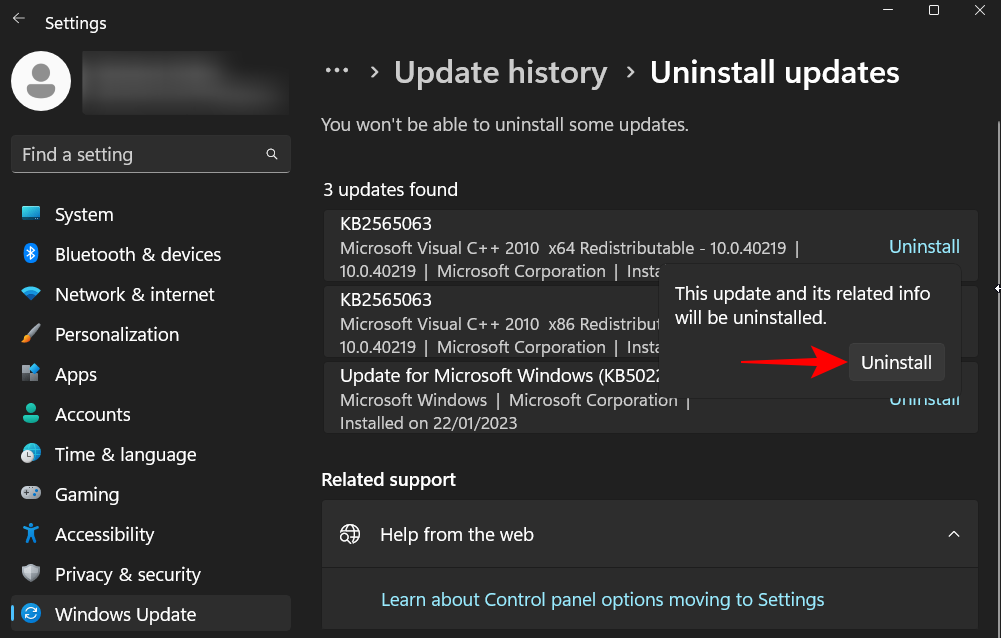
Máy tính sẽ khởi động lại sau khi bản cập nhật Windows bị xóa.
Phương pháp 8: Use System Restore
Nếu bạn tiếp tục gặp sự cố BSOD tương tự và thông báo lỗi critical process died, bạn có thể phải dùng đến một số biện pháp quyết liệt. Cách đơn giản nhất trong số này liên quan đến việc khôi phục hệ thống và cấu hình của nó về thời điểm trước đó. Hãy làm theo hướng dẫn dưới đây:
Nhấn Start, nhập “system restore” và chọn Create a restore point.
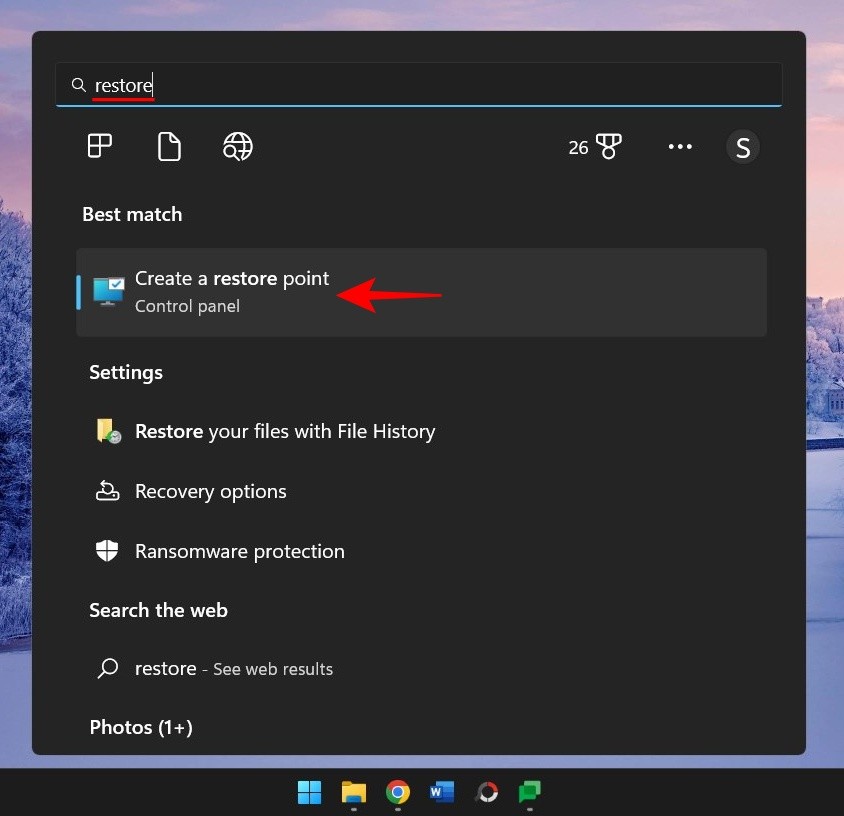
Bây giờ bấm vào System Restore..
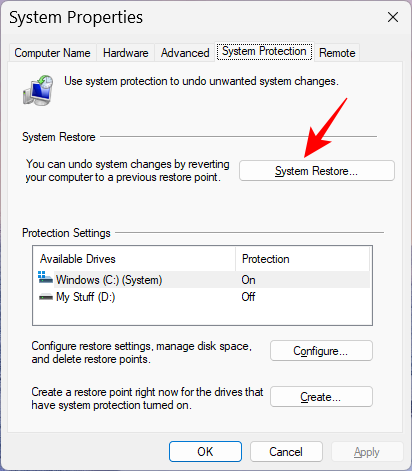
Nhấp vào Next. .
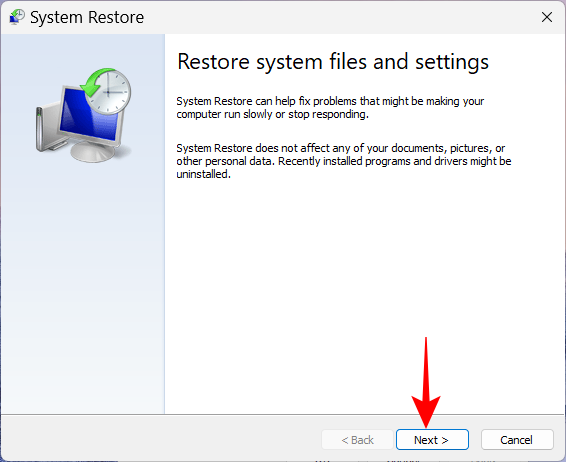
Chọn sự kiện trước đó bạn muốn hệ thống khôi phục.
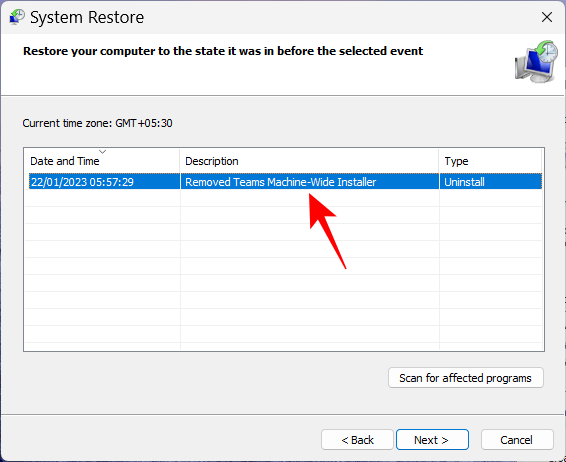
Để biết thêm về các thay đổi của chương trình và driver mà hệ thống sẽ trải qua khi khôi phục, hãy nhấp vào Scan for affected programs. .
Hoặc, chỉ cần nhấp vào Next để tiếp tục.
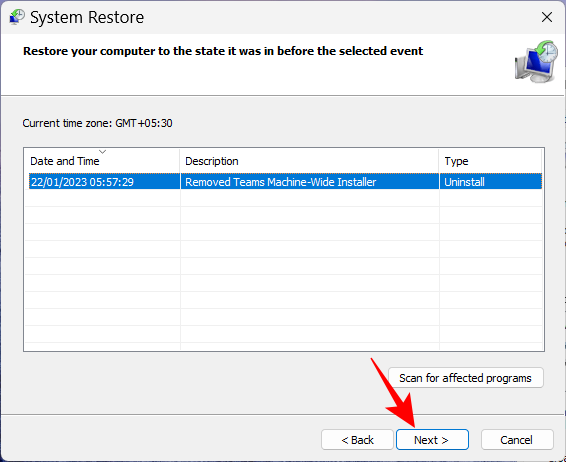
Cuối cùng, bấm vào Finish để bắt đầu khôi phục.

Phương Pháp 9: Repair Boot files
Nếu nguyên nhân rắc rối nằm ở các file khởi động, bạn có thể gặp phải một a boot loop. Để khắc phục điều này, hãy làm theo các bước dưới đây:
Khởi động lại máy tính hai ba lần liên tục (như được hiển thị trước đó). Khi hệ thống khởi động đến Startup Repair, hãy nhấp vào Advanced options .
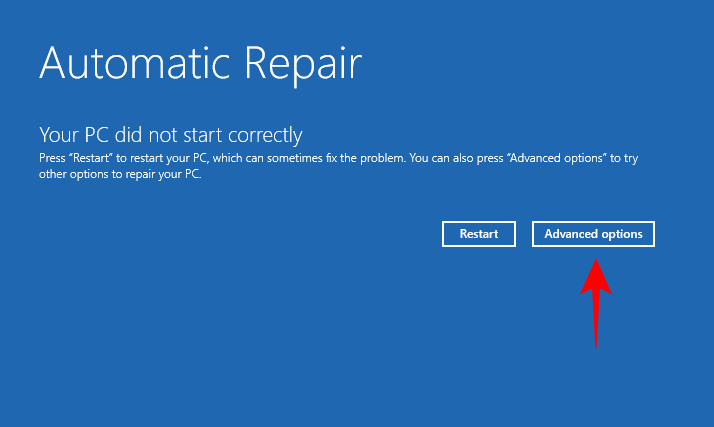
Sau đó chọn Troubleshoot.
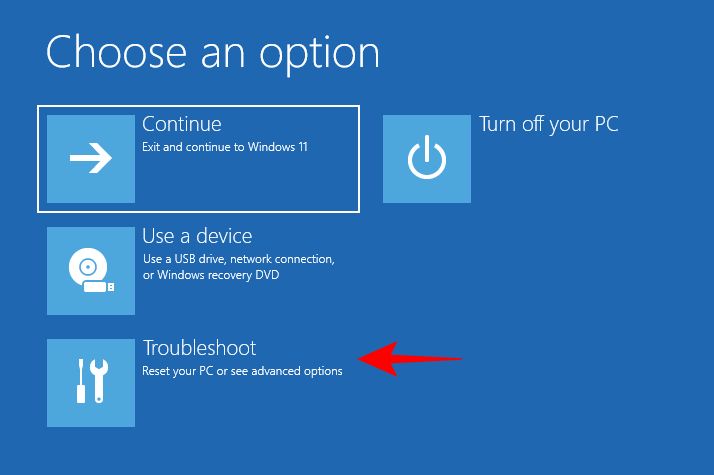
Chọn lại Advanced options.
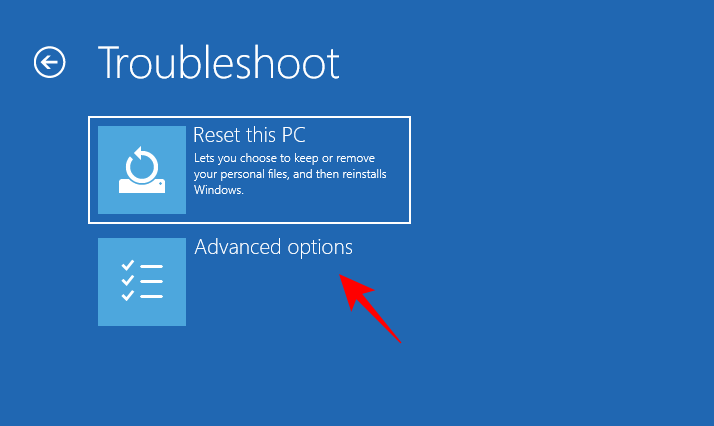
Sau đó bấm vào Command Prompt .
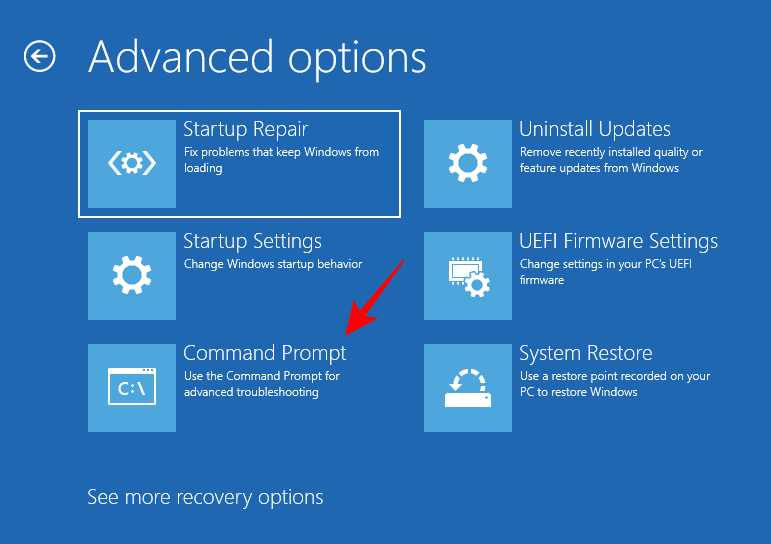
Bây giờ gõ lệnh sau trong command:
diskpart
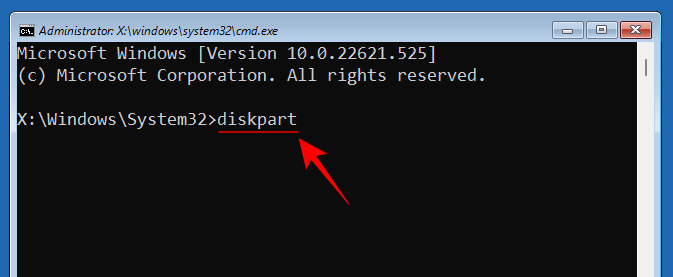
Nhấn Enter, đợi lệnh thực thi, sau đó gõ cái này:
select disk 0

Nhấn Enter.
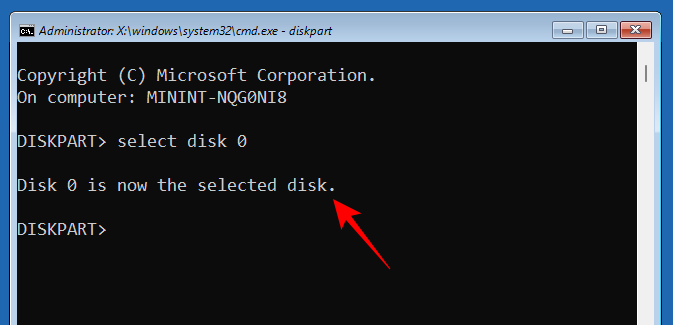
Bây giờ gõ như sau:
list partition
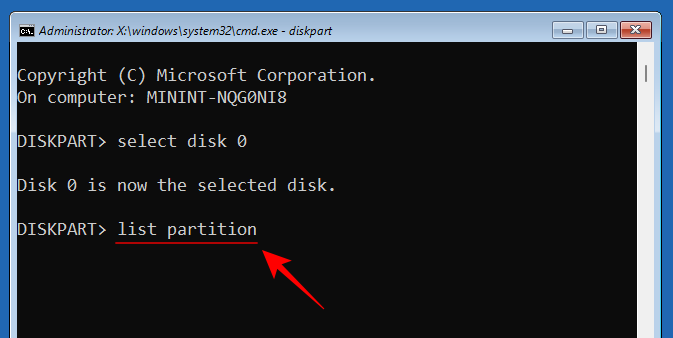
Lưu ý loại phân vùng “System” và kích thước của nó (thường là 100 MB).
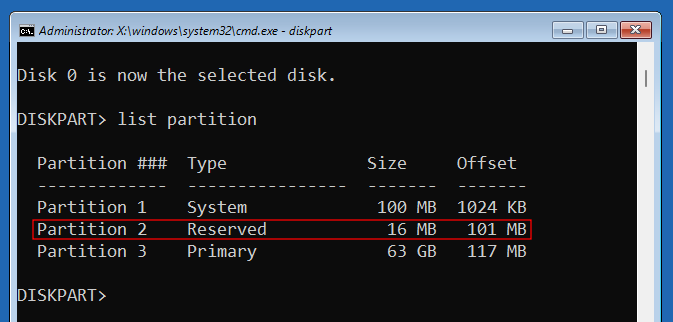
Tiếp theo, hãy tìm số ổ đĩa của phân vùng hệ thống này, cũng như ký tự ổ đĩa nơi Windows được cài đặt, bằng cách nhập nội dung sau:
list volume

Và nhấn Enter, tìm ổ đĩa có kích thước 100 MB, đó là khối lượng phân vùng hệ thống.
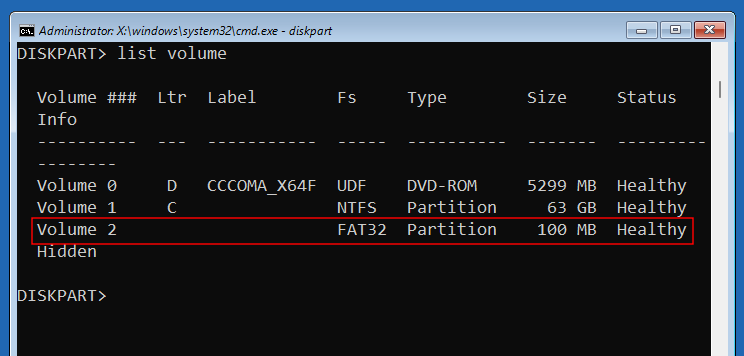
Ổ đĩa cài đặt Windows thường được gán chữ C.
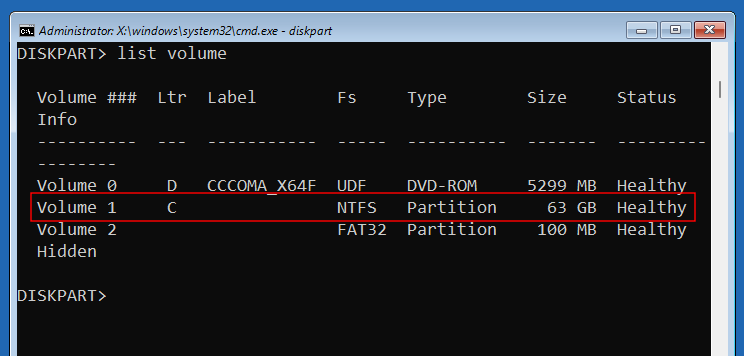
Hãy nhập lệnh sau với số âm lượng phân vùng hệ thống (2 trong trường hợp của chúng tôi):
select volume 2
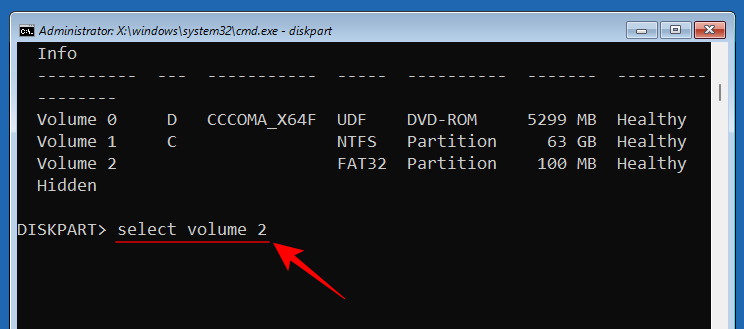
Nhấn Enter sau khi được chọn, hãy gán cho nó một ký tự ổ đĩa mới (ví dụ Z) bằng lệnh sau:
assign letter=Z
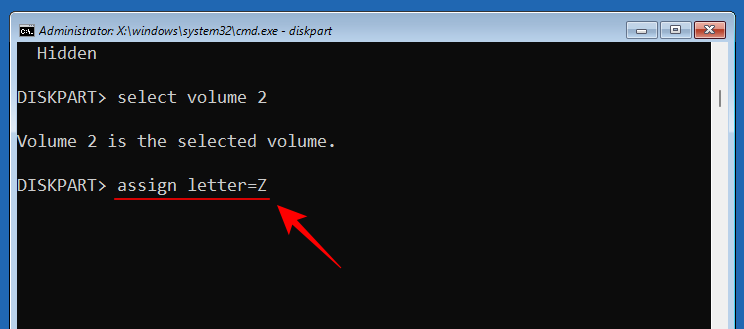
Nhấn Enter sau khi được chỉ định, hãy nhập exit, nhấn Enter và thoát khỏi Diskpart.
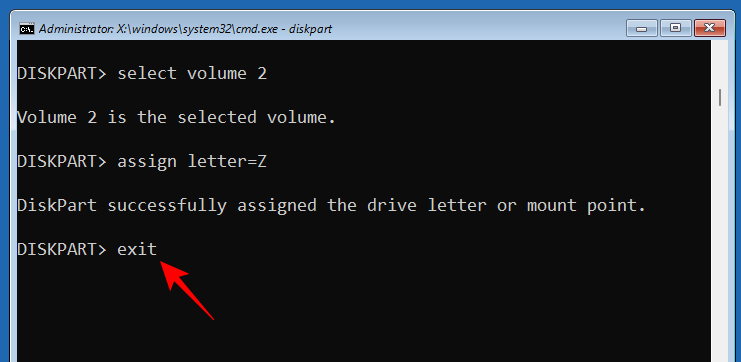
Cuối cùng, gõ lệnh sau:
bcdboot C:\windows /s Z: /f UEFI
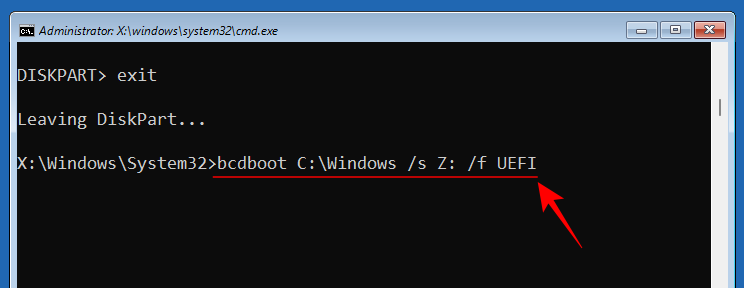
Nhấn Enter.
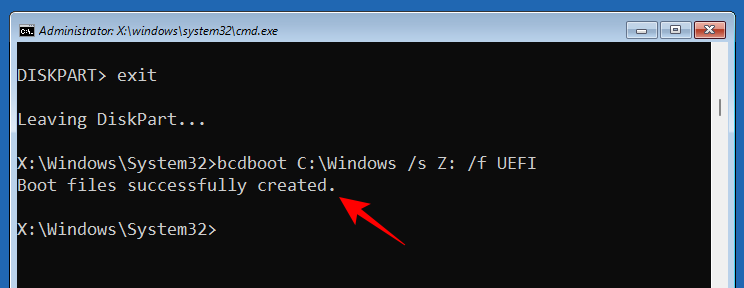
Khi các file khởi động được tạo thành công, hãy đóng command và nhấp vào Continue để khởi động lại PC bình thường.
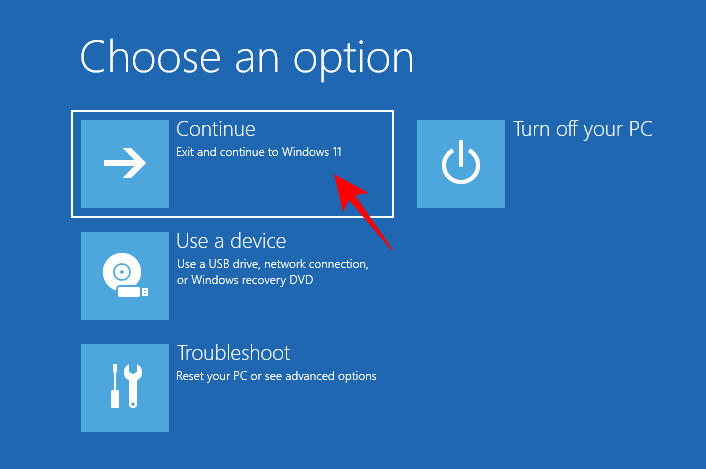
Phương pháp 10: Apply fixes in Safe Mode
Nếu bất kỳ cách khắc phục nào nói trên không hoạt động như được hiển thị, bạn có thể cần chuyển sang Safe Mode và thử chúng ở đó. Ít quy trình và dịch vụ hơn sẽ làm gián đoạn hành động trong Safe Mode cho phép bạn chạy các cách sửa lỗi mà không gặp rắc rối nào. Để khởi động vào Safe Mode, hãy truy cập WinRE và chọn Safe Mode từ Cài đặt khởi động như được hiển thị trước đó.
Phương pháp 11: Reset Windows
Khi không thể hạn chế các quy trình quan trọng liên tục bị lỗi, thì đặt lại Windows là giải pháp cuối cùng dành cho bạn. Đảm bảo sao lưu các file quan trọng. Sau đó nhấn Win+I để mở Settings app, cuộn xuống bên phải và chọn Recovery .
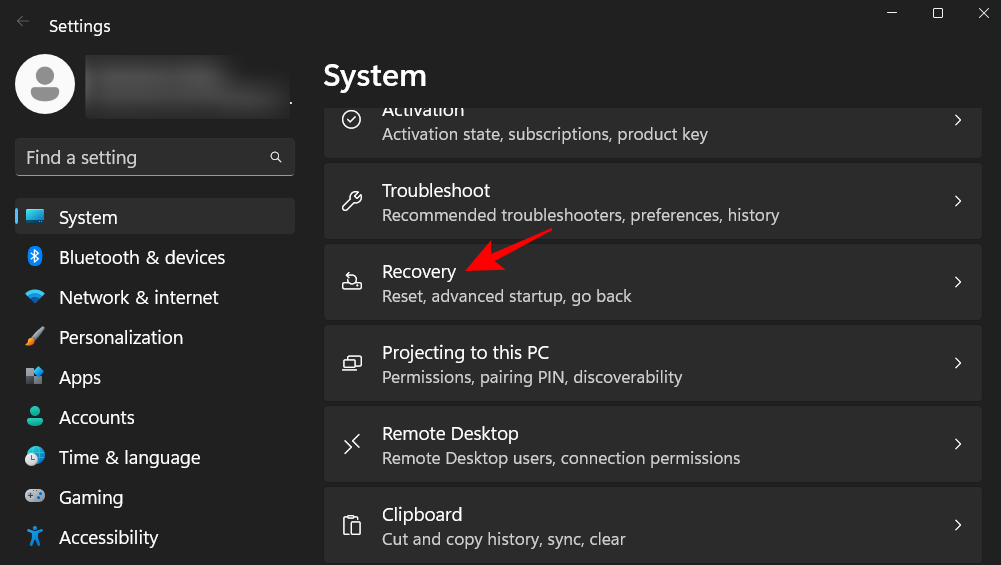
Sau đó chọn Reset PC bên cạnh “Reset this PC”.
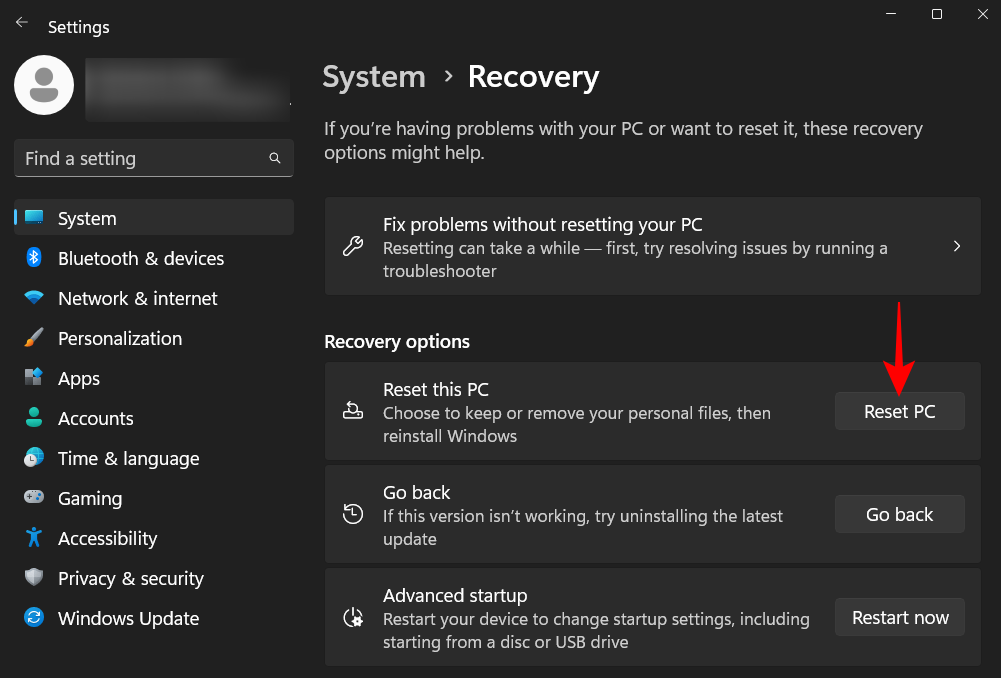
Khi được yêu cầu chọn, hãy chọn Keep my files .
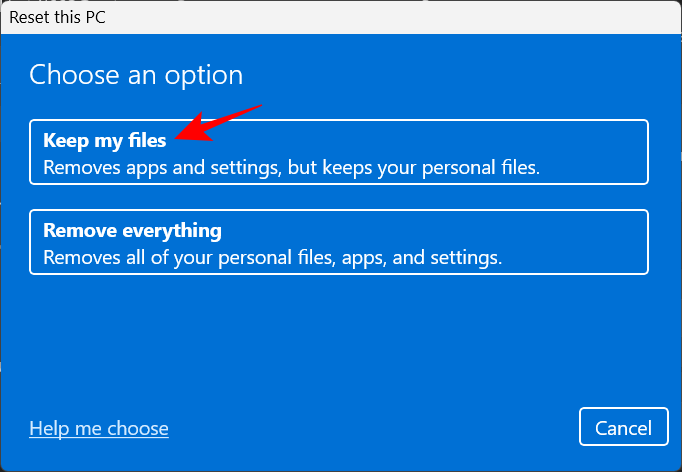
Chọn xem bạn muốn “Cloud download” (từ internet) hay thực hiện “Local reinstall” (nếu bạn có đĩa cài đặt Windows 11). Chúng tôi sẽ chọn cái trước.
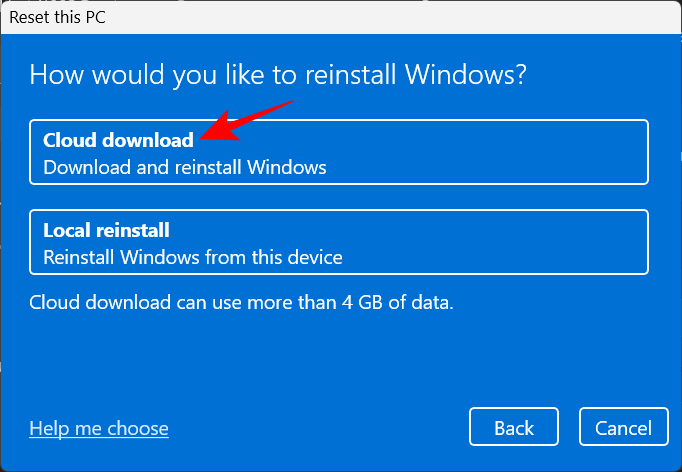
Xem lại các lựa chọn và nhấp vào Next .
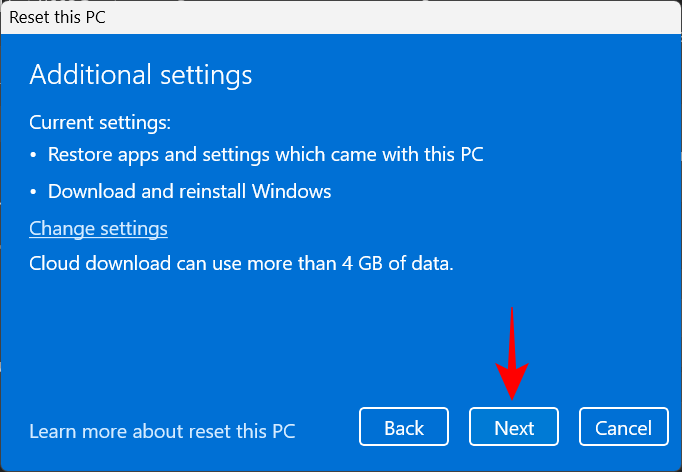
Cuối cùng, nhấn Reset để bắt đầu thiết lập lại Windows.
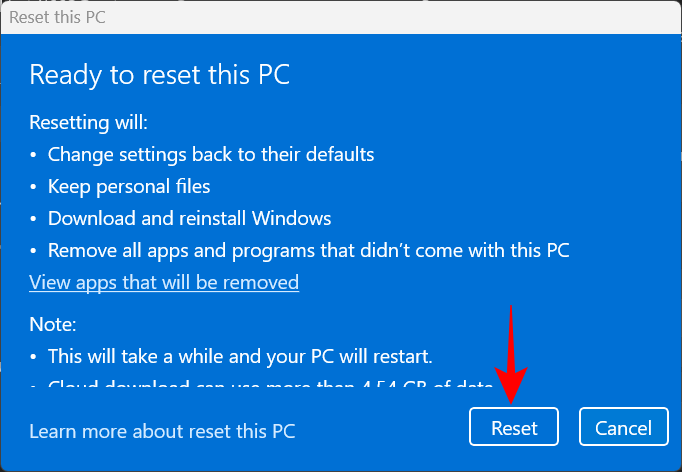
5. Các câu hỏi thường gặp
Trong phần này, chúng tôi trả lời một số câu hỏi thường gặp về mã dừng Critical Process Died
a. Tại sao bạn hay bị critical process died?
Nếu bạn tiếp tục gặp lỗi Critical Process Died và màn hình xanh đi kèm, có thể là nguyên nhân gây ra sự cố: driver bị lỗi, malware hoặc quy trình bị hỏng, sẽ không biến mất nếu không có sự can thiệp thủ công. Tuy nhiên, với một số nguyên nhân gốc rễ có thể xảy ra và bạn đảm bảo rằng sẽ thấu đáo trong việc tìm ra giải pháp phù hợp, bạn nên áp dụng tất cả các cách khắc phục khả thi nhất. Tham khảo hướng dẫn chi tiết từng bước về các sữa lỗi.
b. Lỗi BSOD có thể làm hỏng máy tính không?
Mặc dù bản thân BSOD không gây hại cho máy tính nhưng yêu cầu khởi động lại để thoát khỏi BSOD có thể làm hỏng đĩa cứng PC (không phải SSD). Bản thân các lỗi BSOD chỉ cho biết rằng hệ thống gặp sự cố. Thông báo lỗi đi kèm quan trọng hơn nhiều vì nó đưa ra manh mối về những gì đã sai.
c. Làm cách nào để khắc phục critical process died boot loop?
Nếu bạn khởi động lại máy tính của mình một cách khó khăn để thoát khỏi lỗi the critical process died để đưa trở lại màn hình lỗi tương tự thì bạn đang ở trong tình huống không may của a boot loop. Để bắt đầu sửa nó, trước tiên bạn cần vào Safe Mode. Bạn có thể được truy cập từ Windows Recovery Environment. Thực hiện hai ba lần khởi động lại liên tiếp sẽ tự động gửi hệ thống đến “ “Startup Repair” từ đó bạn có thể truy cập WinRE một cách dễ dàng. Hãy tham khảo hướng dẫn ở trên để biết thêm.
d. Nhật ký sự cố BSOD được lưu trữ ở đâu?
Windows giữ nhật ký mỗi khi máy tính gặp sự cố, được truy cập từ C:\Windows\Minidump.
A blue screen of death không bao giờ là một dấu hiệu tốt, nhưng tùy thuộc vào thông báo lỗi được hiển thịthì nguyên nhân của nó có thể khác nhau. Chúng tôi hy vọng rằng bạn có thể thoát khỏi màn hình lỗi “Critical Process Died” và khắc phục tận gốc vấn đề.
Mục lục
- 1. Lỗi ‘Critical Process Died’ trên Windows 11 BSOD là gì
- 2. Nguyên nhân gây ra lỗi ‘Critical Process Died’
- 3. Phải làm gì khi bạn nhận được ‘Critical Process Died’ trên Windows 11
- 4. Cách khắc phục lỗi Critical Process Died BSOD
- Phương pháp 1: Disconnect faulty external devices
- Phương pháp 2: Update or Reinstall drivers
- Phương pháp 3: Run Hardware and Device troubleshooter from Settings
- Phương pháp 4: Scan for viruses and malware
- Phương pháp 5: Run SFC, DISM, and CHKDSK scans
- Phương pháp 6: Uninstall recently installed programs
- Phương pháp 7: Uninstall Windows updates
- Phương pháp 8: Use System Restore
- Phương Pháp 9: Repair Boot files
- Phương pháp 10: Apply fixes in Safe Mode
- Phương pháp 11: Reset Windows
- 5. Các câu hỏi thường gặp




