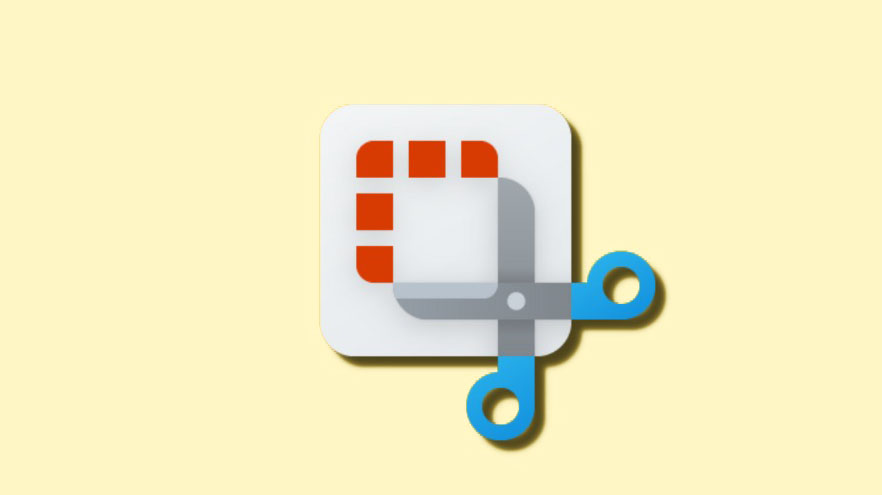
Snipping Tool là công cụ chụp màn hình mới của Microsoft trong Windows 11 thay thế cho Snip và Sketch. Công cụ này cho phép bạn chụp màn hình của mình theo nhiều cách khác nhau. Vì vậy, nếu bạn thường xuyên chụp ảnh màn hình, Snipping Tool là công cụ hoàn toàn phù hợp với bạn. Bạn có thể chụp các vùng, cửa sổ, khu vực tùy chỉnh và thậm chí record lại màn hình của mình.
Giống như ShareX, bạn cũng có thể chú thích ảnh chụp màn hình bằng phần mềm Snipping Tool. Dưới đây là hướng dẫn toàn diện để giúp bạn tận dụng tối đa Công cụ Snipping trên PC của mình.
Cách sử dụng Snipping Tool trong Windows 11
Bạn có thể sử dụng Snipping Tool để chụp hoặc record lại màn hình của mình. Tùy thuộc vào nhu cầu mà bạn có thể thực hiện các hướng dẫn bên dưới cho phù hợp để giúp bạn sử dụng Công cụ Snipping một cách hiệu quả nhất.
Cách chụp ảnh màn hình bằng Snipping Tool
Bạn có thể chụp ảnh màn hình bằng shortcut hoặc tùy chọn chuyên dụng trong ứng dụng Snipping Tool.
Cách 1: Sử dụng shortcut
Bạn có thể sử dụng Windows + Shift + S shortcut để kích hoạt Snipping Tool. Thao tác này sẽ tự động kích hoạt một ảnh chụp mới để bạn có thể chụp màn hình ngay lập tức.
Khi sử dụng shortcut này, bạn sẽ có nhiều cách khác nhau để chụp ảnh màn hình ở đầu màn hình.
- Chế độ hình chữ nhật: Bạn có thể nhấp và kéo để tạo các vùng hình chữ nhật sẽ được chụp trên màn hình khi sử dụng chế độ này.
- Chế độ dạng tự do: Chế độ này sẽ cho phép bạn vẽ thủ công một khu vực trên màn hình mà bạn muốn chụp.
- Chế độ cửa sổ: Chế độ này cho phép bạn chọn một cửa sổ đang mở trên màn hình mà bạn muốn chụp.
- Chế độ toàn màn hình: Chế độ này sẽ chụp toàn bộ màn hình.
Nhấp và chọn một chế độ bạn thích.
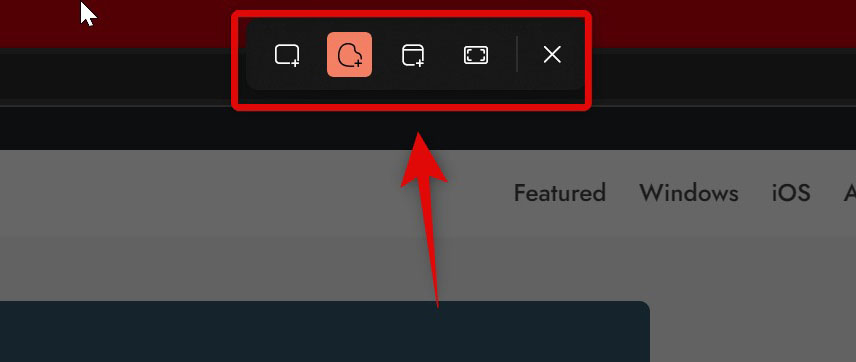
Sau đó, bạn có thể nhấp và kéo trên màn hình của mình để chọn khu vực bạn muốn chụp.
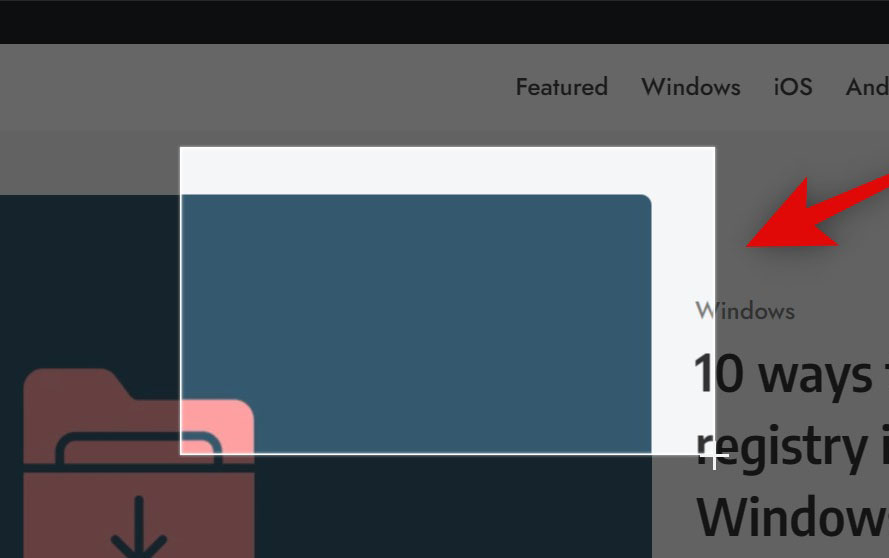
Một ngoại lệ ở đây là chế độ Toàn màn hình. Khi bạn nhấp vào biểu tượng của nó ở trên cùng, toàn bộ màn hình sẽ tự động được chụp và lưu trên PC.
Theo mặc định, tất cả ảnh chụp màn hình được lưu tự động vào thư mục sau trên PC, trong đó [USERNAME] là tên tài khoản người dùng hiện tại.
C:\Users\[USERNAME]\Pictures\Screenshots
Snipping Tool cũng cung cấp cho bạn tùy chọn sử dụng phím Print Screen để kích hoạt công cụ. Nếu bạn đã quen sử dụng Print Screen Key thì bạn có thể tùy chỉnh và đặt nó làm shortcut ưa thích trong Snipping Tool. Đây là cách bạn có thể thay đổi shortcut được Snipping Tool sử dụng.
Mở Start Menu và tìm kiếm Snipping Tool. Nhấp và khởi chạy từ kết quả tìm kiếm.
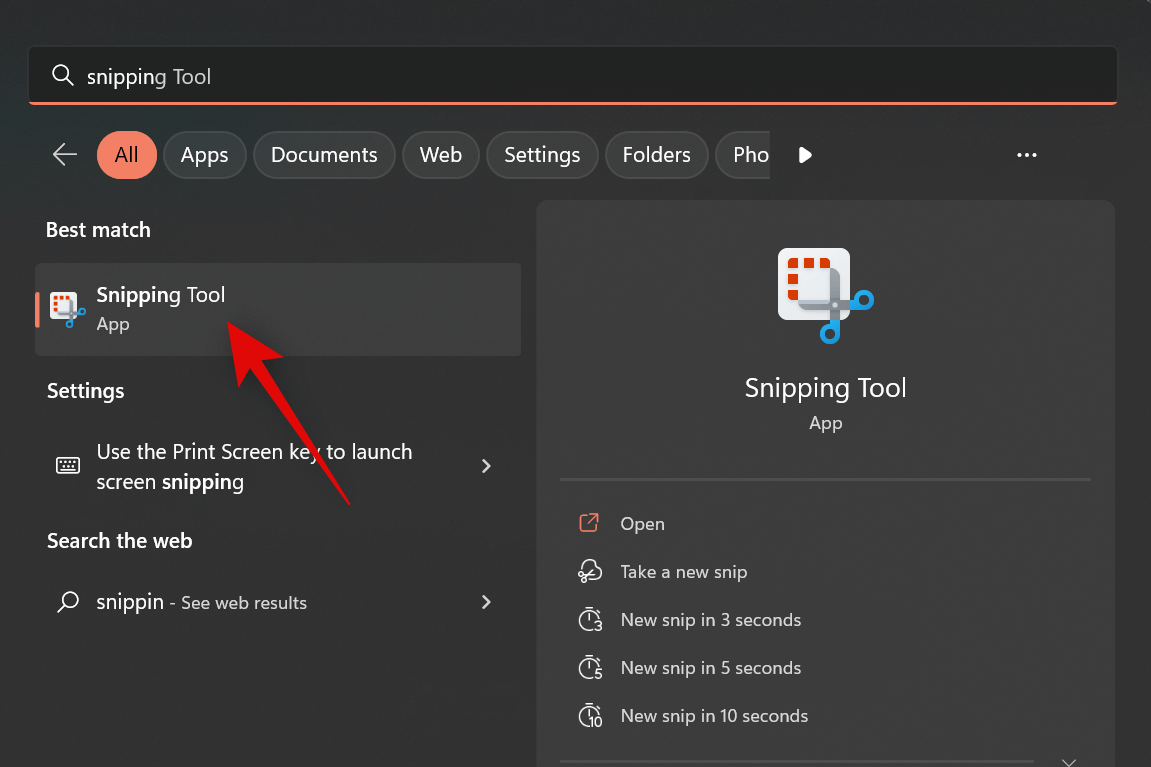
Bây giờ hãy nhấp vào biểu tượng menu 3 dấu chấm (…).
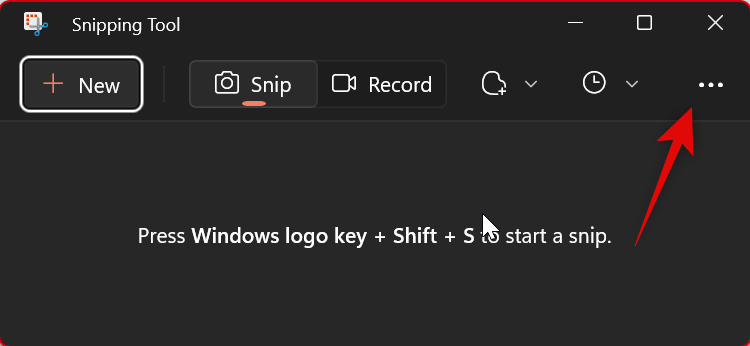
Chọn Cài đặt.
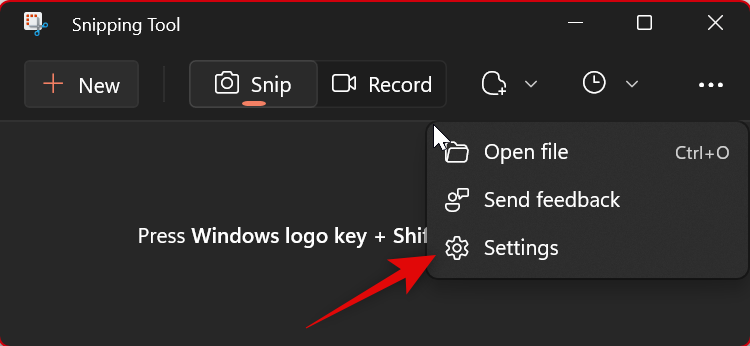
Nhấp vào Thay đổi trong cài đặt Windows bên cạnh shortcut Print Screen ở trên cùng.
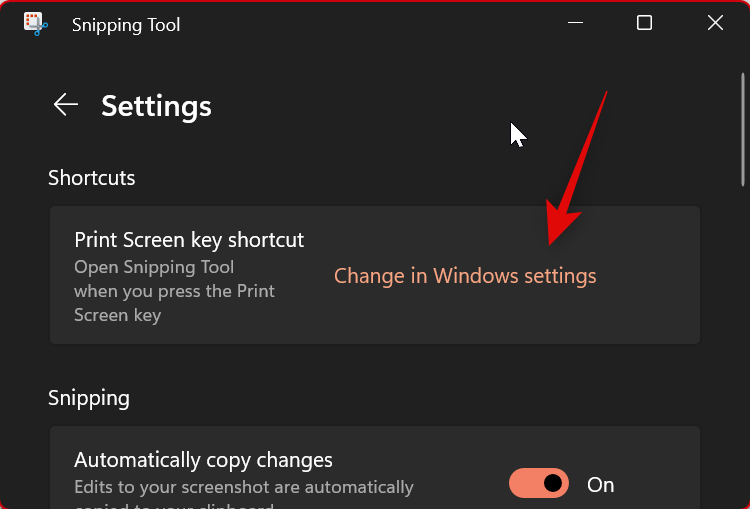
Bây giờ, cuộn xuống bên phải và bật công tắc cho Sử dụng nút In màn hình để mở ảnh chụp màn hình.
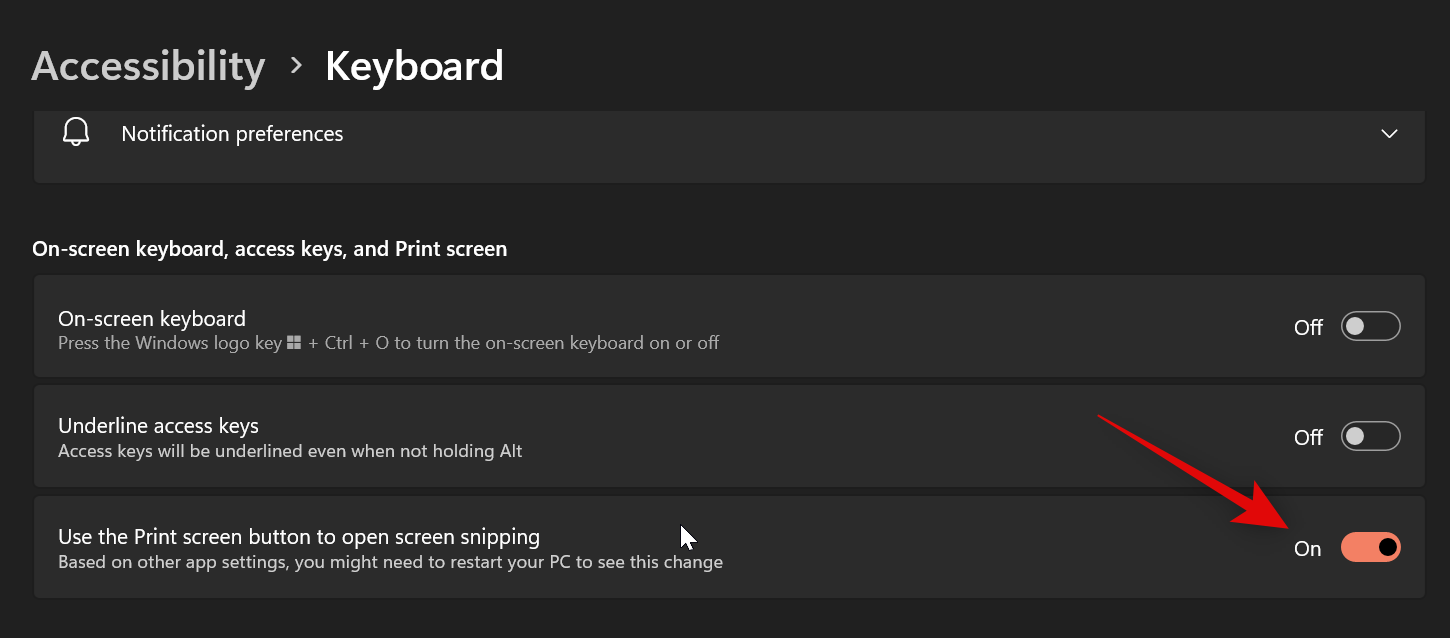
Và thế là xong! Mỗi khi bạn nhấn phím Print Screen trong tương lai, nó sẽ mở Công cụ Snipping trên PC.
Cách 2: Sử dụng ứng dụng Snipping Tool
Bạn cũng có thể chụp màn hình của mình từ ứng dụng Snipping Tool. Điều này cho phép bạn chú thích và chỉnh sửa ảnh chụp màn hình trực tiếp trong ứng dụng sau khi chụp. Đây là cách bạn có thể chụp màn hình bằng ứng dụng Snipping Tool.
Khởi chạy Start Menu, tìm kiếm Snipping Tool và khởi chạy nó từ kết quả tìm kiếm.
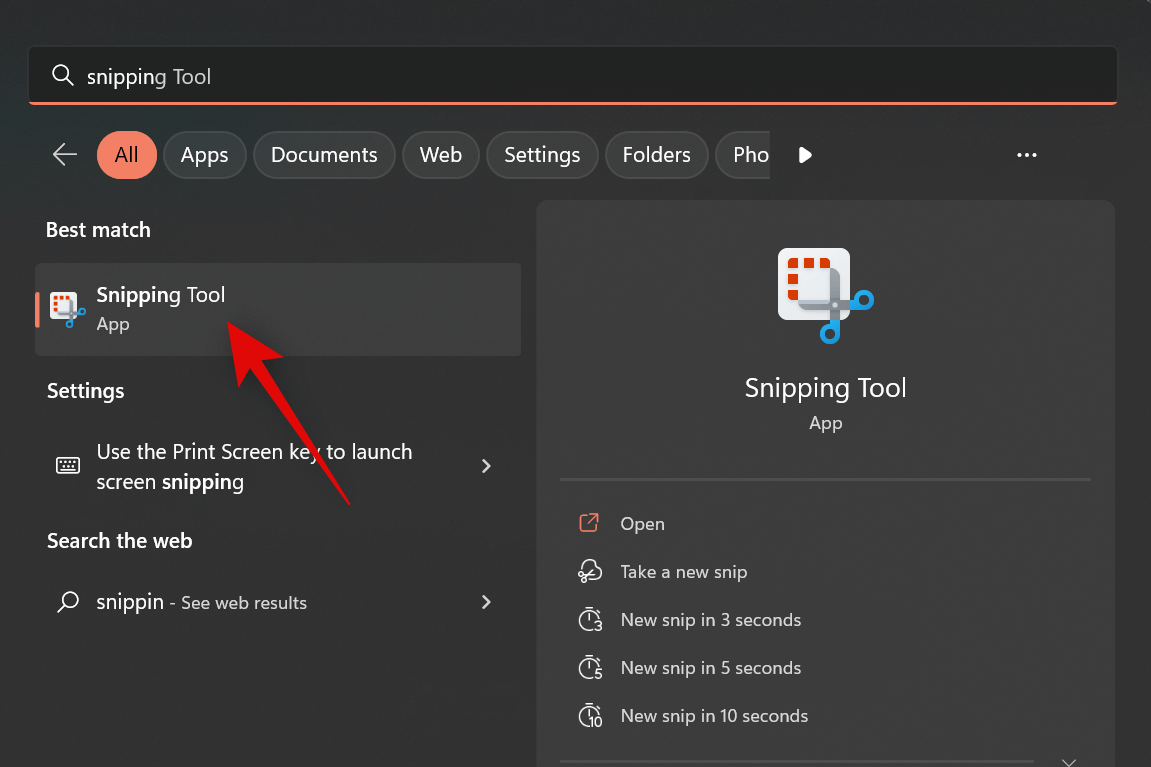
Bây giờ hãy nhấp vào Mới.

Chọn chế độ chụp ưa thích từ các lựa chọn ở đầu màn hình. Bạn có các tùy chọn sau theo ý.
- Chế độ hình chữ nhật: Bạn có thể nhấp và kéo để tạo các vùng hình chữ nhật sẽ được chụp trên màn hình khi sử dụng chế độ này.
- Chế độ dạng tự do: Chế độ này sẽ cho phép bạn vẽ thủ công một khu vực trên màn hình mà bạn muốn chụp.
- Chế độ cửa sổ: Chế độ này sẽ cho phép bạn chọn một cửa sổ đang mở trên màn hình mà bạn muốn chụp.
- Chế độ toàn màn hình: Chế độ này sẽ chụp toàn bộ màn hình.
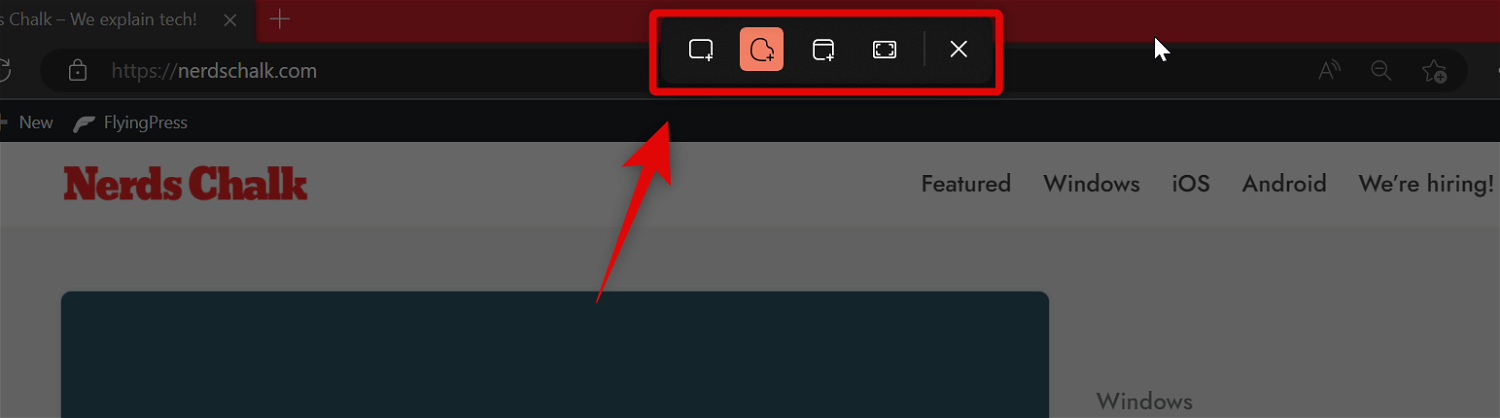
Bây giờ hãy nhấp và kéo để chụp màn hình.

Nếu bạn đang chụp các cửa sổ đang hoạt động, hãy nhấp và chọn cửa sổ ưa thích.
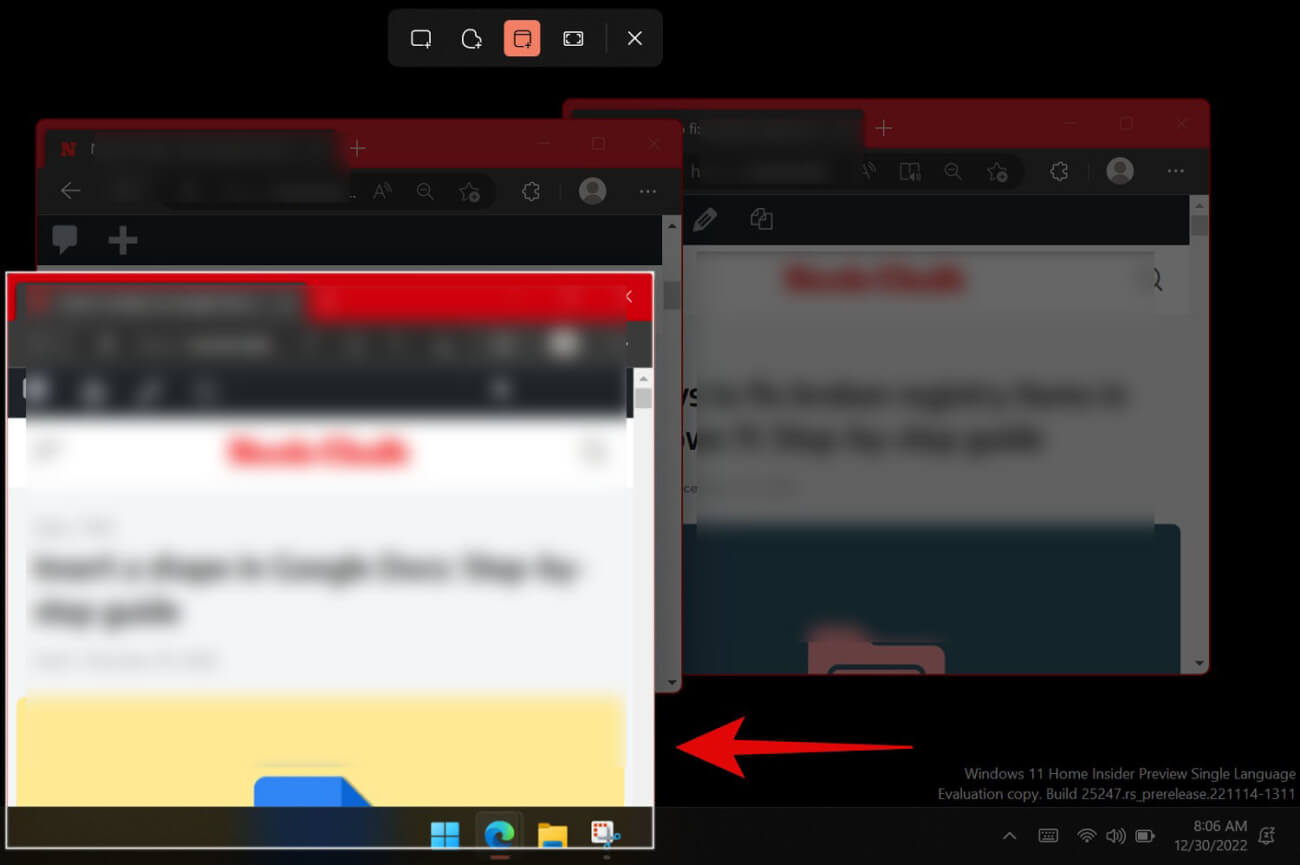
Nếu bạn chọn Chụp toàn màn hình, thì màn hình sẽ được chụp ngay khi bạn nhấp vào biểu tượng. Và đó là cách bạn có thể chụp màn hình bằng ứng dụng Snipping Tool.
Cách record lại màn hình bằng Snipping Tool
Bạn cũng có thể record lại màn hình của mình bằng Snipping Tool. Thực hiện theo các bước dưới đây để giúp bạn trong quá trình này.
Mở Snipping Tool bằng tìm kiếm trong Start Menu.
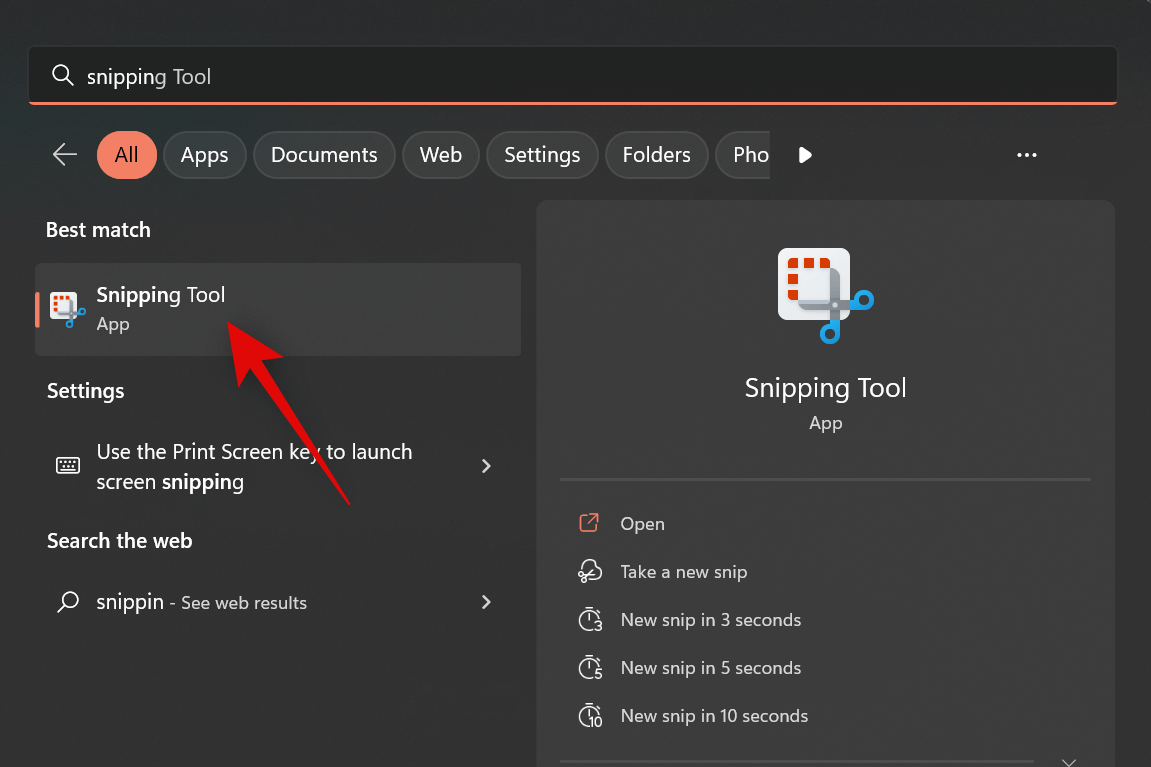
Bây giờ, hãy nhấp vào Ghi ở trên cùng.
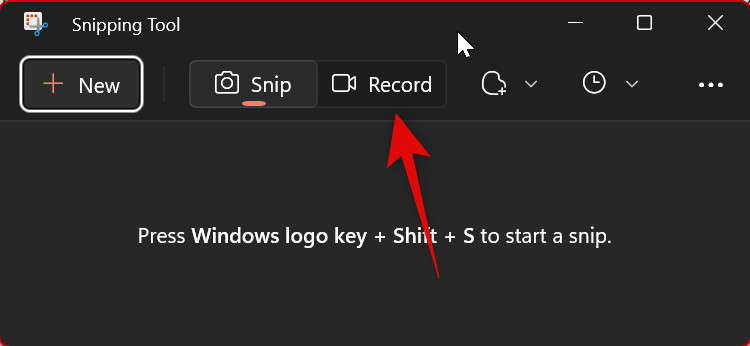
Nhấp vào Mới.
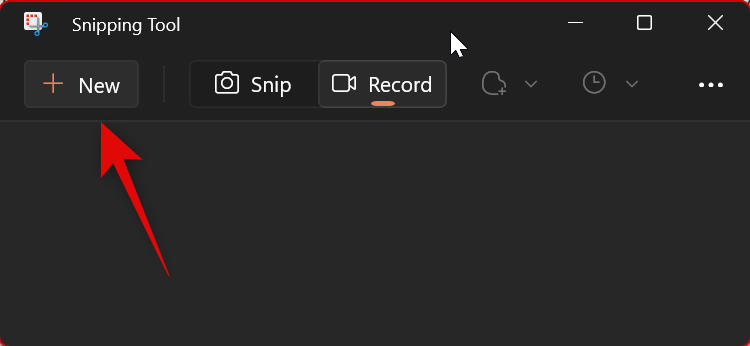
Bây giờ, hãy nhấp và kéo trên màn hình và chọn khu vực bạn muốn ghi lại.
Bạn có thể điều chỉnh khu vực bằng cách kéo điểm đánh dấu ở một trong những cạnh của vùng chọn.
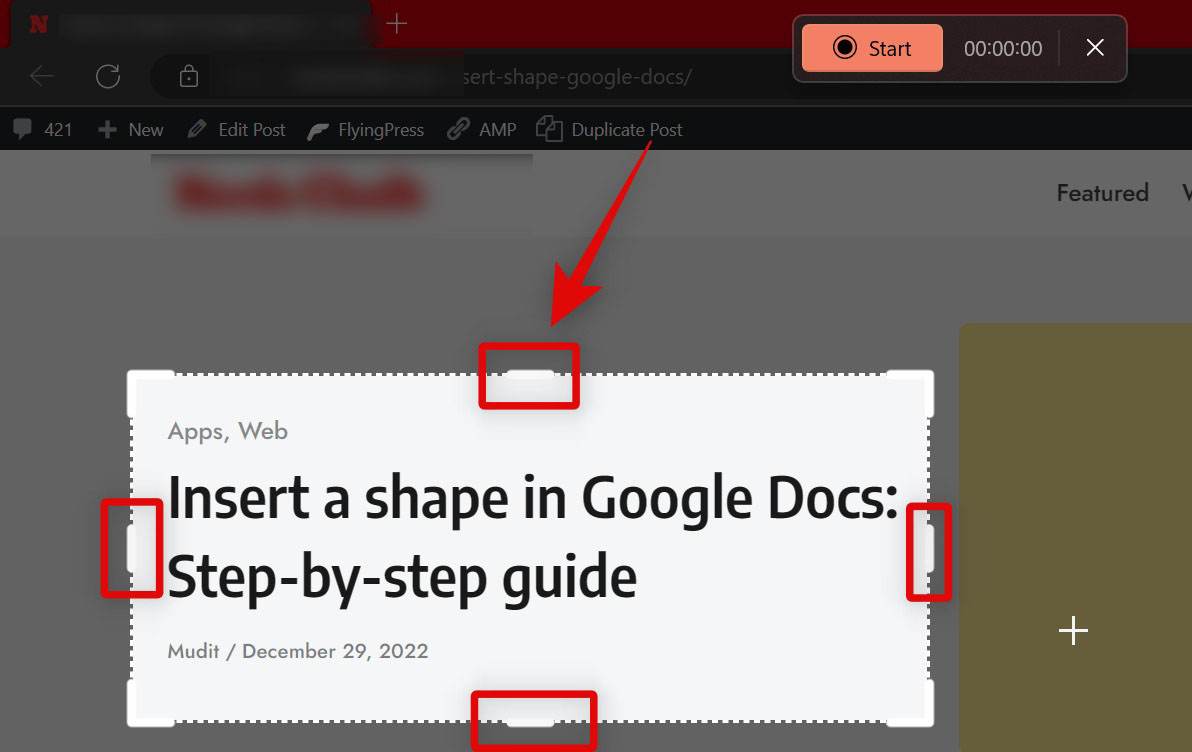
Khi bạn đã chọn khu vực mình muốn ghi, hãy nhấp vào Bắt đầu ở trên cùng.
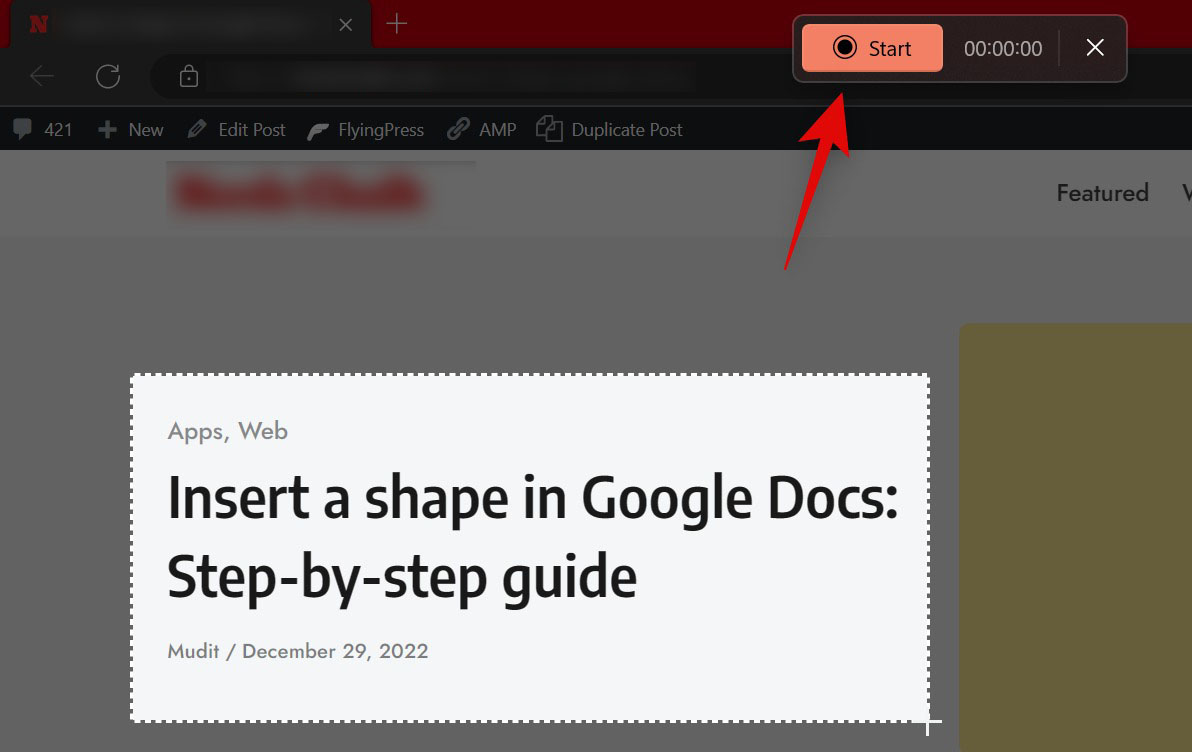
Snipping Tool bây giờ sẽ ghi vùng đã chọn sau ba giây trì hoãn. Đồng hồ đếm ngược sẽ được hiển thị cho cùng một khu vực đã chọn. Khi bạn đã ghi xong màn hình của mình, hãy nhấp vào biểu tượng Dừng ở trên cùng. Bạn cũng có thể nhấp vào biểu tượng Thùng rác để xóa đoạn phim đã ghi và bắt đầu lại. Khi bạn dừng quay, nó sẽ tự động mở trong ứng dụng Snipping Tool. Chuyển sang ứng dụng để xem đoạn phim đã ghi. Giờ đây, bạn có thể xem trước cảnh quay bằng biểu tượng Phát.
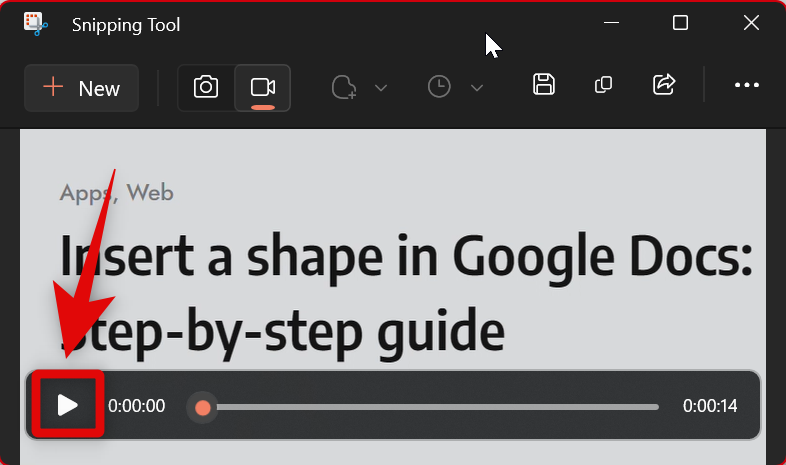
Nếu mọi thứ đều ổn, hãy nhấp vào biểu tượng Lưu ở góc trên cùng bên phải để lưu đoạn phim đã ghi.
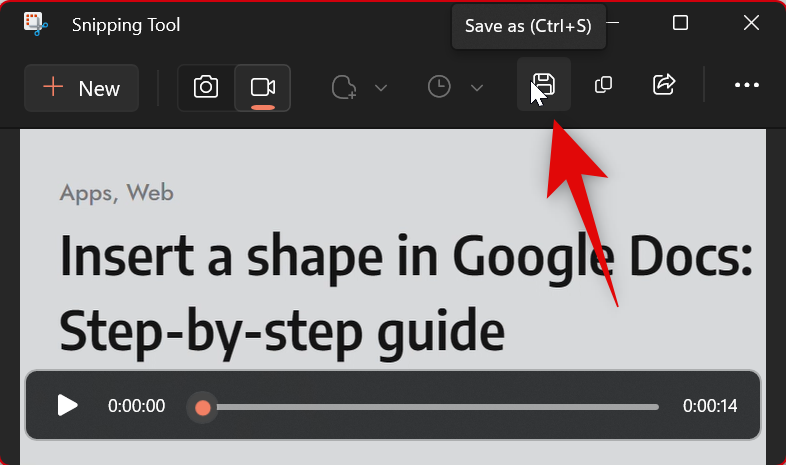
Bạn cũng có thể nhấn Ctrl + S trên bàn phím để lưu bản ghi của mình. Chọn vị trí mong muốn trên PC trong cửa sổ bật lên trên màn hình và nhấp vào Lưu sau khi hoàn tất.
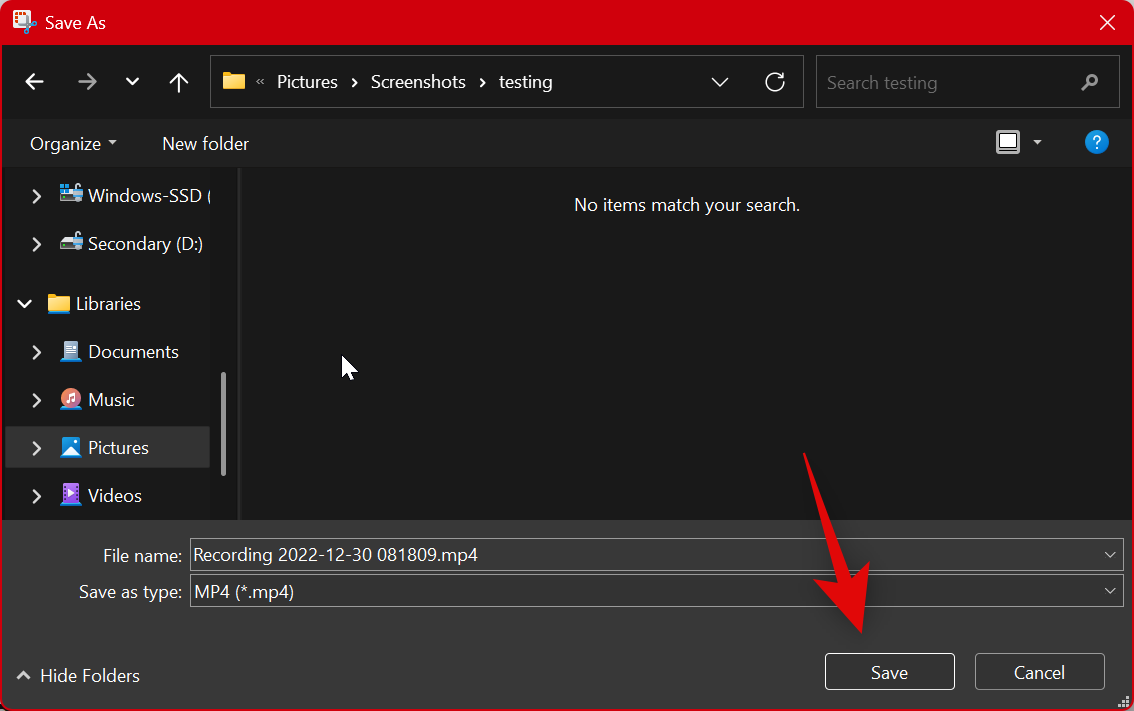
Và đó là cách bạn có thể ghi lại màn hình của mình bằng Snipping Tool trong Windows 11.
Cách thay đổi chế độ Snipping
Có hai cách để thay đổi chế độ snipping. Bạn có thể thay đổi nó khi chụp màn hình bằng cách sử dụng các biểu tượng ở trên cùng, như minh họa bên dưới.
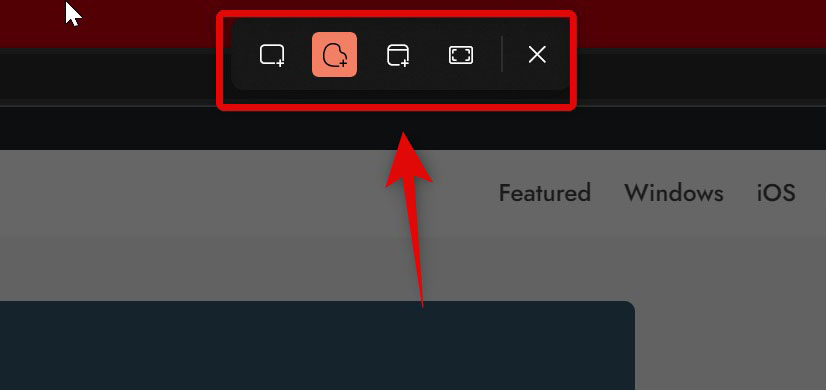
Bạn cũng có thể chuyển chế độ chụp trong ứng dụng. Mở ứng dụng Snipping Tool từ Start Menu.
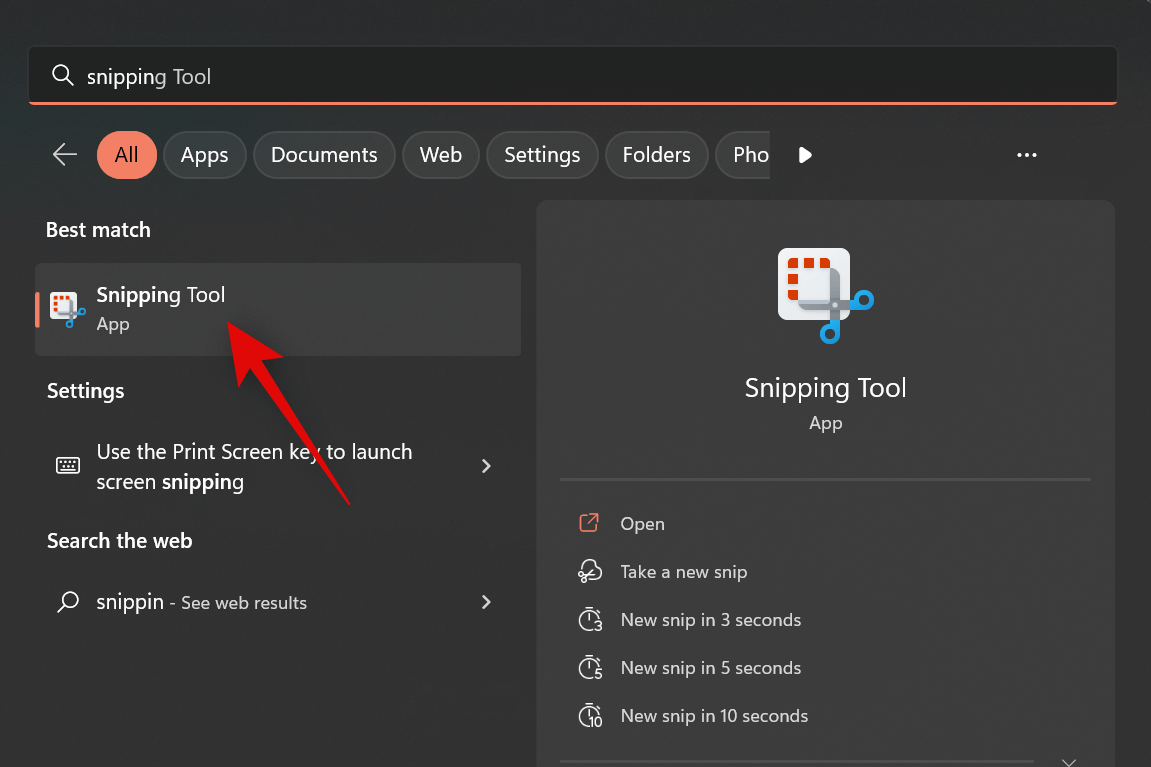
Bây giờ hãy nhấp vào trình đơn thả xuống cho Snipping Mode.
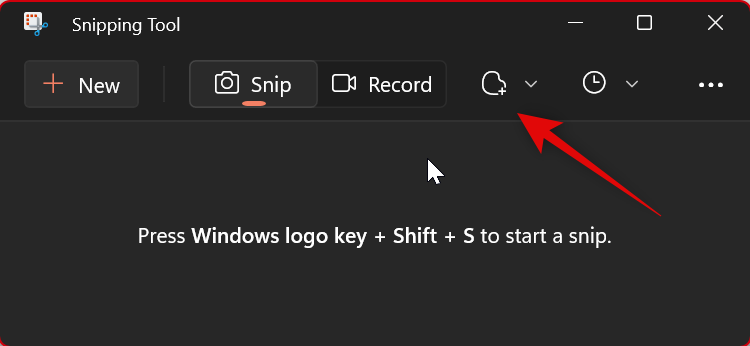
Chọn chế độ Snipping ưa thích từ các lựa chọn có sẵn cho bạn.
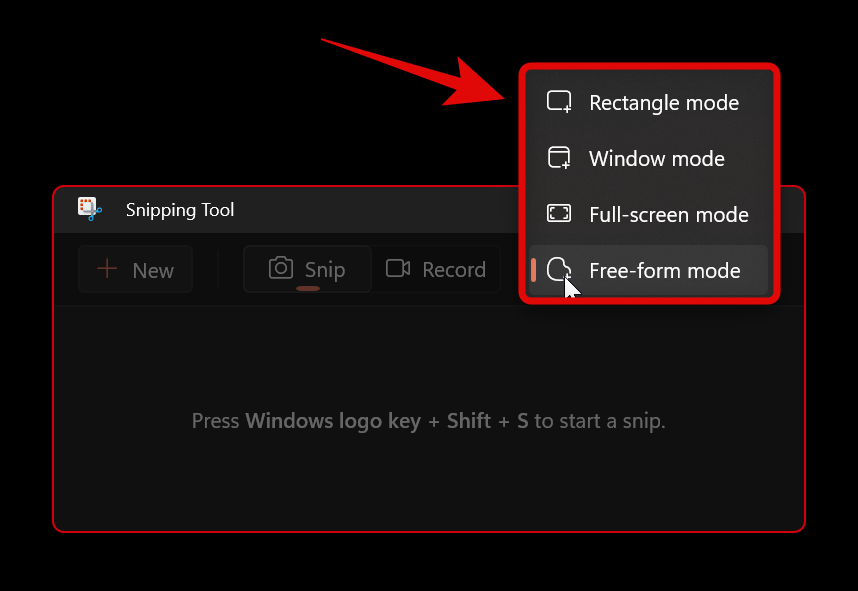
Bây giờ khi bạn nhấp vào Mới, Chế độ cắt ưa thích sẽ được chọn tự động.

Nhấp và kéo trên màn hình để chụp khu vực mà bạn chọn. Chọn cửa sổ ưa thích nếu bạn đã chọn Chế độ cửa sổ. Nếu bạn đã chọn Chế độ toàn màn hình thì toàn bộ màn hình sẽ được chụp tự động.
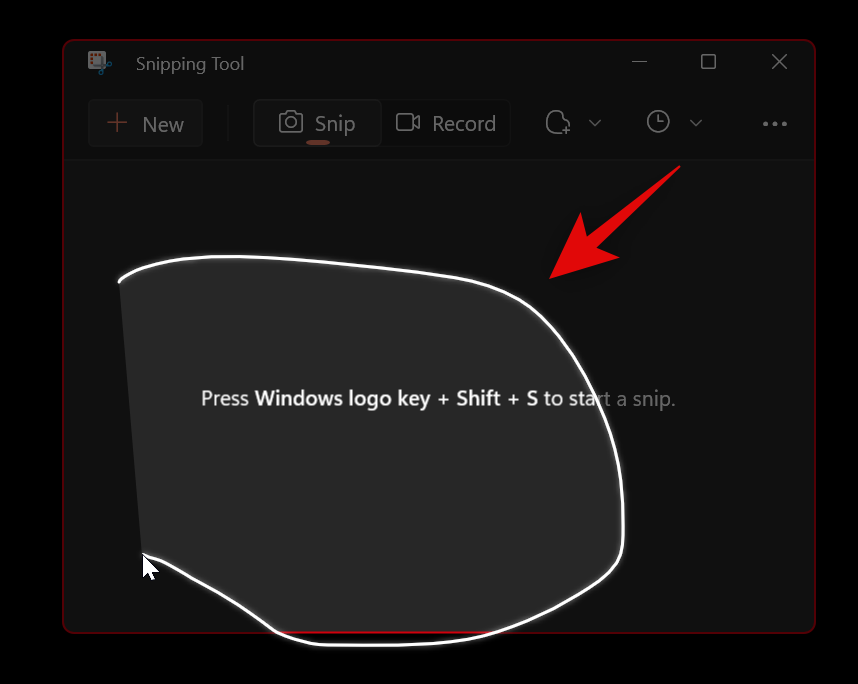
Ảnh chụp sẽ tự động mở trong ứng dụng Snipping Tool sau khi bạn hoàn tất.
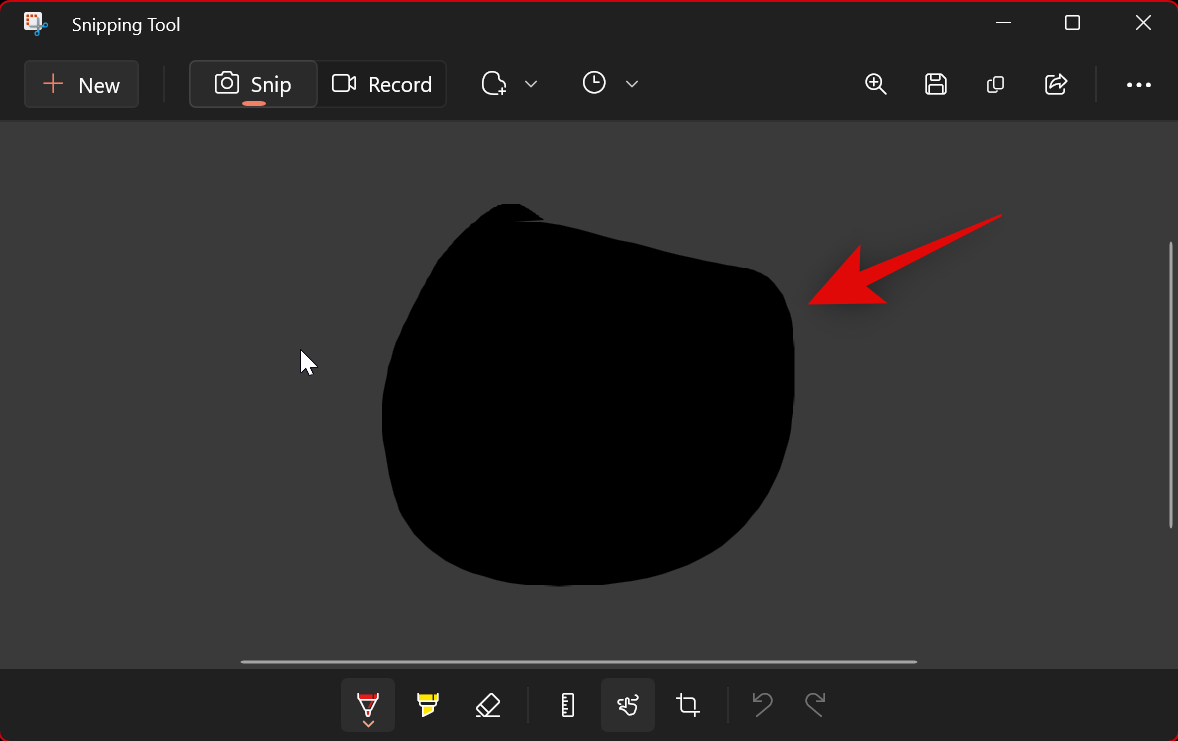
Lợi ích của việc chọn chế độ ưa thích trong ứng dụng là chế độ này được mặc định mỗi khi bạn chụp màn hình.
Cách hẹn giờ chụp ảnh màn hình trong Snipping Tool
Bạn có thể hẹn giờ chụp ảnh màn hình bằng ứng dụng Snipping Tool. Tuy nhiên, bạn không thể định cấu hình số giây khi sử dụng shortcut.
Mở ứng dụng Snipping Tool từ tìm kiếm trong Start Menu.
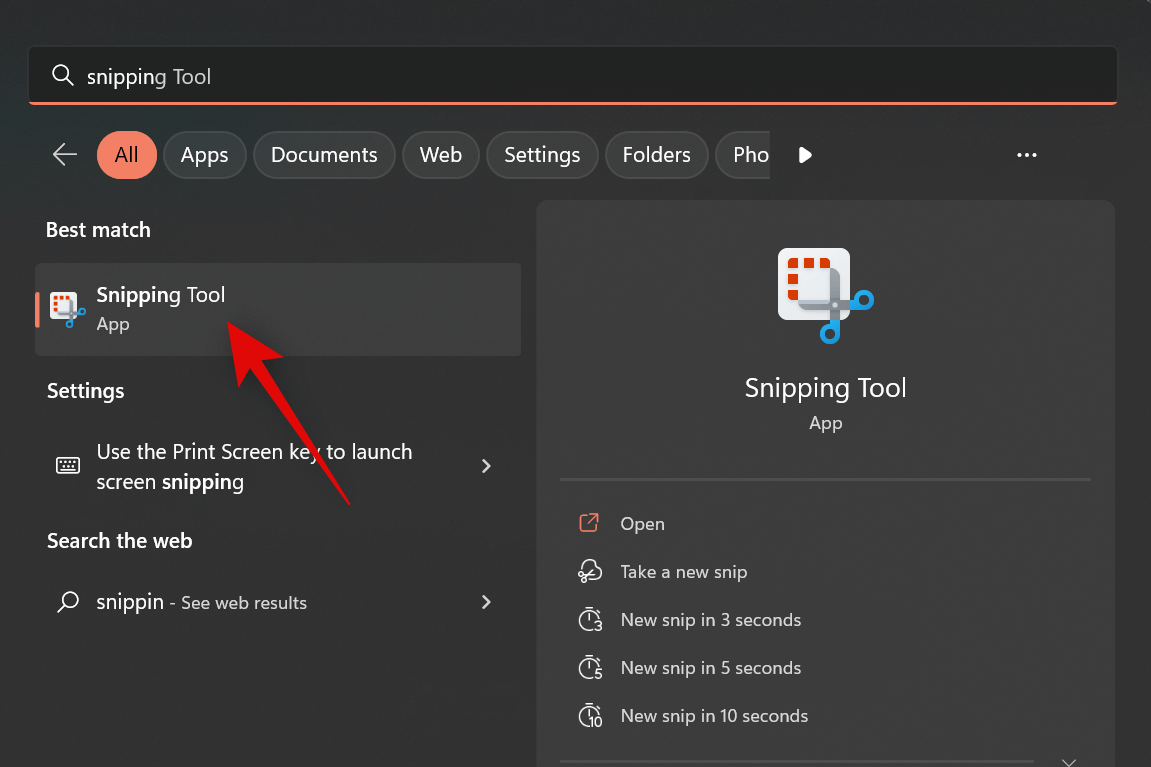
Bây giờ hãy nhấp vào trình đơn thả xuống cho Độ trễ đoạn cắt ở trên cùng.
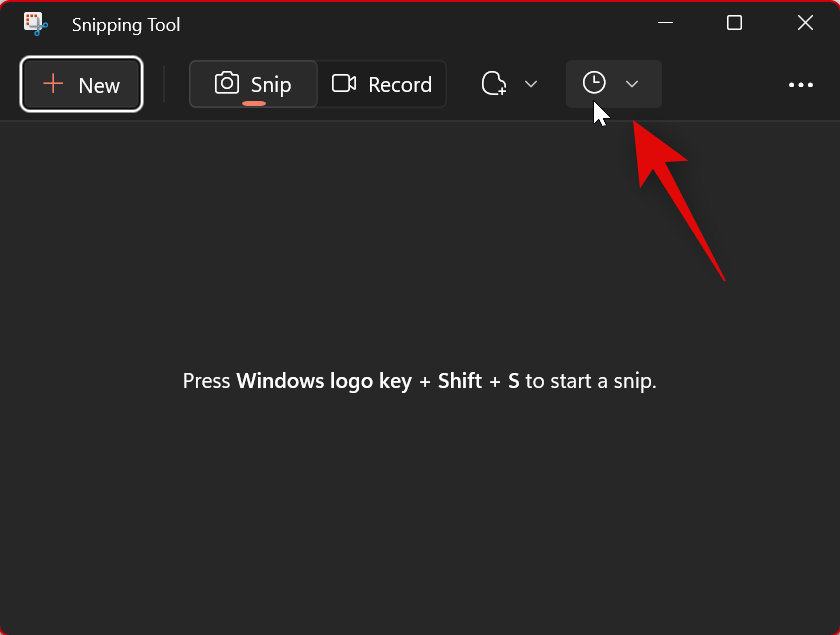
Chọn độ trễ ưa thích.
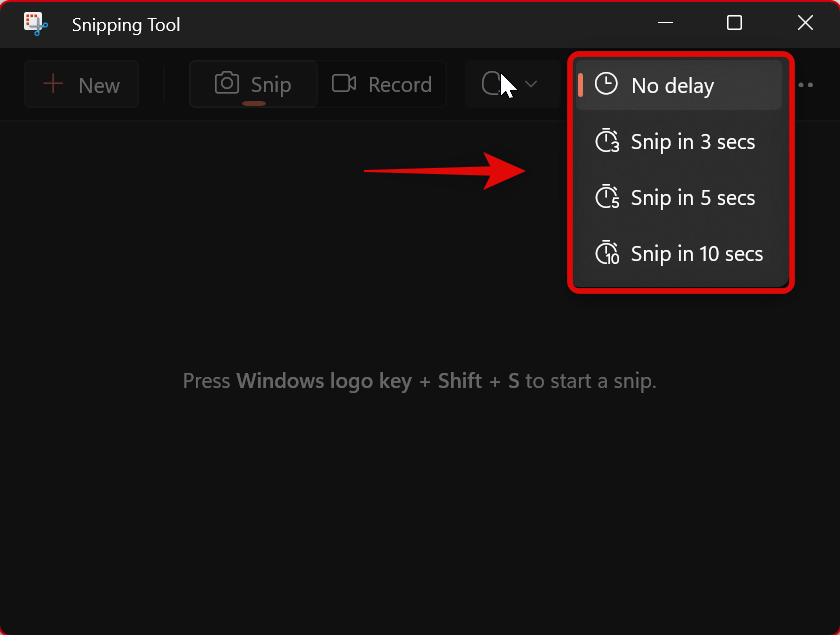
Bây giờ, bạn có thể nhấp vào Mới và chụp màn hình với độ trễ bạn đã chọn.
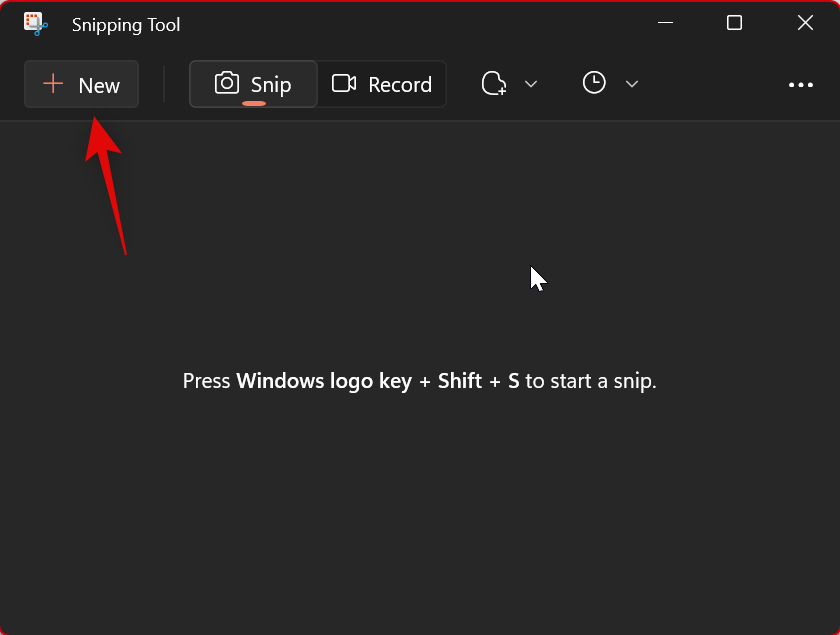
Trì hoãn quá trình chụp màn hình có thể giúp chụp các yếu tố bị loại bỏ khi bạn nhấp hoặc tương tác với PC của mình. Và đó là cách bạn có thể trì hoãn việc chụp khi sử dụng ứng dụng Snipping Tool.
Cách chú thích và chỉnh sửa ảnh chụp màn hình bằng Snipping Tool
Bạn có tùy chọn chỉnh sửa và chú thích ảnh chụp màn hình trong ứng dụng Snipping Tool. Bạn có thể chọn chụp màn hình của mình từ ứng dụng rồi chỉnh sửa vùng đã chụp trực tiếp trong ứng dụng. Bạn cũng có tùy chọn để mở ảnh chụp từ bộ nhớ cục bộ của mình và chỉnh sửa chúng cho phù hợp. Hãy thực hiện theo các bước dưới đây:
Mở ứng dụng Snipping Tool từ tìm kiếm trong Start Menu.
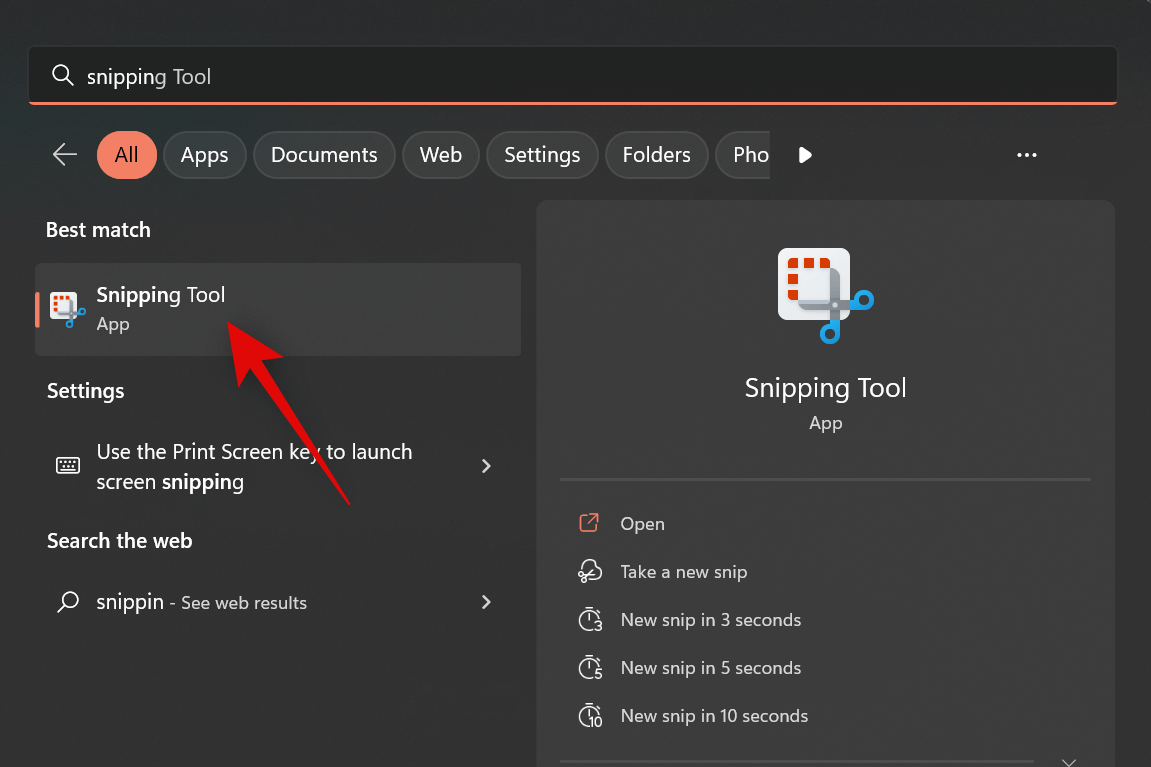
Bây giờ bấm vào Mới để chụp màn hình.

Chọn Chế độ cắt ưa thích từ các lựa chọn ở đầu màn hình.
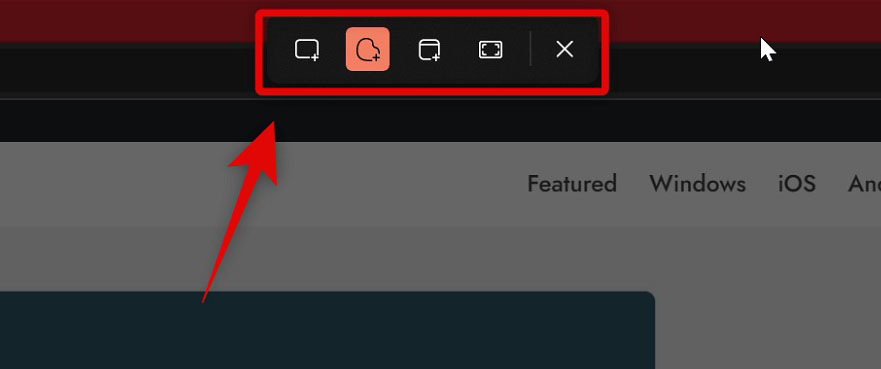
Bây giờ chụp màn hình khi cần thiết.
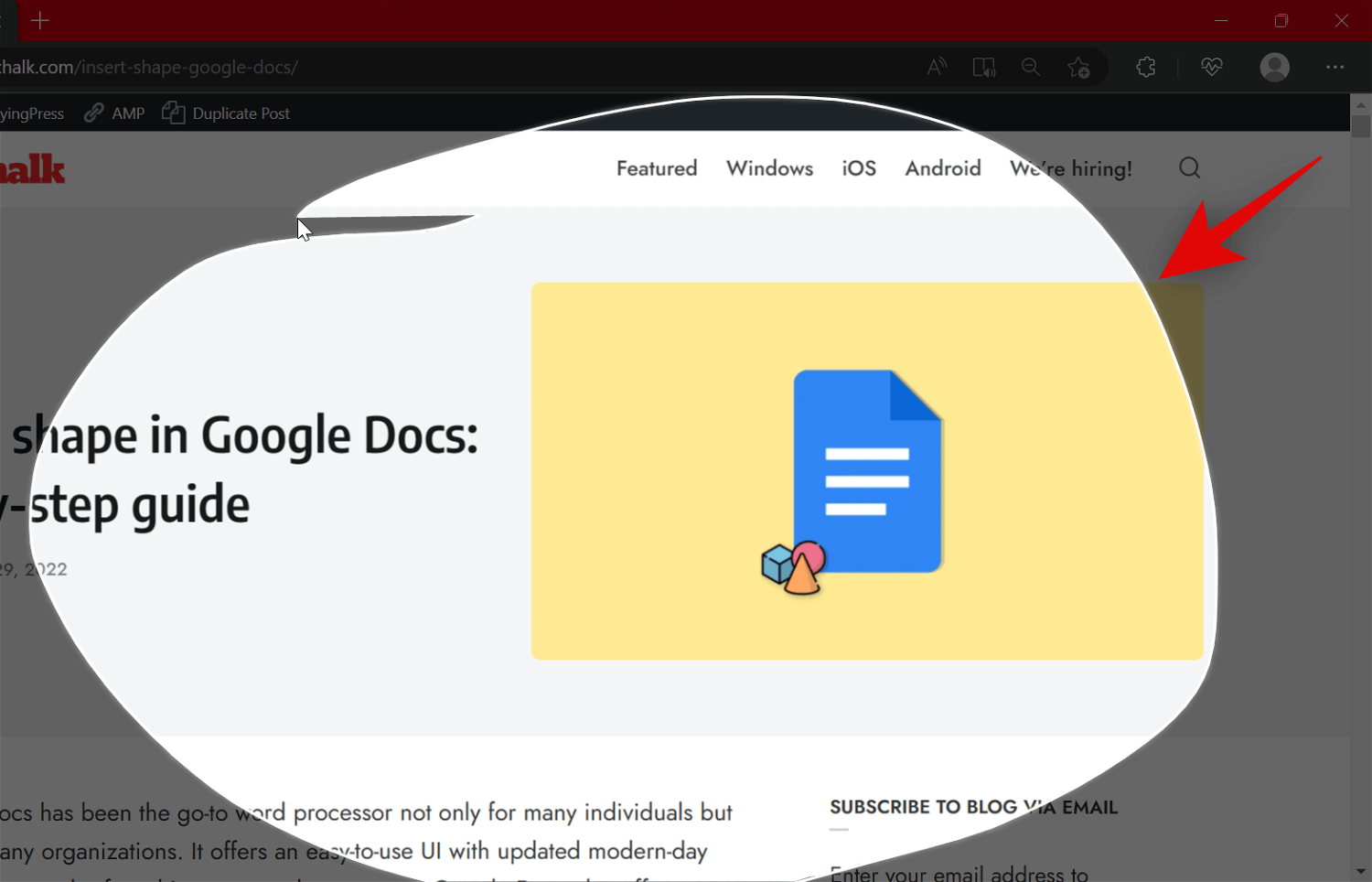
Quay lại ứng dụng Snipping Tool và ảnh chụp giờ đã được mở trong ứng dụng.
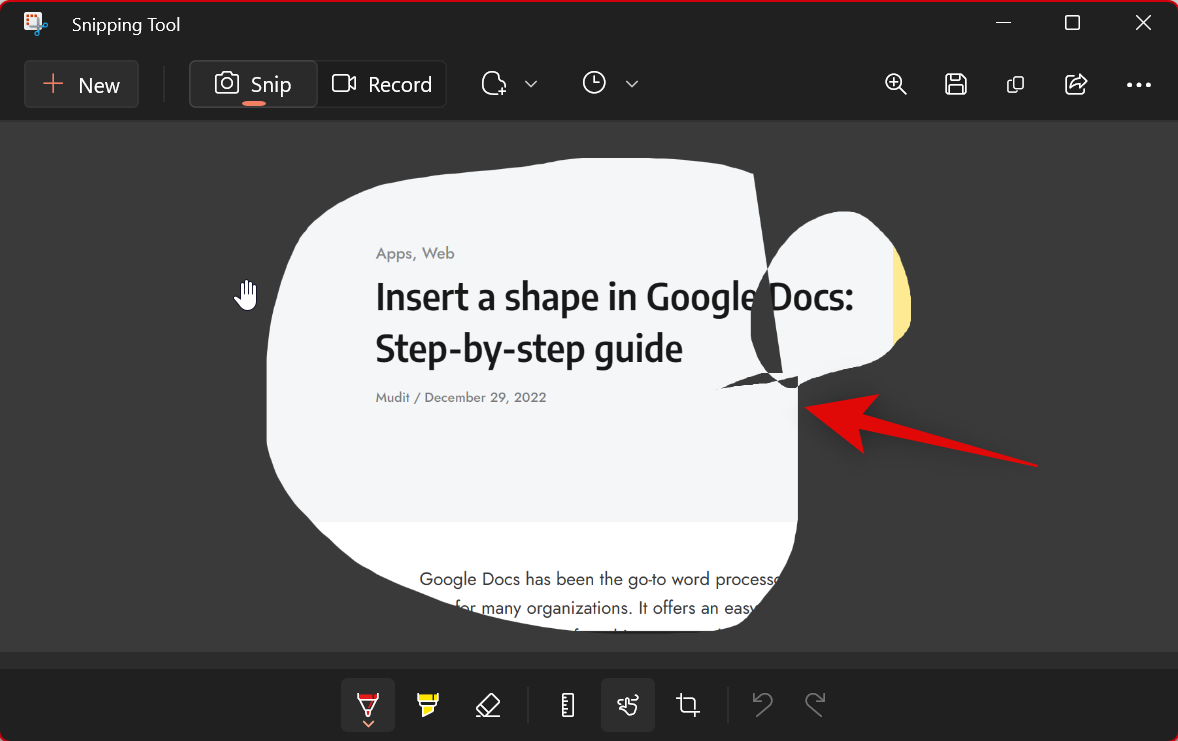
Nếu bạn muốn mở một bản chụp hiện có, hãy chuyển sang Snipping Tool và nhấn Ctrl + O trên bàn phím. Nhấp và chọn ảnh chụp hoặc hình ảnh mong muốn từ bộ nhớ cục bộ.
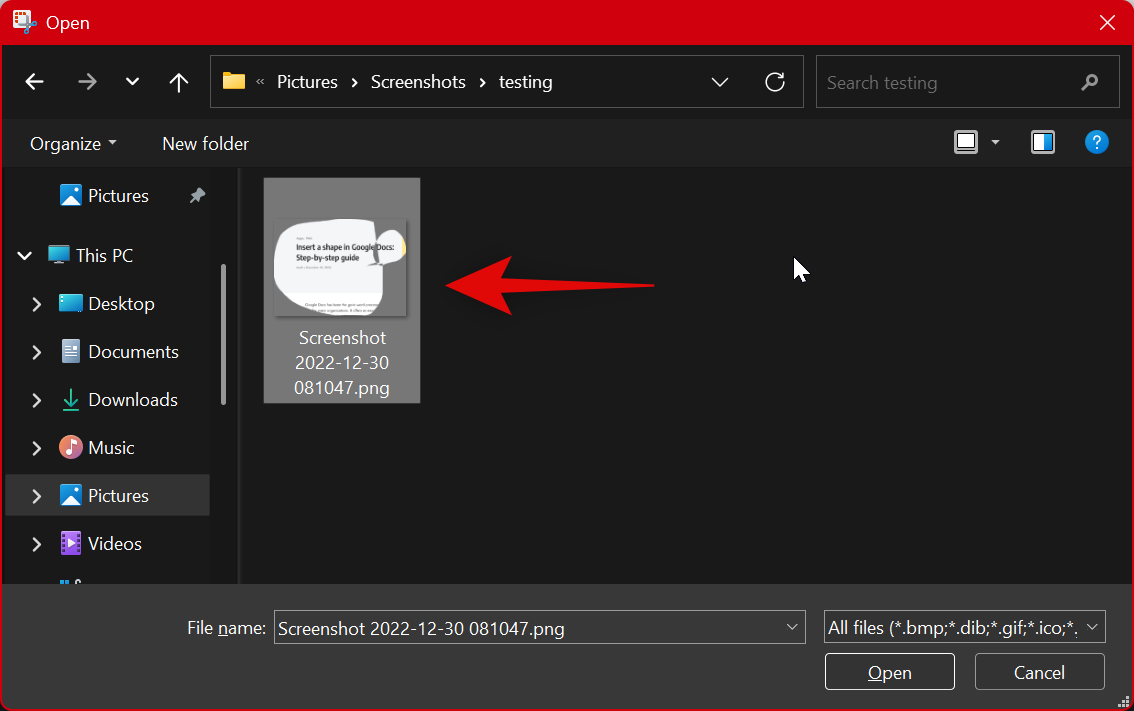
Nhấp vào Mở sau khi hoàn tất.
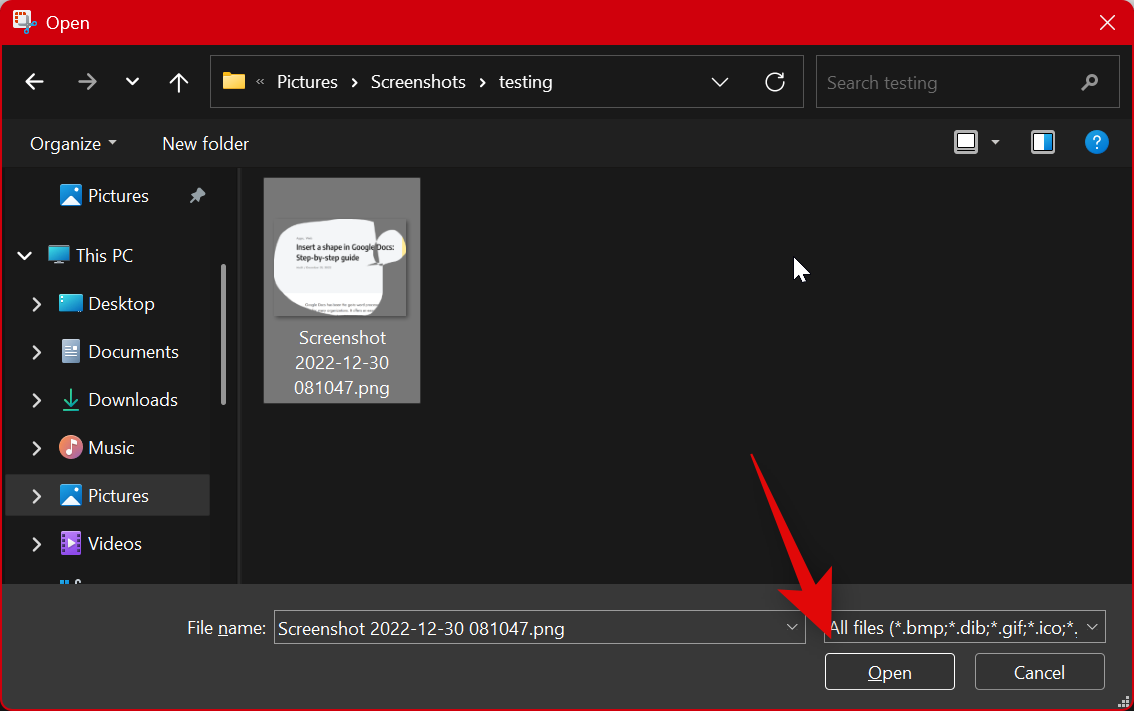
Bạn cũng có thể nhấp vào biểu tượng menu 3 dấu chấm (…) và chọn Mở file để mở các ảnh chụp hiện có.
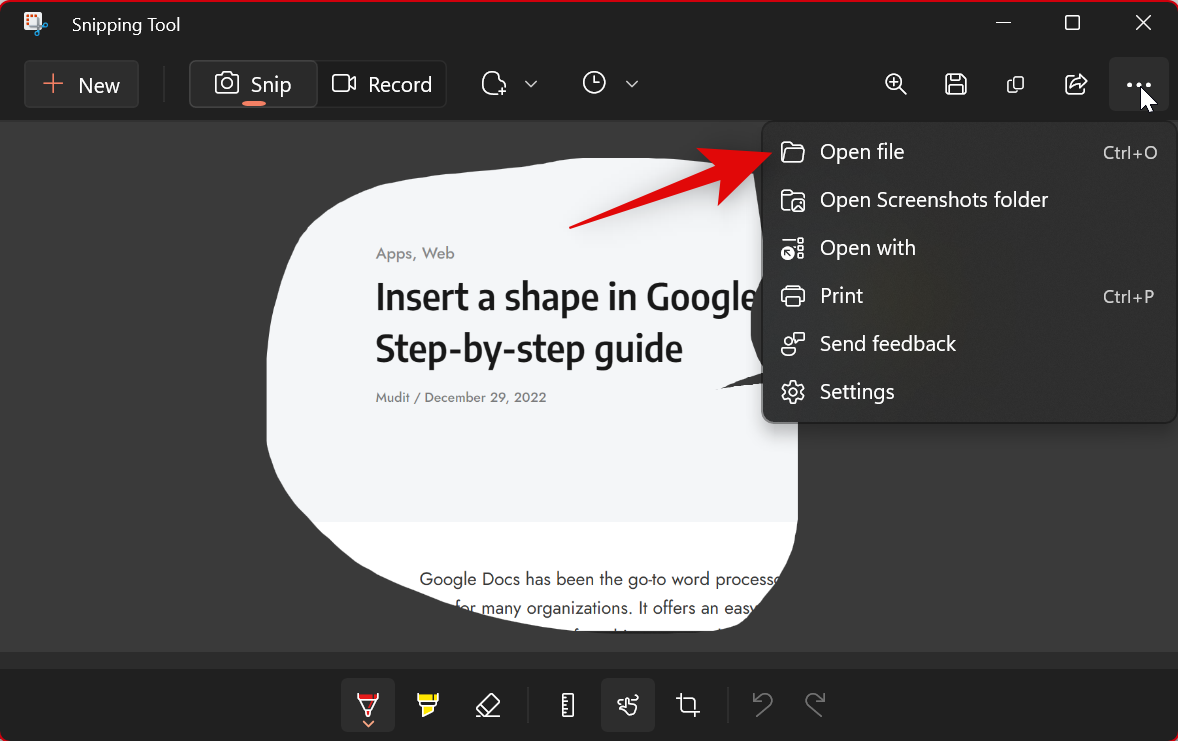
Sử dụng các công cụ ở dưới cùng để chú thích ảnh chụp nếu cần. Theo đó, bạn sẽ nhận được các công cụ như sau:
- Bút bi
- Bút đánh dấu
- Cục tẩy
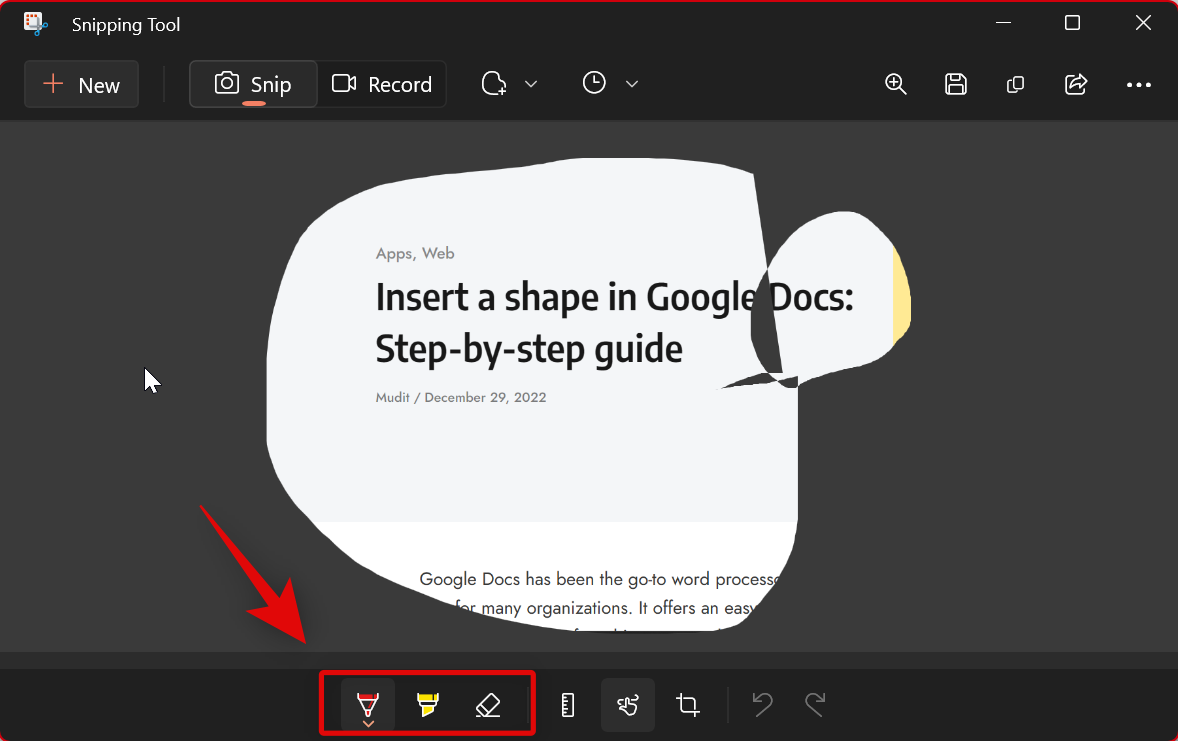
Sử dụng tùy chọn Cắt ảnh để cắt ảnh chụp nếu cần.
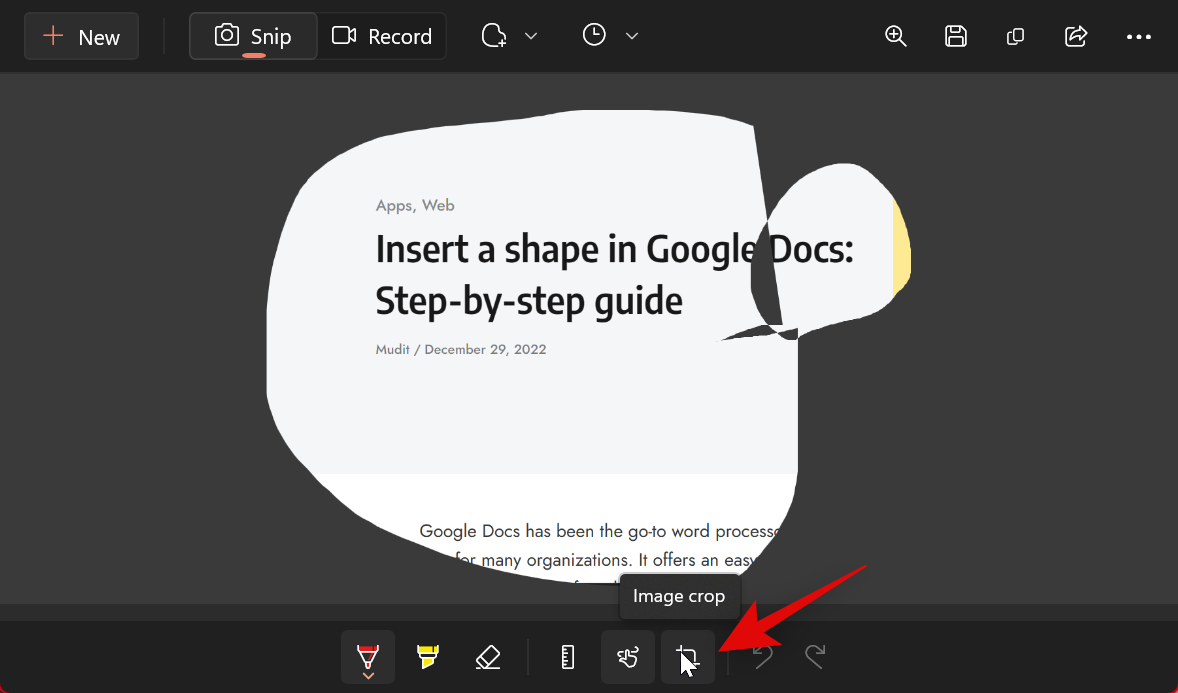
Bạn cũng có thể sử dụng Touch write nếu bạn có thiết bị ngoại vi đầu vào tương thích.
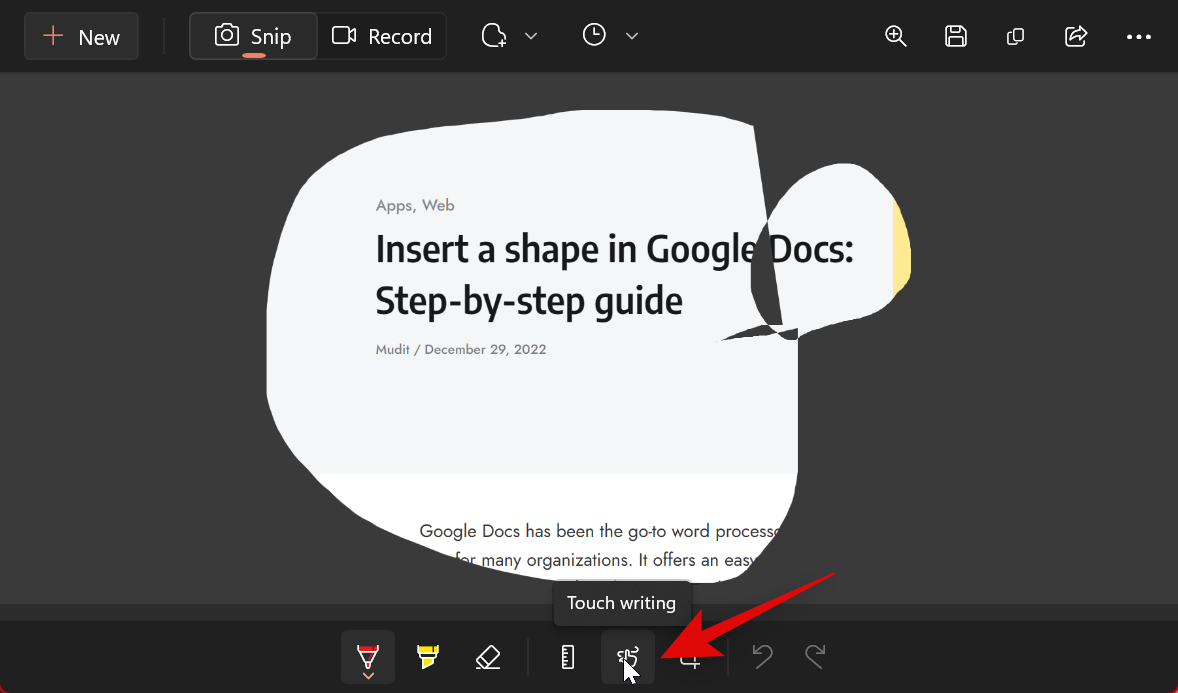
Ngoài ra, hãy nhấp vào Thước kẻ nếu bạn muốn tạo các đường thẳng.
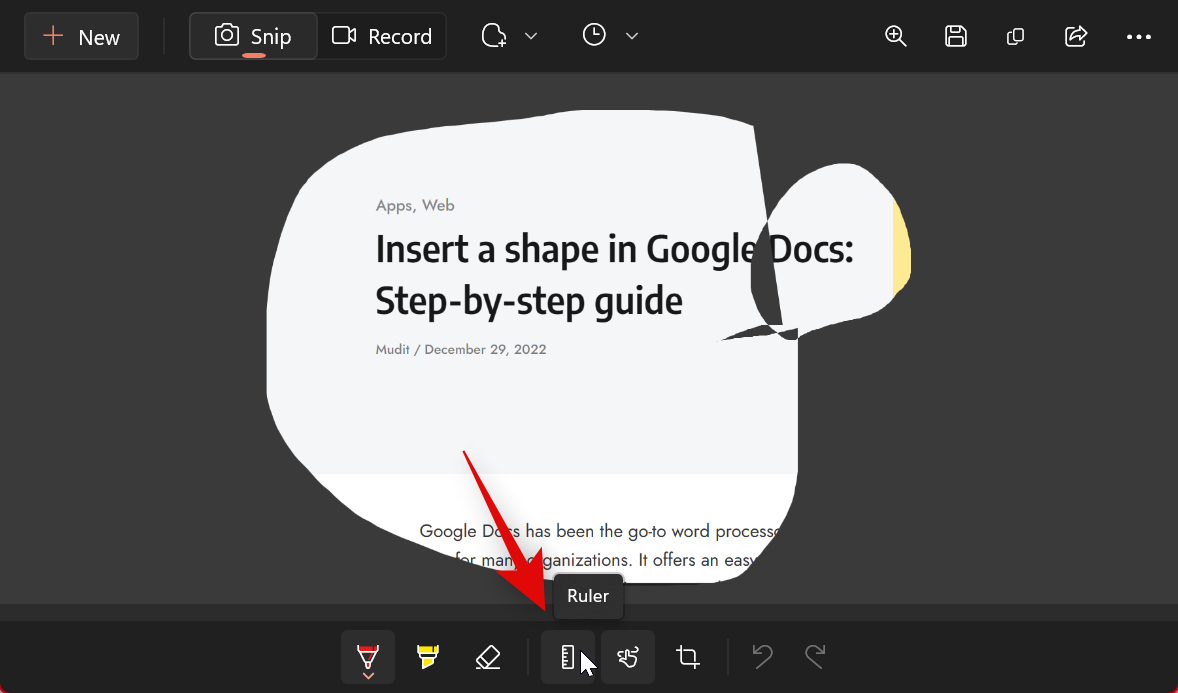
Bây giờ Thước kẻ sẽ được thêm vào màn hình. Nhấp và kéo nó xung quanh để đặt nó như mong muốn.
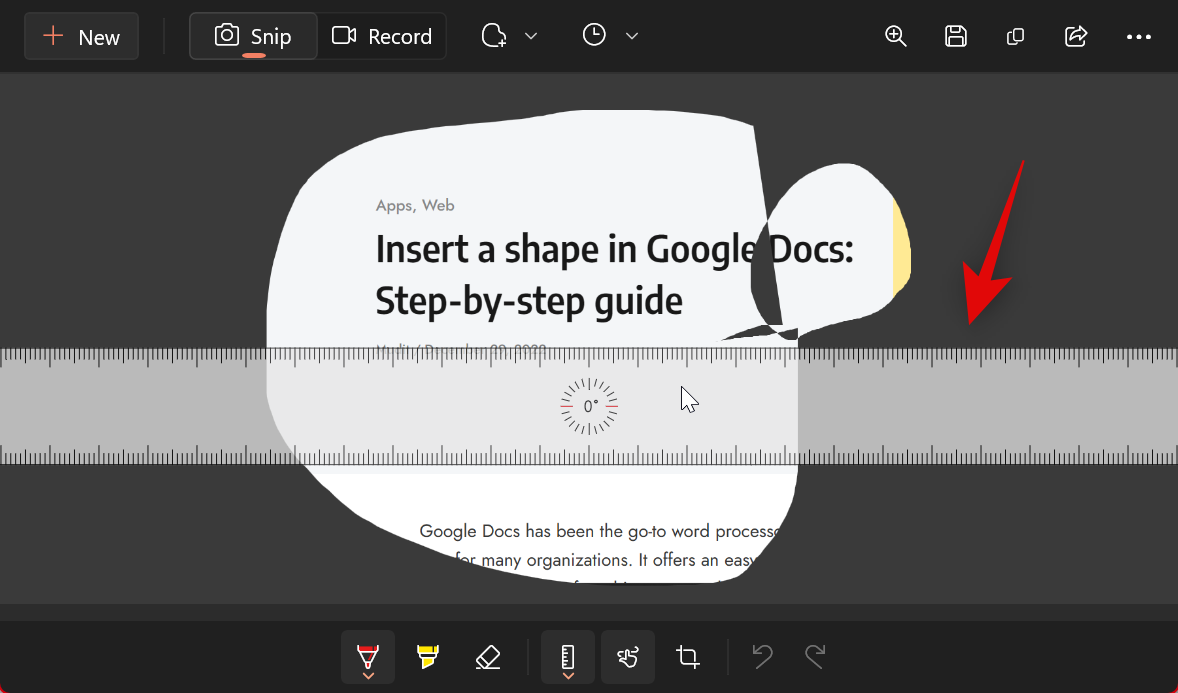
Cuộn lên hoặc xuống trên Thước để xoay thước khi cần.
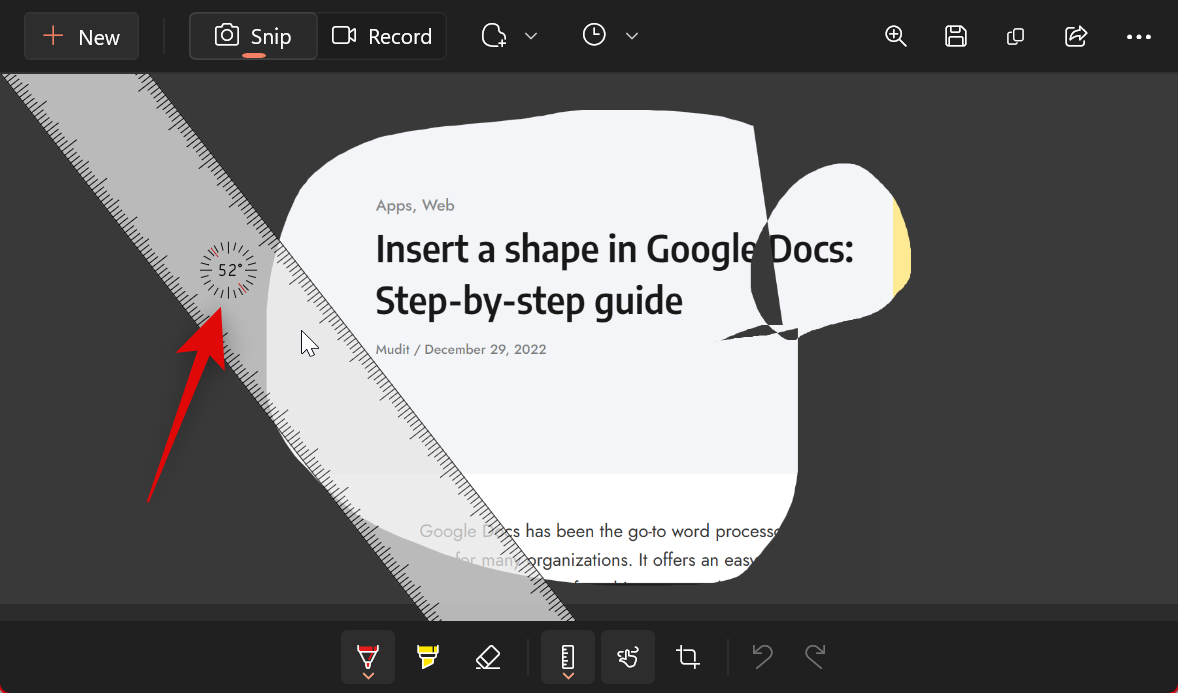
Giờ đây, bạn có thể sử dụng Bút bi hoặc Bút tô sáng và đặt chúng vào thước khi bạn nhấp và kéo. Điều này sẽ giúp bạn tạo ra các đường thẳng.
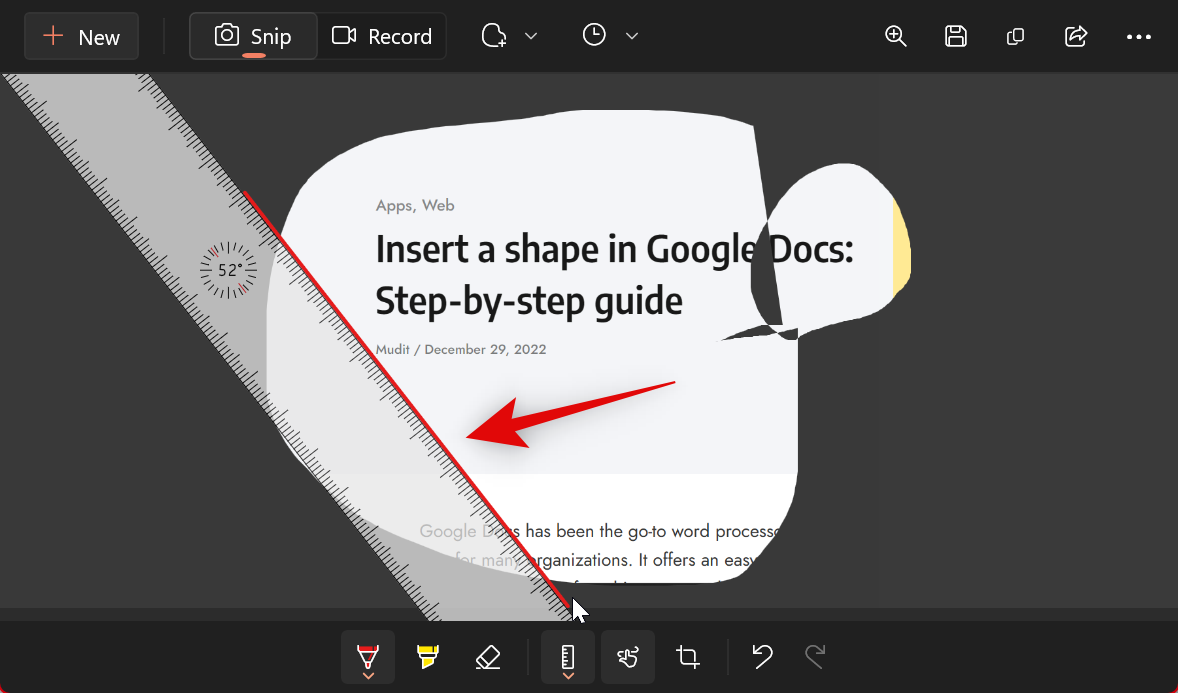
Bạn cũng có tùy chọn để sử dụng Thước đo góc. Nhấp vào mũi tên bên dưới biểu tượng Thước kẻ ở dưới cùng.
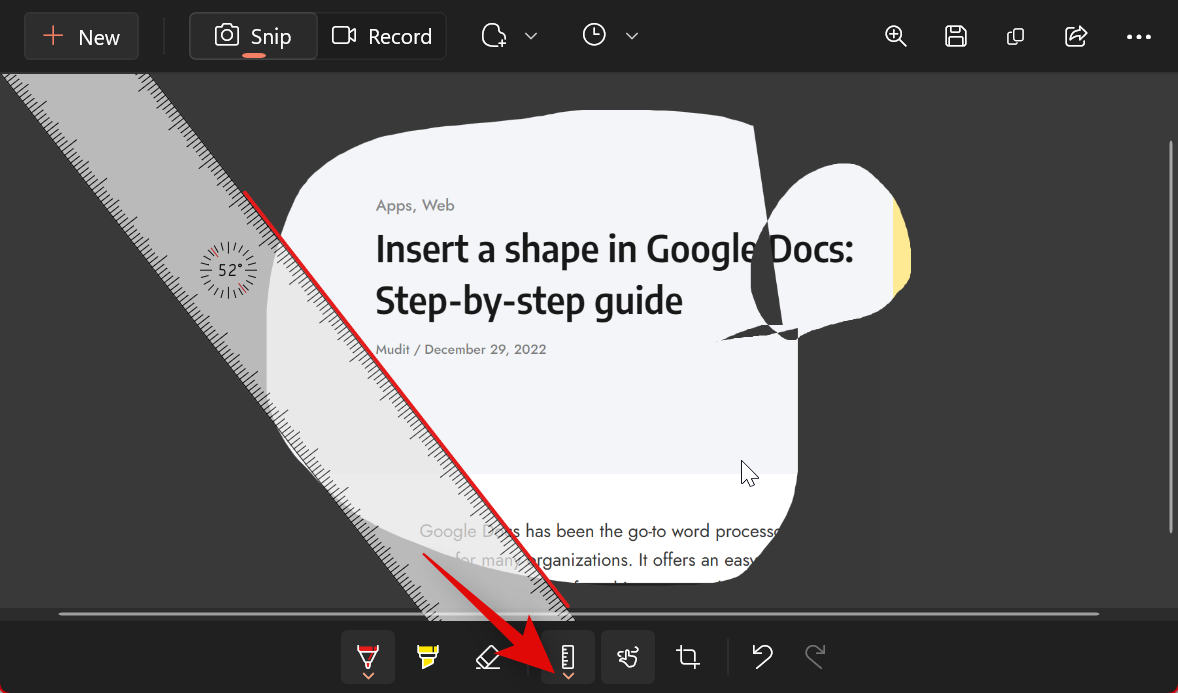
Chọn Thước đo góc.
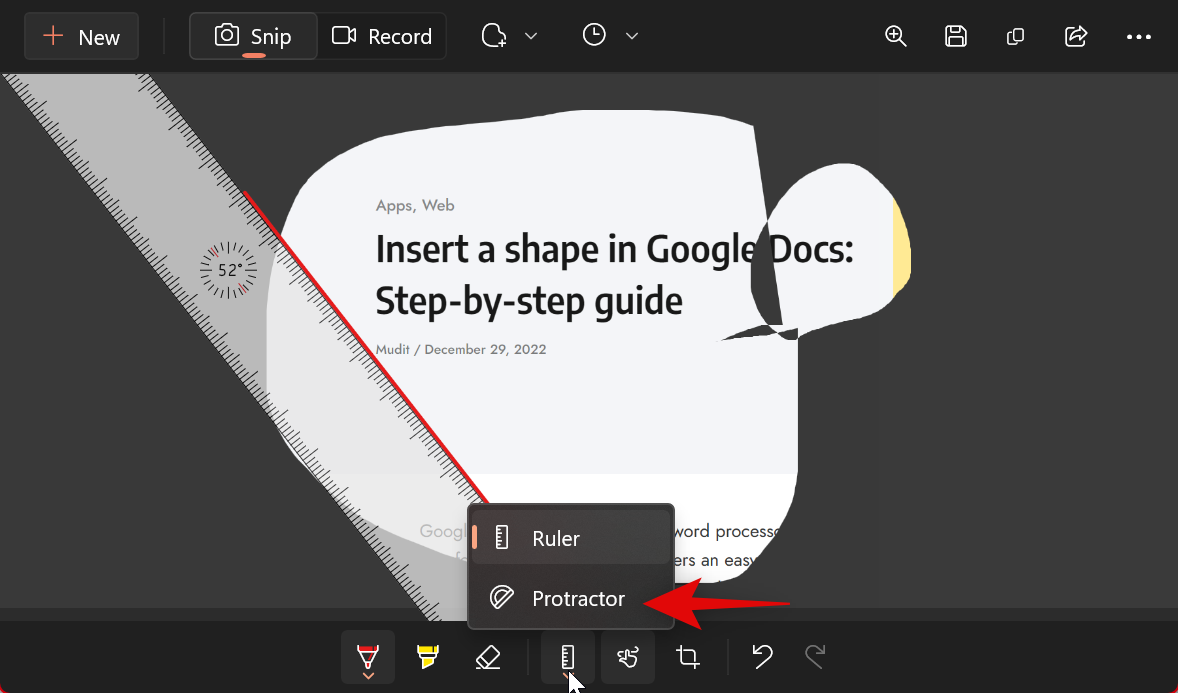
Nhấp và kéo để đặt Thước đo góc như đã làm với Thước ở trên.
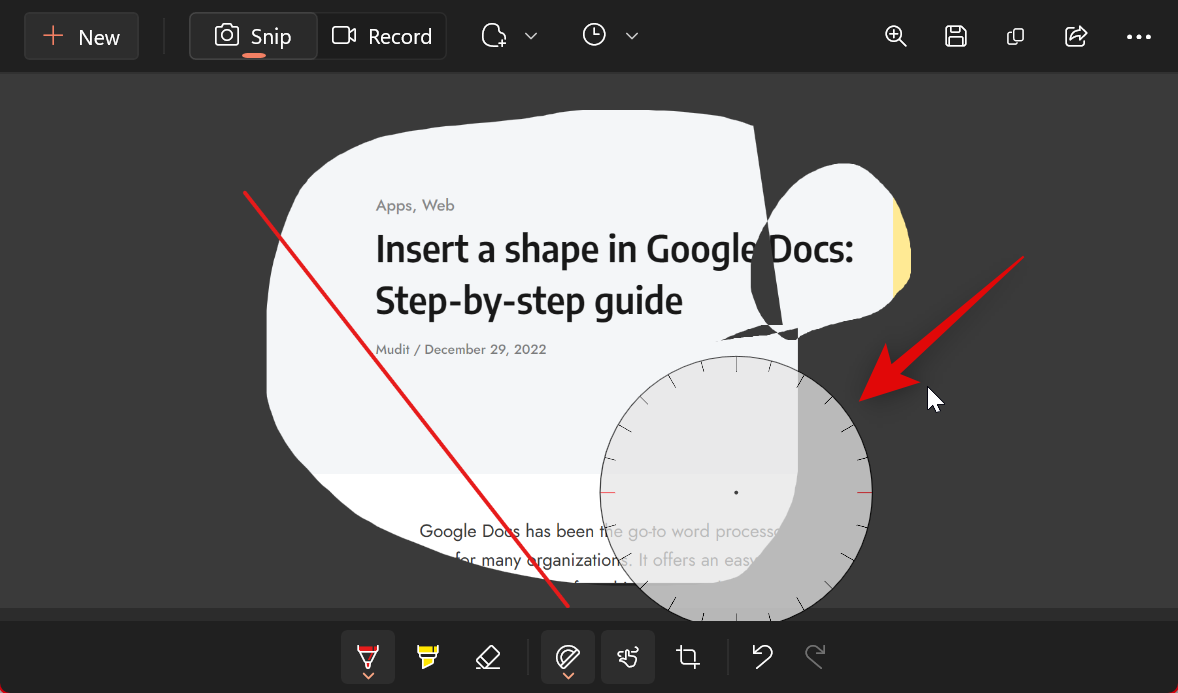
Bây giờ bạn có thể nhấp và kéo dọc theo các cạnh của nó để tạo các đường cong khi cần.

Tương tự, bạn cũng có thể thay đổi chiều rộng và màu sắc của Bút bi và Bút dạ quang. Nhấp vào mũi tên bên dưới một trong hai công cụ bạn hiện đang sử dụng.

Lúc này, hãy sử dụng Thanh trượt ở phía dưới để điều chỉnh Kích thước.

Nhấp và chọn màu ưa thích từ các lựa chọn ở trên cùng.
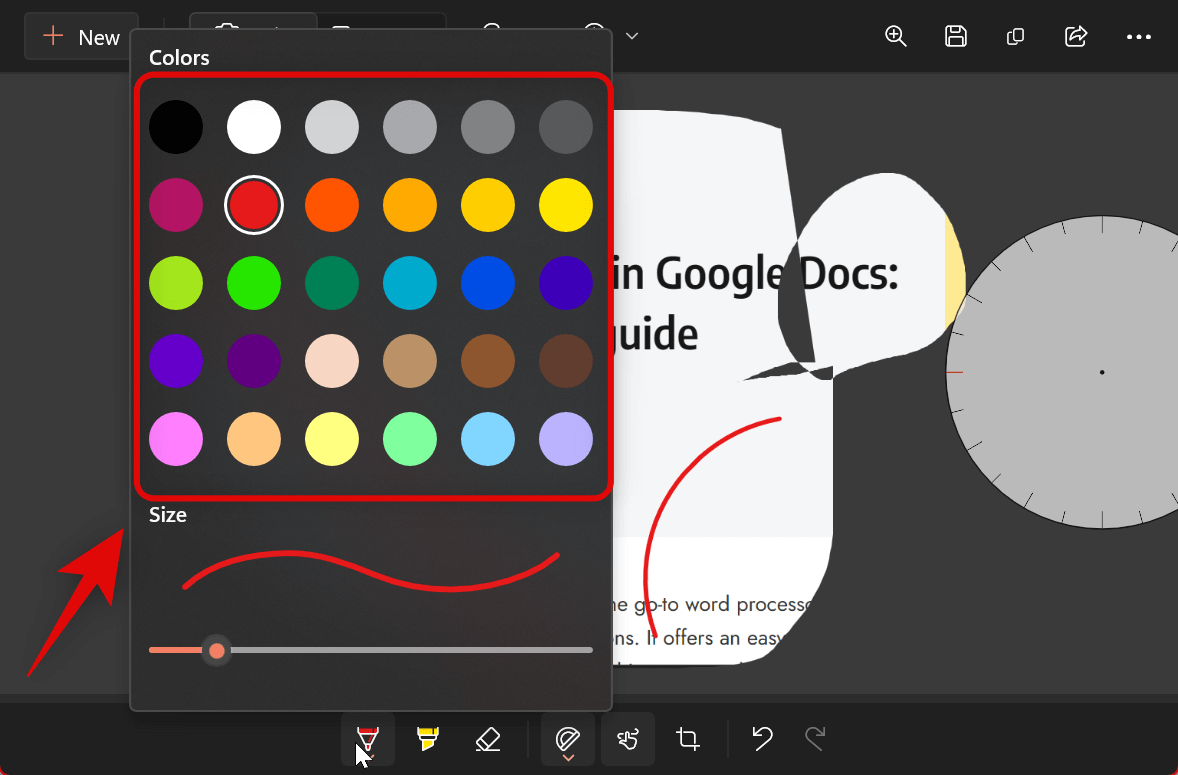
Khi bạn hài lòng với kết quả, hãy nhấp vào Lưu ở góc trên cùng bên phải.

Điều hướng đến vị trí mong muốn nơi bạn muốn lưu ảnh chụp và nhấp vào Lưu.
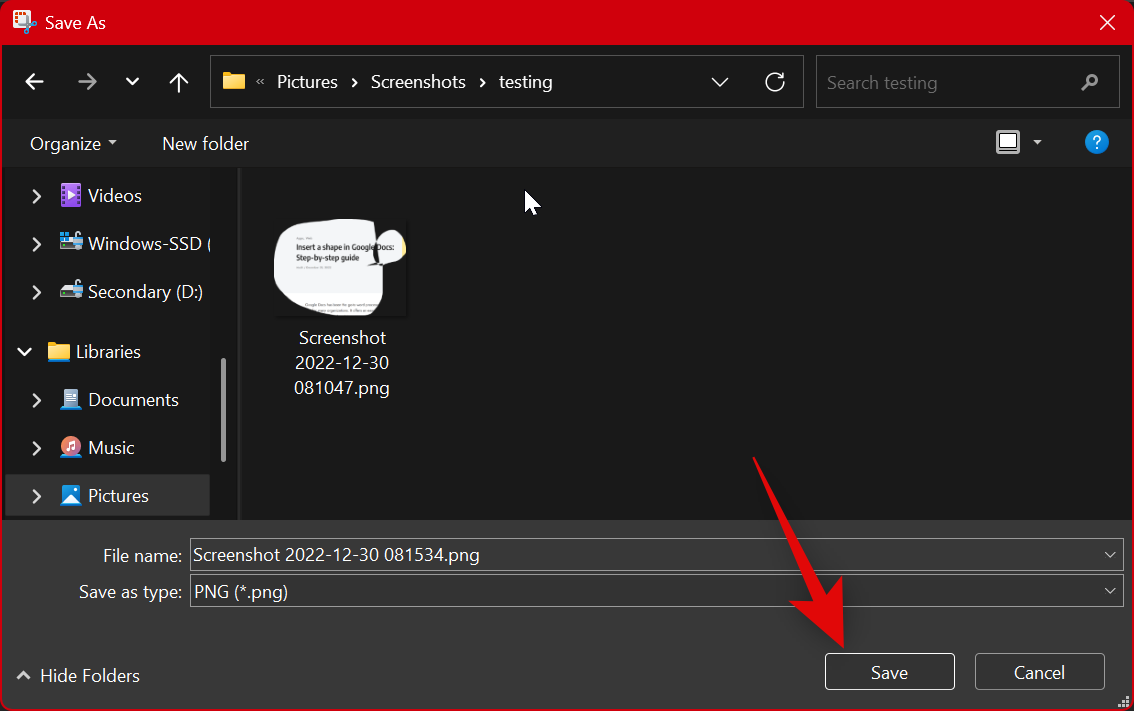
Bạn cũng có thể nhấn Ctrl + S trên bàn phím để lưu ảnh chụp của mình.
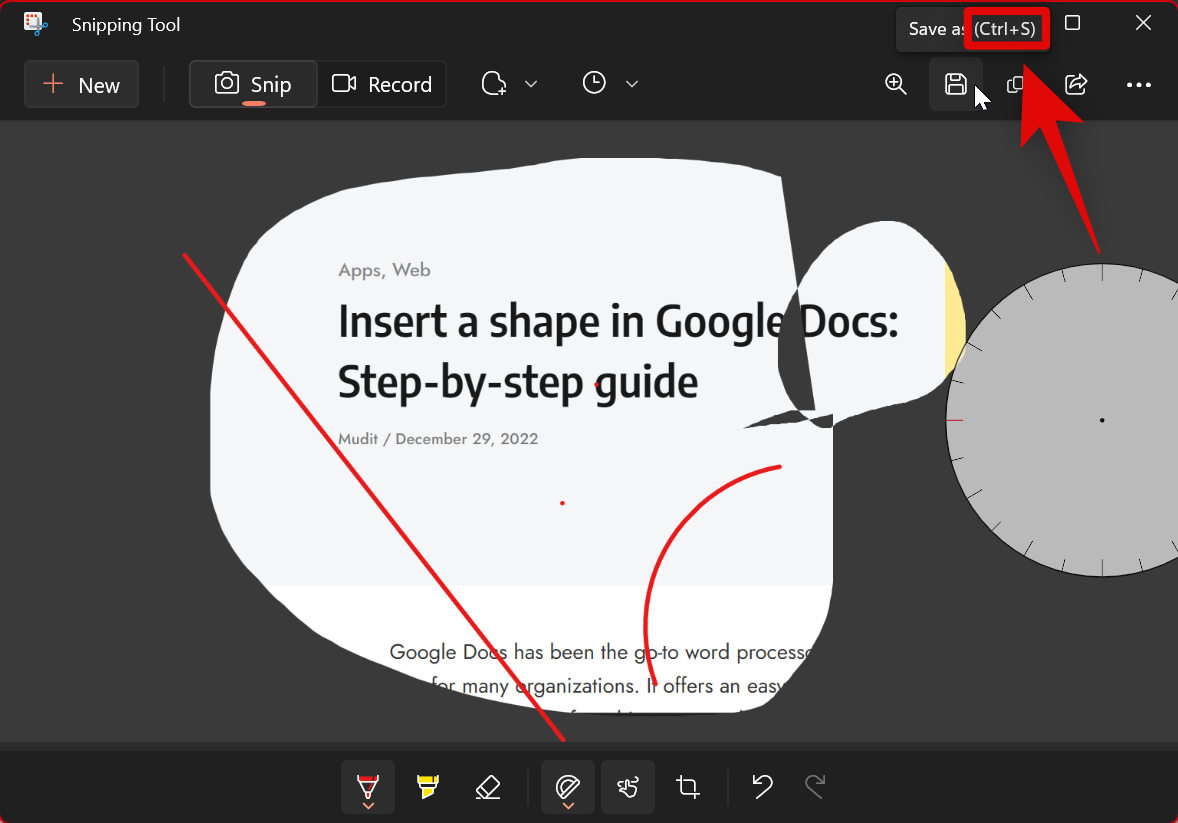
Và đó là cách bạn có thể chỉnh sửa và chú thích ảnh chụp trong Snipping Tool.
Cách tùy chỉnh Snipping Tool (Cài đặt cần biết)
Snipping Tool cho phép bạn tùy chỉnh các cài đặt khác nhau để bạn có thể kiểm soát nó theo ý thích và quy trình làm việc của mình. Đây là cách bạn có thể làm điều đó trên PC của mình.
Mở Snipping Tool từ tìm kiếm trong Start Menu.
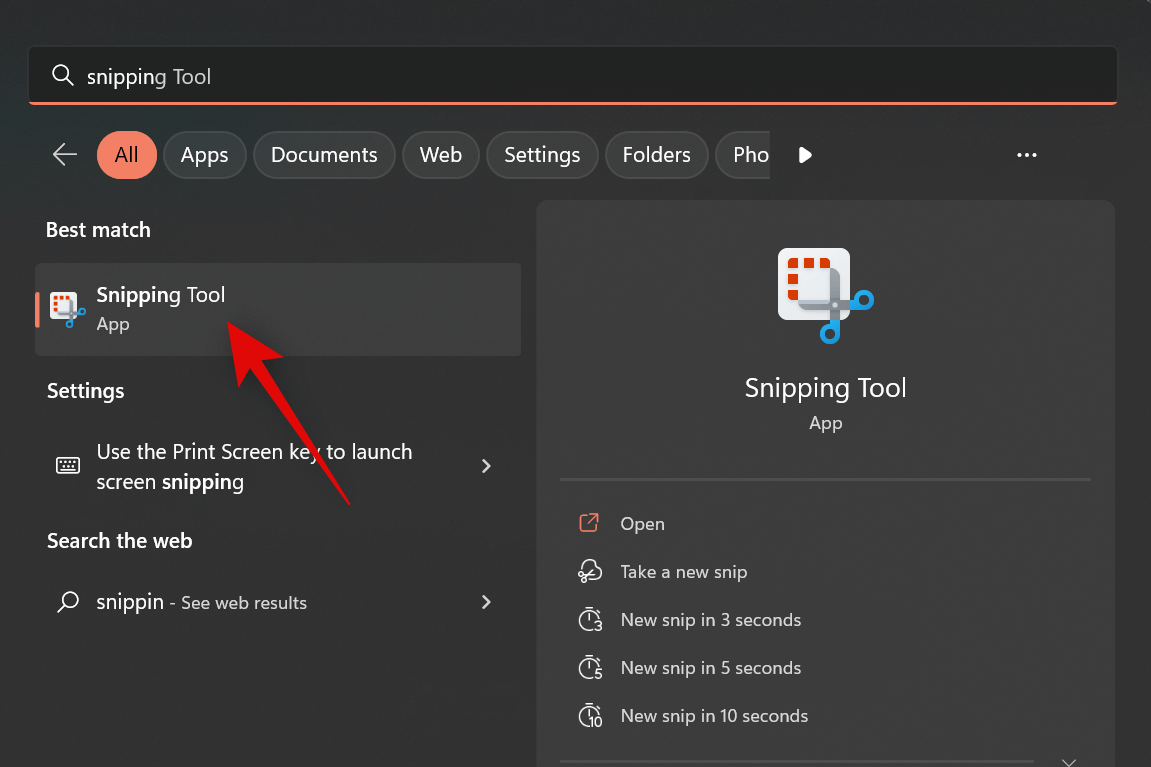
Nhấp vào biểu tượng menu 3 chấm (…) ở góc trên cùng bên phải.
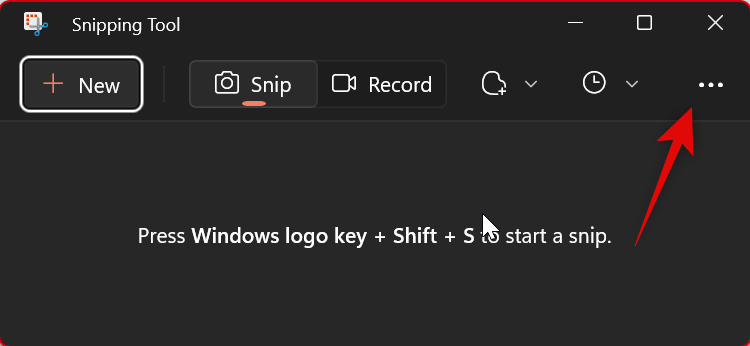
Chọn Cài đặt.
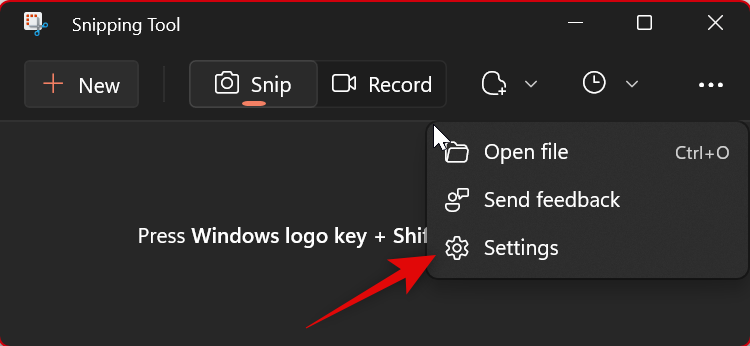
Giờ đây, bạn có thể tùy chỉnh các cài đặt sau cho Snipping Tool. Bật hoặc tắt từng công tắc dựa trên sở thích.
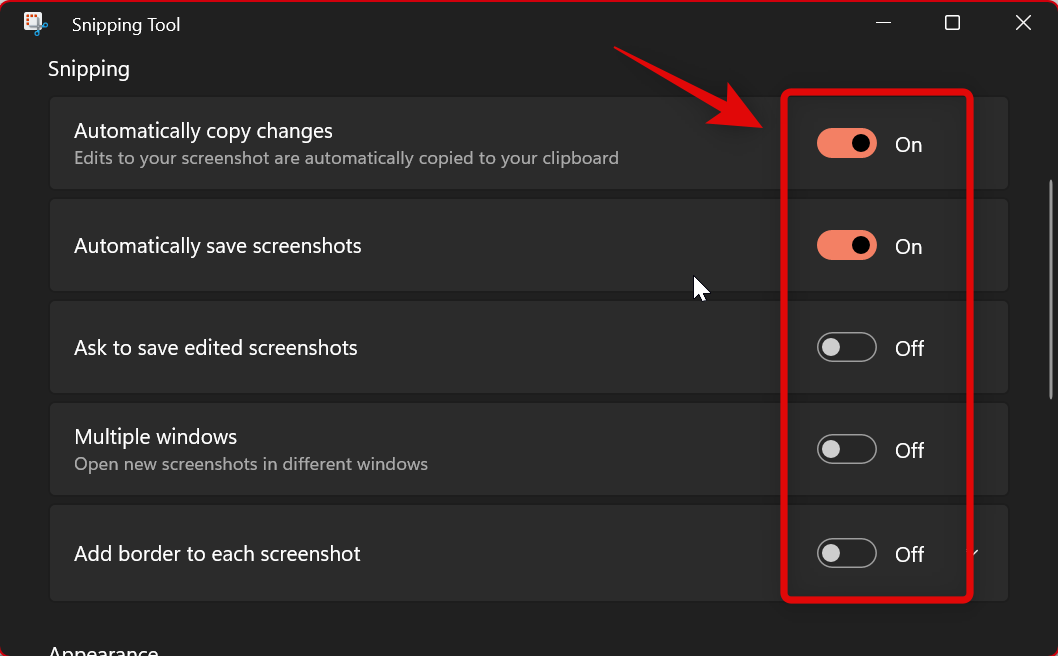
- Automatically copy changes: Tùy chọn này sẽ tự động sao chép bất kỳ chỉnh sửa nào bạn thực hiện đối với ảnh chụp màn hình đã chụp trong Snipping Tool. Trực tiếp vào ảnh chụp màn hình được sao chép vào khay nhớ tạm. Điều này cho phép bạn thực hiện các chỉnh sửa và sau đó tự động dán ảnh chụp màn hình vào bất cứ đâu bạn muốn.
- Automatically save screenshots: Tùy chọn này sẽ tự động lưu tất cả ảnh chụp vào thư mục Screenshots trong thư viện Pictures .
- Ask to save edited screenshots: Tùy chọn này sẽ nhắc bạn lưu hoặc hủy ảnh chụp màn hình đã chụp mỗi khi bạn sử dụng Snipping Tool.
- Multiple windows: Tùy chọn này sẽ mở nhiều ảnh chụp trong các cửa sổ riêng biệt để bạn có thể chỉnh sửa tất cả chúng trong một lần.
- Add a border to each screenshot: Việc bật tùy chọn này sẽ thêm đường viền xung quanh mỗi ảnh chụp màn hình mà bạn chụp bằng Snipping Tool.
Những thay đổi bạn thực hiện đối với cài đặt Snipping Tool sẽ tự động được áp dụng cho ứng dụng. Điều cuối cùng bạn có thể tùy chỉnh là chủ đề ứng dụng được Snipping Tool sử dụng. Nhấp vào App theme để bắt đầu.
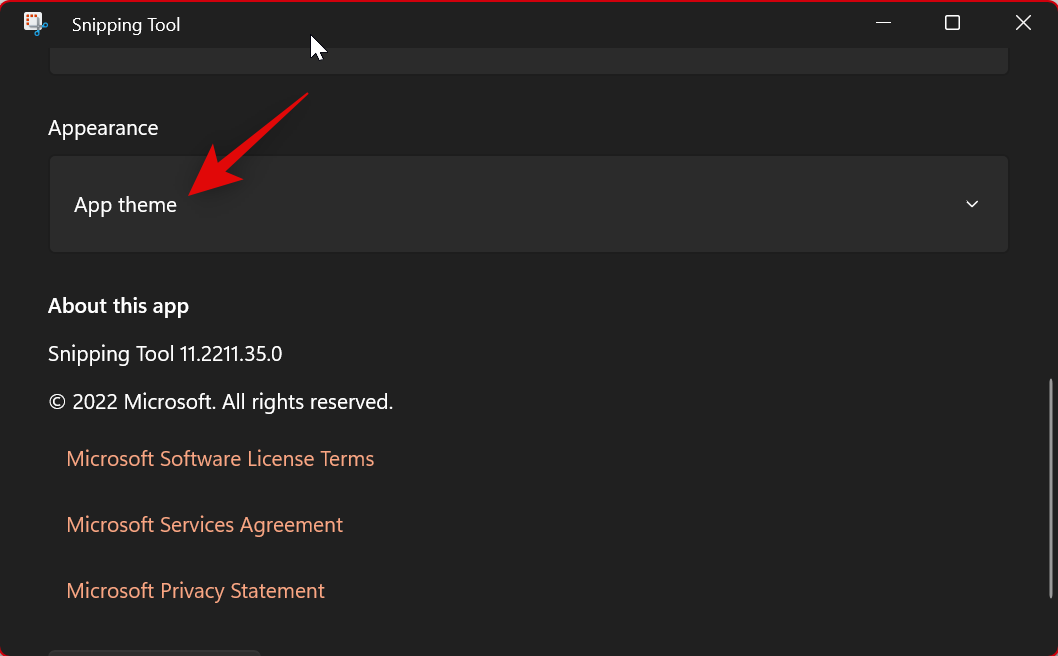
Bây giờ hãy nhấp và chọn một trong các tùy chọn tùy thuộc vào chủ đề bạn thích. Việc chọn Sử dụng cài đặt hệ thống sẽ làm cho ứng dụng sử dụng chủ đề được áp dụng cho giao diện người dùng Windows 11. Nếu hệ thống chuyển đổi giữa các chủ đề sáng và tối theo lịch trình, thì Snipping Tool cũng vậy .
- Sáng
- Tối
- Sử dụng cài đặt hệ thống

Đây chính là cách bạn có thể tùy chỉnh cài đặt Snipping Tool để phù hợp hơn với quy trình làm việc của mình.
Mục lục
- Cách sử dụng Snipping Tool trong Windows 11
- Cách chụp ảnh màn hình bằng Snipping Tool
- Cách record lại màn hình bằng Snipping Tool
- Cách thay đổi chế độ Snipping
- Cách hẹn giờ chụp ảnh màn hình trong Snipping Tool
- Cách chú thích và chỉnh sửa ảnh chụp màn hình bằng Snipping Tool
- Cách tùy chỉnh Snipping Tool (Cài đặt cần biết)




