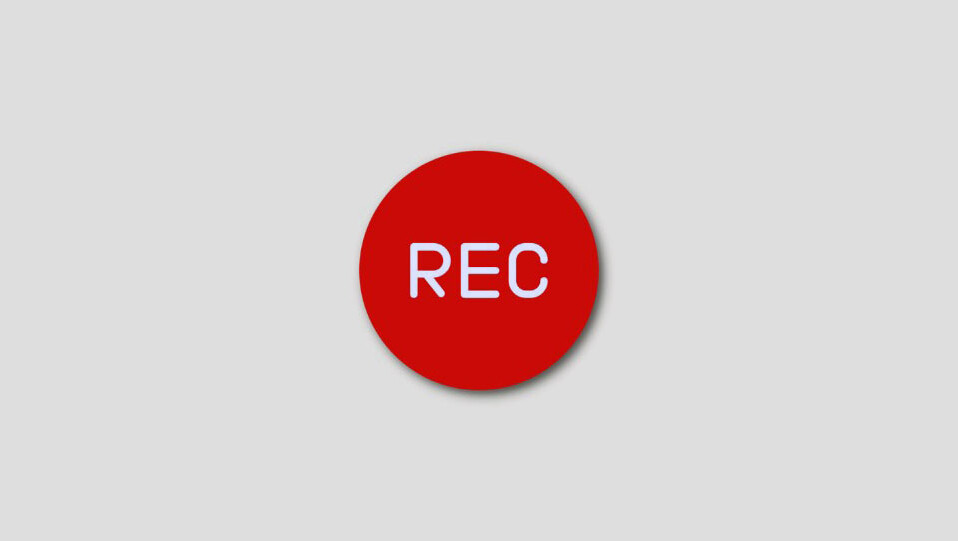
Quay video màn hình là một tính năng tuyệt vời giúp người dùng máy tính có thể ghi lại hầu hết những gì mà bạn thực hiện trên màn hình máy tính, chẳng hạn như: ghi lại quá trình chơi game hay làm video giảng dạy,… Thông qua những thước phim quay video màn hình người dùng có thể chia sẽ một cách rõ nét nhất, hình ảnh cũng như âm thanh từ các thiết bị đầu vào, thậm chí là ghi lại được âm thanh hệ thống mà bạn đang dùng nữa. Mặc dù, ứng dụng quay video màn hình rất tiện lợi và cần thiết cho người dùng nhưng không phải ai cũng biết đến nó. Đừng lo, hãy để bài viết sau đây của chúng tôi chia sẽ cho bạn về Top Ứng dụng Quay video màn hình miễn phí tốt nhất trên Windows 11 nhé!
I. Top Ứng dụng Quay video màn hình tốt nhất cho Windows 11 năm 2023
Bài viết dưới đây đề cập đến ứng dụng Quay video màn hình tốt nhất hiện có trên thị trường dành cho Windows 11, mời các bạn cùng tham khảo nhé!
1. Snipping Tool
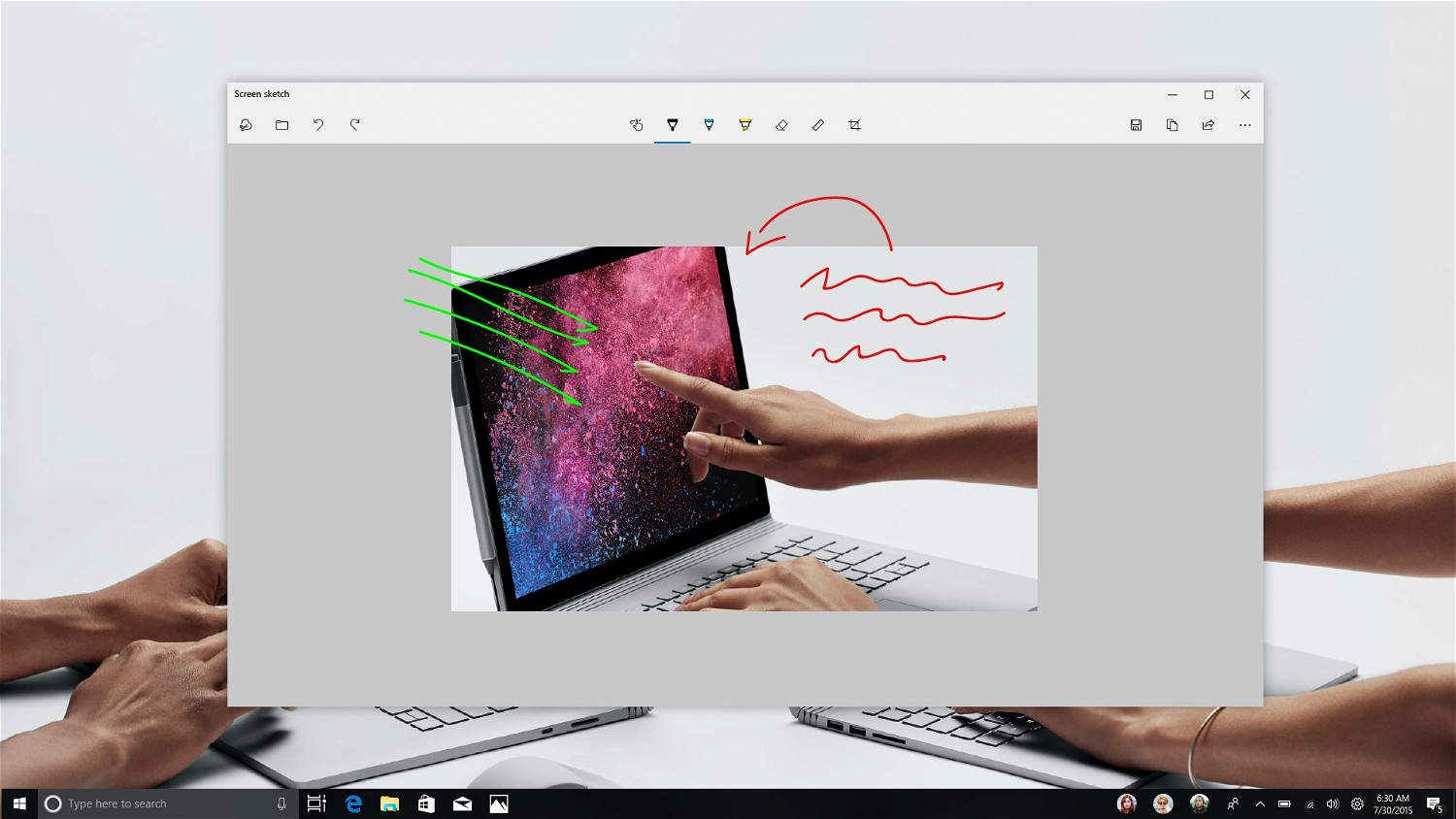
Với phần mềm Snipping Tool – công cụ hỗ trợ chụp và quay video màn hình đa năng trên Windows 11, giờ đây bạn đã có thể dễ dàng chụp lại ảnh màn hình đủ các kích cỡ và hỗ trợ quay video màn hình nhanh chóng rất tiện lợi. Một vài tính năng nổi bật của Snipping Tool có thể kể tới như:
- Hỗ trợ chụp nhiều màn hình
- Hỗ trợ Quay video màn hình
- Hỗ trợ chú thích (chỉ ảnh chụp màn hình)
- Tiện ích Windows gốc
- Trọng lượng nhẹ và dễ sử dụng
- …
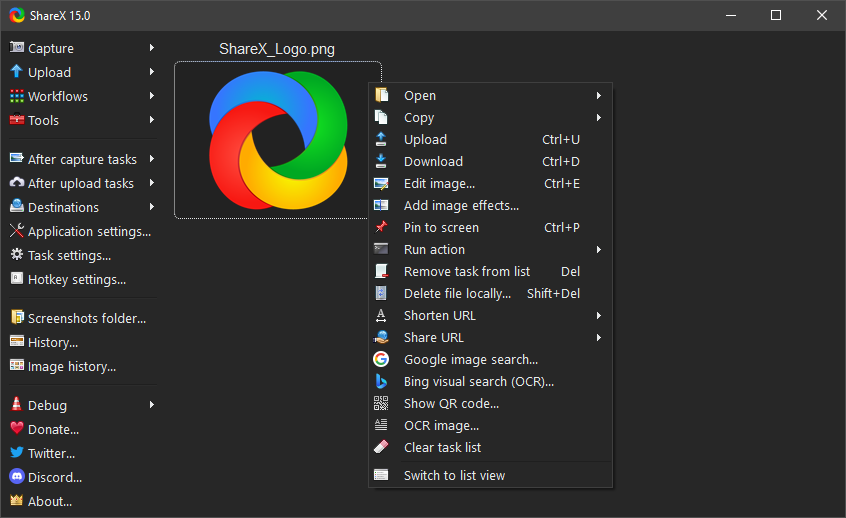
ShareX cũng là một trong những ứng dụng chụp hình, quay video màn hình phổ biến khác được nhiều người dùng Windows 11 biết đến. Bạn có thể dùng ShareX Quay video lại màn hình ở format MP4 hoặc GIF. Điều này khá hữu ích vì bạn có thể ưu tiên lựa chọn chất lượng hoặc kích thước video chia sẻ dựa trên yêu cầu của mình. ShareX cũng có nhiều tùy chọn giúp bạn chụp hầu hết mọi thứ trên màn hình của mình. Nó thậm chí còn có các công cụ tích hợp như: phần mềm chỉnh sửa hình ảnh, bộ kết hợp hình ảnh, khả năng thêm hiệu ứng hình ảnh,… Đặc biệt, bạn cũng có thể tạo nhiều quy trình công việc để ShareX hoạt động theo nhiệm vụ hiện tại.
Dưới đây là một số tính năng tốt nhất của ShareX khiến nó trở thành một trong những lựa chọn hàng đầu của chúng tôi khi muốn Quay lại video trên màn hình PC:
- Công cụ mã nguồn mở và miễn phí
- Hỗ trợ cho nhiều nguồn và khu vực
- Không có quảng cáo
- Thiết kế nhẹ và trực quan
- Hỗ trợ cho các nhiệm vụ sau khi chụp
- …
3. Xbox Game Bar

Xbox Game Bar là một công cụ hỗ trợ chơi game được cài đặt sẵn trên Windows 11, kể từ khi phát hành tiện ích này đã mang lại rất nhiều lợi ích cho các game thủ. Hiện tại, Xbox Game Bar đã giới thiệu các tính năng mới thú vị mà bạn sẽ được sử dụng miễn phí để tối ưu hóa những trải nghiệm của mình trên PC.
Tùy theo sở thích của mình, giờ đây bạn có thể sử dụng Game Bar để Quay video lại màn hình có hoặc không có âm thanh hệ thống một cách dễ dàng hơn. Chỉ cần nhấn tổ hợp phím ” Windows + G ” trên bàn phím để hiển thị Thanh game, là bạn đã có thể sử dụng bất cứ khi nào bạn muốn. Ngoài tính năng Quay video màn hình, khi dùng Xbox Game Bar, người chơi game còn có khả năng chụp màn hình cũng như xem số liệu hiệu suất trong các trận game dài nữa.
Dưới đây là một số tính năng nổi bật mà Xbox Game Bar cung cấp trong Windows 11:
- Điều khiển âm lượng trên mỗi ứng dụng
- Tiện ích giám sát hiệu suất hệ thống
- Tiện ích âm nhạc và phương tiện truyền thông
- Khả năng chụp màn hình
- Chat Xbox Live
- Tùy chỉnh Hotkeys
- Khả năng liên kết các nền tảng xã hội sau: Facebook, Twitter, Discord, Reddit
- Hỗ trợ cho các tiện ích ứng dụng của bên thứ ba
4. OBS Studio
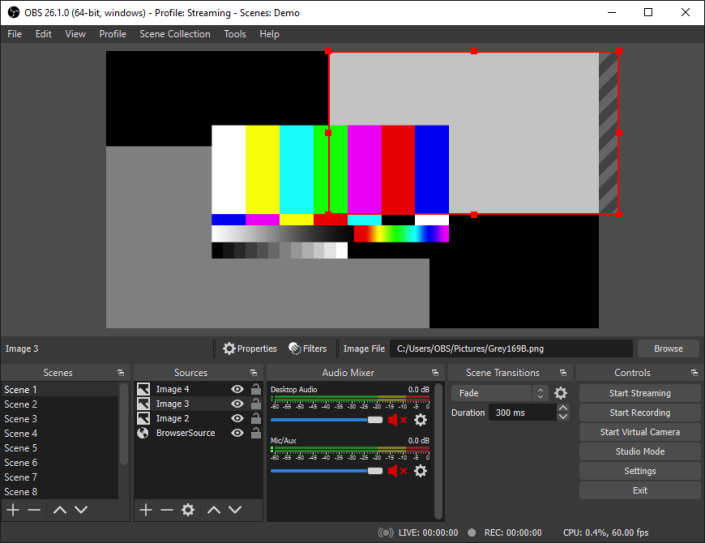
OBS Studio là một ứng dụng quay video màn hình và ghi âm trực tuyến có sẵn trên Windows 11. Với thiết kế đơn giản và dễ sử dụng, nó đã trở thành lựa chọn hàng đầu của nhiều người Live streaming chuyên nghiệp.
Không giống các ứng dụng miễn phí khác, OBS Studio có các tính năng cho phép người sáng tạo điều chỉnh hầu hết mọi khía cạnh của bản quay video màn hình của mình. Điều này đồng nghĩ với việc bạn được toàn quyền kiểm soát, sáng tạo đối với nội dung của mình để chia sẽ đến người thưởng thức. Dưới đây là các tính năng nổi bật được cung cấp bởi OBS Studio giúp người dùng có những trải nghiệm tốt hơn:
- Quay video và ghi âm thời gian thực
- Hỗ trợ chụp cửa sổ, hình ảnh, văn bản, trình duyệt, thẻ chụp và các nguồn khác
- Hỗ trợ chuyển đổi tùy chỉnh
- Hỗ trợ nhiều nguồn âm thanh
- Bộ trộn âm thanh toàn diện
- Bộ lọc âm thanh
5. FFmpeg

FFmpeg là một phần mềm xử lý âm thanh và các video đơn giản được sử dụng chủ yếu bởi các lập trình viên trên hệ thống Windows 11. Phần mềm này nổi tiếng với phạm vi xử lý toàn diện về mọi thứ âm thanh và có thể được sử dụng để Quay video lại màn hình một cách dễ dàng. Bạn có thể chọn sử dụng giữa giao diện dòng lệnh hoặc chọn một trong những GUI (giao diện đồ hoạ) phổ biến như Screen Capture Wrapper chẳng hạn.
Những tính năng tuyệt vời được cung cấp bởi FFmpeg có thể kể tới như:
- Chuyển mã dựa trên format
- Hỗ trợ chia tỷ lệ video, hiệu ứng video, nén video và âm thanh
- Trích xuất hình ảnh
- Hỗ trợ chụp màn hình
- Hỗ trợ GIF và PDF để tạo video
6. Nvidia GeForce Experience
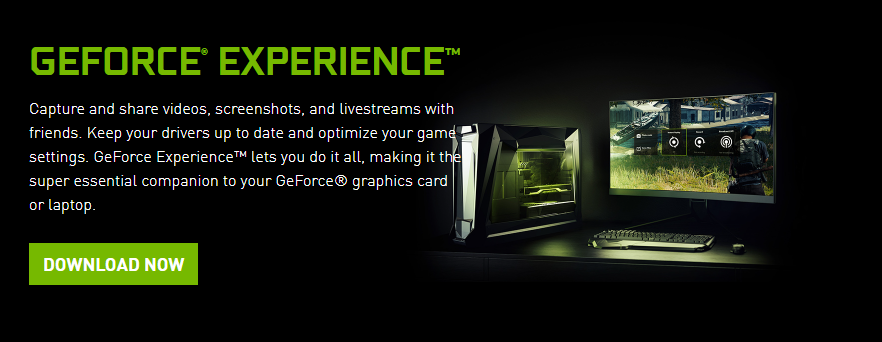
Nvidia GeForce Experience là phần mềm hỗ trợ dưới dạng card đồ hoạ NVIDIA GeForce do hãng Nvidia cung cấp miễn phí cho các game thủ. Tác dụng của phần mềm này là giúp tối ưu cấu hình máy tính Windows phù hợp với tựa game, qua đó mang lại những trải nghiệm tuyệt vời nhất cho người chơi.
Ngoài ra, GeForce Experience có thể chụp, quay video màn hình và có nhiều tính năng khác để giúp bạn tận dụng tối đa các tựa game của mình. Bạn có quyền truy cập vào lớp phủ Nvidia, tự động tối ưu hóa và thậm chí có khả năng tự động cập nhật Driver của mình. Nếu bạn muốn Quay video lại màn hình và sở hữu GPU Nvidia thì dùng GeForce chính là sự lựa chọn tốt nhất dành cho bạn.
Một số tính năng tuyệt vời mà Nvidia GeForce Experience mang lại:
- Nvidia ShadowPlay.
- Khả năng Live streaming lên các nền tảng xã hội
- Cập nhật driver tự động
- Chế độ ảnh Nvidia Ansel
- Bộ lọc game Nvidia
7. Microsoft PowerPoint
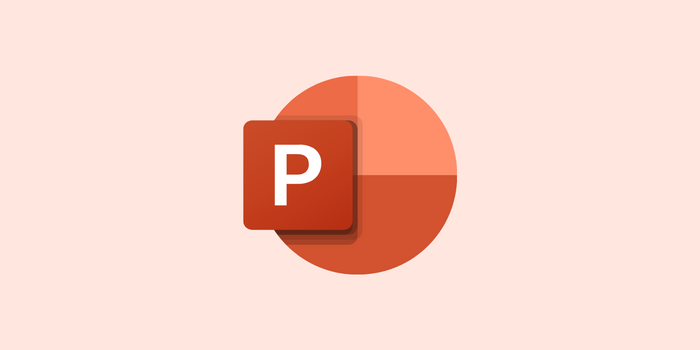
Microsoft PowerPoint cũng có tiện ích Quay video màn hình tích hợp sẵn có thể giúp bạn Quay video lại màn hình để sử dụng video trong bài thuyết trình của mình. Nếu bạn đã cài đặt Microsoft Office trên PC của mình và không muốn cài đặt một chương trình khác để Quay video màn hình, thì đây là lựa chọn tốt nhất cho bạn.
Các tính năng nổi bật được cung cấp bởi tiện ích Quay video màn hình tích hợp sẵn trong PowerPoint có thể kể tới gồm:
- Khả năng xác định vùng tùy chỉnh để quay chụp màn hình.
- Capture âm thanh từ các thiết bị đầu vào.
- Quay chụp lại được âm thanh của hệ thống.
8. VLC Media Player

VLC là một ứng dụng xem video và quay chụp màn hình phổ biến nhất được nhiều người dùng trên toàn thế giới yêu thích. Với ưu điểm cung cấp khả năng chụp màn hình một cách liền mạch với những cú nhấp chuột đơn giản và cho người dùng các tuỳ chọn cơ bản để định cấu hình bản ghi, đồng thời cho phép bạn ghi lại âm thanh.
Một số tính năng được cung cấp bởi VLC được người dùng đánh giá cao:
- Chụp màn hình đơn giản
- Cấu hình video có thể tùy chỉnh
- Tốc độ khung hình tùy chỉnh
- Tùy chọn xuất đơn giản
Lưu ý: Ghi âm thanh bằng VLC trong quay video màn hình Windows 11 có thể bị lỗi, dẫn đến không có âm thanh hoặc âm thanh bị méo. Nên nếu bạn muốn ghi lại âm thanh trong lúc quay video màn hình thì không nên chọn phần mềm VLC.
9. ScreenGun
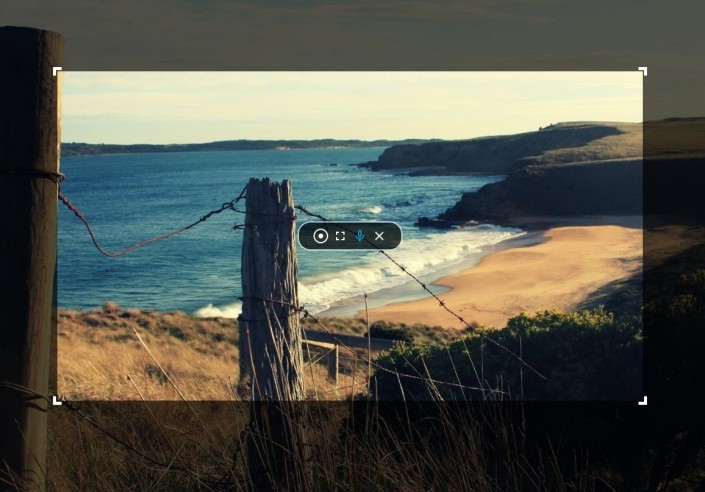
ScreenGun là một trong những phần mềm chụp màn hình phổ biến khác rất được người dùng ưa chuộng vì dễ sử dụng và có nhiều tính năng toàn diện. ScreenGun hoạt động dựa trên FFmpeg được lưu trữ trên GitHub, công cụ này đơn giản và chỉ thích hợp cho các bản quay video màn hình ngắn ở tốc độ khung hình thấp hơn. Nếu bạn muốn quay lại nội dung có tốc độ khung hình cao, chúng tôi khuyên bạn nên chọn một trong những ứng dụng toàn diện được đề cập ở trên.
Dưới đây là một số ưu điểm của ScreenGun:
- Mã nguồn mở
- Vùng chụp tùy chỉnh
- Lưu trữ công khai
10. Các lựa chọn thay thế khác
Nếu tất các 9 Ứng dụng Quay video màn hình mà chúng tôi liệt kê ở trên đều không phù hợp với yêu cầu của bạn, thì bạn có thể thử một trong các lựa chọn thay thế được đề cập dưới đây nhé! Các lựa chọn thay thế này cung cấp các tính năng tương tự như các công cụ ở trên + với các tiện ích bổ sung có thể đáp ứng được yêu cầu của bạn.
- Loom
- SimpleScreen Recorder (Trình Quay video màn hình đơn giản)
- VirtualDub
- UltraVNC Screen Recorder (Trình Quay video màn hình UltraVNC)
- Freeseer
- Krut Computer Recorder
- Captura
II. Cách sử dụng ứng dụng quay video trong Windows
Có thể nói, ShareX và Snipping Tool là hai trong số cách dễ dàng nhất để Quay video lại màn hình trên Windows 11. Nếu bạn không muốn tải xuống công cụ riêng biệt để giúp bạn Quay video lại màn hình của mình, thì bạn có thể sử dụng Snipping Tool. Còn nếu bạn muốn kiểm soát nhiều hơn đối với format bạn quay và khu vực bạn chụp, thì chúng tôi khuyên bạn nên xem ShareX.
Tiếp theo bài viết, chúng tôi sẽ hướng dẫn từng bước cách sàng quay video màn hình miễn phí tốt nhất trong Windows 11 để bạn tham khảo thêm nhé! Cụ thể là sử dụng Snipping Tool và ShareX, chúng tôi sẽ hướng dẫn chi tiết cách bạn sử dụng chúng để Quay video lại màn hình của mình trong Windows 11.
1. Sử dụng công cụ Snipping
Bạn có thể sử dụng các bước bên dưới để Quay video lại màn hình của mình bằng Snipping Tool trên PC.
Bước 1: Mở Start Menu và tìm kiếm Snipping Tool như hình bên dưới.
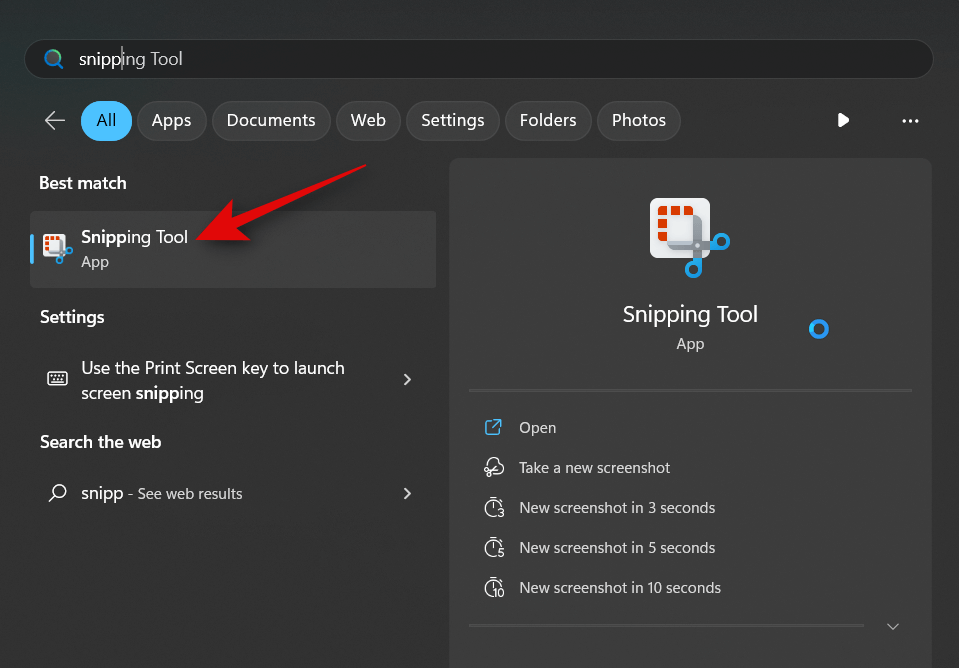
Bước 2: Hãy nhấp vào biểu tượng Video ở trên cùng.
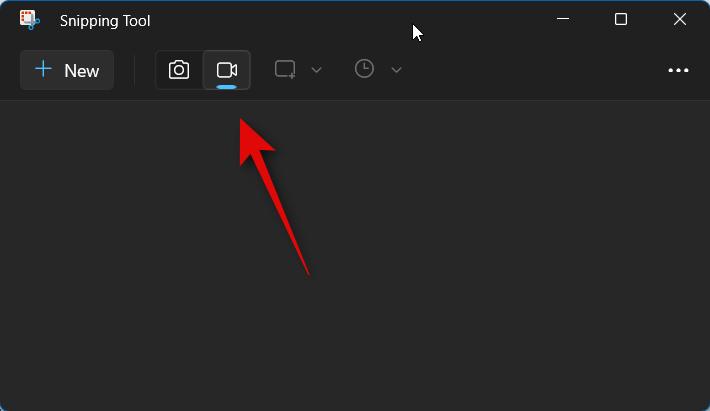
Bước 3: Nhấp vào ” New“.
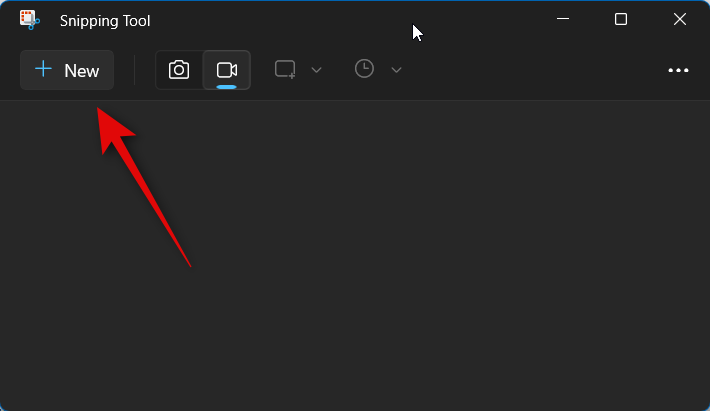
Bước 4: Bây giờ hãy nhấp và kéo trên màn hình khu vực mà bạn muốn quay lại. Bạn có thể thay đổi kích thước chọn quay video màn hình của mình bằng cách nhấp và kéo một trong hai góc như hình dưới.
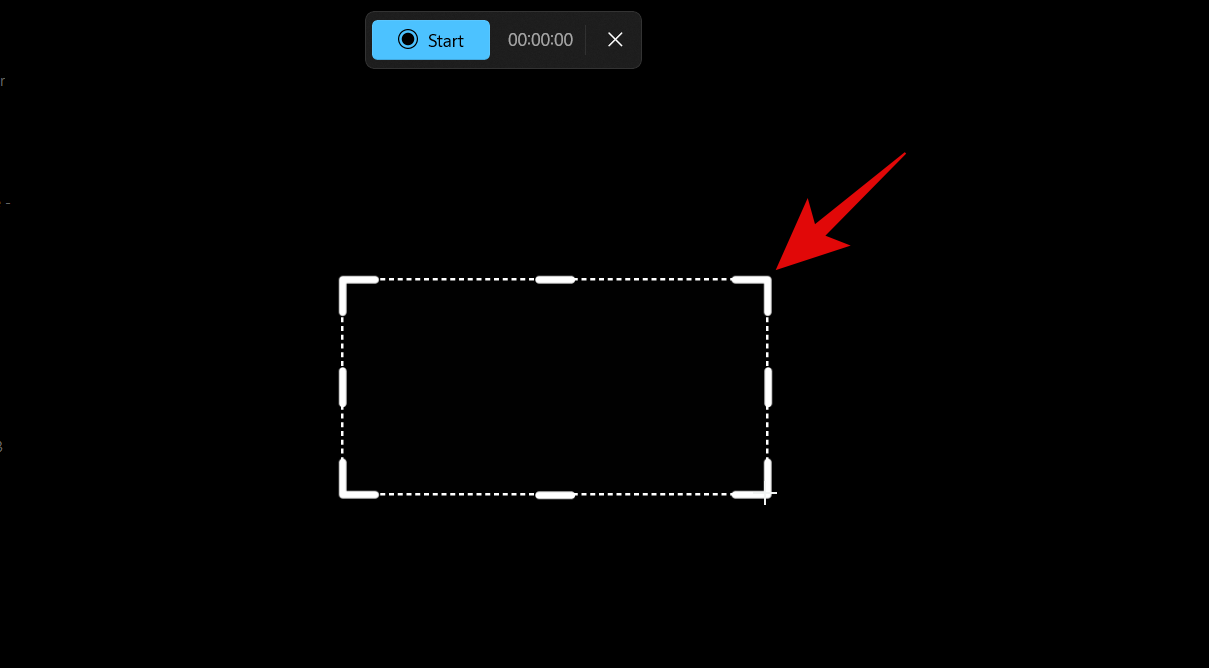
Ngoài ra, bạn cũng có thể thay đổi kích thước bằng cách sử dụng các điểm đánh dấu ở mỗi bên. Nhấp và kéo vùng để định vị lại trên màn hình.
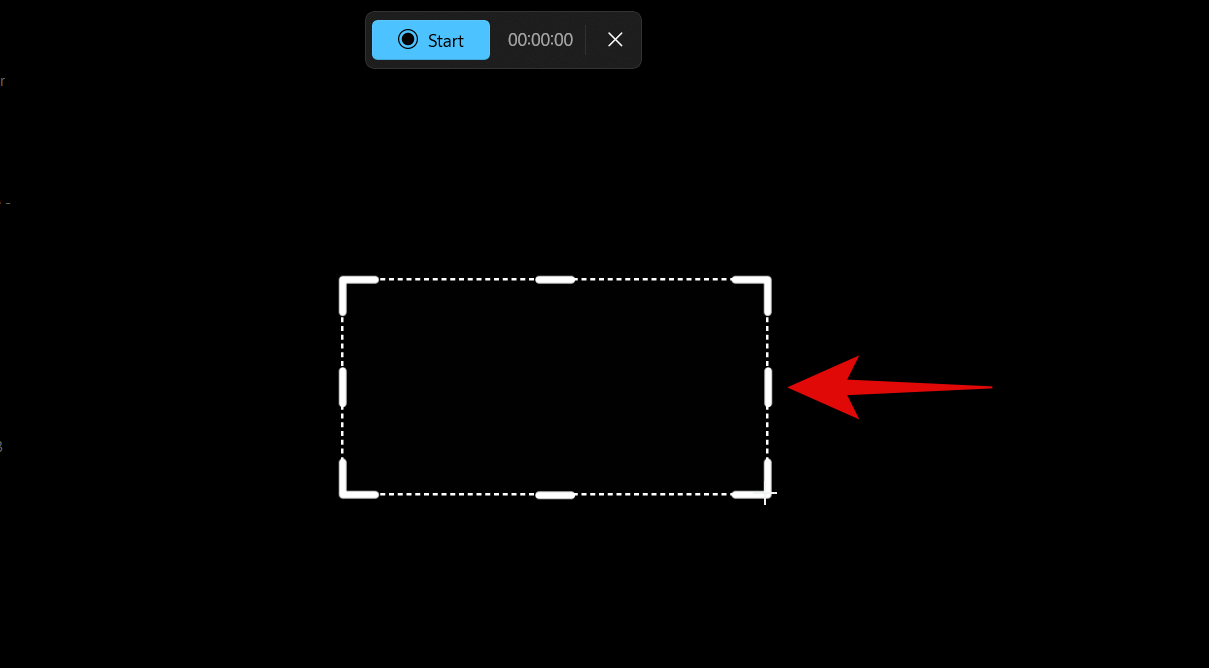
Bước 5: Khi bạn đã sẵn sàng, hãy nhấp vào “Bắt đầu“ ở trên cùng.
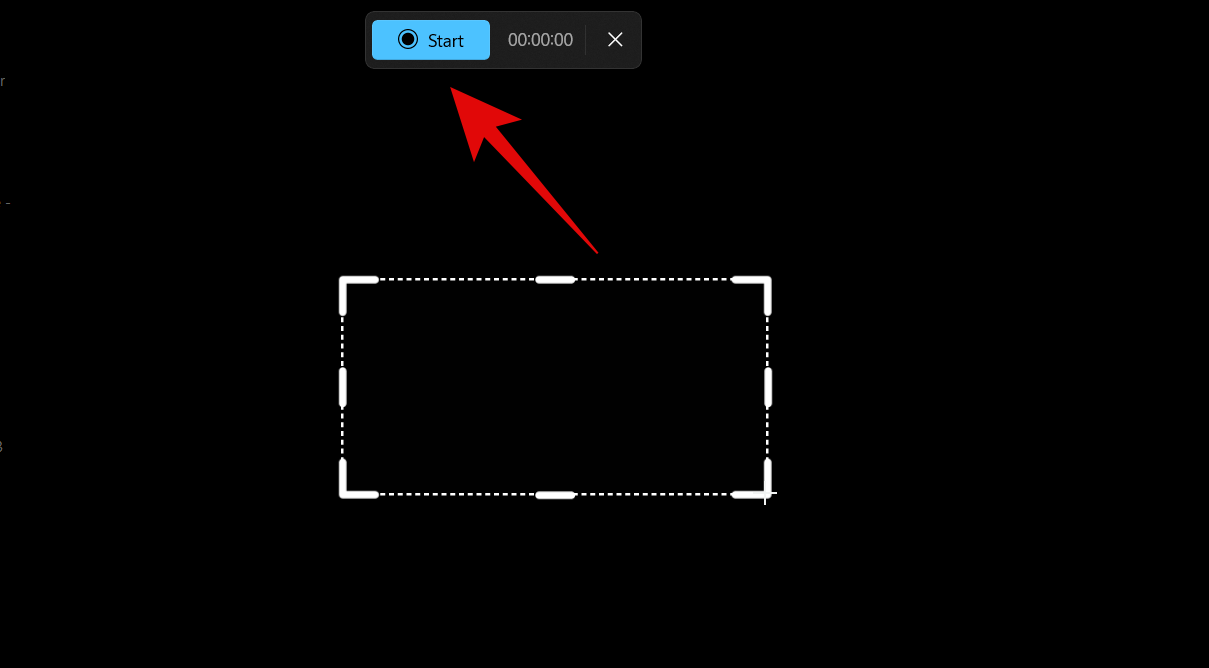
Giờ đây, bạn có thể sử dụng biểu tượng ” Tạm dừng ” để tạm dừng Quay video màn hình của mình.
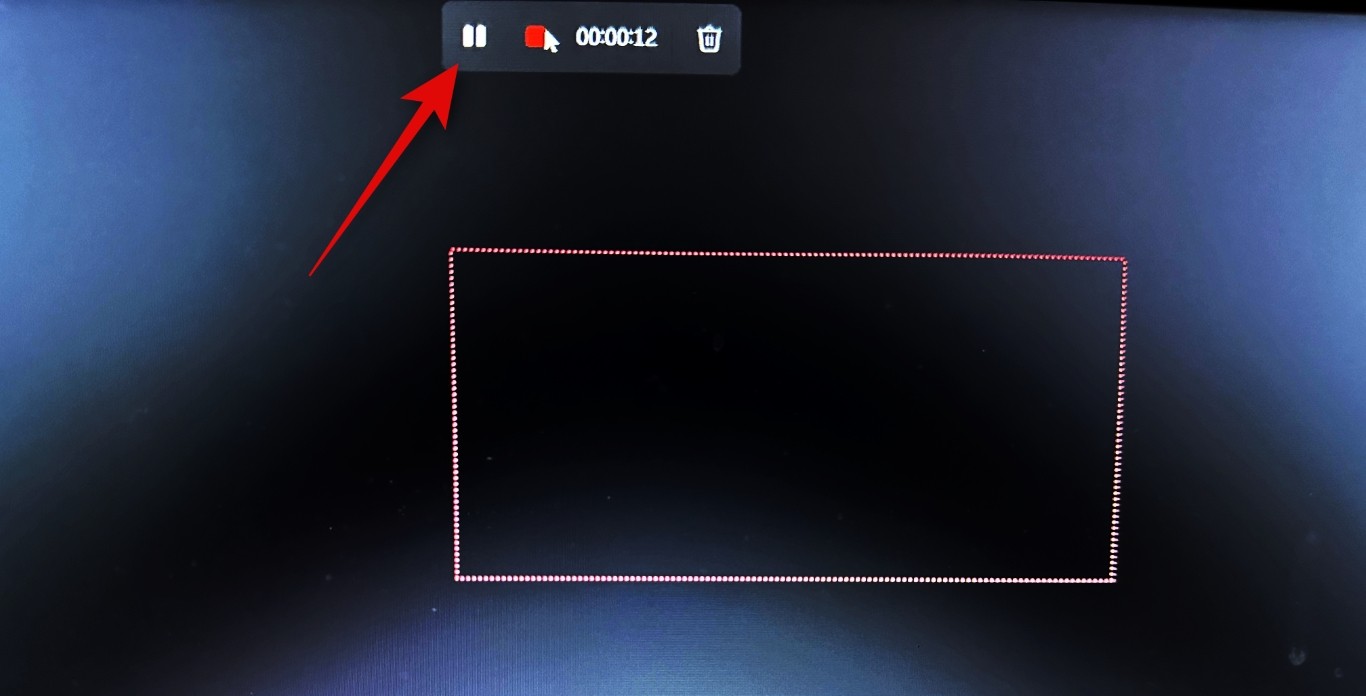
Khi bạn đã ghi xong, hãy nhấn biểu tượng ” Dừng “.
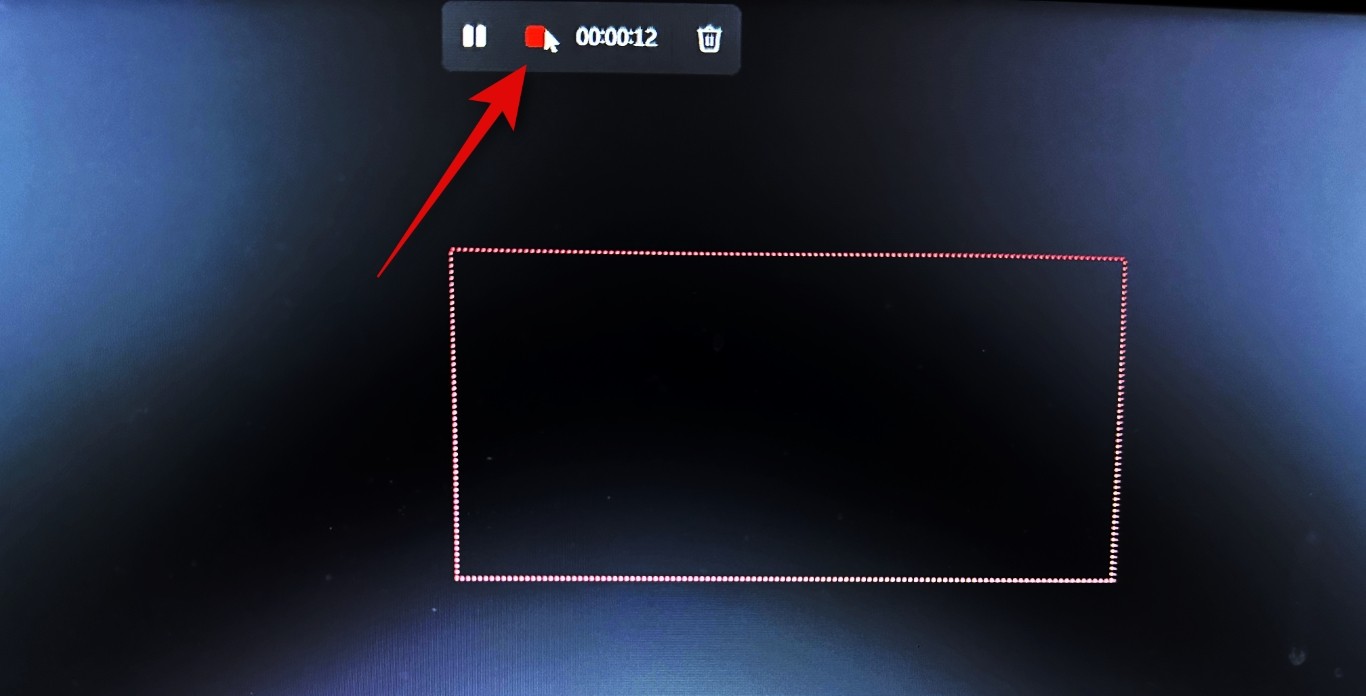
Bạn cũng có thể nhấp vào biểu tượng “Thùng rác” để hủy bản ghi hiện tại và bắt đầu lại.
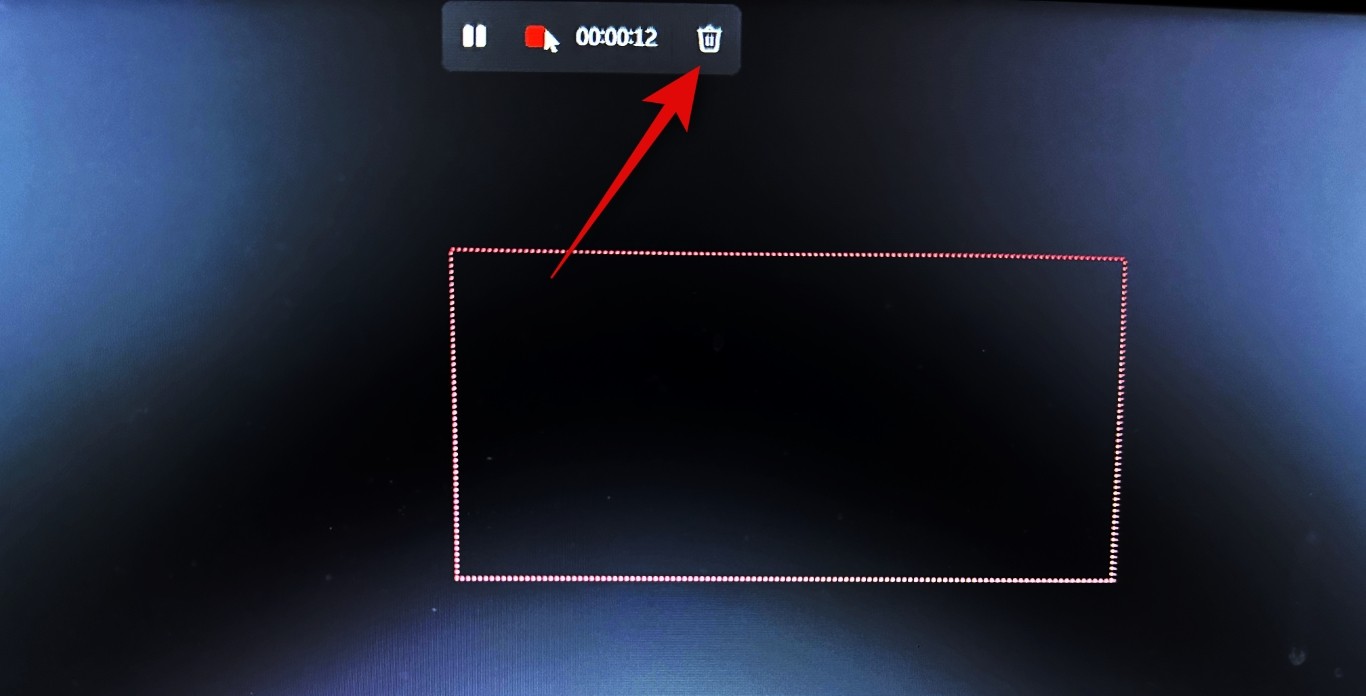
Khi bạn nhấp vào biểu tượng dừng, bản ghi sẽ mở trong Snipping Tool. Nhấp vào biểu tượng Play để xem bản xem trước.

Bạn có tùy chọn sao chép bản ghi video màn hình vào khay nhớ tạm để có thể dán vào một ứng dụng hoặc dịch vụ tương thích, chỉ bằng cách nhấp vào biểu tượng “Sao chép” ở góc trên cùng bên phải.
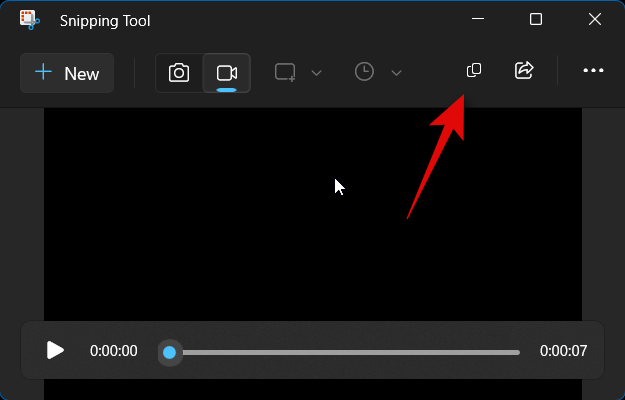
Và bạn cũng có thể chia sẻ bản ghi với các liên hệ cũng như các thiết bị lân cận xung quanh mình bằng cách nhấp vào biểu tượng “Chia sẻ” là xong.
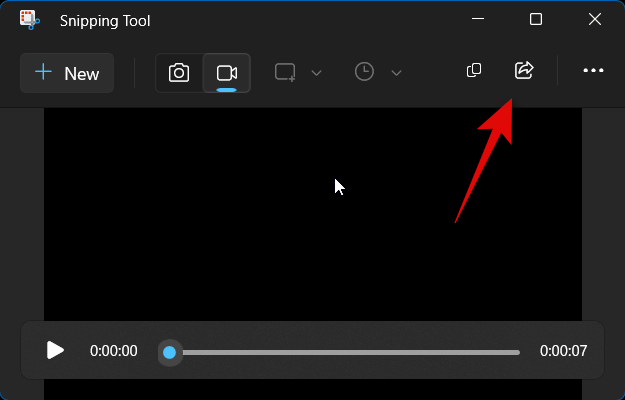
Cuối cùng, nhấp vào biểu tượng dấu 3 chấm (…) ở góc trên cùng bên phải để lưu bản ghi vào bộ nhớ cục bộ.
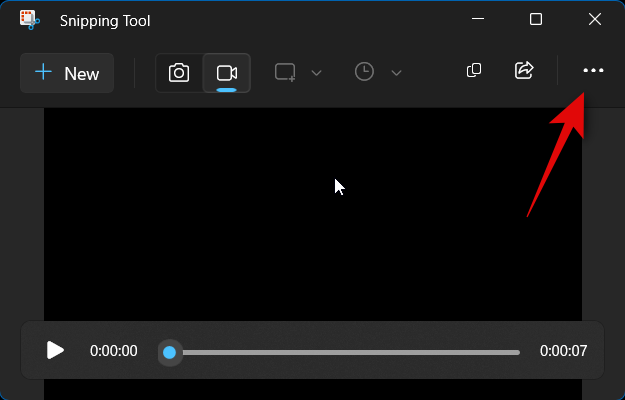
Sau đó chọn “Lưu“.
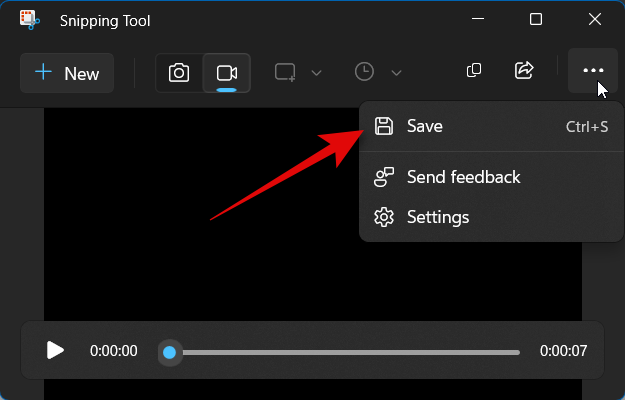
Ngoài ra, bạn cũng lưu video bằng cách bấm tổ hợp phím Ctrl + S.
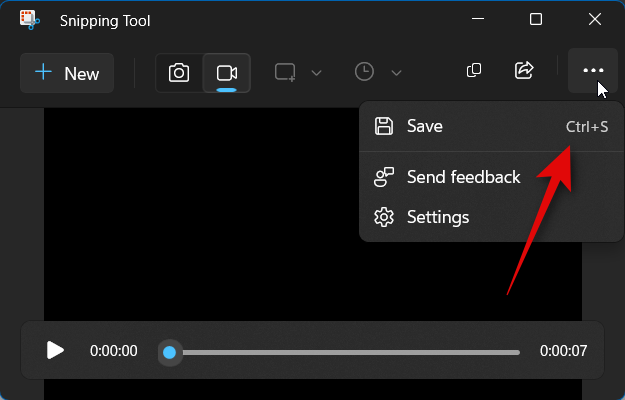
Sau đó hãy chọn một vị trí ưa thích để lưu video mới quay lại màn hình.
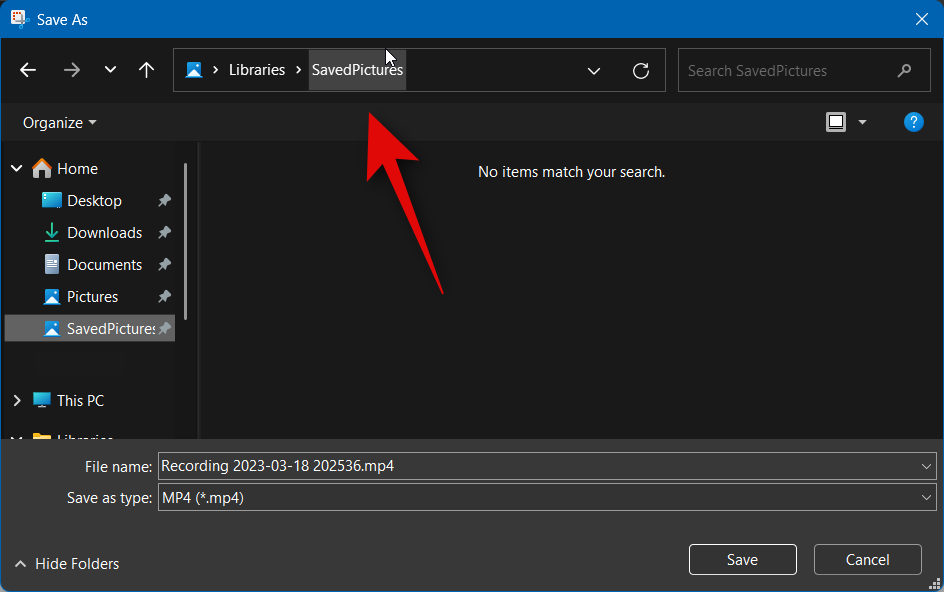
Nhớ nhập tên File ưa thích ở dưới cùng.
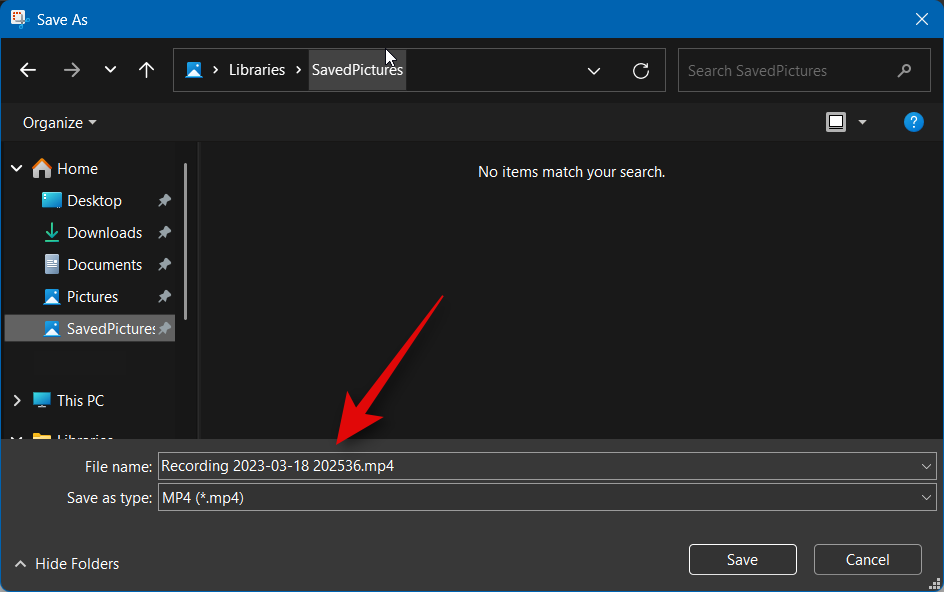
Bây giờ hãy nhấp vào “Lưu“. Và đó là tất cả những bước để bạn có thể Quay video lại màn hình của mình bằng Snipping Tool trên Windows 11.
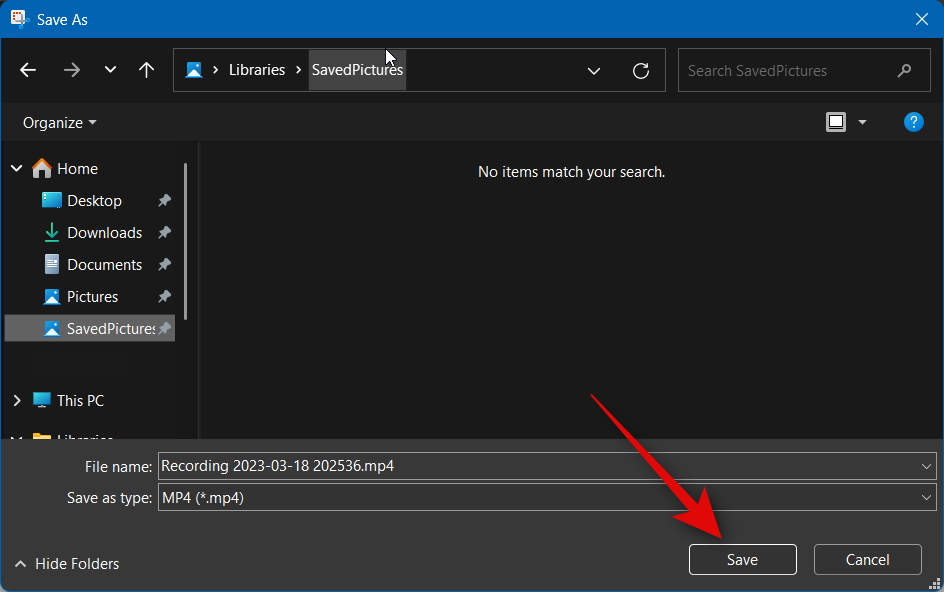
Sử dụng ShareX để Quay video lại màn hình của mình trên PC rất đơn giản, chỉ cần bạn thực hiện theo các bước bên dưới đây.
Bước 1: Mở https://github.com/ShareX/ShareX/releases trong trình duyệt và tải xuống bản phát hành mới nhất của ShareX cho PC. Tùy thuộc vào sở thích, bạn có thể tải xuống gói di động hoặc trình cài đặt.
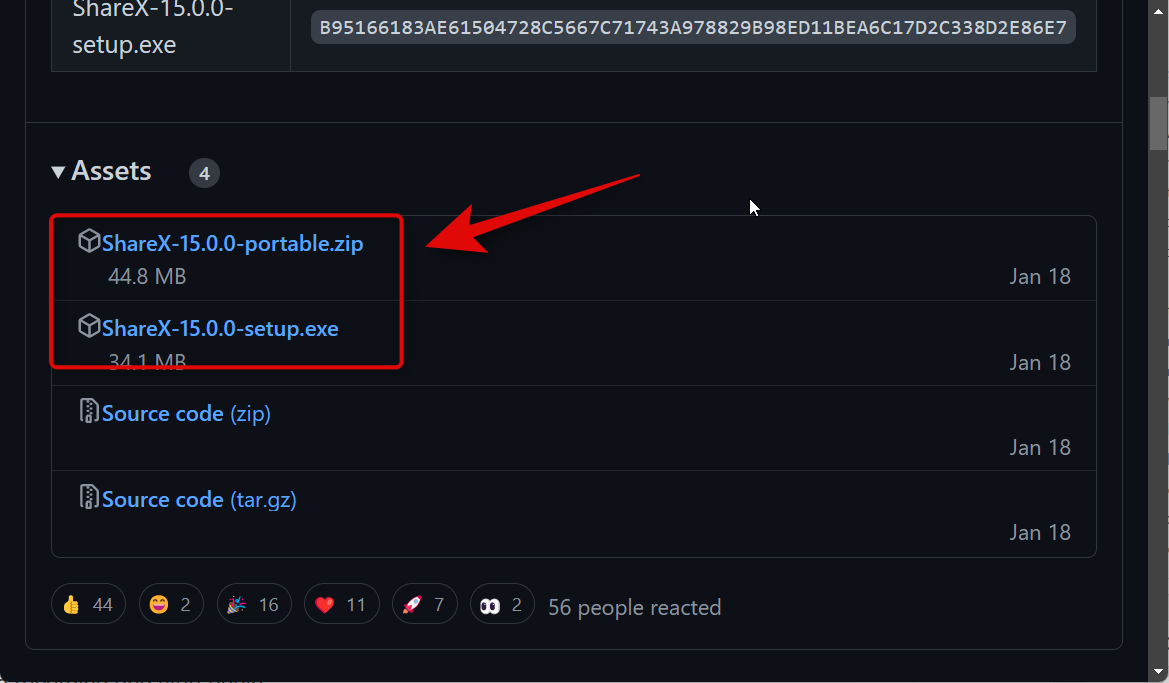
Nếu bạn đã tải xuống trình cài đặt, hãy nhấp đúp vào trình cài đặt đó và làm theo hướng dẫn trên màn hình để cài đặt ShareX trên PC. Còn nếu bạn đã tải xuống gói di động, hãy giải nén file lưu trữ và sử dụng ShareX.exe để khởi chạy ShareX trên PC.
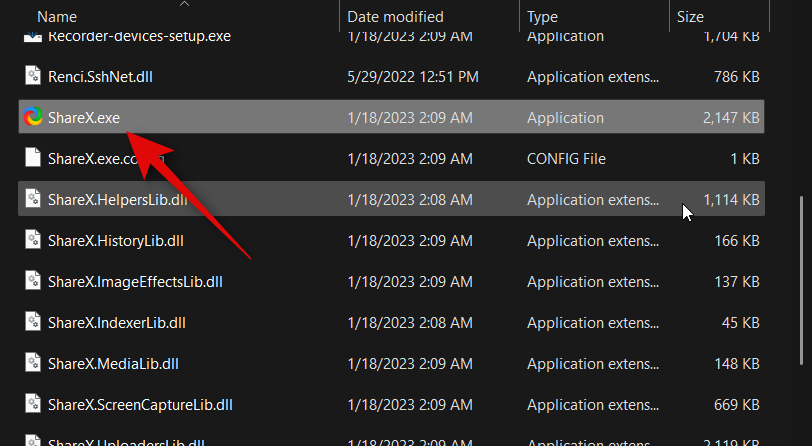
Bước 2: Sau khi ShareX được khởi chạy, hãy nhấp vào Capture ở thanh bên trái.
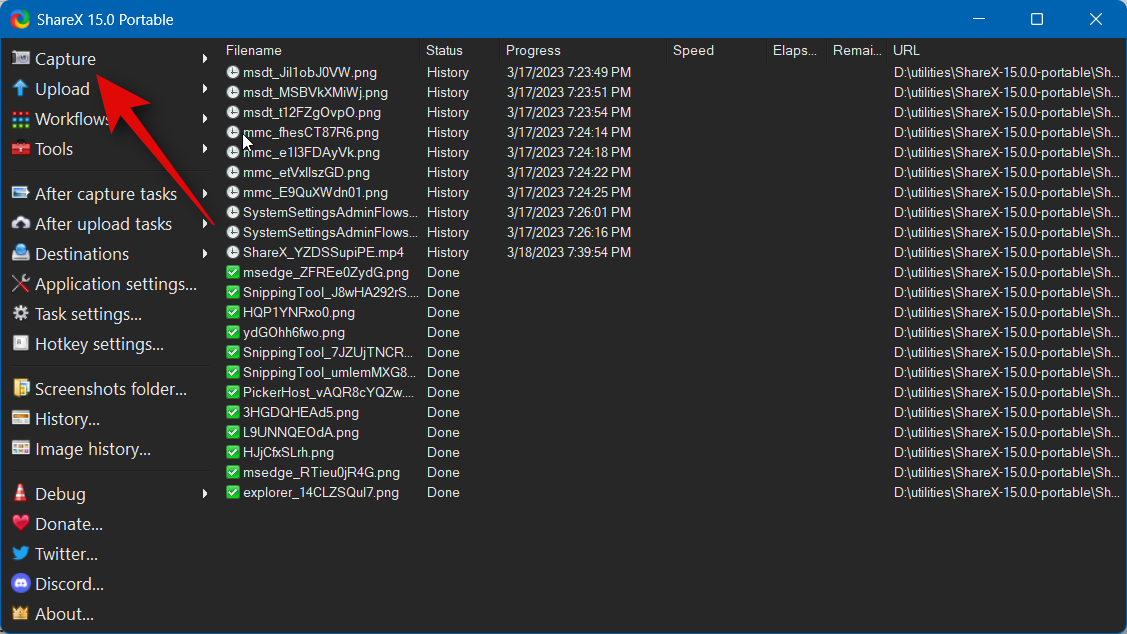
Bây giờ, chọn Quay video màn hình nếu bạn muốn ghi và chụp màn hình của mình ở format MP4. Chọn Quay video màn hình (GIF) nếu bạn muốn ghi ở format GIF.

Bước 3: Nhấp và chọn khu vực bạn muốn quay video. ShareX sẽ tự động phát hiện và thay đổi kích thước vùng chụp dựa trên cửa sổ hoặc khu vực bạn đã chọn.
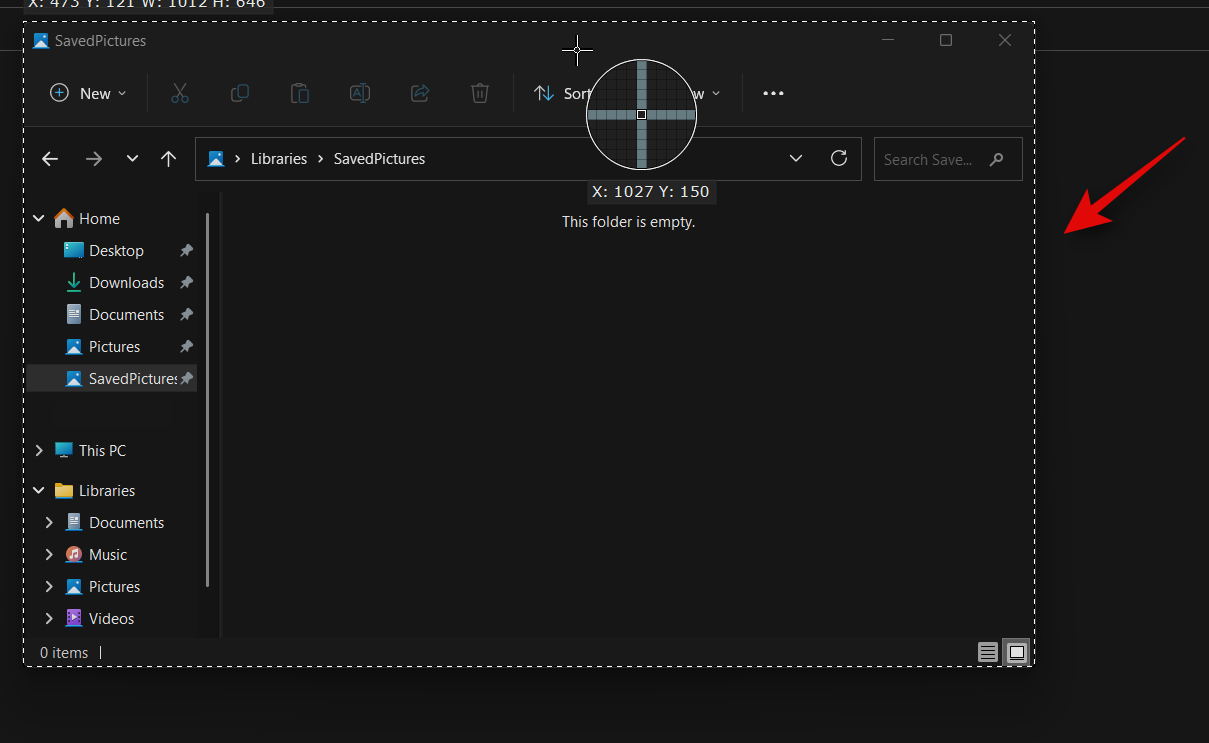
Quá trình ghi sẽ bắt đầu ngay khi bạn nhấp và chọn khu vực mà mình thích. Nếu bạn muốn tạm dừng hãy nhấp vào Tạm dừng ghi âm.
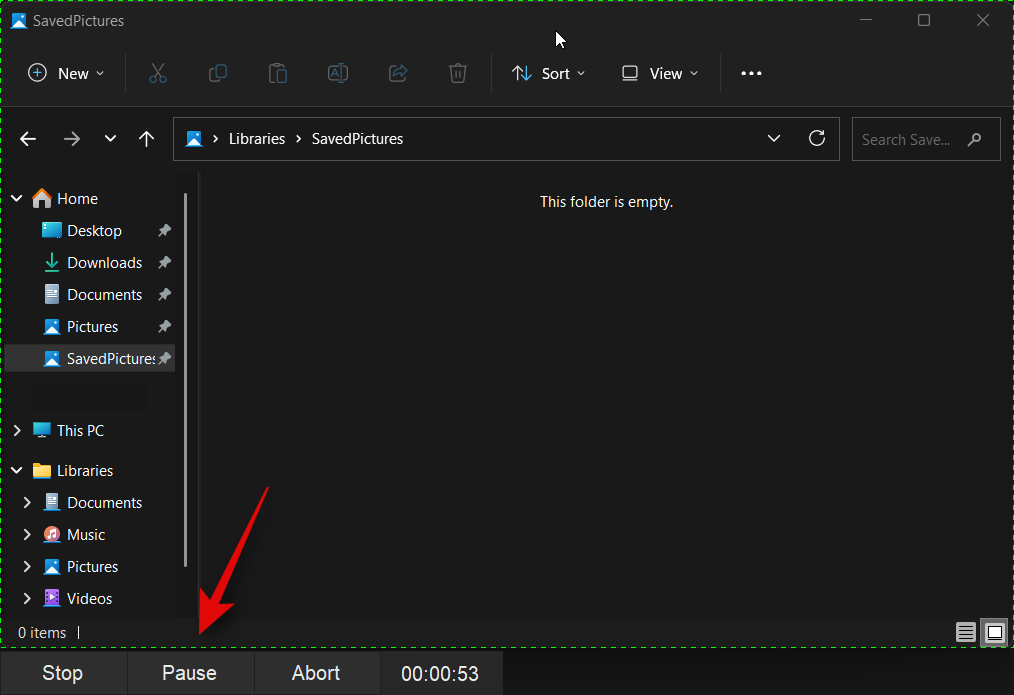
Nhấp vào Hủy bỏ nếu bạn muốn hủy và bắt đầu lại.

Nhấp vào Dừng để dừng ghi vùng đã chọn. Quá trình ghi sẽ bị dừng và lưu ngay sau khi bạn nhấp vào Dừng.
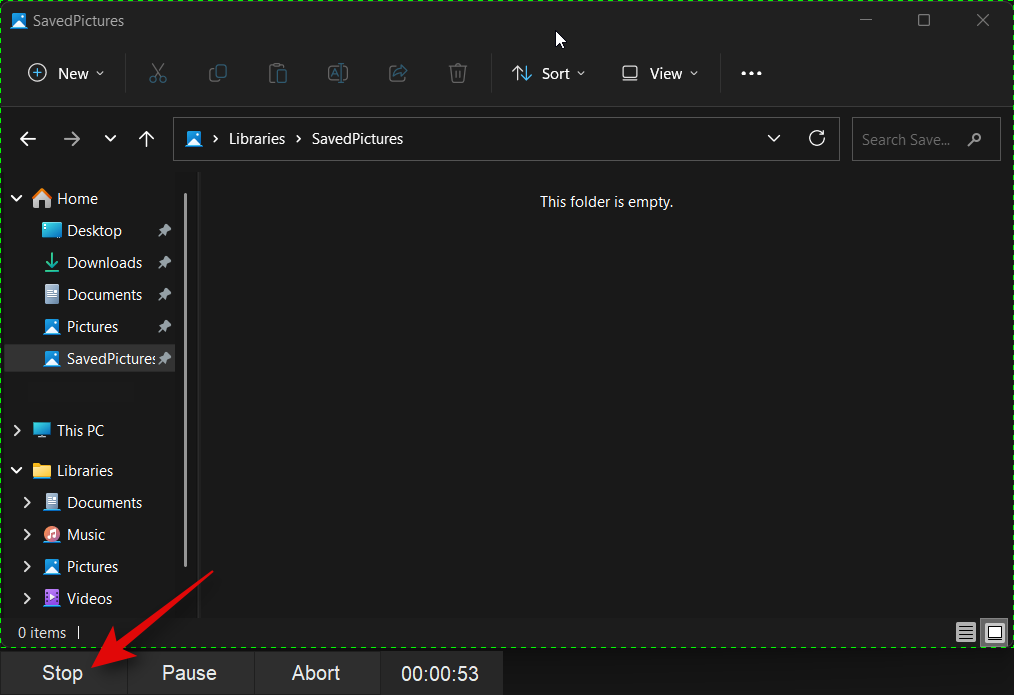
Bây giờ bạn có thể tìm thấy bản ghi trong thư viện ShareX.
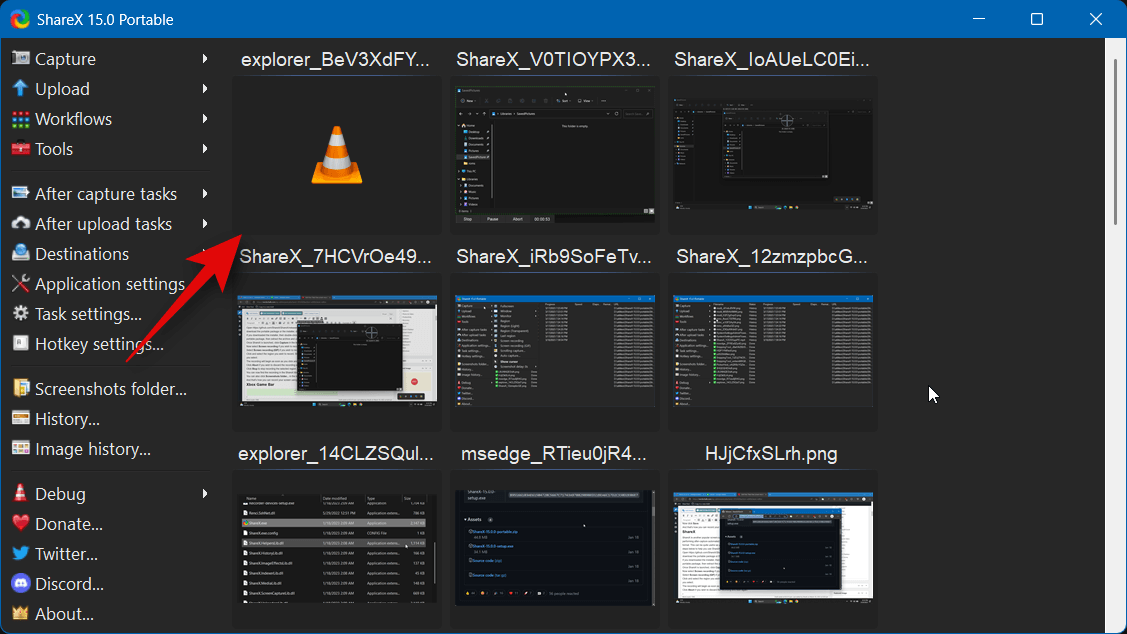
Bạn cũng có thể nhấp vào thư mục Ảnh chụp màn hình… ở thanh bên trái để tìm bản ghi trên bộ nhớ như hình dưới.
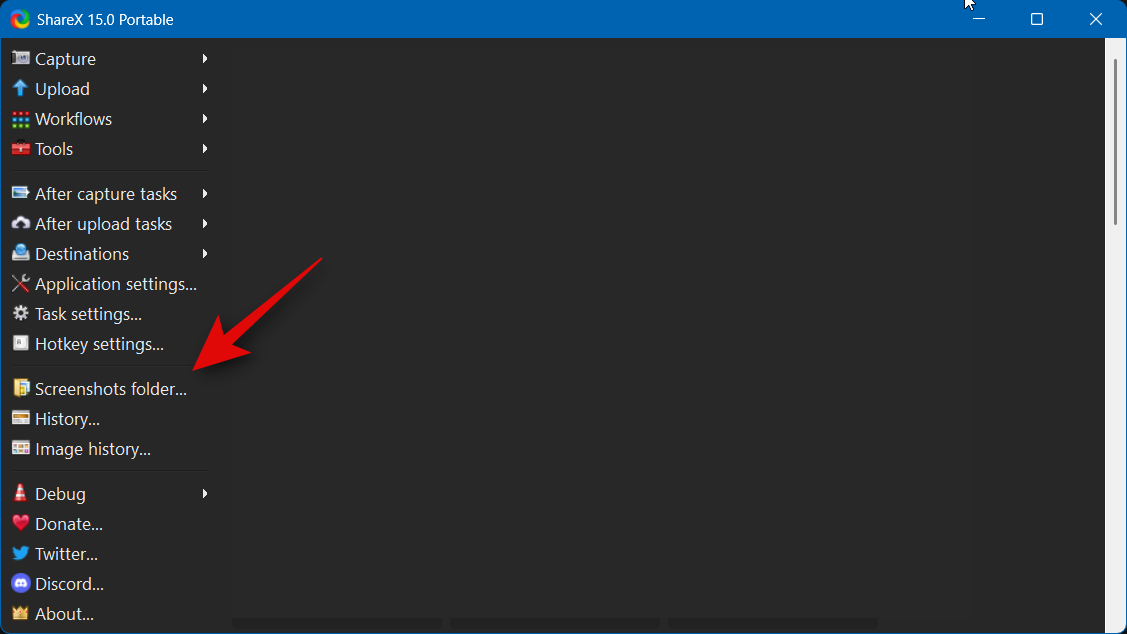
Và đó là cách bạn có thể Quay video lại màn hình của mình bằng ShareX trên PC. Nếu bạn cảm thấy hữu ích thì hãy note lại để tham khảo thêm nhé! Mong rằng những thông tin mà bài viết này của chúng tôi cung cấp sẽ giúp ích cho bạn nhiều hơn. “Chúc bạn làm theo và thành công!”




