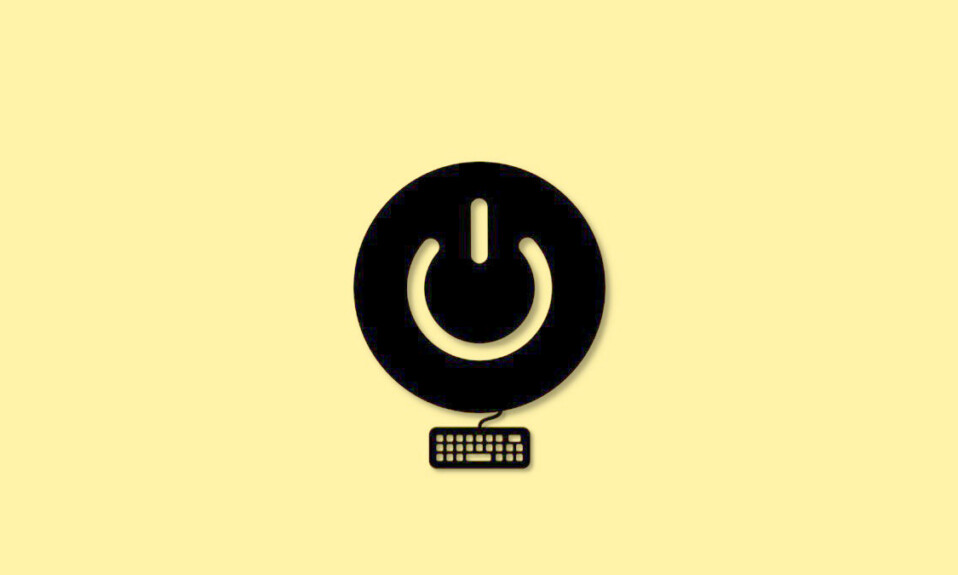
Khởi động lại PC là một cách tuyệt vời để áp dụng các thay đổi, đặt lại các services nền và loại bỏ bất kỳ lỗi tạm thời nào có thể ảnh hưởng đến máy tính của bạn. Nhưng có thể khó khởi động lại PC nếu bạn không có quyền truy cập vào màn hình và chuột. Bạn có thể gặp phải sự cố driver màn hình, sự cố ngoại vi,…Những sự cố này có thể buộc bạn phải khởi động lại PC bằng bàn phím. Vì vậy, nếu bạn đang tìm cách khởi động lại PC của mình bằng bàn phím thì không cần tìm đâu xa, tekzone.vn sẽ hướng dẫn bạn cách restart máy tính bằng bàn phím (không cần chuột, màn hình).
Cách khởi động lại máy tính bằng bàn phím
Bạn có thể khởi động lại máy Mac hoặc PC Windows bằng bàn phím một cách dễ dàng. Thực hiện theo một trong các phương pháp dưới đây để khởi động lại máy tính của bạn bằng bàn phím.
Dành cho máy tính Windows
Người dùng Windows có khá nhiều tùy chọn khi khởi động lại PC bằng bàn phím. Những tùy chọn này có thể hữu ích trong trường hợp chuột của bạn ngừng hoạt động hoặc nếu bạn gặp sự cố với màn hình của mình. Do đó, bạn có thể thực hiện theo một trong các cách bên dưới để sử dụng bàn phím để khởi động lại PC của bạn.
Cách 1: Sử dụng nút restart phần cứng

Cách đầu tiên để khởi động lại PC của bạn là sử dụng nút Nguồn hoặc còn gọi là Khởi động lại vật lý. Nếu bạn giữ nút Nguồn trong mười giây hoặc lâu hơn, Windows sẽ tự động khởi động lại và xóa các file bộ đệm trong quá trình này. Bạn có thể sử dụng phương pháp này trong những trường hợp nghiêm trọng khi các thiết bị ngoại vi của bạn ngừng hoạt động, khi gặp sự cố driver hoặc PC của bạn không phản hồi. Nó cũng có thể giúp bạn khi đối mặt với BSOD (màn hình xanh) và các vấn đề nghiêm trọng khác khiến bạn không thể làm gì cả.
Tuy nhiên, phương pháp này cũng sẽ hoàn nguyên cấu hình BIOS (hệ thống đầu vào/đầu ra cơ bản) và CPU tùy chỉnh của bạn về giá trị mặc định. Điều này bao gồm cài đặt undervolt, cài đặt ép xung và các tùy chỉnh cung cấp năng lượng khác mà bạn có thể đã định cấu hình cho CPU hoặc GPU của mình. Đây là cách được đề xuất để khởi động lại máy tính nếu bạn không thể truy cập màn hình hoặc gặp sự cố với bàn di chuột.
Tuy nhiên, nếu bạn dùng máy tính để bàn thì có thể có nút Restart chuyên dụng. Điều này có thể giúp bạn khởi động lại PC chỉ bằng một lần nhấn (trừ khi PC của bạn không phản hồi). Vì vậy, để khởi động lại PC nếu bạn đang gặp sự cố về màn hình hoặc các vấn đề khác thì bạn có thể nhấn nút này để khởi động lại PC của mình. Nếu PC của bạn không phản hồi thì bạn có thể giữ nút này cho đến khi PC khởi động lại. Tùy thuộc vào nhà sản xuất, PC của bạn có thể khởi động lại trong vòng 5 hoặc 10 giây .
Cách 2: Sử dụng cửa sổ Shutdown
Cửa sổ Shutdown (cửa sổ tắt máy) có thể được kích hoạt bằng phím tắt Alt + F4. Thao tác này sẽ đóng mọi ứng dụng đang mở và hiển thị cửa sổ tắt máy. Sau đó, bạn có thể sử dụng Tab và Phím cách/Enter để điều hướng menu và khởi động lại PC của mình. Tuy nhiên, điều này có thể hơi khó khăn nếu bạn gặp sự cố về hiển thị. Thế nhưng, bạn vẫn có thể sử dụng phương pháp này để khởi động lại PC bằng bàn phím miễn là bạn nhớ số lượng ứng dụng hiện đang mở trên màn hình của mình.
Nếu bạn có thể xem màn hình
Nếu bạn có thể xem màn hình máy tính của mình thì đây là cách bạn có thể sử dụng cửa sổ tắt để khởi động lại PC bằng bàn phím. Bạn hãy thực hiện theo các bước dưới đây:
- Nhấn Alt + F4 trên bàn phím của bạn để đóng mọi ứng dụng đang mở. Lặp lại shortcut cho đến khi đóng tất cả các ứng dụng đang hoạt động. Khi đã ở màn hình nền, nhấn Alt + F4 để hiển thị cửa sổ tắt máy.
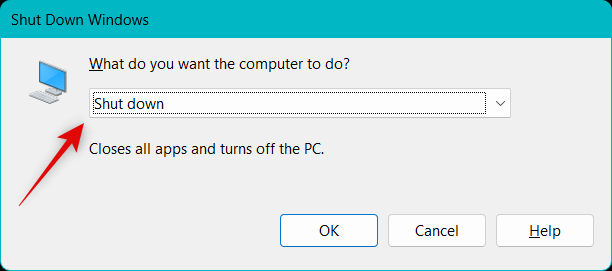
- Trình đơn thả xuống sẽ được chọn theo mặc định. Sử dụng các phím mũi tên để cuộn các tùy chọn rồi chọn Khởi động lại.
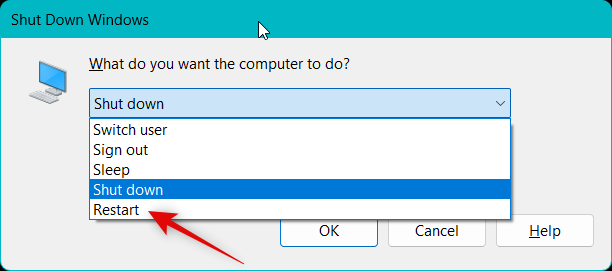
- Bây giờ, nhấn Tab để chọn OK. Sau khi được chọn, nhấn Phím cách/Enter để khởi động lại PC của bạn.

Đó chính là cách mà bạn có thể khởi động lại PC bằng bàn phím thông qua cửa sổ Shutdown.
Nếu bạn đang gặp sự cố hiển thị
Nếu bạn không thể xem màn hình do lỗi hoặc sự cố driver thì bạn có thể sử dụng các bước bên dưới đây để khởi động lại PC của mình.
- Nhấn Windows + Ctrl + Enter trên bàn phím của bạn để kích hoạt trình tường thuật. Lúc này, bạn sẽ nhận được phản hồi âm thanh cho từng cửa sổ và ứng dụng đang mở trên PC của mình. Nhấn Alt + F4 cho đến khi tất cả các ứng dụng đang mở được đóng lại. Khi tất cả các ứng dụng và chương trình đã đóng, hãy nhấn Alt + F4 trên bàn phím của bạn để hiển thị cửa sổ tắt máy.
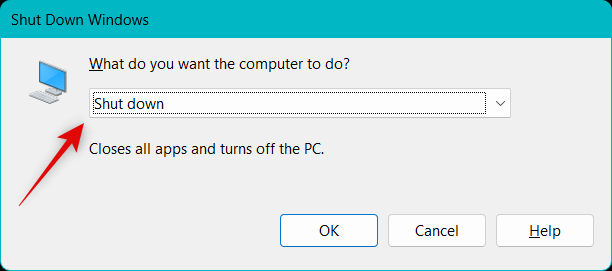
- Trình tường thuật sẽ giúp bạn xác minh xem cửa sổ tắt máy có được mở hay không. Trình đơn thả xuống sẽ được chọn theo mặc định. Nhấn phím R để chọn khởi động lại tự động.
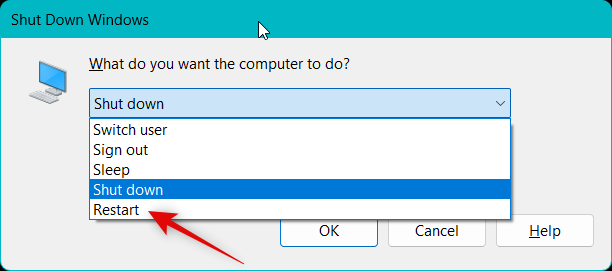
- Bây giờ, nhấn Tab để chọn OK. Nhấn Enter/Phím cách để bắt đầu khởi động lại.

Và thế là xong! Bây giờ bạn sẽ khởi động lại PC của mình.
Cách 3: Sử dụng menu Power
Menu Power (menu nguồn) cũng là một cách để khởi động lại PC của bạn bằng bàn phím. Tùy thuộc vào từng tình huống mà bạn có thể khởi động lại PC bằng bàn phím. Cụ thể như sau:
Nếu bạn có thể xem màn hình
Sử dụng các bước sau để sử dụng menu nguồn để khởi động lại PC của bạn bằng bàn phím.
- Nhấn Windows + X trên bàn phím của bạn để khởi chạy menu nguồn. Bây giờ, sử dụng phím mũi tên lên để chọn Tắt máy hoặc đăng xuất.
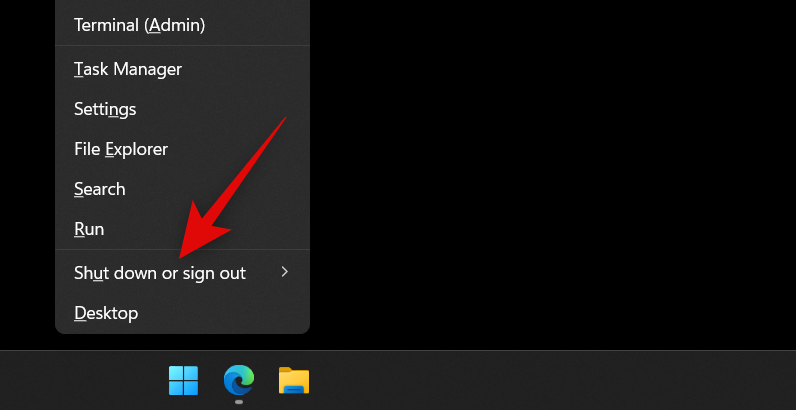
- Nhấn phím mũi tên phải để mở rộng menu. Ngay lúc này, hãy sử dụng phím mũi tên xuống để chọn Khởi động lại. Nhấn Enter sau khi đã chọn.
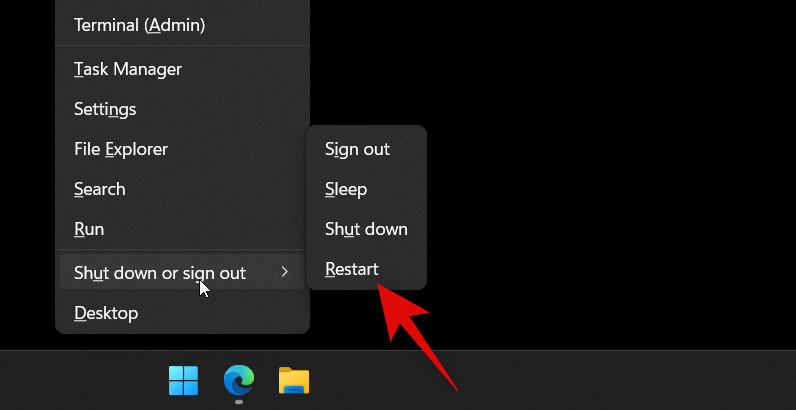
Nếu bạn đang gặp sự cố hiển thị
Nếu bạn không thể xem màn hình của mình thì bạn có thể sử dụng các bước bên dưới để khởi động lại PC:
- Nhấn Windows + X để khởi chạy menu nguồn. Nhấn phím mũi tên lên hai lần để chọn Tắt máy hoặc đăng xuất .
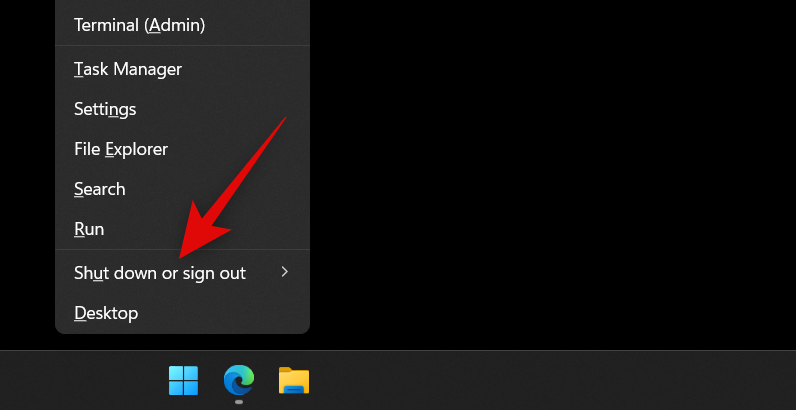
- Nhấn phím mũi tên phải một lần để mở rộng menu ngữ cảnh. Bây giờ nhấn phím mũi tên xuống bốn lần và nhấn Enter.
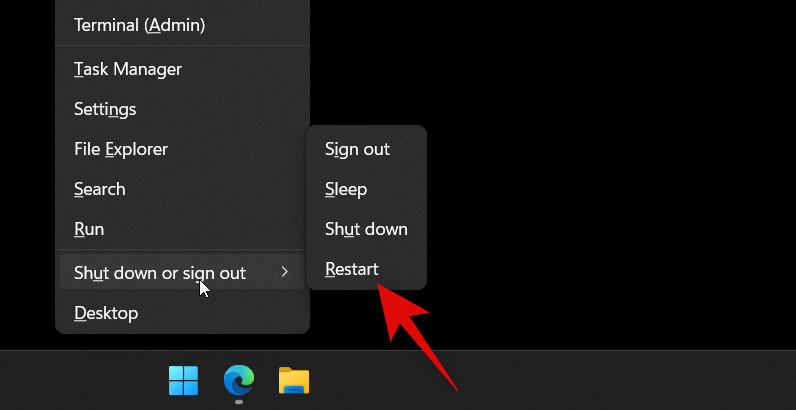
Vậy là xong! PC của bạn bây giờ sẽ được khởi động lại bằng menu Nguồn.
Cách 4: Sử dụng Run
Bạn cũng có thể dùng Run để khởi động lại PC của mình chỉ bằng việc sử dụng bàn phím. Tùy thuộc vào trạng thái hiện tại của PC mà bạn có thể ứng dụng các cách liên quan dưới đây để khởi động lại PC bằng bàn phím.
Nếu bạn có thể xem màn hình
Nếu bạn không gặp phải bất kỳ sự cố hiển thị nào thì đây là cách bạn có thể sử dụng Run để khởi động lại PC của mình.
- Nhấn Windows + R để mở Run.
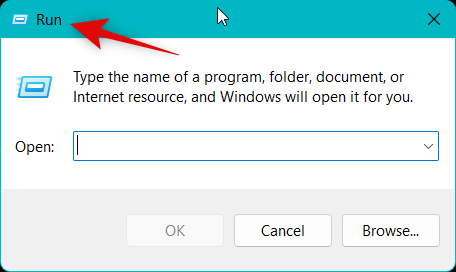
- Bây giờ, hãy nhập ‘shutdown /r /t 00‘ và nhấn Enter để khởi động lại PC của bạn.

PC của bạn bây giờ sẽ khởi động lại ngay lập tức.
Nếu bạn đang gặp sự cố hiển thị
Nếu bạn không thể xem màn hình của mình, bạn có thể sử dụng các bước sau để khởi động lại PC bằng Run.
- Nhấn Windows + R để khởi chạy Run.
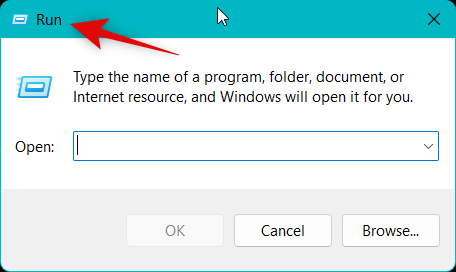
- Hộp văn bản sẽ được chọn tự động. Chỉ cần gõ lệnh ‘shutdown /r /t 00‘ như hình bên dưới để khởi động lại PC của bạn.

- Cuối cùng, nhấn Enter để hoàn tất quá trình khởi động lại PC bằng Run
Cách 5: Sử dụng tổ hợp phím Ctrl + Alt + Del
Cách cuối cùng để khởi động lại PC của bạn bằng bàn phím là sử dụng tổ hợp phím tắt Ctrl + Alt + Del. Phương pháp này sẽ gồm nhiều bước hơn so với các phương pháp được nêu ở trên. Do đó, có khả năng xảy ra sai sót trong quy trình thực hiện. Vì vậy, cách này chỉ nên sử dụng trong trường hợp các phương pháp vừa nêu trên không hiệu quả.
Nếu bạn có thể xem màn hình của bạn
- Trước tiên, nhấn Ctrl + Alt + Del trên bàn phím. Bây giờ, hãy nhấn Tab cho đến khi biểu tượng Nguồn ở góc dưới cùng bên phải được chọn.

- Nhấn phím cách để mở rộng menu ngữ cảnh. Bây giờ, sử dụng các phím mũi tên để chọn Khởi động lại và sau đó nhấn Enter.
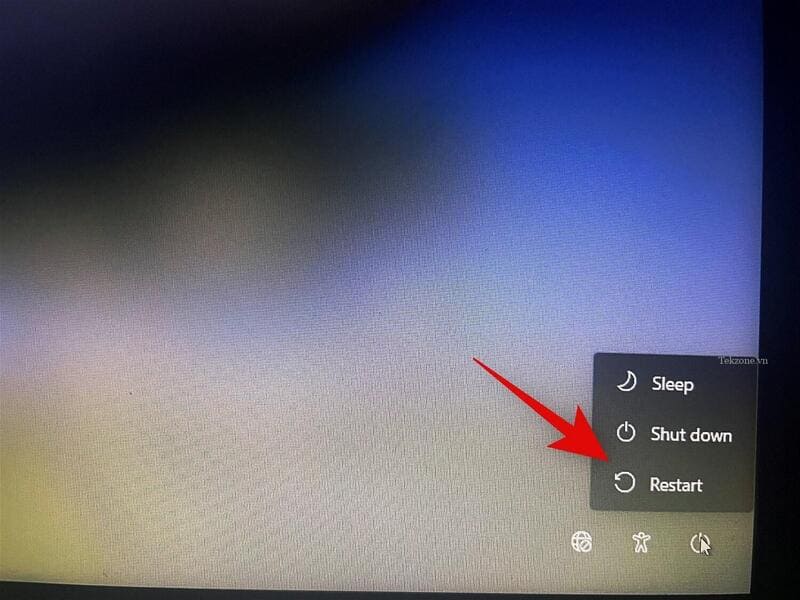
Nếu bạn đang gặp sự cố hiển thị
Nếu bạn không thể xem màn hình của mình thì bạn có thể sử dụng các bước sau để khởi động lại PC bằng Ctrl + Alt + Del shortcut.
- Nhấn Ctrl + Alt + Del rồi nhấn phím Tab bảy lần để chọn biểu tượng Nguồn.

- Kế đến, nhấn phím cách để mở rộng menu. Nhấn phím mũi tên xuống hai lần để chọn Khởi động lại. Nhấn Enter để khởi động lại PC của bạn.
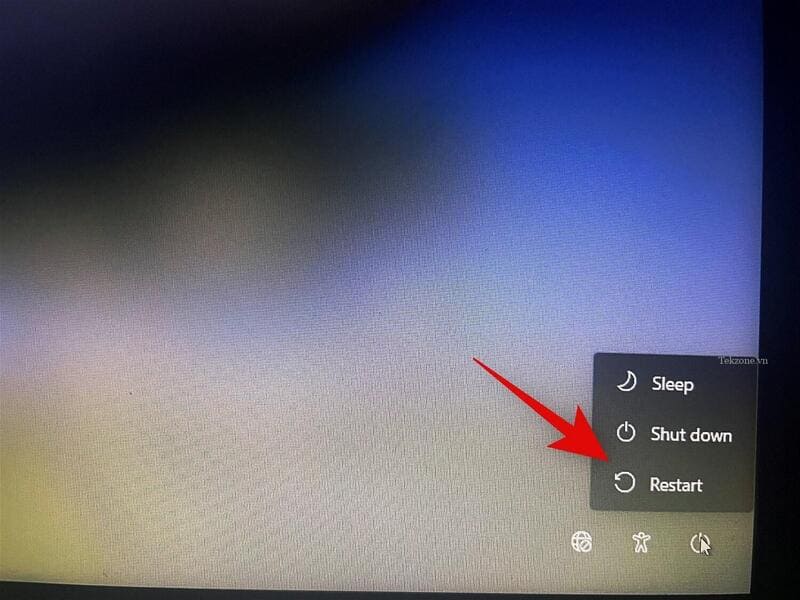
Đây chính là cách bạn có thể sử dụng Ctrl + Alt + Del shortcut để khởi động lại PC của mình.
Dành cho máy Mac
Người dùng Mac có thể sử dụng các phương pháp sau để khởi động lại PC của họ chỉ bằng bàn phím.
Cách 1: Sử dụng nút nguồn phần cứng
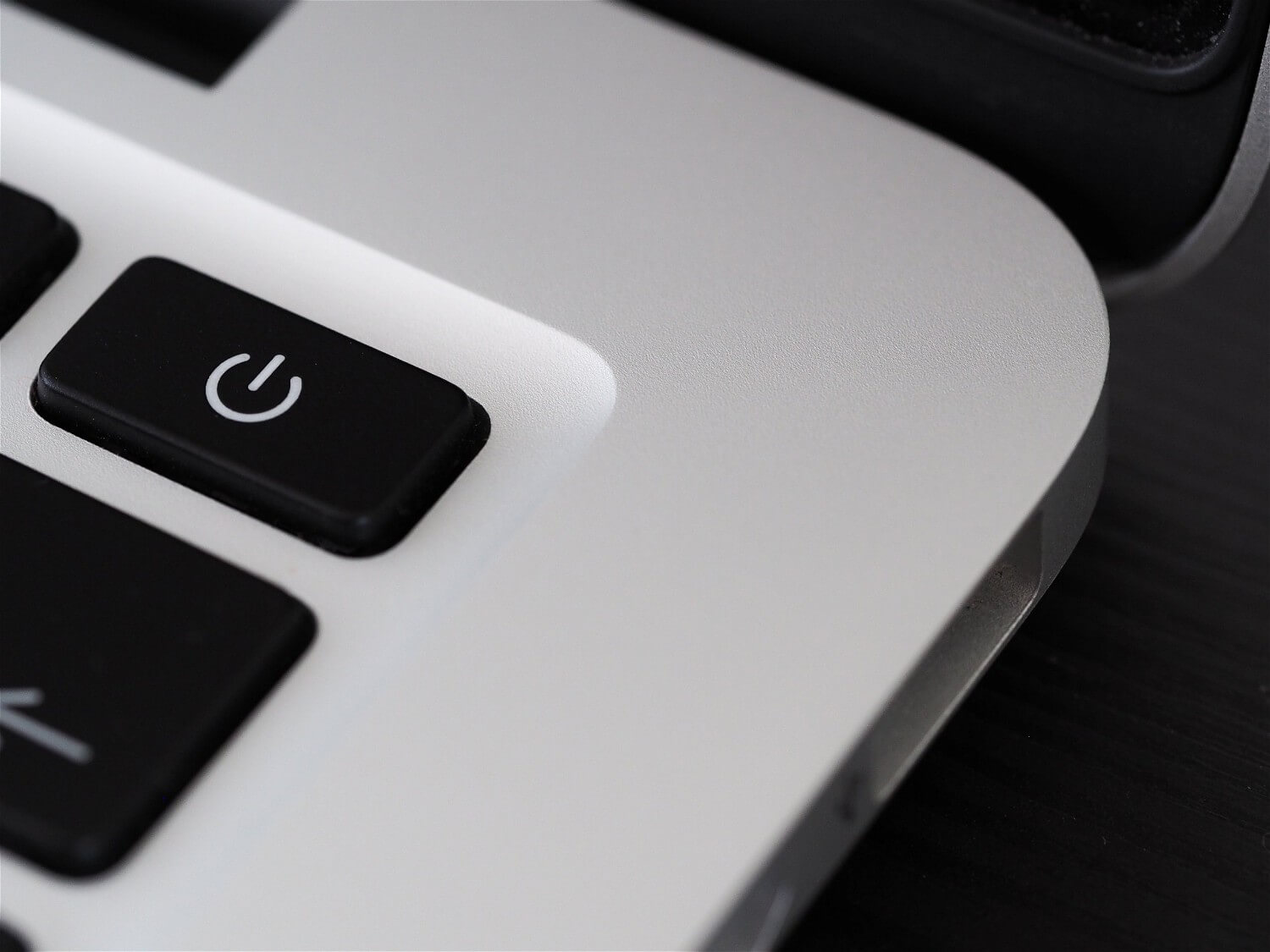
Trước tiên, bạn có thể sử dụng nút Nguồn phần cứng trên máy Mac để khởi động lại PC. Điều này có thể hữu ích nếu bạn đang gặp phải các vấn đề về hiệu suất hoặc các lỗi ngăn cản bạn truy cập giao diện người dùng. Theo đó, bạn cần nhấn và giữ nút Nguồn trên máy Mac để khởi động lại. Máy Mac của bạn sẽ tắt trong vòng 5 đến 10 giây sau khi giữ nút nguồn. Tiếp theo, bạn có thể đợi vài giây rồi nhấn lại nút Nguồn để bật lại máy Mac. Và đây chính là cách bạn có thể sử dụng nút nguồn phần cứng để khởi động lại máy Mac của mình.
Cách 2: Sử dụng shortcut
Bạn cũng có thể sử dụng shortcut chuyên dụng để khởi động lại PC. Hạn chế duy nhất là shortcut này không hoạt động đối với MacBook có cảm biến Touch ID cũng hoạt động như nút nguồn. Sử dụng shortcut Ctrl + CMD + Power button để khởi động lại máy Mac của bạn ngay lập tức.
Nếu máy Mac có Touch ID thì bạn có thể sử dụng shortcut Ctrl + CMD + Media Eject button để khởi động lại PC của mình. Hạn chế duy nhất là shortcut này sẽ nhắc bạn lưu mọi tài liệu đang mở trước. Đây sẽ là một vấn đề nếu bạn không thể xem màn hình của mình.




