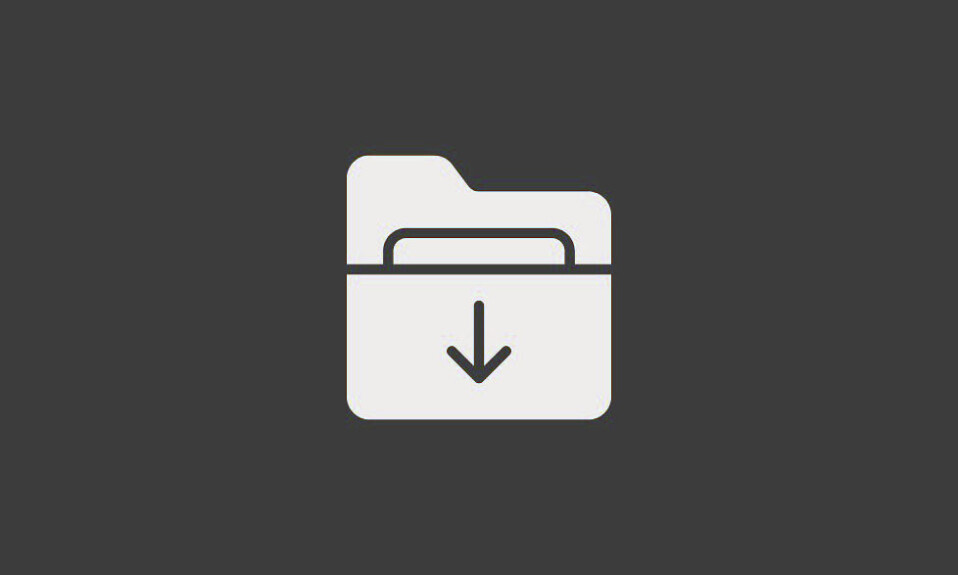
Người dùng Windows bình thường có thể không bao giờ phải truy cập Windows Registry, nhưng nhiều ứng dụng và dịch vụ Windows thì có. Nếu các mục trong Windows Registry bị lỗi, bạn sẽ gặp phải nhiều sự cố chẳng hạn như: mức sử dụng CPU cao, sự cố hệ thống ngẫu nhiên, thời gian khởi động và tắt máy kéo dài, cũng như hiệu suất toàn cầu dưới mức trung bình. Điều này còn bắt buộc Windows Registry phải hoạt động bình thường. Dưới đây là cách sửa các mục Registry trong Windows 11 để tạo bản sao lưu Windows Registry và một số mẹo về bảo trì hệ thống.
1. Windows Registry là gì?
Windows Registry là kho lưu trữ các file và settings trên toàn hệ thống, nhằm lưu trữ các thông tin quan trọng về Windows, tùy chọn người dùng, ứng dụng, phần cứng và một loạt các thành phần quan trọng khác tạo nên máy tính cá nhân. Dữ liệu này được lưu trữ trong ‘key’ and ‘values’ – là hai thành phần cơ bản của Windows Registry – được Windows tham chiếu bất cứ khi nào cần. Các mục Registry bị mất, bị nhiễm, bị thay đổi sai hoặc bị hỏng có thể ảnh hưởng đến PC theo một số cách và bạn nên tránh hoàn toàn.
2. Điều gì có thể dẫn đến các mục Registry bị hỏng?
Có một số yếu tố có thể dẫn đến mục Registry bị hỏng. Dưới đây là một vài cái phổ biến:
1.Virus and Malware: Có lẽ lý do phổ biến nhất khiến các mục Registry bị hỏng, sự xâm nhập của Malware có thể làm hỏng nhiều keys and values cùng một lúc, đồng thời ảnh hưởng đến hoạt động của tất cả các settings dựa trên chúng.
2. Fragmentation: Việc phân mảnh Windows Registry theo thời gian cũng có thể làm hỏng một số mục nhất định, đặc biệt là sau khi installing software hoặc updating software and services.
3. Registry meddling: Những thay đổi không phù hợp đối với Windows Registry được thực hiện thông qua Registry Editor cũng có thể phá vỡ các mục Registry, đặc biệt khi được thực hiện mà không có kiến thức hoặc thông tin thích hợp về những gì đang diễn ra.
4. Build-up of items: Theo thời gian, Windows Registry có thể kết thúc với vô số mục bị hỏng, không cần thiết, trống rỗng hoặc bị thất lạc. Điều này không chỉ có thể làm hỏng các mục Registry chức năng khác mà còn làm tắc nghẽn hệ thống và làm hỏng hệ thống bên trong.
3. Cách sửa các mục Registry bị hỏng trên Windows 11 (giải thích 10 phương pháp)
Nếu hệ thống bị chậm khi thu thập dữ liệu, mất nhiều thời gian hơn để khởi động/tắt, thỉnh thoảng gặp sự cố hoặc phát sinh lỗi ở mọi góc, bạn có thể đã hỏng các mục Registry. Dưới đây là một số cách khắc phục, bạn có thể tham khảo
Phương pháp 1: Run System File Checker Scant (SFC)
Trình kiểm tra System File Checker được thiết kế đặc biệt để sửa các file hệ thống bị thiếu bị hỏng bao gồm cả những file trong Windows Registry. Đây là cách sử dụng nó:
- Nhấn Bắt đầu, nhập cmd , nhấp chuột phải vào Dấu nhắc Lệnh và chọn Run as administrator và sẽ mở công cụ Command Prompt cho bạn.
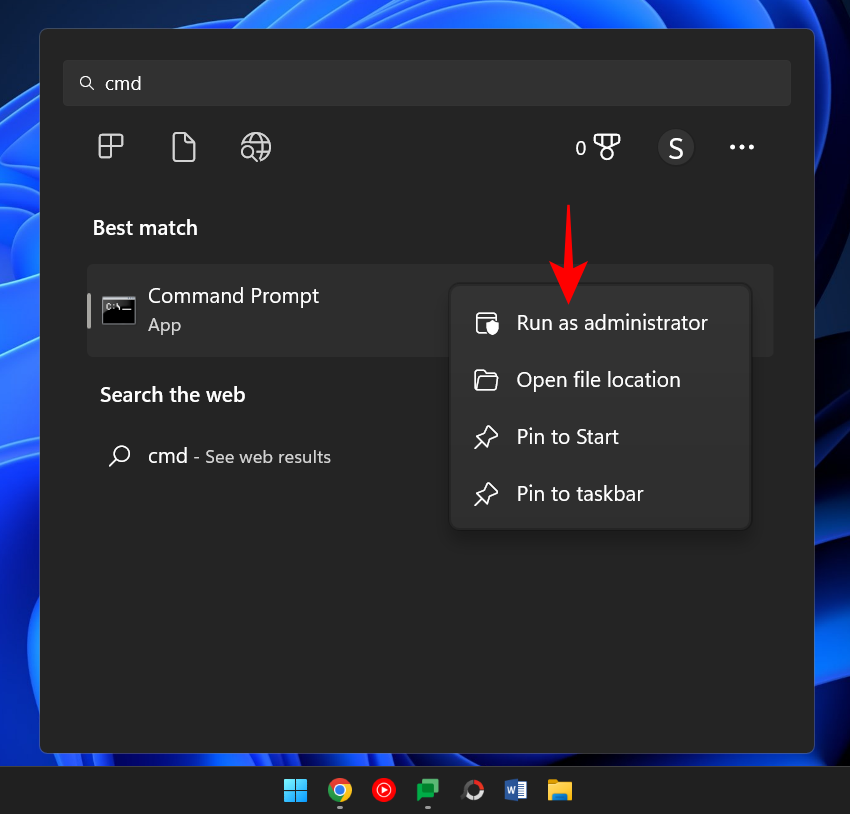
- Tại đây, bạn hãy gõ lệnh sau:
sfc /scannow
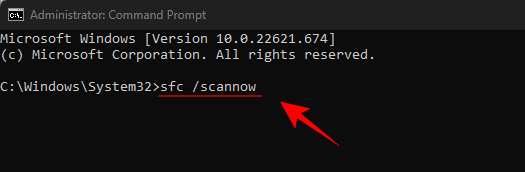
- Bấm phím Enter, đợi quá trình scan kết thúc.
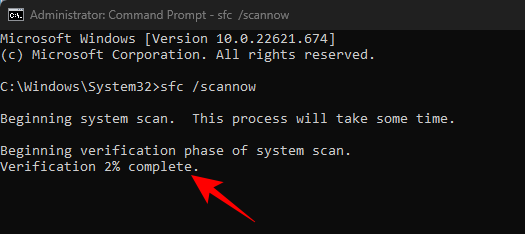
Bạn sẽ nhận được một thông báo cho biết rằng Windows Resource Protection đã tìm thấy các file bị hỏng và sửa chữa chúng thành công. Nếu bạn nhận được thông báo có nội dung khác vậy hãy chuyển sang một số cách khắc phục tiếp theo.
Phương pháp 2: Run DISM Tool
Cách thứ hai để thực hiện khi sửa các mục bị hỏng là sử dụng công cụ Deployment Image & Servicing Management (DISM) để scan các vấn đề và được làm theo cách sau:
- Mở Command Prompt như được hiển thị trước đó, sau đó hãy gõ lệnh sau:
DISM /Online /Cleanup-Image /ScanHealth
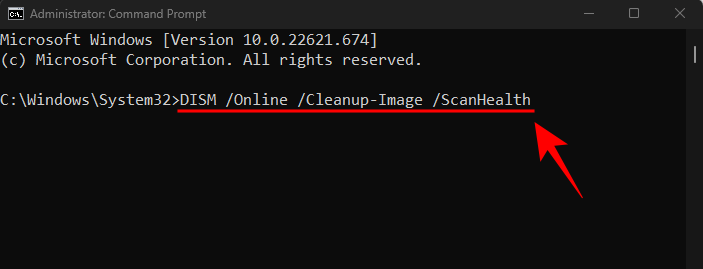
- Sau đó nhấn Enter và đợi quá trình quét kết thúc.
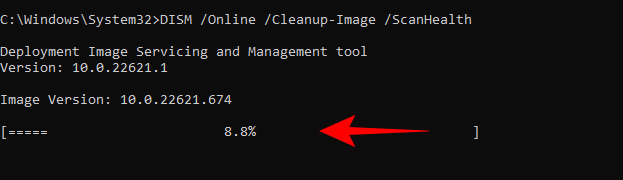
- Tiếp theo hãy nhập lệnh này:
DISM /Online /Cleanup-Image /RestoreHealth
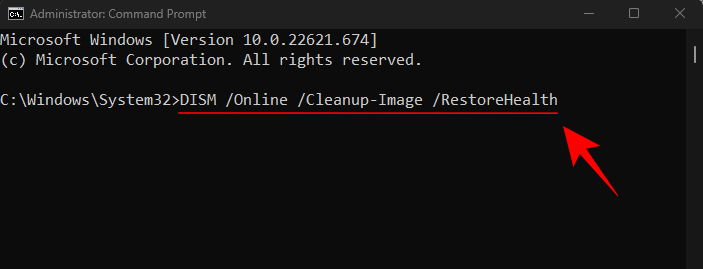
- Bấm phím Enter.
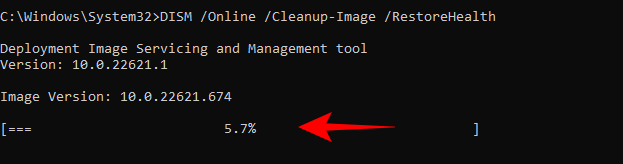
Sau khi hoàn tất, hãy khởi động lại PC và kiểm tra xem chức năng hệ thống đã được cải thiện chưa.
Phương pháp 3: Run the Disk Cleanup Tool
Disk Cleanup là một công cụ gốc có thể giúp dọn sạch các file hệ thống và giải phóng các mục Registry. Sau đây là cách sử dụng nó:
- Nhấn Bắt đầu, nhập disk cleanup và mở ứng dụng.

- Bây giờ, chọn ổ ‘C:’ (lựa chọn mặc định) và nhấp vào OK .
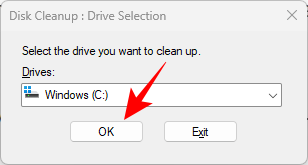
- Trên disk cleanup windows, bạn sẽ tìm thấy một loạt file mà bạn có thể xóa để tiết kiệm dung lượng. Nhưng bạn muốn dọn dẹp các file hệ thống, thì hãy chọn Clean up system files ở phía dưới bên trái.

- Tiếp tục chọn ổ C: và bấm OK .
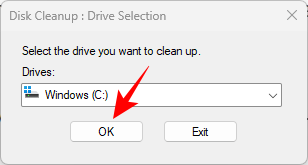
- Đợi quá trình Scan kết thúc.
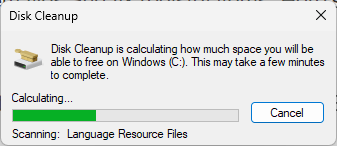
- Bạn sẽ thấy các dấu kiểm bên cạnh các file mà Disk Cleanup khuyên bạn nên dọn dẹp, nhấn OK để xác nhận.
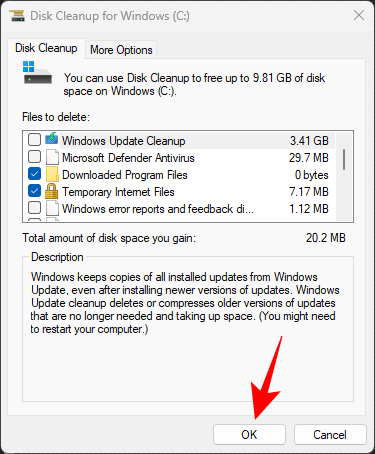
- Nhấp vào Delete files một lần nữa.
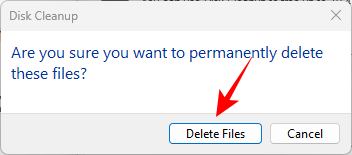
Khởi động lại máy tính sau khi quá trình dọn dẹp kết thúc và bạn sẽ có ít file Registry hơn làm tắc nghẽn hệ thống.
Phương pháp 4: Run Startup Repair
Startup Repair là một tùy chọn khác được tích hợp trong môi trường Windows Recovery có thể giúp chẩn đoán và khắc phục lỗi với hệ thống bao gồm các file Registry bị hỏng. Dưới đây là cách truy cập nó:
- Nhấn tổ hợp shortcut Win + I để mở ứng dụng Cài đặt. Với ‘System‘ được chọn trong ngăn bên trái, cuộn xuống và chọn Recovery .

- Bên cạnh Advanced startup , nhấp vào Restart now .
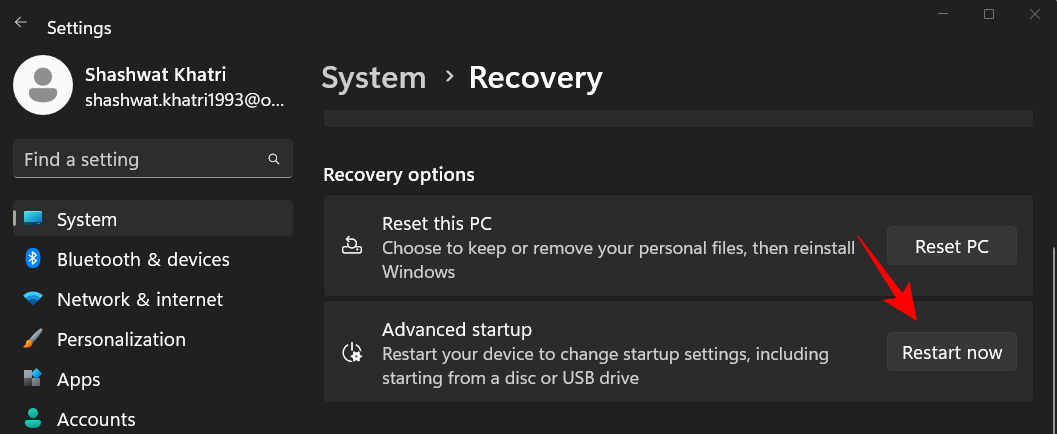
- Bây giờ máy tính sẽ restart lại và khởi động vào Windows Recovery Environment, nhấp vào Troubleshoot để bắt đầu.
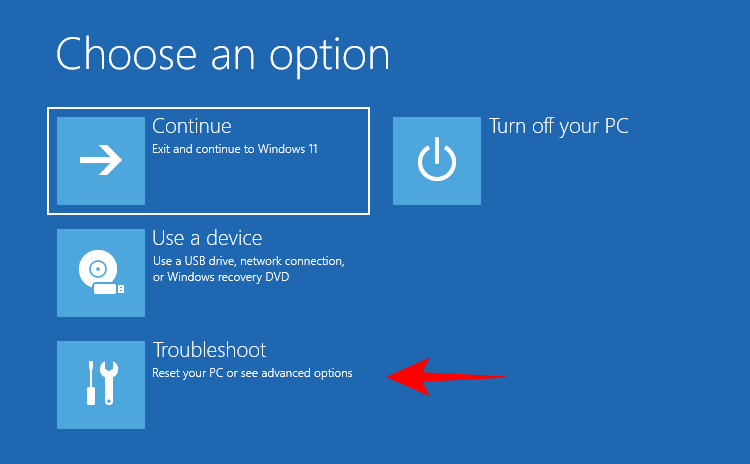
- Nhấp vào Advanced options.
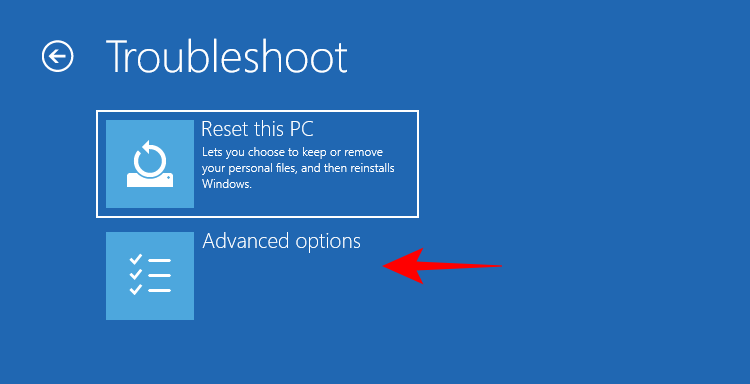
- Nhấp vào Startup repair.

Windows sẽ chạy Startup repair khắc phục lỗi và áp dụng các giải pháp.
Phương pháp 5: Thực hiện System Restore
Nếu các mục Registry bị hỏng đang ảnh hưởng đến khả năng sử dụng Windows, bạn có thể phải dùng đến System Restore và khôi phục các cài đặt về một điểm trong quá khứ khi chúng hoạt động. Dưới đây là cách để bạn thực hiện như vậy:
- Nhấn Start, nhập “create a restore point” và nhấp vào Create a restore point. .
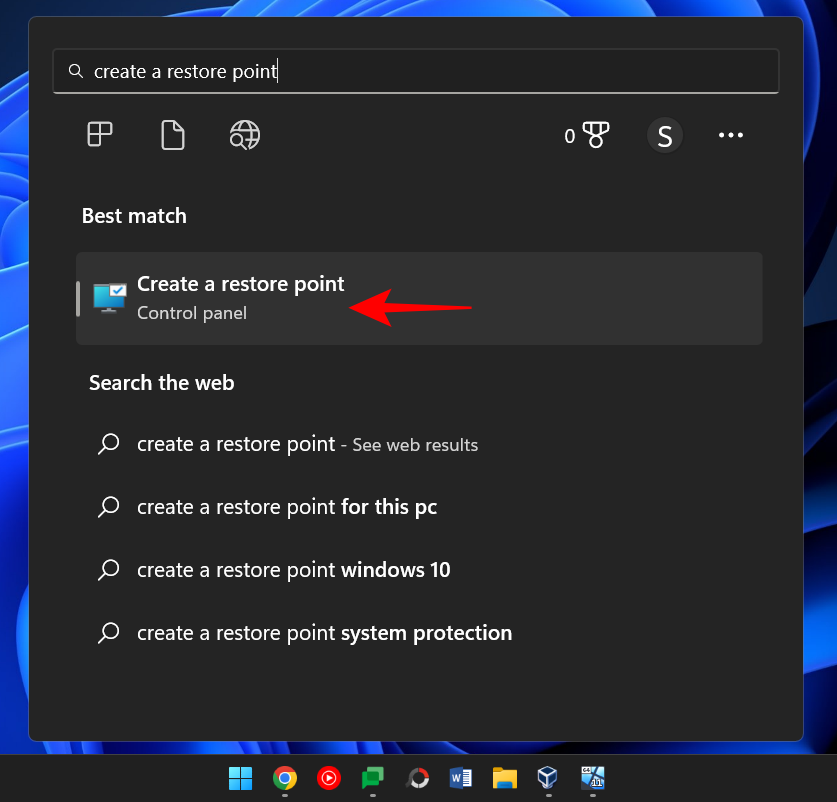
- Nhấp vào System Restore .

- Với tùy chọn Recommended restore đã chọn, hãy nhấp vào Next..
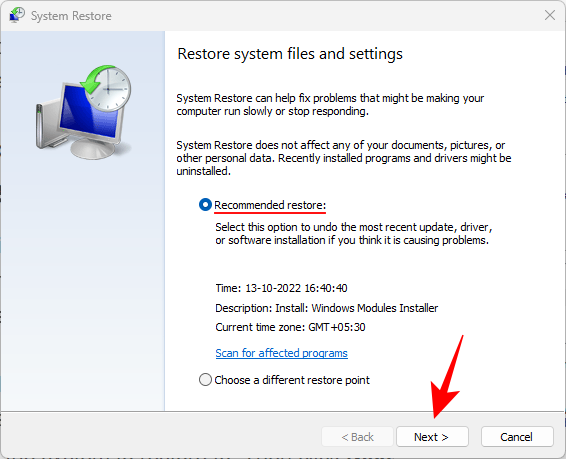
- Ngược lại, nếu bạn muốn chọn một điểm restore khác thì hãy chọn Choose a different restore point và nhấp vào Next. .
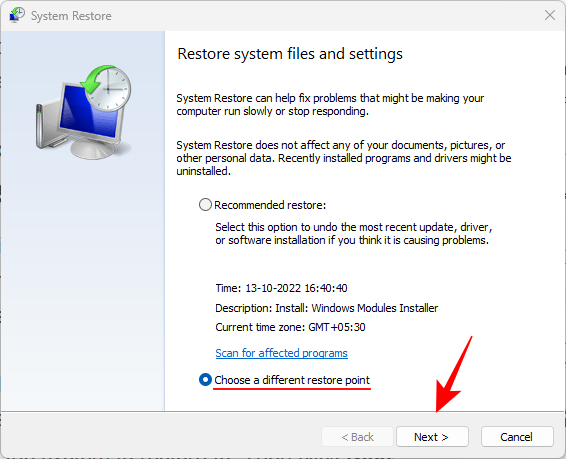
- Chọn hộp bên cạnh Show more restore points.
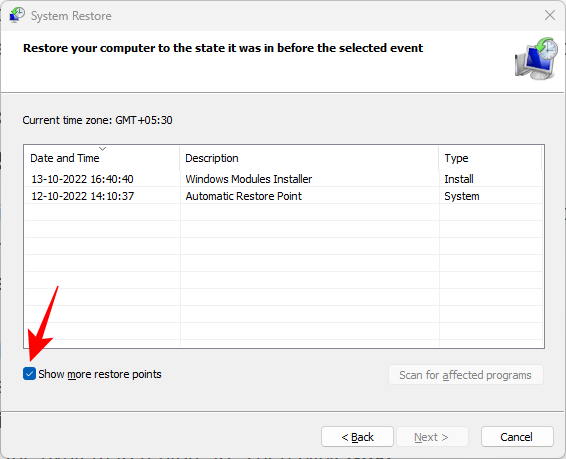
- Hãy chọn sự kiện mà bạn muốn system to restore trước đó, sau đó nhấp vào Next. .
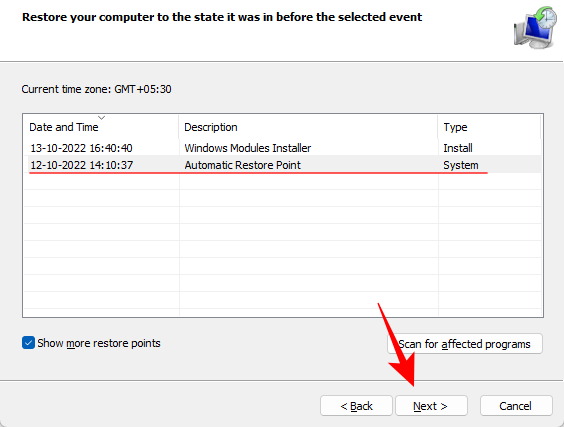
(Lưu ý: Bạn có thể nhấp vào “Scan for affected changes” để kiểm tra phần mềm sẽ bị xóa khi khôi phục hệ thống. Sau khi hệ thống được khôi phục, bạn sẽ phải cài đặt lại những phần mềm này.)
- Cuối cùng, nhấp vào Finish để bắt đầu system restoration..
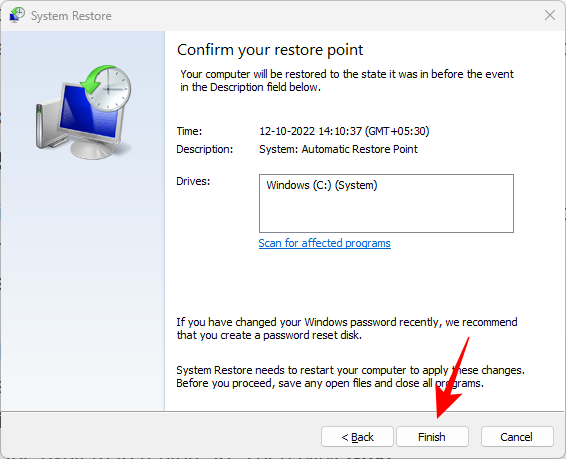
Bất kỳ mục bị hỏng nào có thể đã được giới thiệu sau ngày hoặc sự kiện này sẽ bị xóa khỏi Windows Registry.
Phương pháp 6: Sử dụng Third-Party App (CCleaner)
Trước đây, các công cụ dọn dẹp Windows Registry như CCleaner, Restoro và Wise Registry Cleaner đã nhận được rất nhiều lời chỉ trích, đặc biệt là, từ Microsoft cho biết họ không hỗ trợ sử dụng các tiện ích dọn dẹp Windows Registry. Nếu các công cụ gốc không hoạt động thì bạn vẫn có thể được sử dụng được và phải cẩn thận. Do khả năng xóa hoặc thay đổi các file Windows Registry không đúng cách là khá cao, bạn nên sao lưu Windows Registry theo cách thủ công trước khi bắt đầu. Nhưng hầu hết third-party registry cleaners đã nhắc bạn làm điều tương tự, nên bạn có thể chuyển sang chính ứng dụng đó. Ví dụ bạn đang sử dụng CCleaner, nhưng các tùy chọn ít nhiều đều giống nhau đối với đa số các ứng dụng.
- Tải xuống: CCleaner từ trang ccleaner.com
- Truy cập liên kết trên và nhấp vào Download.
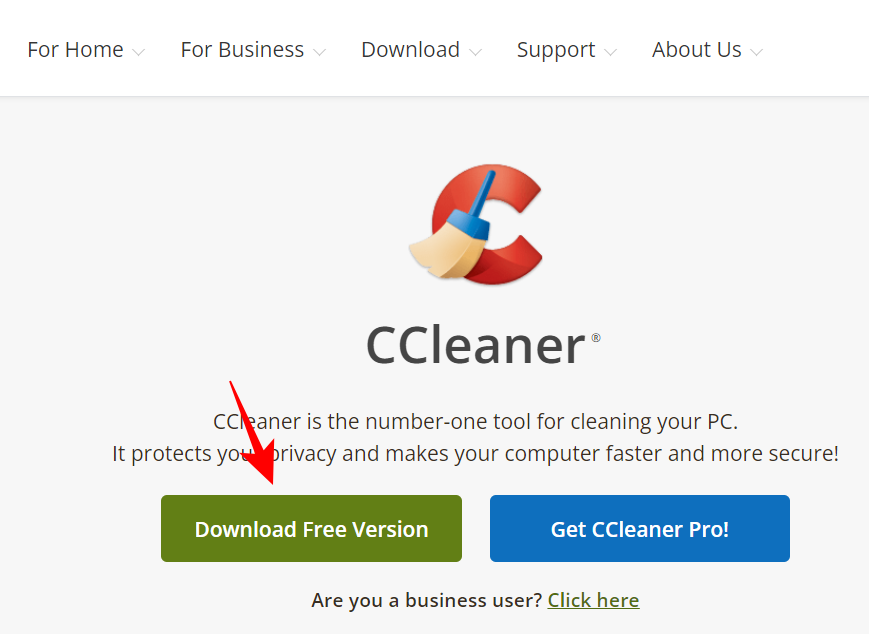
- Cài đặt CCleaner bằng cách làm theo lời nhắc trên màn hình.
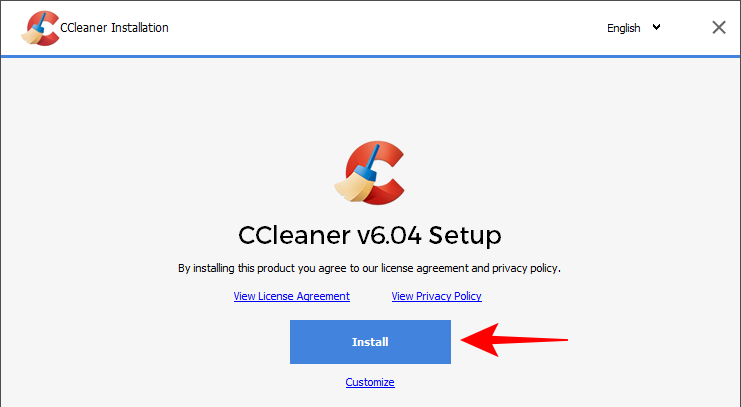
- Sau đó mở ứng dụng và chuyển đến tab Registry .
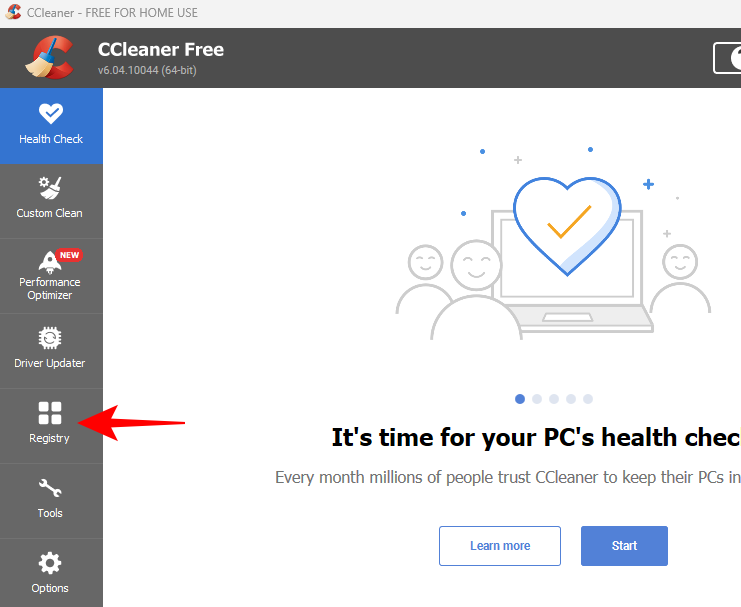
- Chọn các mục bạn muốn Scan (tốt nhất là để chọn tất cả chúng) và nhấp vào Scan for Issues .
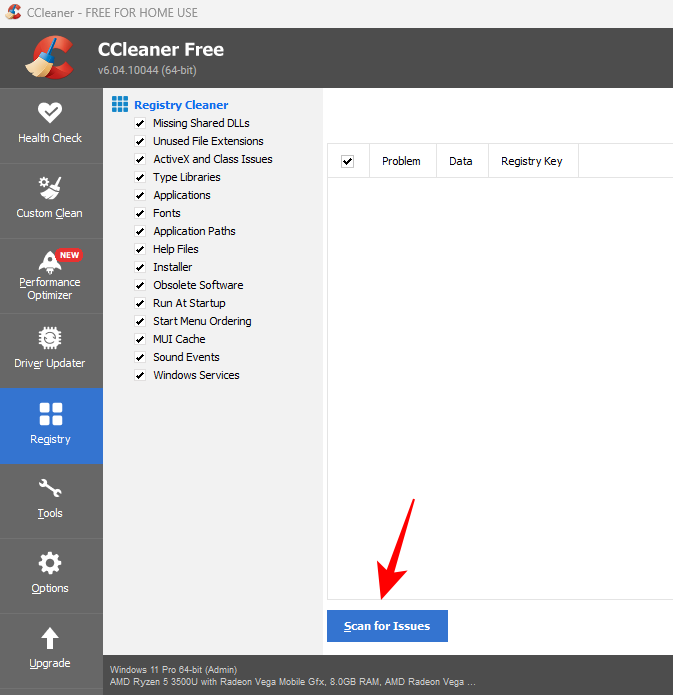
- Đợi quá trình Scan hoàn tất rồi nhấp vào Review selected Issues.
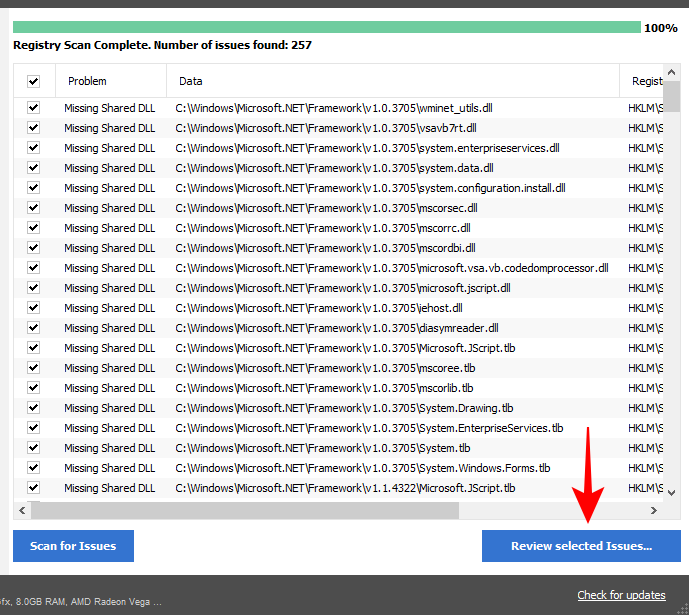
- Trước khi thực hiện bất kỳ thay đổi nào, CCleaner sẽ nhắc bạn sao lưu Windows Registry, Clean Yes
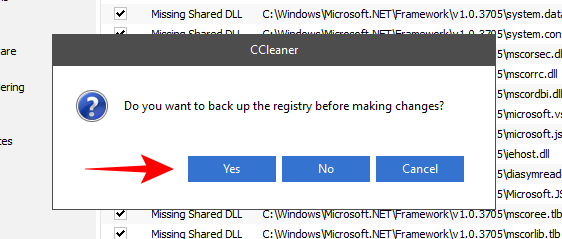
- Chọn một vị trí để lưu bản sao lưu Windows Registry và nhấp vào Save.
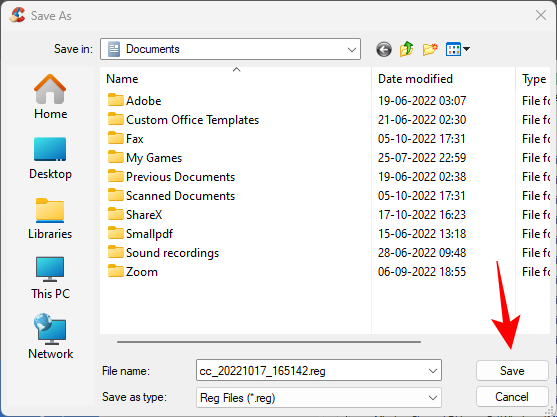
- Đối với mọi vấn đề Registry, bạn sẽ nhận được một Cửa sổ bật lên cho phép bạn xem lại trước, để khắc phục lỗi, nhấp vào Fix Issue.
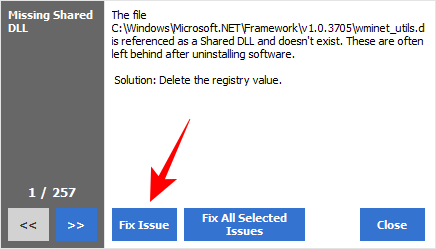
- Để khắc phục tất cả các vấn đề cùng một lúc thì hãy nhấp vào Fix All Selected Issues .
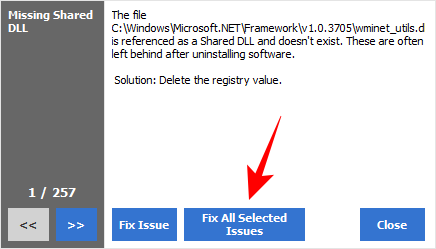
- Khi sự cố đã được khắc phục, hãy khởi động lại PC .
Phương pháp 7: Restore a Registry backup
Nếu bạn có bản sao lưu Windows Registry thì bạn luôn có thể khôi phục cài đặt Windows Registry bằng bản sao lưu đó. Nhưng phương pháp này chỉ hoạt động nếu bạn đã có bản sao lưu Windows Registry. Để tìm hiểu thêm về cách tạo bản sao lưu Windows Registry thì hãy kiểm tra một vài phần cuối. Đây là cách bạn có thể khôi phục hệ thống của mình bằng bản sao lưu Windows Registry:
- Nhấn Start, nhập “Registry editor” và mở nó.
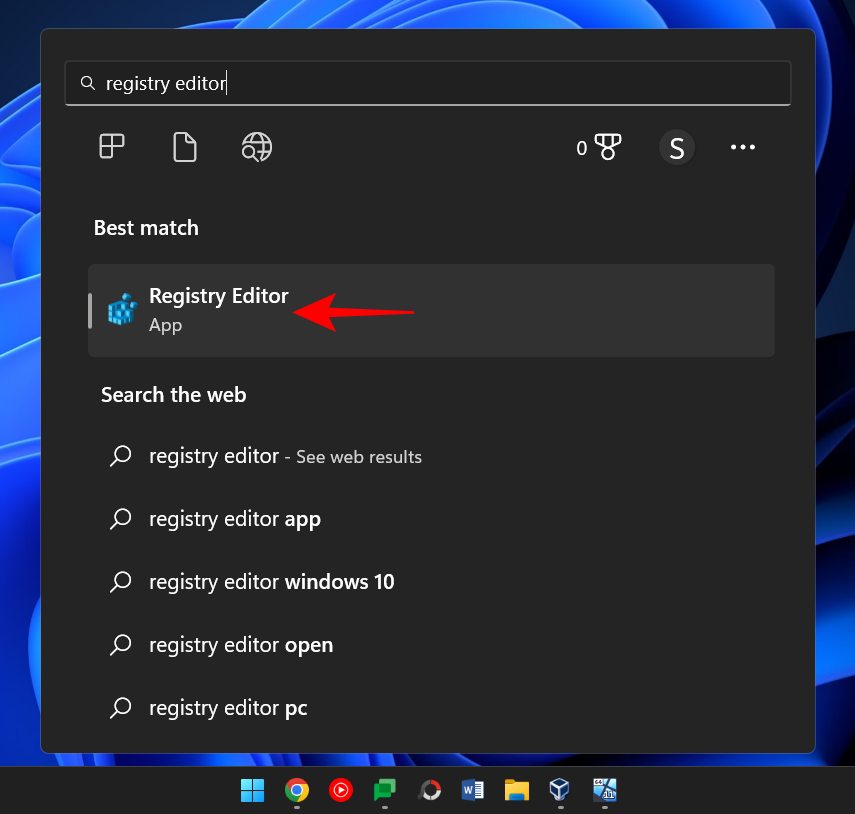
- Nhấp vào File .
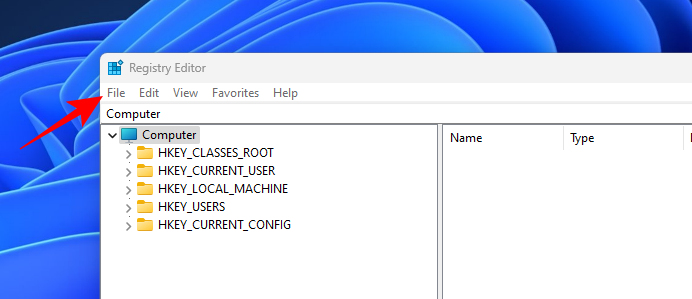
- Chọn Import
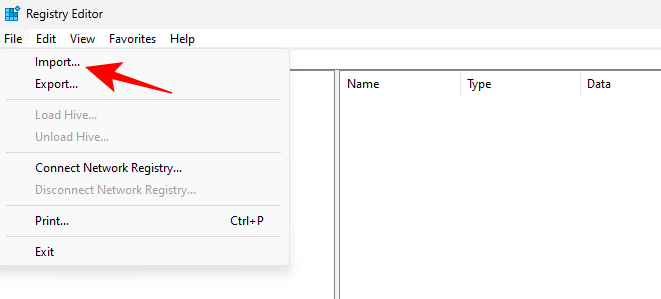
- Duyệt tìm file sao lưu Windows Registry (file kết thúc bằng .reg), chọn file đó và nhấp vào Open .
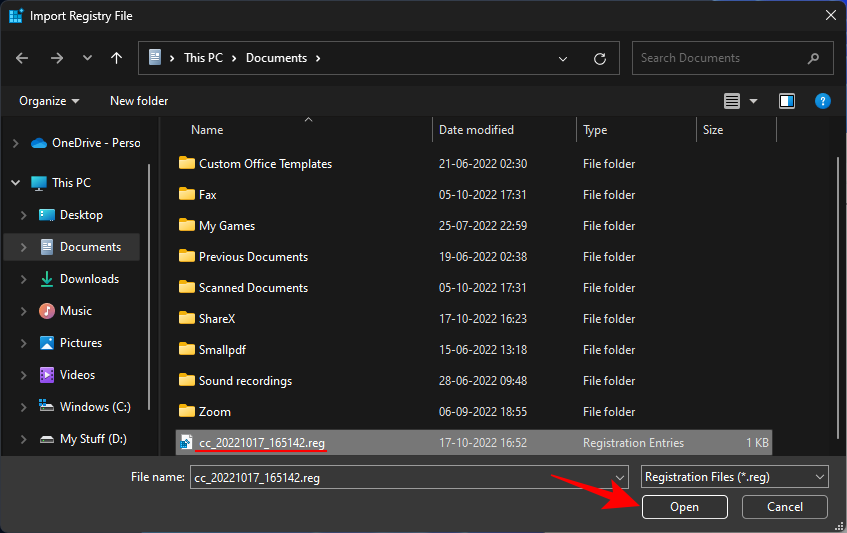
- Đợi Registry được khôi phục.
Phương pháp 8: Reset your PC
Nếu các giải pháp nêu trên không hoạt động thì có thể các mục Registry đã bị lỗi trong một thời gian dài và không thể dễ dàng khắc phục. Trong những trường hợp như vậy, nó giúp reset your PC và khôi phục Windows về cài đặt mặc định. Dưới đây là cách để bạn có thể thực hiện:
- Nhấn Start và nhấp vào nút nguồn.

- Sau đó, giữ nút Shift , nhấp vào Restart..
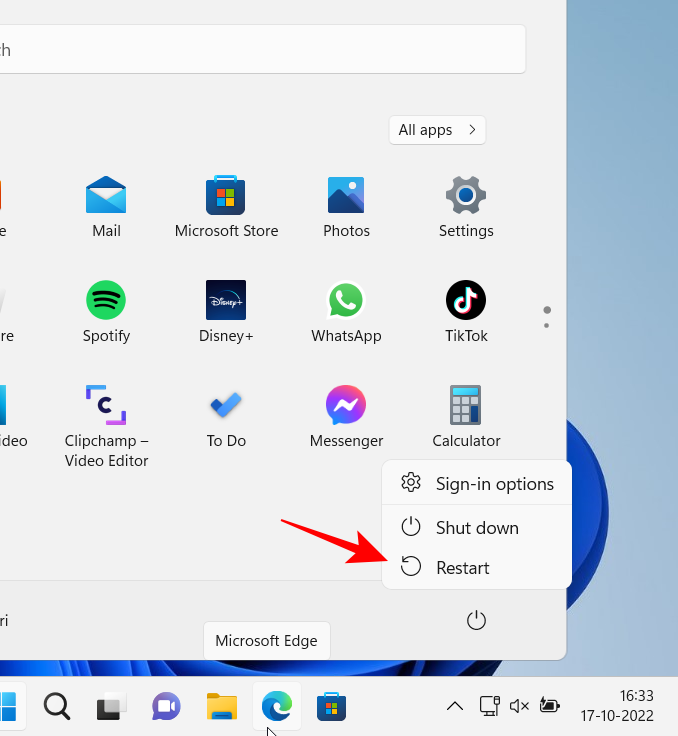
- Thao tác này sẽ dẫn bạn đến môi trường Windows Recovery, chọn Troubleshoot .
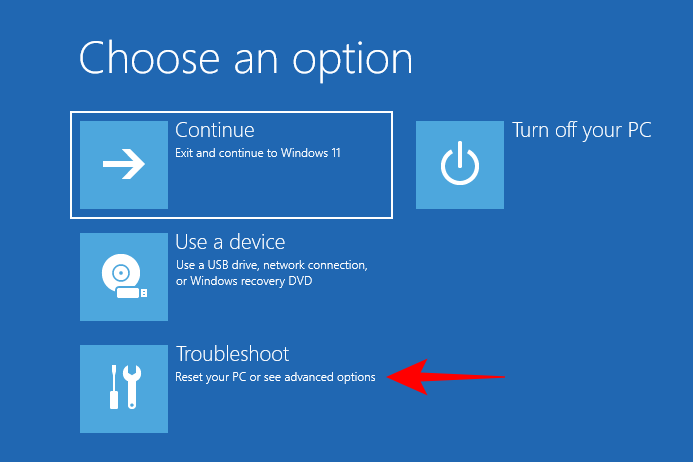
- Sau đó bấm vào Reset this PC.
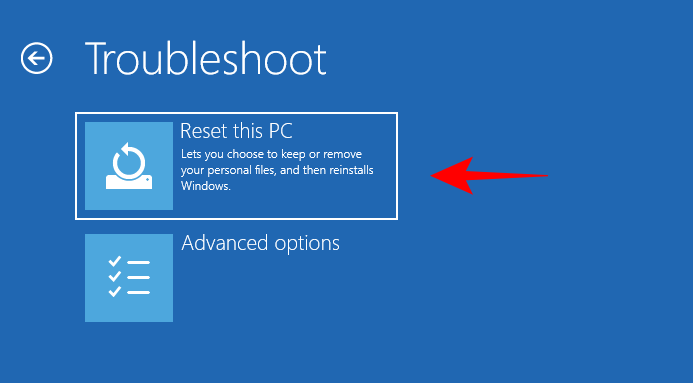
- Chọn để giữ các file hoặc xóa mọi thứ.
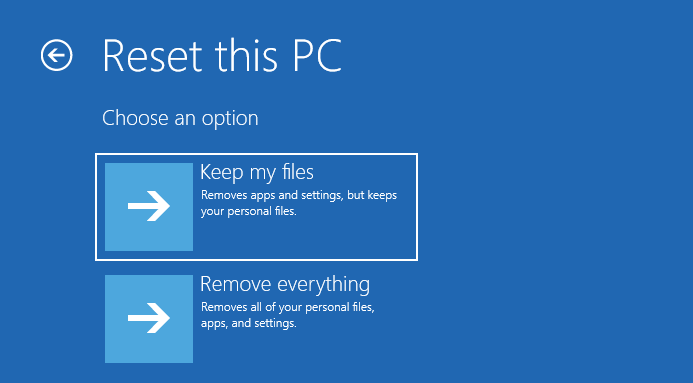
- Sau đó làm theo lời nhắc trên màn hình để tiếp tục resetting the PC.
Phương pháp 9: Reinstall Windows
Khi cài đặt thất bại, thì việc cài đặt lại sẽ cung cấp cho bạn một bản sao sạch của Windows để bắt đầu lại từ đầu và chăm sóc tốt hơn cho các mục Windows Registry trong khoảng thời gian này. Bạn sẽ cần một bootable USB để làm việc này.
- Cắm USB và khởi động lại hệ thống trong Windows Recovery (như được hiển thị trong phương pháp trước). Chọn Troubleshoot.
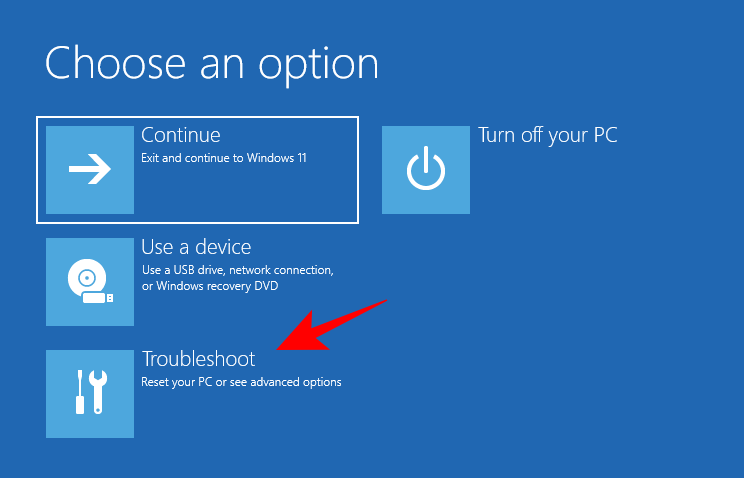
- Nhấp vào Advanced options.
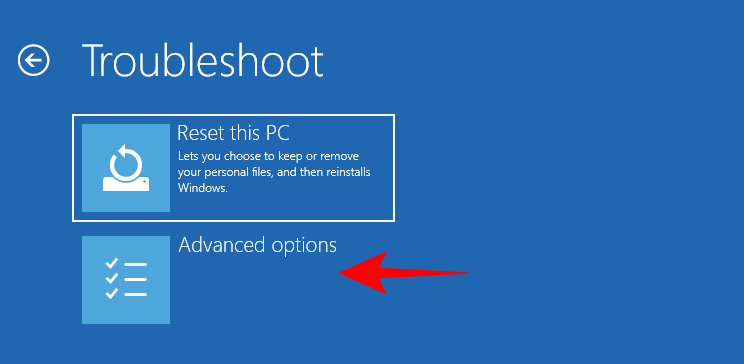
- Chọn UEFI Firmware Settings.
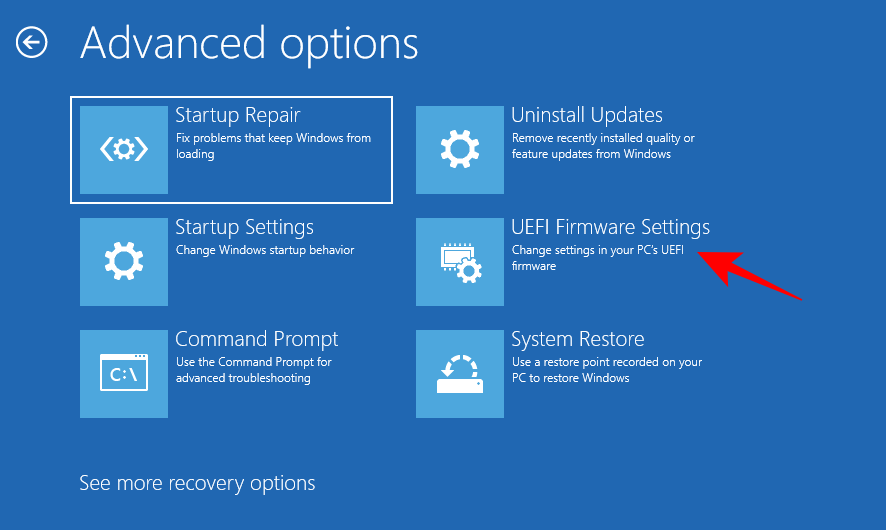
- Nhấp vào Restart.
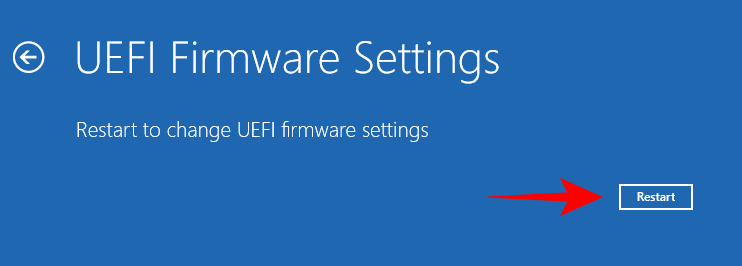
- Chọn Boot Device options bằng cách nhấn phím tương ứng.
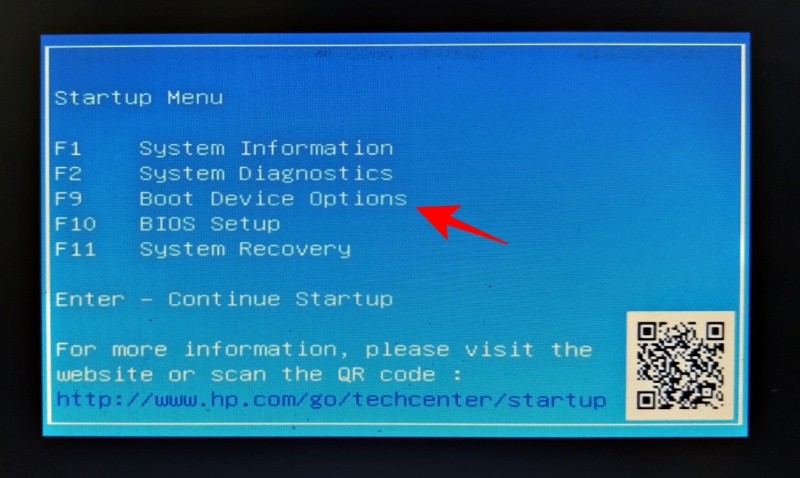
- Chọn thiết bị USB bằng các phím mũi tên, sau đó nhấn Enter.
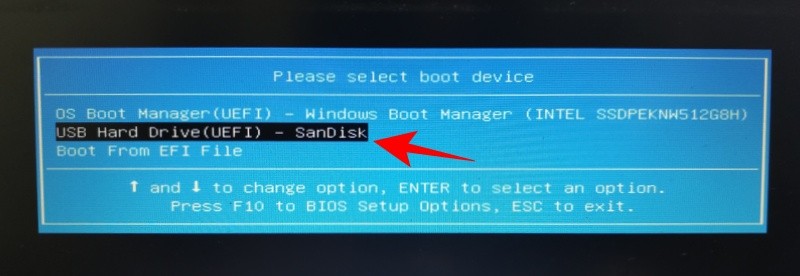
- Khi Windows Setup bắt đầu thì hãy nhấp vào Next .
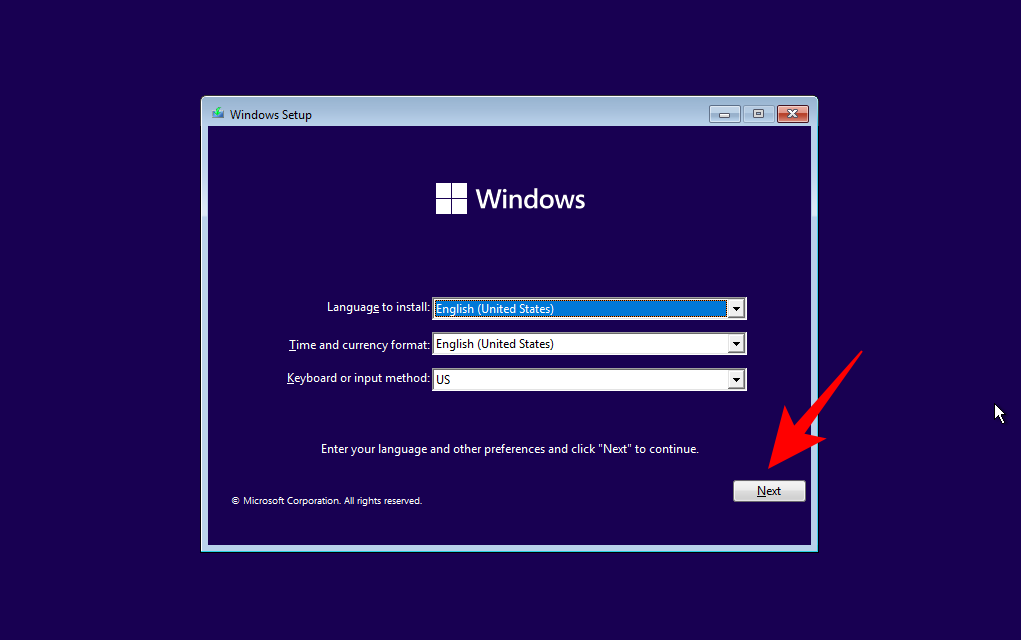
- Hãy làm theo lời nhắc trên màn hình để cài đặt lại Windows.
Phương pháp 10: Kiểm tra xem Registry Editor có được phép trong Group Policy Editor không
Lưu ý: Phương pháp này chỉ áp dụng cho các phiên bản Pro, Enterprise và Education của Windows 11.
Nếu không thể truy cập Registry Editor, bạn sẽ phải nhờ đến sự trợ giúp của Group Policy Editor. Lưu ý rằng Group Policy Editor chỉ khả dụng trên các phiên bản Windows Pro, Enterprise và Education. Dưới đây là cách kiểm tra xem Registry Editor có được phép thông qua Group Policy Editor hay không.
- Nhấn Start, nhập gpedit và mở Edit Group Policy .
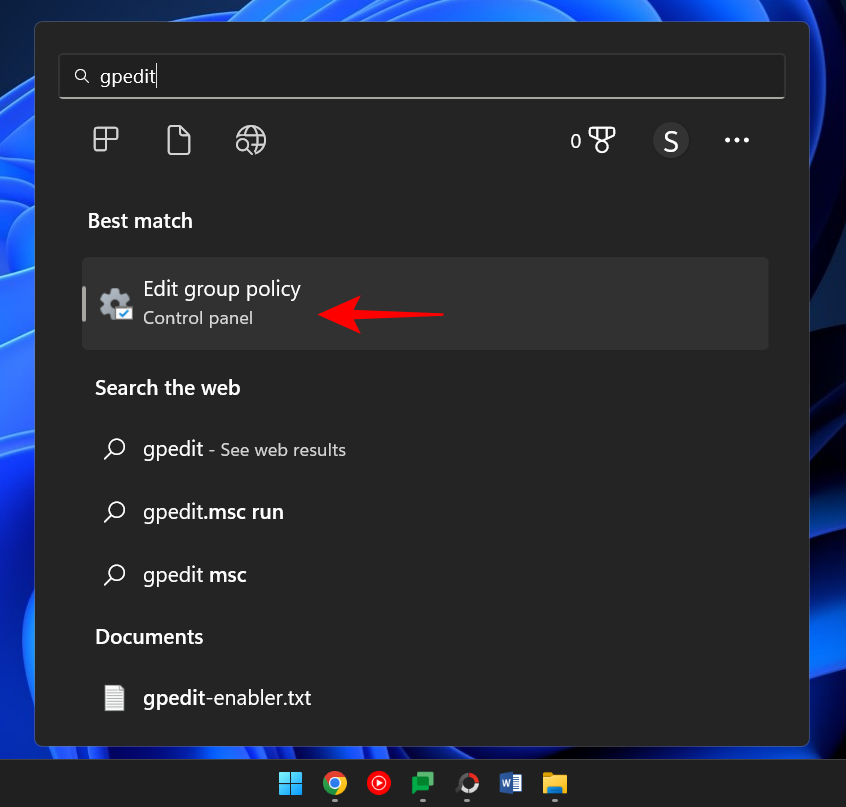
- Trong ngăn bên trái, mở rộng User Configuration, sau đó Administrative Templates, rồi bấm vào System .
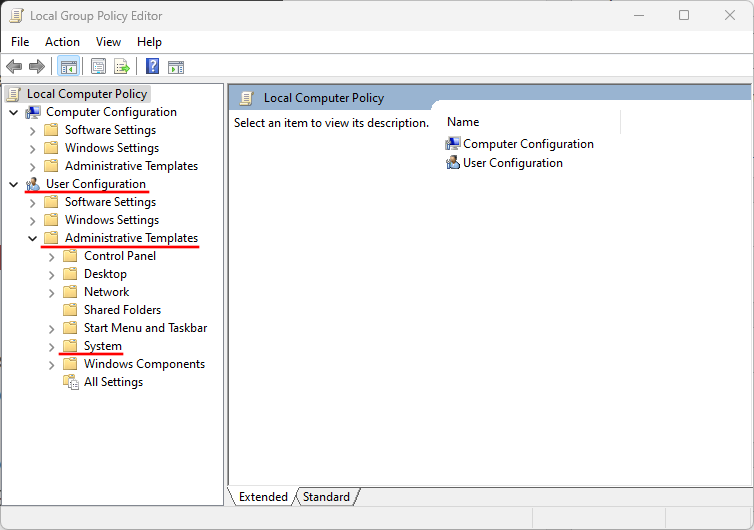
- Ở bên phải, tìm Prevent access to registry editing tools và nhấp đúp vào nó.
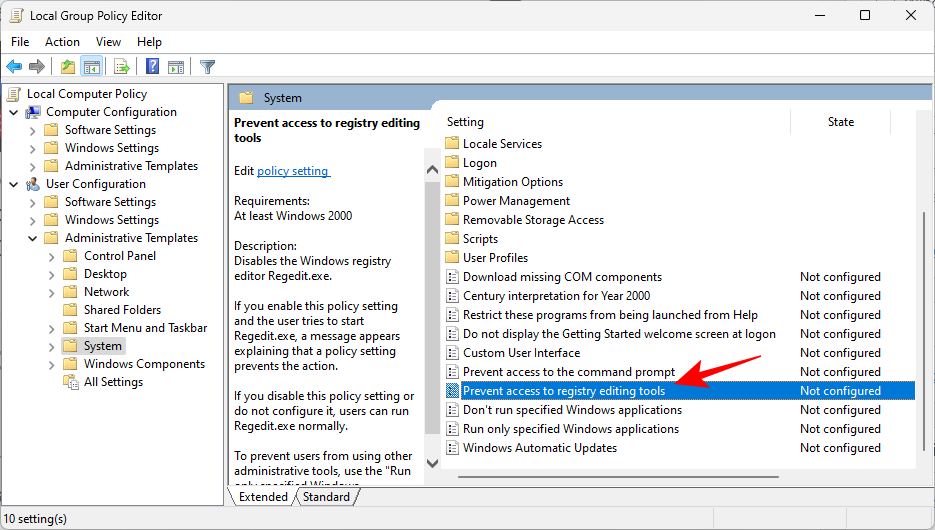
- Hãy đảm bảo rằng tùy chọn “Not configured” hoặc “Disabled” được chọn.
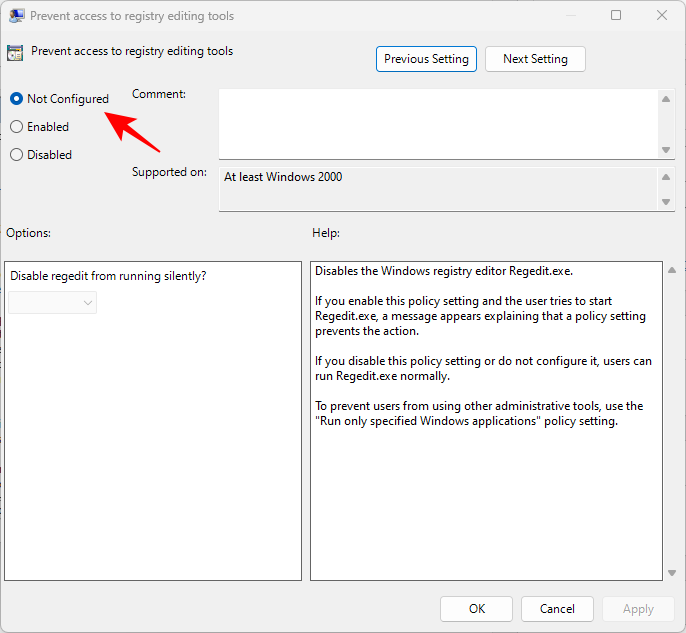
- Sau đó bấm OK .
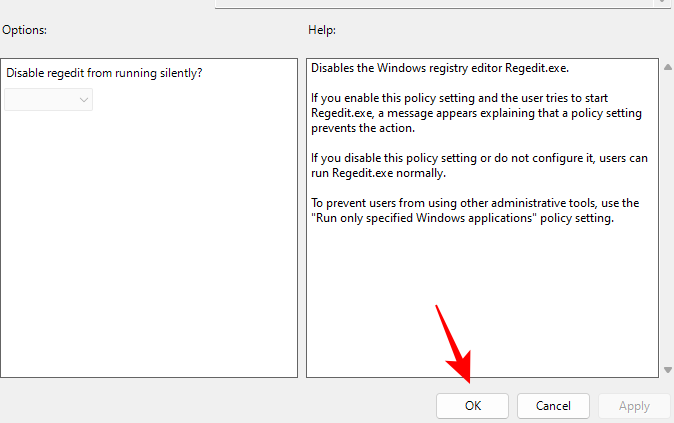
Khởi động lại PC để có hiệu lực và Registry Editor sẽ được kích hoạt.
4. Tạo bản sao lưu Registry dự phòng
Sau khi hệ thống hoạt động trở lại, điều quan trọng là phải đảm bảo rằng PC bắt đầu duy trì các bản sao lưu Windows Registry khi chưa xảy ra. Tạo bản sao lưu Windows Registry theo thời gian đảm bảo rằng bạn có ảnh chụp nhanh trước đó để giữ nguyên trong trường hợp Windows Registry và các mục của nó lại bị hỏng trong tương lai. Dưới đây là cách sao lưu Windows Registry:
1. Create a backup of the Registry
Đầu tiên, hãy xem cách bạn có thể tự tạo bản sao lưu của Windows Registry.
- Nhấn Start, nhập Registry editor và mở Registry editor.
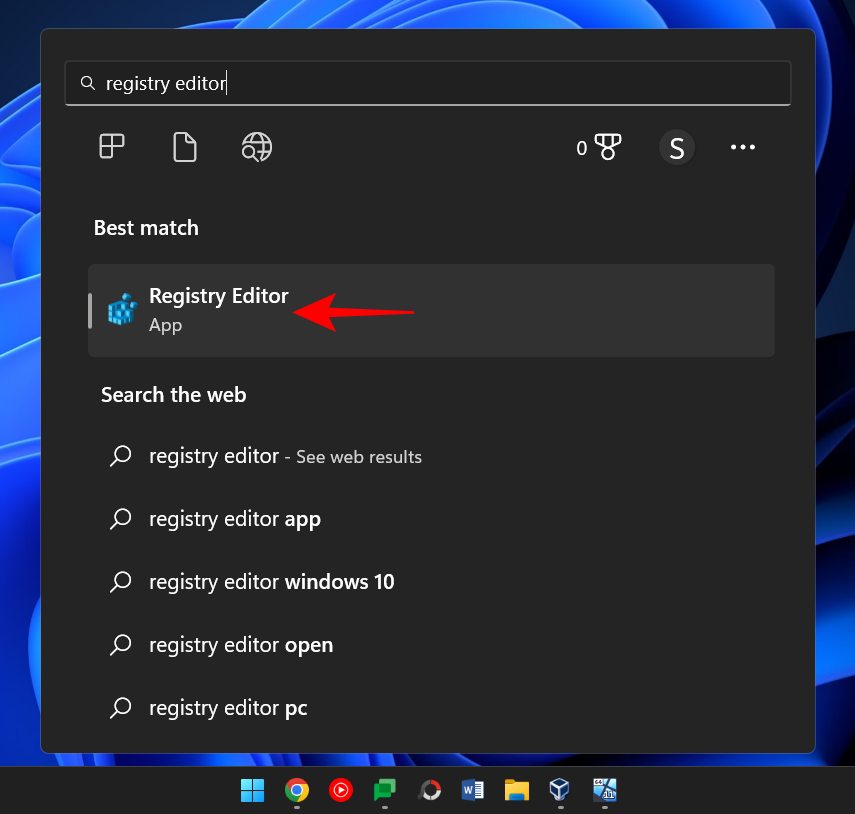
- Nhấp vào File .
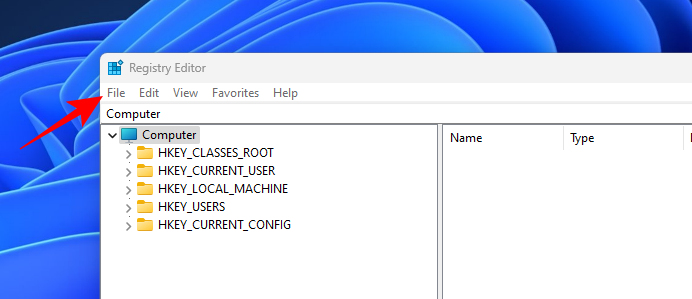
- Chọn Export.
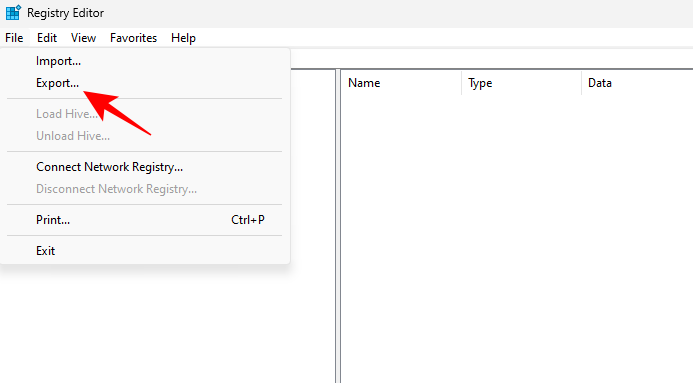
- Đặt tên cho bản sao lưu và lưu nó ở nơi an toàn (chẳng hạn như USB hoặc ổ cứng ngoài).
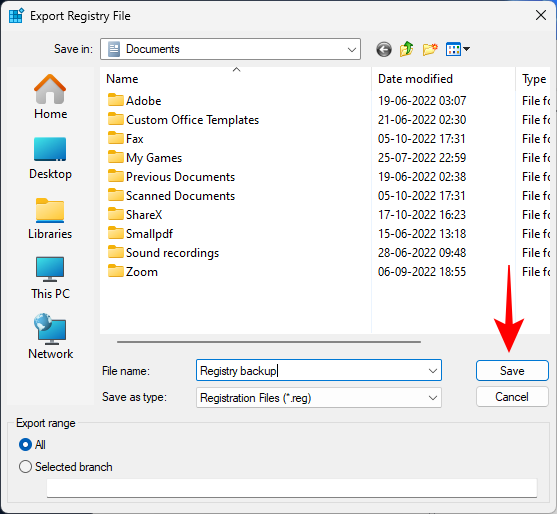
- Sau đó nhấp Save.
2. Enabling Registry Automatic Backup (và cách khôi phục Registry với nó)
Trong các phiên bản trước (phiên bản 1803 trở về trước), Windows thường tự động tạo một bản sao lưu bí mật có thể được truy cập nếu muốn. Tuy nhiên, điều đó đã bị ngừng lại, với một vài điều chỉnh bạn có thể tự kích hoạt và truy cập nó sau trong trường hợp mọi thứ trở nên nghiêm trọng hơn. Đầu tiên, đây là cách bạn có thể bật sao lưu tự động Windows Registry của các mục Registry:
- Mở Registry Editor (như được hiển thị trước đó), sau đó vào đường dẫn sau:
Computer\HKEY_LOCAL_MACHINE\SYSTEM\CurrentControlSet\Control\Session Manager\Configuration Manager
- Ngoài ra, sao chép phần trên và dán vào thanh địa chỉ của Registry Editor, rồi nhấn Enter.
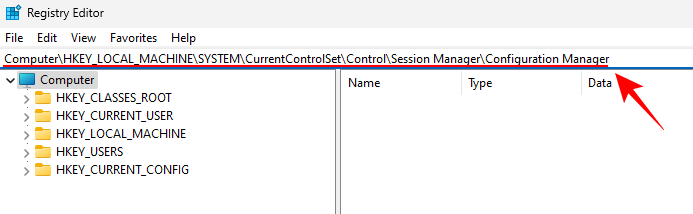
- Bây giờ, nhấp chuột phải vào thư mục Configuration Manager ở bên trái, chọn New, rồi nhấp vào DWORD (32-bit) Value
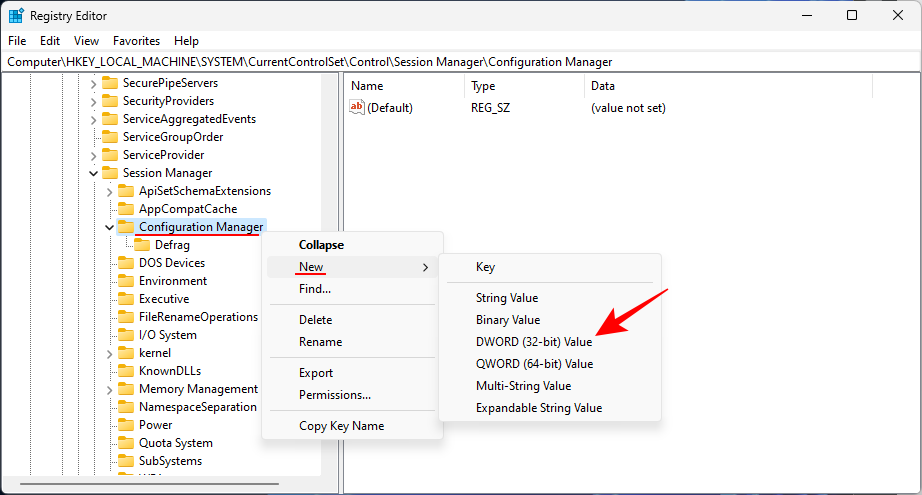
- Đặt tên cho khóa Registry mới được tạo là EnablePeriodicBackup .
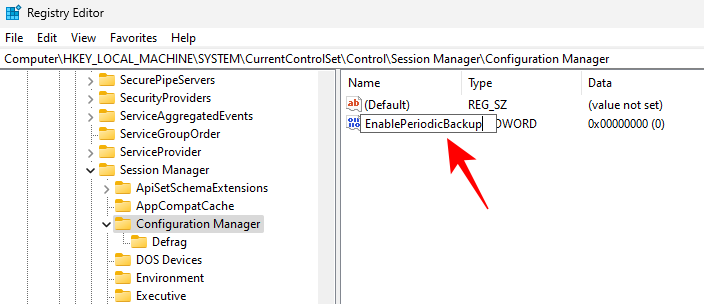
- Nhấp đúp vào nó và thay đổi giá trị thành 1, Bấm OK .
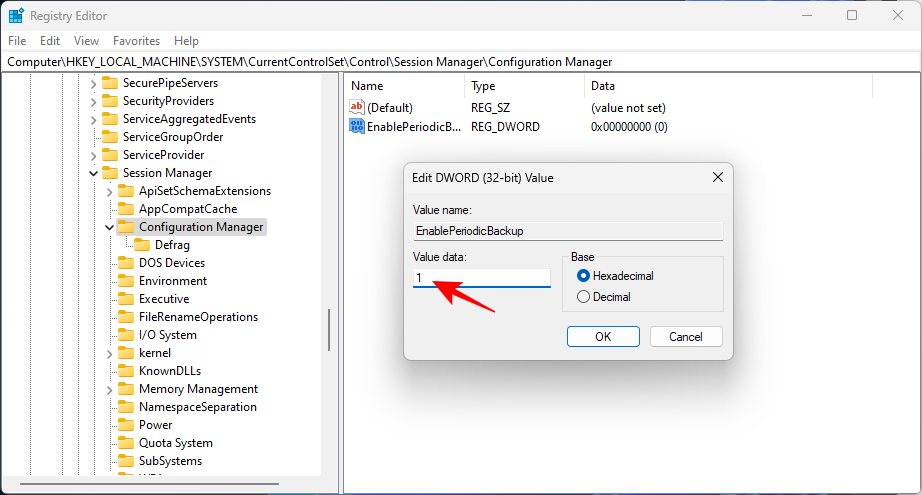
Khởi động lại hệ thống để thay đổi có hiệu lực. Sau khi khởi động, hãy truy cập địa chỉ sau và kiểm tra xem địa chỉ đó có chứa các file không.
C:\Windows\System32\config\Regback
Bạn có thể thấy rằng tất cả các file trong thư mục đều có kích thước ‘0 KB’.
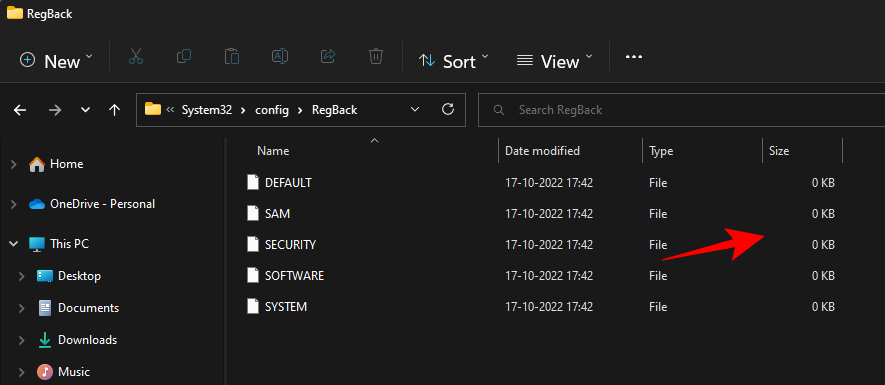
Nhưng đừng lo lắng về điều đó. Điều này sẽ được cập nhật bất cứ khi nào Bảo trì tự động diễn ra khoảng 10 ngày một lần. Nếu bạn muốn sao lưu Windows Registry ngay bây giờ, bạn sẽ phải nhờ đến sự trợ giúp của “Task Scheduler”. Dưới đây là cách thực hiện:
- Nhấn Start, tìm kiếm task scheduler và nhấn Enter.
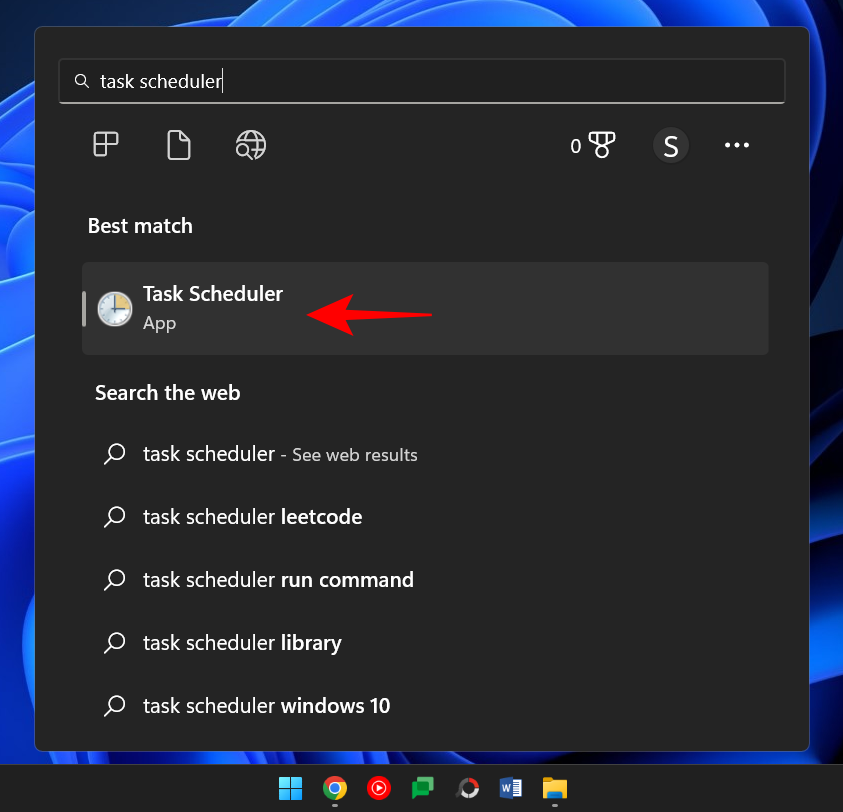
- Trong ngăn bên trái, mở rộng Task Scheduler Library.

- Sau đó, Microsoft.
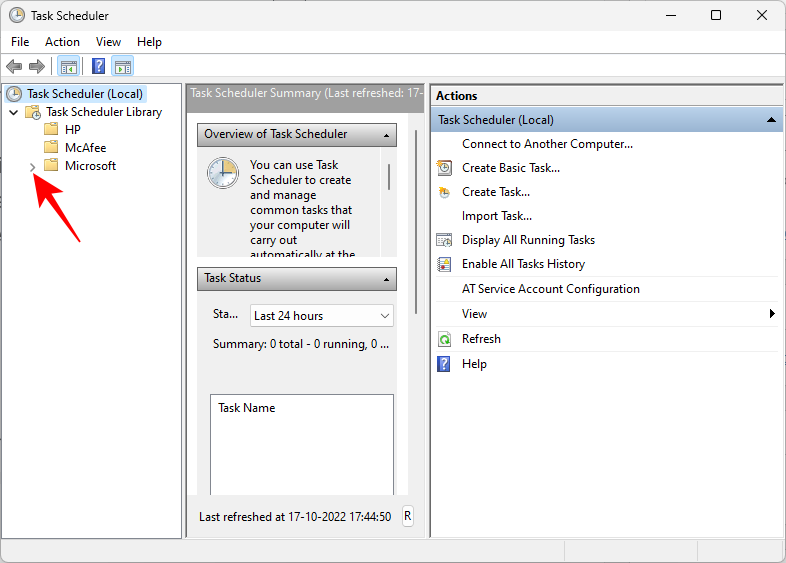
- Mở rộng Windows.
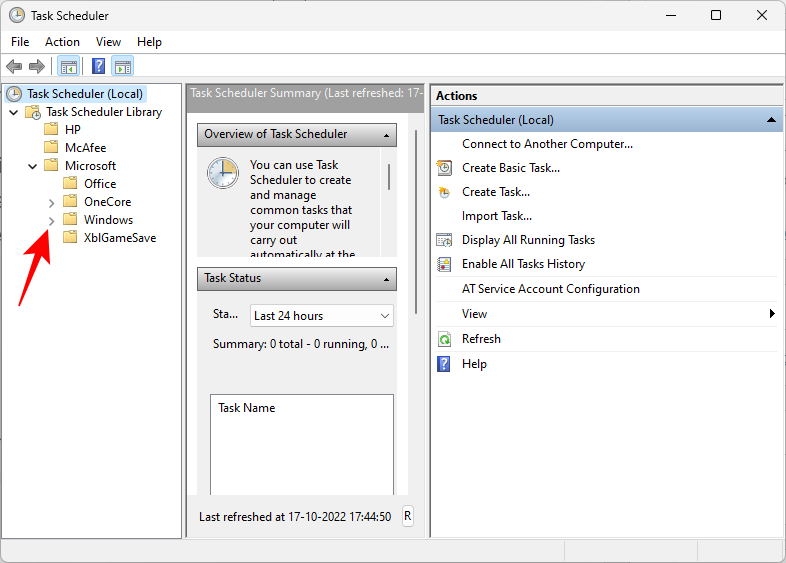
- Sau đó chọn Windows Registry.
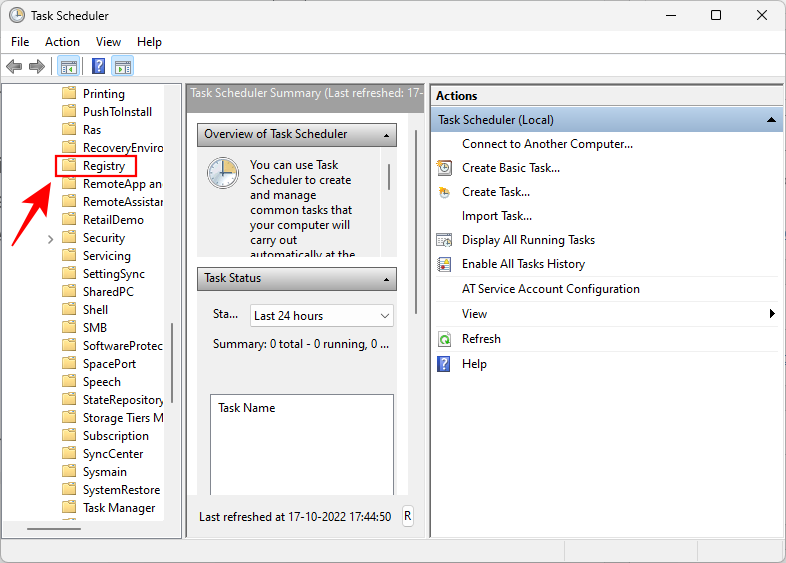
- Bạn sẽ thấy file “RegIdleBackup” ở bên phải.
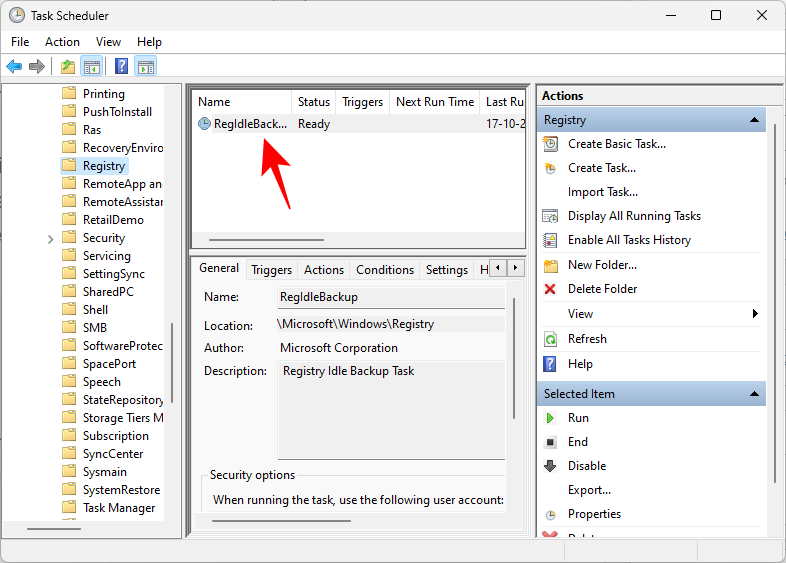
- Nhấp chuột phải và chọn Run .

- Nếu bạn quay lại thư mục ‘RegBack’, bạn sẽ thấy rằng kích thước của các file đã được cập nhật.
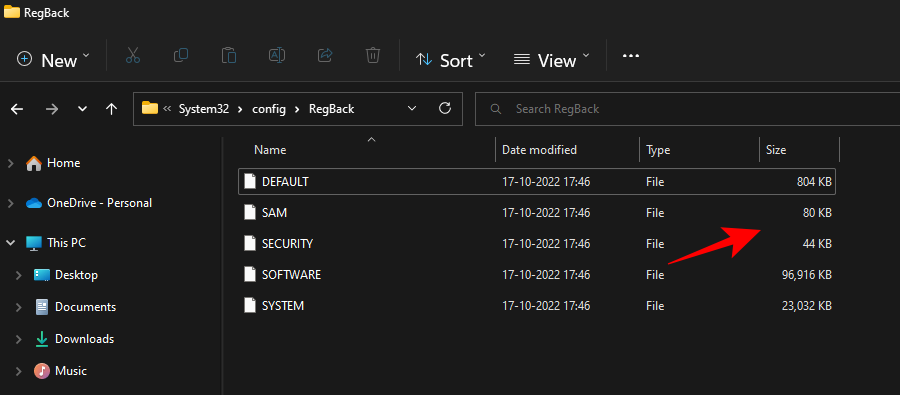
Bạn hãy xem cách sao lưu này có thể được sử dụng để khôi phục trật tự cho các mục Registry bị hỏng .
- Nhấn Start và nhấp vào nút nguồn.

- Sau đó giữ phím “Shift” và nhấp vào Restart.
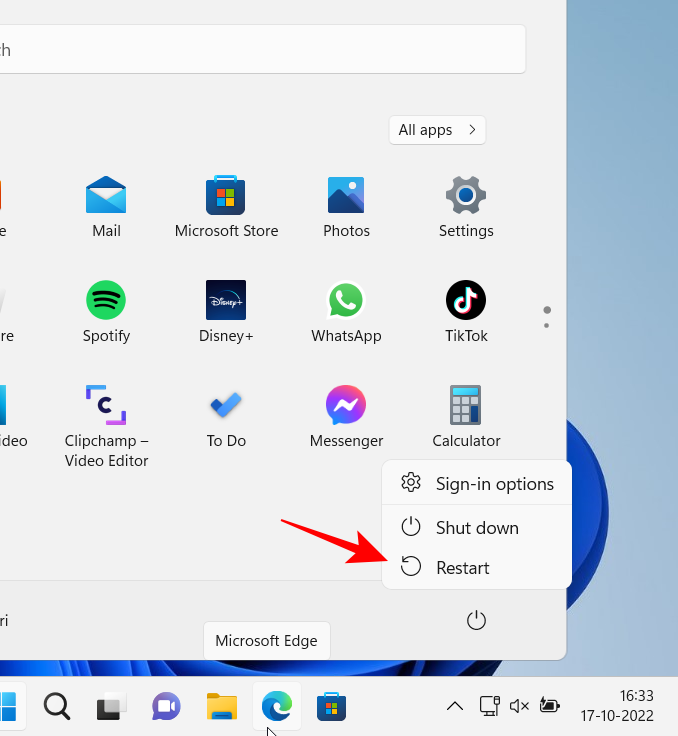
- Điều này sẽ mở ra môi trường Windows Recovery, nhấp vào Troubleshoot.
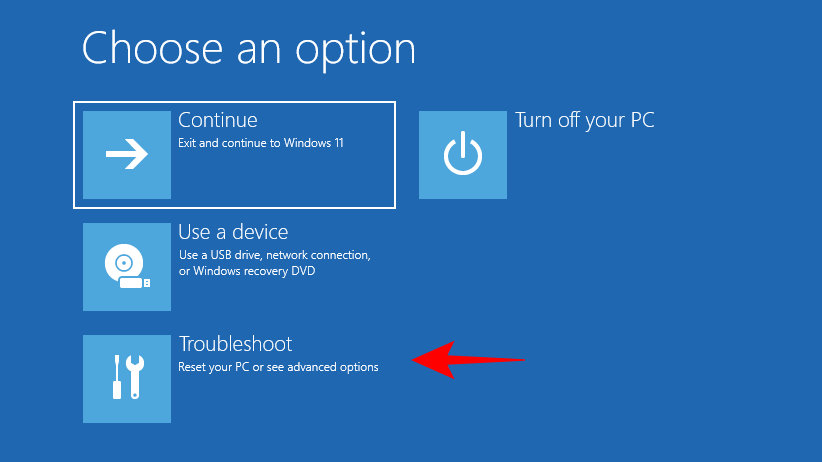
- Chọn Advanced options.
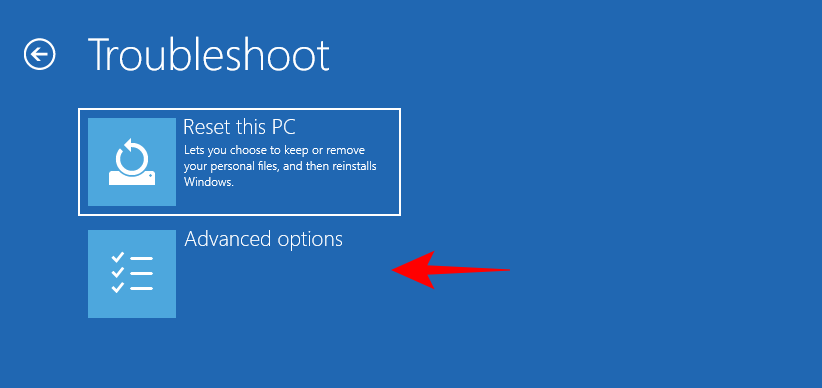
- Nhấp vào Command Prompt .

Ở đây, chúng tôi sẽ nhập ký tự ổ đĩa nơi Windows được cài đặt, ký tự ổ đĩa mặc định cho Windows là C. Tuy nhiên, điều này có thể khác đối với một số người, đặc biệt khi được thực hiện thông qua command trong Windows Recovery environment. Chế độ khôi phục không phải lúc nào cũng hiển thị ổ đĩa mặc định (C:) là ổ đĩa cài đặt Windows.
Để kiểm tra xem đó có phải là trường hợp không, hãy nhập C:, nhấn Enter, sau đó nhập dir và nhấn Enter để xem có gì trong ổ đĩa đó. Nếu bạn thấy rằng nó có các thư mục như ‘Program Files’, ‘Windows’,… thì bạn đang đi đúng hướng.
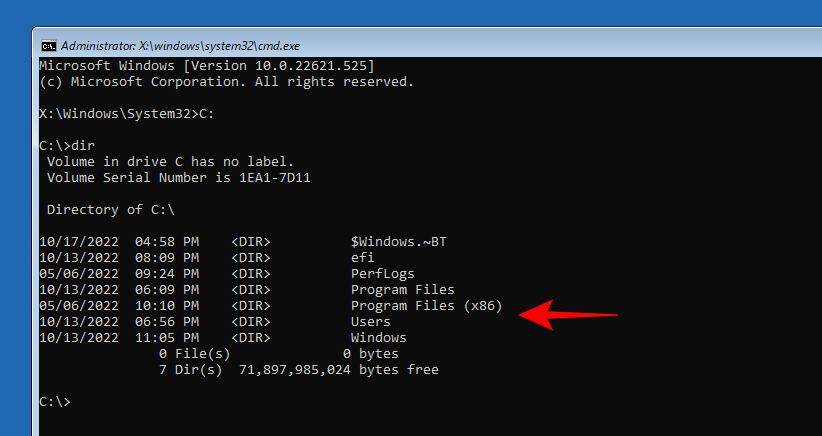
Nếu không, hãy đảm bảo thử một vài chữ cái khác nhau, sau đó là lệnh dir. Trong trường hợp của chúng tôi, đó là chữ C: mặc định.
- Khi ổ đĩa bên phải được chọn, gõ lệnh sau:
cd C:\Windows\system32
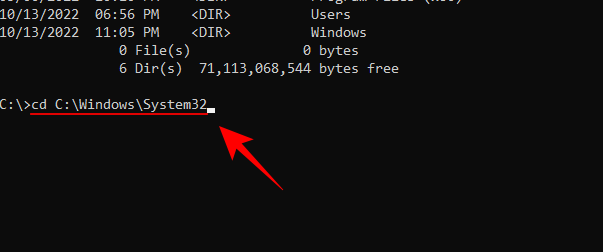
- Nhấn Enter. Sau đó gõ lệnh sau:
mkdir configBackup
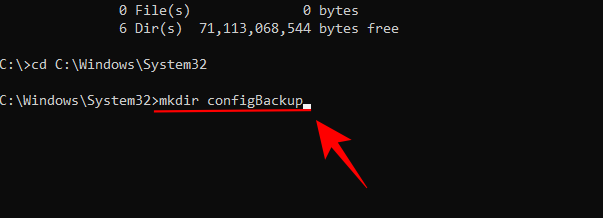
- Lệnh này là để tạo một thư mục sao lưu nơi các file từ thư mục ‘config’ có thể được sao lưu tạm thời, nhấn Enter. Sau đó gõ như sau:
copy config configBackup
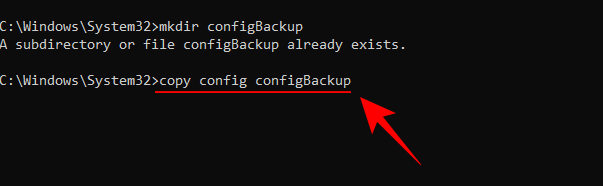
- Nhấn Enter. Thao tác này sẽ di chuyển các file từ thư mục tạm thời sang thư mục ‘configbackup’.
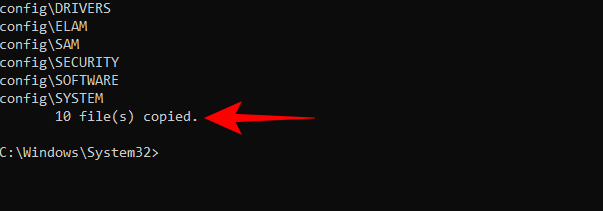
- Khi bạn thấy rằng các file đã được sao chép, hãy nhập lệnh sau:
cd config\Regback
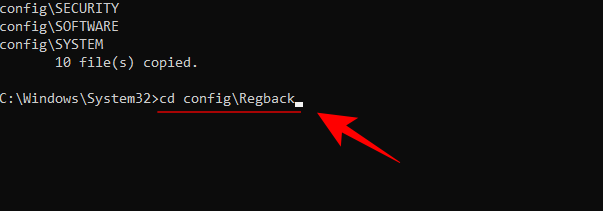
- Nhấn Enter, chúng tôi đã chuyển đường dẫn đến thư mục sao lưu bí mật của Registry. Nhập nội dung sau để kiểm tra nội dung và kích thước của từng file:
dir
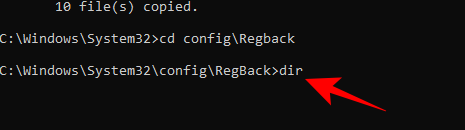
- Nhấn Enter, hãy lưu ý tên của các tập tin ở đây.
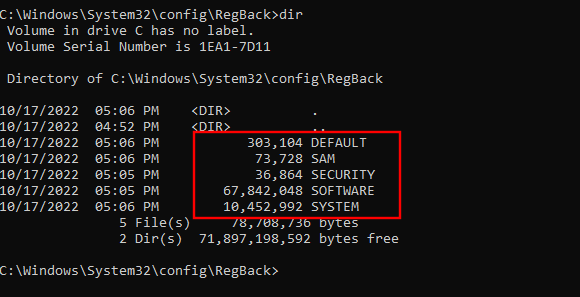
- Hãy nhập tên của file và nhấn enter từng cái một cho từng file, như sau:
copy /y software ..
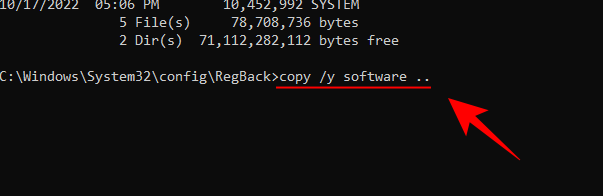
- Nhấn Enter.
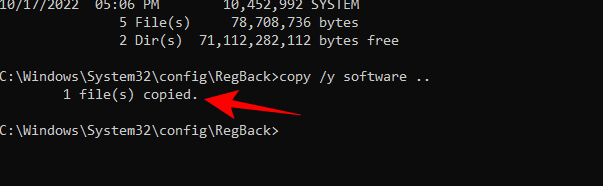
- Bây giờ gõ như sau:
copy /y system ..
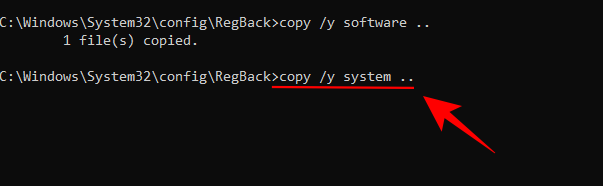
- Nhấn Enter.

Tương tự, làm như vậy cho tất cả các file được đánh dấu trước đó. Sau khi hoàn tất, hãy đóng Command Prompt và restart Windows. Điều này sẽ restore your registry với những file được sao lưu tự động.
Vì vậy, đây là một số cách để sửa các mục Registry bị hỏng. Hy vọng bạn có thể tìm ra giải pháp hiệu quả và biết cách dọn dẹp Windows Registry, tạo bản sao lưu trong trường hợp có sự cố xảy ra trong tương lai.
Mục lục
- 1. Windows Registry là gì?
- 2. Điều gì có thể dẫn đến các mục Registry bị hỏng?
- 3. Cách sửa các mục Registry bị hỏng trên Windows 11 (giải thích 10 phương pháp)
- Phương pháp 1: Run System File Checker Scant (SFC)
- Phương pháp 2: Run DISM Tool
- Phương pháp 3: Run the Disk Cleanup Tool
- Phương pháp 4: Run Startup Repair
- Phương pháp 5: Thực hiện System Restore
- Phương pháp 6: Sử dụng Third-Party App (CCleaner)
- Phương pháp 7: Restore a Registry backup
- Phương pháp 8: Reset your PC
- Phương pháp 9: Reinstall Windows
- Phương pháp 10: Kiểm tra xem Registry Editor có được phép trong Group Policy Editor không
- 4. Tạo bản sao lưu Registry dự phòng




