
Bạn đã bao giờ bắt đầu làm việc gì đó trên một thiết bị và ước mình có thể hoàn thành nó trên một thiết bị khác chưa? Có thể đó là một email, tài liệu mới, tin nhắn văn bản hoặc các tab duyệt web nghiên cứu trên internet. Sử dụng Handoff, bạn thực hiện chính xác điều đó và thực hiện dễ dàng.
Có thể bạn mới sử dụng hệ sinh thái Apple và không chắc chắn Handoff là gì hoặc muốn bắt đầu sử dụng tính năng tiện dụng này nhưng không biết cách bắt đầu. Dù bằng cách nào, hướng dẫn này sẽ hướng dẫn bạn qua tính năng Handoff của Apple. Từ ý nghĩa của nó đến việc bật và sử dụng nó cho đến khắc phục lỗi, đây là mọi thứ bạn cần biết về Handoff.
Handoff là gì?
Handoff là một trong những tính năng Continuity của Apple cho phép bạn bắt đầu một tác vụ trên một thiết bị và tiếp tục tác vụ đó trên một thiết bị khác. Chẳng hạn, bạn có thể bắt đầu soạn email trong Mail trên iPad và hoàn thành email đó trên máy Mac hoặc xem một vị trí trong Bản đồ trên Apple Watch và mở chỉ đường trên iPhone.
Điểm hay của Handoff là quá trình chuyển đổi diễn ra liền mạch. Bạn không cần phải bắt đầu lại; bạn sẽ thấy email viết dở hoặc cùng một vị trí chuyển từ thiết bị này sang thiết bị tiếp theo sau vài giây.
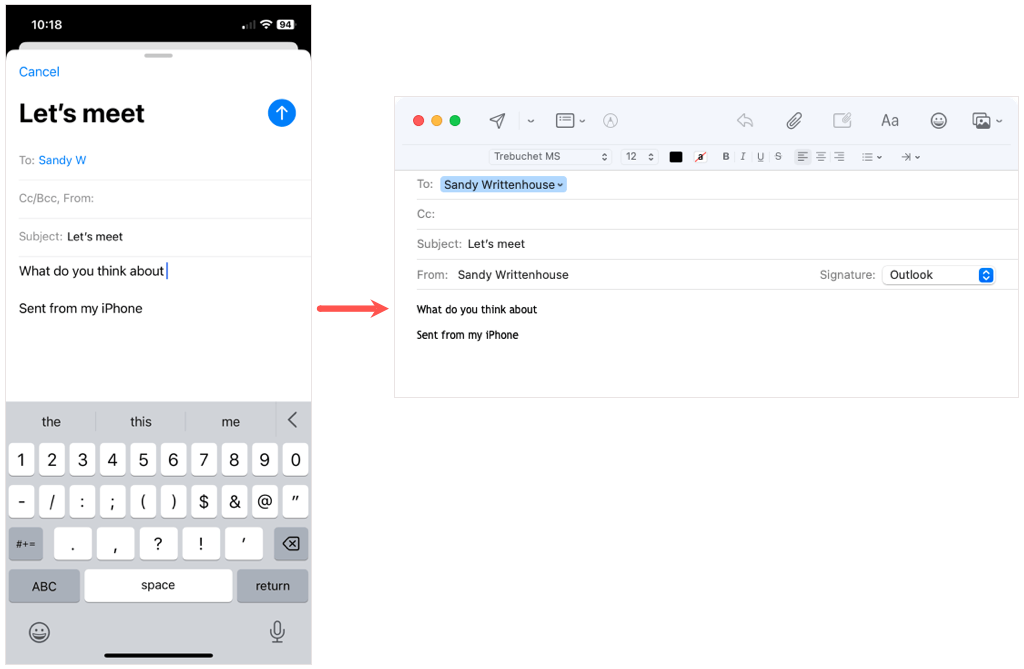
Bạn có thể sử dụng Handoff trên iPhone, iPad, iPod touch, máy Mac và Apple Watch với một số ứng dụng của Apple bao gồm Lịch, Danh bạ, FaceTime, Keynote, Mail, Bản đồ, Tin nhắn, Numbers, Pages và Safari. Bạn có thể thấy rằng Handoff cũng hoạt động với một số ứng dụng của bên thứ ba.
Yêu cầu thiết bị để dùng Handoff
Để sử dụng Handoff trên các thiết bị Apple, có một số điều bạn cần phải tuân thủ và kích hoạt. Hầu hết các yêu cầu đều giống nhau đối với các tính năng khác của Apple Continuity như AirPlay và Universal Clipboard .
- Đăng nhập vào iCloud bằng cùng một ID Apple trên mỗi thiết bị.
- Bật Handoff (bên dưới), Bluetooth và WiFi trên mỗi thiết bị.
- Đảm bảo thiết bị đang chạy ít nhất là iOS 8, macOS Yosemite và watchOS 1.0. Để sử dụng Handoff với cuộc gọi FaceTime, bạn cần có ít nhất iOS 16, iPadOS 16 và macOS Ventura.
- Đặt các thiết bị cách nhau khoảng 33 feet hoặc 10 mét.
- Xác nhận rằng bạn đang sử dụng một trong các thiết bị Apple được liệt kê bên dưới để sử dụng Handoff .
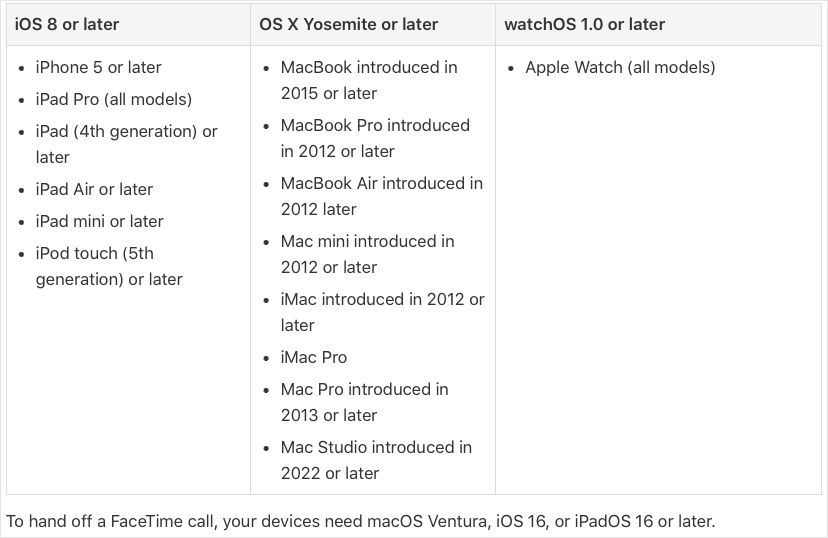
Thiết bị Apple hỗ trợ Handoff
iPhone, iPad và iPod touch
- iPhone 5 trở lên
- iPad Pro, tất cả các mẫu
- iPad, thế hệ thứ 4 trở lên
- iPad Air trở lên
- iPad mini trở lên
- iPod touch, thế hệ thứ 5 trở lên
Mac
- MacBook, được giới thiệu vào năm 2015 trở lên
- MacBook Pro, được giới thiệu vào năm 2012 trở lên
- MacBook Air, được giới thiệu vào năm 2012 sau
- Mac mini, được giới thiệu vào năm 2012 trở lên
- iMac, được giới thiệu vào năm 2012 trở lên
- iMac Pro
- Mac Pro, được giới thiệu vào năm 2013 trở lên
- Mac Studio, được giới thiệu vào năm 2022 trở đi
- Đồng hồ Apple, tất cả các mẫu
Cách bật Handoff trên thiết bị Apple
Đây là cách dễ dàng bật Handoff trên mỗi thiết bị Apple.
Bật Handoff trên iPhone, iPad và iPod Touch
Bạn có thể bật Handoff theo cách tương tự trên các thiết bị iOS bao gồm iPhone, iPad và iPod touch.
- Mở ứng dụng Cài đặt và chọn Cài đặt chung .
- Chọn AirPlay & Handoff .
- Bật chuyển đổi cho Handoff .
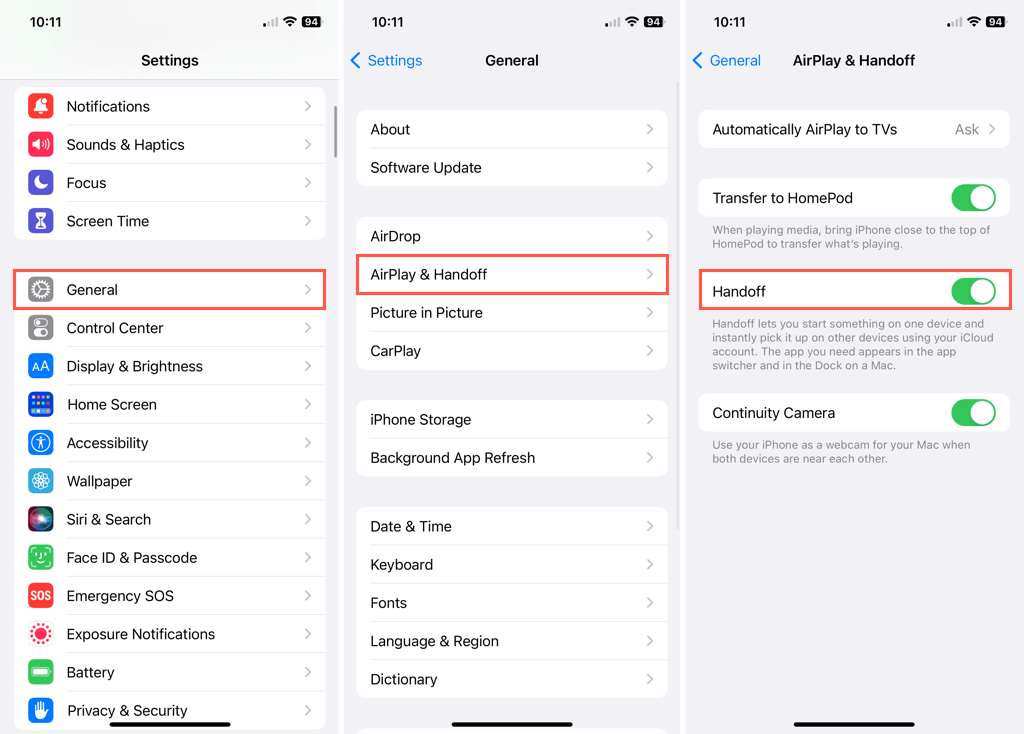
Để tắt Handoff sau này, hãy làm theo các bước tương tự và tắt chuyển đổi Handoff .
Bật Handoff trên máy Mac
Bạn sẽ bật chuyển giao trên máy Mac hơi khác một chút tùy thuộc vào phiên bản macOS.
- Trên macOS Ventura trở lên, hãy mở Cài đặt hệ thống bằng biểu tượng Apple trong thanh menu hoặc biểu tượng trong Dock.
- Chọn Chung ở bên trái và AirDrop & Handoff ở bên phải.
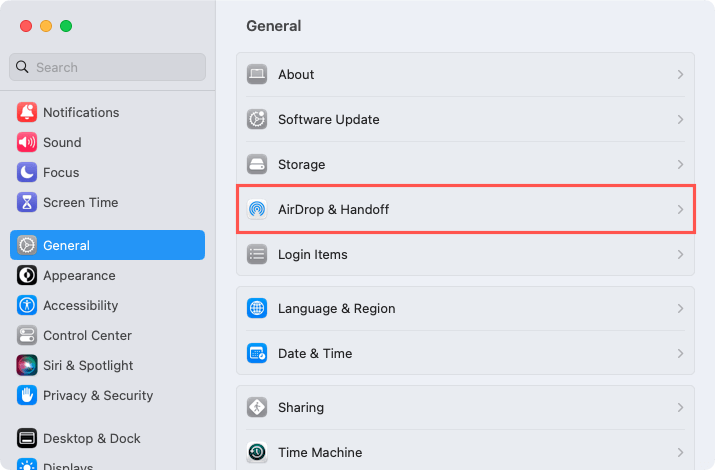
- Bật chuyển đổi trên cùng cho Cho phép Handoff giữa máy Mac này và các thiết bị iCloud .
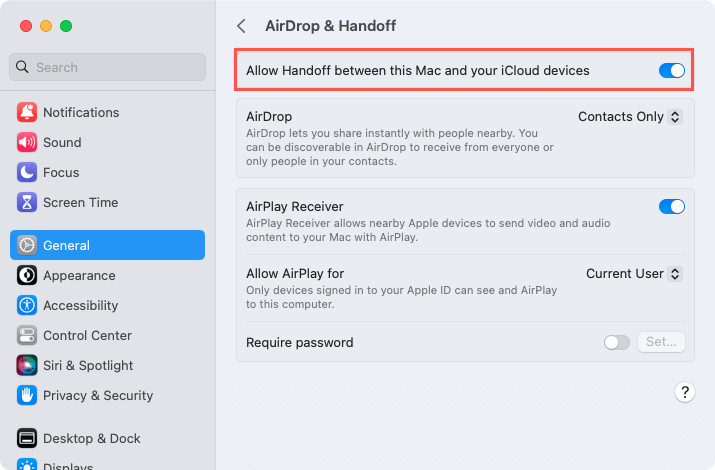
Trên macOS 12.5 trở về trước, hãy mở System Preferences , chọn Cài đặt chung và chọn Cho phép chuyển giao giữa máy Mac này và các thiết bị iCloud .
Để tắt Handoff sau này, hãy làm theo các bước tương tự và tắt chuyển đổi Handoff hoặc bỏ chọn Handoff .
Bật Handoff trên Apple Watch
Để bật Handoff trên Apple Watch, bạn có thể sử dụng ứng dụng Cài đặt trên Đồng hồ hoặc ứng dụng Đồng hồ của Apple trên iPhone.
Trên Apple Watch, mở Cài đặt và chọn Cài đặt chung . Chạm vào Handoff và bật nút bật cho Enable Handoff .
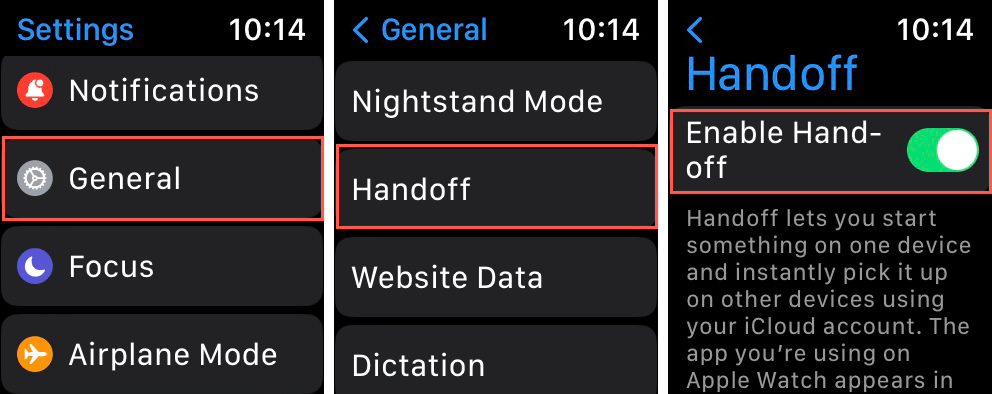
Trong ứng dụng Đồng hồ trên iPhone, hãy chuyển đến tab Đồng hồ của tôi và chọn Chung . Bật chuyển đổi cho Bật Handoff .
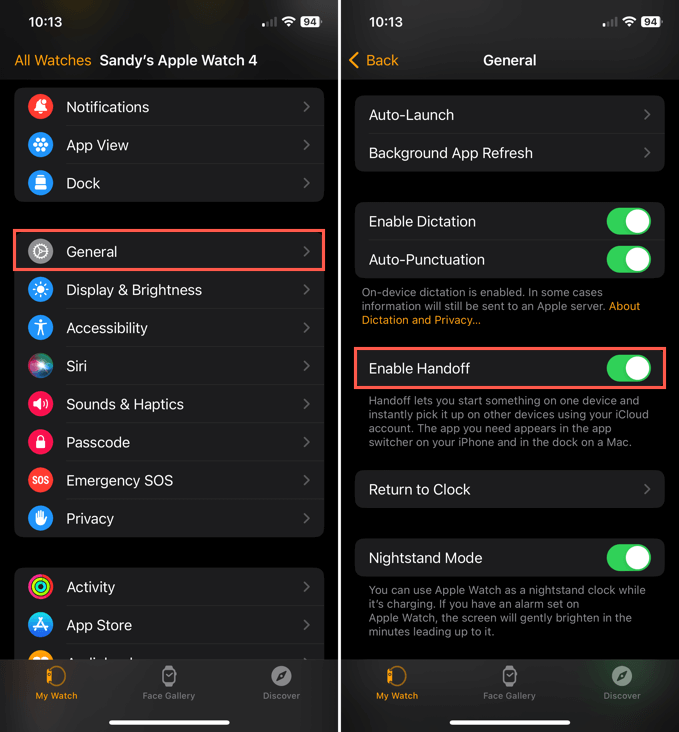
Cách sử dụng Handoff trên thiết bị Apple
Sau khi bạn đáp ứng các yêu cầu và bật Handoff trên thiết bị của mình, phần còn lại rất dễ dàng. Bạn không phải làm gì thêm ngoài việc chọn ứng dụng Handoff để mở mục.
Bạn sẽ thấy ứng dụng Handoff hiển thị ở các vị trí khác nhau tùy thuộc vào thiết bị:
- iPhone và iPod touch : Ở cuối Trình chuyển đổi ứng dụng.
- iPad : Ở bên phải của Dock.
- Mac : Ở bên phải hoặc dưới cùng của Dock tùy thuộc vào vị trí của nó.
Hãy xem xét một vài ví dụ sử dụng Handoff từ thiết bị Apple này sang thiết bị khác.
Chuyển giao từ iPhone sang máy Mac
Giả sử bạn đang xem một sự kiện lịch cụ thể trên iPhone và muốn mở sự kiện đó trên máy Mac nơi bạn có nhiều không gian màn hình hơn.
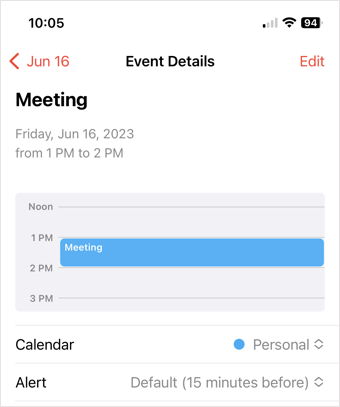
Với sự kiện trong Lịch đang mở trên iPhone, bạn sẽ thấy ứng dụng Lịch có biểu tượng Handoff ở góc dưới cùng bên phải trong Dock trên máy Mac.
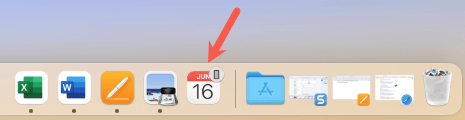
Chọn ứng dụng Handoff trên máy Mac và sự kiện bạn đang xem trên iPhone sẽ mở ra ngay.
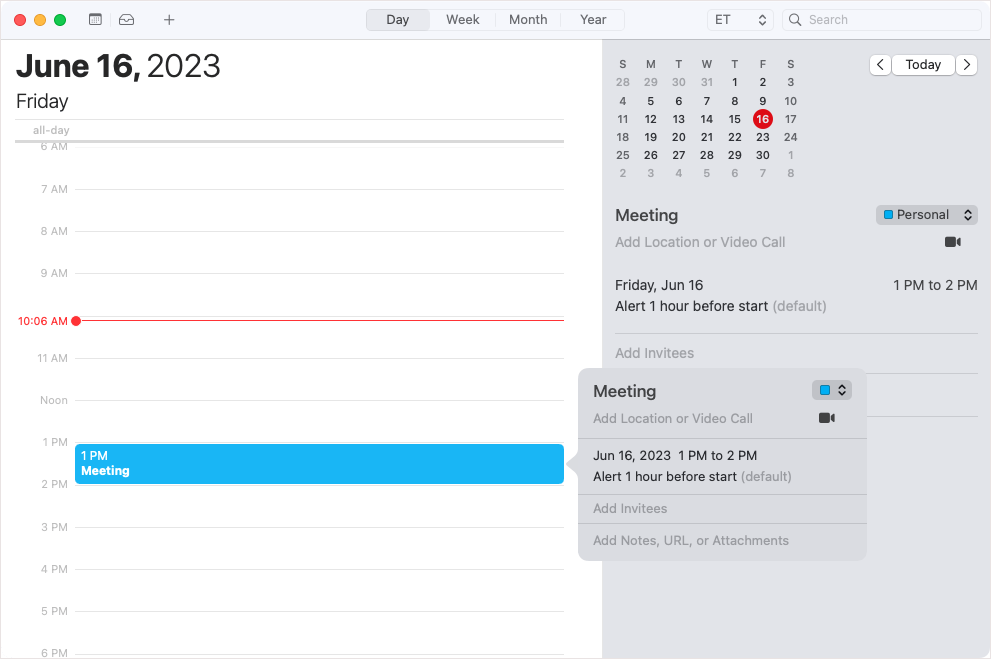
Chuyển giao từ máy Mac sang iPad
Có thể bạn đang tạo một tài liệu trong Pages trên máy Mac của mình và muốn tiếp tục tài liệu đó trên iPad để bạn có thể di động, ra hiên nhà hoặc hiên nhà.
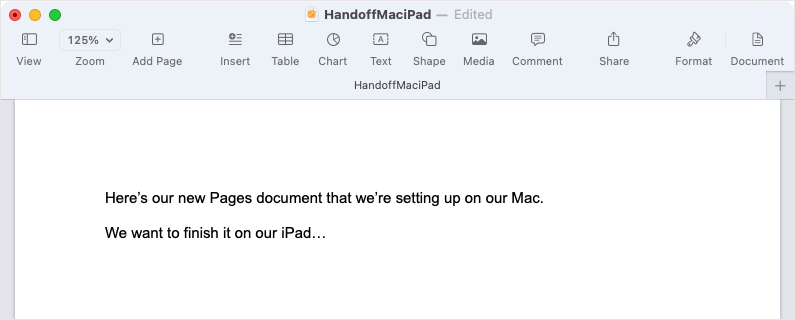
Khi đang nhập tài liệu trên máy Mac, bạn sẽ thấy ứng dụng Pages có biểu tượng Handoff ở bên phải Dock trên iPad của mình.

Chọn ứng dụng Handoff trên iPad và bạn sẽ thấy tài liệu Pages mở ngay tại vị trí bạn đã dừng lại trên máy Mac.
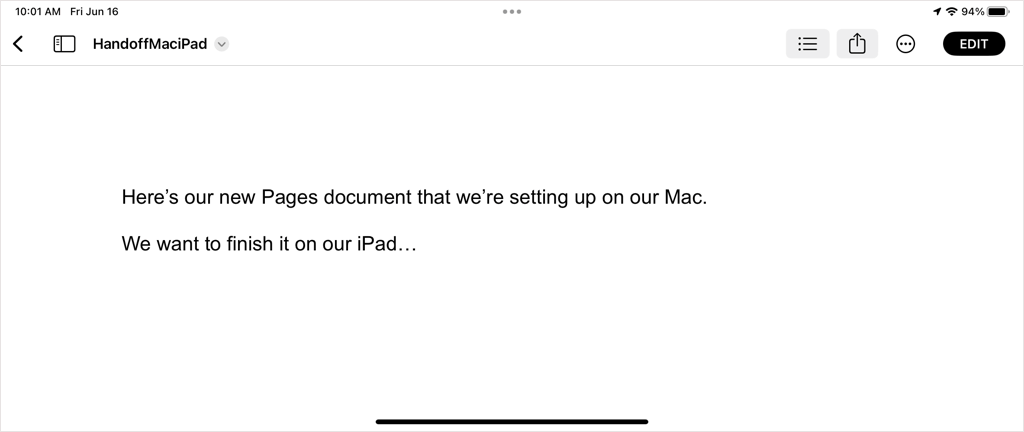
Chuyển giao từ Apple Watch sang iPhone
Ví dụ khác, bạn có thể đang làm việc với một ứng dụng trên Apple Watch mà bạn muốn tiếp tục trên iPhone của mình. Tại đây, chúng tôi sẽ sử dụng ứng dụng Thư để đọc email trên Apple Watch.
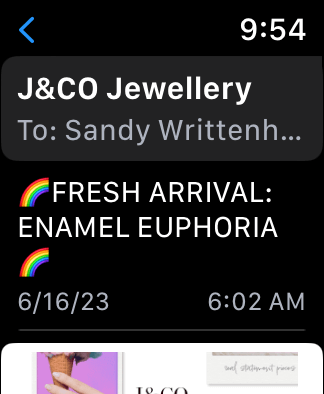
Mở Trình chuyển đổi ứng dụng trên iPhone (vuốt lên từ cuối màn hình hoặc bấm đúp vào nút Trang chủ). Bạn sẽ thấy biểu tượng ứng dụng cho biết đó là từ Apple Watch ở dưới cùng.
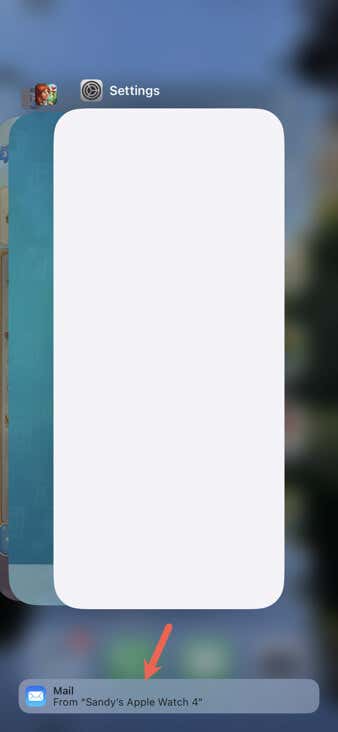
Chọn ứng dụng Handoff trên iPhone và email bạn đang xem trên Apple Watch sẽ mở ra ngay.
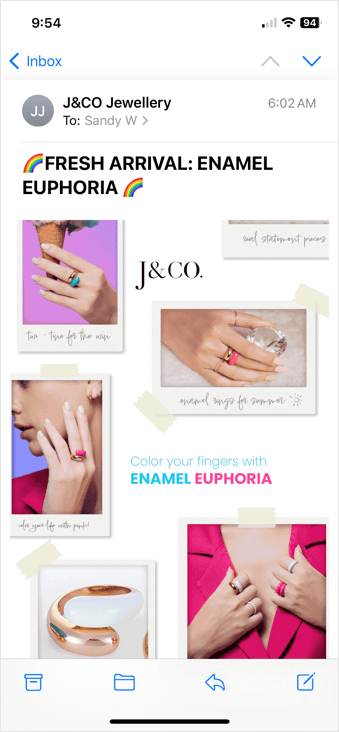
Bỏ qua quá trình chuyển giao từ thiết bị này sang thiết bị khác
Chỉ vì ứng dụng Handoff khả dụng trên một thiết bị khác không có nghĩa là bạn phải sử dụng nó. Chỉ báo sẽ vẫn còn trên thiết bị khác cho đến khi bạn chuyển sang một nhiệm vụ khác và sau đó nó sẽ biến mất. Điều này có nghĩa là nếu bạn không muốn chấp nhận Handoff, bạn chỉ cần bỏ qua nó.
Xử lý lỗi hay gặp trên Handoff
Nếu bạn đang gặp sự cố với Handoff, chẳng hạn như không nhìn thấy chỉ báo Handoff từ thiết bị này sang thiết bị khác, đây là một số điều bạn có thể thực hiện để khắc phục lỗi.
- Xem lại các yêu cầu trên để đảm bảo rằng bạn đã đăng nhập vào tài khoản iCloud của mình bằng cùng một ID Apple, đã bật Handoff, Bluetooth và WiFi, đang chạy đúng phiên bản HĐH và đang sử dụng thiết bị Apple được hỗ trợ.
- Tắt Handoff trên thiết bị rồi bật lại.
- Đăng xuất và đăng nhập lại vào iCloud trên thiết bị.
- Khởi động lại các thiết bị Apple.
Nếu bạn đã thử tất cả các cách trên mà vẫn gặp sự cố với Handoff, hãy cân nhắc liên hệ với bộ phận Hỗ trợ của Apple để được hỗ trợ thêm.




