
Là nhà đầu tư lớn vào OpenAI, Microsoft tiếp tục cải thiện công cụ tìm kiếm Bing của mình với các tính năng và cải tiến mới. Mặc dù Bing Chat được cung cấp bởi ChatGPT để cung cấp cho người dùng câu trả lời cho các truy vấn của họ, công ty hiện đã tích hợp một công cụ OpenAI khác – DALL-E – để cho phép người dùng tạo hình ảnh bằng AI nhờ cách sử dụng câu lệnh dạng chữ mà bạn nhập. Microsoft gọi nó là Bing Image Creator và giống như Bing Chat của nó, bạn có thể sử dụng tính năng này để tạo các câu hỏi độc đáo từ đầu, lần này ở format hình ảnh.
Trong bài đăng sau, chúng tôi sẽ giải thích tất cả về Bing Image Creator và cách bạn có thể sử dụng nó để tạo tác phẩm nghệ thuật AI của riêng mình.
Cách dùng Bing Image Creator để tạo tác phẩm nghệ thuật AI
Bing Image Creator mới chưa khả dụng trong giao diện Bing AI Chat thông thường vì tính năng này vẫn là một phần của Bing Preview. Chúng tôi đã thử sử dụng Bing Chat bên trong trình duyệt Microsoft Edge và yêu cầu nó tạo một hình ảnh/nghệ thuật kèm theo mô tả nhưng kết quả lại xuất hiện ở dạng văn bản có liên kết đến các trang web bên ngoài.
Tuy nhiên, bạn có thể truy cập công cụ tạo tác phẩm nghệ thuật AI của Microsoft bằng cách truy cập trang Bing Image Creator trực tiếp trên trình duyệt web (bing.com/create). Công cụ này không chỉ giới hạn ở Microsoft Edge mà còn có thể được truy cập từ bất kỳ trình duyệt web nào khác có sẵn trên thiết bị của bạn, bao gồm Safari, Chrome và Firefox.
Khi trang web này tải lên, bạn sẽ thấy một hộp văn bản xuất hiện ở bên trái. Bạn có thể thấy một số hình ảnh nghệ thuật được tạo bởi công cụ Bing ở bên phải. Để tạo tác phẩm nghệ thuật AI, bạn cần hướng dẫn công cụ Image Creator với một mô tả phù hợp về những gì bạn muốn nó tạo ra. Bạn có thể thêm mô tả mong muốn của mình bên trong hộp văn bản “ Describe what you’d like to create ” bằng tiếng Anh. Các ngôn ngữ khác hiện không được hỗ trợ.
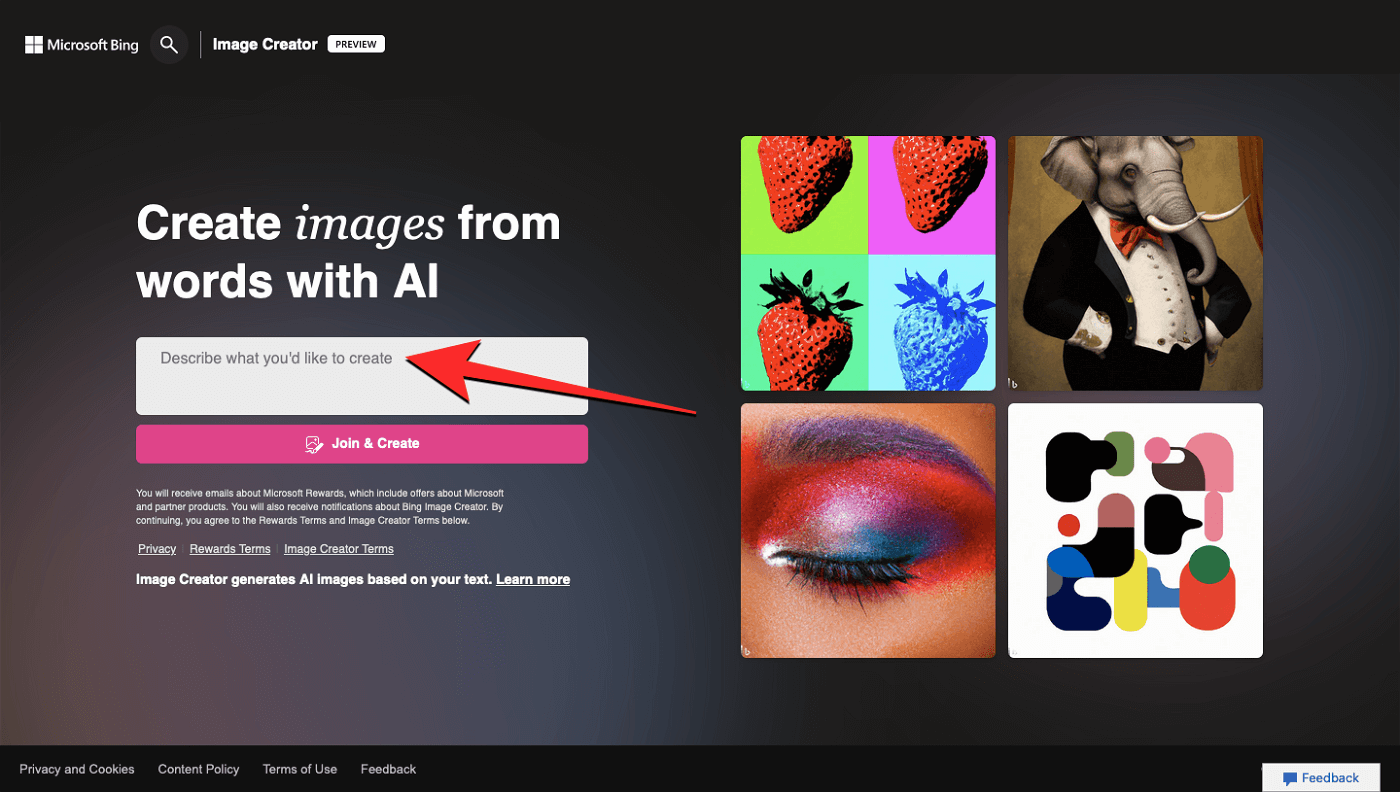
Để có được kết quả phù hợp với trí tưởng tượng của bạn, bạn sẽ cần mô tả chi tiết những gì bạn muốn xem. Tùy thuộc vào kết quả bạn muốn, bạn có thể giải thích đối tượng của mình trông như thế nào, loại nền mà bạn muốn đối tượng của mình ở trong đó, tông màu cơ bản bạn muốn xem và hoạt động mà đối tượng đang thực hiện.
Bên cạnh đó, bạn có thể điền vào câu lệnh với một phong cách nghệ thuật cụ thể để có được giao diện mong muốn. Bạn có thể thử các từ khóa khác nhau như “surreal”, “abstract”, “renaissance painting” “anime”, “oil painting”, “synthwave”, v.v. Bạn cũng có thể thêm các tính từ để mô tả bối cảnh tổng thể của hình ảnh mà bạn muốn xem sử dụng các từ như “bright”, “colorful”, “gloomy”, v.v. để tạo ra một hình ảnh có tâm trạng cụ thể.
Đây là một mẫu cơ bản mà bạn có thể làm theo để có được kết quả mong muốn:Adjective + Noun + Verb + Style
Khi bạn đã thêm mô tả bên trong hộp văn bản, hãy nhấp vào Tham gia & Tạo để tiếp tục.
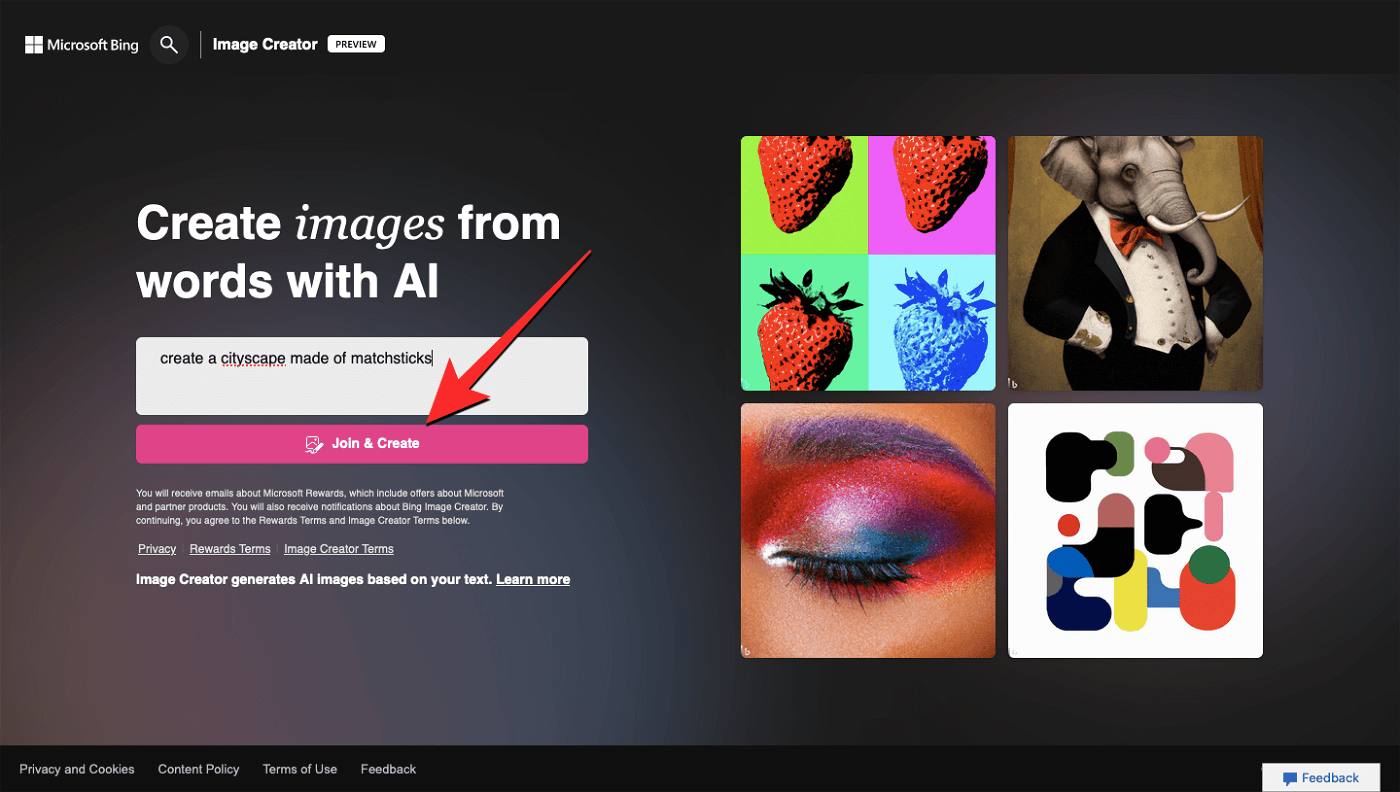
Nếu bạn chưa đăng nhập vào tài khoản Microsoft của mình trên trình duyệt web này, bạn sẽ được chuyển hướng đến màn hình Đăng nhập nơi bạn phải nhập tên người dùng của tài khoản Microsoft và nhấp vào Tiếp theo . Từ đó, bạn cần nhập mật khẩu tài khoản của mình và làm theo hướng dẫn trên màn hình để tiếp tục.
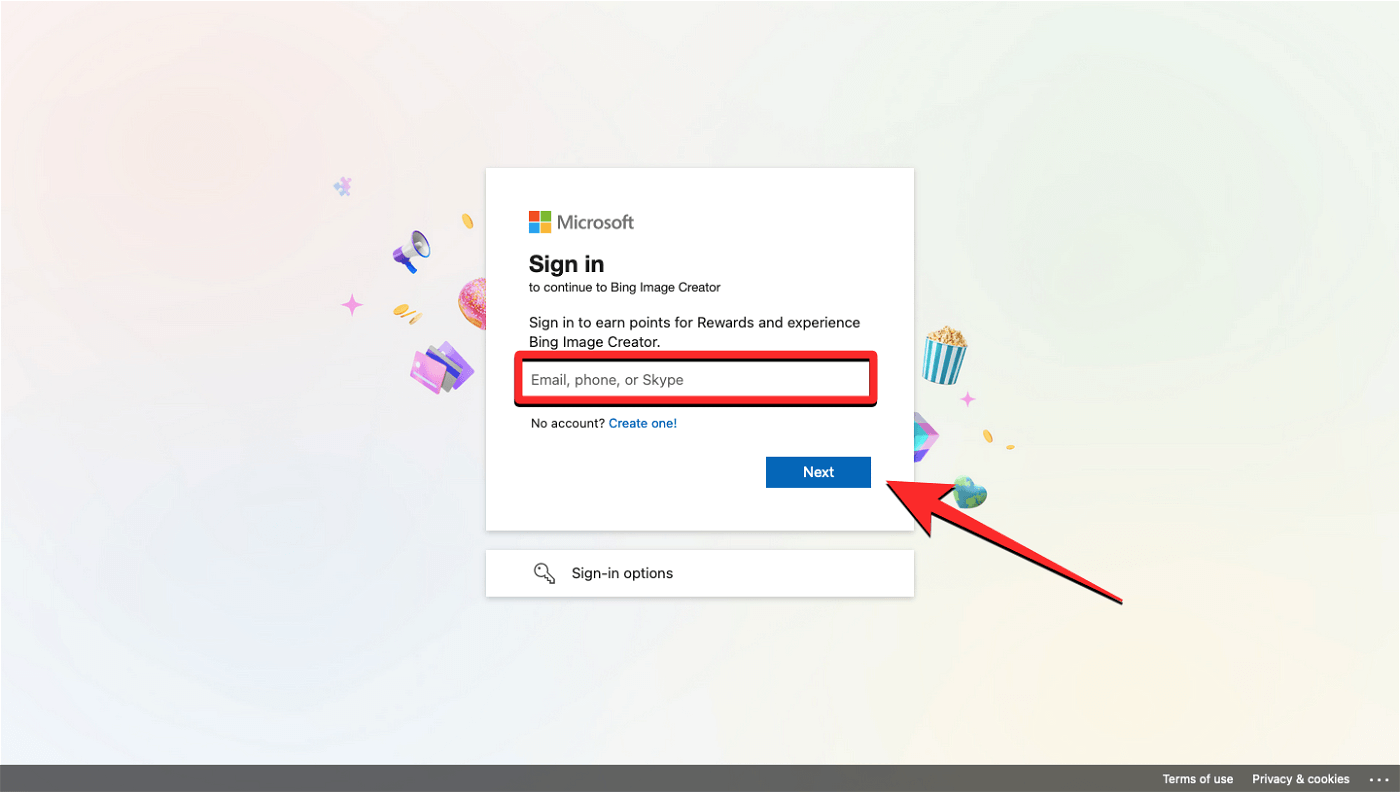
Bạn sẽ không phải đăng nhập vào tài khoản Microsoft của mình mỗi lần. Nếu bạn đã đăng nhập vào Microsoft gần đây, bạn sẽ được đưa đến màn hình Image Creator, nơi bạn sẽ được yêu cầu đợi hình ảnh của mình được chuẩn bị. Bạn có thể thấy một thanh tiến trình trên màn hình này và sau khi thời gian chờ đợi kết thúc, bạn sẽ có thể xem các sáng tạo từ Microsoft trong vòng một hoặc hai phút.
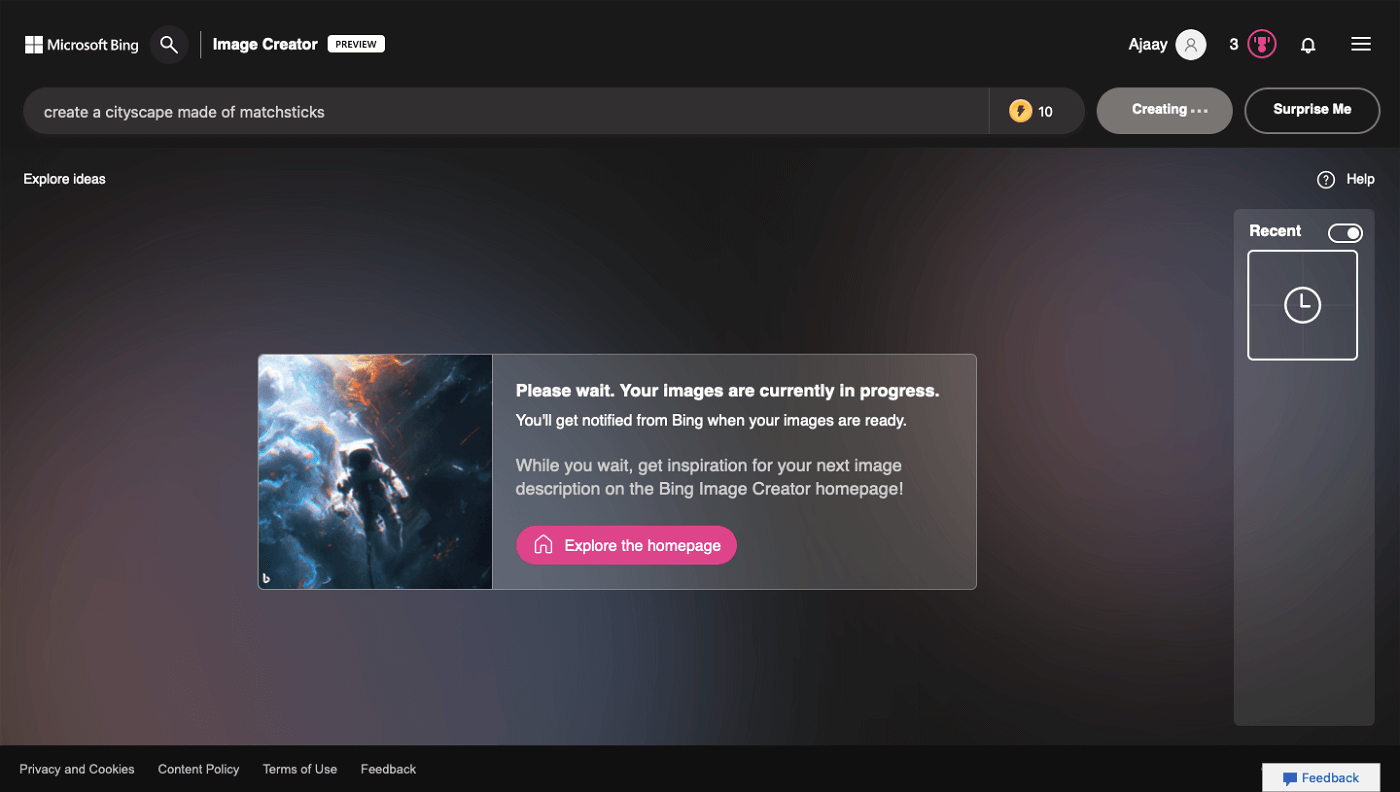
Khi quá trình sáng tạo đã sẵn sàng, bạn sẽ thấy một bộ 4 ảnh trên màn hình, tất cả đều khác nhau nhưng được tạo bằng cùng một nguồn cảm hứng mà bạn đã thêm làm đầu vào. Tất cả những hình ảnh này sẽ được tạo với độ phân giải 1024 x 1024 pixel và có sẵn ở format JPG.
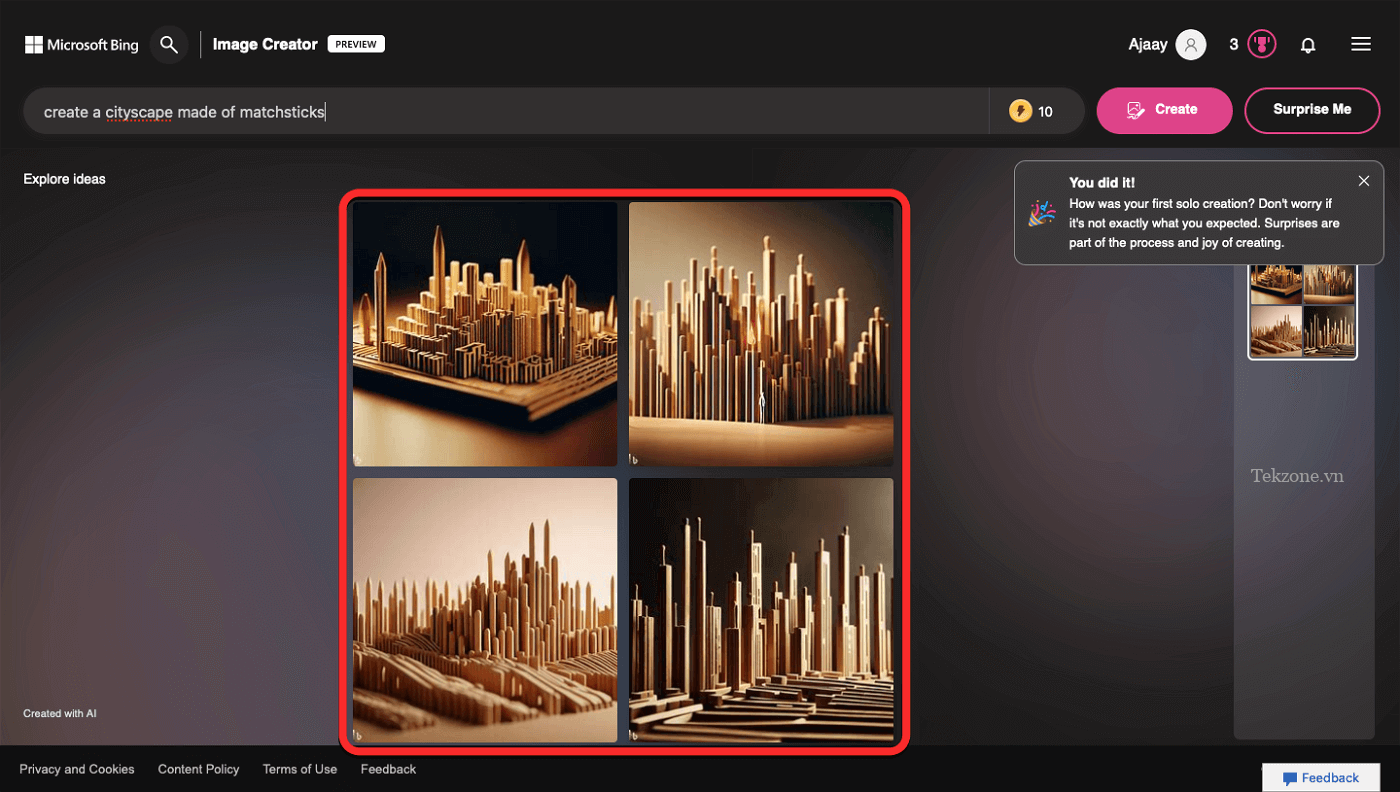
Để xem một trong bốn sáng tạo này, chỉ cần nhấp vào hình ảnh bạn muốn xem ở chế độ xem đầy đủ. Khi bạn làm điều đó, bạn sẽ có thể xem hình ảnh đã chọn trong chế độ xem mở rộng trên trang tiếp theo. Bạn có thể chia sẻ sáng tạo với những người khác thông qua một liên kết hoặc lưu nó trên máy tính của bạn hoặc bên trong một bộ sưu tập trên tài khoản Microsoft của bạn.
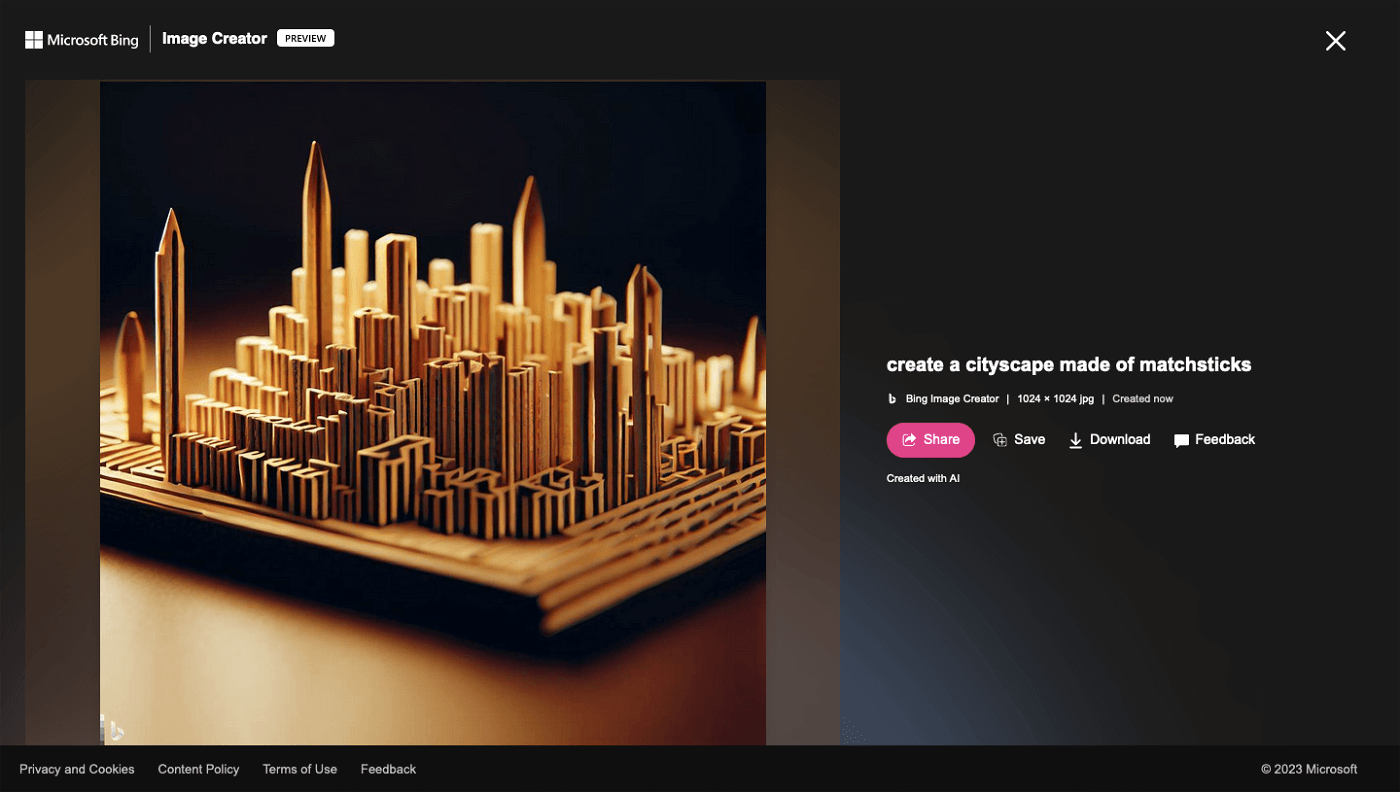
Để chia sẻ hình ảnh từ trang này, nhấp vào Chia sẻ . Bây giờ bạn sẽ thấy một liên kết xuất hiện bên trong hộp Chia sẻ mà bạn có thể sao chép bằng cách nhấp vào nút Sao chép . Sau đó, bạn có thể sử dụng liên kết này và gửi cho bạn bè và gia đình của mình để cho họ xem những tác phẩm mới nhất của bạn.
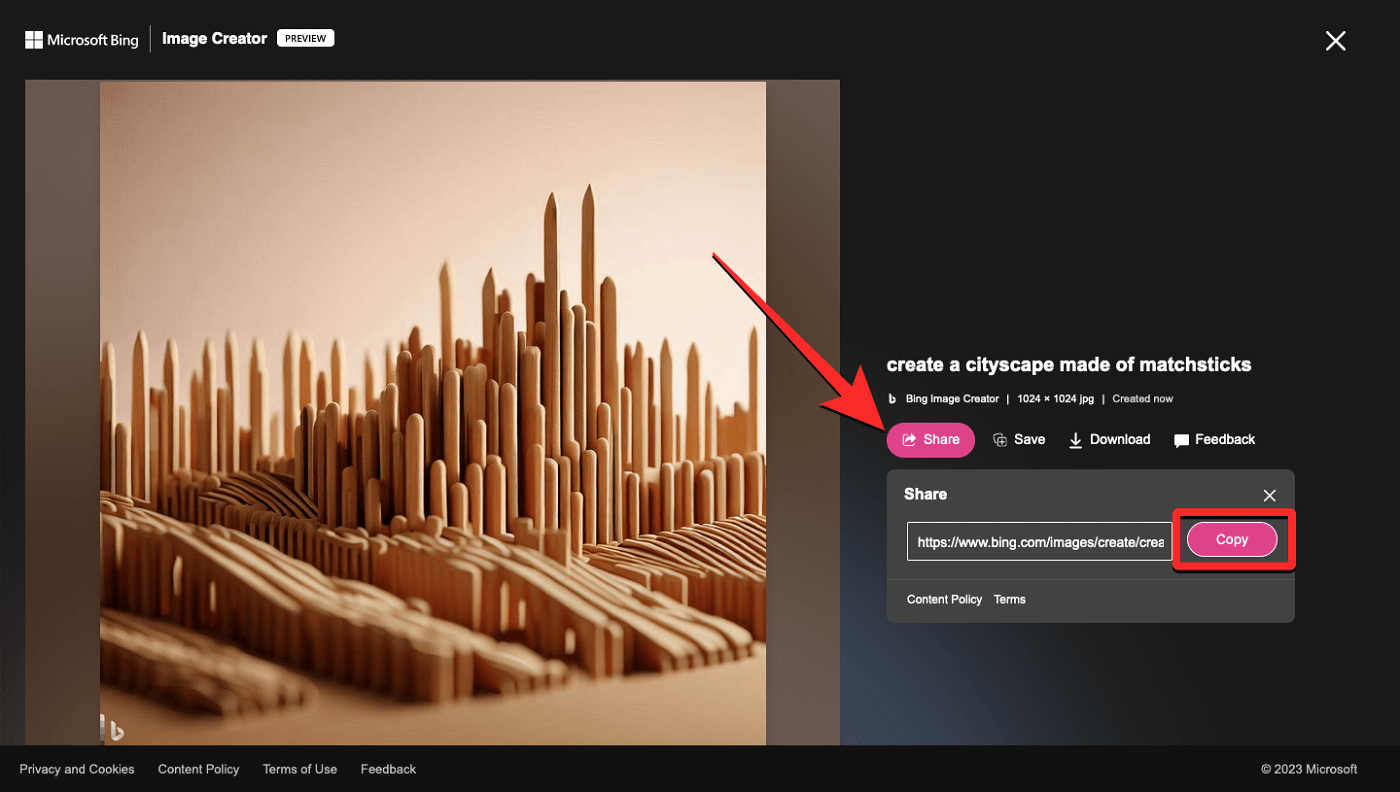
Để lưu hình ảnh đã tạo bên trong tài khoản Microsoft của bạn, hãy nhấp vào Lưu ở bên phải.
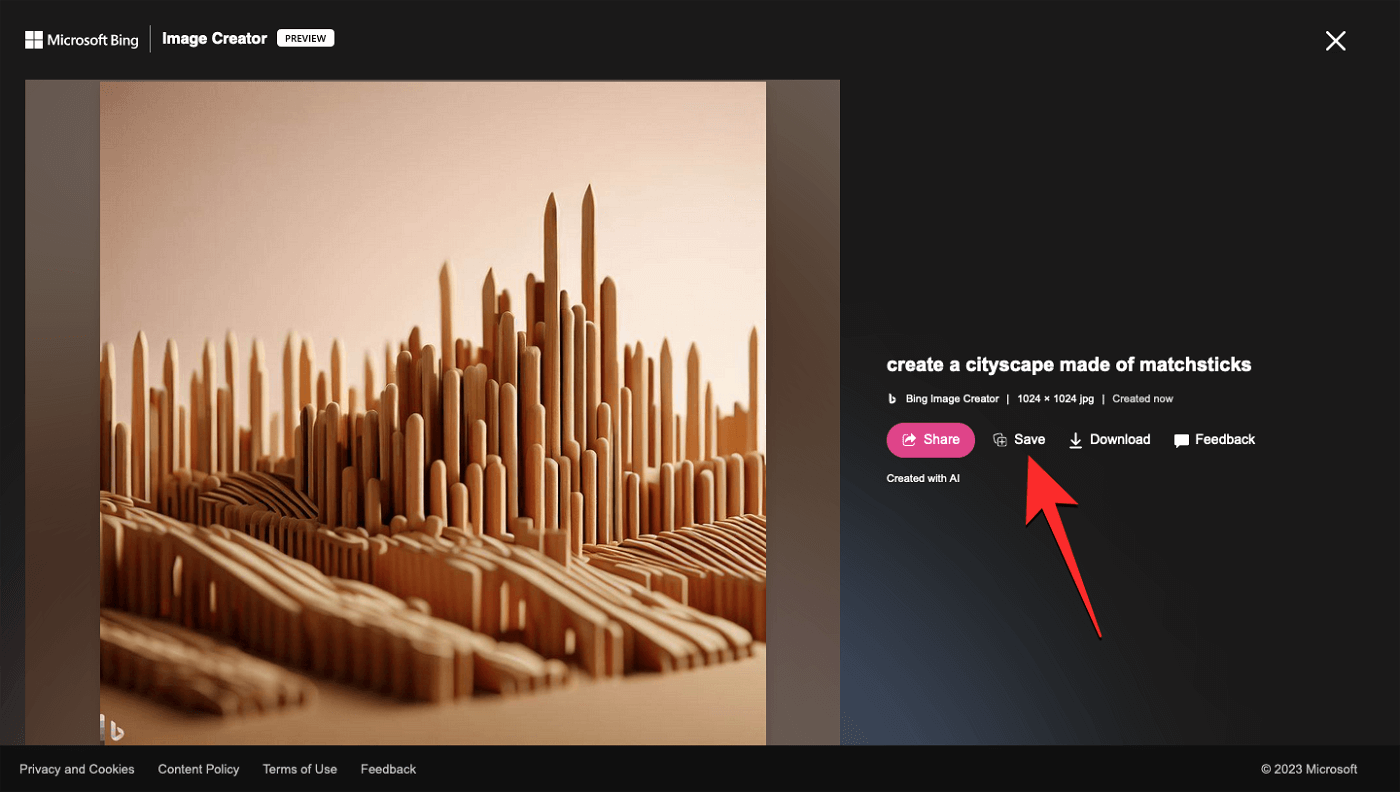
Theo mặc định, Microsoft sẽ lưu hình ảnh đã chọn bên trong bộ sưu tập Hình ảnh đã lưu trên tài khoản của bạn nhưng bạn có thể thay đổi hình ảnh này thành một bộ sưu tập khác hoặc tạo một bộ sưu tập mới bằng cách nhấp vào Tạo bộ sưu tập mới .
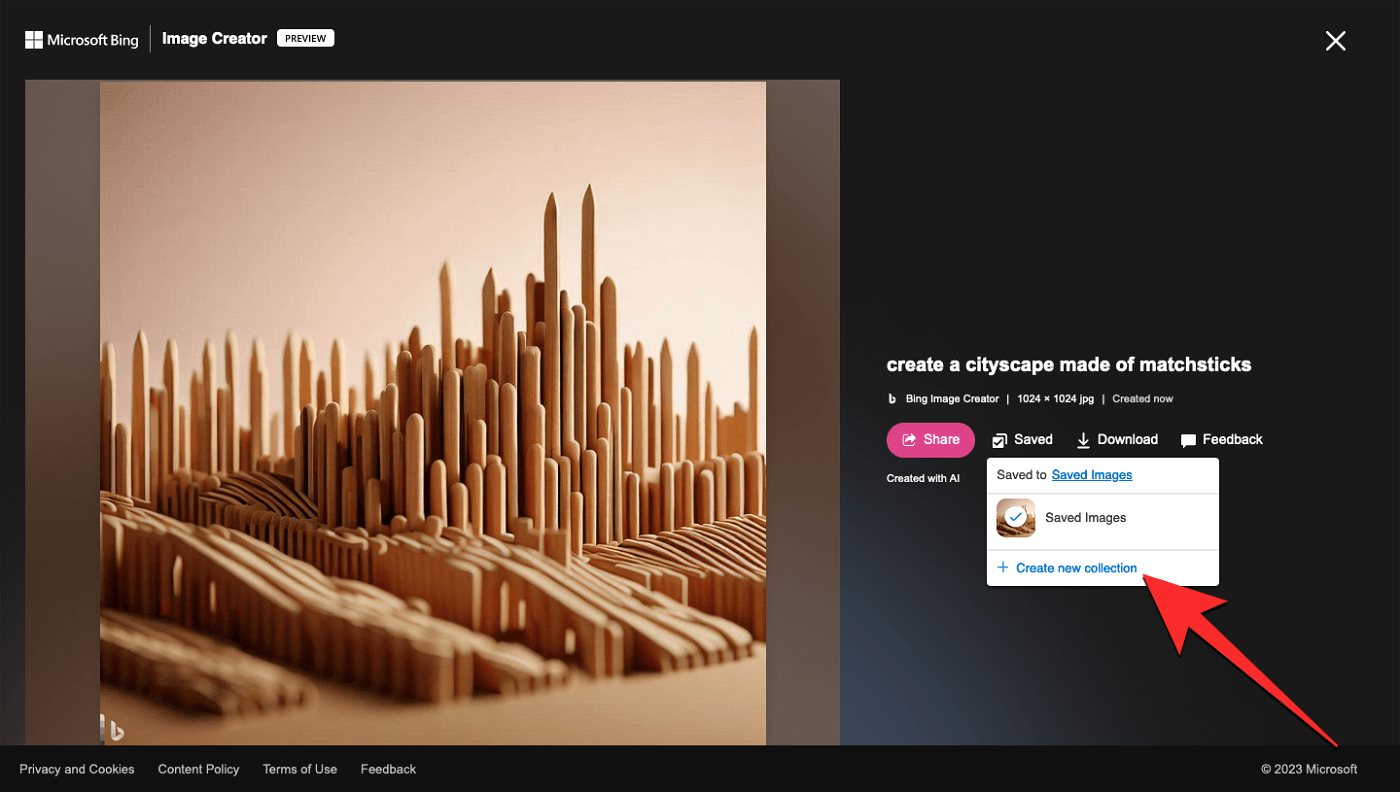
Nếu bạn muốn lưu hình ảnh vào máy tính của mình, bạn có thể nhấp vào Tải xuống . Hình ảnh sau đó sẽ được lưu dưới dạng file có format JPG.
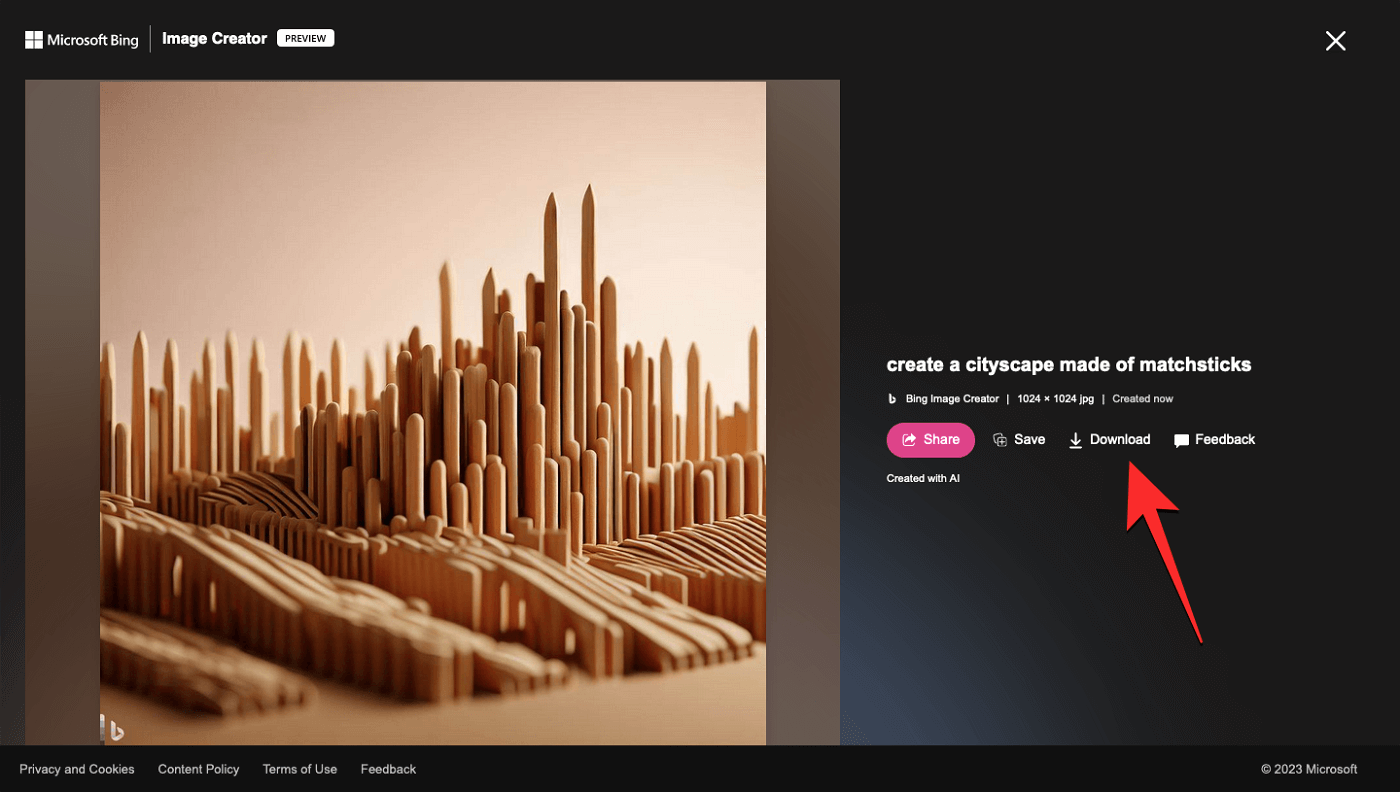
Khi bạn đang xem hình ảnh ở chế độ xem mở rộng, bạn có thể quay lại trang kết quả chính của Image Creator bằng cách nhấp vào biểu tượng X ở góc trên cùng bên phải.
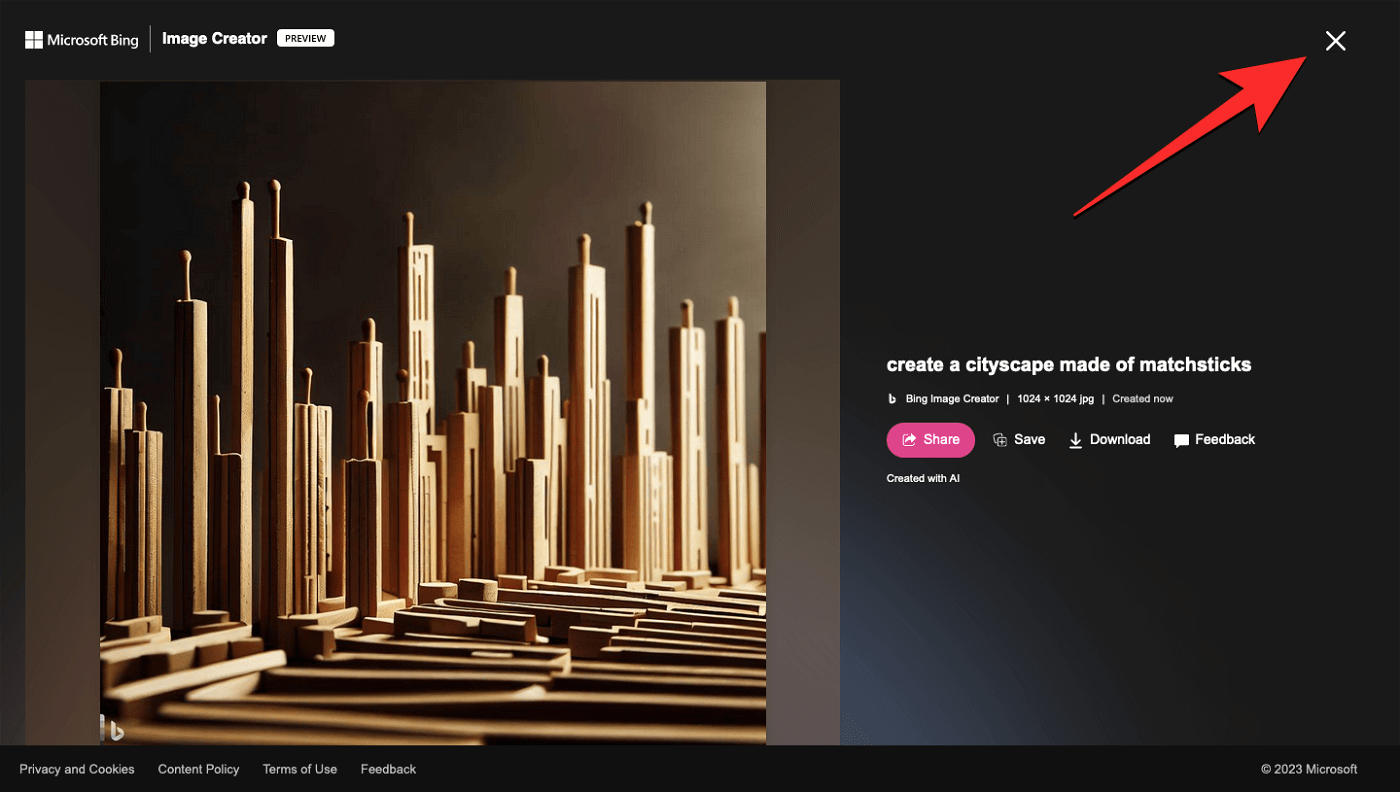
Bây giờ, bạn sẽ trở lại trang kết quả hiển thị câu lệnh ban đầu, theo sau là các sáng tạo do Bing tạo ra. Để nhập một câu lệnh khác để tạo bộ ảnh mới, hãy nhấp vào biểu tượng X bên trong thanh tìm kiếm ở trên cùng.
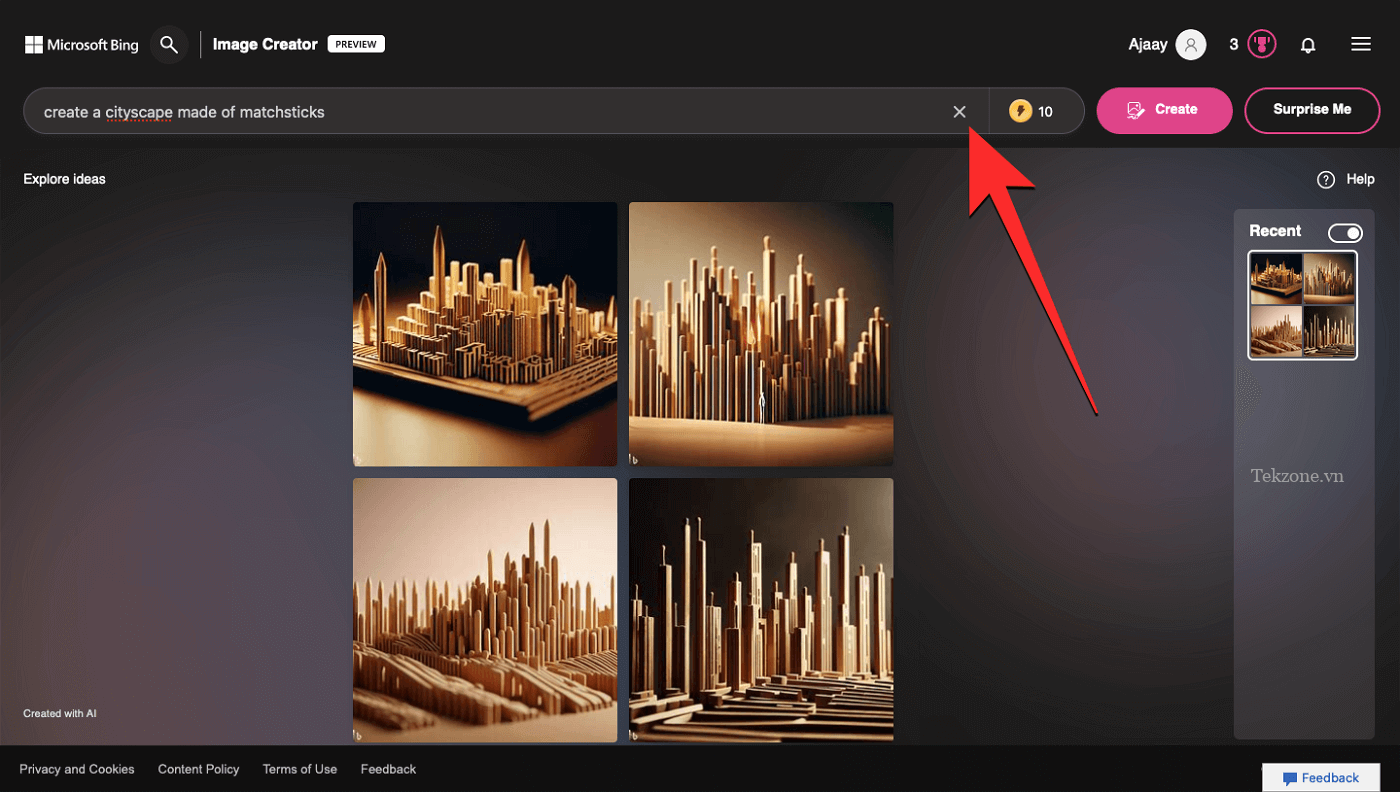
Thao tác này sẽ xóa kiểu nhập văn bản hiện có để bạn có thể nhập kiểu mới để Image Creator hoạt động. Bây giờ, bạn có thể nhập câu lệnh mới bên trong hộp văn bản này, sau đó nhấp vào Tạo để nhận kết quả dựa trên đầu vào của bạn.
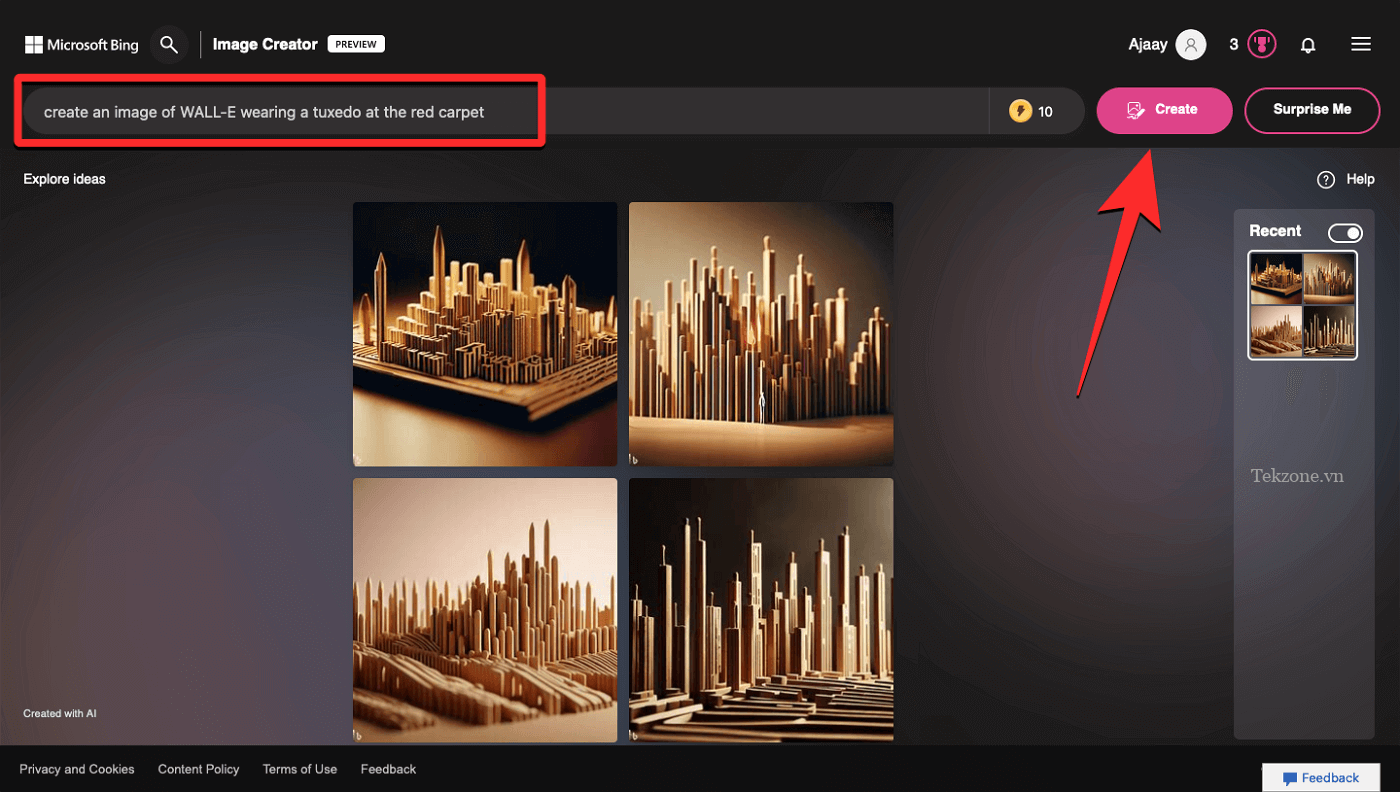
Ở bên phải của thanh tìm kiếm, bạn sẽ thấy biểu tượng đồng xu có một số bên cạnh. Đây là số lần tăng cường hoặc thế hệ tăng cường mà bạn có sẵn trên tài khoản của mình. Theo mặc định, bất kỳ thông tin nhập nào bên trong thanh tìm kiếm đều được tính là 1 lần sử dụng tăng cường và khi sử dụng tăng cường, hình ảnh được tạo nhanh hơn. Khi hết tăng cường, bạn vẫn có thể tạo hình ảnh mới bằng công cụ Bing nhưng thời gian xử lý yêu cầu của bạn sẽ lâu hơn trước.
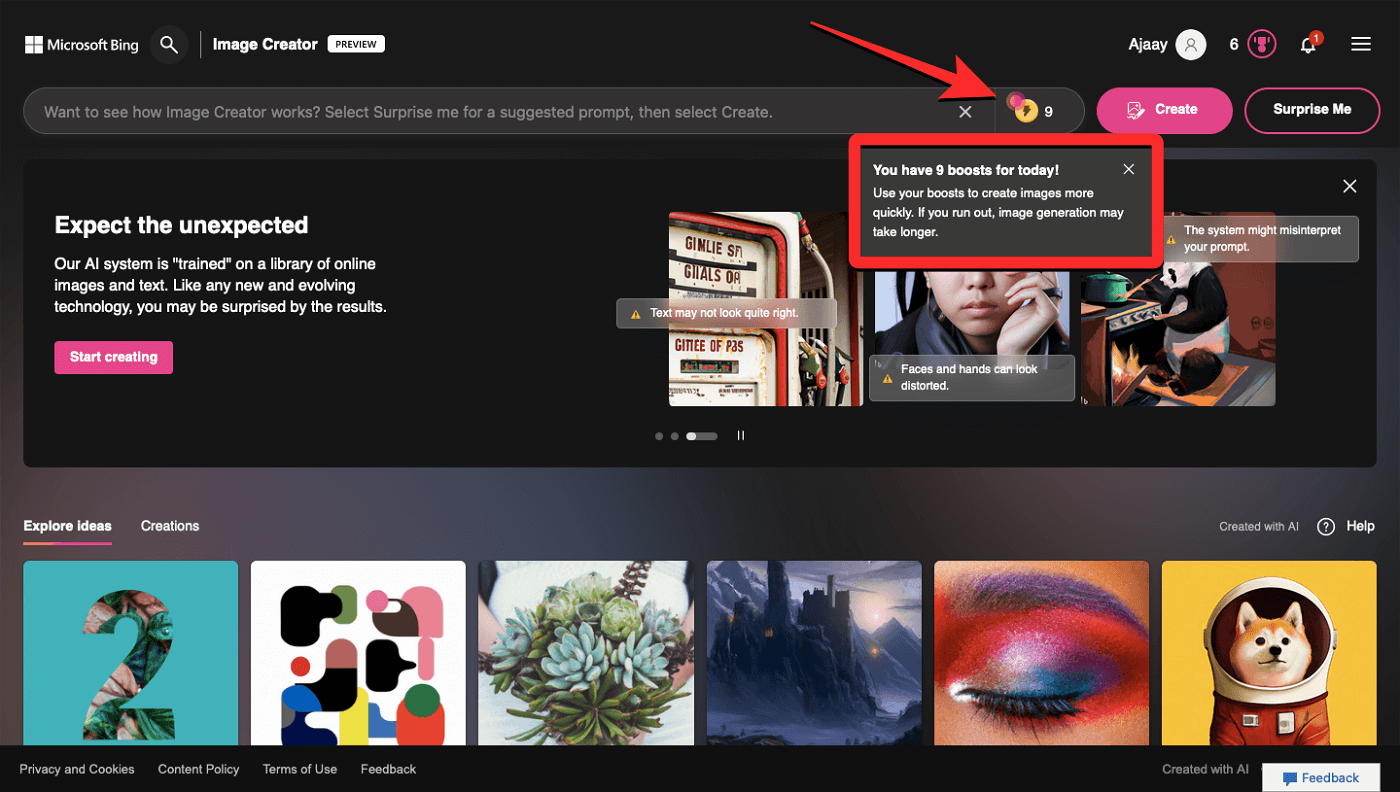
Để giúp bạn tiết kiệm thời gian, Microsoft cho phép bạn nhận được các phần bổ sung bổ sung để sử dụng bên trong Image Creator bằng cách đổi Phần thưởng Microsoft của bạn. Bạn sẽ có thể thấy số điểm Microsoft Rewards của mình bên cạnh biểu tượng chiếc cúp ở góc trên cùng bên phải của trang Bing Image Creator. Bạn có thể nhấp vào biểu tượng này để truy cập Bảng điều khiển phần thưởng và xem thêm các cách khác để nhận điểm thưởng trên tài khoản của mình. Khi bạn hết các lần tăng cường, Microsoft sẽ nhắc bạn sử dụng Điểm thưởng để có thêm các lần tăng cường sử dụng bên trong Image Creator.
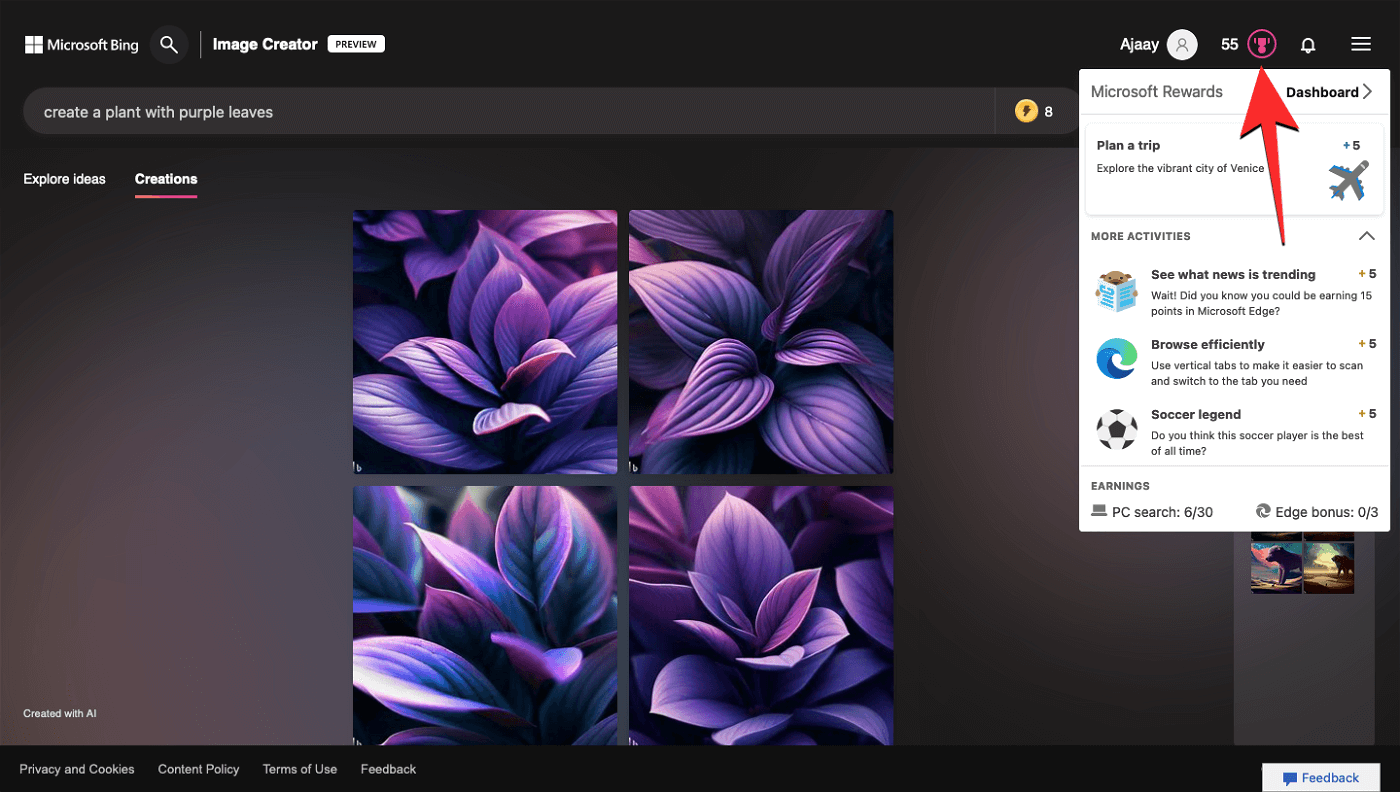
Nếu bạn không có đầu vào của riêng mình, bạn có thể yêu cầu Bing tạo câu lệnh cho bạn bằng cách nhấp vào Làm tôi ngạc nhiên . Bạn có thể kiểm tra tính năng này và xem loại câu lệnh được tạo để lấy cảm hứng cho thông tin đầu vào của riêng bạn.
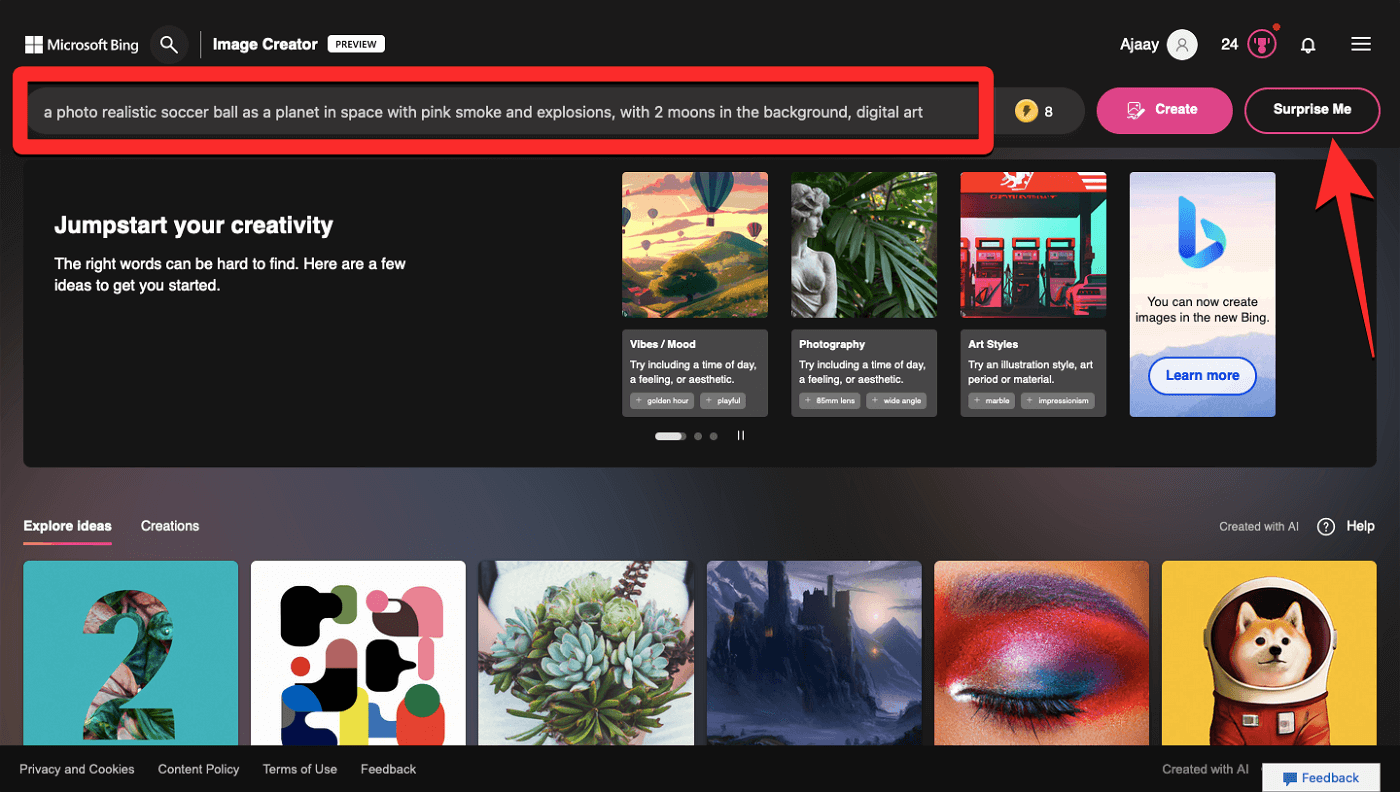
Các tác phẩm chúng tôi đã tạo bằng Bing Image Creator
Chúng tôi đã thử nghiệm với Bing Image Creator với một loạt văn bản đầu vào và đây là một số câu lệnh chúng tôi đã nhập và đầu ra mà nó tạo ra:
- Tạo cảnh quan thành phố bằng que diêm / Create a cityscape made of matchsticks
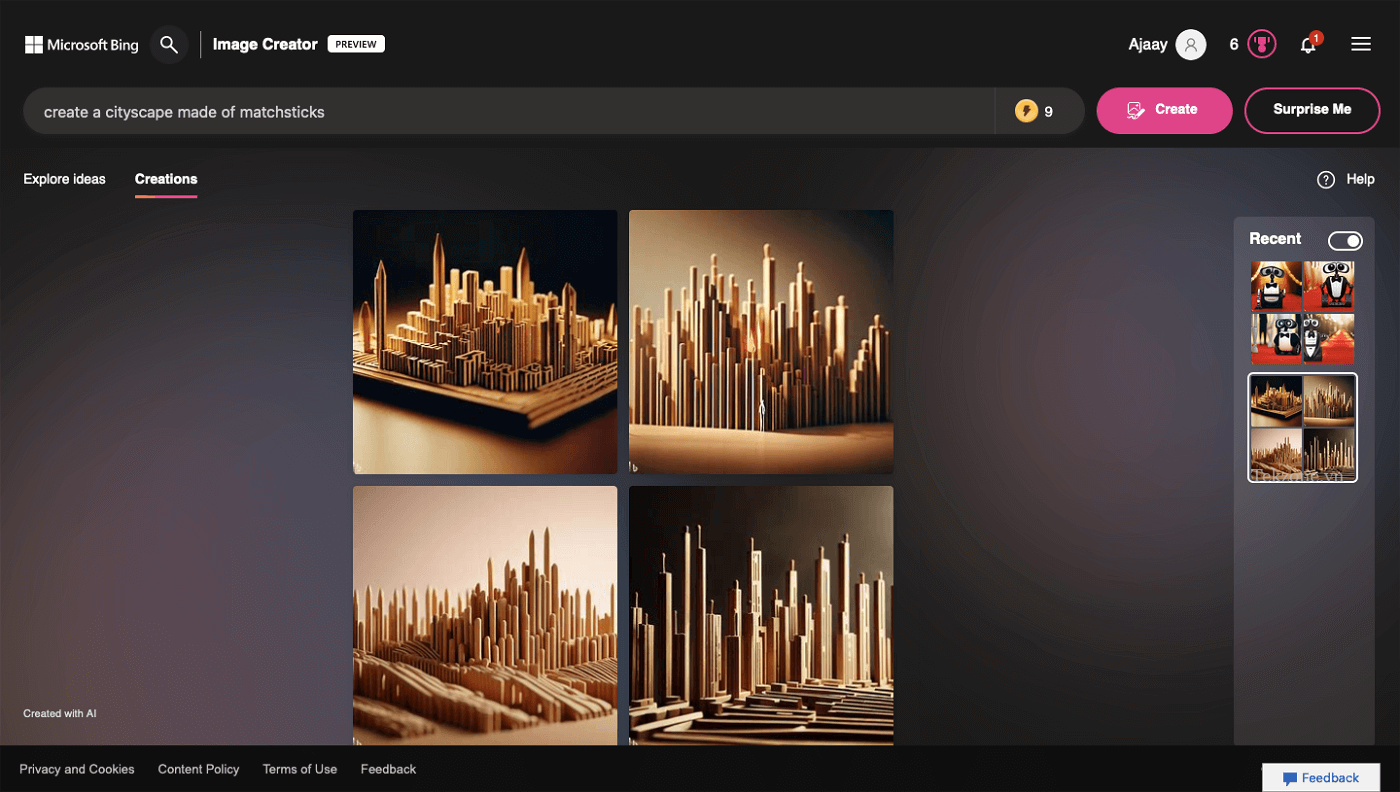
- Tạo cây có lá màu tím / Create a plant with purple leaves
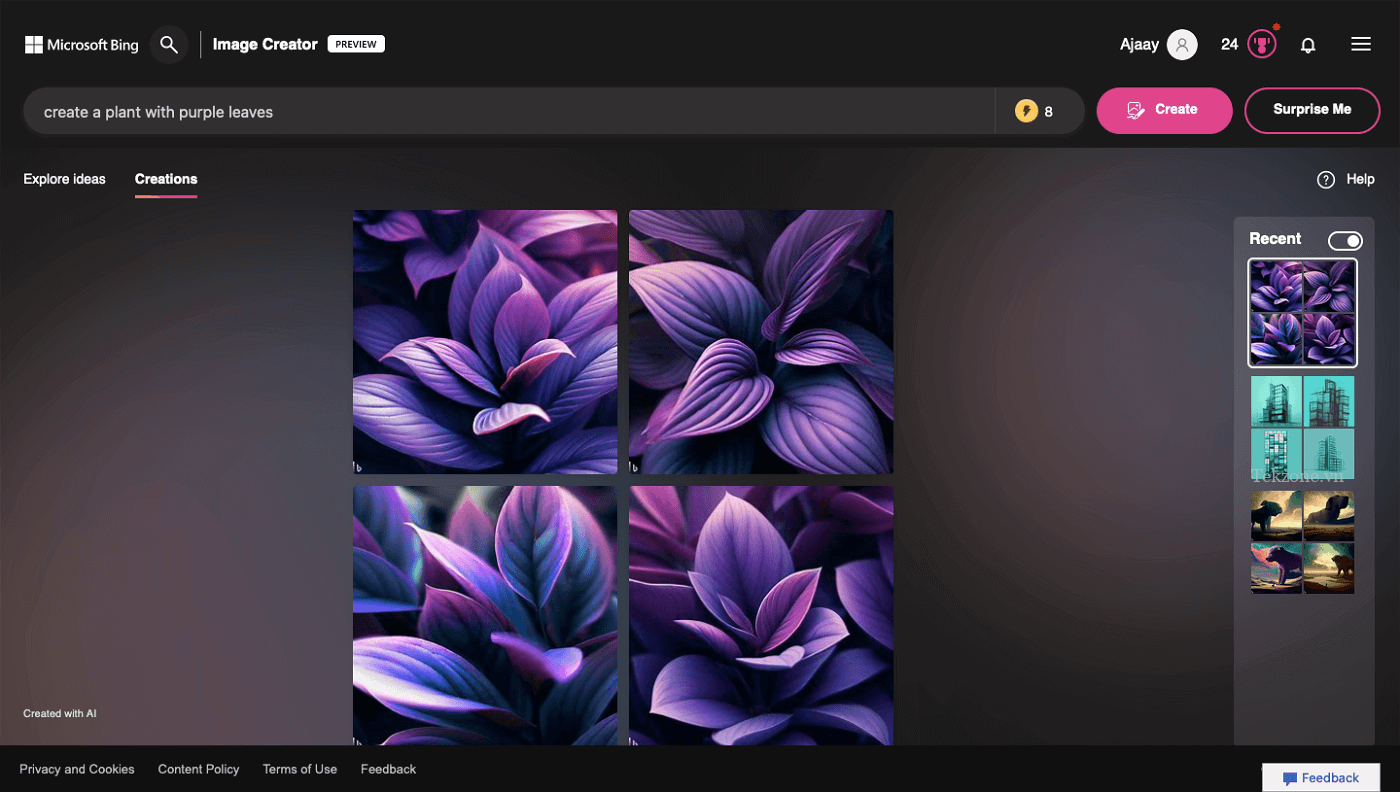
- Vẽ một tòa nhà cao tầng với các cửa sổ bằng kính trong phông nền màu mòng két chắc chắn / Draw a tall building with glass windows in a solid teal backdrop
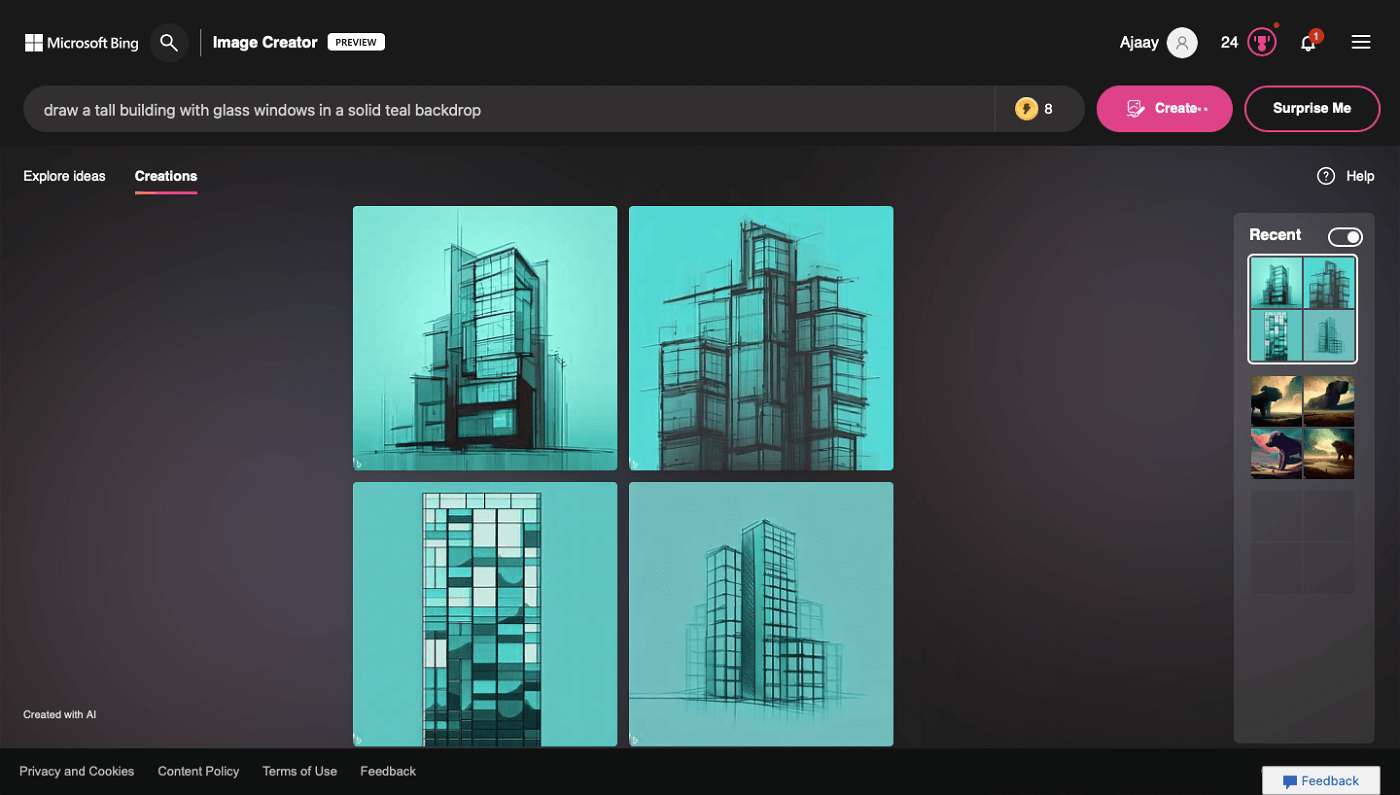
- Một phong cảnh siêu thực với một con chó khổng lồ ở giữa / A surreal landscape with a huge dog in the middle
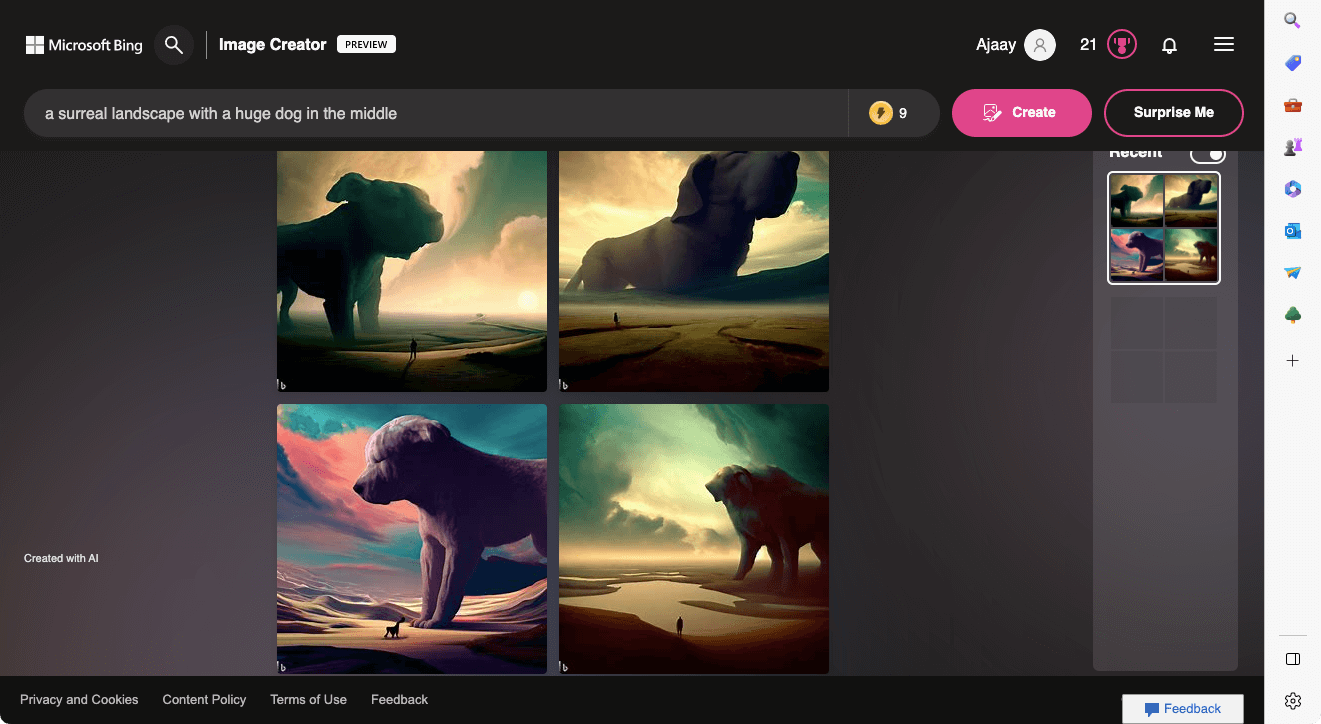
- Tạo hình WALL-E mặc tuxedo trên thảm đỏ / Create an image of WALL-E wearing a tuxedo at the red carpet
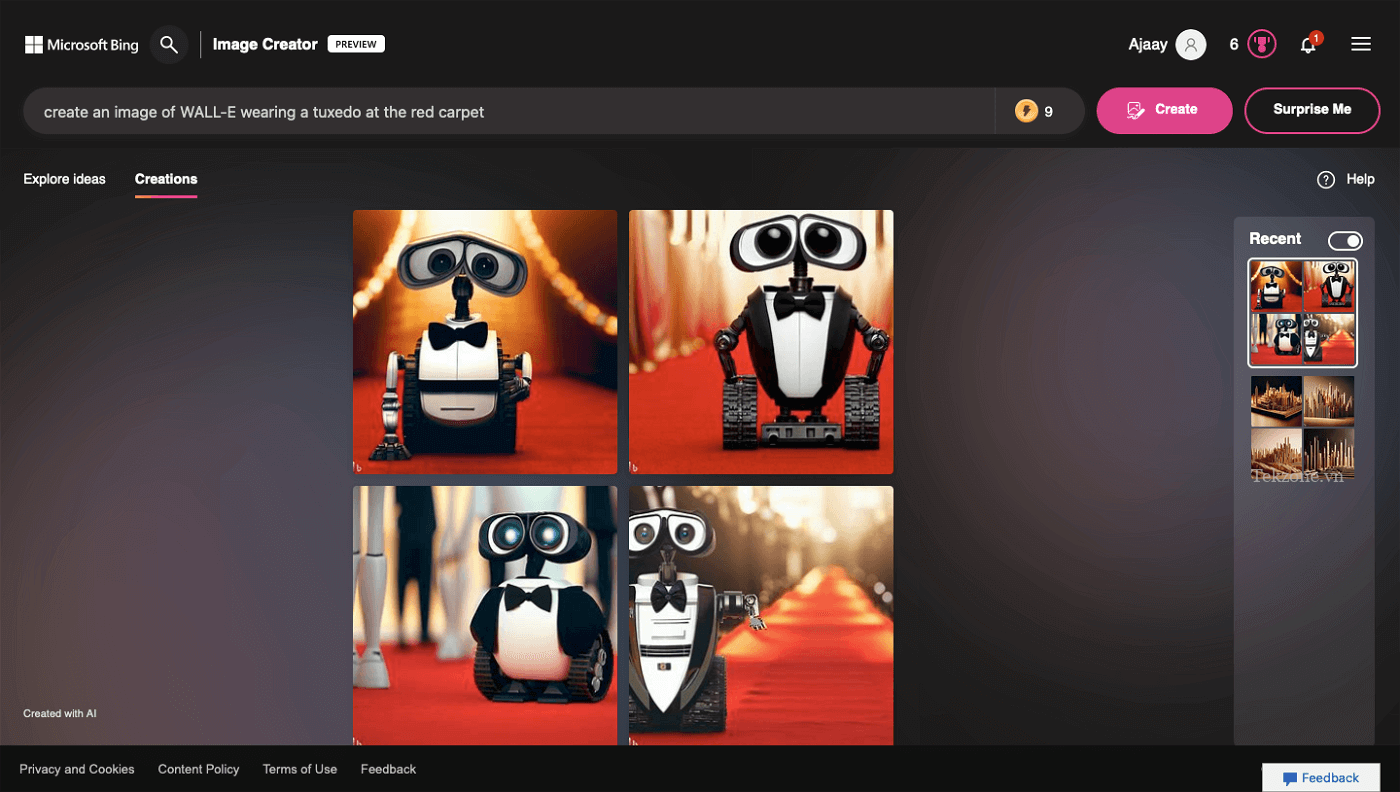
Câu hỏi thường gặp:
Bing Image Creator là gì ?
Bing Image Creator là phiên bản Microsoft của mô hình OpenAI’s DALL-E đã được phát triển để giúp bạn tạo một bức tranh hoặc tác phẩm nghệ thuật bằng trí tưởng tượng của mình mà bạn có thể nhập dưới dạng văn bản. Bạn có thể mô tả hình ảnh mà bạn đang muốn tạo bằng cách thêm chi tiết về (các) chủ đề, hoạt động họ đang thực hiện, bối cảnh hoặc bối cảnh họ đang ở và phong cách nghệ thuật bạn muốn tạo.
Sau khi thông tin đầu vào của bạn được xử lý, Image Creator sẽ hiển thị cho bạn một tập hợp các hình ảnh, tất cả đều khác nhau và được tạo bằng dữ liệu bạn nhập. Microsoft cho biết công cụ này hoạt động tốt nhất khi văn bản đầu vào có tính mô tả cao; nghĩa là bạn càng thêm nhiều chi tiết về chủ đề, hoạt động hoặc bối cảnh thì hình ảnh từ đó sẽ càng đẹp.
Để mang tính mô tả hơn, bạn có thể thêm các tính từ để mô tả đối tượng của mình, vị trí của đối tượng, màu nền và ánh sáng. Bạn cũng có thể hướng dẫn công cụ theo một phong cách nghệ thuật nhất định như ảnh chân thực, nghệ thuật kỹ thuật số, tranh thời phục hưng hoặc tranh sơn dầu hoặc thêm tên của một nghệ sĩ nổi tiếng để theo phong cách của họ.
Image Creator có thể được truy cập trực tiếp bên trong Bing Chat nếu bạn là một phần của bản xem trước Bing và trên trình duyệt Microsoft Edge. Trong nỗ lực làm cho công cụ AI này trở nên dễ tiếp cận hơn đối với mọi người, Microsoft đang cung cấp một trang Image Creator độc lập mà bạn có thể khởi chạy từ bất kỳ trình duyệt web nào, không chỉ Edge. Hiện tại, bạn chỉ có thể nhập văn bản bằng tiếng Anh nhưng công ty có kế hoạch bổ sung hỗ trợ cho nhiều ngôn ngữ hơn theo thời gian.
Bạn có thể tạo gì bằng Bing Image Creator
Bạn có thể sử dụng Bing Image Creator để xem và lưu bất kỳ loại hình ảnh hoặc tác phẩm nghệ thuật nào theo trí tưởng tượng của bạn. Bạn có thể sử dụng công cụ này để tạo những thứ sau và hơn thế nữa:
- Bản vẽ phác thảo
- thiết kế đồ họa
- hình ảnh trừu tượng
- Nghệ thuật số
- chụp macro
- Tranh với nhiều phong cách khác nhau – sơn dầu, phục hưng, siêu thực, ấn tượng, v.v.
- Hình ảnh ý tưởng hoặc khái niệm
- Truyện cổ tích hoặc nghệ thuật tưởng tượng
- thiết kế nội thất
- Hình ảnh thiên nhiên thực tế
- nhân vật hoạt hình
- thiết kế kiến trúc
- Pop art
Bạn có thể yêu cầu bao nhiêu sáng tạo trên Bing Image Creator
Microsoft không có giới hạn về số lượng đầu vào mà bạn có thể yêu cầu để tạo hình ảnh bằng Bing Image Creator. Điều đó có nghĩa là bạn có thể tạo bao nhiêu hình ảnh tùy thích với Image Creator. Hạn chế duy nhất bạn có thể gặp phải là số lượng thế hệ được tăng cường hoặc tăng cường bạn sử dụng.
Khi bạn thêm câu lệnh tạo tác phẩm nghệ thuật AI bên trong Image Creator, câu lệnh đó sẽ được tính vào mức tăng của bạn và chiếm 1 số cho mỗi đầu vào bạn nhập vào công cụ. Sau khi hết phần tăng cường, bạn vẫn có thể tạo hình ảnh mới nhưng lần này, quá trình tạo sẽ mất nhiều thời gian hơn để tạo đầu ra.
Microsoft cho biết họ sẽ cung cấp cho người dùng mới 25 boosted generations khi bắt đầu và bạn sẽ nhận được nhiều lần tăng cường hơn mỗi tuần. Để nhận được nhiều ưu đãi hơn mà không phải chờ đợi, công ty cho phép bạn đổi điểm thưởng Microsoft của mình để được tăng cấp.
Đó là tất cả những gì bạn cần biết về cách tạo tác phẩm nghệ thuật AI bằng Bing Image Creator.




