
Khi Windows 11 được phát hành lần đầu tiên, nhiều người dùng Windows lâu năm đã thất vọng vì hệ điều hành này thiếu các công cụ. Microsoft từ lâu đã phát triển PowerToys với lưu ý tương tự vì nó cung cấp các công cụ mạnh mẽ hơn nhiều để thực hiện các tác vụ khác nhau trên PC . Trong những năm qua, nhiều tính năng và công cụ đã được thêm vào PowerToys và phần bổ sung mới nhất là Text Extractor. Công cụ mạnh mẽ mới này cho phép bạn sao chép văn bản từ bất kỳ đâu trên màn hình, có thể là một bài đăng trên blog, một hình ảnh, một trang web hoặc thậm chí là một ứng dụng. Vì vậy, nếu bạn từng thấy mình đang cần copy văn bản nhanh từ file PDF mà không thể được, thì Text Extractor là công cụ hoàn hảo dành cho bạn. Hãy xem nhanh về nó và cách bạn có thể sử dụng nó trên PC của mình.
Text Extractor là gì và nó có thể làm gì?
Text Extractor là một công cụ mới trong PowerToys có thể sao chép văn bản từ bất kỳ đâu trên màn hình . Text Extractor sử dụng OCR để xác định văn bản từ vùng đã chọn, sau đó chuyển đổi văn bản đó thành các ký tự có thể nhận dạng được để có thể sử dụng trên PC . Sau khi kích hoạt Text Extractor, bạn có thể chọn một khu vực trên màn hình mà bạn muốn trích xuất văn bản. Khi bạn nhấp và kéo để chọn khu vực, văn bản sẽ tự động được xác định và sao chép vào khay nhớ tạm . Sau đó, bạn có thể dán văn bản vào bất cứ nơi nào bạn muốn tùy thuộc vào sở thích .
Cách trích xuất văn bản trên Windows bằng PowerToys của Microsoft
Bây giờ bạn đã quen thuộc với Text Extractor trong PowerToys, đây là cách bạn có thể sử dụng nó trên PC của mình. Trước tiên, bạn sẽ cần cài đặt gói ngôn ngữ OCR có liên quan cho PC của mình. Sau khi hoàn tất, bạn có thể cài đặt PowerToys và sử dụng Text Extractor nếu cần.
Bước 1: Cài đặt gói ngôn ngữ OCR
Text Extractor sử dụng OCR để xác định văn bản từ lựa chọn trên màn hình. Vì vậy, bạn cần cài đặt gói ngôn ngữ có liên quan trên PC của mình để Text Extractor có thể hoạt động như dự kiến. Thực hiện theo các bước bên dưới để giúp bạn cài đặt gói ngôn ngữ OCR có liên quan trên PC của mình.
Mở Run bằng cách nhấn Windows + Rvào PC .
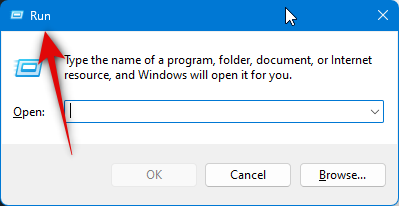
Nhập nội dung sau và nhấn
Ctrl + Shift + Enter.
powershell
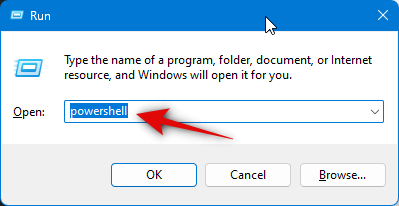
Bây giờ, hãy sử dụng lệnh sau để lấy nguồn gói Ngôn ngữ OCR . Thay thế [Mã ngôn ngữ] bằng mã có liên quan cho ngôn ngữ từ một trong các lựa chọn bên dưới.
$Capability = Get-WindowsCapability -Online | Where-Object { $_.Name -Like 'Language.OCR*[Language Code]*' }
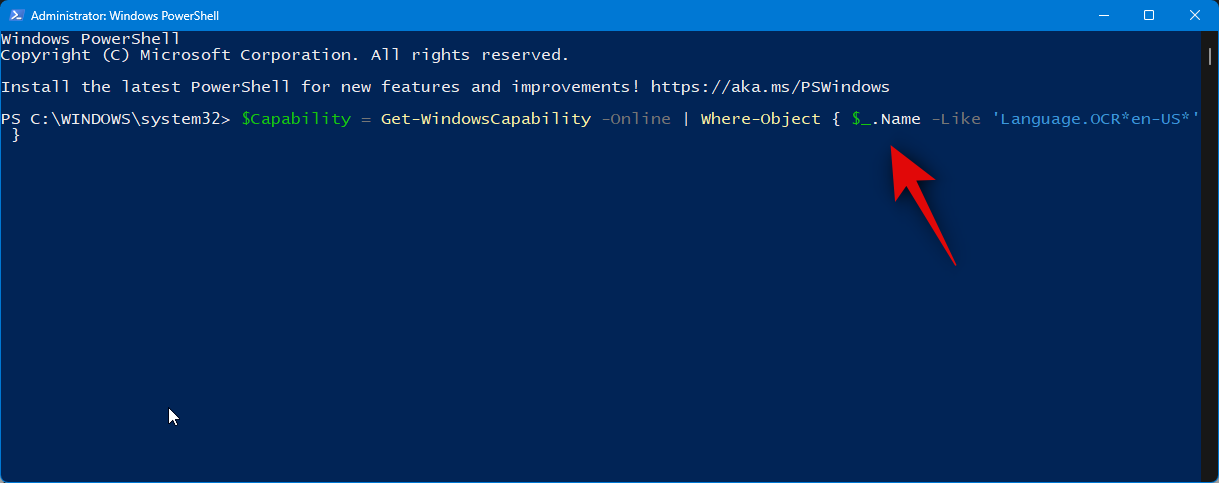
| Ngôn ngữ | Mật ngữ |
| Ả Rập – Ả Rập Saudi | ar-SA |
| Trung Quốc – Đài Loan | zh-TW |
| Đức | de-DE |
| Hy Lạp | el-GR |
| Anh – Hoa Kỳ | en-US |
| Tây Ban Nha | es-ES |
| Ý | it-IT |
| Nhật | ja-JP |
| Hàn Quốc | ko-KR |
| Nga | ru-RU |
| Thụy Điển | sv-ĐN |
| tiếng Urdu – Pakistan | ur-PK |
| tiếng Hin-ddi | hi-IN |
| Vietnamese | vi-VN |
Lưu ý: Nếu ngôn ngữ không được liệt kê ở trên, bạn có thể tìm thấy danh sách đầy đủ tất cả các mã ngôn ngữ từ Microsoft tại liên kết này .
Sau khi hoàn tất, hãy sử dụng lệnh sau để cài đặt gói.
$Capability | Add-WindowsCapability -Online

Sau khi hoàn tất, bạn sẽ nhận được một đầu ra giống như bên dưới.

Bây giờ, hãy sử dụng lệnh sau để kiểm tra xem gói ngôn ngữ OCR đã được cài đặt và phát hiện chưa.
Get-WindowsCapability -Online | Where-Object { $_.Name -Like 'Language.OCR*' }
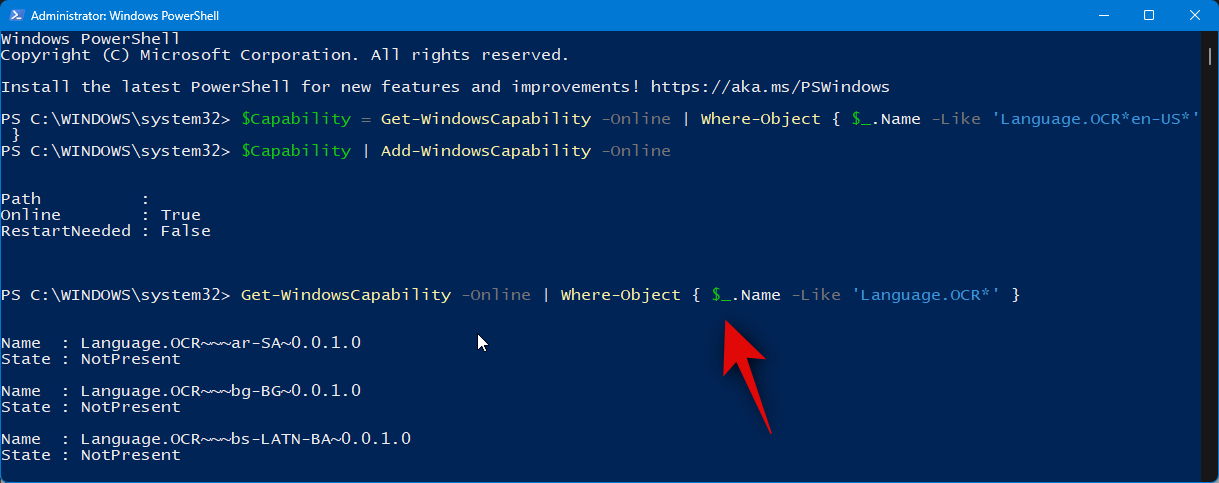
Bây giờ bạn sẽ nhận được danh sách các gói ngôn ngữ và liệu chúng đã được cài đặt hay chưa. Kiểm tra gói ngôn ngữ bạn đã cài đặt bằng các bước ở trên. Nó sẽ đọc Installed bên cạnh State .
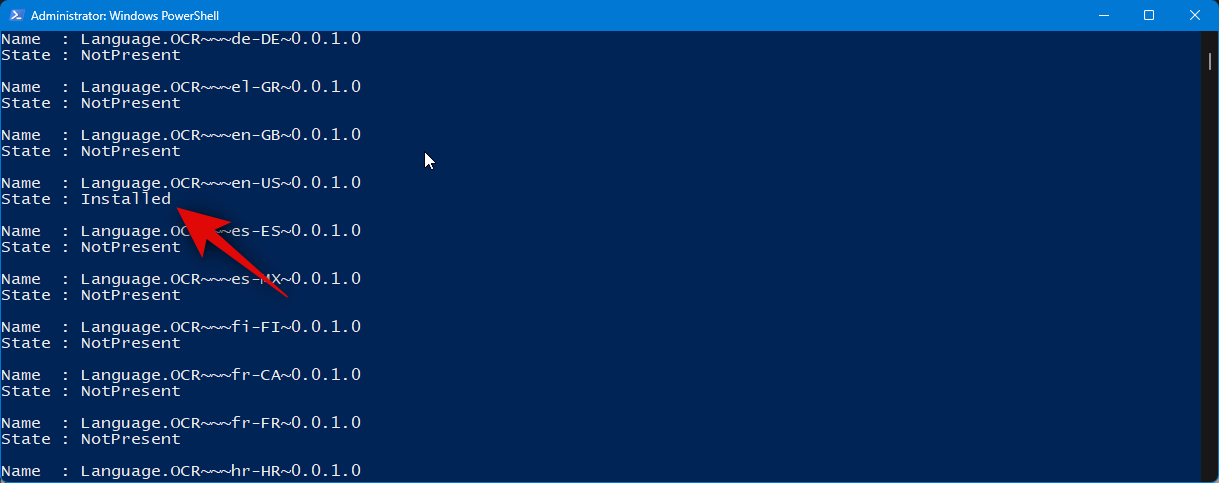
Bây giờ hãy sử dụng lệnh sau để đóng PowerShell.
exit
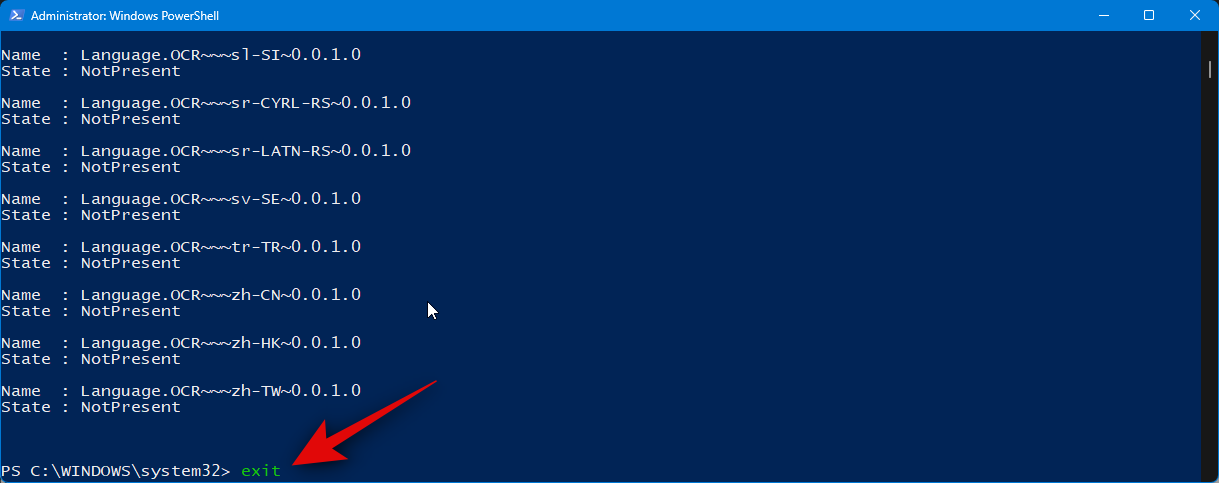
Và thế là xong! Bây giờ bạn sẽ cài đặt gói ngôn ngữ OCR có liên quan trên PC của mình.
Bước 2: Cài đặt PowerToys và sử dụng Text Extractor
Bây giờ chúng ta có thể cài đặt PowerToys và sử dụng Text Extractor trên PC . Thực hiện theo các bước dưới đây để giúp bạn trong quá trình này.
Truy cập liên kết này đến trang phát hành GitHub cho PowerToys. Cuộn xuống và nhấp vào PowerToysUserSetup-0.71.0-x64.exe để tải xuống PC . Nếu bạn sở hữu PC dựa trên ARM, hãy nhấp và tải xuống file thực thi có liên quan để thay thế. Ngoài ra, bạn có thể tải xuống file .ZIP nếu muốn sử dụng bản sao di động của PowerToys.
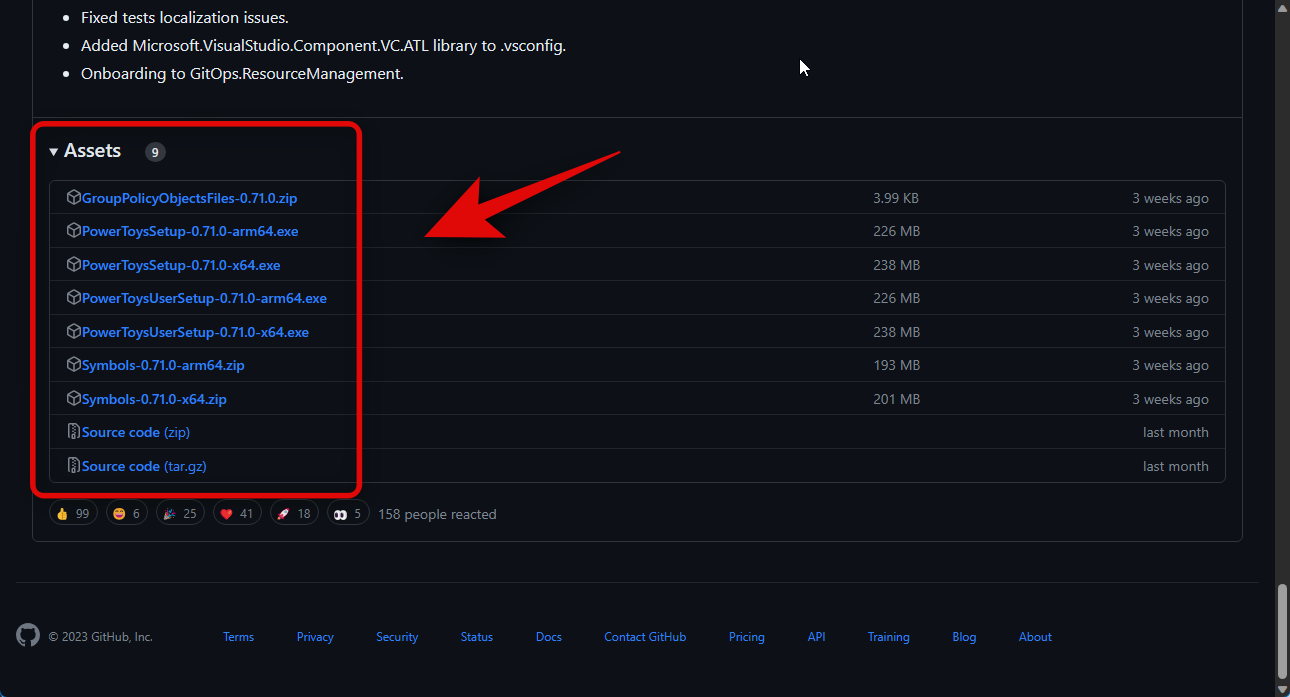
Sau khi quá trình tải xuống được bắt đầu, hãy lưu thiết lập vào một vị trí thuận tiện trên PC . Nhấp đúp và khởi chạy thiết lập sau khi nó đã được tải xuống.
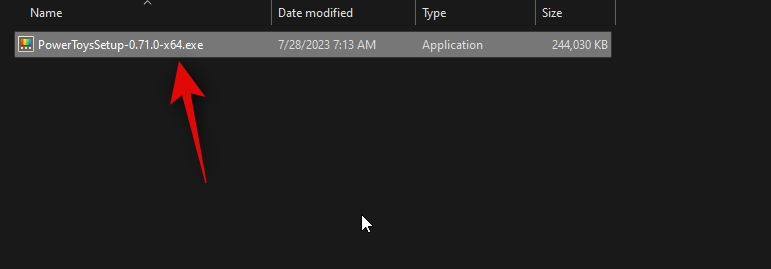
Bây giờ bạn sẽ thấy thỏa thuận cấp phép cho PowerToys. Đánh dấu vào ô Tôi đồng ý với các điều khoản và thỏa thuận cấp phép .
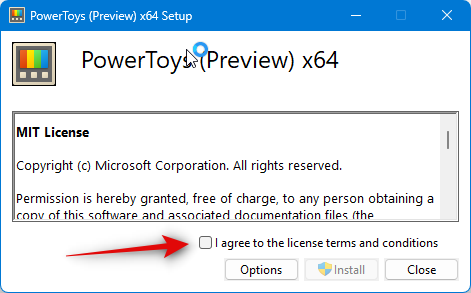
Nhấp vào Tùy chọn .
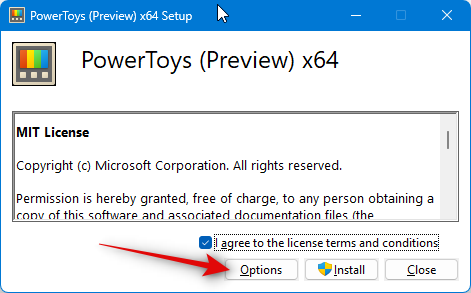
Bấm Duyệt để chọn nơi bạn muốn cài đặt PowerToys.
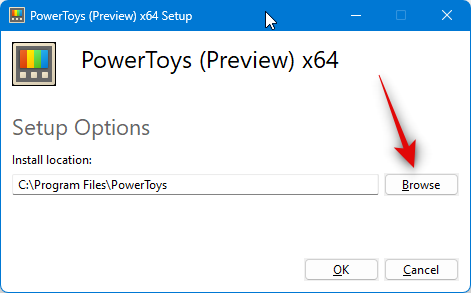
Chọn vị trí ưa thích và nhấp vào OK .
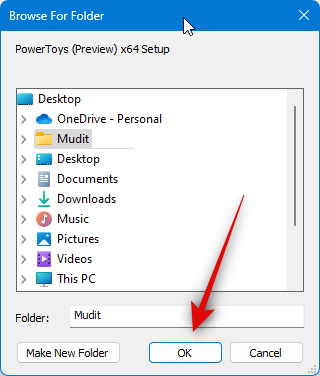
Nhấn OK một lần nữa.
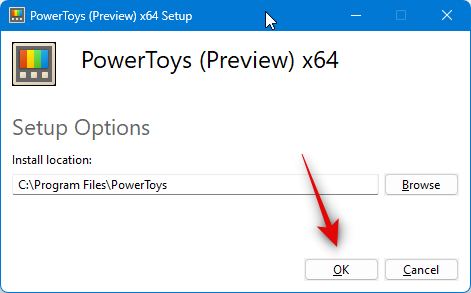
Bây giờ hãy nhấp vào Cài đặt để cài đặt PowerToys.
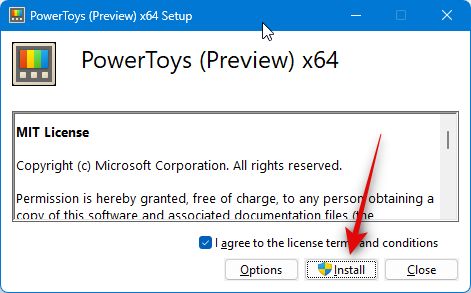
PowerToys bây giờ sẽ được cài đặt trên PC .
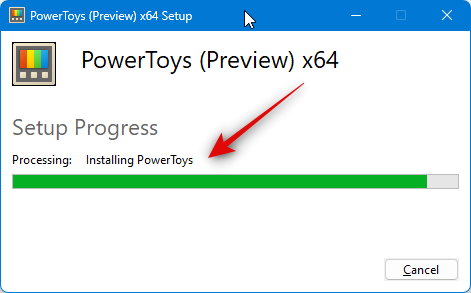
Sau khi hoàn tất, nhấp vào Đóng .
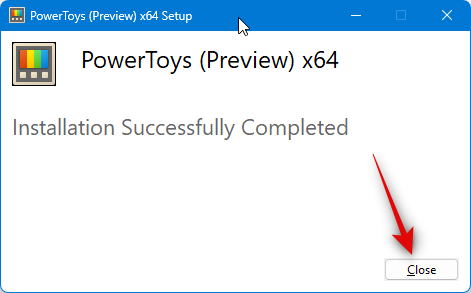
Bây giờ hãy mở Start Menu bằng cách nhấn phím Windows trên bàn phím và tìm kiếm PowerToys. Nhấp và khởi chạy ứng dụng sau khi ứng dụng xuất hiện trong kết quả tìm kiếm .
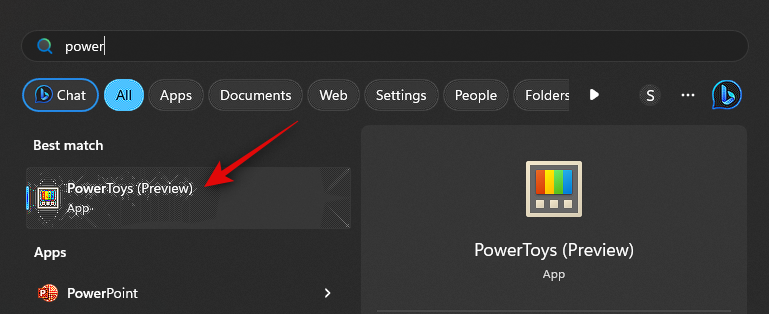
PowerToys có rất nhiều công cụ và tùy chọn để tùy chỉnh. Bạn có thể điều chỉnh các cài đặt này và kích hoạt các công cụ bạn cần dựa trên sở thích của mình. Chúng ta hãy xem cách bạn có thể tùy chỉnh và sử dụng Text Extractor cho hướng dẫn này. Nhấp vào Text Extractor ở thanh bên trái.
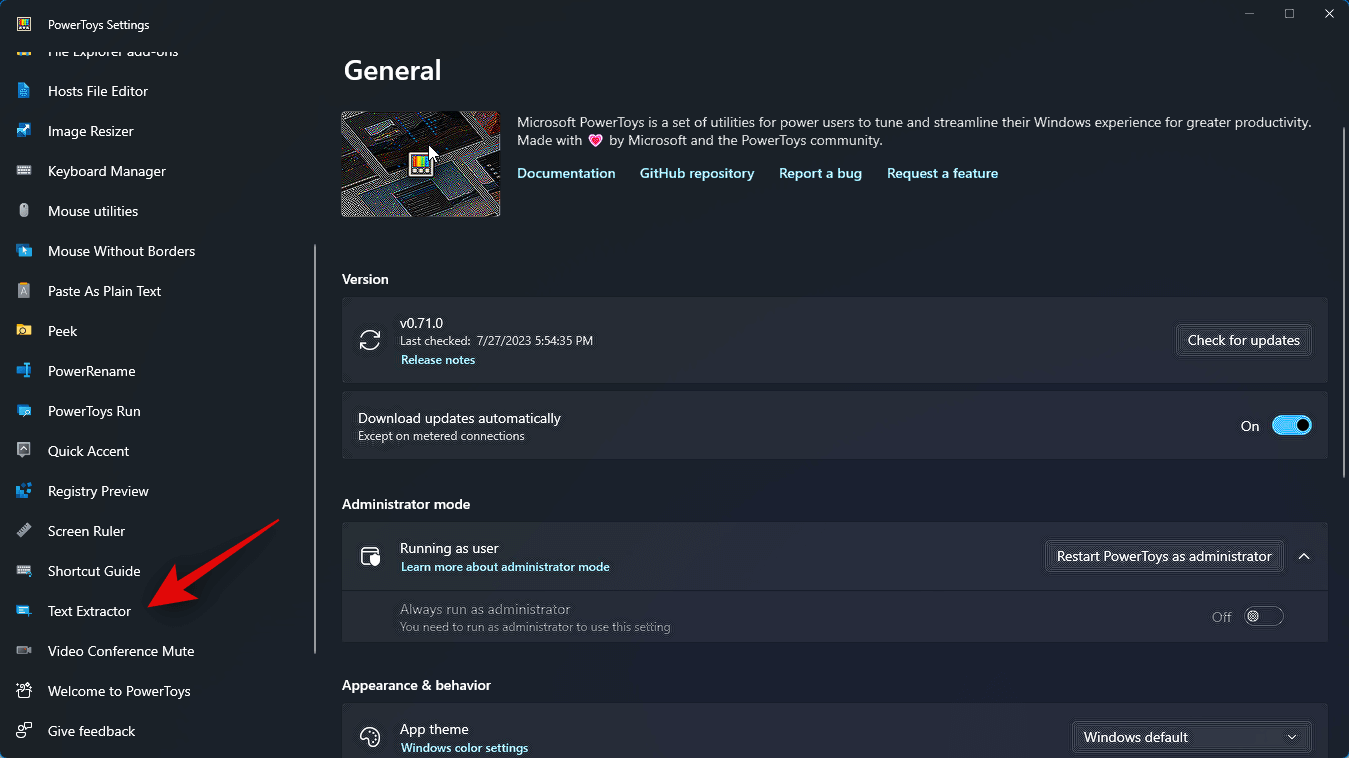
Bây giờ, hãy nhấp và bật nút chuyển cho Bật Text Extractor ở trên cùng.
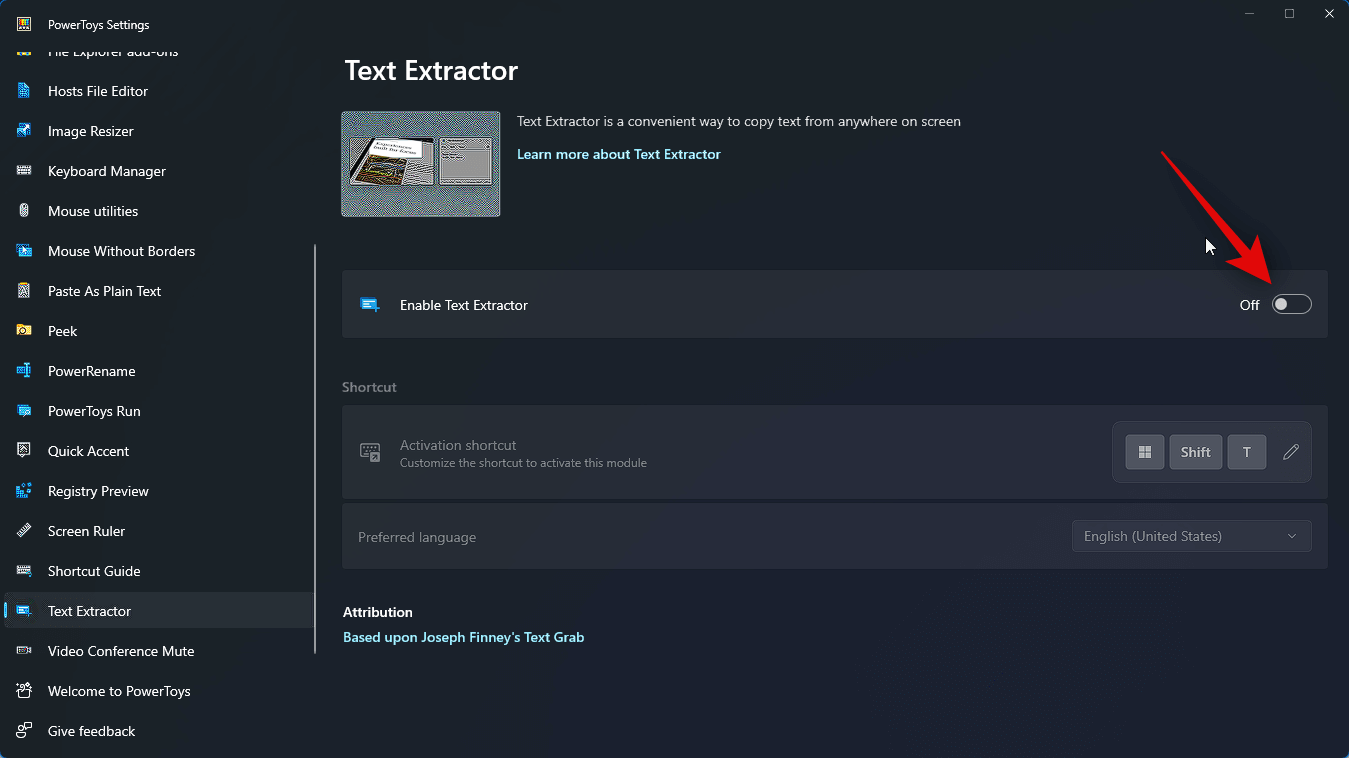
Nhấp vào biểu tượng Chỉnh sửa bên cạnh Activation shortcut .
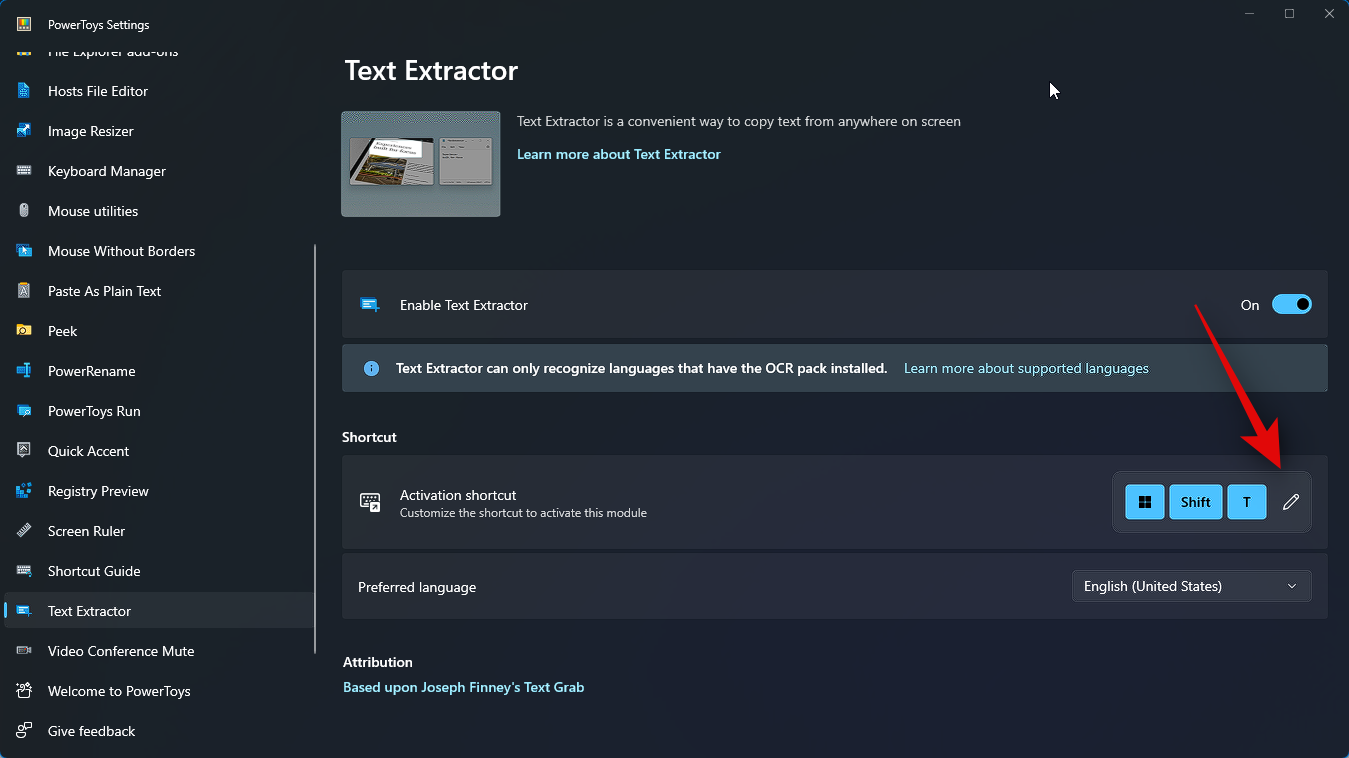
Bây giờ hãy nhấn tổ hợp phím ưa thích mà bạn muốn sử dụng để kích hoạt Text Extractor trên PC của mình.
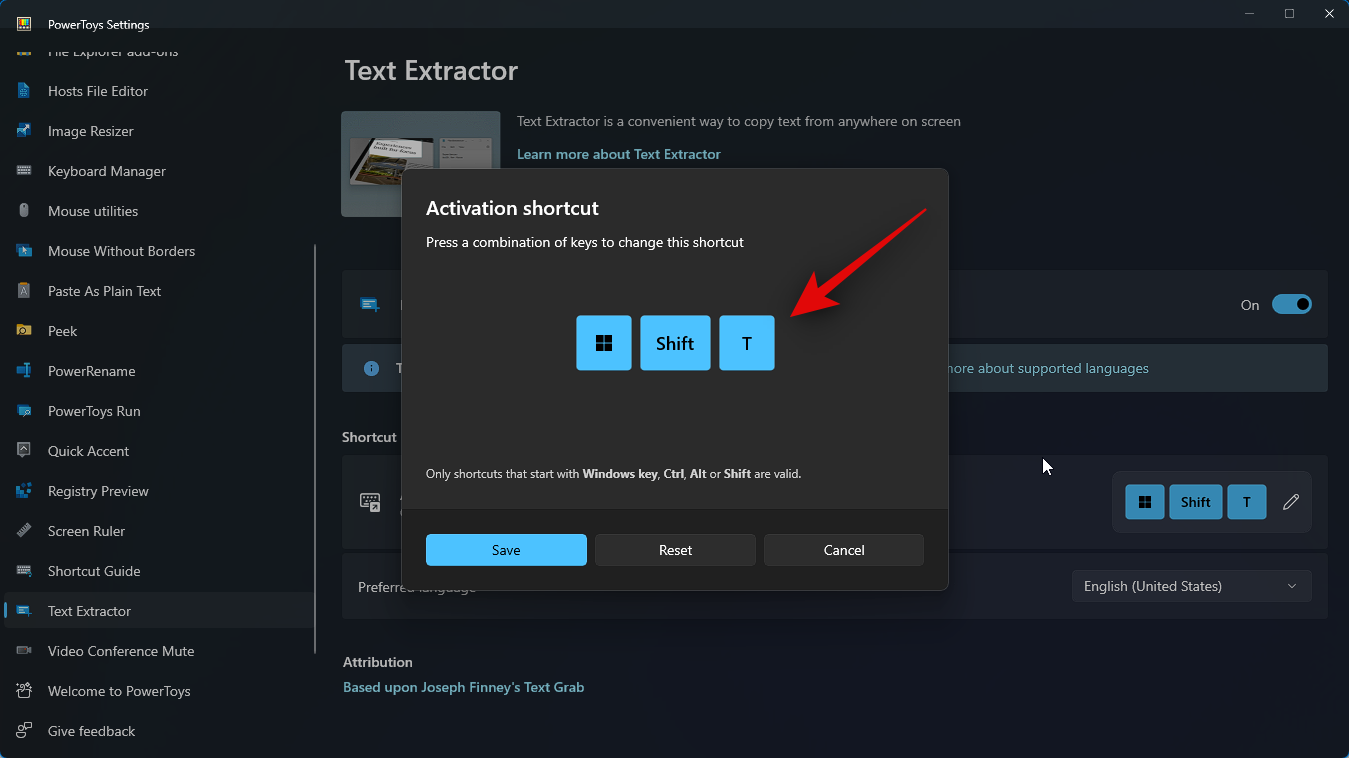
Nhấp vào Lưu để lưu kết hợp.
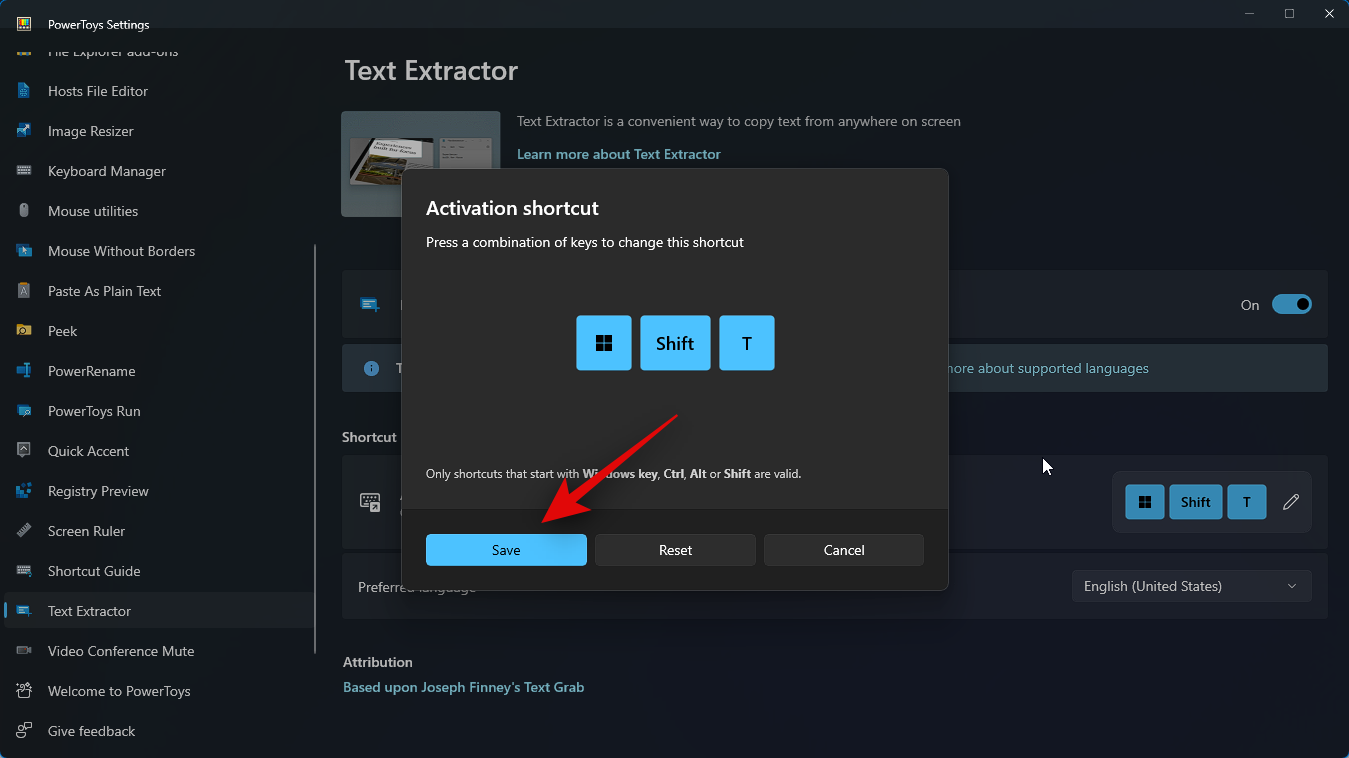
Thay vào đó , nhấp vào Đặt lại nếu bạn muốn trở lại tổ hợp phím mặc định.

Bạn cũng có thể nhấp vào Hủy để hủy bỏ việc tạo tổ hợp phím.
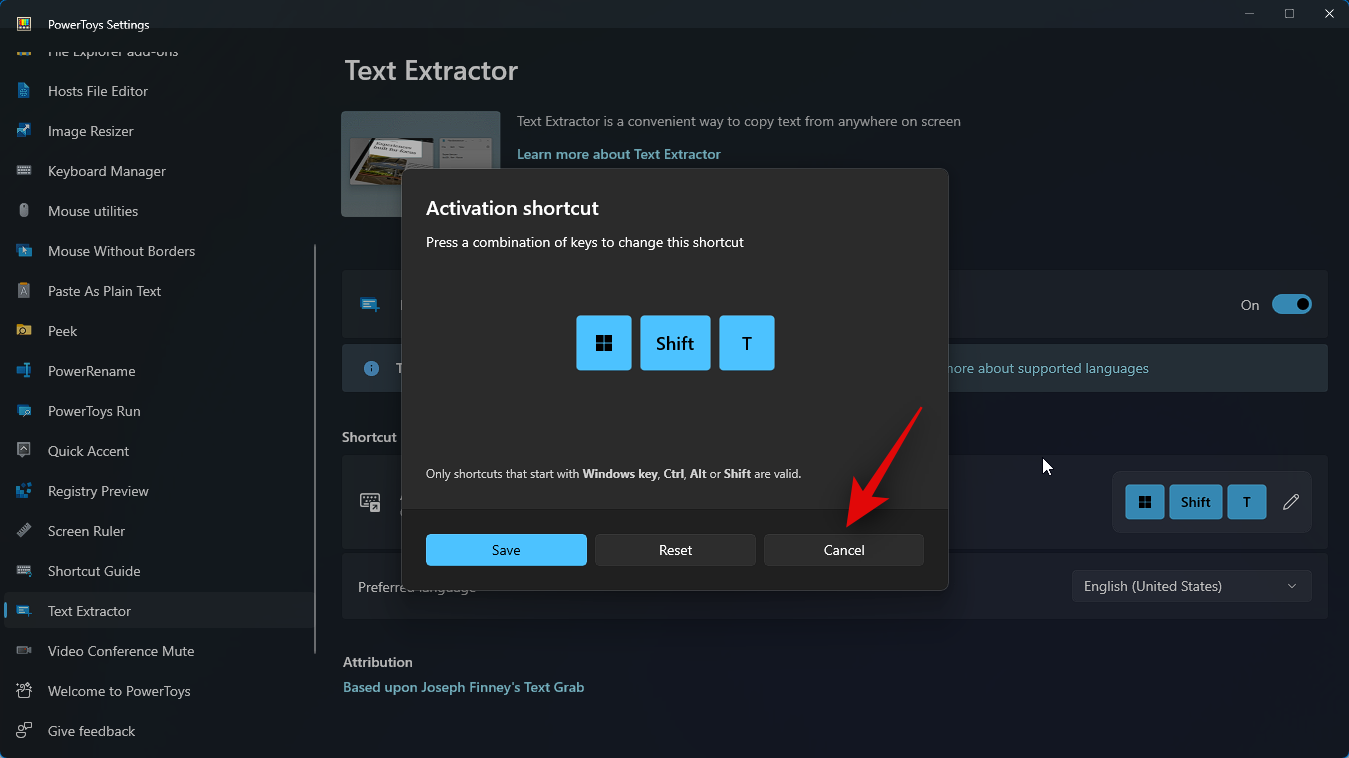
Bây giờ hãy nhấp vào menu thả xuống cho Ngôn ngữ ưu tiên và chọn ngôn ngữ bạn muốn sử dụng với Text Extractor.

Bây giờ chúng ta có thể sử dụng Text Extractor ở nơi chúng ta muốn. Hãy xem cách bạn có thể trích xuất văn bản từ một trang web cho ví dụ này. Truy cập trang web ưa thích từ nơi bạn muốn chụp văn bản.
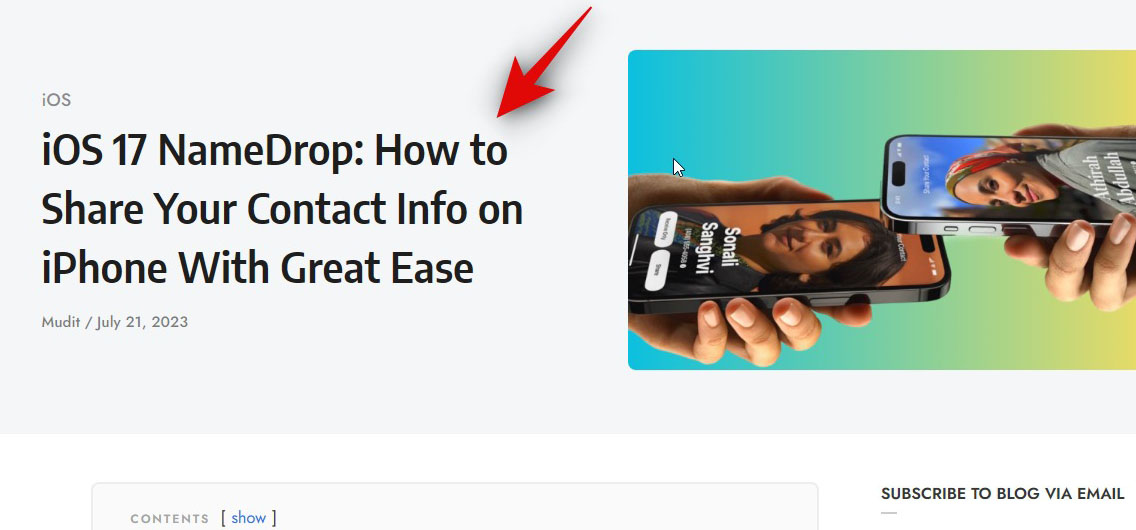
Cuộn đến văn bản bạn muốn sao chép và nhấn tổ hợp phím bạn đã đặt cho Text Extractor trong hướng dẫn ở trên. Nếu bạn không thay đổi tổ hợp phím, bạn có thể nhấn Windows + Shift + Ttrên bàn phím để kích hoạt Text Extractor.
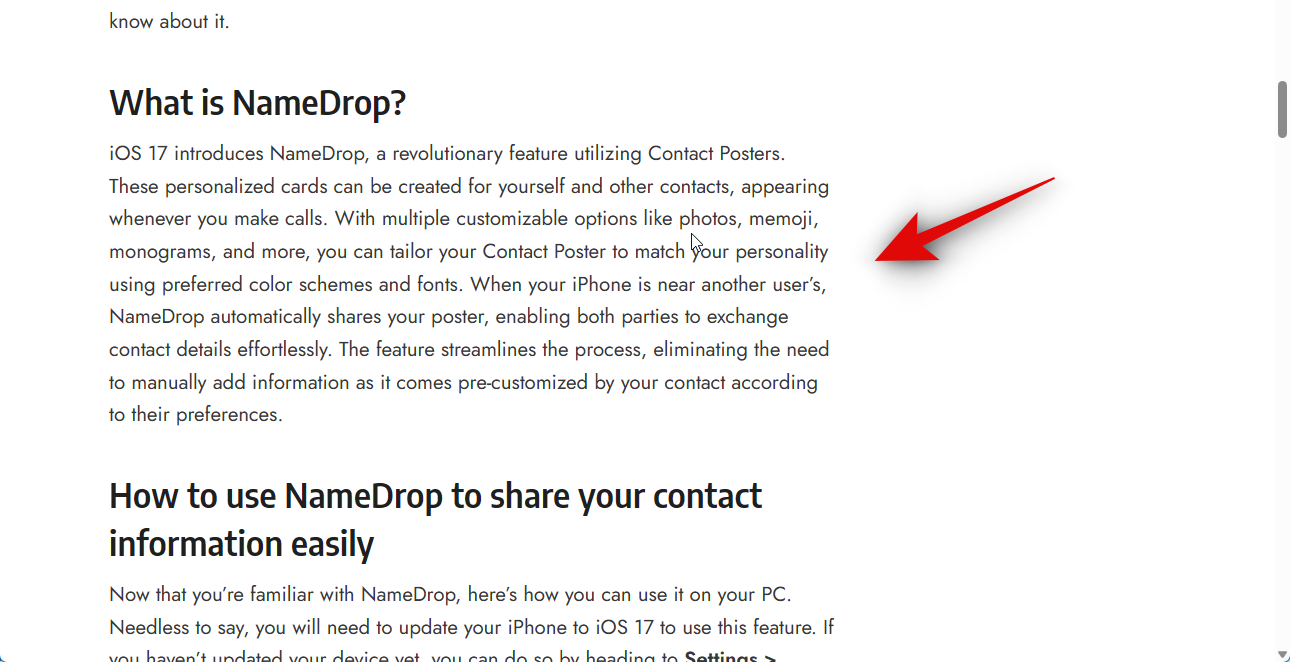
Bây giờ hãy nhấp và kéo để chọn văn bản bạn muốn trích xuất.
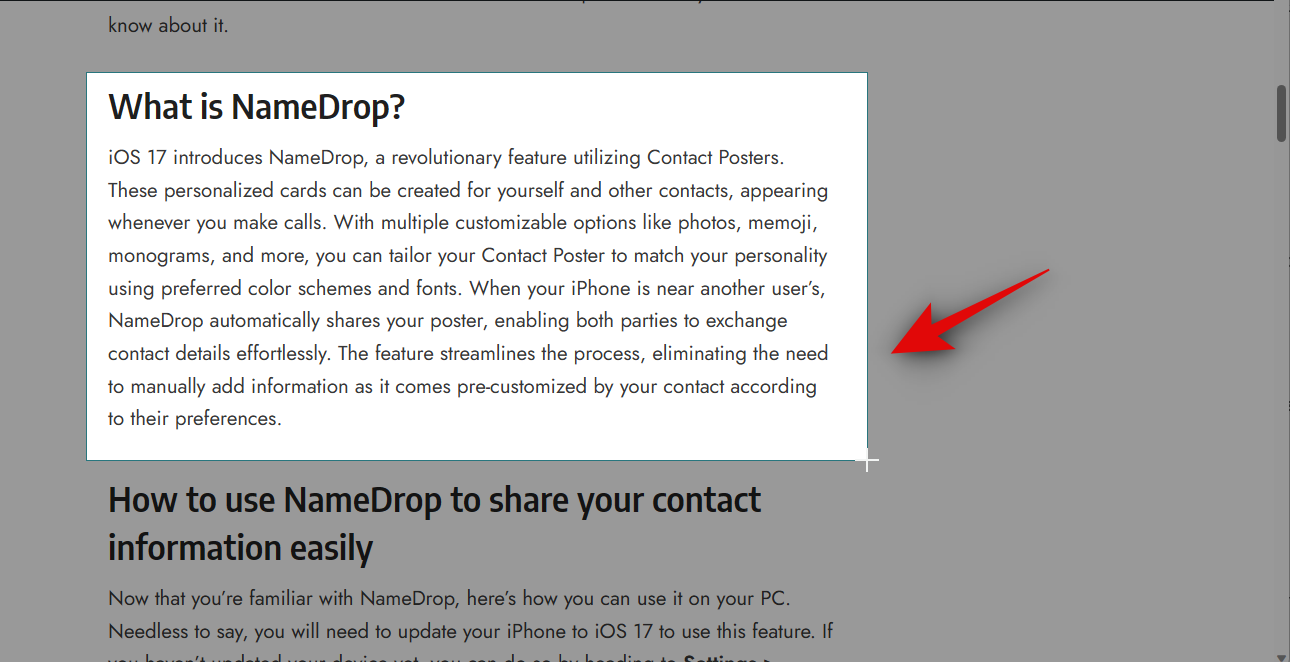
Văn bản từ khu vực đã chọn sẽ được tự động trích xuất và sao chép vào khay nhớ tạm . Bây giờ bạn có thể dán nó vào bất cứ đâu bạn muốn bằng cách nhấn Ctrl + V.
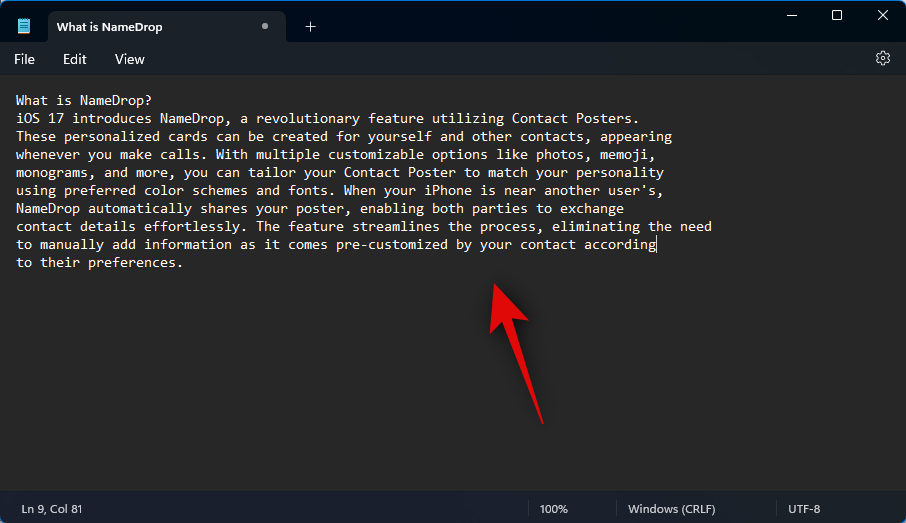
Tương tự, bạn cũng có thể trích xuất văn bản từ hình ảnh, ứng dụng, v.v. Hãy thử trích xuất văn bản từ ứng dụng Cài đặt cho ví dụ này. Nhấn Windows + i để mở ứng dụng Cài đặt .
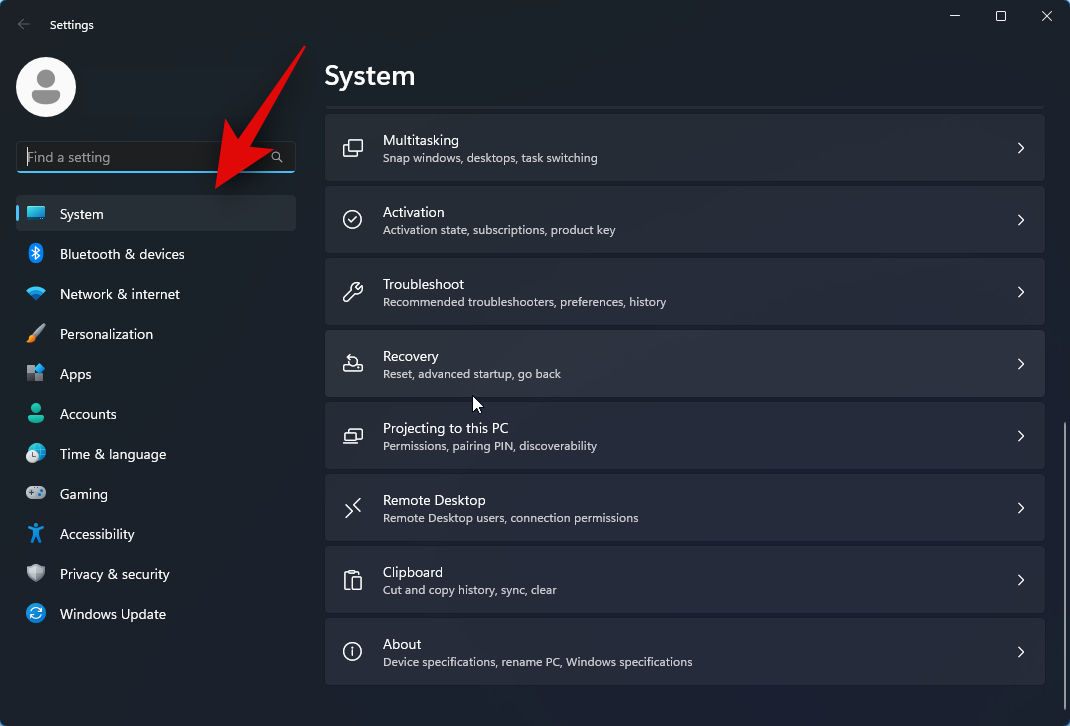
Bây giờ hãy nhấn tổ hợp phím để kích hoạt Text Extractor. Nếu bạn không đặt kết hợp tùy chỉnh, hãy nhấn Windows + Shift + T. Như chúng tôi đã làm trước đây, nhấp và kéo trên màn hình để chọn văn bản bạn muốn trích xuất.
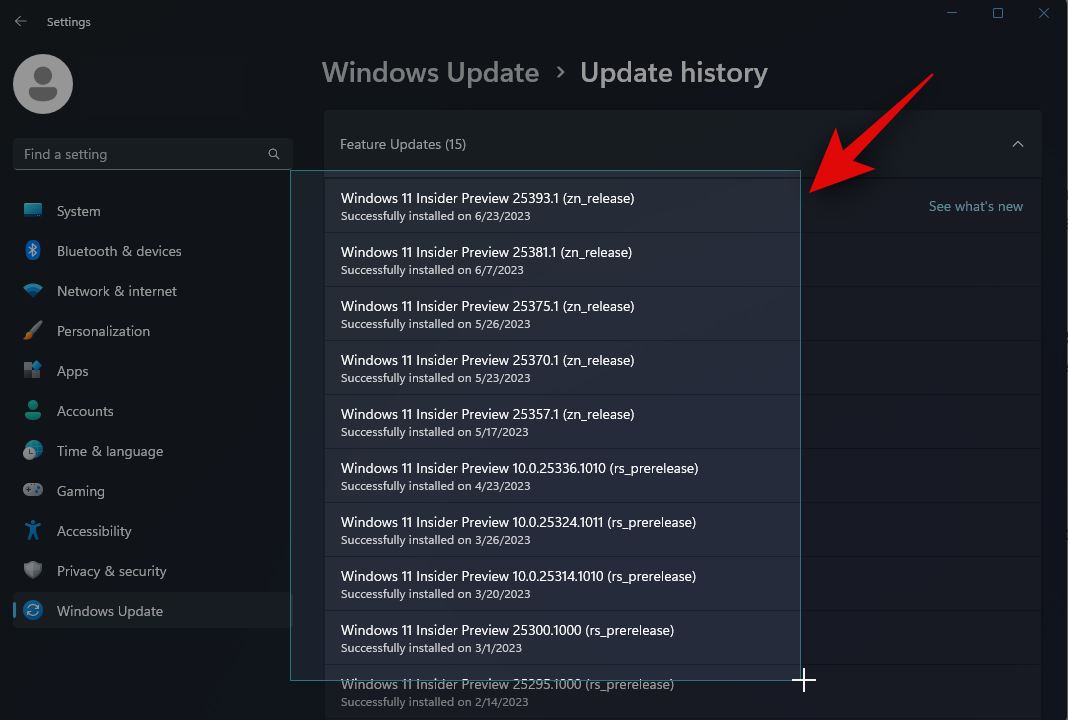
Bây giờ văn bản sẽ được trích xuất và sao chép vào khay nhớ tạm . Bây giờ bạn có thể nhấn Ctrl + Vđể dán văn bản vào bất cứ đâu bạn muốn.
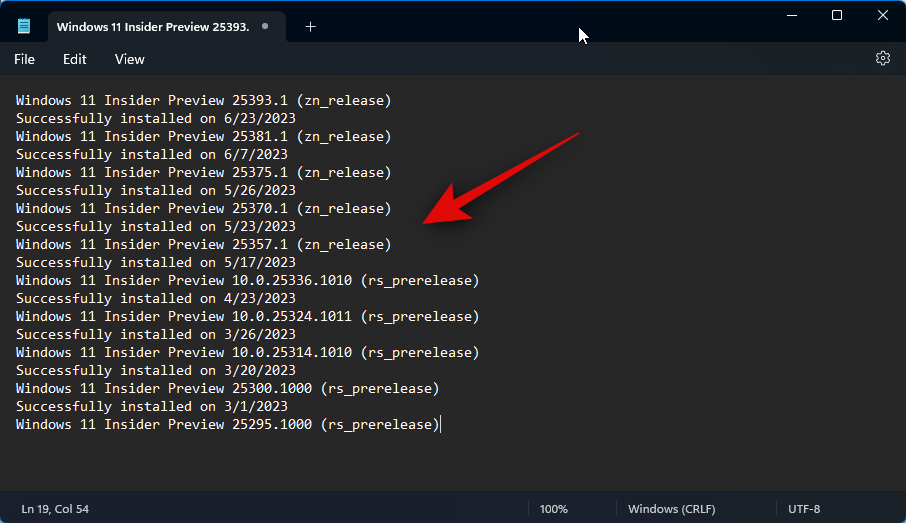
Và đó là cách bạn có thể sử dụng Text Extractor trên PC của mình.
Cách gỡ bỏ gói ngôn ngữ OCR khỏi PowerToys
Có thể đôi khi bạn muốn xóa các gói ngôn ngữ OCR đã cài đặt khỏi PC của mình. Đây là cách bạn có thể làm điều đó. Thực hiện theo các bước dưới đây để giúp bạn trong quá trình này.
Mở Run bằng cách nhấn Windows + R.
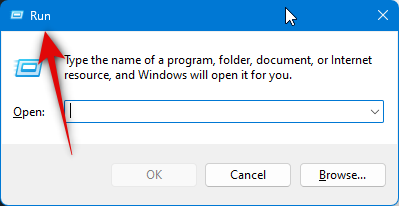
Nhập nội dung sau và nhấn Ctrl + Shift + Enter.
powershell
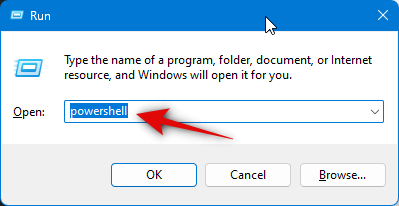
Bây giờ, hãy sử dụng lệnh sau để kiểm tra các gói ngôn ngữ OCR đã cài đặt.
Get-WindowsCapability -Online | Where-Object { $_.Name -Like 'Language.OCR*' }
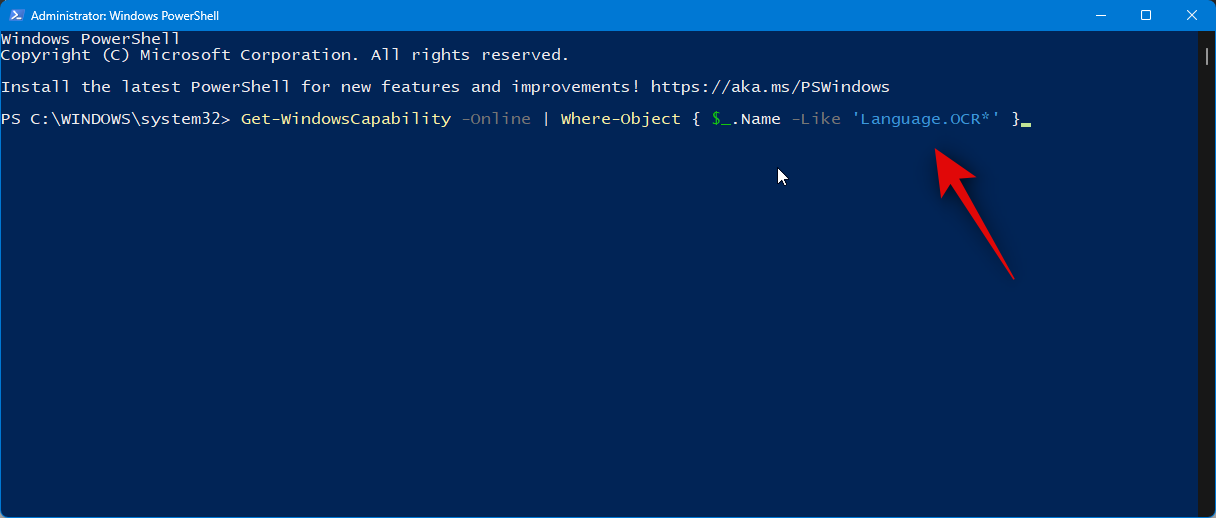
Bây giờ bạn sẽ nhận được một danh sách giống như danh sách hiển thị bên dưới. Kiểm tra Trạng thái trong các gói ngôn ngữ được liệt kê. Nếu bất kỳ gói ngôn ngữ nào ghi Đã cài đặt, thì gói đó đã được cài đặt trên PC . Ghi lại mã ngôn ngữ của nó sẽ ở sau ~~~ .
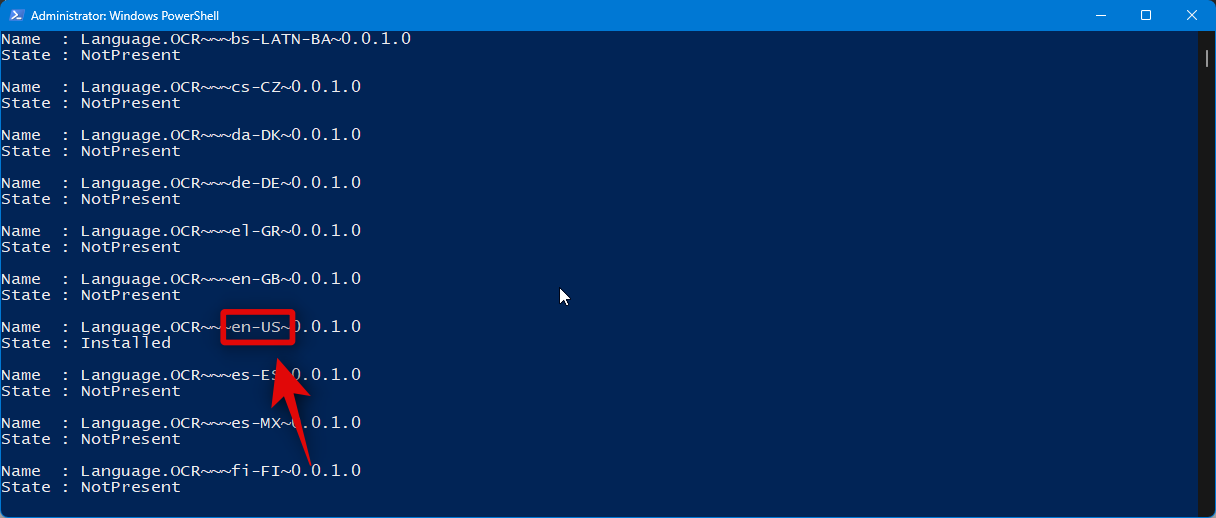
Sau khi ghi lại, hãy sử dụng lệnh sau để xóa gói ngôn ngữ khỏi PC . Thay thế [Mã ngôn ngữ] bằng mã bạn đã ghi lại trước đó.
$Capability = Get-WindowsCapability -Online | Where-Object { $_.Name -Like 'Language.OCR*[Language code]*' }
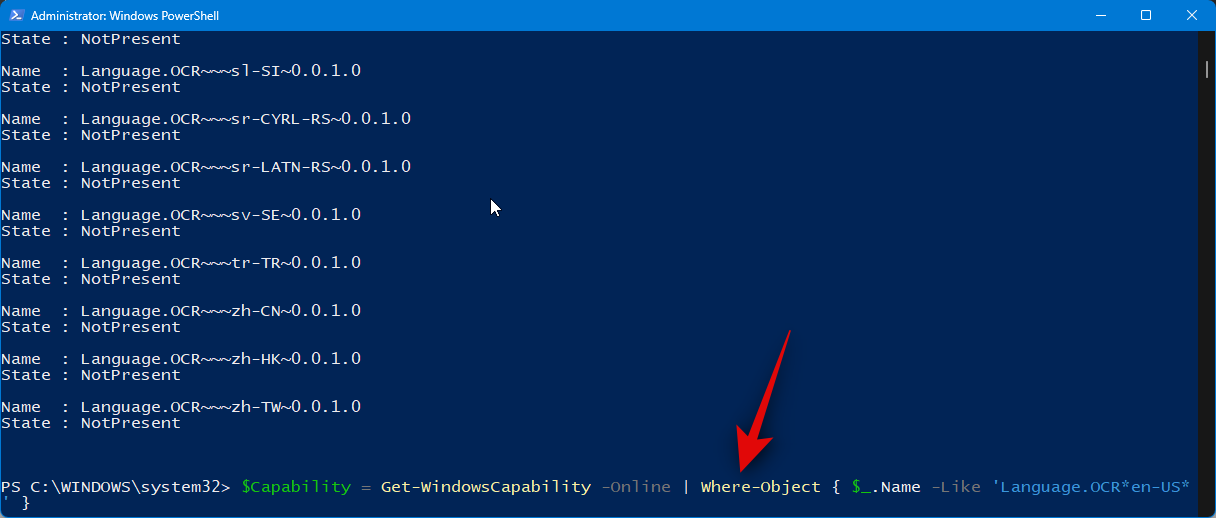
Tiếp theo, sử dụng lệnh sau để áp dụng các thay đổi.
$Capability | Remove-WindowsCapability -Online
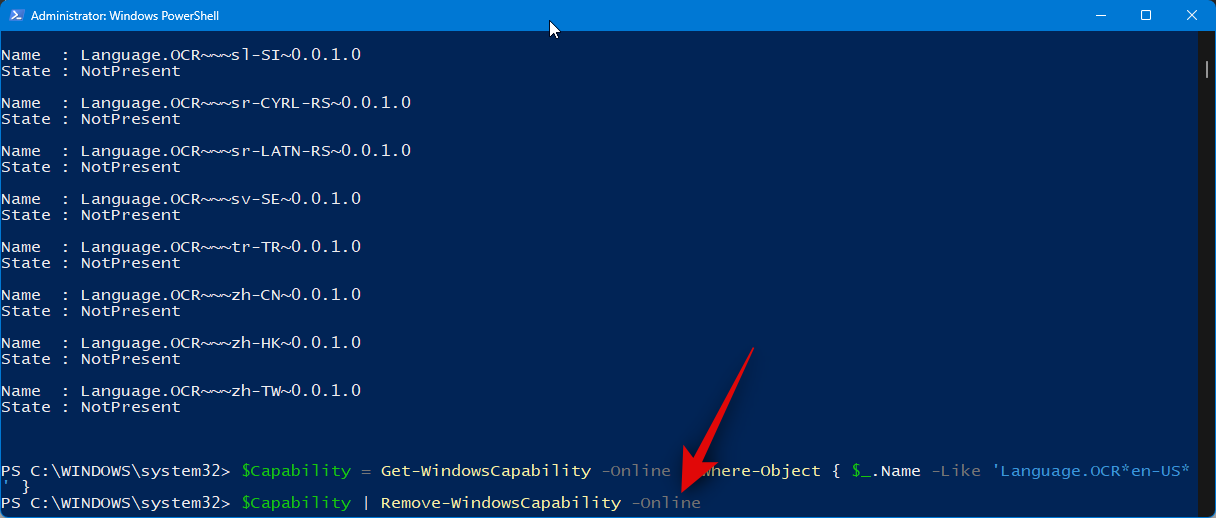
Nhập nội dung sau và nhấn Enter để đóng PowerShell.
exit
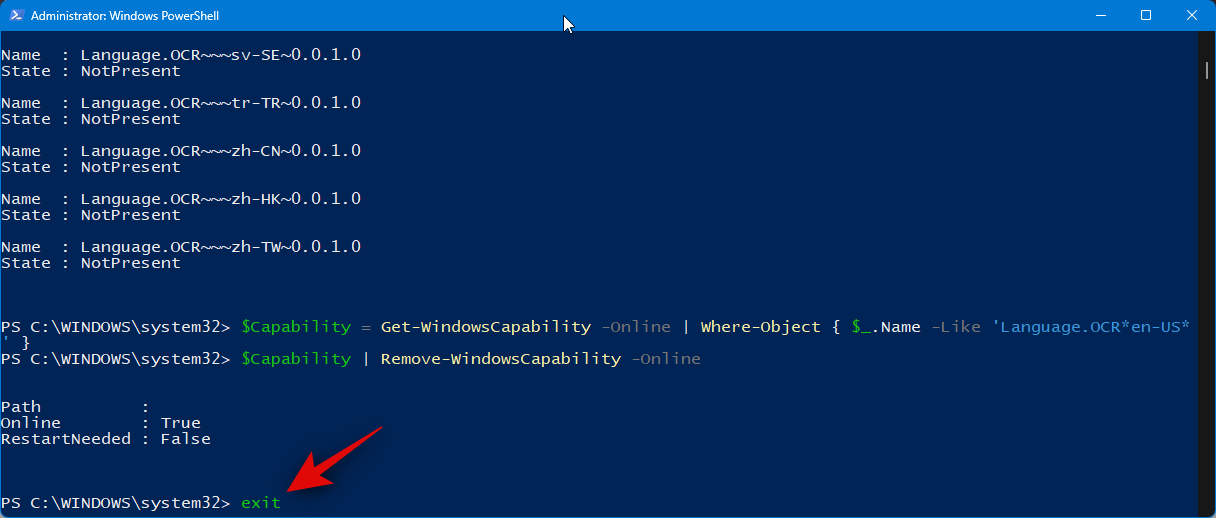
Và thế là xong! Bây giờ, bạn sẽ xóa gói ngôn ngữ OCR đã chọn khỏi PC của mình.
TekZone hy vọng bài đăng này đã giúp bạn dễ dàng sử dụng Text Extractor trên PC của mình. Nếu bạn gặp phải bất kỳ vấn đề nào hoặc có bất kỳ câu hỏi nào, vui lòng liên hệ bằng cách sử dụng phần nhận xét bên dưới.




