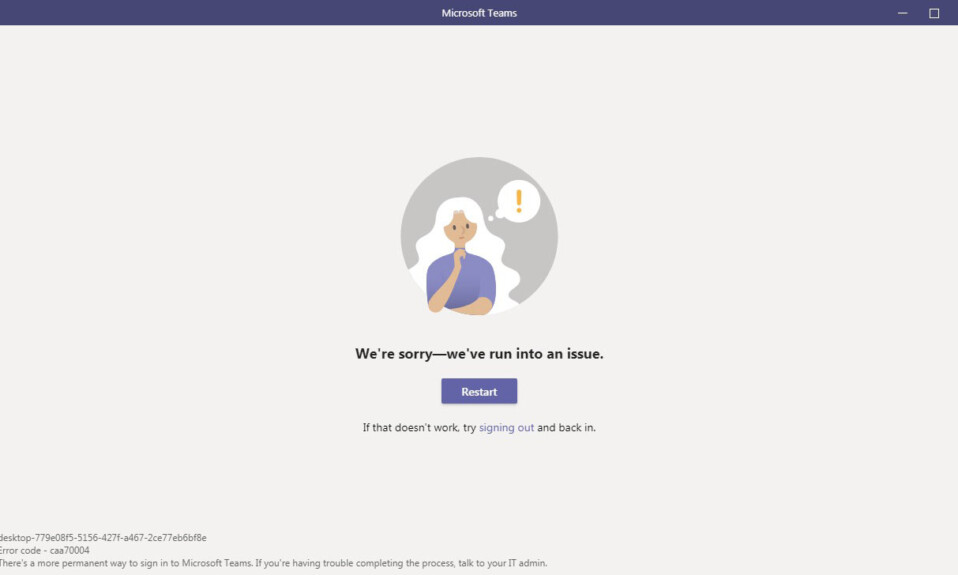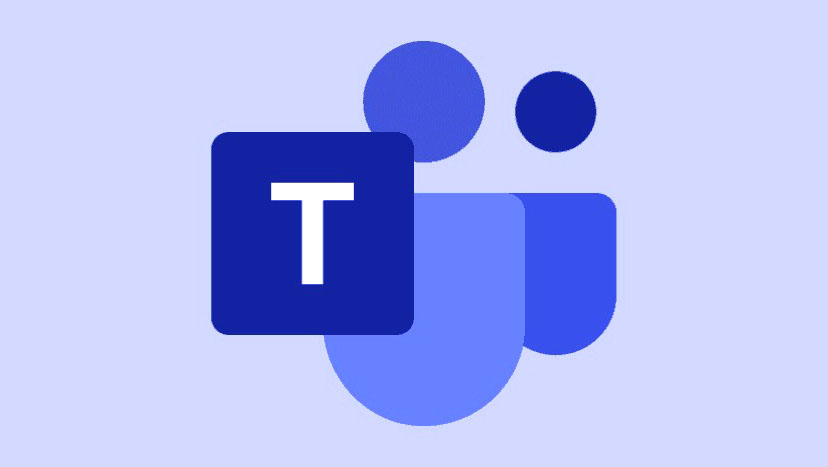
Ứng dụng Microsoft Teams trên PC để nâng cao đáng kể trải nghiệm của người dùng so với ứng dụng chạy trên web. Theo đó, Microsoft Teams được cài đặt mặc định và tự động khởi chạy khi bạn khởi động Windows. Tuy nhiên, sự hiện diện của các ứng dụng không cần thiết tự khởi chạy không chỉ gây ra sự bất lợi cho trải nghiệm tổng thể mà còn có khả năng cản trở đáng kể đến hiệu suất hệ thống trong quá trình khởi động máy ban đầu.
Khác với Windows 10, Windows 11 được cài đặt sẵn phiên bản Microsoft Teams, phiên bản này khác với ứng dụng Teams mà bạn có thể đã tải xuống cho cơ quan hoặc trường học từ trang web Microsoft Teams.
Microsoft Teams nằm ở thanh tác vụ được tích hợp vào Windows 11 với tính năng Chat. Mặc dù được tích hợp sẵn trong thanh taskbar nhưng nếu bạn không muốn tương tác với nó thì vẫn có tùy chọn bỏ qua Chat trong Windows 11. Bài viết dưới đây, tekzone.vn sẽ hướng dẫn bạn Cách ngăn Microsoft Teams chạy ngầm khi mở máy tính bằng những thao tác cực kỳ đơn giản.

Cách ngăn Microsoft Teams tự khởi động trên Windows 11
Nếu bạn không thường sử dụng Chat hoặc Microsoft Teams và cảm thấy ứng dụng này sẽ làm phiền bạn trong mỗi lần khởi động, thì bạn có thể dừng hành vi đó. Đầu tiên, bạn cần mở ứng dụng Microsoft Teams Windows. Tìm kiếm Microsoft Teams từ tùy chọn tìm kiếm.
Ứng dụng Microsoft Teams Personal là ứng dụng có nền trắng đối lập với chữ T trong biểu tượng ứng dụng, trái ngược với ứng dụng khác có nền màu tím. Do đó, nếu bạn cũng có ứng dụng Microsoft Teams Work hoặc School trên PC, thì bạn cần phân biệt giữa hai ứng dụng này.
Hoặc bạn có thể mở ứng dụng ngay từ cửa sổ thả xuống Chat. Nhấp vào tùy chọn ‘Chat‘ từ Taskbar.
Sau đó, nhấp vào ‘Open Microsoft Teams‘ ở cuối cửa sổ thả xuống.
Từ cửa sổ ứng dụng Microsoft Teams, đi tới tùy chọn ‘Settings and more‘ (menu ba chấm) trên thanh tiêu đề. Sau đó chọn ‘Settings‘ từ menu.
Từ cài đặt ‘General‘, hãy bỏ chọn tùy chọn ‘Auto-start Teams‘.

Giờ đây, Microsoft Teams sẽ không tự khởi động mỗi khi bạn khởi động PC. Nó sẽ chỉ chạy khi bạn mở ứng dụng hoặc chạy Chat từ Taskbar.
Ẩn Teams Chat hoàn toàn trong Windows 11
Nếu bạn không hài lòng với việc chỉ dừng các nhóm Chat bắt đầu, bạn cũng có thể ẩn nó khỏi chế độ xem của mình.
Đầu tiên, chuyển đến biểu tượng ‘Chat‘ từ Taskbar và nhấp chuột phải vào biểu tượng này. Sau đó, nhấp vào tùy chọn ‘Hide from Taskbar‘.
Chat sẽ bị ẩn khỏi Taskbar nhưng vẫn hiển thị trên hệ thống của bạn và bạn có thể bật lại bất kỳ lúc nào.
Để thêm Chat trở lại Taskbar, nhấp chuột phải vào khoảng trống ở bất kỳ đâu trên Taskbar và nhấp vào tùy chọn ‘Taskbar settings‘.
Cài đặt Cá nhân hóa Taskbar sẽ mở ra. Bật công tắc cho ‘Chat‘ trong phần Mục trên Taskbar.
Gỡ cài đặt Microsoft Teams
Ứng dụng Microsoft Teams Personal được cài đặt sẵn trên Windows 11. Nhưng nếu muốn loại bỏ hoàn toàn ứng dụng này, bạn có thể gỡ cài đặt ứng dụng thay vì sử dụng các phương pháp nêu trên.
- Đầu tiên, bạn mở ứng dụng Cài đặt trên Windows 11. Có thể sử dụng shortcut Windows+ i để mở ứng dụng.
- Tiếp theo, từ menu điều hướng ở bên trái, hãy chuyển đến ‘Ứng dụng‘.

- Sau đó, chọn tùy chọn cho ‘Ứng dụng và Tính năng‘.
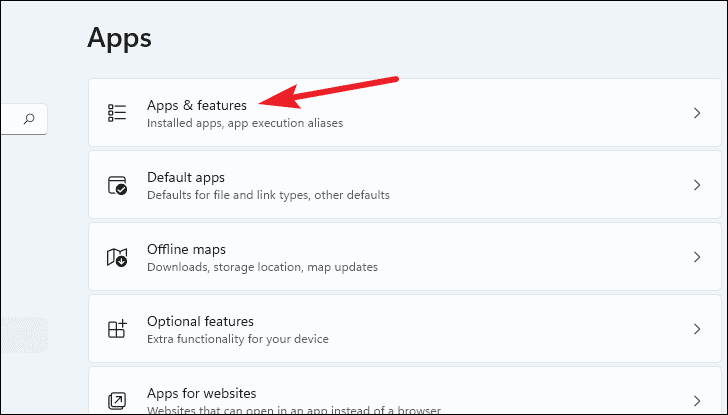
- Từ danh sách Ứng dụng, tìm kiếm ‘Microsoft Teams‘. Nhấp vào menu ba chấm ở bên phải của ứng dụng (cái có ô màu trắng).

- Nhấp vào ‘Gỡ cài đặt‘ từ menu. Sau đó, nhấp vào ‘Gỡ cài đặt‘ trong lời nhắc xác nhận xuất hiện để gỡ cài đặt thành công Microsoft Teams.
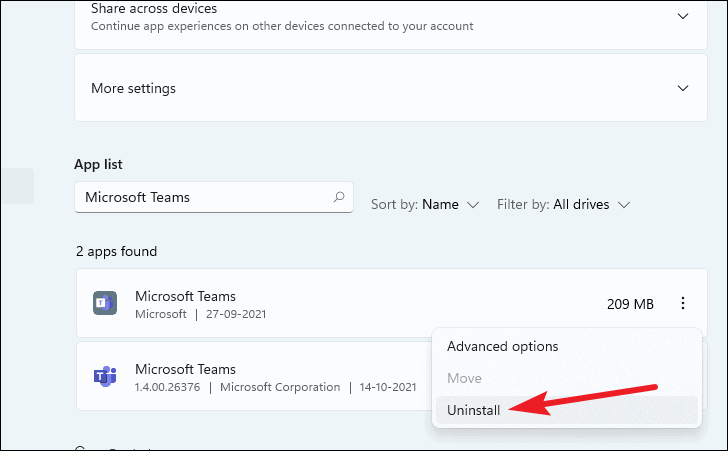
Nếu bạn không muốn ứng dụng mở một cách không cần thiết ngay cả khi bạn không sử dụng nó hay bạn hoàn toàn không muốn ứng dụng xuất hiện trong chế độ xem hoặc trên hệ thống của mình thì bạn đều có thể quản lý tất cả ứng dụng đó trong Windows 11.
Cách ngăn Microsoft Teams tự khởi động trên windows 10
- Mở ứng dụng Microsoft Teams và điều hướng đến Cài đặt của nó. Nhấp vào ‘Biểu tượng hồ sơ‘ nằm ở bên phải của thanh tiêu đề và chọn ‘Cài đặt‘ từ các tùy chọn có sẵn.
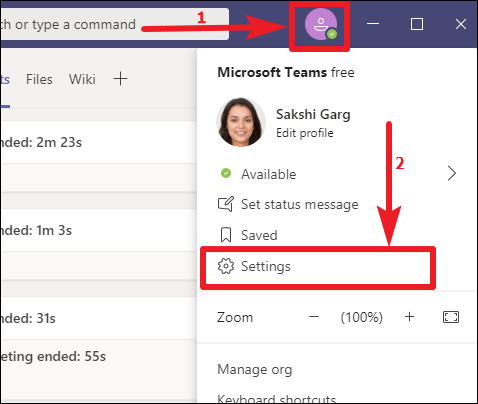
- Khi màn hình Cài đặt xuất hiện, nhấn chọn cài đặt ‘Chung‘ từ các tùy chọn ở bên trái màn hình. Tiếp tục bỏ chọn hộp ‘Tự động khởi động ứng dụng’.
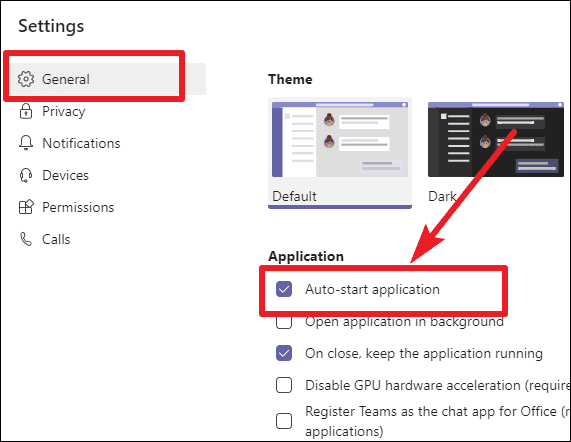
Lưu ý: Phương pháp này chỉ hiệu quả nếu bạn đã đăng nhập vào tài khoản của mình trong ứng dụng dành cho máy tính để bàn.
Xóa Microsoft Teams khỏi Ứng dụng khởi động trong Windows 10
Nếu Microsoft Teams được cài đặt như một thành phần của bộ Office 365 trên hệ thống và bạn không thường xuyên sử dụng nhưng lại ngần ngại gỡ cài đặt, thì có một cách khác để tạm dừng quá trình tự khởi động mà không cần đăng nhập vào ứng dụng.
- Đầu tiên, bạn cần truy cập vào Cài đặt của PC và nhấp vào ‘Ứng dụng‘ để mở cài đặt quản lý các ứng dụng khác nhau được cài đặt trên hệ thống.
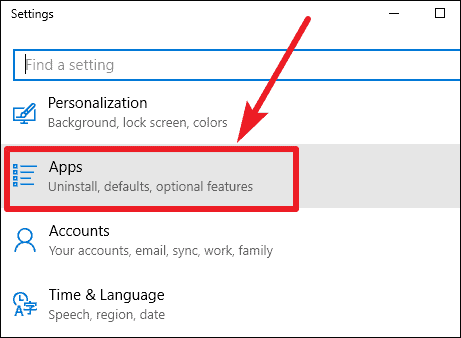
- Sau đó, chọn ‘Khởi động‘ từ các tùy chọn bên trái. Ngoài ra, bạn có thể nhập “khởi động” vào hộp tìm kiếm trên Taskbar và nhấp vào lối tắt ‘Ứng dụng khởi động’.
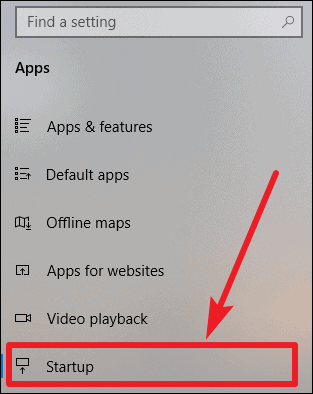
- Bây giờ, tìm Microsoft Teams trong danh sách ứng dụng và tắt ứng dụng.
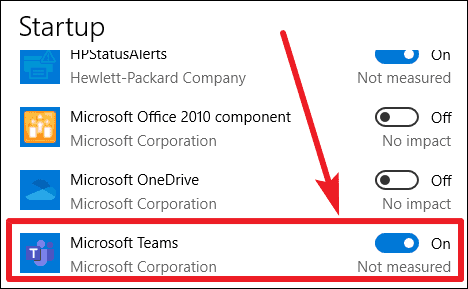
Bạn cũng có thể tắt Microsoft Teams khỏi các ứng dụng khởi động bằng Phần mềm quản lý tác vụ. Để mở Phần mềm quản lý tác vụ, nhấp chuột phải vào khoảng trống trên Taskbar và chọn ‘Phần mềm quản lý tác vụ‘ từ menu ngữ cảnh.

Điều hướng đến tab ‘Khởi động‘ trong Phần mềm quản lý Tác vụ, tìm Microsoft Teams trong danh sách ứng dụng và nhấp vào đó. Tiếp theo, nhấp vào nút ‘Tắt‘ ở góc dưới bên phải màn hình.
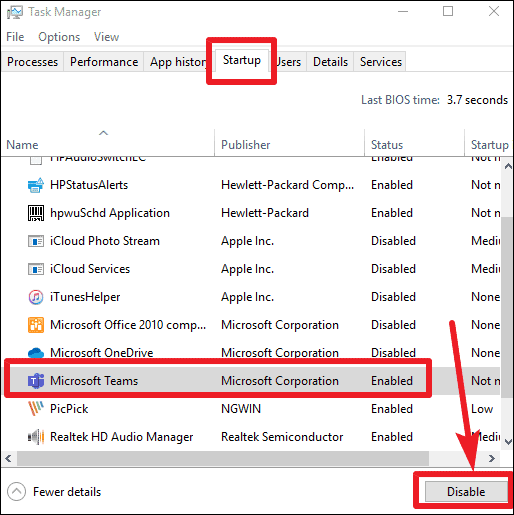
Phần kết luận
Quản lý khởi chạy tự động của Microsoft Teams có thể cải thiện đáng kể trải nghiệm tổng thể và hiệu suất hệ thống của bạn, bất kể bạn đang sử dụng Windows 10 hay Windows 11.
Hướng dẫn này cung cấp nhiều phương pháp để ngăn Microsoft Teams khởi chạy tự động cũng như các tùy chọn để ẩn hoặc gỡ cài đặt ứng dụng này.
Bằng cách điều chỉnh hành vi của Microsoft Teams theo mong muốn sử dụng, bạn có thể duy trì môi trường điện toán hợp lý và hiệu quả hơn, đảm bảo rằng hệ thống của bạn chỉ chạy các ứng dụng khi bạn thực sự cần đến.