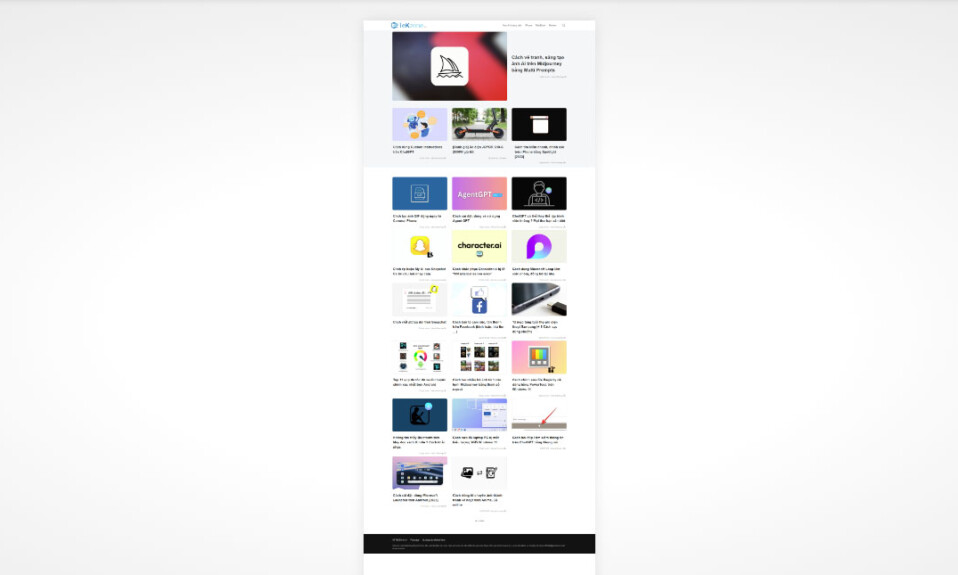
Chụp màn hình là một cách tuyệt vời để lưu thông tin, thu thập bằng chứng, lưu trữ dữ liệu và tạo hướng dẫn công nghệ. Mặc dù Windows có một công cụ tích hợp để giúp bạn chụp ảnh màn hình toàn màn hình nhưng bạn có thể bị giới hạn khi chụp các tài liệu Word, file PDF và trang web yêu cầu bạn phải cuộn dài xuống để xem và chụp tất cả nội dung. Nếu bạn đang ở trong cùng một chiếc thuyền thì bạn có thể sử dụng các phương pháp sau để chụp ảnh màn hình dài, chụp cuộn trang trên Windows 11.
Cách chụp màn hình dài, chụp cuộn trang trên Windows 11
Bạn có thể chụp ảnh màn hình cuộn bằng cách sử dụng trình duyệt của mình hoặc bằng cách sử dụng ứng dụng của bên thứ ba. Sử dụng một trong các phần bên dưới để chụp ảnh màn hình dựa trên tùy chọn hiện tại . Bắt đầu nào.
Phương pháp 1: Chụp ảnh màn hình cuộn trong trình duyệt
Nếu bạn đang muốn chụp ảnh màn hình cuộn cho các trang web thì chúng tôi khuyên bạn nên thử sử dụng trình duyệt của mình. Sử dụng một trong các phần bên dưới tùy thuộc vào trình duyệt hiện tại để giúp bạn chụp ảnh màn hình cuộn trên PC.
Trong Microsoft Edge
Mở Microsoft Edge và truy cập trang web bạn muốn chụp. Bây giờ hãy nhấn Ctrl + Shift + S trên bàn phím để mở Chụp ảnh trên web . Bạn cũng có thể nhấp chuột phải vào vùng trống và chọn Chụp ảnh trên web .
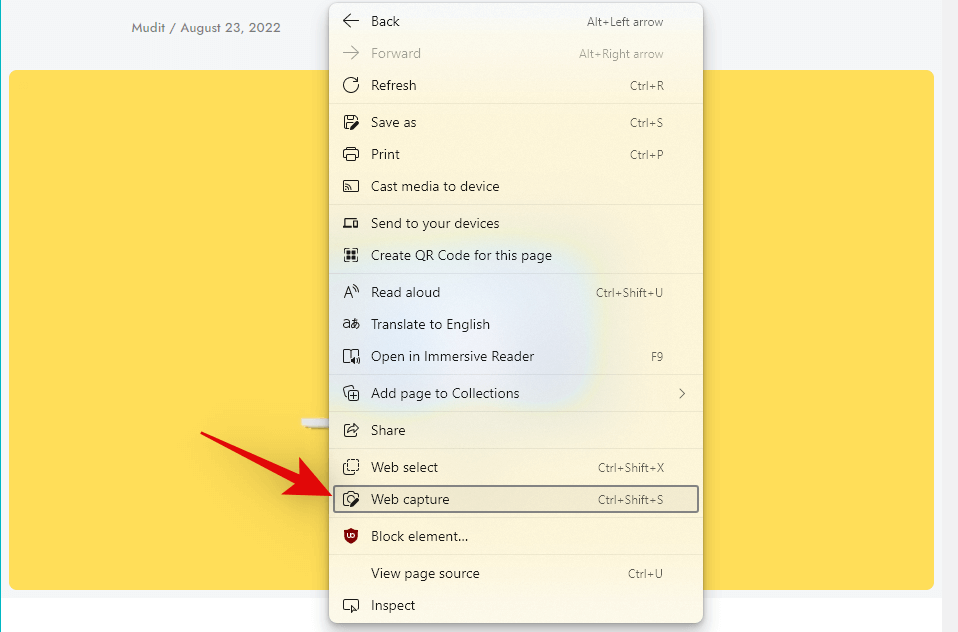
Bây giờ hãy nhấp và chọn Chụp toàn trang ở trên cùng.
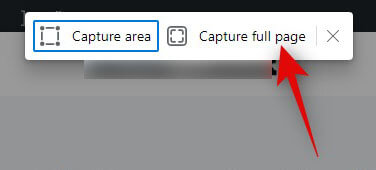
Toàn bộ trang web bây giờ sẽ được ghi lại. Bây giờ bạn có các tùy chọn sau theo ý .
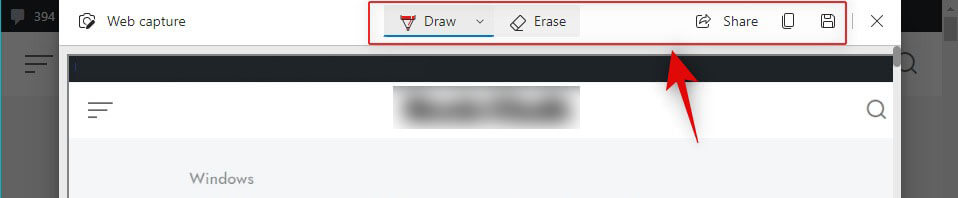
- Draw: Bạn có thể sử dụng tùy chọn này để chú thích ảnh chụp màn hình đã chụp của mình.
- Erase: Sử dụng tùy chọn này để hoàn nguyên và xóa chú thích.
- Share: Sử dụng tùy chọn này để chia sẻ ảnh chụp màn hình đã chụp bằng các tùy chọn chia sẻ có sẵn trên PC .
- Copy: Sử dụng tùy chọn này để sao chép ảnh chụp màn hình đã chụp vào khay nhớ tạm .
- Save: Sử dụng tùy chọn này để lưu ảnh chụp màn hình đã chụp vào một vị trí tùy chỉnh trên PC .
Nhấp vào biểu tượng Lưu để lưu ảnh chụp màn hình .
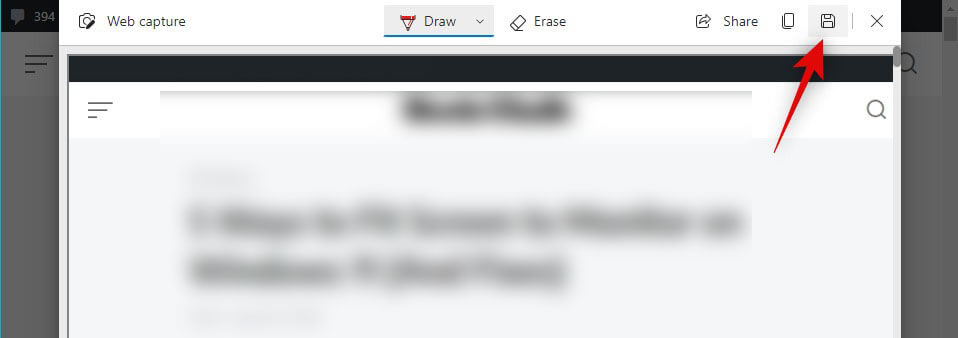
Tải xuống bây giờ sẽ được bắt đầu cho ảnh chụp màn hình đã chụp . Nhấp vào Lưu dưới dạng và lưu nó vào một vị trí thuận tiện trên PC .
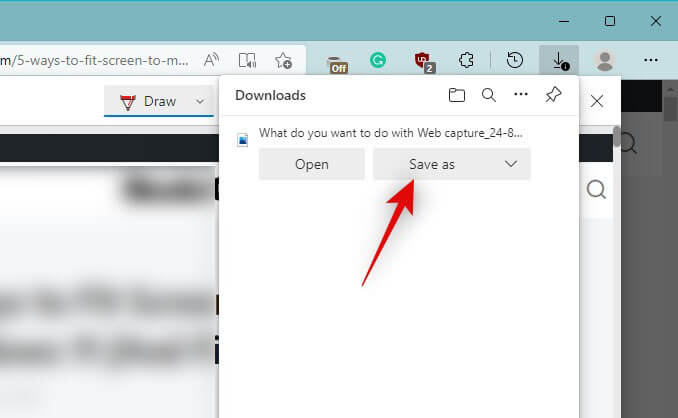
Và đó là cách bạn có thể chụp ảnh màn hình cuộn trong Windows 11.
Trong Firefox
Nếu bạn là người dùng Firefox, thì bạn có thể sử dụng các bước bên dưới để chụp ảnh màn hình cuộn trong trình duyệt của mình. Bắt đầu nào.
Mở Firefox và truy cập trang web bạn muốn chụp. Nhấp chuột phải vào vùng trống và chọn Take Screenshot .
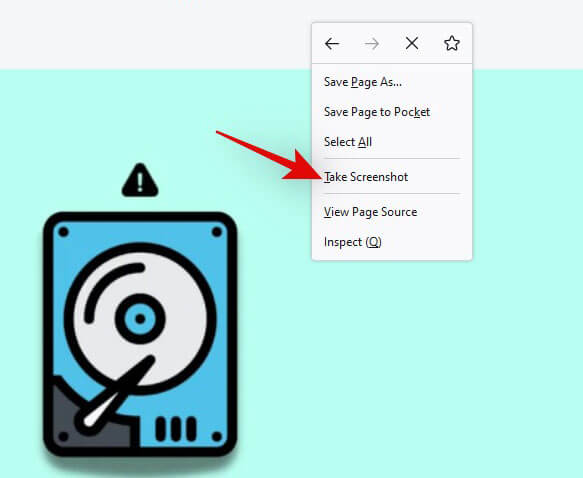
Nhấp vào Lưu toàn trang .
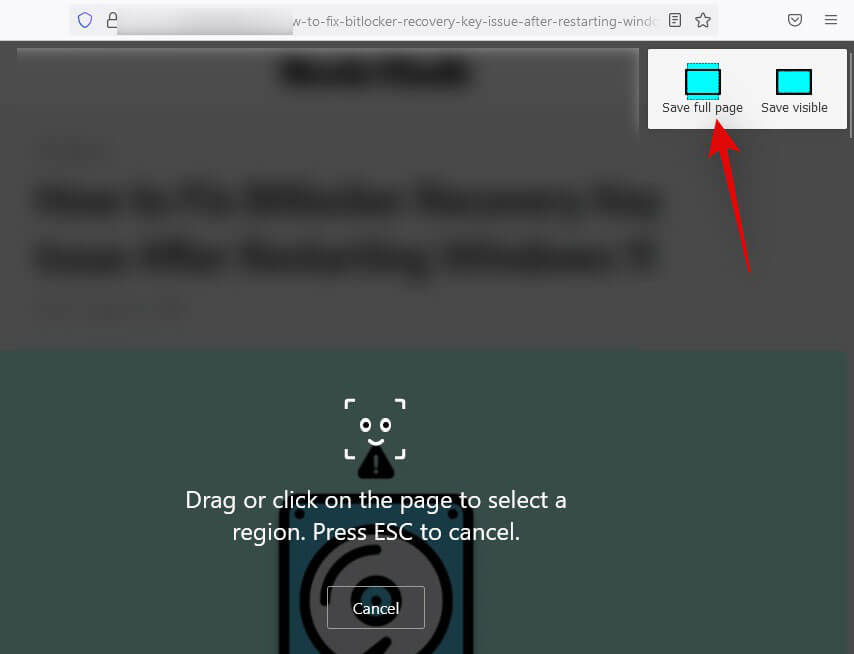
Ảnh chụp màn hình toàn trang cho trang web hiện tại sẽ được chụp bởi Firefox. Nhấp vào biểu tượng Sao chép nếu bạn muốn sao chép ảnh chụp màn hình vào khay nhớ tạm của mình. Nhấp vào Tải xuống để tải tệp xuống bộ nhớ cục bộ .
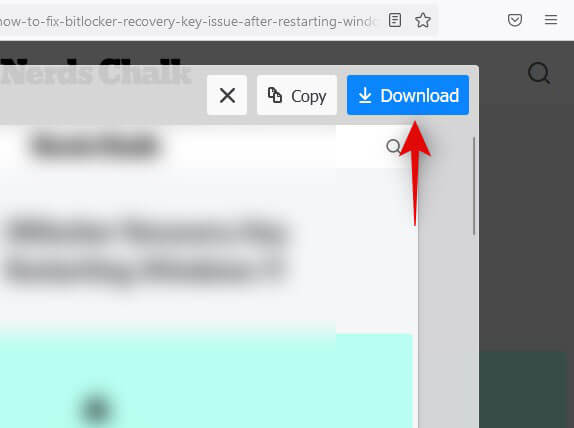
Quá trình tải xuống sẽ được bắt đầu sau khi bạn làm như vậy và sau đó bạn có thể lưu nó vào bộ nhớ cục bộ của mình giống như bất kỳ tệp đã tải xuống nào khác.
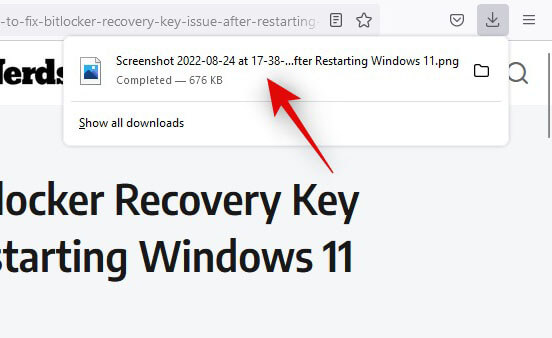
Và đó là cách bạn có thể chụp ảnh màn hình cuộn trong Firefox.
Trong Google Chrome
Rất tiếc, Google Chrome không có tiện ích tích hợp sẵn có thể giúp bạn chụp ảnh màn hình toàn màn hình. Tuy nhiên, bạn có thể sử dụng tiện ích mở rộng của bên thứ ba để đạt được điều tương tự. Thực hiện theo các bước dưới đây để giúp bạn trong quá trình này.
- GoFullPage | Liên kết tải xuống
Truy cập vào liên kết trên trong Chrome và nhấp vào Thêm vào Chrome .
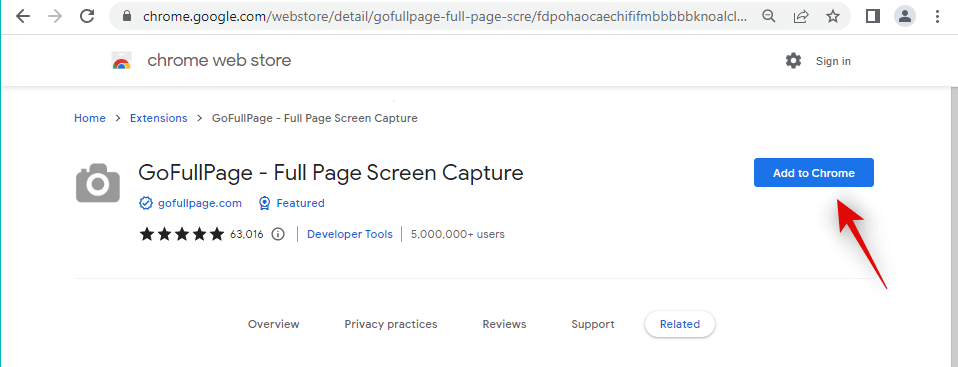
Nhấp vào Thêm tiện ích mở rộng .
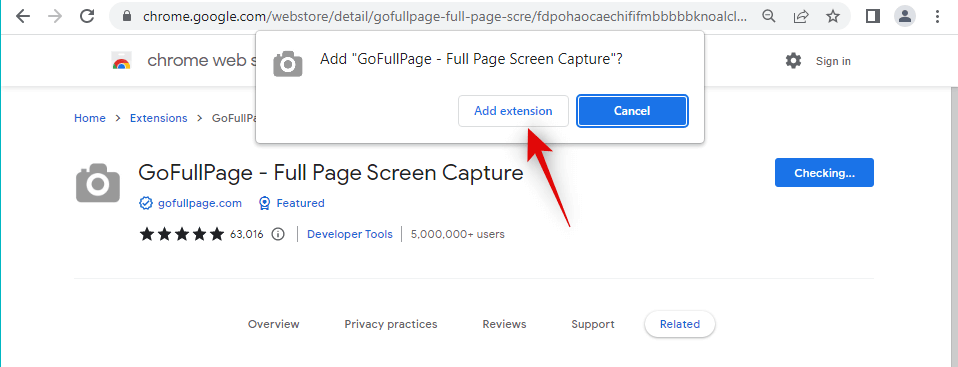
Bây giờ hãy truy cập trang web liên quan nơi bạn muốn chụp ảnh màn hình cuộn. Nhấp vào biểu tượng Tiện ích mở rộng ở góc trên cùng bên phải.
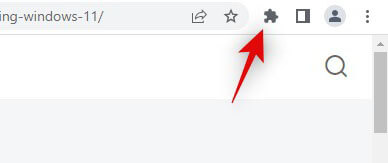
Nhấp vào biểu tượng Ghim bên cạnh GoFullPage .
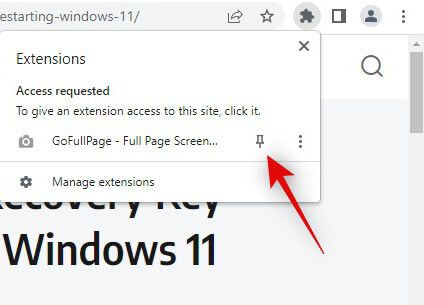
Tiện ích mở rộng sẽ được ghim vào thanh công cụ . Nhấp vào biểu tượng GoFullPage để chụp ảnh màn hình cuộn của trang hiện tại.
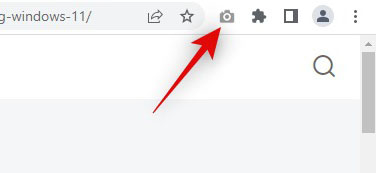
GoFullPage bây giờ sẽ tự động cuộn và chụp trang web đã chọn.
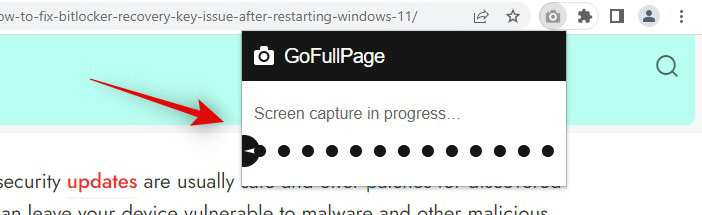
Sau khi hoàn tất, một trang web mới có ảnh chụp màn hình đã chụp sẽ mở trong một tab mới. Bây giờ bạn có các tùy chọn sau theo ý .
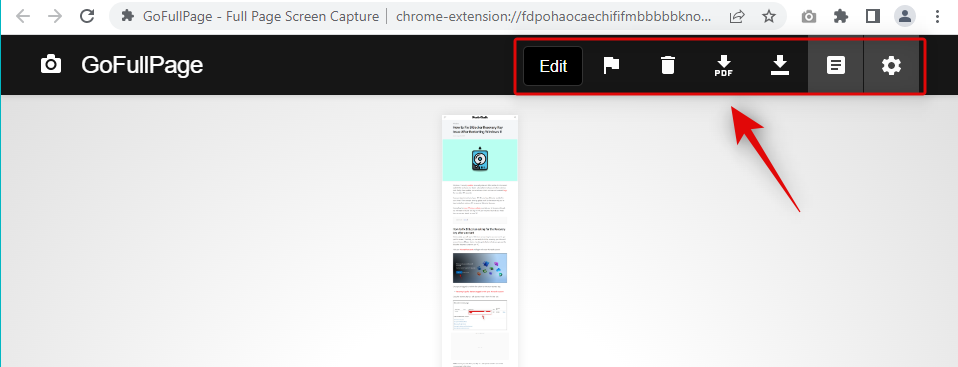
- Edit: Đây là tính năng cao cấp cho phép bạn chỉnh sửa và chú thích ảnh chụp màn hình trước khi tải xuống PC.
- Xóa: Sử dụng tùy chọn này để xóa ảnh chụp màn hình đã chụp.
- PDF: Sử dụng tùy chọn này để tải xuống ảnh chụp màn hình đã chụp dưới dạng tệp PDF.
- Tải xuống hình ảnh: Sử dụng tùy chọn này để tải xuống ảnh chụp màn hình đã chụp dưới dạng hình ảnh PNG.
- Tệp: Tùy chọn này sẽ cho phép bạn truy cập tất cả các ảnh chụp màn hình đã chụp được chụp qua GoFullPage.
- Tùy chọn: Sử dụng tùy chọn này để thay đổi cài đặt chụp được GoFullPage sử dụng khi chụp ảnh màn hình cuộn.
Nhấp vào một trong các biểu tượng tải xuống tùy thuộc vào định dạng ưa thích .
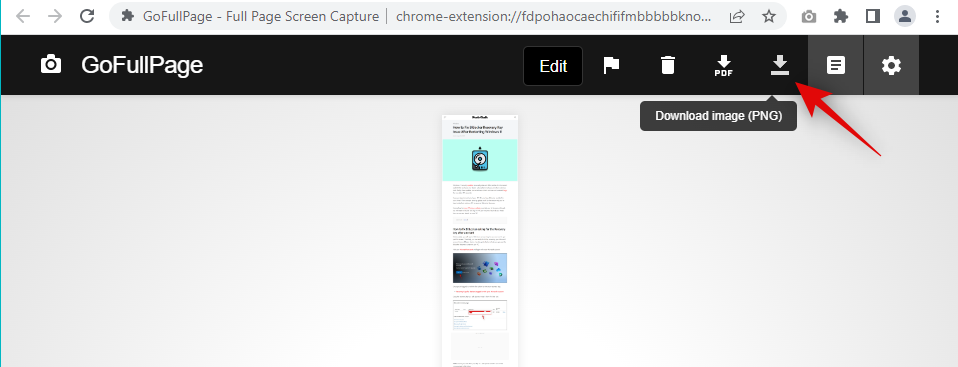
Tải xuống bây giờ sẽ được bắt đầu cho tệp đã chọn. Bây giờ bạn có thể lưu trữ nó ở một vị trí thuận tiện trên PC của mình.
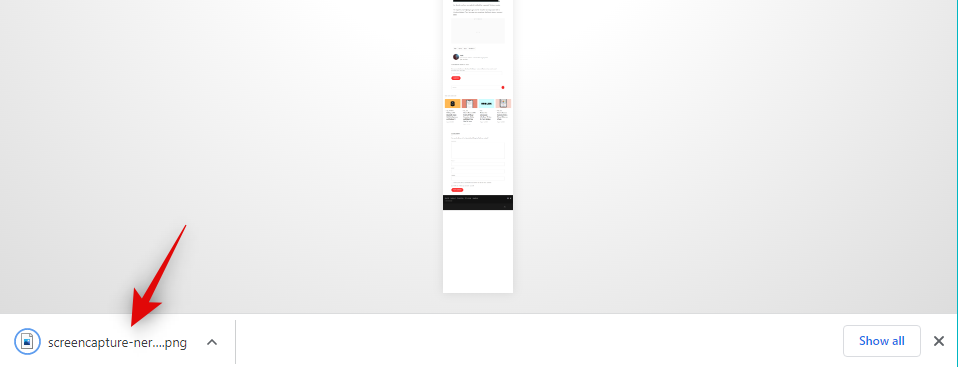
Và đó là cách bạn có thể chụp ảnh màn hình cuộn trong Google Chrome.
Phương pháp 2: Sử dụng ứng dụng của bên thứ ba
Nếu bạn muốn có khả năng chụp ảnh màn hình cuộn ở mọi nơi trong Windows 11 chứ không chỉ trong trình duyệt của mình, thì bạn có thể sử dụng ứng dụng của bên thứ ba để thay thế. Sử dụng một trong các ứng dụng dưới đây tùy thuộc vào tùy chọn hiện tại . Bắt đầu nào.
Tùy chọn 1: Chụp ảnh màn hình cuộn bằng ShareX
- ShareX | Download Link
Tải xuống ShareX bằng liên kết ở trên. Bạn có thể tải xuống phiên bản di động hoặc thiết lập cho ShareX tùy theo sở thích của mình. Cài đặt và khởi chạy ShareX trên PC sau khi hoàn tất. Chúng tôi sẽ sử dụng phiên bản di động của ShareX cho hướng dẫn này.
Hãy thiết lập một phím nóng để chụp ảnh màn hình cuộn trên PC . Nhấp vào Cài đặt phím nóng ở bên trái .
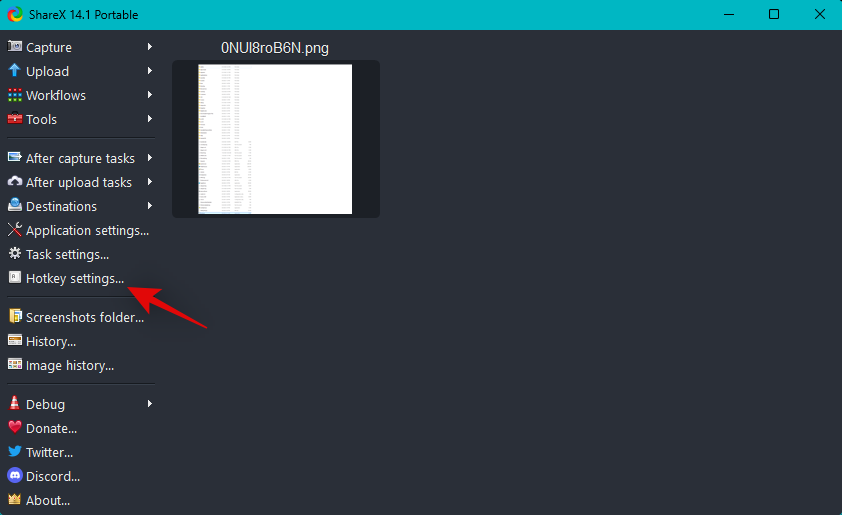
Nhấp vào Thêm ở trên cùng.
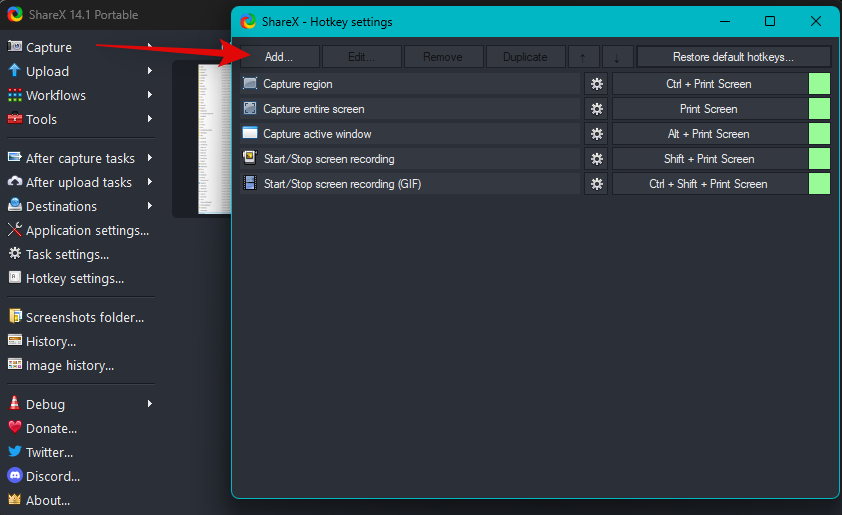
Bây giờ hãy nhấp vào trình đơn thả xuống cho Task .
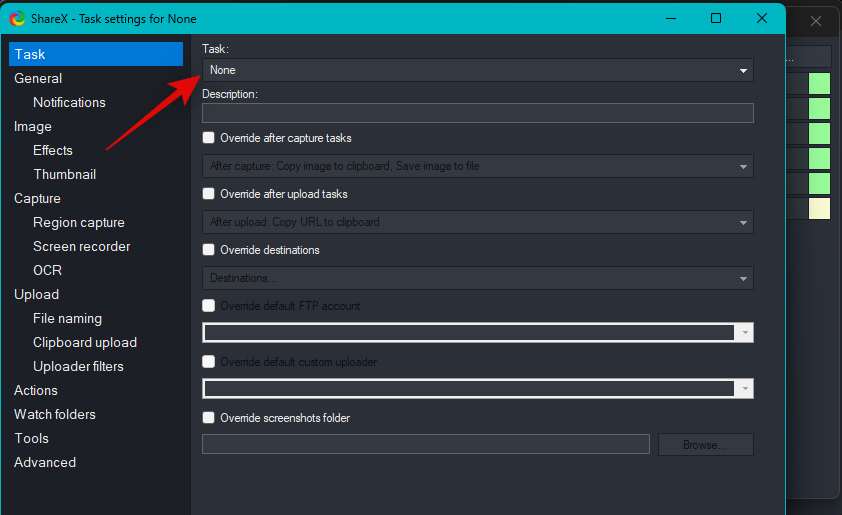
Di chuột qua Chụp màn hình và chọn Chụp cuộn .
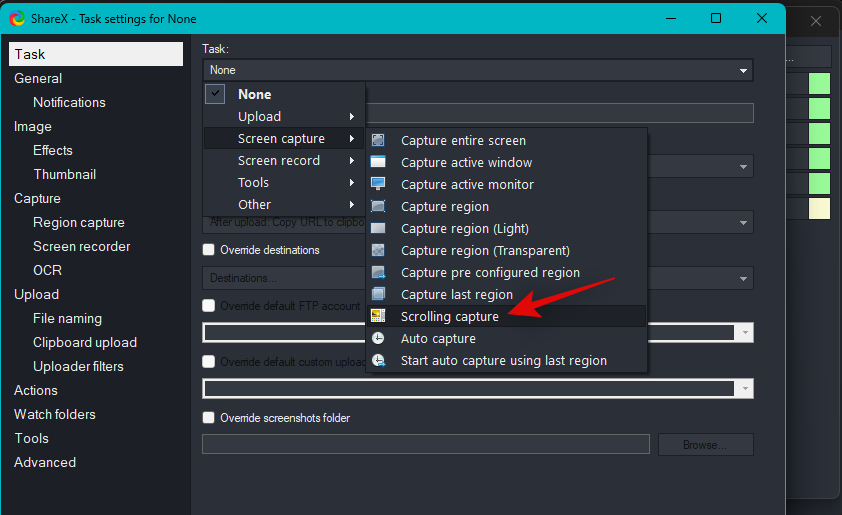
Đóng cửa sổ bằng dấu X ở góc trên cùng bên phải.
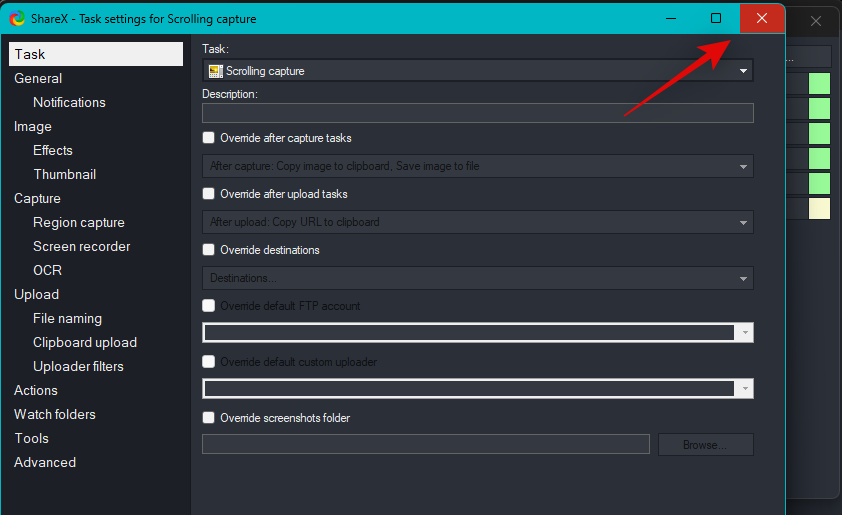
Bây giờ hãy nhấp vào Không có bên cạnh Chụp cuộn .
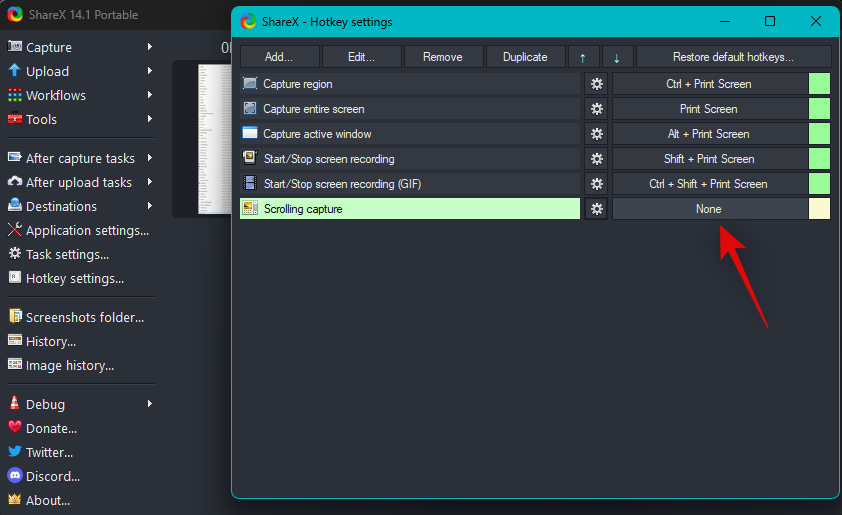
Nhấn tổ hợp phím mong muốn mà bạn muốn sử dụng để chụp ảnh cuộn trên PC.
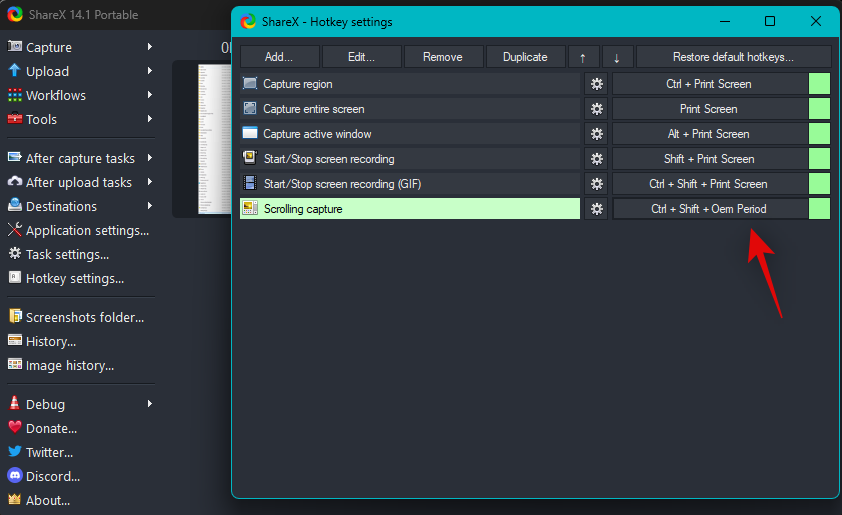
Đóng cửa sổ sau khi bạn hoàn tất.
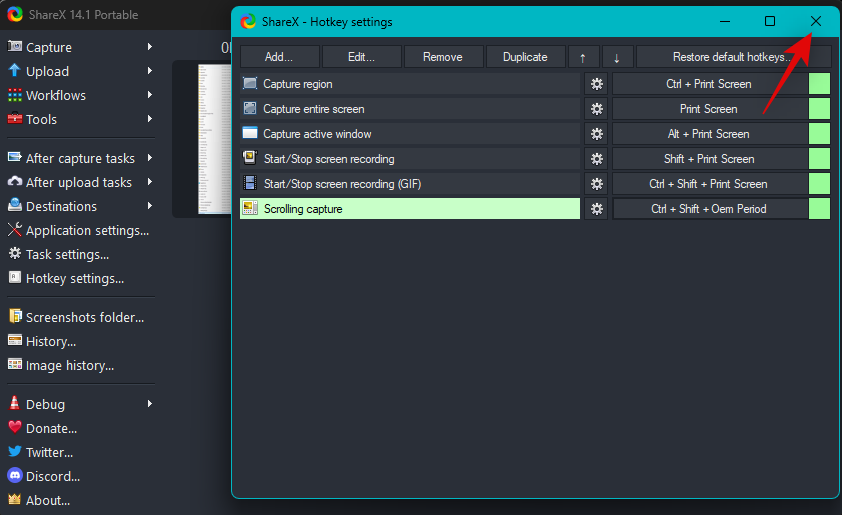
Sau khi hoàn tất, hãy thu nhỏ ShareX và truy cập ứng dụng hoặc thư mục mong muốn nơi bạn muốn chụp ảnh màn hình cuộn. Chúng tôi sẽ sử dụng thư mục ShareX cho hướng dẫn này.
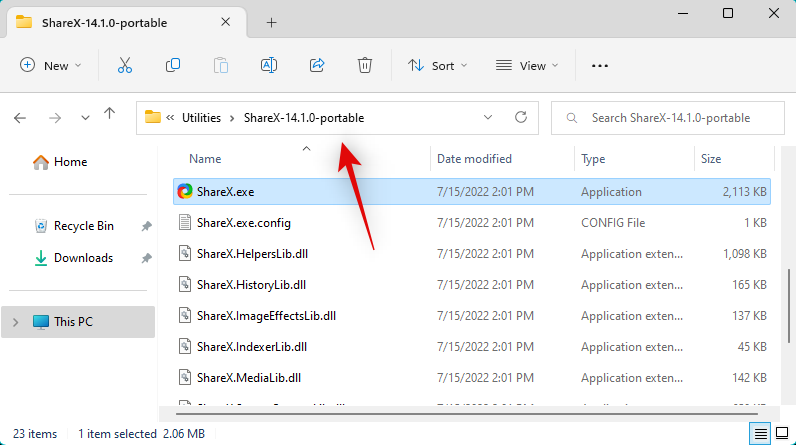
Bây giờ hãy nhấn phím nóng mà chúng tôi đã chỉ định cho chụp Cuộn trước đó. Nhấp và chọn vùng cửa sổ nơi bạn muốn thực hiện chụp cuộn.
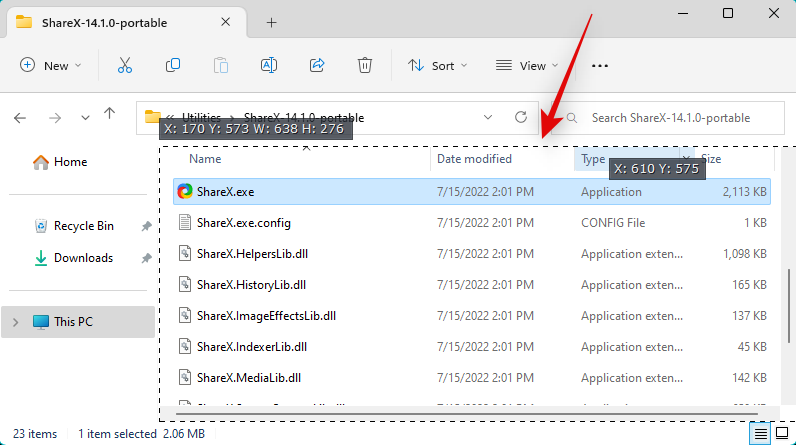
Tùy chọn chụp cuộn bây giờ sẽ mở trên màn hình . Các tùy chọn mặc định sẽ hoạt động trong hầu hết các tình huống. Nhấp vào Bắt đầu chụp cuộn để bắt đầu.
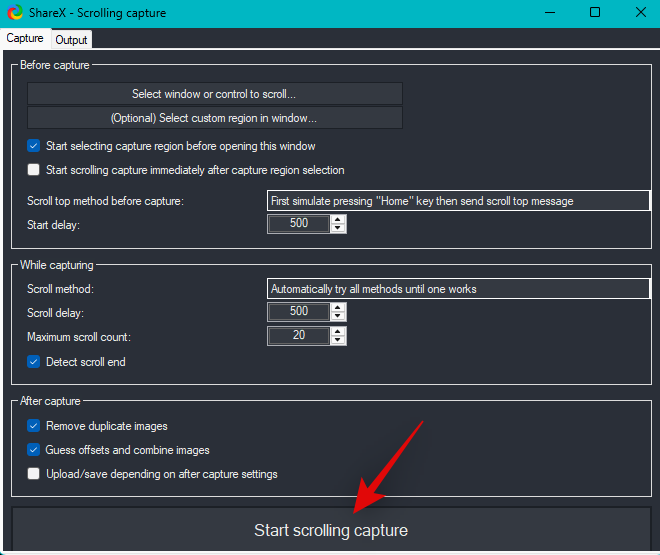
Giờ đây, ảnh chụp màn hình sẽ được chụp bằng cách cuộn các mục trong ứng dụng hoặc thư mục đã chọn. Sau khi hoàn tất, bạn sẽ được hiển thị bản xem trước ảnh chụp màn hình của bản chụp của mình. Bây giờ hãy nhấp vào Tải lên/Lưu tùy thuộc vào cài đặt sau khi chụp .
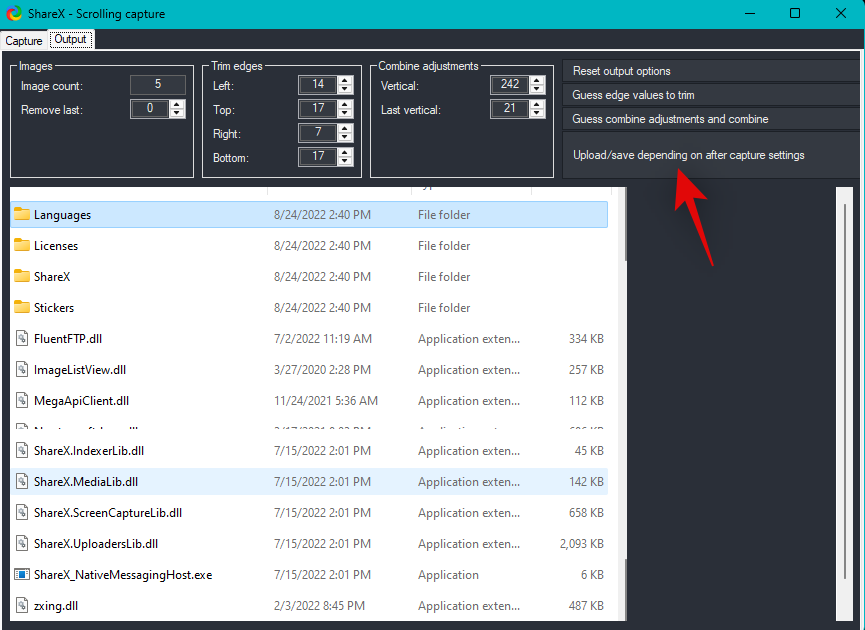
Vì chúng tôi chưa định cấu hình các tác vụ tải lên, ShareX hiện sẽ lưu ảnh chụp màn hình đã chụp trong thư mục ShareX .
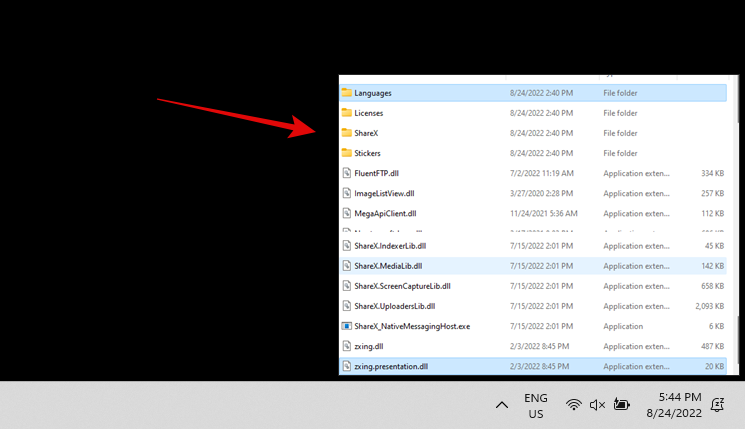
Và đó là cách bạn có thể chụp ảnh màn hình cuộn bằng ShareX trên PC của mình.
Tùy chọn 2: Chụp ảnh màn hình cuộn bằng PicPick
PicPick là một công cụ chụp màn hình toàn diện khác có thể giúp bạn chụp ảnh màn hình cuộn trên PC chạy Windows 11 của mình. Thực hiện theo các bước dưới đây để giúp bạn trong quá trình này.
- PicPick | Liên kết tải xuống
Tải xuống và khởi chạy PicPick trên PC bằng liên kết ở trên.
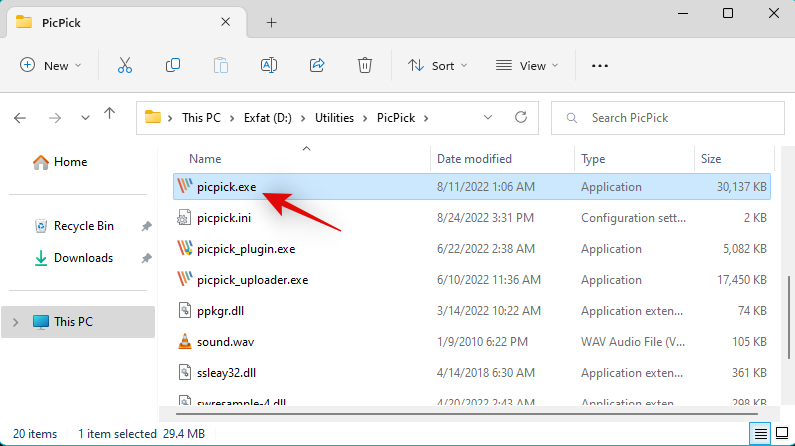
Sau khi khởi chạy, hãy thu nhỏ trang Bắt đầu và mở ứng dụng hoặc thư mục mà bạn muốn chụp ảnh màn hình cuộn.
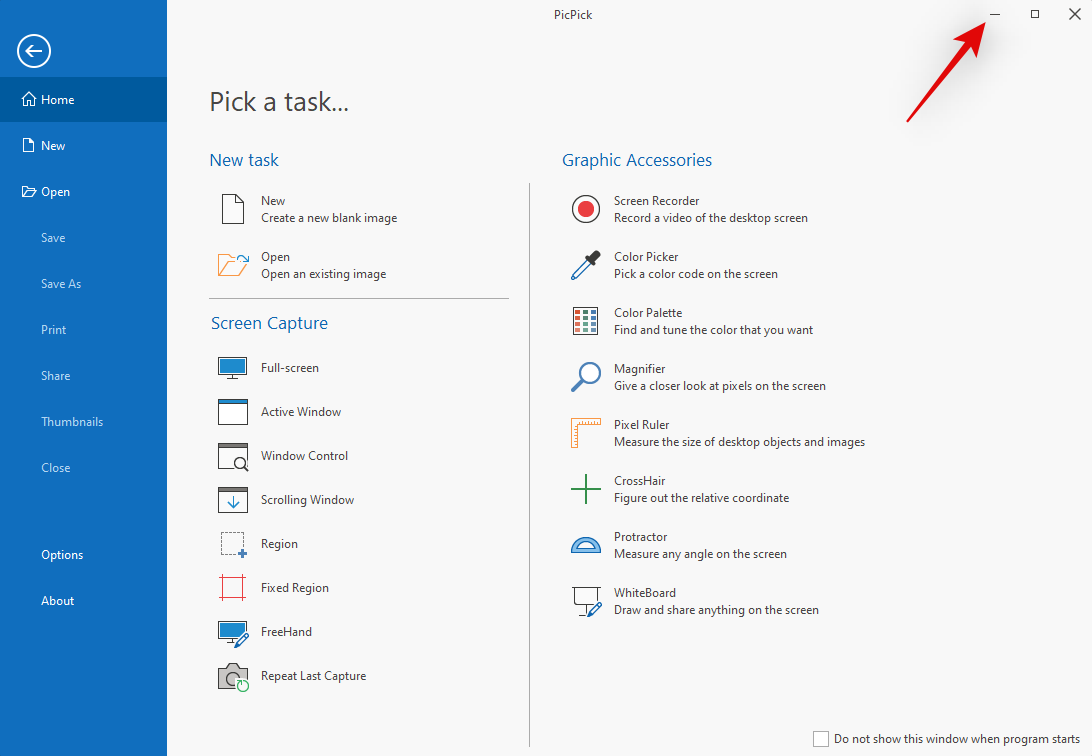
Bây giờ hãy nhấn Ctrl + Alt + PrtSc trên bàn phím để chụp ảnh màn hình cuộn. Đây là phím nóng mặc định cho ảnh chụp màn hình cuộn trong PicPick .
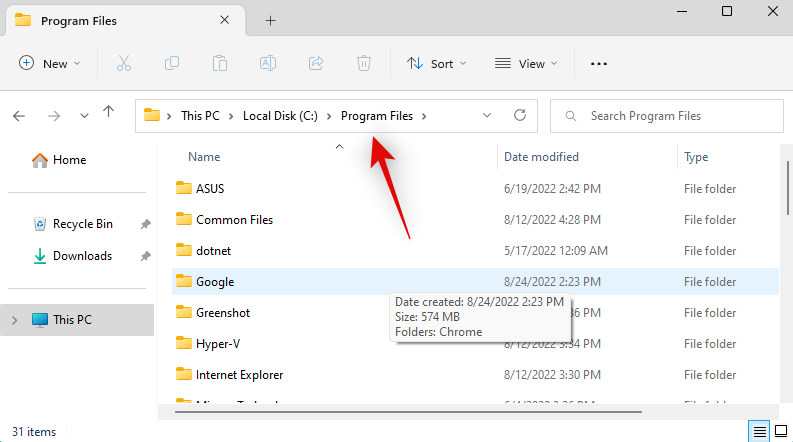
Nhấp và chọn khu vực bạn muốn thực hiện chụp màn hình cuộn.
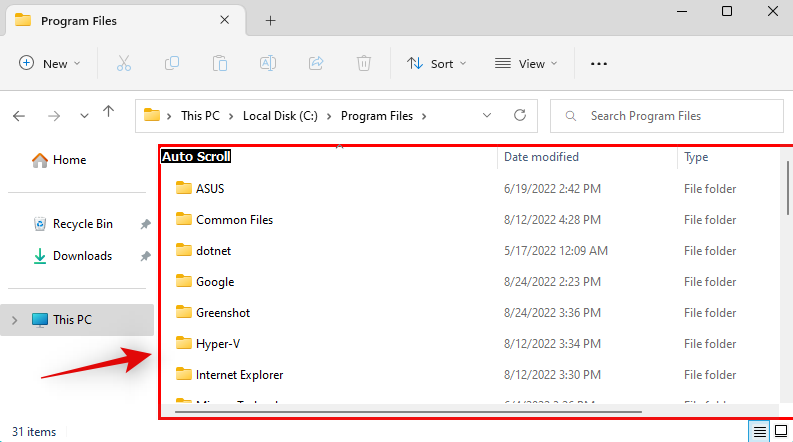
Giờ đây, PicPick sẽ chụp vùng đã chọn và mở vùng đó trong trình chỉnh sửa hình ảnh sau khi hoàn tất. Giờ đây, bạn có thể sử dụng trình chỉnh sửa để chú thích hoặc chỉnh sửa hình ảnh đã chụp của mình nếu cần.
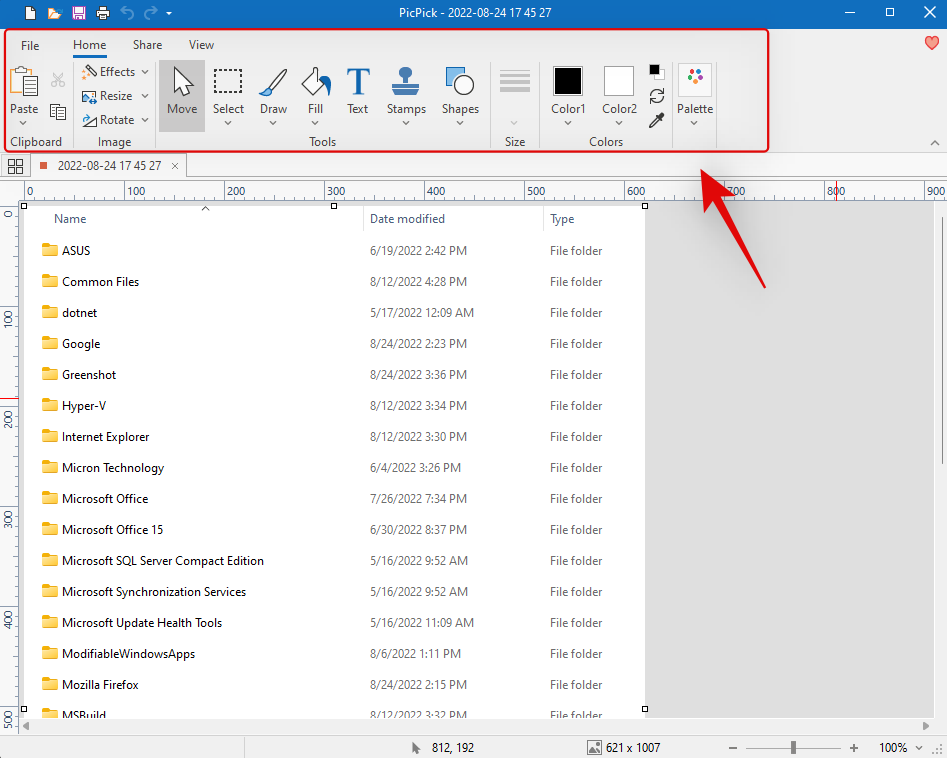
Khi bạn đã hoàn tất, hãy nhấp vào Tệp .
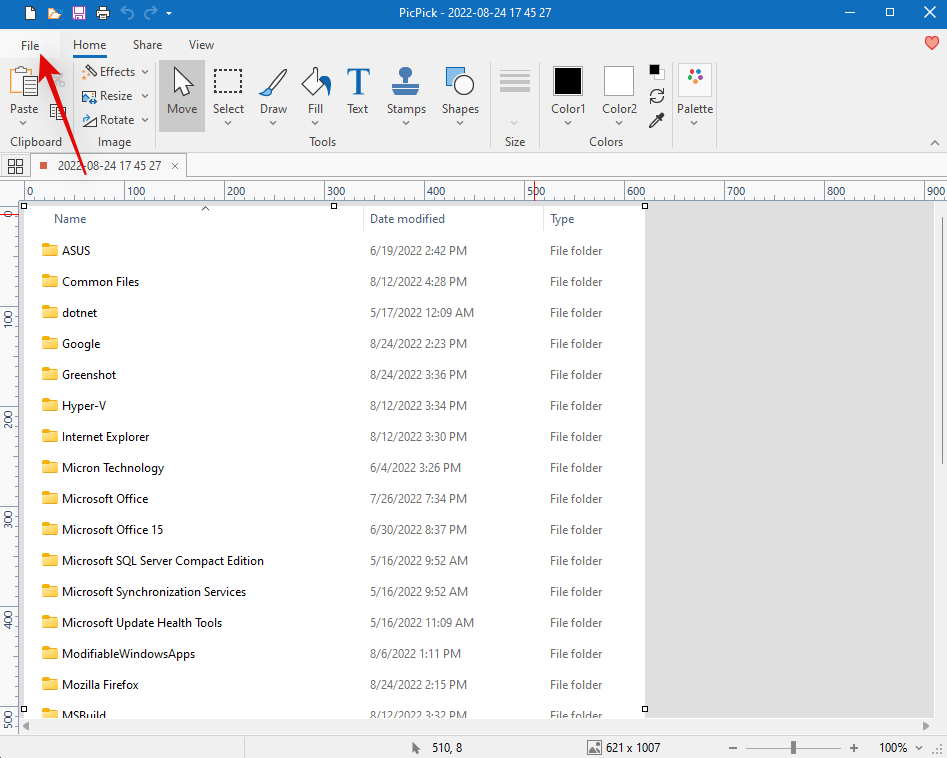
Nhấp và chọn Lưu dưới dạng .
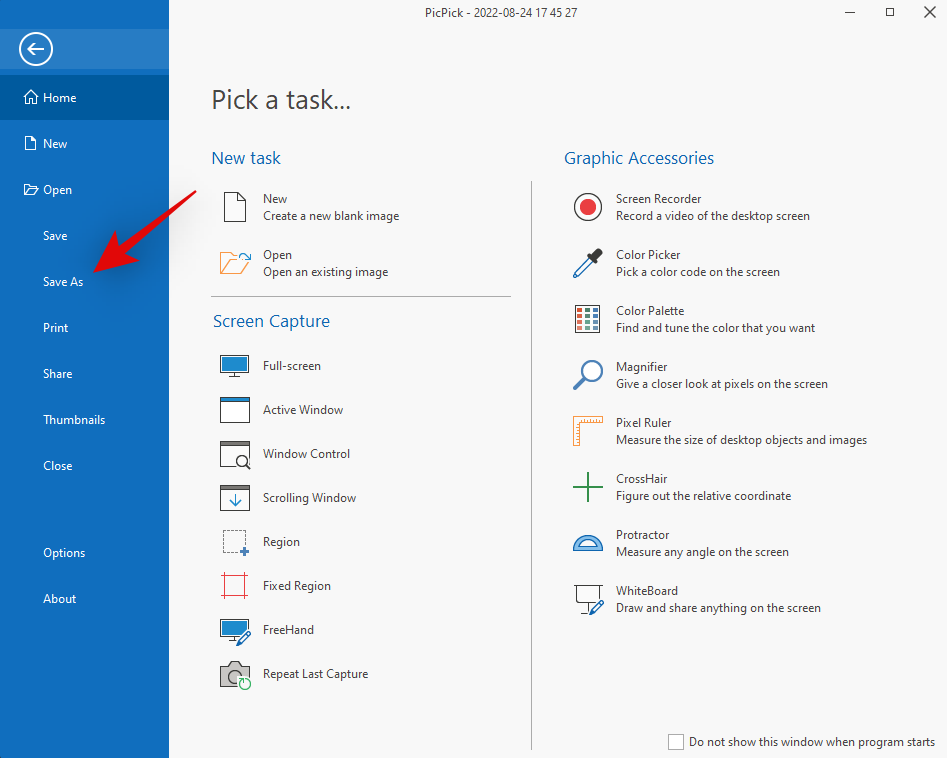
Bây giờ hãy chọn định dạng mong muốn cho ảnh chụp màn hình đã chụp .

Nhập tên mong muốn và chọn một vị trí cho ảnh chụp màn hình .
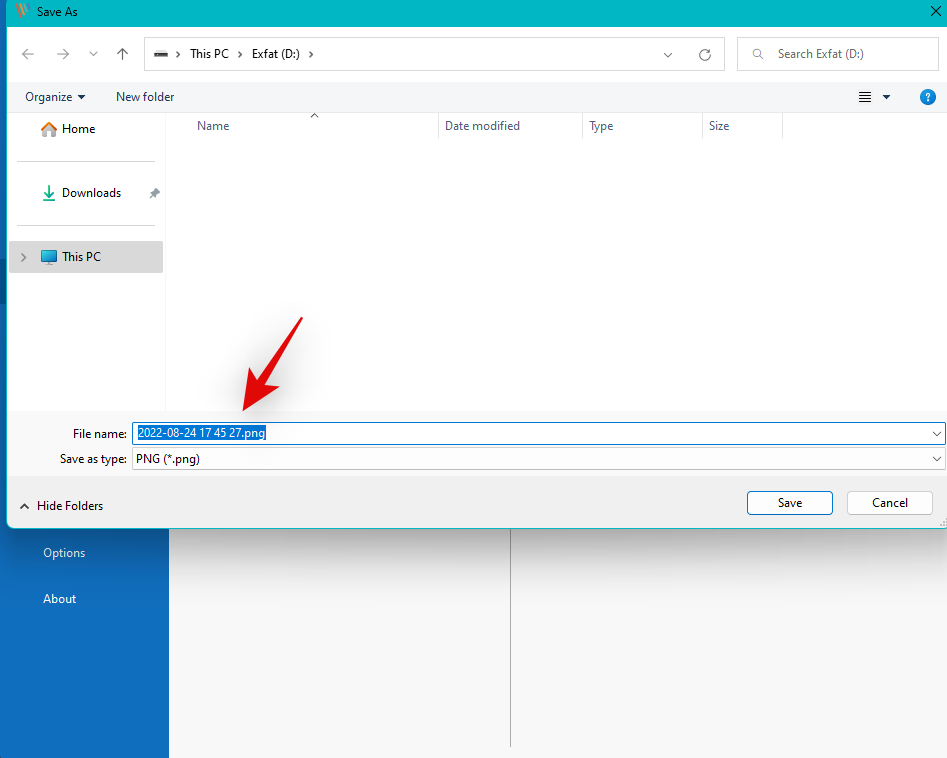
Nhấp vào Lưu sau khi bạn hoàn tất.
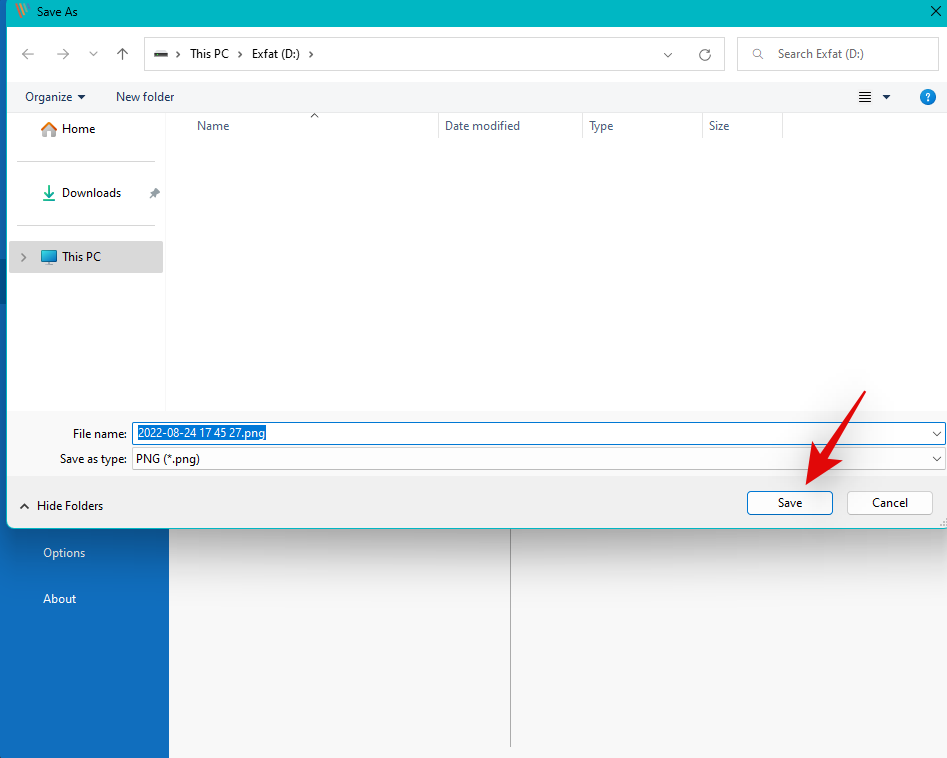
Và đó là cách bạn có thể chụp và lưu ảnh chụp màn hình cuộn bằng PicPick.
Các lựa chọn thay thế của bên thứ ba khác
- Screenpresso | Download Link
- Tweakshot | Download Link
- SnagIt | Download Link
Chúng tôi hy vọng bài đăng này đã giúp bạn dễ dàng chụp ảnh màn hình cuộn trong Windows 11. Nếu bạn có thêm bất kỳ câu hỏi nào hoặc gặp phải bất kỳ vấn đề nào, vui lòng liên hệ bằng cách sử dụng các nhận xét bên dưới.




