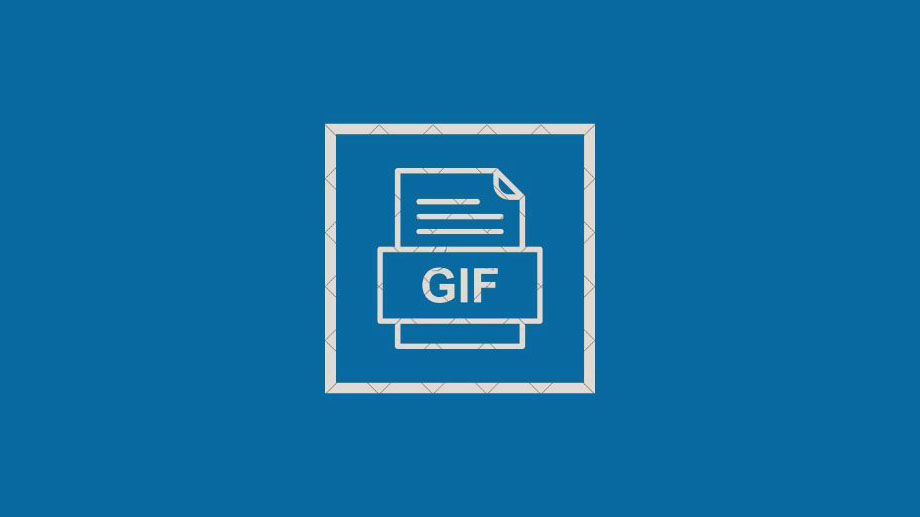
Ứng dụng Phím tắt *Shortcut trên iOS cho phép bạn tự động hóa các tác vụ mà bạn có thể thường xuyên lặp lại, một số tác vụ có thể khá tẻ nhạt. Bạn có thể sử dụng chúng để áp dụng hình nền ngẫu nhiên , sao chép văn bản từ PDF , xóa khay nhớ tạm của iPhone và tắt hoàn toàn WiFi và Bluetooth bằng các shortcut nhấn một lần có thể được thêm vào Màn hình chính iOS .
Ngoài những tác vụ này, còn có những cách thú vị để sử dụng ứng dụng Shortcut trên iPhone . Một trong số đó là tạo ảnh GIF cho ảnh bạn chụp trên Camera iPhone của mình trong thời gian thực. Trong bài đăng này, chúng tôi sẽ hướng dẫn bạn thiết lập shortcut trên iOS để bạn có thể tạo ảnh GIF trực tiếp từ camera iPhone mà không cần phụ thuộc vào ứng dụng của bên thứ ba.
Cách tạo ảnh GIF từ Camera iPhone một cách nhanh chóng
Trước khi bạn có thể tạo GIF từ Camera iOS của mình, bạn cần tải xuống shortcut Chụp ảnh GIF trên iPhone của mình và sau đó bạn có thể sử dụng shortcut này để ghi GIF.
Bước 1: Thêm shortcut Shoot a GIF vào iPhone
Để tải xuống shortcut Chụp ảnh GIF trên iPhone , hãy nhấn vào liên kết này và shortcut Chụp ảnh GIF hiện sẽ tải lên bên trong ứng dụng Shortcut trên iOS.
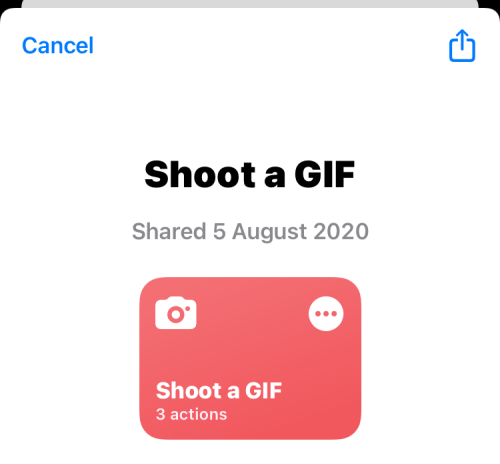
Trên màn hình này, chạm vào Thêm shortcut ở dưới cùng để thêm nó vào iPhone .
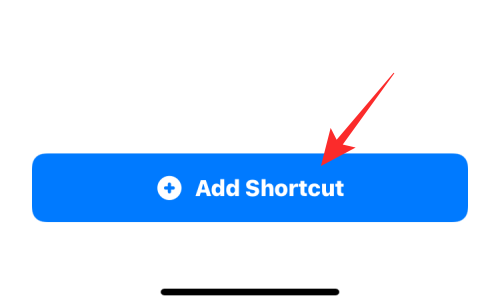
Giờ đây, shortcut mới sẽ có thể truy cập được bên trong tab Shortcut của tôi trên ứng dụng Shortcut.
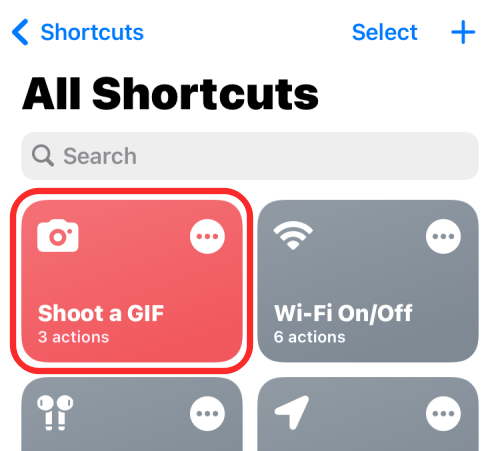
Bạn cũng có thể thêm shortcut này vào Màn hình chính của iPhone dưới dạng một tiện ích bằng cách nhấn và giữ vào vùng trống, nhấn vào biểu tượng + , chọn Shortcut từ danh sách ứng dụng, sau đó thêm tiện ích của shortcut này.
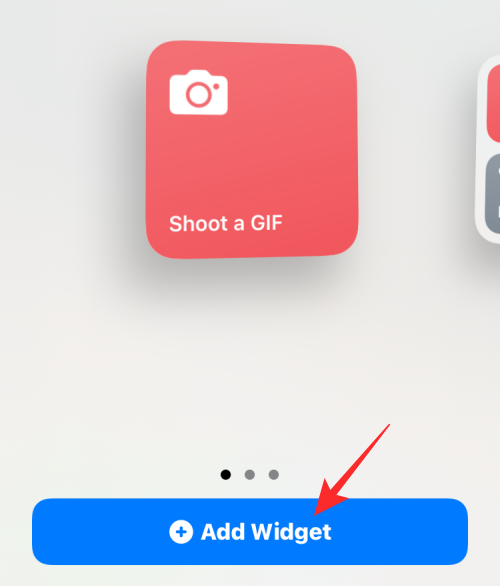
Sau khi bạn thêm tiện ích Chụp ảnh GIF vào Màn hình chính, tiện ích này sẽ giống như thế này.
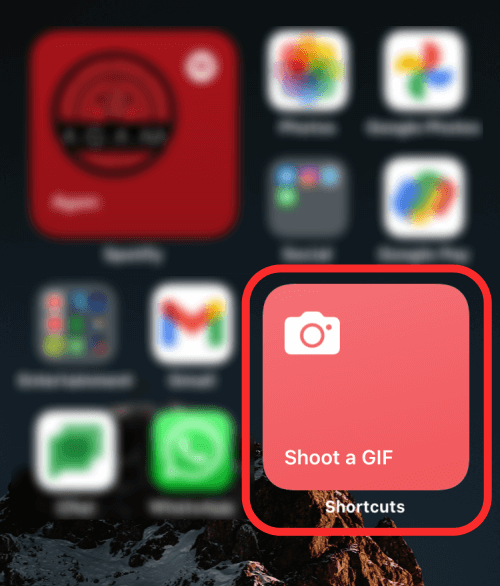
Bước 2: Tạo ảnh GIF bằng shortcut này
Để tạo ảnh GIF từ Camera , hãy nhấn vào tiện ích Chụp ảnh GIF trên Màn hình chính hoặc khởi chạy tiện ích này từ ứng dụng Shortcut.
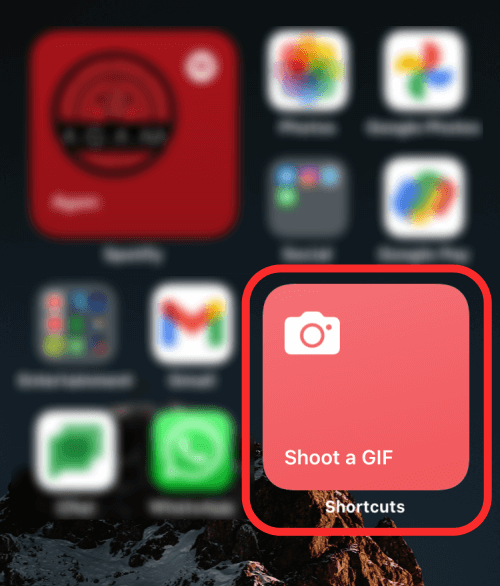
Khi bạn làm như vậy, kính ngắm Camera sẽ xuất hiện trên màn hình. Theo mặc định, Camera phía sau sẽ khả dụng cho những bức ảnh có đèn flash được đặt thành “Tự động” nhưng bạn có thể chuyển đổi bất kỳ cài đặt nào trong số này bằng cách nhấn vào chúng trên màn hình. Những gì bạn không thể thay đổi trên màn hình này là số lượng ảnh sẽ được chụp cho GIF được đặt ở 11 ảnh. Tuy nhiên, con số này có thể được thay đổi bên trong ứng dụng Shortcut mà chúng tôi sẽ giải thích trong phần tiếp theo.
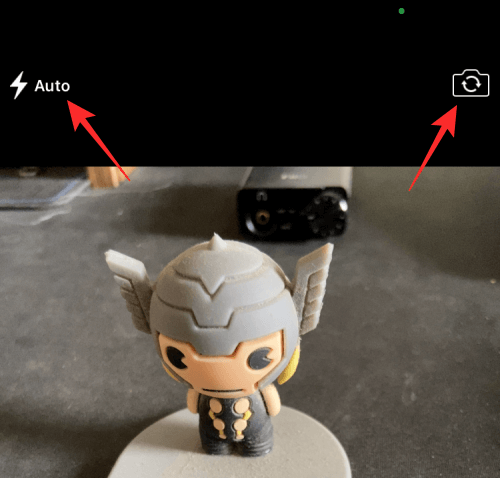
Nếu hài lòng với cấu hình, bạn có thể bắt đầu chụp ảnh cho GIF bằng cách nhấn vào nút Chụp ở chính giữa phía dưới.
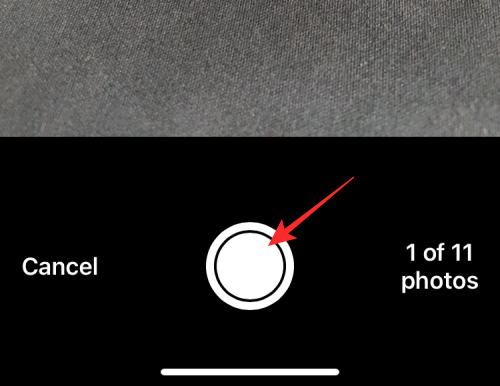
Sau đó, bạn có thể nhấn vào nút Chụp để chụp các đối tượng khác hoặc cùng một đối tượng đang chuyển động, tuy nhiên, bạn muốn tạo GIF. Khi bạn tiếp tục chụp nhiều ảnh hơn, kính ngắm sẽ hiển thị cho bạn số lượng ảnh đã được nhấp trong tổng số ảnh.
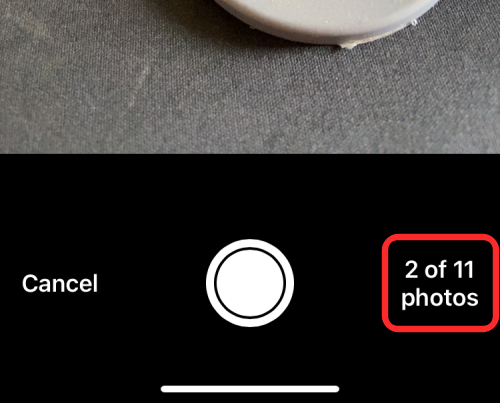
Khi tất cả ảnh đã được chụp, kính ngắm sẽ được thu nhỏ và bây giờ bạn sẽ thấy shortcut Chụp ảnh GIF đang xử lý ảnh GIF.
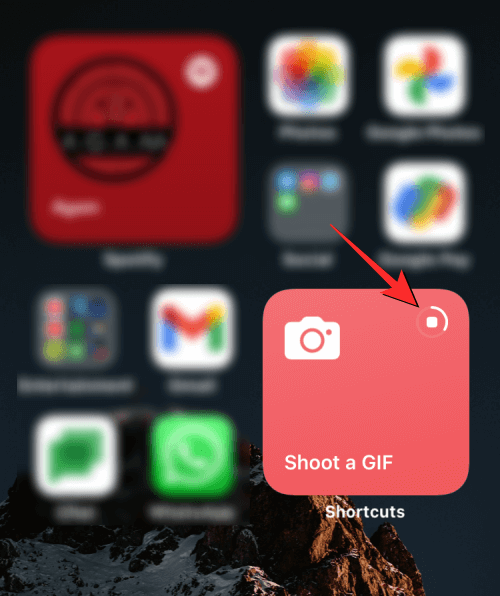
Khi GIF đã sẵn sàng, nó sẽ xuất hiện dưới dạng hình ảnh trên màn hình. Để lưu GIF này, hãy nhấn vào biểu tượng Chia sẻ từ góc trên cùng bên phải.
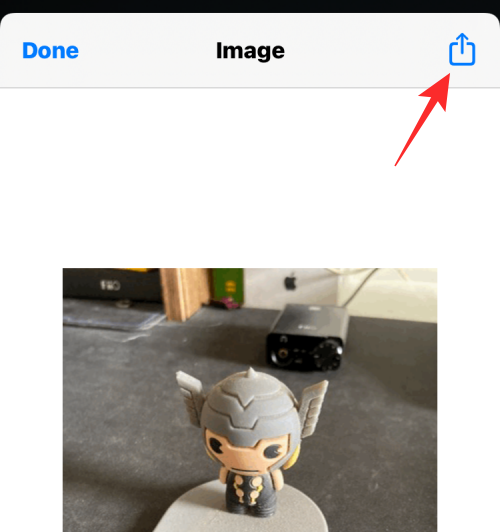
Trong bảng Chia sẻ iOS xuất hiện, chọn Lưu hình ảnh để lưu trữ và truy cập GIF này bên trong ứng dụng Ảnh.
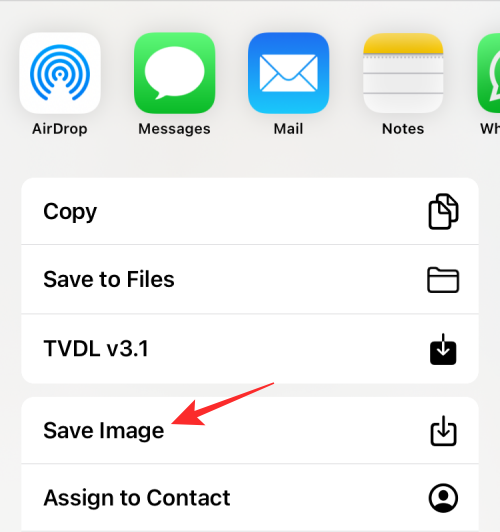
Sửa đổi GIF thành cài đặt mong muốn
Shortcut Chụp ảnh GIF mà chúng tôi sử dụng ở trên sẽ tạo ảnh GIF bằng cách chụp tổng cộng 11 ảnh từ Camera và lặp lại với 0,25 giây cho mỗi ảnh. Nếu đó không phải là cấu hình mong muốn mà bạn muốn tạo GIF, bạn có thể sửa đổi shortcut trên iPhone của mình bằng cách mở ứng dụng Shortcut và nhấn vào biểu tượng 3 chấm bên trong hộp shortcut Chụp ảnh GIF .

Khi shortcut tải lên trên màn hình tiếp theo, hãy nhấn vào mũi tên hướng bên phải bên trong hộp “Chụp ảnh bằng camera sau” để mở rộng các tùy chọn của nó.
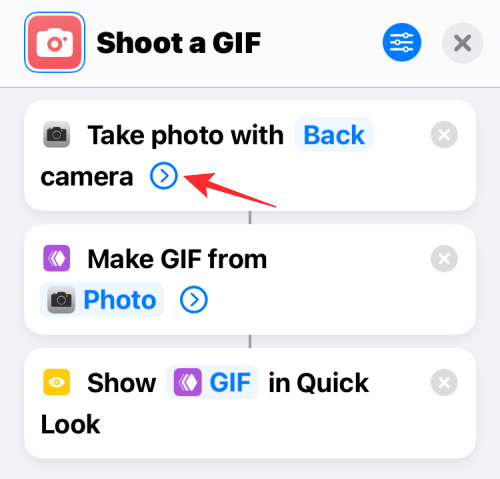
Giờ đây, bạn có thể tùy chỉnh số lượng ảnh muốn chụp cho GIF bằng cách nhấn vào biểu tượng ‘-‘ hoặc ‘+’ bên cạnh tùy chọn Chụp ảnh. Nhiều ảnh hơn có nghĩa là bạn có thể hiển thị nhiều nội dung hơn bên trong GIF nhưng bạn có thể giảm con số này nếu không muốn tạo GIF dài hơn.
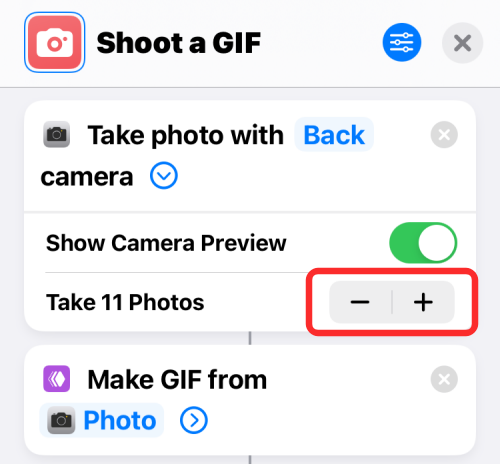
Giờ đây, bạn có thể nhấn vào mũi tên bên phải bên trong hộp “Tạo GIF từ Ảnh” để mở rộng các tùy chọn của nó.
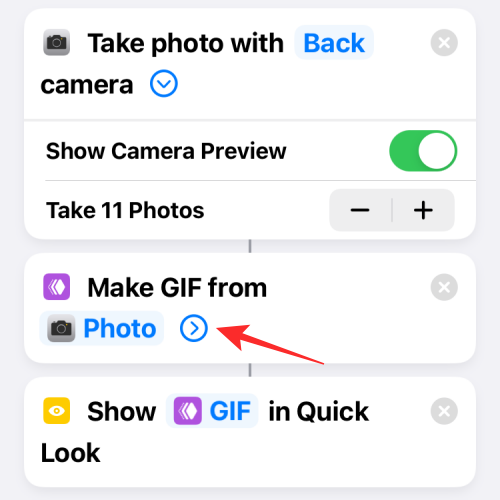
Khi phần này mở rộng, hãy nhấn vào tùy chọn Giây trên mỗi ảnh để thay đổi thời gian từ 0,25 giây sang một thứ khác. Khi bạn giảm giá trị này, GIF bạn tạo sẽ có các khung hình chuyển động nhanh hơn nhưng nếu bạn muốn trì hoãn thời gian giữa hai khung hình, bạn có thể tăng giá trị thời gian này. Tại đây, bạn cũng có thể bật/tắt vòng lặp GIF và tự động thay đổi kích thước.
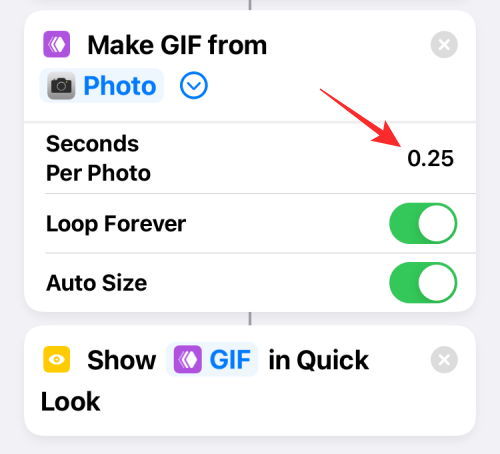
Khi bạn đã hoàn tất việc sửa đổi cài đặt của shortcut, hãy nhấn vào biểu tượng X ở góc trên cùng bên phải để lưu các thay đổi.
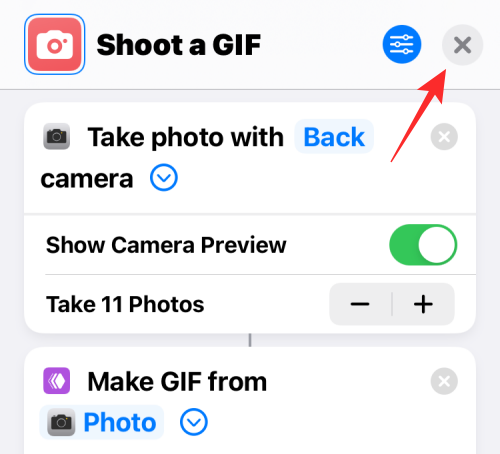
Sau đó, bạn có thể làm theo hướng dẫn từ phần trước để chụp ảnh GIF từ Camera của mình với cài đặt mới.
Đó là tất cả những gì bạn cần biết về cách tạo ảnh GIF từ Camera iPhone của mình.




