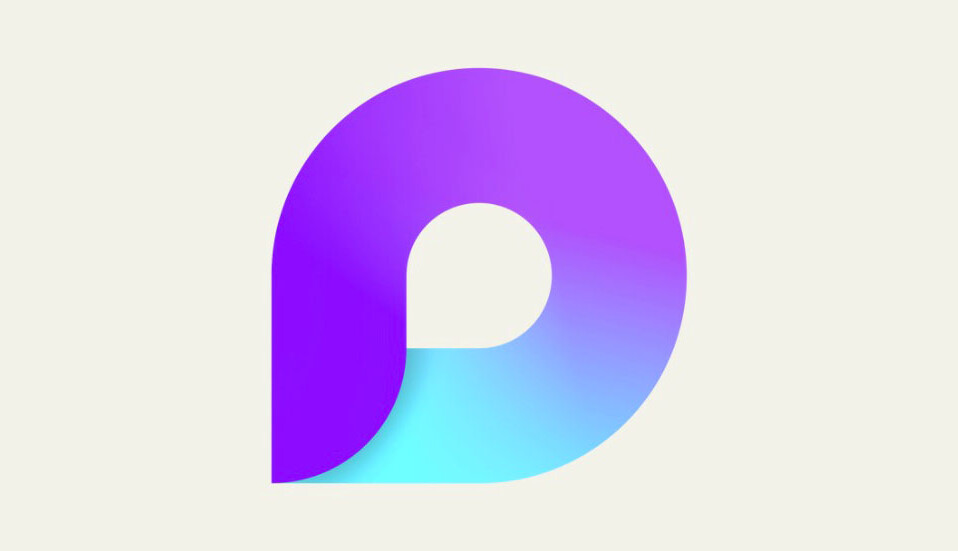
Microsoft Loop là một công cụ làm việc nhóm rất hiệu quả mà Microsoft gần đây đã cho ra mắt và được người dùng đánh giá khá cao so với những ứng dụng tương tự của đối thủ Notion. Ứng dụng này hiện có sẵn bản dùng miễn phí nên bạn có thể thử dùng nền tảng làm việc nhóm này trong các nhiệm vụ và dự án cùng nhau một cách dễ dàng, bất kể người trong nhóm bạn có đang ở đâu hay sử dụng công cụ nào. Cụ thể, Microsoft Loop cho phép người dùng/nhóm tạo, quản lý và chỉnh sửa tài liệu cũng như nội dung một cách cộng tác trên nhiều ứng dụng của Microsoft 365 chẳng hạn như: Microsoft Teams, Outlook, Word trên web và Whiteboard. Nó cũng có thể được sử dụng để tạo và phân công nhiệm vụ cho các thành viên trong nhóm rất hữu dụng. Tuy nhiên, vì là sản phẩm mới nên có lẽ nhiều người muốn dùng nhưng chưa biết cách, vậy nên bài viết này chúng tôi sẽ hướng dẫn bạn Cách dùng Microsoft Loop làm việc nhóm, đồng bộ tài liệu cũng như chia sẽ những thông tin cần thiết để bạn hiểu thêm về ứng dụng này nhé!
Các thành phần của Microsoft Loop
Microsoft Loop được tạo thành từ: Loop components (Các thành phần Loop), Loop pages (Các trang Loop) và Loop workspaces (Các không gian làm việc Loop). Trong đó:
Loop components (Thành phần Loop) có thể là bất kỳ thứ gì từ đường link, bảng biểu, đoạn văn hoặc danh sách tác vụ,… Các thành phần này cho phép người dùng cộng tác làm việc trong email, cuộc chat, cuộc họp, tài liệu và được đồng bộ hóa trên tất cả các thiết bị, giúp bạn dễ dàng tạo và chia sẻ nội dung mà không phải chuyển đổi nhiều ứng dụng.
Loop pages (Trang Loop) giống như các trang trống nơi bạn và nhóm của mình có thể sắp xếp các thành phần Loop và chèn những yếu tố khác như tệp, liên kết, file và dữ liệu vào đó. Người dùng có thể chỉnh sửa và theo dõi trang cùng một lúc cũng như phản ứng hoặc thậm chí là nhận xét về nội dung của người khác trên Loop pages.
Loop workspaces (Không gian làm việc Loop) là nơi bạn và các thành viên trong nhóm có thể thu thập và sắp xếp tất cả các file, nội dung và trang Loop có liên quan đến từng dự án cụ thể. Nó cũng giúp bạn theo dõi tiến trình của dự án một cách tiện lợi hơn.
Sử dụng các thành phần Microsoft Loops
Các thành phần kể trên cấu thành Microsoft Loops thực rất hữu ích cho người sử dụng. Bạn có thể sử dụng chúng như một nơi để ghi chú hoặc lập danh sách. Bạn cũng có thể thêm những thứ khác nhau vào ghi chú của mình, chẳng hạn như bảng biểu, hình ảnh và danh sách kiểm tra.
Dưới đây là một số ví dụ về cách mà bạn có thể dùng Microsoft Loops:
- Phân công nhiệm vụ và lập danh sách việc cần làm: Bạn có thể lập danh sách những việc cần hoàn thành, sau đó yêu cầu các thành viên trong nhóm chọn những việc họ muốn làm.
- Tập hợp ý kiến: Bạn có thể sử dụng Loop components để tập hợp ý tưởng của mọi người lại với nhau và đưa ra quyết định.
- Báo cáo: Bạn có thể sử dụng Loop components để làm việc trên các báo cáo cùng với nhóm của mình, điều này nhanh hơn nhiều so với làm việc đó một mình.
- Khảo sát và thăm dò ý kiến: Bạn có thể nhanh chóng hỏi ý kiến của nhóm về điều gì đó, chẳng hạn như địa điểm tổ chức bữa tiệc/teambuilding tiếp theo,…
Nhìn chung, Cấu phần Microsoft Loops rất phù hợp để làm việc cùng nhau theo nhóm và giúp mọi người hoàn thành công việc nhanh hơn, hiệu quả hơn.
Cách cài Microsoft Loops trên máy tính
Để bắt đầu làm việc trên ứng dụng Microsoft Loops bạn cần làm theo các bước sau:
1. Trước tiên, hãy truy cập trang web chính thức của Microsoft Loop (loop.microsoft.com/learn) và nhấp vào nút ‘Bắt đầu – Miễn phí’ như hình dưới.
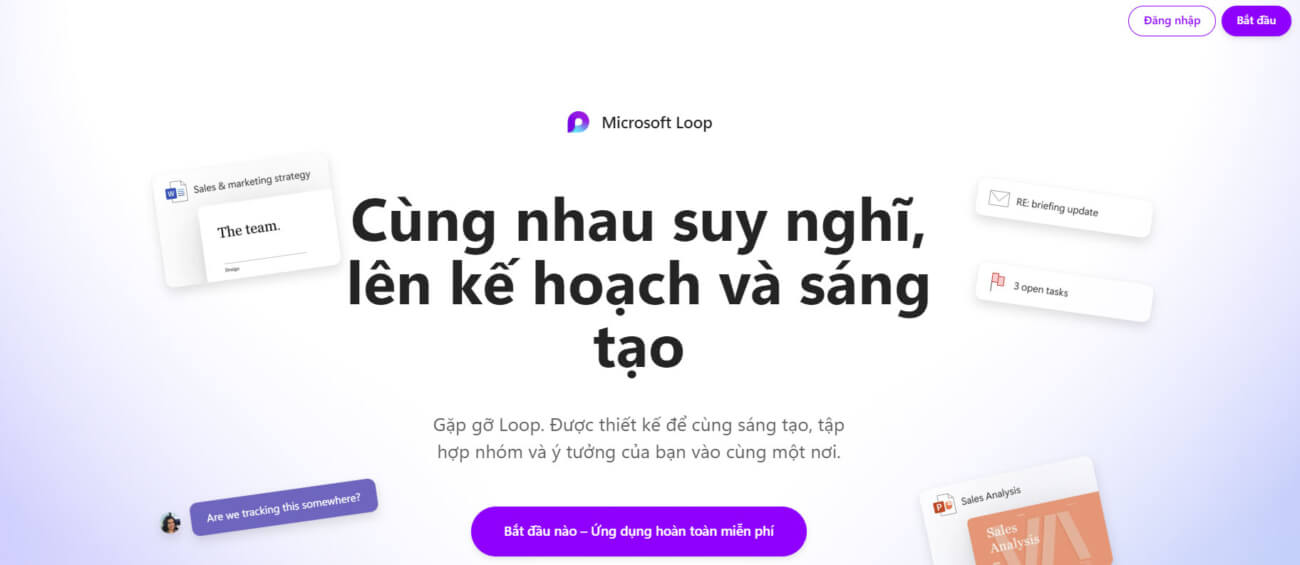
2. Sau đó, đăng nhập bằng tên người dùng và mật khẩu Microsoft.
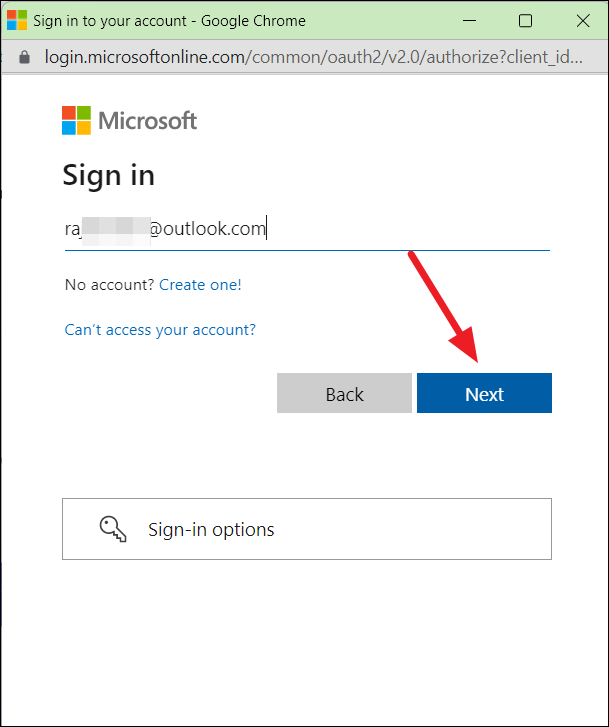
3. Sau khi đăng nhập, bạn sẽ được đưa đến trang giới thiệu của Loop.
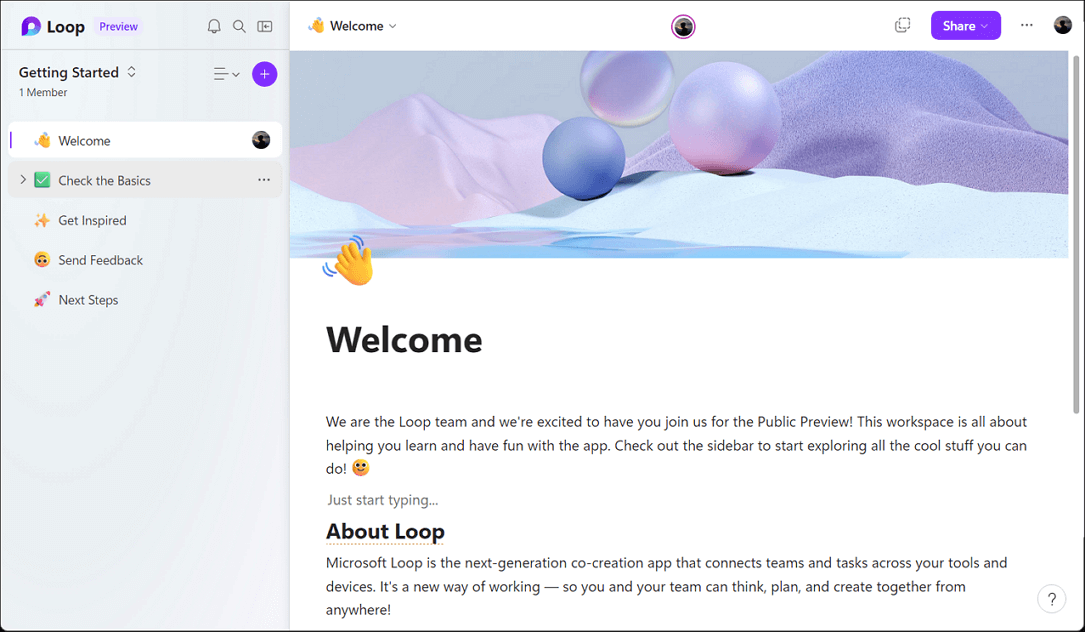
Bây giờ, bạn có thể bắt đầu sử dụng Microsoft Loop trên máy tính. Ngoài ra, bạn cũng có thể tải xuống và cài đặt ứng dụng trên thiết bị di động, nhưng ứng dụng này chỉ hoạt động đối với tài khoản trường học hoặc cơ quan.
Tạo và quản lý không gian làm việc trên Loop
Workspace là không gian dùng chung, nơi bạn có thể cộng tác, làm việc chung với nhóm của mình. Để bắt đầu, trước tiên hãy tạo một không gian làm việc mới. Bạn có thể tạo bao nhiêu không gian làm việc tùy thích để chứa các dự án khác nhau.
Để tạo không gian làm việc mới trong Loop bạn hãy nhấp vào tiêu đề ‘Bắt đầu’ trên bảng điều khiển bên trái và chọn nút ‘Không gian làm việc mới’.
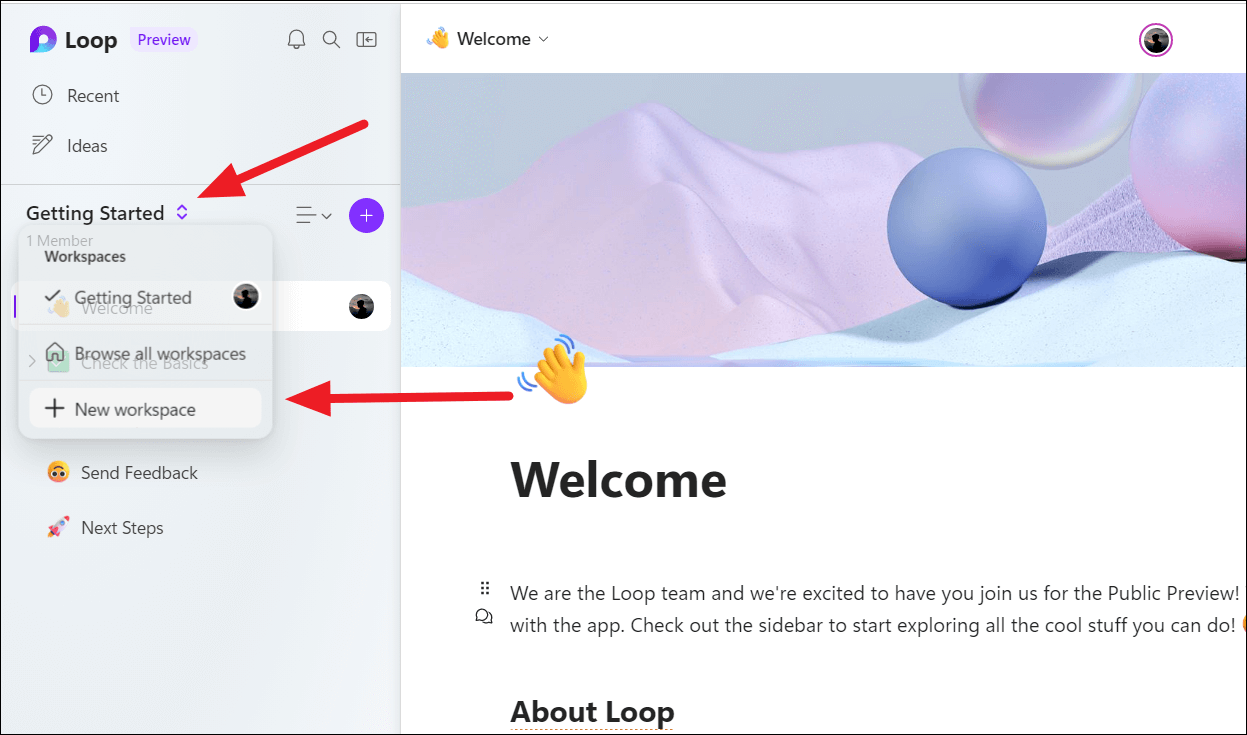
Ngoài ra, bạn có thể nhấp vào tuỳ chọn ‘Loop’ để quay lại Màn hình chính.
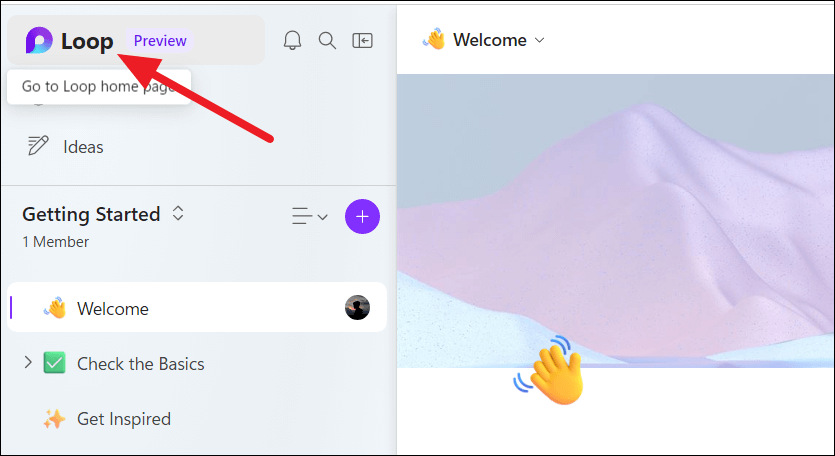
Sau đó, từ trang chủ, nhấp vào nút ‘Dấu cộng’ ở góc trên cùng bên phải để tạo không gian làm việc mới.
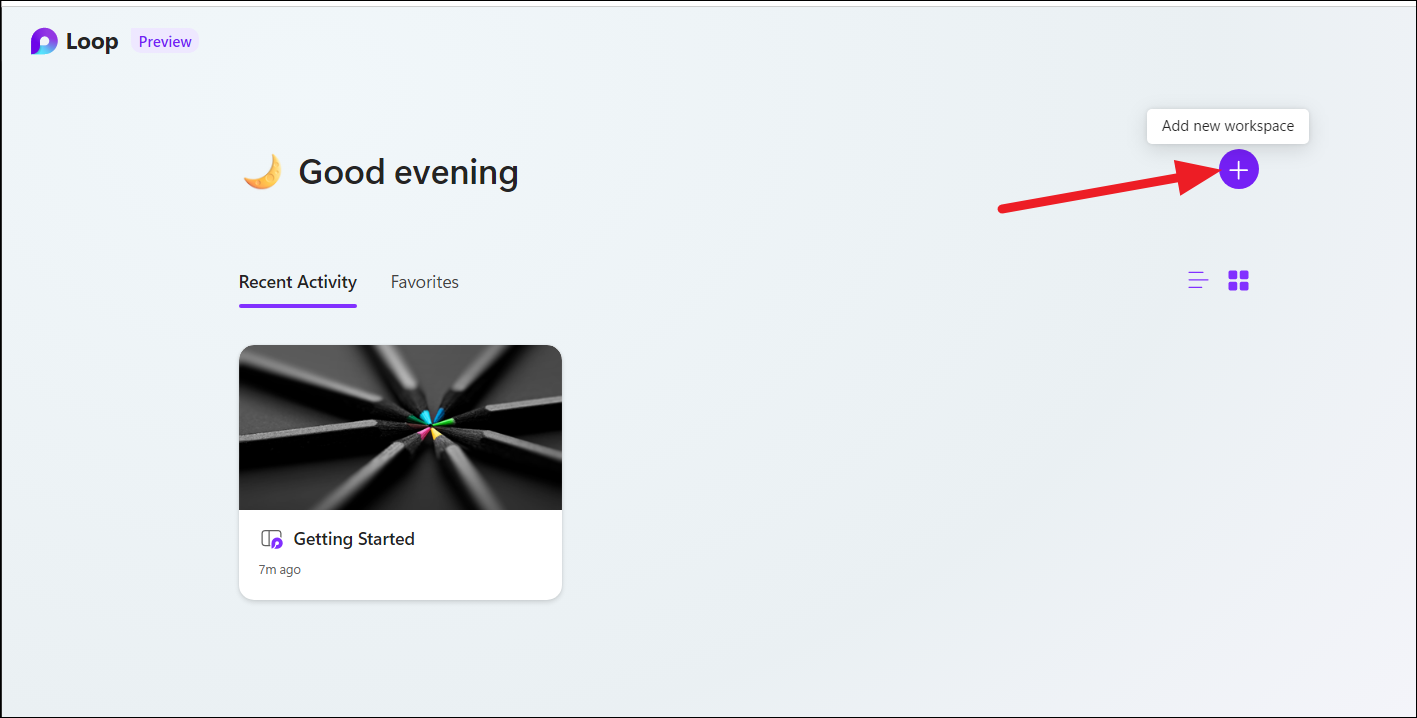
Tiếp theo, hãy đặt tên cho không gian làm việc trong trường văn bản bên dưới ‘Tiêu đề’.
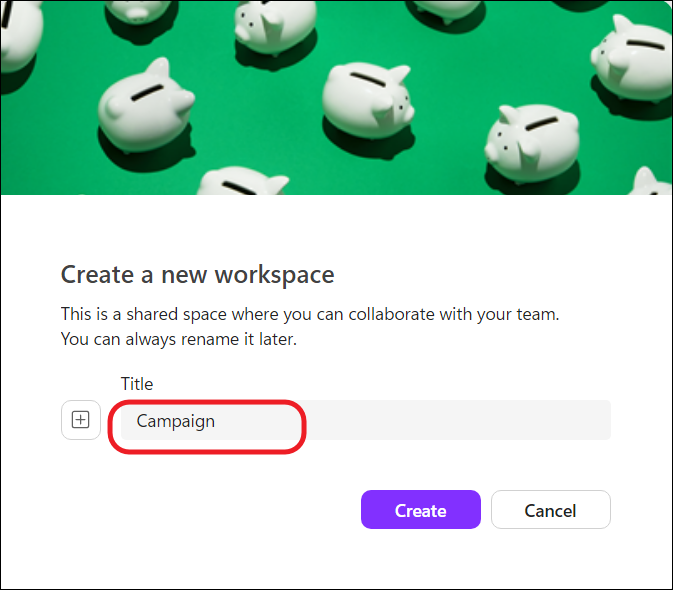
Sau khi đặt tên xong, di chuột qua ảnh bìa, bạn sẽ thấy tùy chọn ‘Cập nhật ảnh bìa’. Bấm vào nó để thay đổi ảnh bìa yêu thích nhé!

Bạn có thể chọn một hình ảnh bất kỳ từ thư viện và nhấp vào ‘Chọn’ để cập nhật.

Không chỉ vậy, bạn còn có thể dùng một biểu tượng cảm xúc cho không gian làm việc này bằng cách nhấp vào nút ‘dấu cộng’ (+) bên cạnh trường tiêu đề và chọn một biểu tượng cảm xúc thích hợp. Cuối cùng, nhấp vào ‘Tạo’ để tạo không gian làm việc mới.
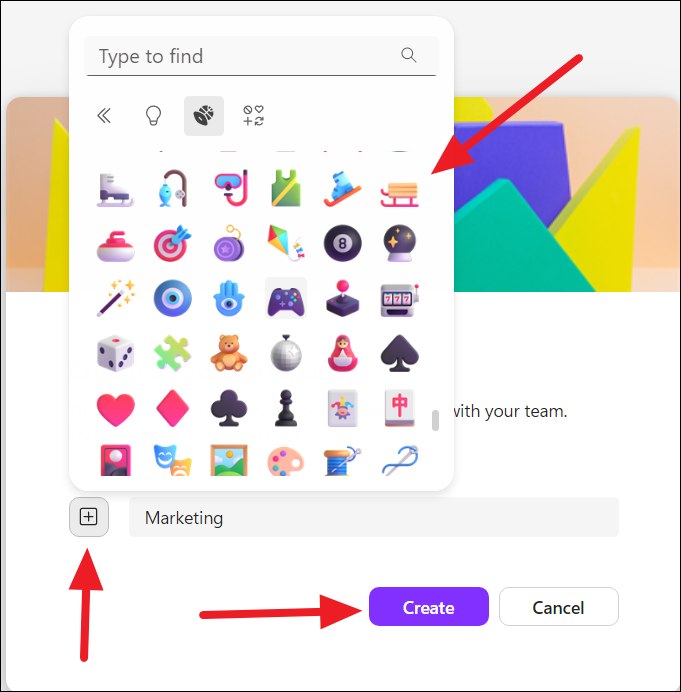
Khi bạn nhấp vào ‘Tạo’, một không gian làm việc mới sẽ được hình thành. Ở phía bên trái không gian mới này bạn sẽ thấy một thanh điều hướng sử dụng để di chuyển xung quanh ứng dụng Loop và các không gian làm việc khác.
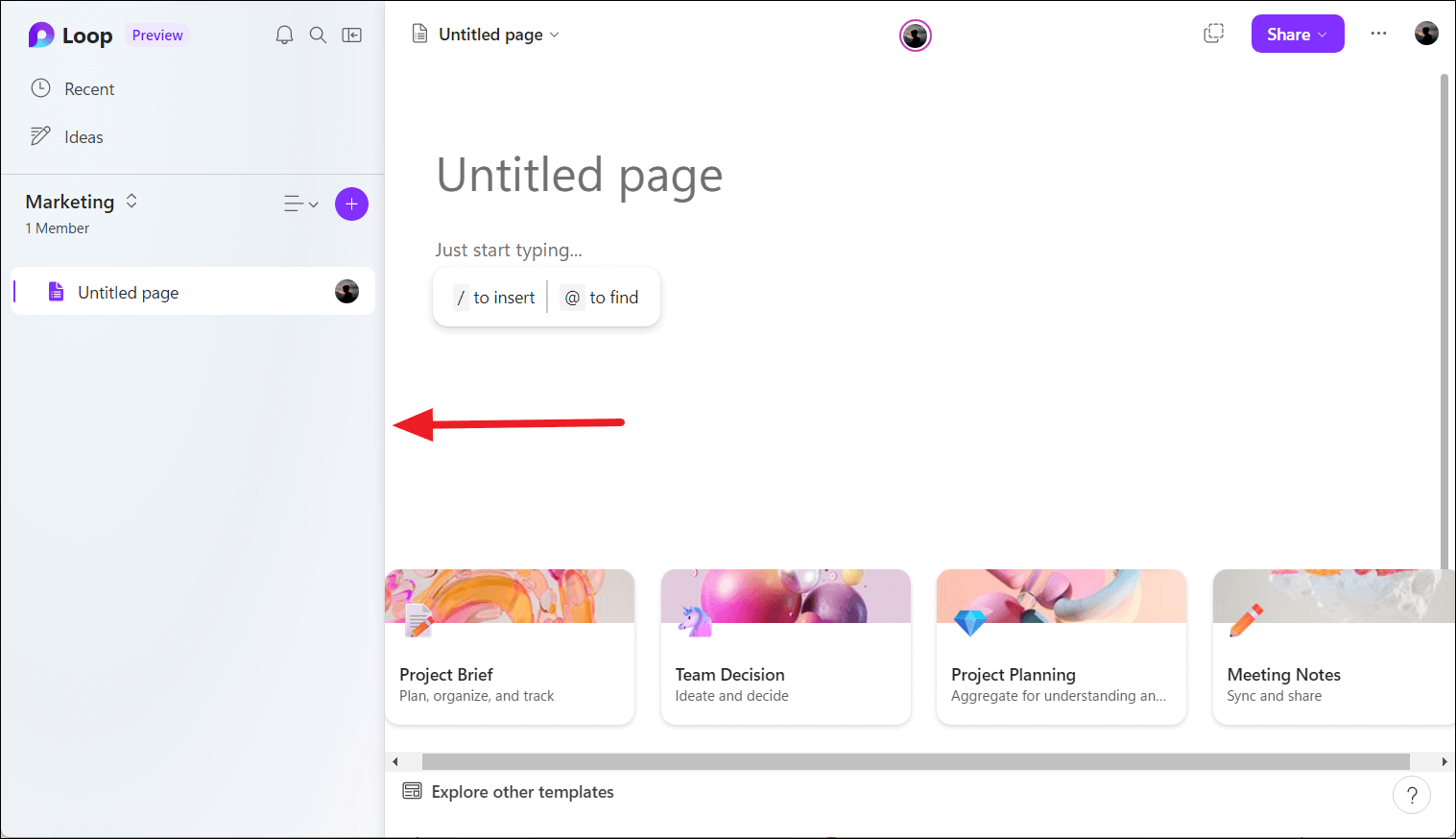
Để chuyển đổi giữa các không gian làm việc, bạn có thể nhấp vào mũi tên hai mặt trên bảng điều khiển bên trái và chọn một không gian làm việc từ tuỳ chọn hoặc nhấp vào biểu tượng ‘Loop’ ở góc trên cùng bên trái để quay lại trang bắt đầu.
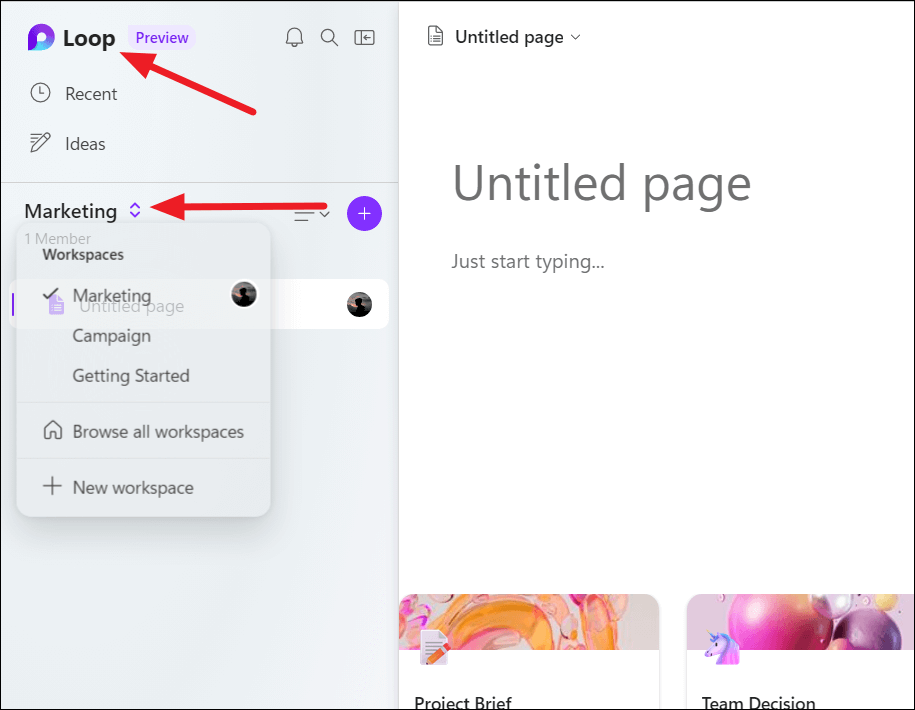
Trên trang chủ Loop, bạn có thể chuyển đổi giữa các không gian làm việc và thực hiện các thay đổi đối với không gian làm việc tuỳ thích.
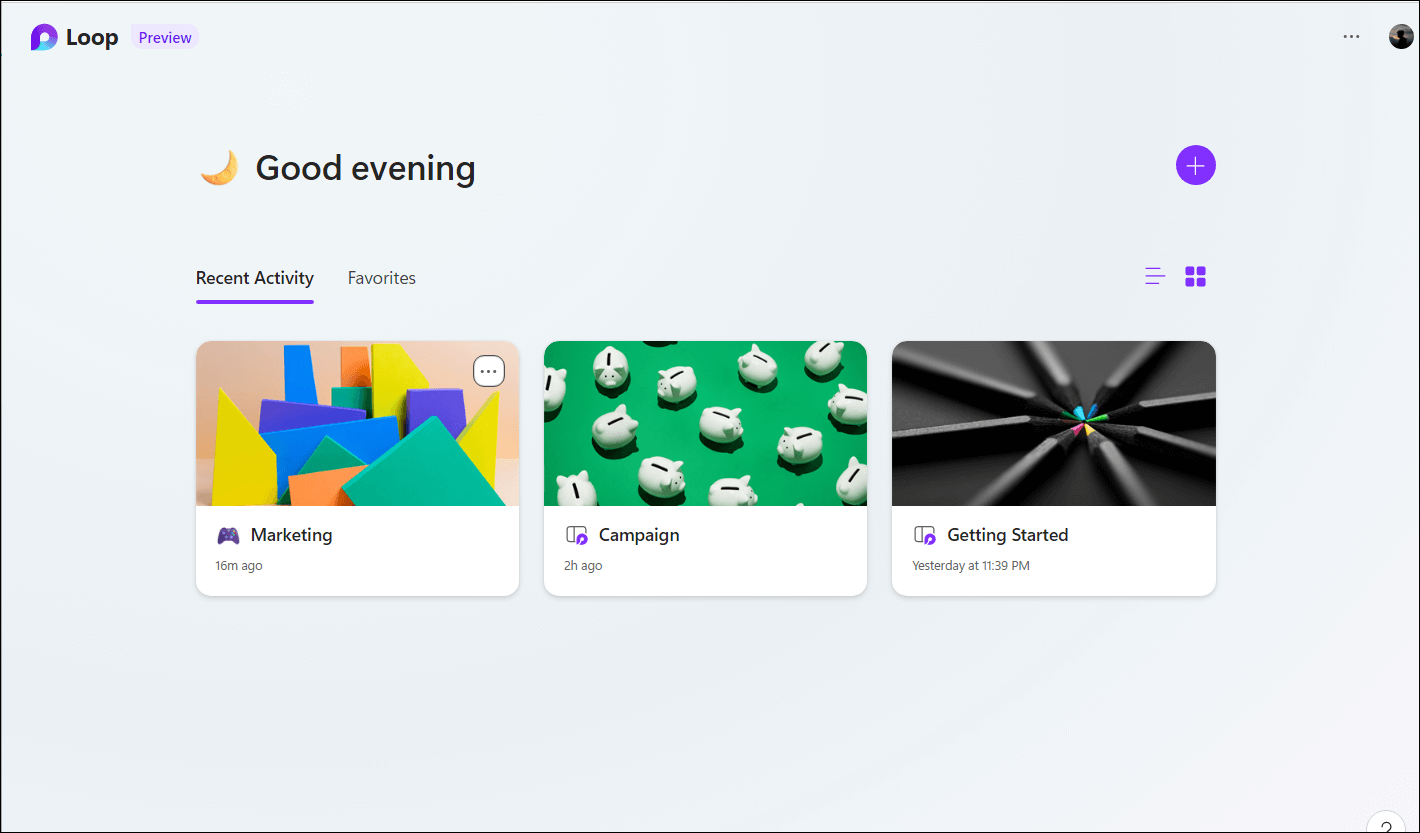
Nếu bạn muốn thay đổi hồ sơ của mình, bạn có thể truy cập các tùy chọn khác nhau bằng cách nhấp vào nút ‘ba dấu chấm’ như hình dưới. Từ đó, bạn có thể chỉnh sửa, đổi tên, thêm hoặc xóa thành viên và thậm chí là xóa không gian làm việc.
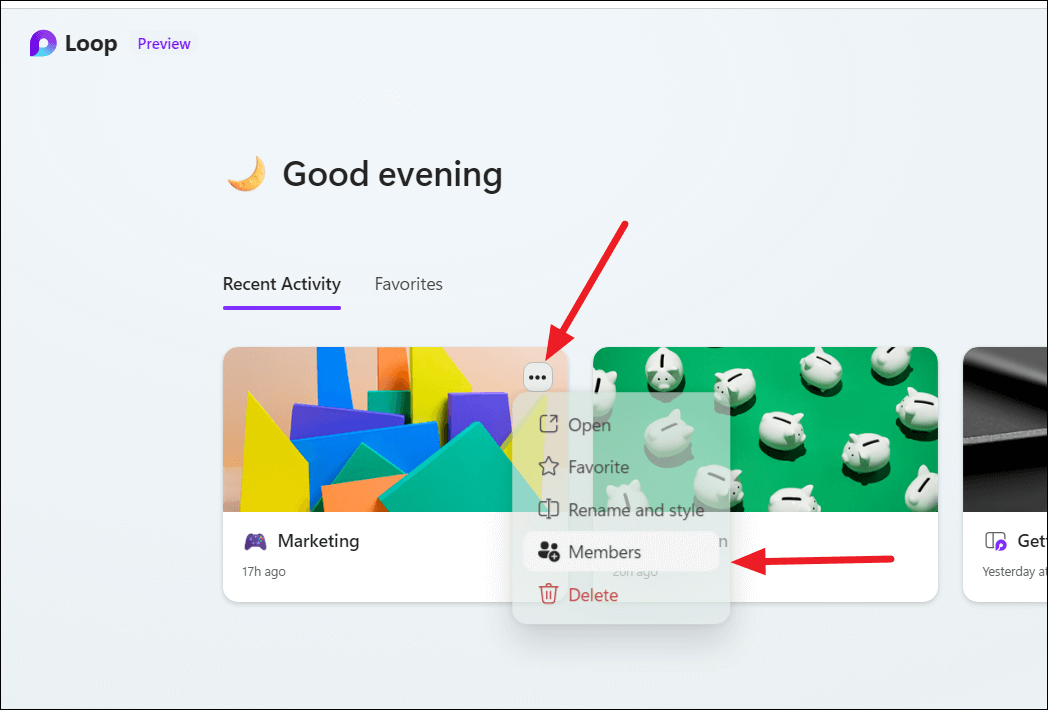
Cách tạo và tùy chỉnh các trang Loop
Khi không gian làm việc được thiết lập, một trang Loop không có tiêu đề sẽ tự động được tạo. Nếu bạn cần thêm một trang Loop khác, chỉ cần nhấp vào nút ‘dấu cộng’ trên bảng điều khiển bên trái và chọn ‘Trang mới’ là xong.
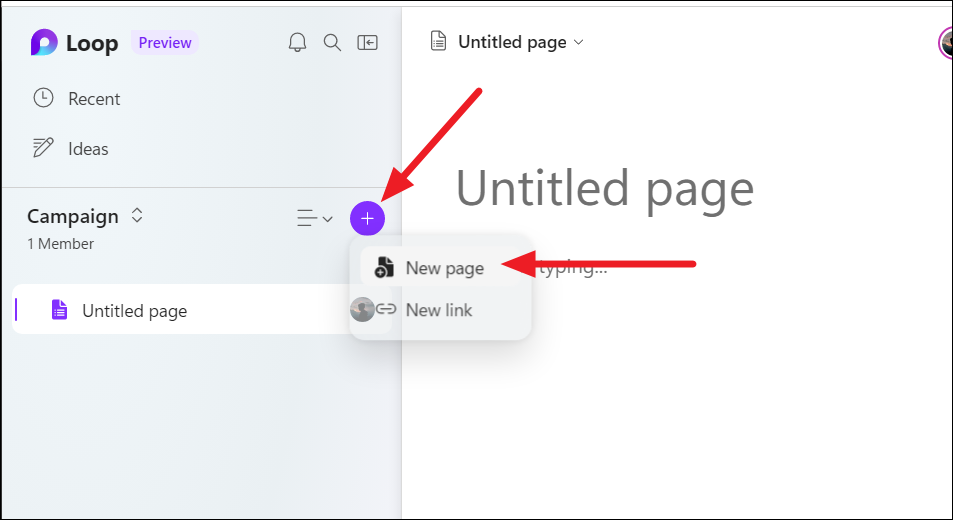
Để thay đổi tên của một trang thành tiêu đề ưa thích, chỉ cần nhấp vào ‘Trang không có tiêu đề’ và đổi tên nó.
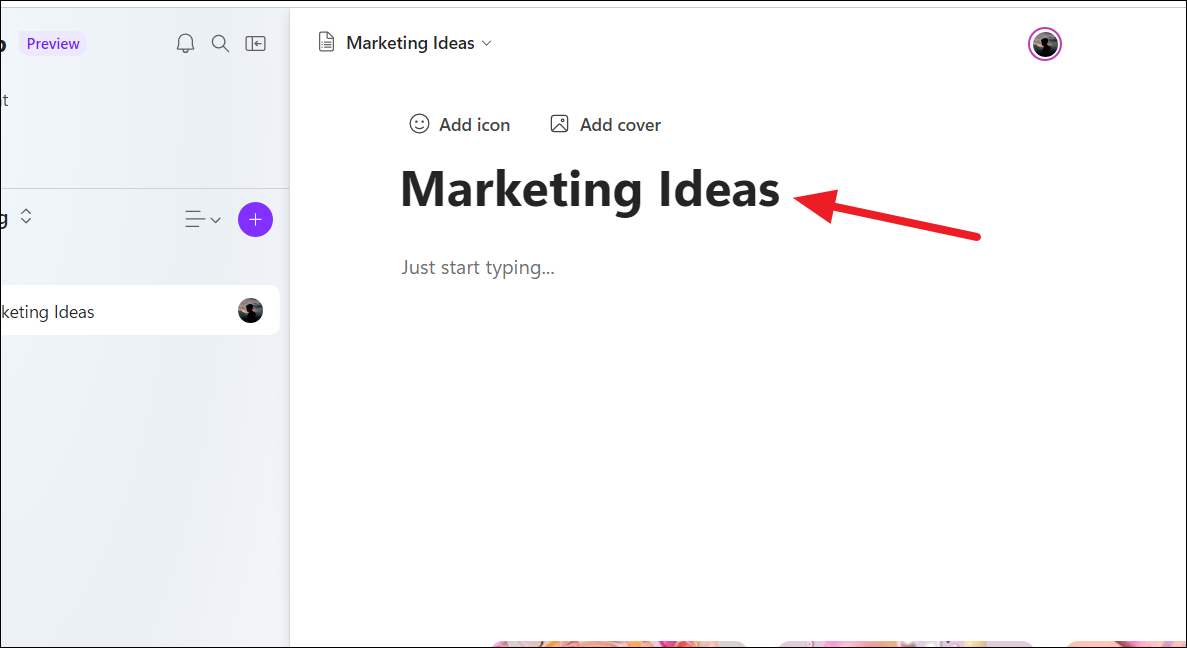
Ngoài ra, bạn có tùy chọn thêm biểu tượng cảm xúc và ảnh bìa cho trang của mình bằng cách Chọn một trong hai tùy chọn biểu tượng và và bìa mong muốn cho trang như hình bên dưới.
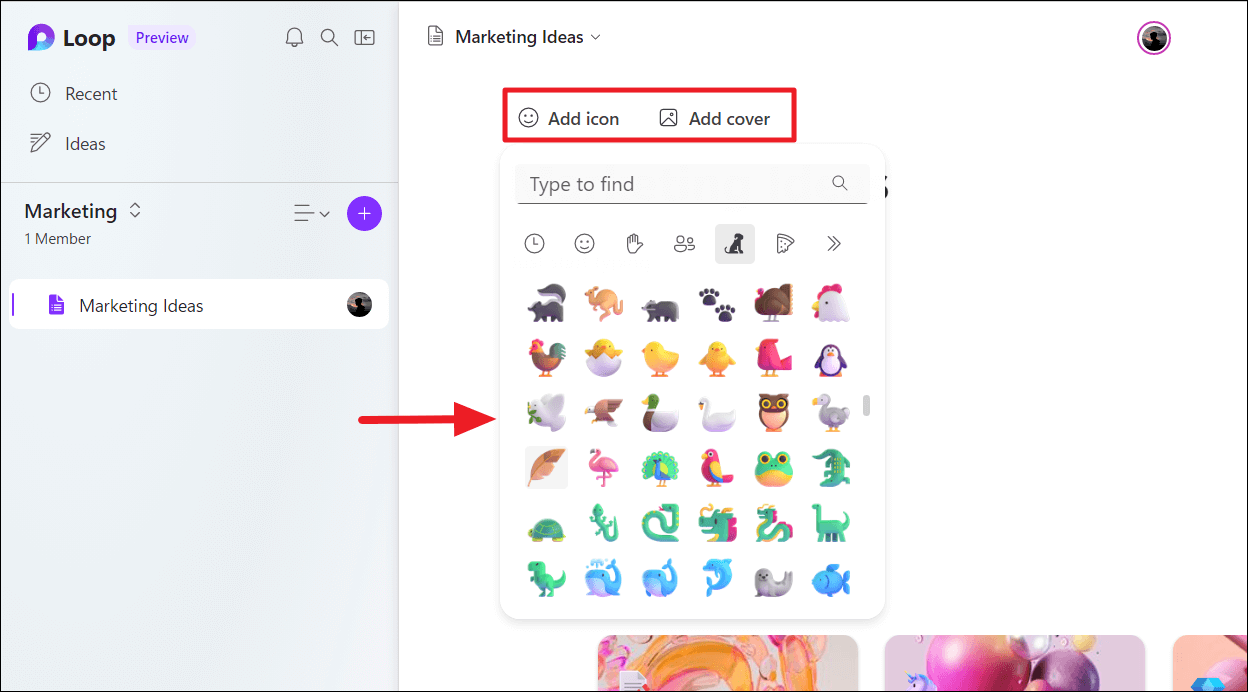
Trang Loop mới được tùy chỉnh sẽ trông như hình bên dưới.
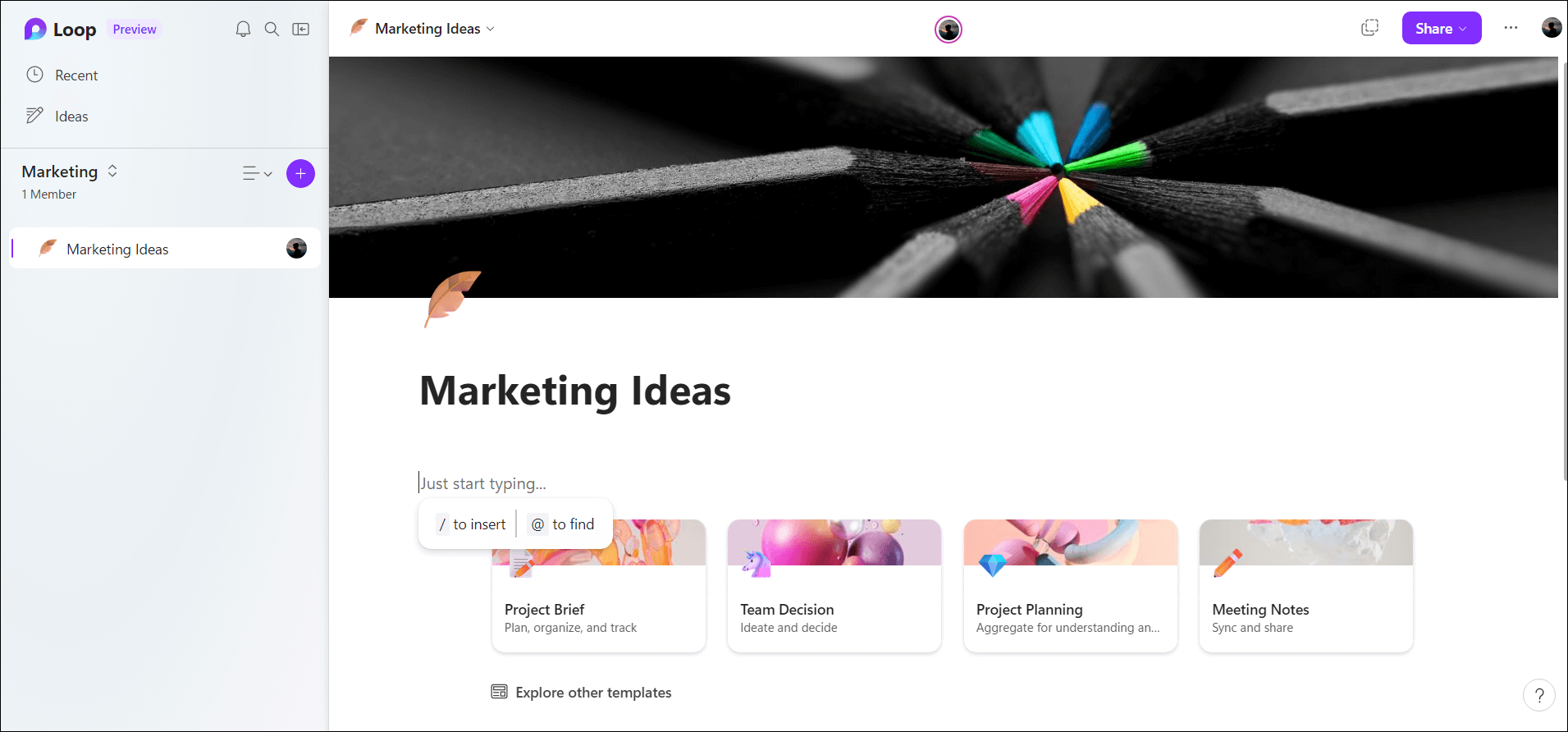
Thêm trang bằng Mẫu
Bạn có thể thiết kế trang theo ý của mình hoặc thêm trang bằng các mẫu được thiết kế sẵn trước đó. Microsoft Loop cung cấp nhiều mẫu trang cho các mục đích khác nhau. Các mẫu này có bố cục trang được thiết kế sẵn và các tùy chọn format có thể được tùy chỉnh để phù hợp với nhu cầu cụ thể, chẳng hạn như ghi chú cuộc họp, lập kế hoạch dự án, …
Ở cuối trang trống, bạn sẽ thấy các loại mẫu trang khác nhau mà bạn có thể sử dụng để tạo trang.
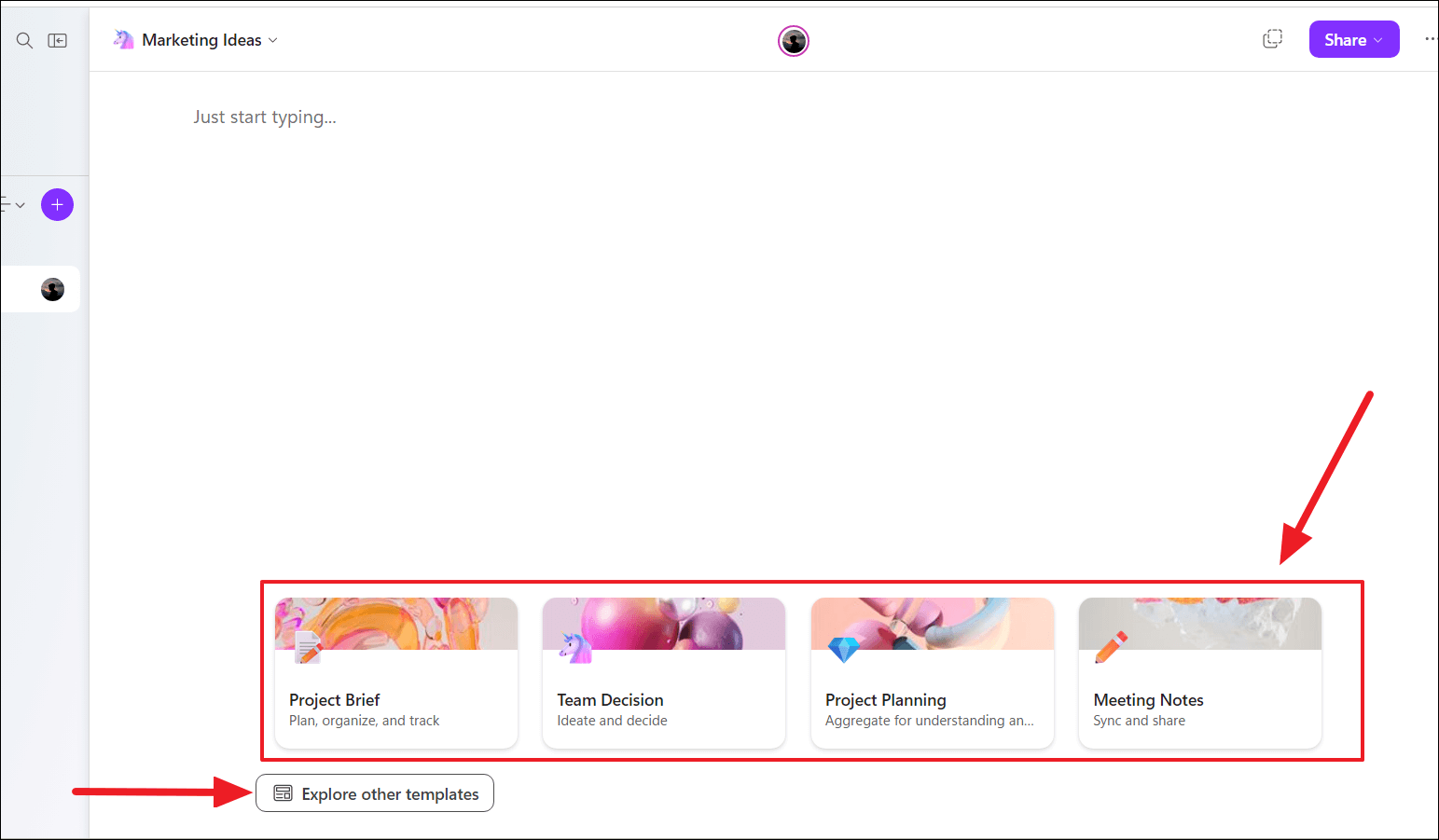
Để sử dụng một mẫu trang cụ thể, chỉ cần nhấp vào mẫu để xem trước. Khi bạn nhấp vào mẫu, bạn cũng sẽ thấy một số tùy chọn. Từ đây, nhấp vào tùy chọn ‘Sử dụng mẫu này’ để áp dụng.
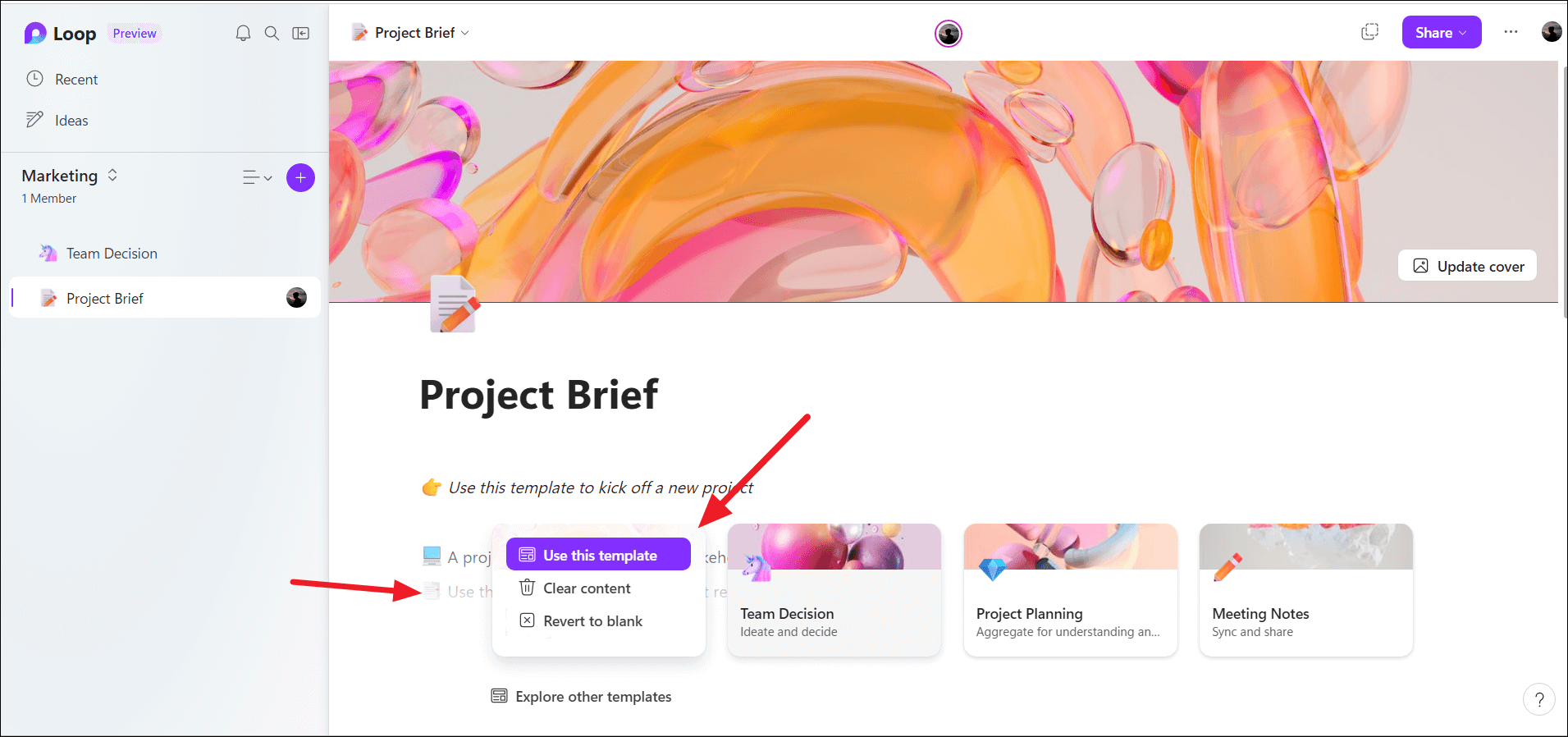
Một số mẫu trang cũng sẽ chứa văn bản mẫu để giúp bạn bắt đầu sử dụng dễ dàng hơn. Để xóa nội dung văn bản mẫu nhưng vẫn giữ nguyên trang mẫu, hãy nhấn vào tùy chọn ‘Xóa nội dung’. Bạn cũng có thể tùy chỉnh mọi bố cục của trang bao gồm tiêu đề, bìa, biểu tượng, …
Và để tìm thêm các mẫu khác, hãy nhấp vào nút ‘Khám phá các mẫu khác’ ở cuối trang trống như hình dưới.

Từ Thư viện mẫu có sẵn, bạn sẽ tìm và chọn được một mẫu phù hợp với mục đích và chỉ cần nhấp vào tuỳ chọn ‘Sử dụng mẫu này’ để áp dụng mẫu đó.
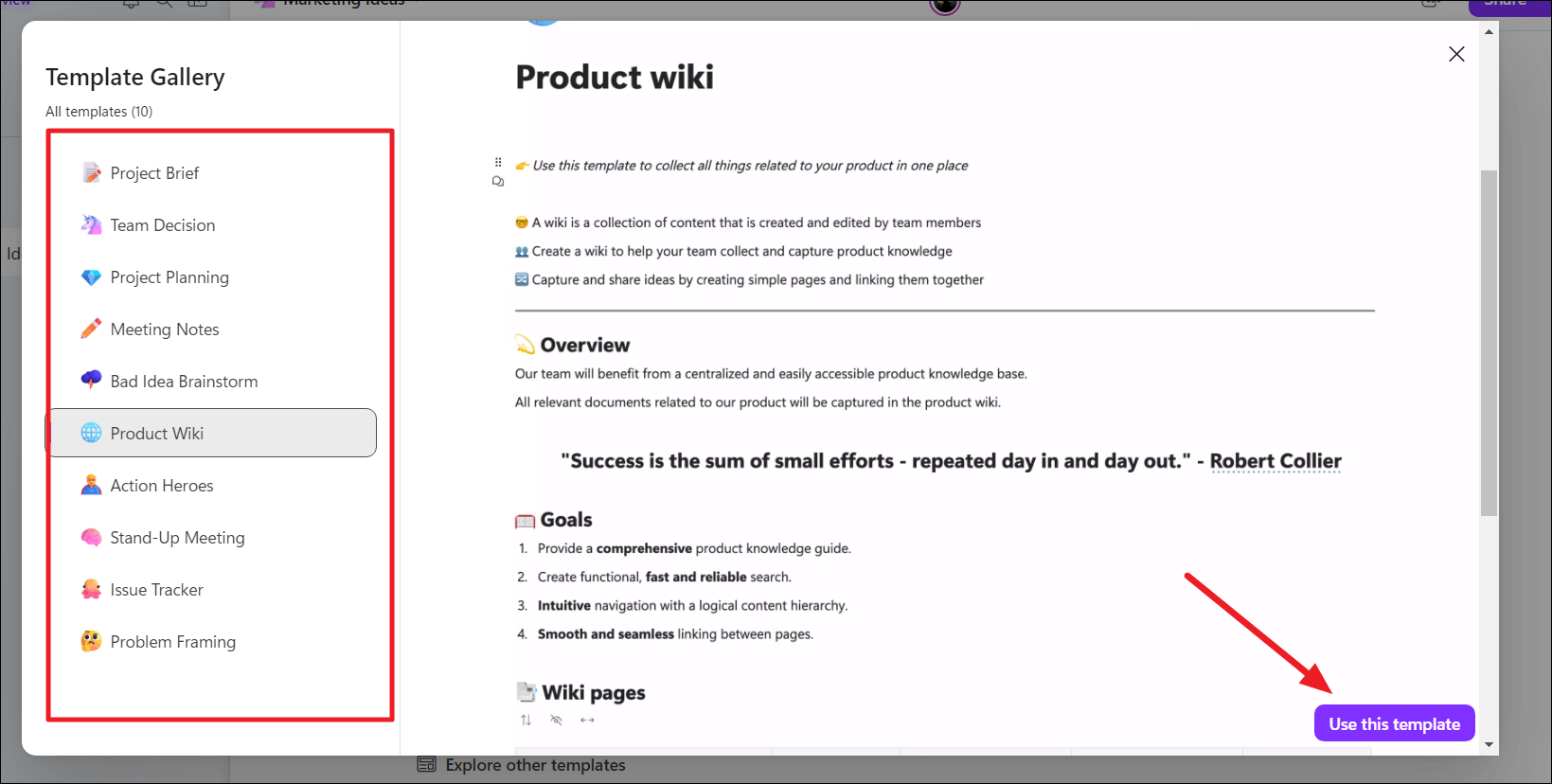
Mỗi trang mẫu sẽ đi kèm với một số thành phần cần thiết để tạo nên mẫu. Bạn có thể sửa đổi mẫu để phù hợp với nhu cầu cụ thể của mình bằng cách thêm và chỉnh sửa thông tin cũng như xóa bớt những thành phần không cần thiết khỏi trang tuỳ thích.

Để thêm một trang phụ dưới một trang chính, chỉ cần nhấp chuột phải vào một trang trong bảng điều khiển bên trái và chọn ‘Trang con mới’.
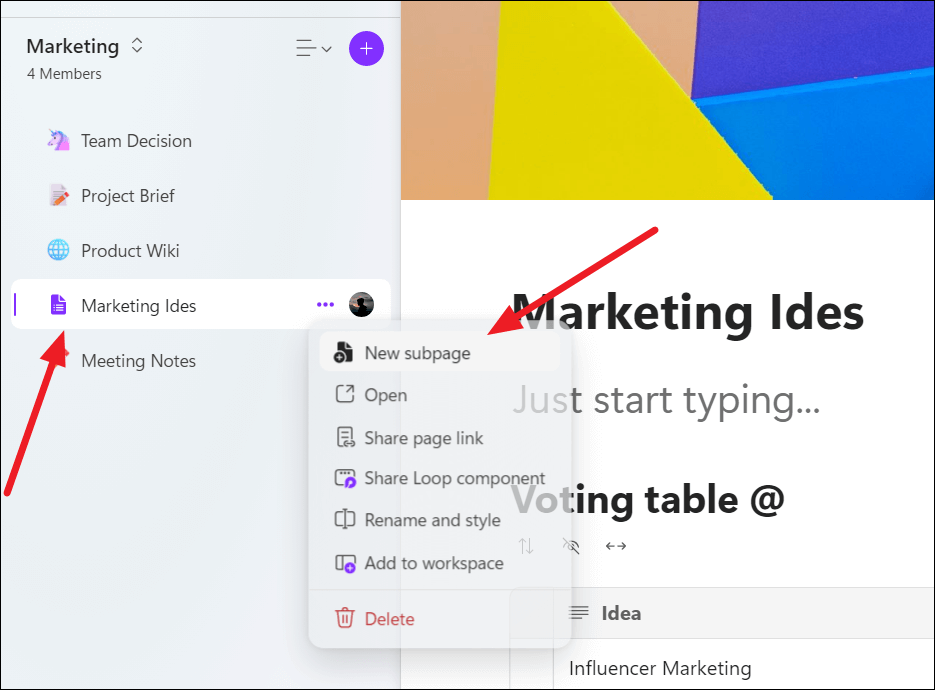
Chèn các thành phần trong một trang Loop
Các thành phần tạo nên trang Loop có thể bao gồm những thứ như: Văn bản, bảng biểu, danh sách kiểm tra, hình ảnh, … Bạn có thể chèn và tùy chỉnh các thành phần này để phù hợp với nhu cầu của mình. Và các thành phần này có thể được chèn vào bất kỳ đâu trên trang (ngay cả trên trang mẫu được thiết kế sẵn).
Để chèn một thành phần vào bất kỳ đâu trên trang, bạn chỉ cần nhập vào dấu gạch chéo ‘ / ‘ (chuyển tiếp) để nhận danh sách các thành phần có thể được chèn vào vị trí cụ thể.
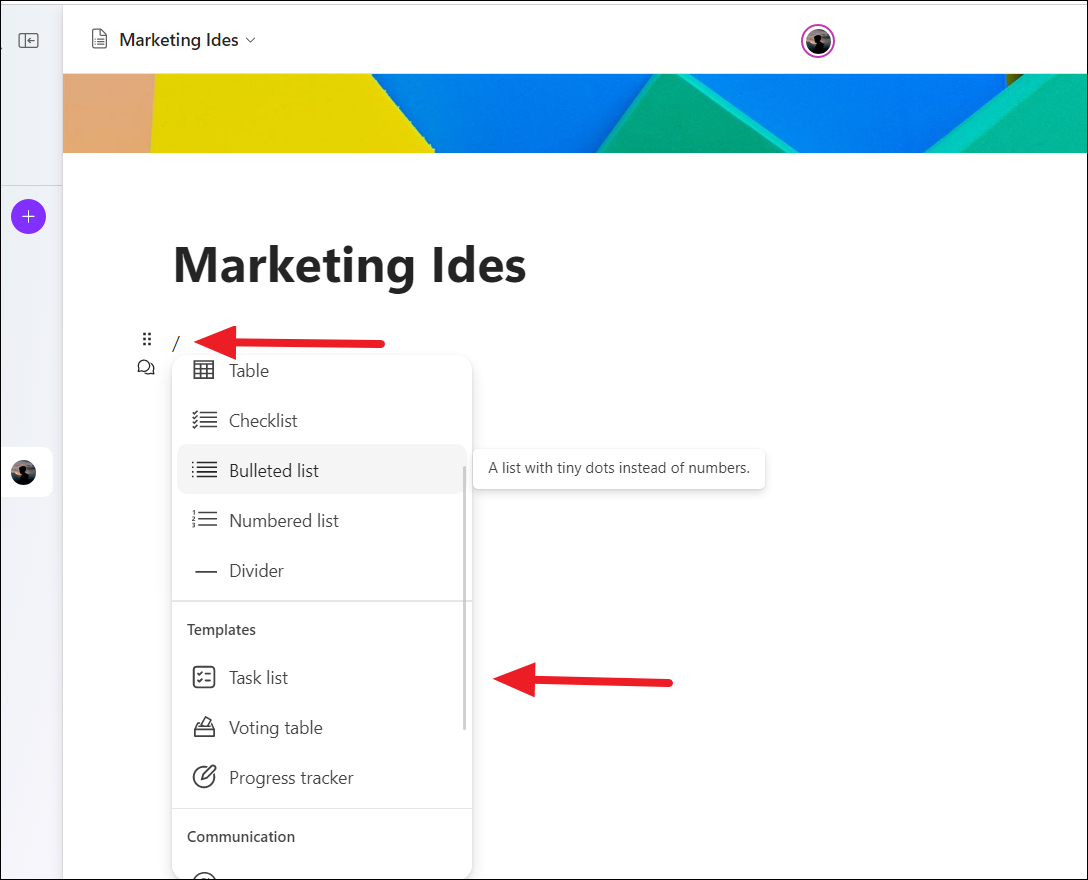
Ví dụ: Hãy chèn một bảng biểu quyết cho các ý tưởng marketing khác nhau. Bước đầu tiên, nhấn vào dấu gạch chéo ‘ / ‘ như hình dưới và chọn ‘Bảng biểu quyết’ từ danh sách.
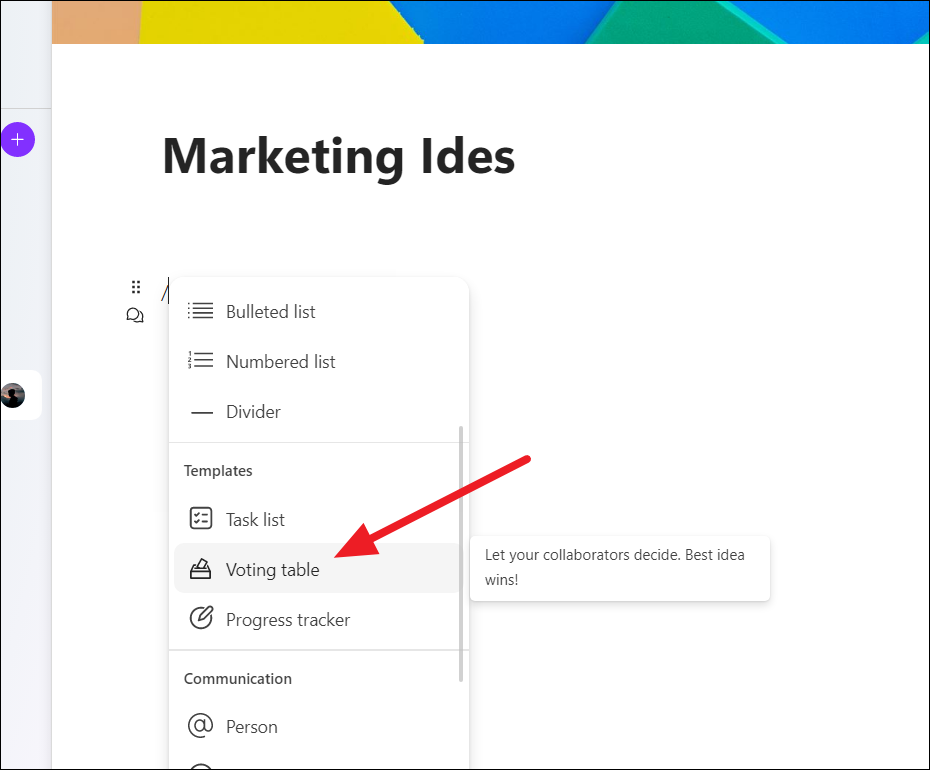
Điều này sẽ giúp bạn chèn một mẫu bảng biểu như hình dưới đây.
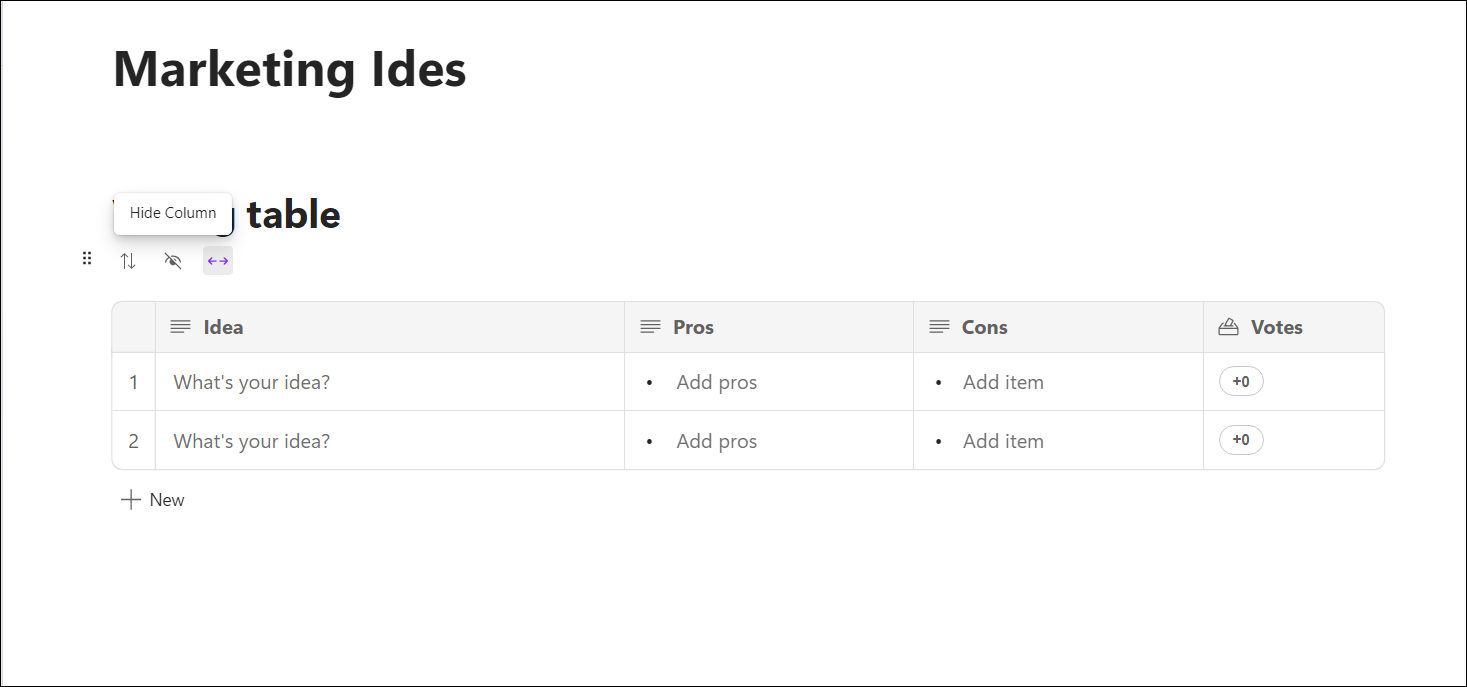
Ngay phía trên bảng biểu, bạn sẽ có ba nút để sắp xếp, ẩn cột và mở rộng bảng.
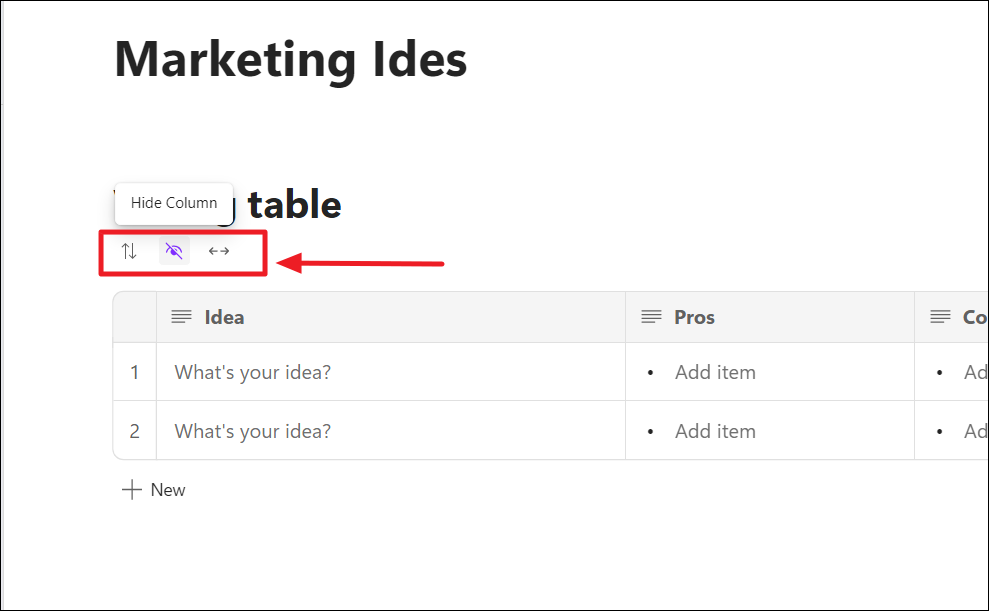
Để di chuyển một nội dung nào đó cùng với trang, hãy nhấp vào nội dung đó và nút sáu chấm (waffle icon) sẽ xuất hiện ở góc trên cùng bên trái của nội dung đó. Sau đó thao tác nhấp chuột và kéo nút để di chuyển nội dung trong trang.
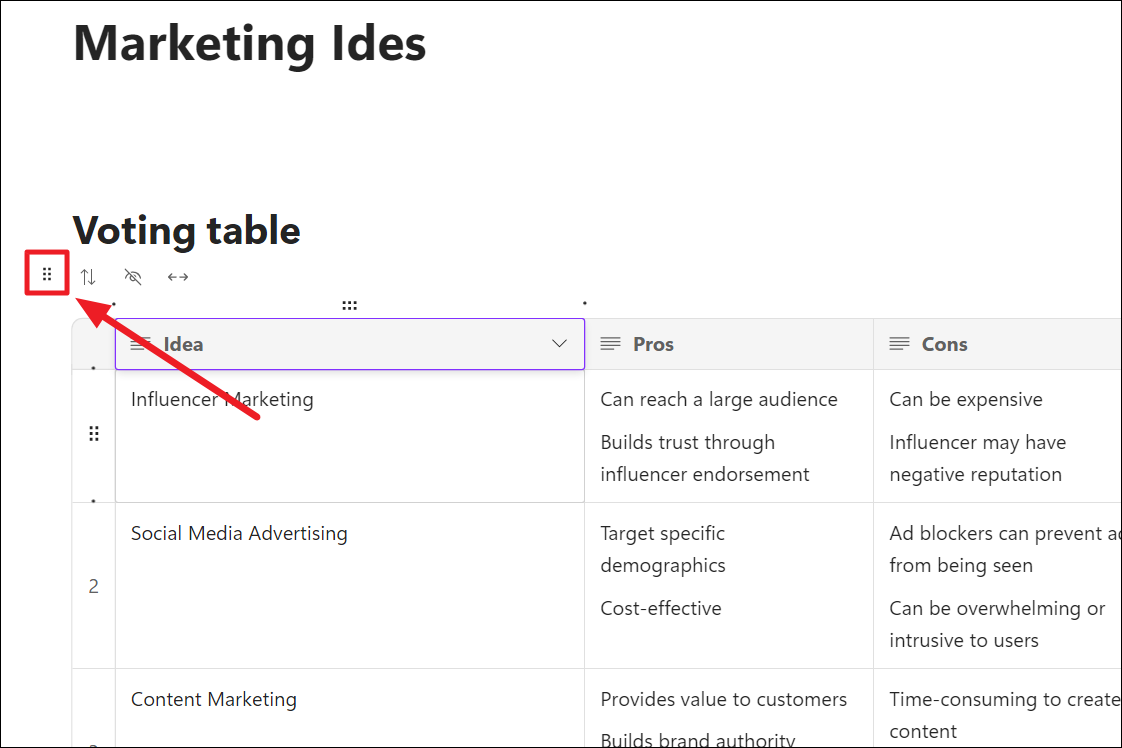
Ngoài ra, khi bạn di chuột qua hoặc nhấp vào bất kỳ nội dung nào trong trang, chẳng hạn như cột hoặc hàng, nút ‘sáu dấu chấm’ sẽ xuất hiện. Nút này cho phép bạn dễ dàng kéo và thả hàng hoặc cột vào bất kỳ vị trí nào trong trang.
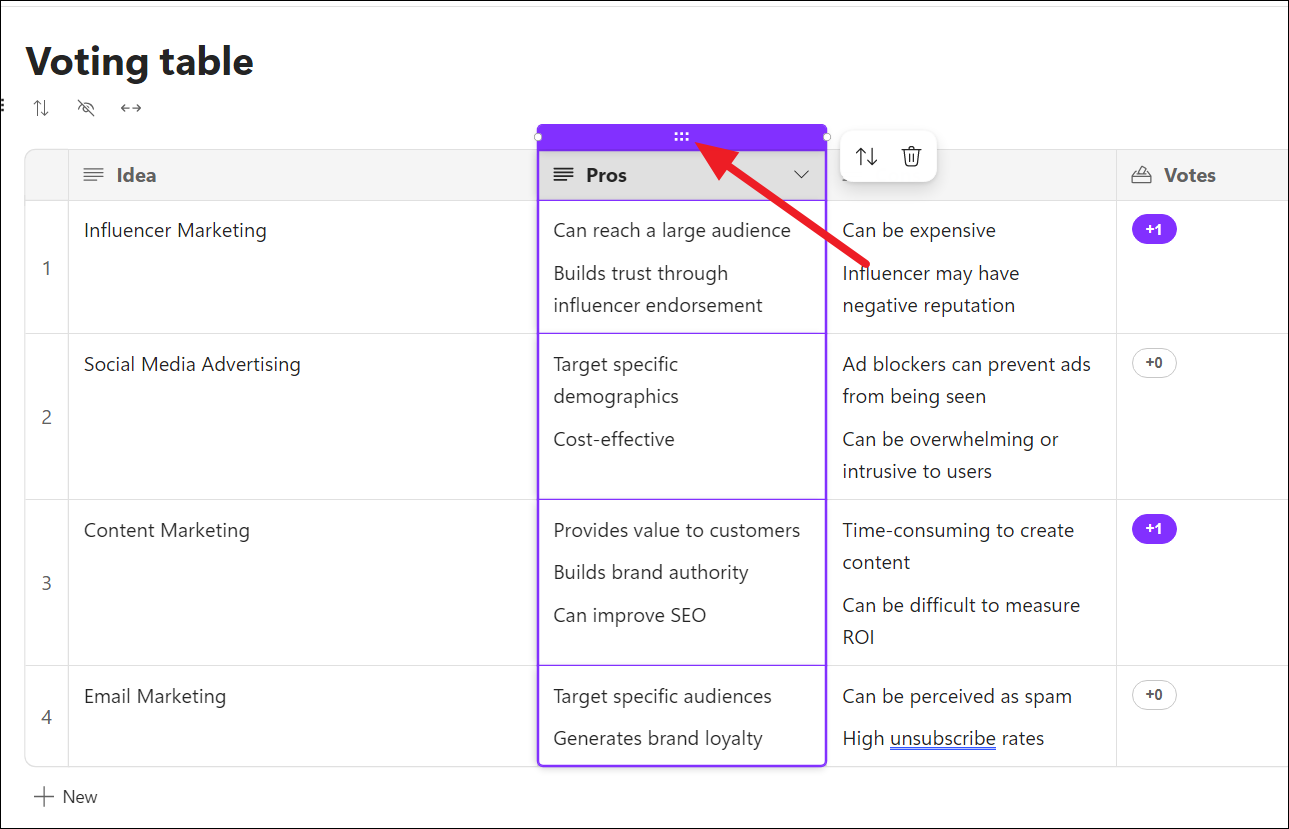
Chia sẻ Không gian làm việc và các trang Loop với Người khác
Khi không gian làm việc và trang được thiết lập, bạn có thể chia sẻ chúng với những người khác để cộng tác làm việc hiệu quả hơn cho các dự án khác nhau. Trong Microsoft Loop, có ba cách để chia sẻ nội dung gồm: Chia sẻ toàn bộ không gian làm việc (Loop workspaces), chỉ chia sẻ một trang Loop (Loop pages) hoặc chỉ chia sẻ các thành phần Loop (Loop components) riêng lẻ với những người khác.
1. Chia sẻ Không gian làm việc với Người khác trong Microsoft Loop
Để chia sẻ không gian làm việc với người khác, hãy nhấp vào nút Chia sẻ ở góc trên cùng bên trái và chọn ‘Không gian làm việc’.
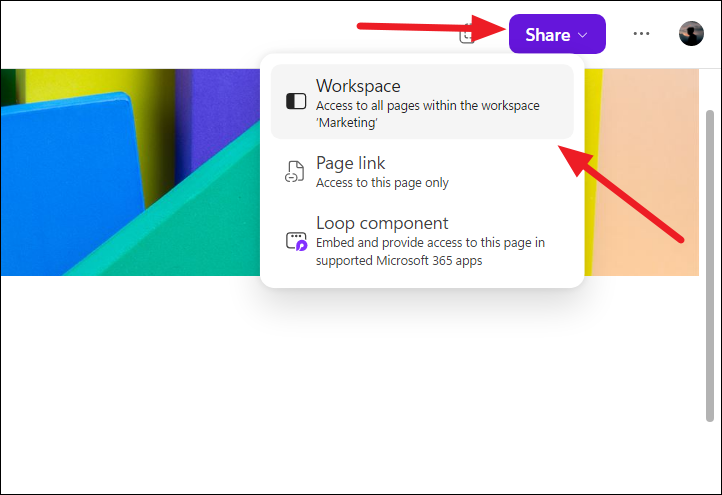
Ngoài ra, bạn có thể nhấp vào tùy chọn ‘Thành viên’ bên dưới tên Không gian làm việc của mình.
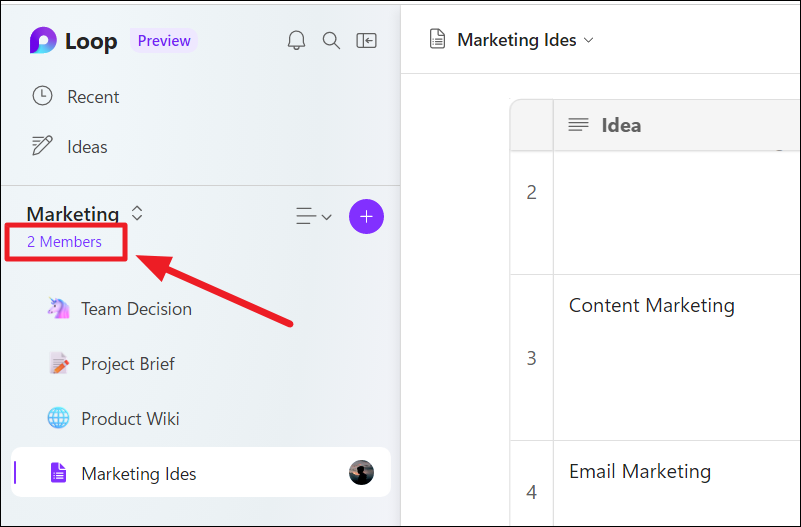
Trong cửa sổ bật lên, hãy nhập tên hoặc địa chỉ email của thành viên nhóm và nhấp vào ‘Mời’.
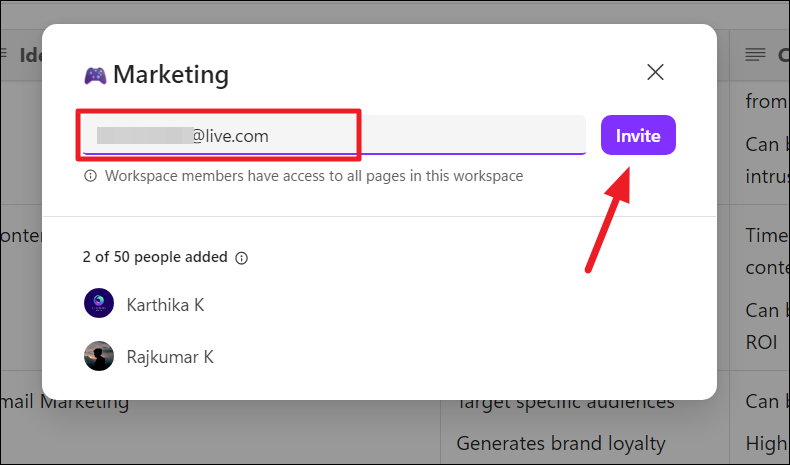
Sau khi bạn thêm một thành viên vào không gian làm việc, họ sẽ có quyền truy cập vào tất cả các trang trong không gian làm việc chung.
Để thu hồi quyền truy cập của một thành viên cụ thể, hãy nhấp vào tùy chọn ‘Thành viên’ trên bảng điều khiển bên trái.
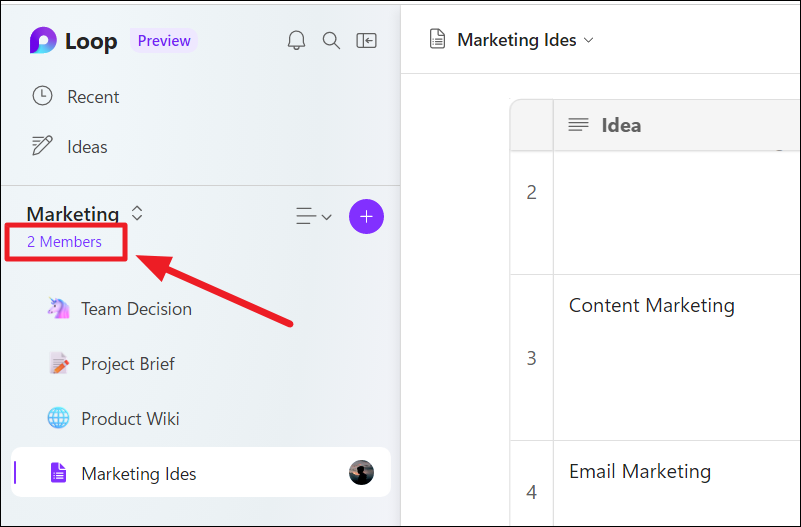
Trong cửa sổ bật lên, hãy di chuột qua tên thành viên và nhấp vào nút ‘X’.
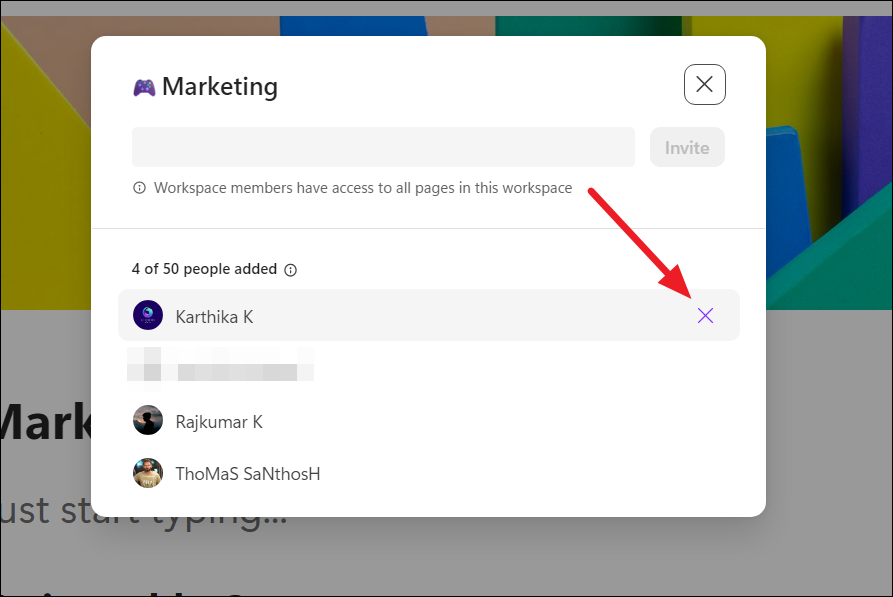
Sau đó, chọn tùy chọn ‘Xóa khỏi không gian làm việc’.
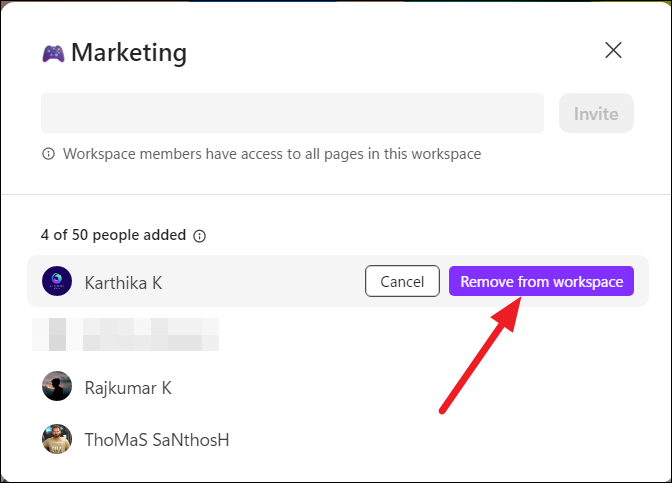
2. Chỉ chia sẻ Trang từ Không gian làm việc Loop
Để chỉ chia sẻ một trang từ Không gian làm việc Microsoft Loops, hãy nhấp vào nút ‘Chia sẻ’ nằm ở góc trên cùng bên phải của trang và chọn tùy chọn ‘Liên kết trang’. Ngoài ra, bạn có thể nhấp chuột phải vào trang trong bảng điều hướng bên trái và chọn ‘Chia sẻ liên kết trang’.
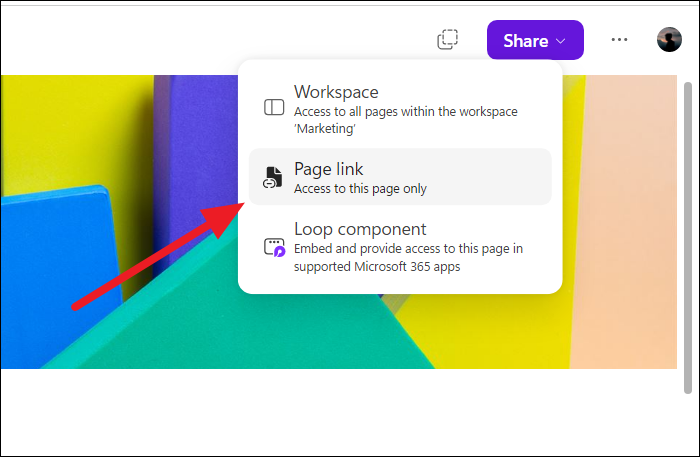
Sau đó, chọn ‘Sao chép’ để chia sẻ liên kết trang qua thư, tin nhắn,… cho thành viên khác. Bất kỳ ai có liên kết mà bạn gửi đều có thể truy cập và chỉnh sửa trang được chia sẻ (chỉ trang đó, không phải không gian làm việc).
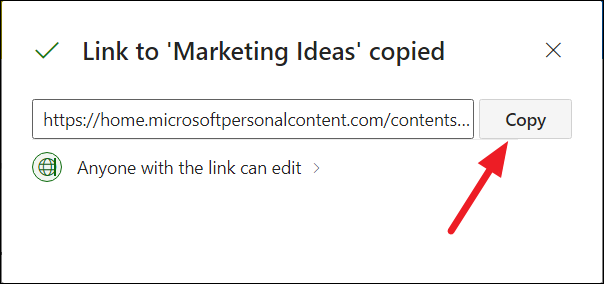
3. Tạo và chia sẻ các thành phần Loop
Trước khi bắt đầu chia sẻ một thành phần Loop cho người khác, bạn cần tìm hiểu cách tạo nó. Thành phần Loop (Loop components) cho phép bạn cộng tác cùng với những người khác bằng cách chỉnh sửa, theo dõi các mục hành động nhóm và làm việc cùng nhau trên danh sách kiểm tra, danh sách được đánh số, văn bản, bảng biểu,…
Chỉ có thể chỉnh sửa và thay đổi các thành phần Loop từ bên trong các ứng dụng Microsoft 365 như Teams, Outlook và các ứng dụng khác,…
Để tạo toàn bộ trang dưới dạng thành phần Loop, hãy nhấp vào nút Chia sẻ và chọn ‘Loop component’.

Sau đó, chọn ‘Sao chép’ để sao chép liên kết vào khay nhớ tạm như hình dưới.

Tiếp tục nhấp vào thành phần Loop mà bạn muốn chia sẻ, sau đó nhấp vào biểu tượng ‘sáu dấu chấm’ ở góc trên cùng bên trái của thành phần và chọn ‘Tạo thành phần Loop’.
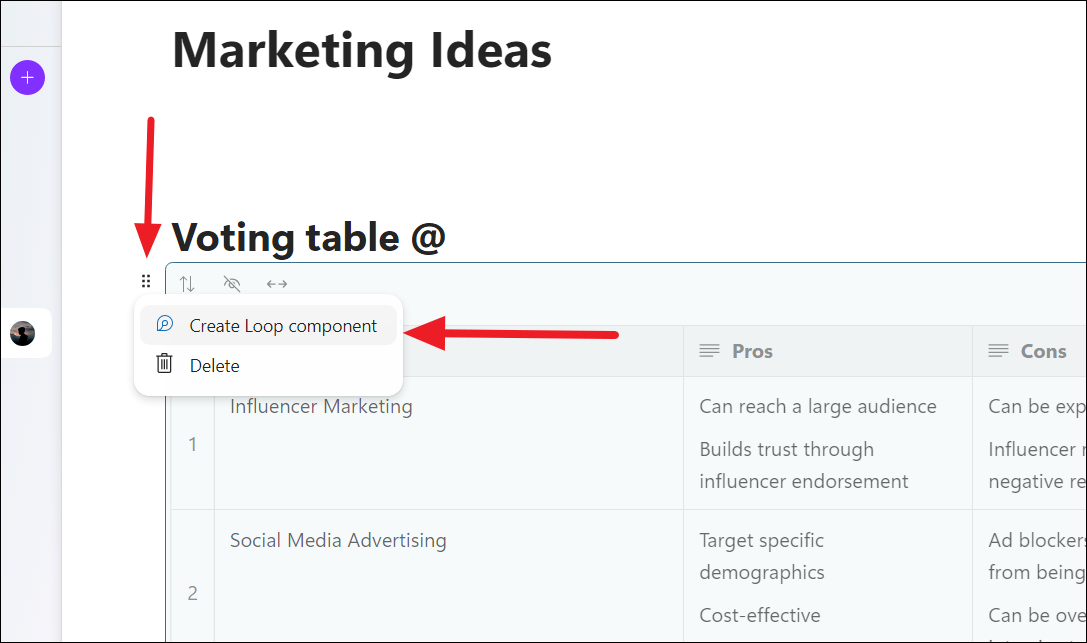
Sau khi thành phần Loop (Loop components) được tạo, bạn sẽ thấy đường viền màu tím xung quanh thành phần đó. Bây giờ hãy di chuột qua thành phần Loop và nhấp vào tùy chọn ‘Sao chép thành phần’ ở góc trên cùng bên phải.
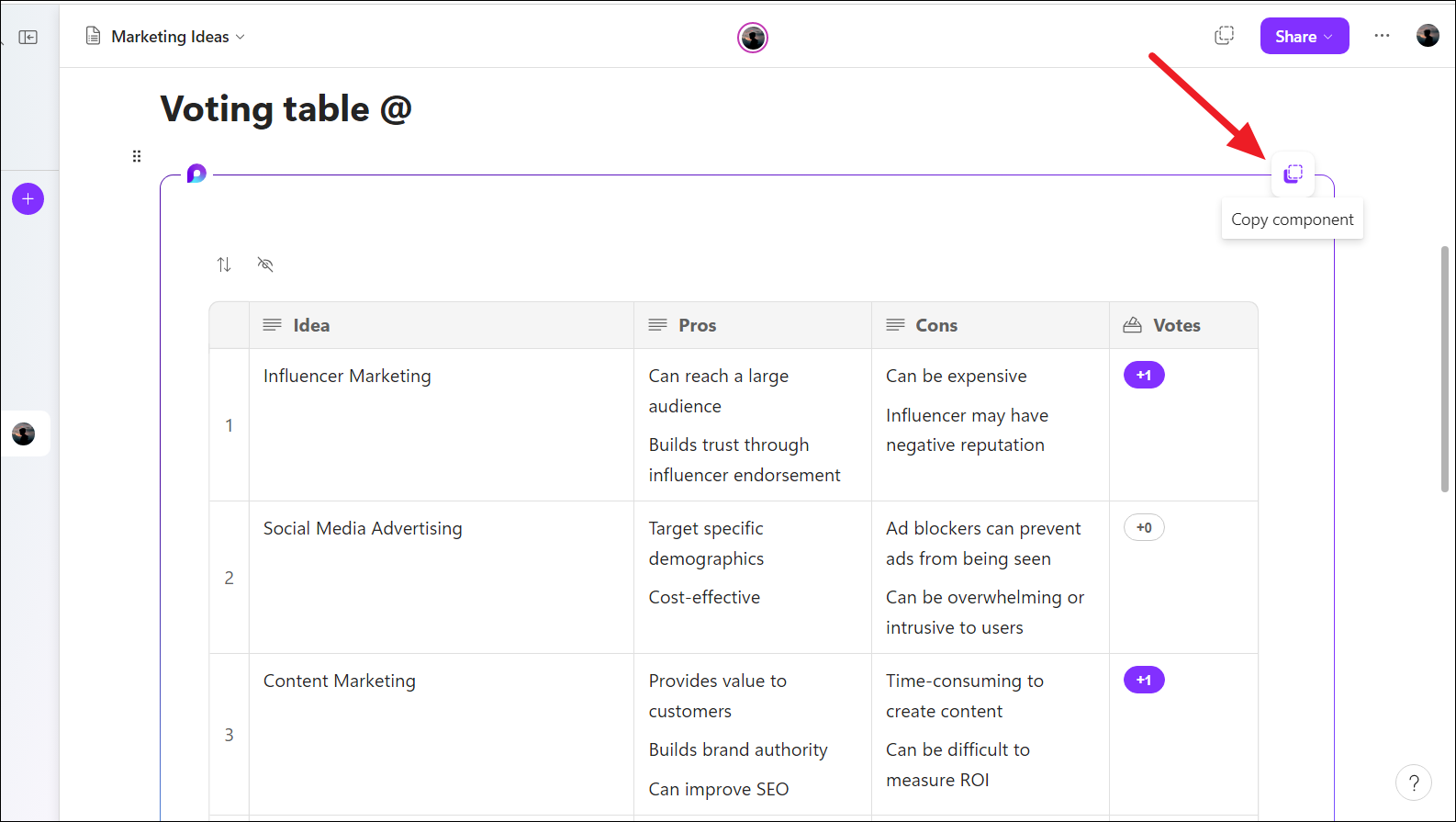
Khi bạn đã tạo và sao chép xong thành phần Loop, bạn có thể chia sẻ nó bằng cách dán liên kết này vào email, cuộc chat của nhóm. Người nhận sẽ có thể chỉnh sửa thành phần và theo dõi các thay đổi mà không cần phải chuyển sang ứng dụng Loop. Và thông tin bên trong thành phần Loop sẽ được đồng bộ hóa bất kể nó được ai chỉnh sửa và chỉnh sửa ở đâu.
4. Thêm bình luận và nhận xét về các thành phần
Khi di chuột qua một văn bản, bạn có thể thấy biểu tượng cộng tác. Bấm vào đó để thêm một bình luận hoặc nhận xét nếu muốn. Bạn có thể chọn biểu tượng tuỳ thích từ thả tim, ngón tay cái đồng ý,… để thể hiện ý kiến của mình dưới văn bản đó.
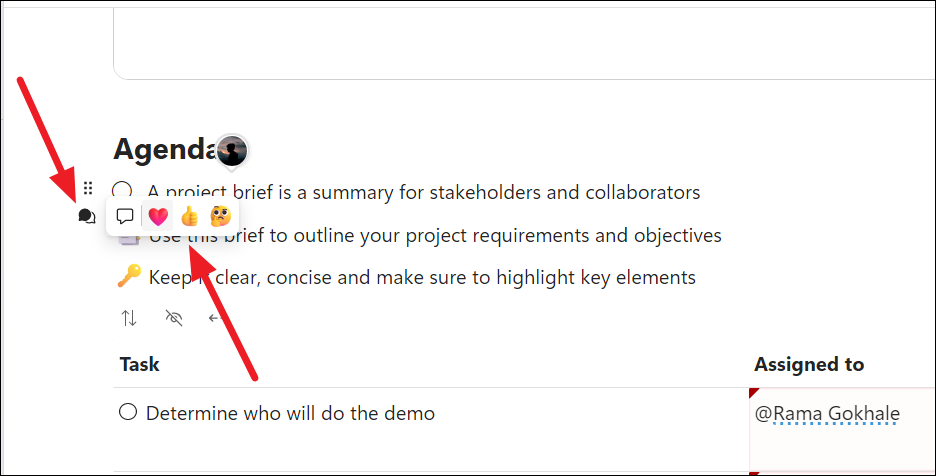
Bạn cũng có thể thêm nhận xét vào văn bản bằng cách chọn tùy chọn ‘Nhận xét’.
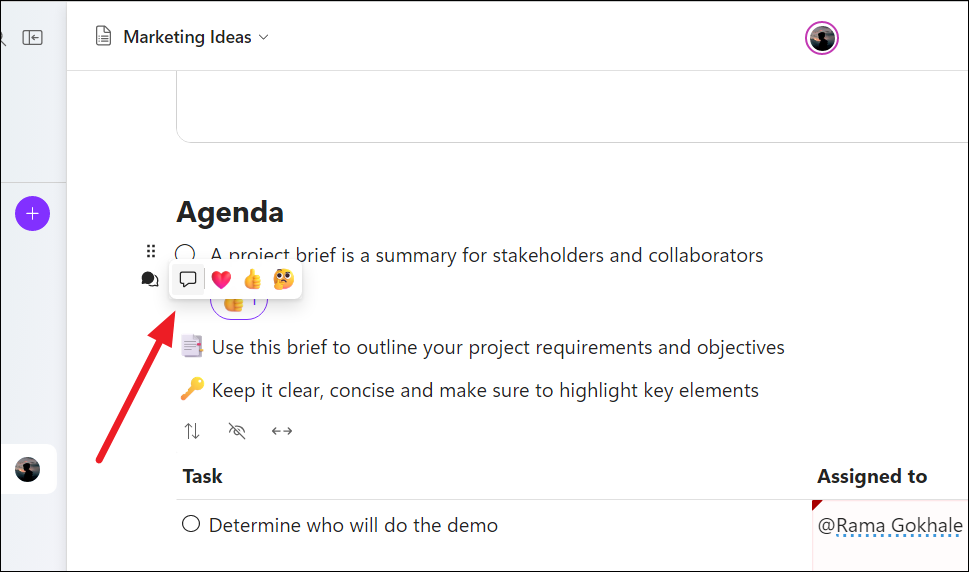
Sau đó, ‘@’ đề cập đến thành viên cụ thể mà bạn muốn giải quyết bằng nhận xét của mình.
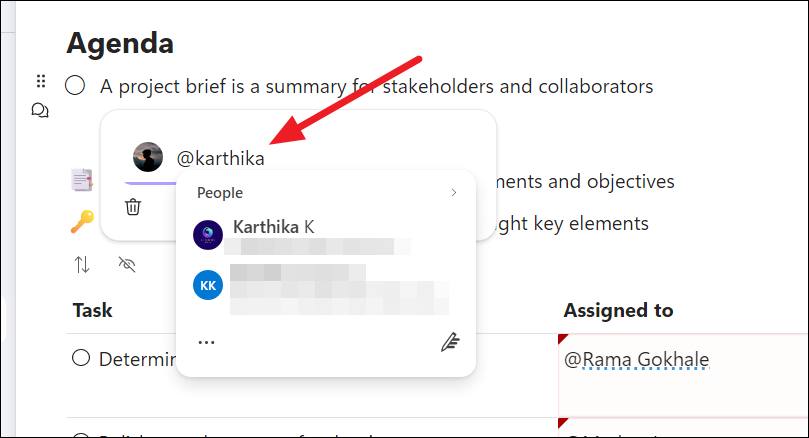
Bây giờ, hãy nhập nhận xét và nhấp vào ‘Gửi’. Thành viên mà bạn đã đề cập trong dấu @ sẽ nhận được thông báo về nhận xét.
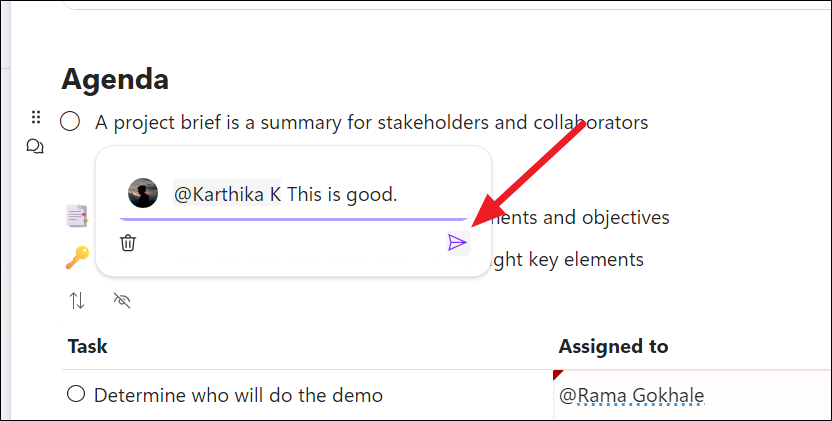
Cách sử dụng các thành phần Loop trong Microsoft Teams Chat
Thành phần Loop có thể được tạo, chỉnh sửa và quản lý trên các ứng dụng khác nhau trong toàn bộ Microsoft 365, chẳng hạn như Teams, Outlook, Word Online và Whiteboard. Lưu ý: Hiện tại, bạn chỉ có thể thêm các thành phần Loop vào Teams chat chứ không thể thêm vào kênh Nhóm.
Để thêm thành phần Loop vào cuộc chat Nhóm, trước tiên, hãy mở ứng dụng Microsoft Teams, sau đó bấm vào tab ‘Chat’ và chọn người mà bạn muốn chia sẻ thành phần Loop.
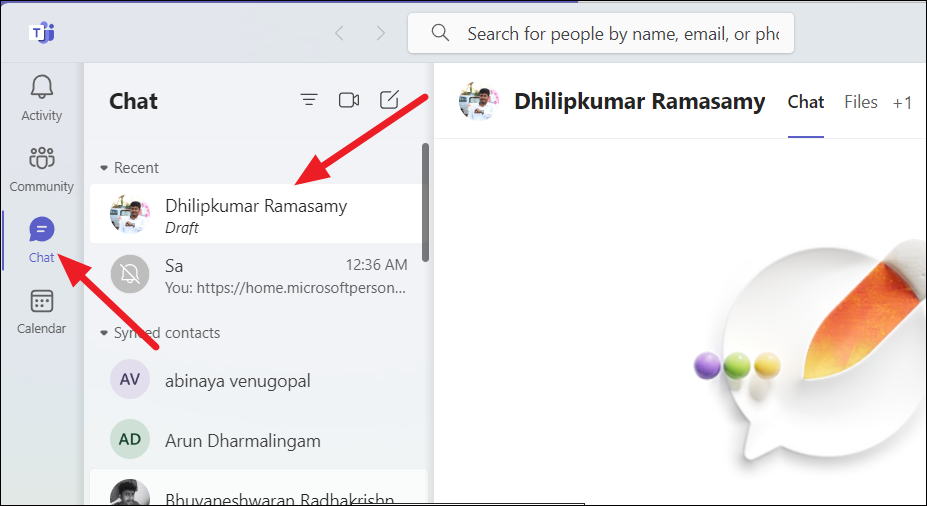
Bên dưới hộp chat, bạn sẽ thấy nhiều biểu tượng khác nhau để lựa chọn. Nhấp vào biểu tượng ‘Loop’ và chọn thành phần bạn muốn thêm vào cuộc chat.
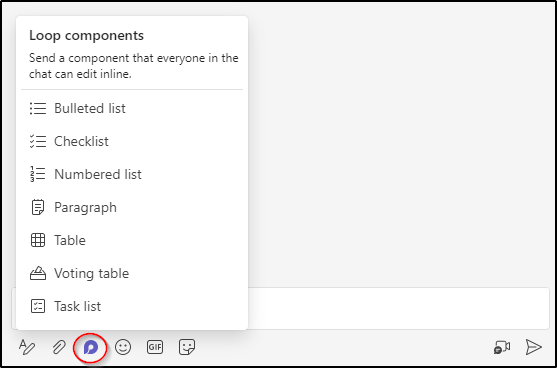
Sau khi chọn thành phần xong, hãy cung cấp tiêu đề và thực hiện bất kỳ chỉnh sửa cần thiết nào, rồi nhấp vào ‘Gửi’ để cho phép những người khác có thể chỉnh sửa thành phần đó.
Tóm lại Microsoft Loop là một công cụ tuyệt vời để làm việc cùng nhau theo nhóm và giúp hoàn thành công việc nhanh và hiệu quả hơn. Nó rất dễ sử dụng và có thể được tích hợp với các ứng dụng Microsoft 365 khác. Nếu bạn đang tìm cách cải thiện khả năng cộng tác của nhóm mình, thì Microsoft Loop là một lựa chọn tuyệt vời dành cho bạn.
Mục lục
- Các thành phần của Microsoft Loop
- Cách cài Microsoft Loops trên máy tính
- Tạo và quản lý không gian làm việc trên Loop
- Cách tạo và tùy chỉnh các trang Loop
- Chèn các thành phần trong một trang Loop
- Chia sẻ Không gian làm việc và các trang Loop với Người khác
- Cách sử dụng các thành phần Loop trong Microsoft Teams Chat




