
Windows 11 đã là một hệ điều hành tuyệt vời cho người dùng mới kể từ lần phát hành đầu tiên vào năm 2021. Tuy nhiên, kể từ khi phát hành, người dùng có kinh nghiệm (Advanced Users) cảm thấy khá khó khăn khi thực hiện các tác vụ dễ dàng hơn trên các phiên bản Windows trước đó. Đây là lý do tại sao nhiều người dùng như vậy chọn cài đặt các ứng dụng của bên thứ ba giúp khắc phục cảnh báo này.
Microsoft cũng đã cố gắng hết sức để cung cấp một ứng dụng giúp hoàn thành các tác vụ này: PowerToys, một bộ công cụ nâng cao giúp bạn thực hiện các tác vụ phức tạp chỉ với một vài cú nhấp chuột đơn giản. PowerToys đã có rất nhiều cải tiến trong năm qua với việc bổ sung rất nhiều công cụ mới nhằm giúp cải thiện quy trình làm việc . Trong số những bổ sung mới này là công cụ Registry Preview.
Công cụ này có thể giúp bạn quản lý các file Registry và chỉnh sửa chúng một cách nhanh chóng. Nếu bạn là administrator CNTT hoặc người phải thường xuyên chỉnh sửa các giá trị Windows Registry, thì bạn có thể muốn kiểm tra công cụ Registry Preview trong PowerToys. Đây là tất cả những gì bạn cần biết về nó.
Registry Preview trong PowerToys là gì và bạn có thể làm gì với nó?
Registry Preview là một cách nâng cao để trực quan hóa Windows Registry PC và chỉnh sửa tương tự nếu cần. Công cụ này cho phép bạn trực quan hóa và phân tích các file Registry và thậm chí chỉnh sửa chúng nếu cần. Bạn cũng có thể xem và chỉnh sửa các giá trị Windows Registry của PC nếu muốn.
Registry Editor luôn là công cụ mặc định nếu bạn muốn thay đổi Windows Registry PC của mình, tuy nhiên, nó có thể khá khó hiểu tùy thuộc vào giá trị bạn muốn chỉnh sửa. Đây là lúc Registry Preview xuất hiện vì nó cho phép bạn trực quan hóa các giá trị Windows Registry tốt hơn, giúp bạn dễ dàng tìm thấy giá trị bạn muốn chỉnh sửa và các giá trị Windows Registry khác có thể phụ thuộc vào nó.
Cách sử dụng Registry Preview trong PowerToys
Bây giờ bạn đã quen thuộc với Registry Preview, đây là cách bạn có thể sử dụng nó trên PC của mình. Thực hiện theo các bước dưới đây để giúp bạn trong quá trình này.
Bước 1: Cài đặt PowerToys và bật Registry Preview
Trước tiên, chúng tôi sẽ cần cài đặt PowerToys và bật Registry Preview trước khi có thể sử dụng nó trên PC . Bắt đầu nào.
Truy cập liên kết này và nhấp và tải xuống thiết lập PowerToys có liên quan đến PC .
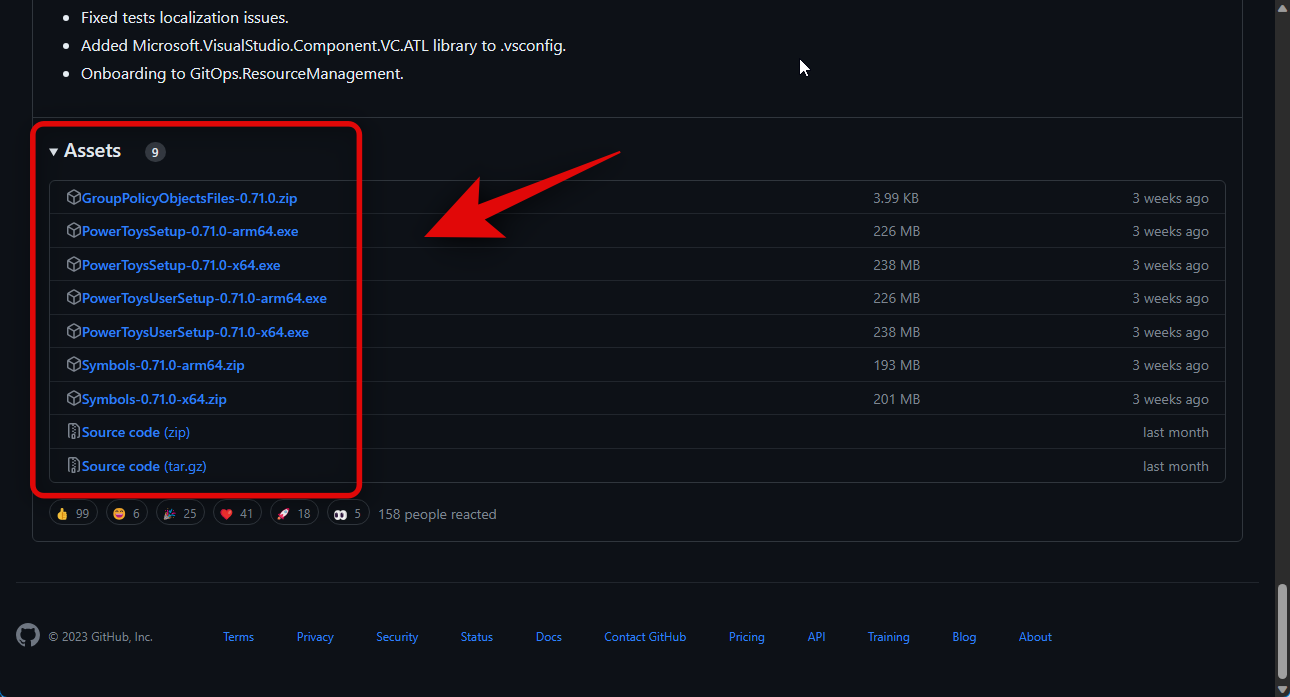
Sau khi tải xuống, nhấp đúp và khởi chạy file cài đặt.
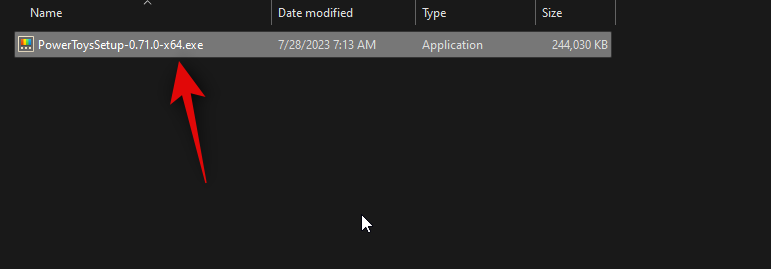
Tiếp theo, đánh dấu vào ô Tôi đồng ý với các điều khoản và thỏa thuận cấp phép .
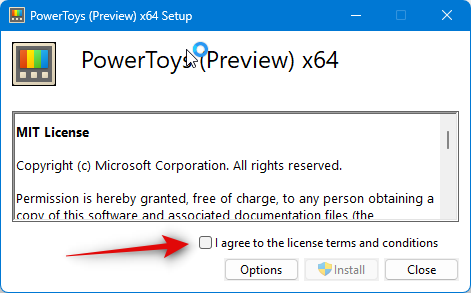
Bây giờ hãy nhấp vào Tùy chọn .

Bấm Duyệt để chọn nơi cài đặt PowerToys trên PC .
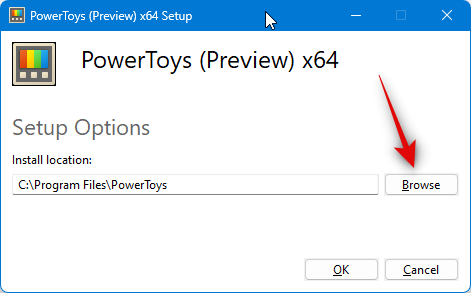
Chọn vị trí ưa thích và nhấp vào OK .
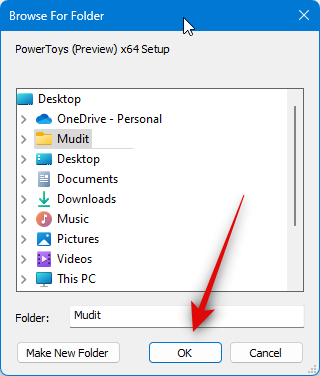
Nhấn OK một lần nữa.
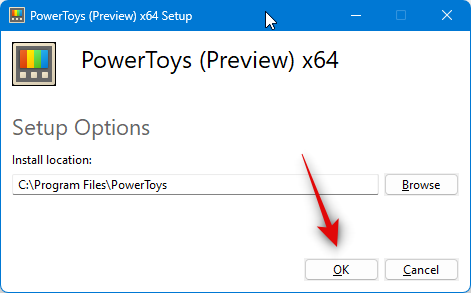
Bây giờ hãy nhấp vào Cài đặt .
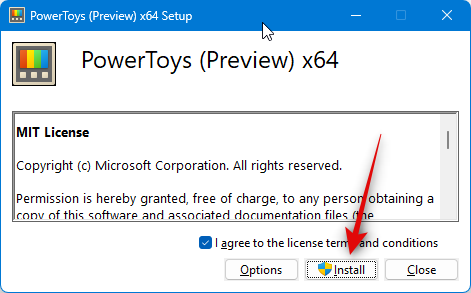
PowerToys bây giờ sẽ được cài đặt trên PC .
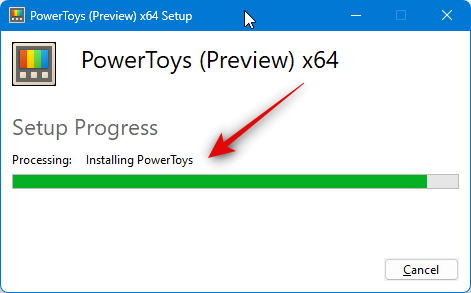
Nhấp vào Đóng sau khi nó đã được cài đặt trên PC .
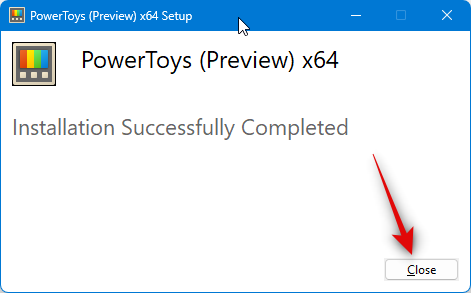
Bây giờ hãy khởi chạy Start Menu và tìm kiếm PowerToys . Nhấp vào ứng dụng khi nó xuất hiện trong kết quả tìm kiếm.
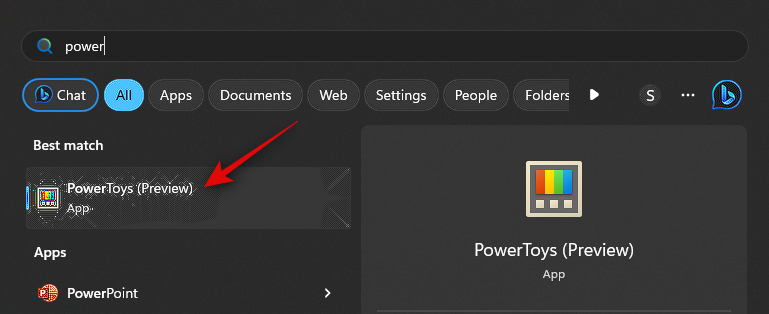
Khi ứng dụng đã được khởi chạy, hãy nhấp vào Registry Preview ở thanh bên trái.
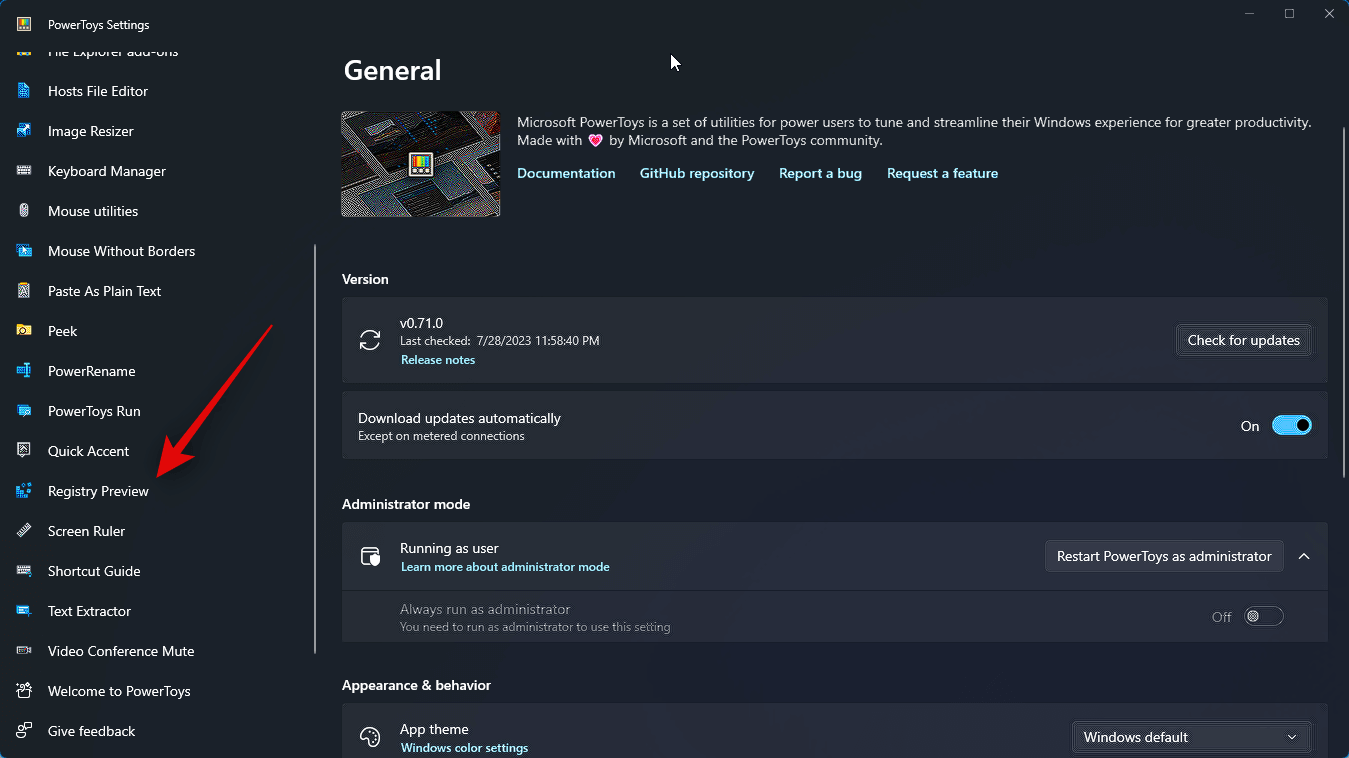
Nhấp và bật nút bật cho Bật Registry Preview ở trên cùng.
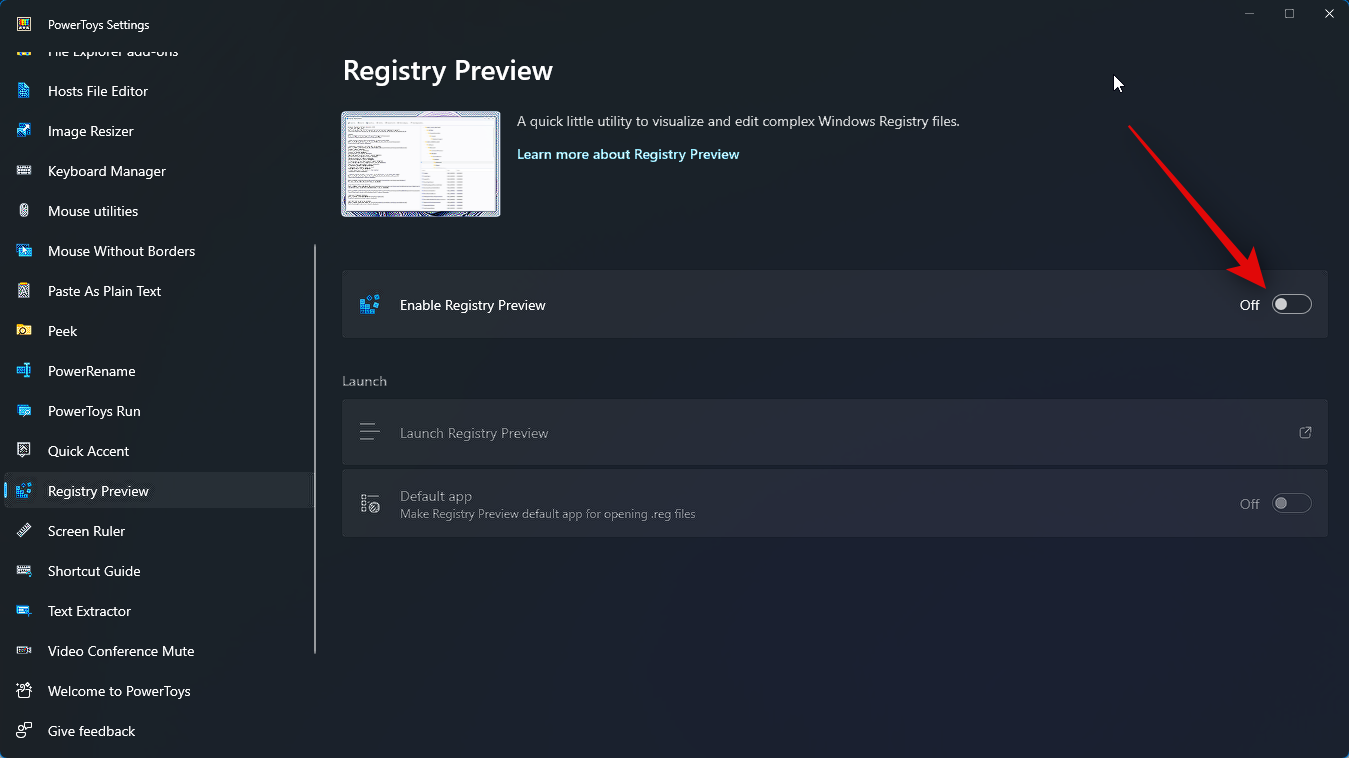
Bây giờ, hãy nhấp và bật nút chuyển đổi cho Ứng dụng mặc định nếu bạn muốn đặt Registry Preview làm ứng dụng mặc định mà bạn muốn sử dụng để mở các file Registry trên PC của mình.
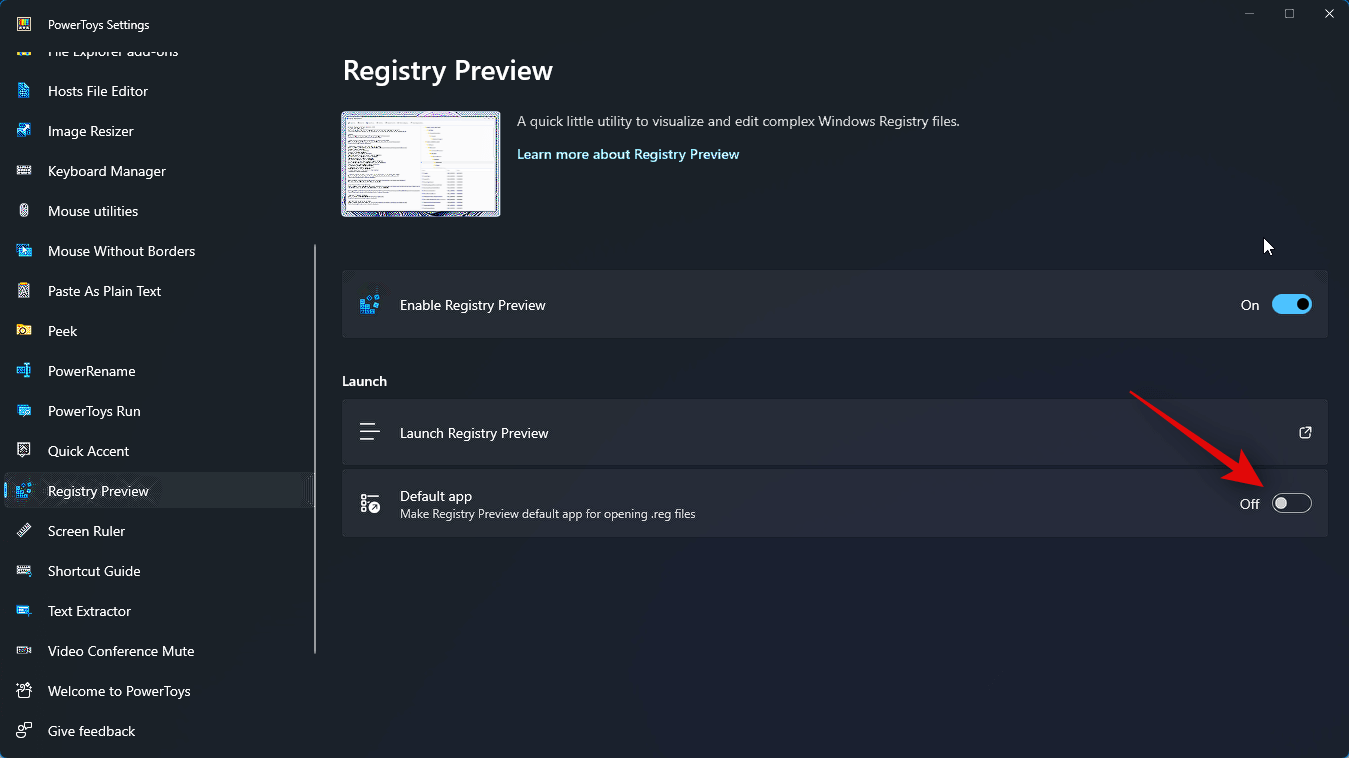
Và thế là xong! Registry Preview hiện đã được bật trên PC . Bây giờ chúng tôi có thể sử dụng nó để trực quan hóa và chỉnh sửa các file Registry trên PC .
Bước 2: Xem và chỉnh sửa các file Registry bằng Registry Preview
Đây là cách bạn có thể sử dụng Registry Preview để trực quan hóa và chỉnh sửa các file Registry trên PC của mình. Có hai cách để sử dụng Registry Preview. Bạn có thể khởi chạy nó và mở file Registry mong muốn hoặc nhấp chuột phải và mở file Registry trong Bản Registry Preview. Chúng ta sẽ xem xét cả hai phương pháp này. Thực hiện theo các bước dưới đây để giúp bạn trong quá trình này.
Trước tiên chúng ta hãy xem cách bạn có thể khởi chạy Bản Registry Preview, sau đó chỉnh sửa các file Windows Registry mong muốn nếu cần. Bắt đầu bằng cách khởi chạy Start Menu và tìm kiếm PowerToys . Nhấp và khởi chạy ứng dụng sau khi ứng dụng xuất hiện trong kết quả tìm kiếm .
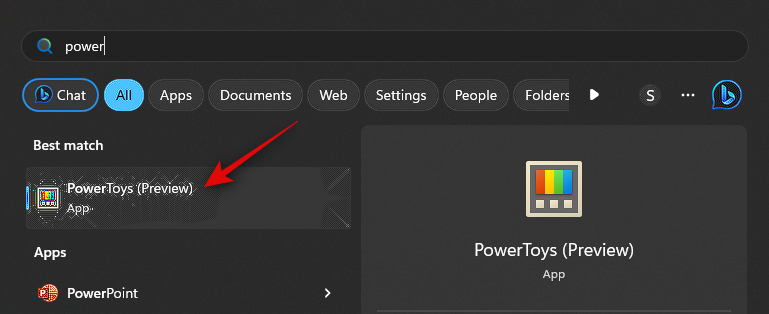
Bây giờ hãy nhấp vào Registry Preview ở thanh bên trái.
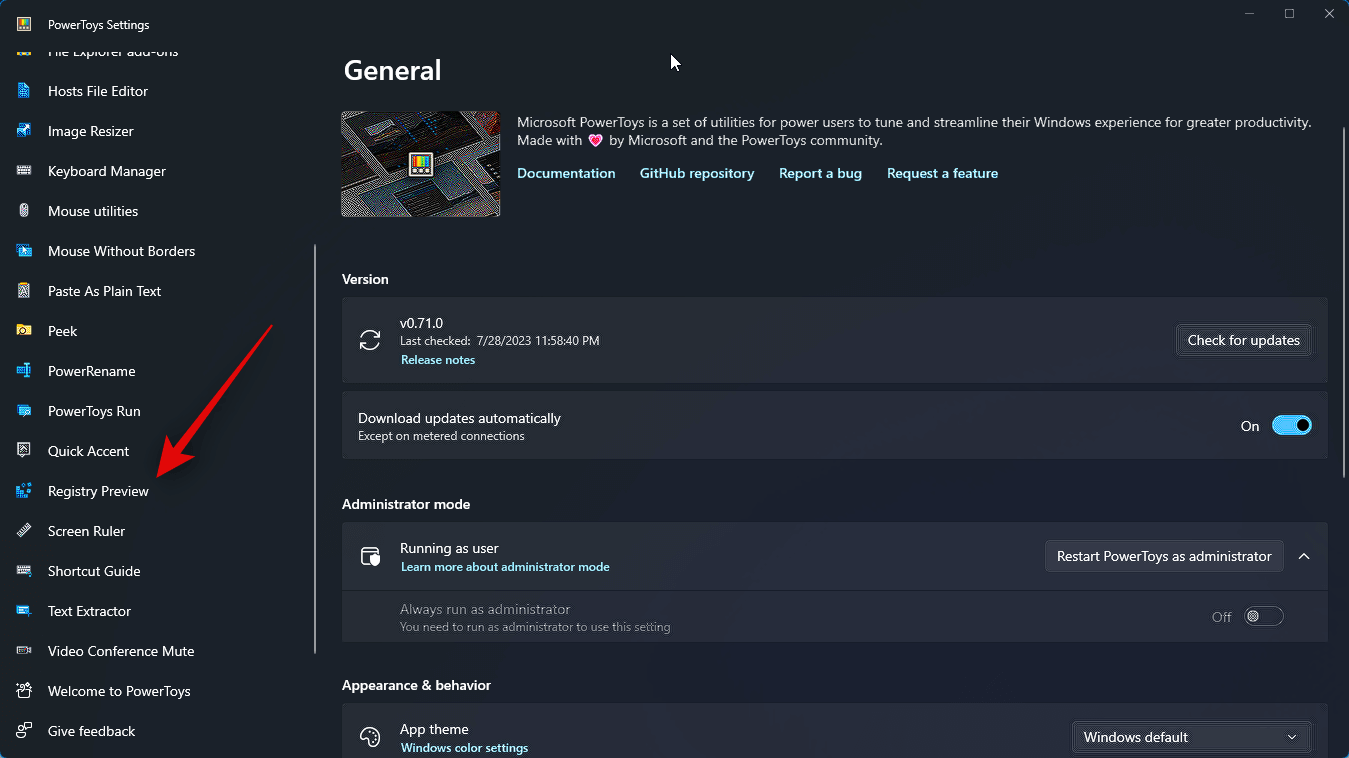
Tiếp theo, nhấp vào Launch Registry Preview .
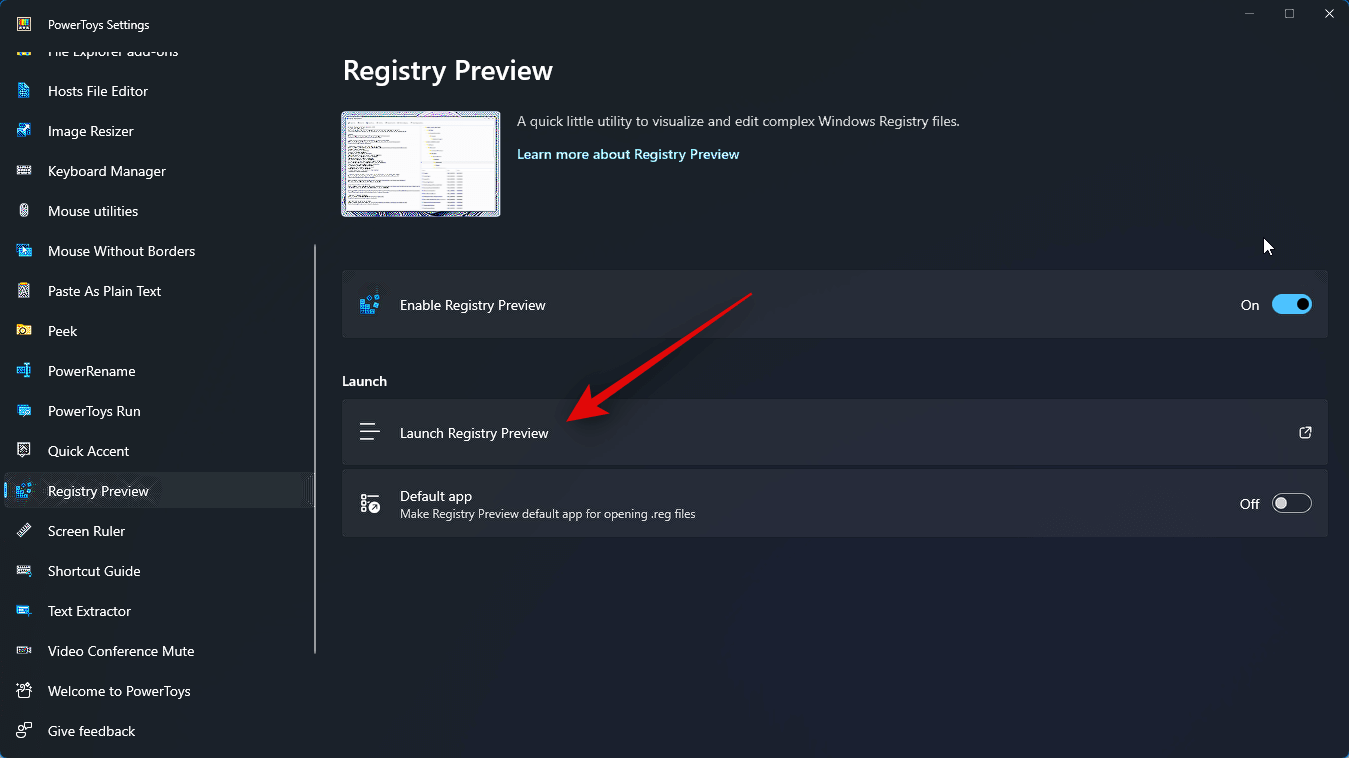
Bạn cũng có thể bật chuyển đổi cho ứng dụng Mặc định nếu bạn muốn sử dụng Registry Preview mỗi khi mở file Registry.
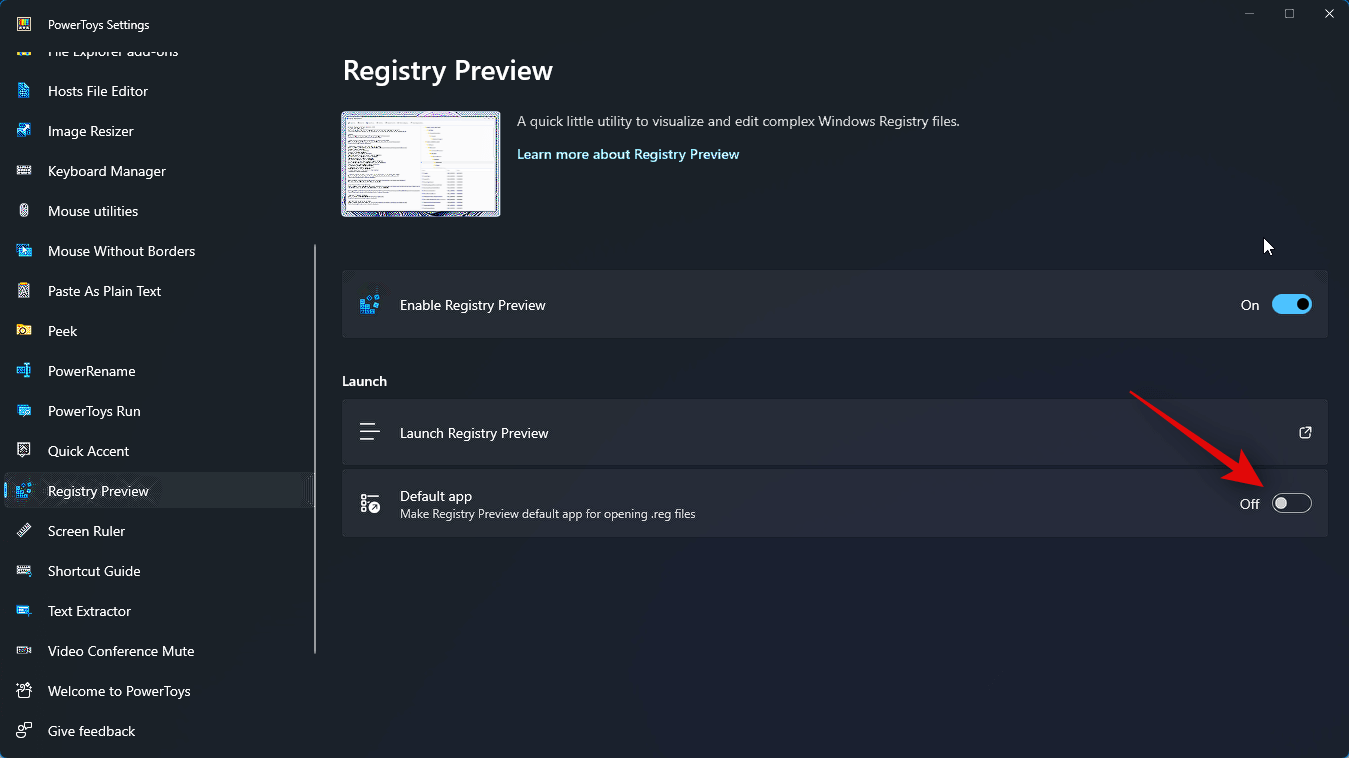
Registry Preview sẽ được khởi chạy trên PC . Nhấp vào Mở file… ở góc trên cùng bên trái. Bạn cũng có thể nhấn Ctrl + O trên bàn phím để mở file Registry mong muốn.
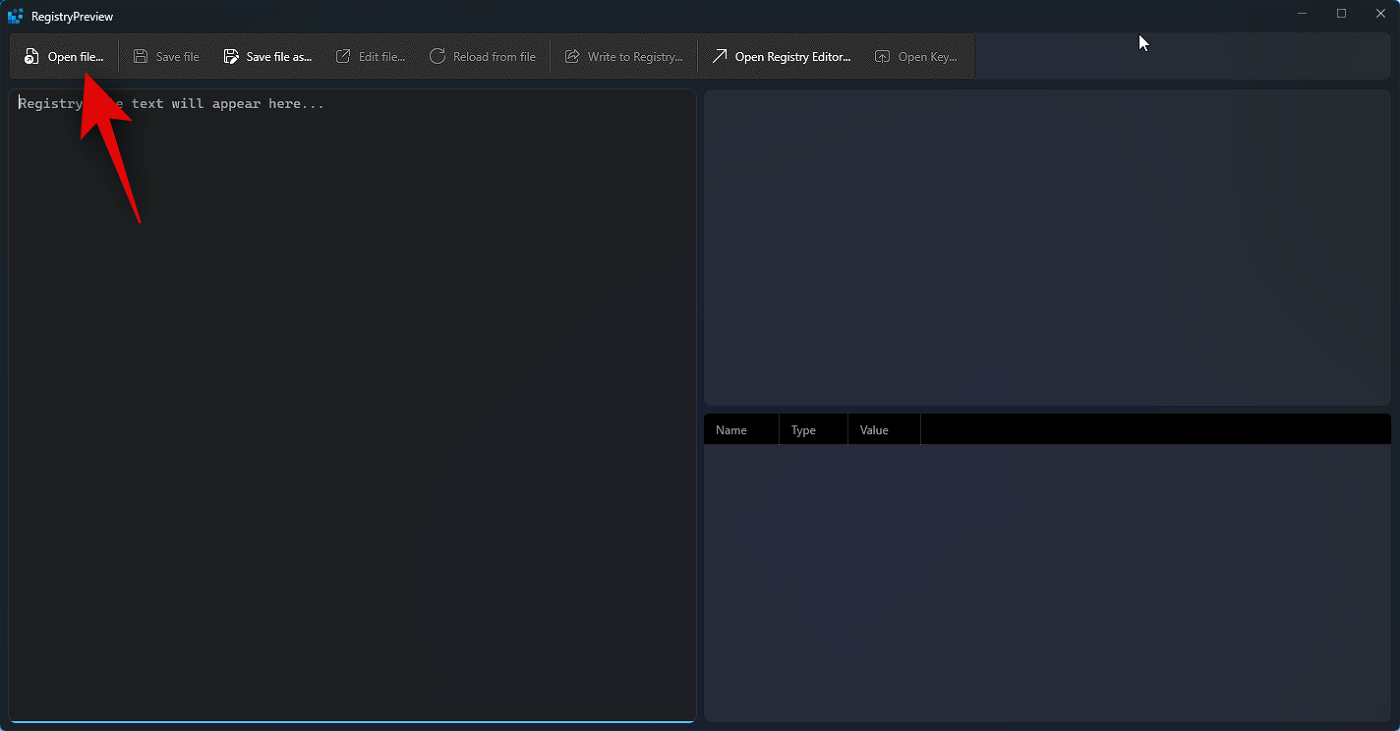
Điều hướng đến file bạn muốn chỉnh sửa và nhấp và chọn file tương tự.

Nhấp vào Mở sau khi bạn đã chọn file.
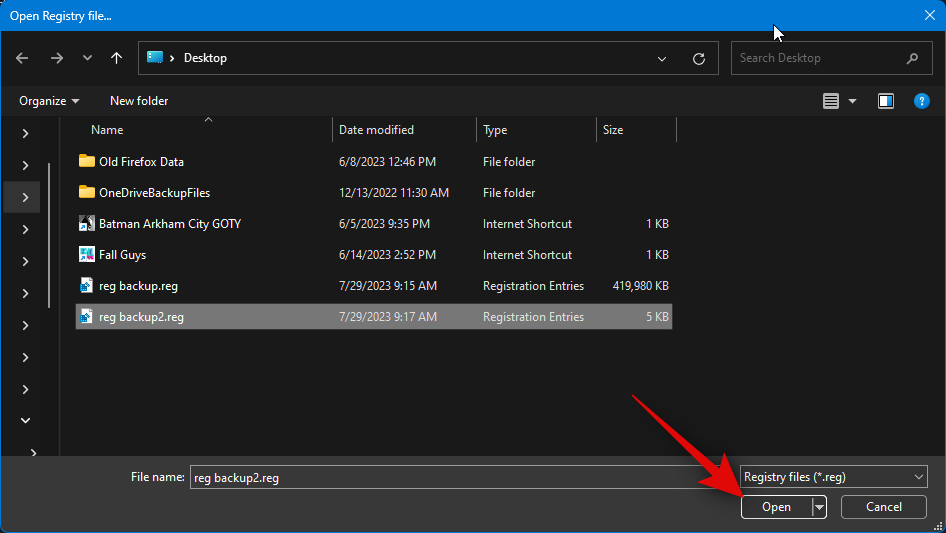
Bây giờ file sẽ được mở trong Bản Registry Preview. Giờ đây, bạn có thể xem bản xem trước văn bản cho file ở bên trái.
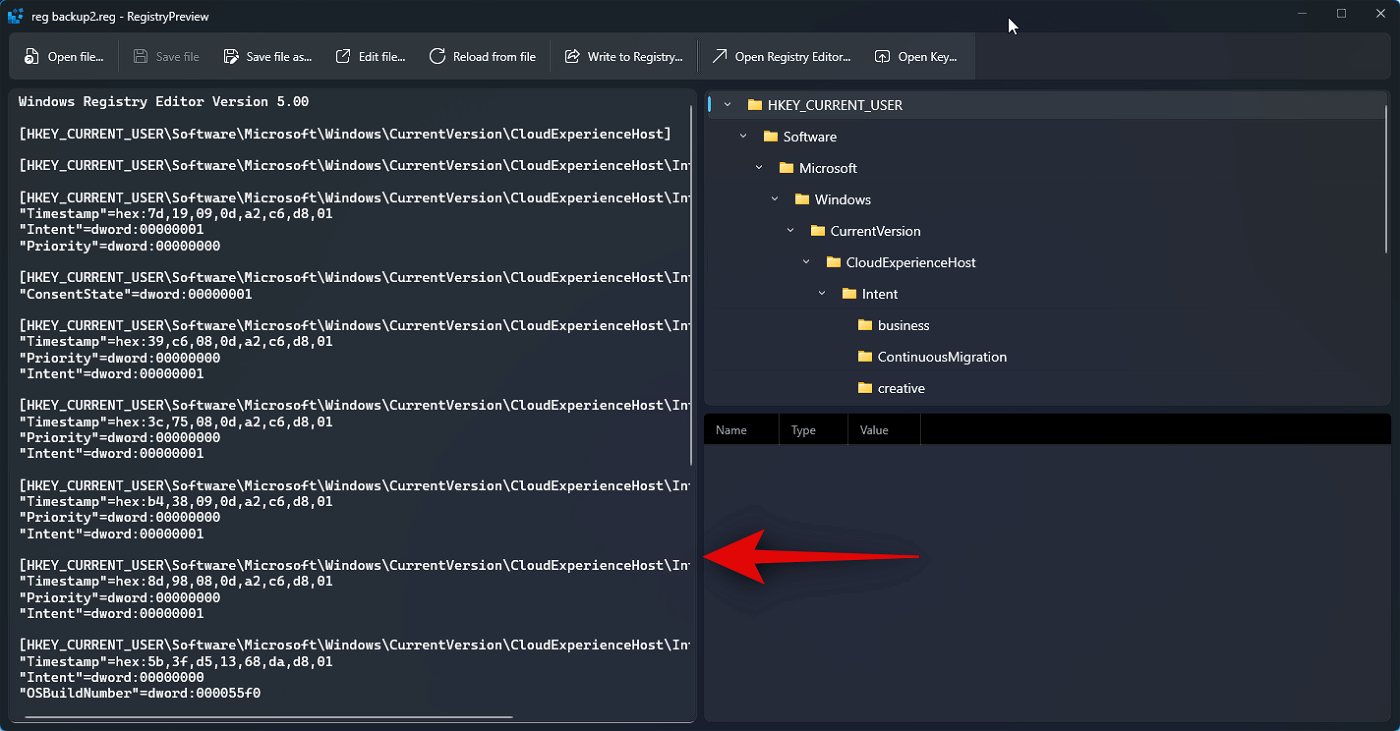
Bản xem trước trực quan của file cũng sẽ có sẵn ở bên phải .
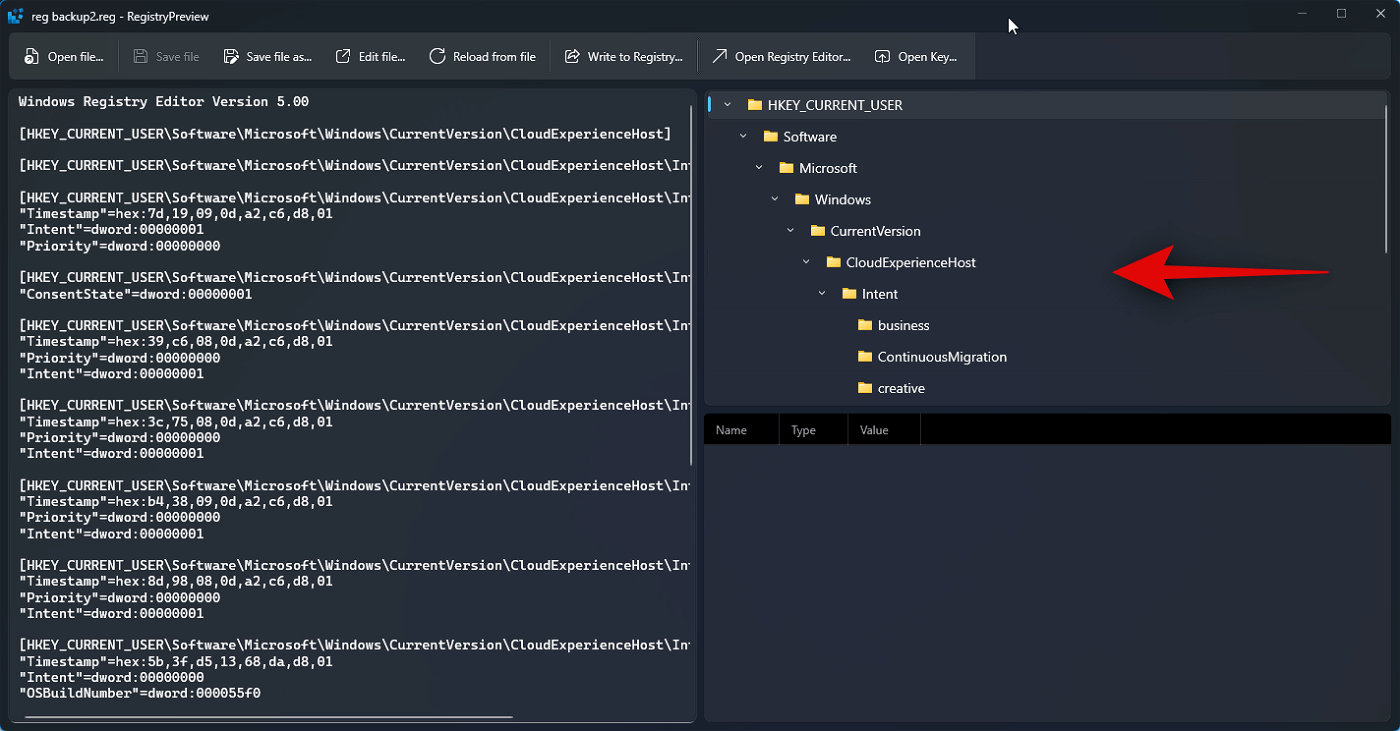
Giờ đây, bạn có thể nhấp và chọn một khóa để xem các giá trị chứa bên trong.
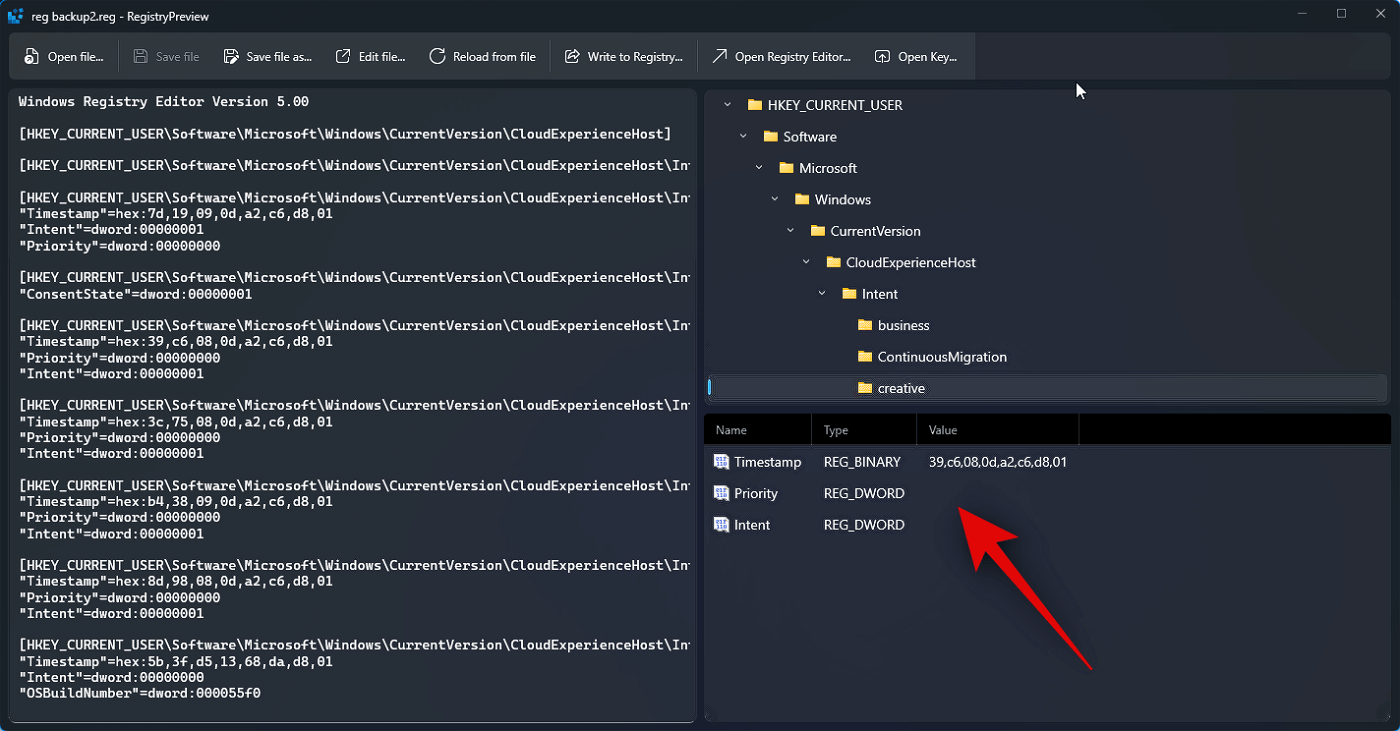
Để chỉnh sửa các giá trị, bạn có thể sử dụng bản xem trước văn bản ở bên trái. Bạn có thể nhấp và đặt con trỏ ở nơi bạn thích và chỉnh sửa các giá trị cần thiết nếu cần.
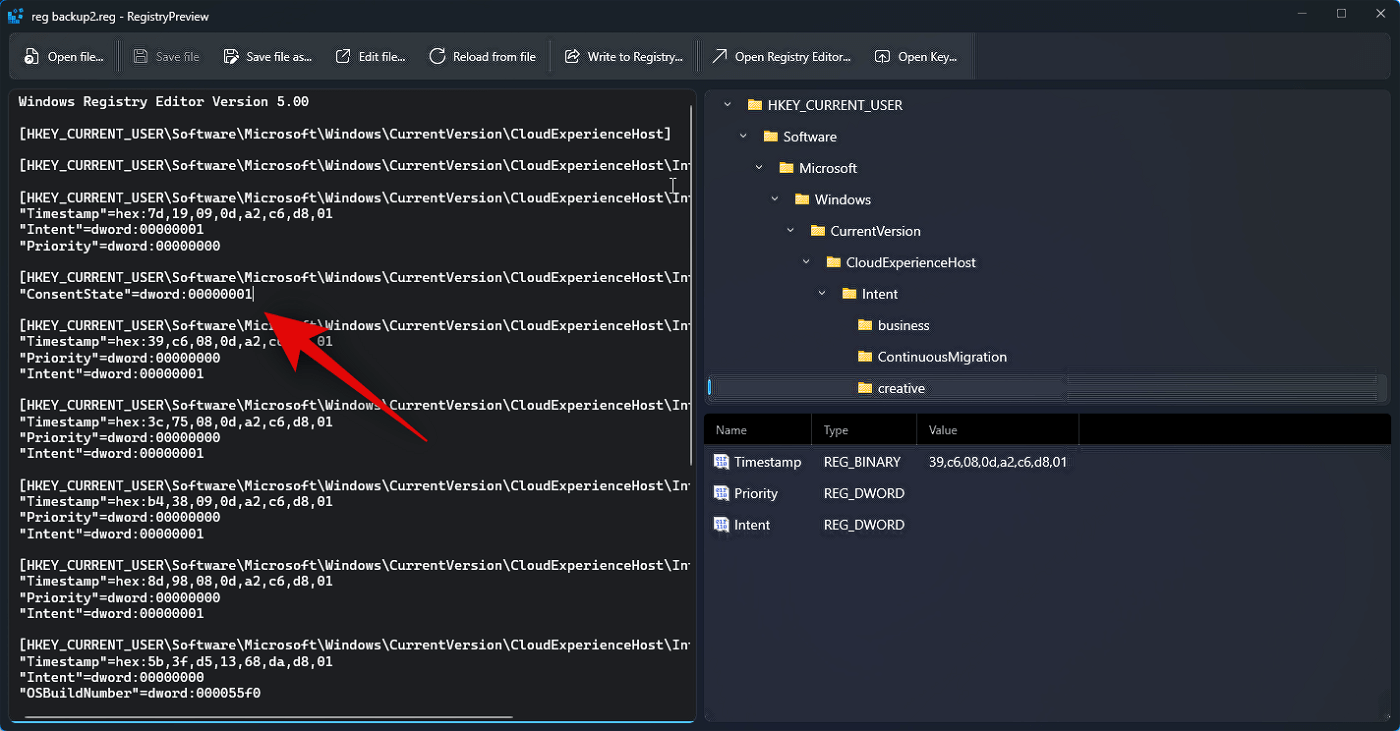
Bạn cũng có thể chỉnh sửa file trong Notepad bằng cách nhấp vào Chỉnh sửa file… ở trên cùng. Bạn cũng có thể sử dụng shortcut Ctrl + E để chỉnh sửa file.

Nếu các giá trị Windows Registry tồn tại trong Windows Registry PC , bạn có thể nhấp vào Mở khóa… để xem nó trong Registry Editor. Bạn cũng có thể sử dụng shortcut Ctrl + Shift + R để thực hiện tương tự.
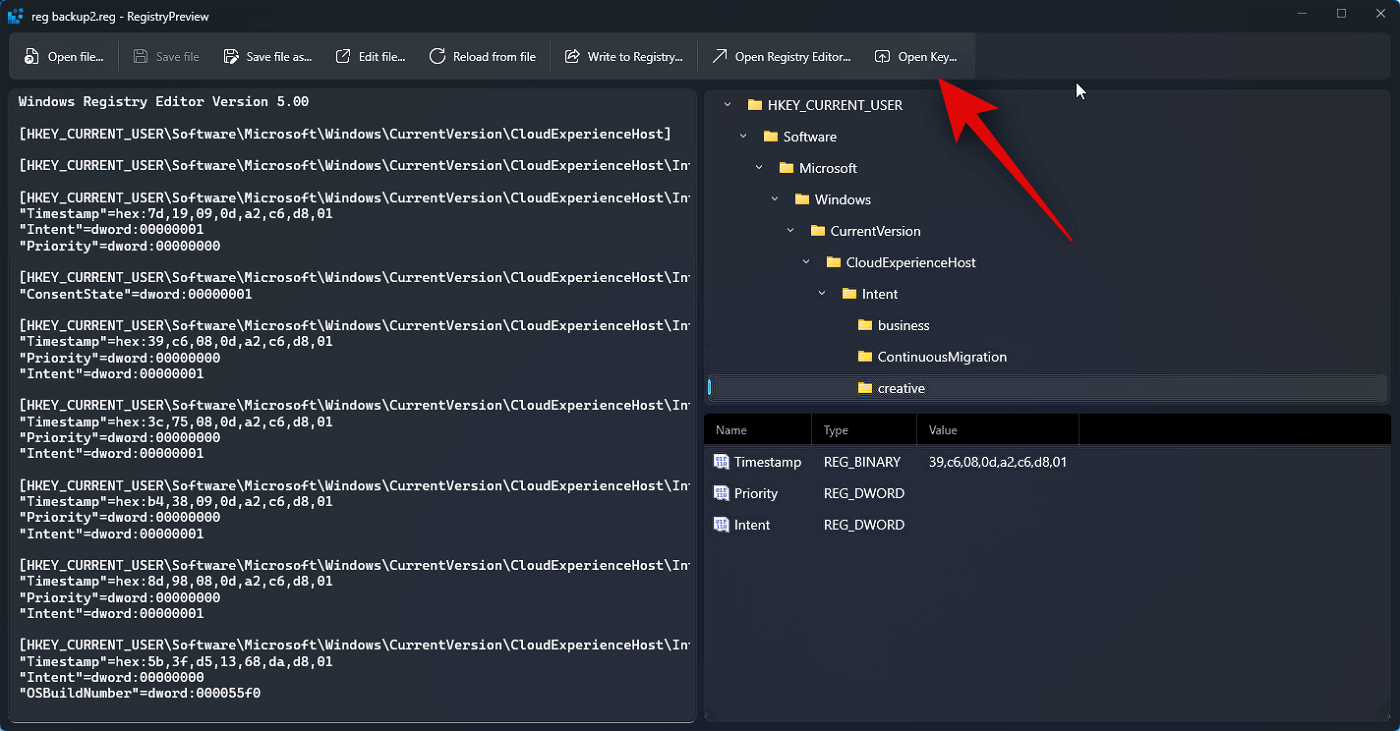
Ngoài ra, khi bạn đã chỉnh sửa file nếu cần, bạn có thể nhấp vào Ghi vào Windows Registry… để thêm các giá trị vào Windows Registry PC . Bạn cũng có thể sử dụng shortcut Ctrl + W để thực hiện tương tự.
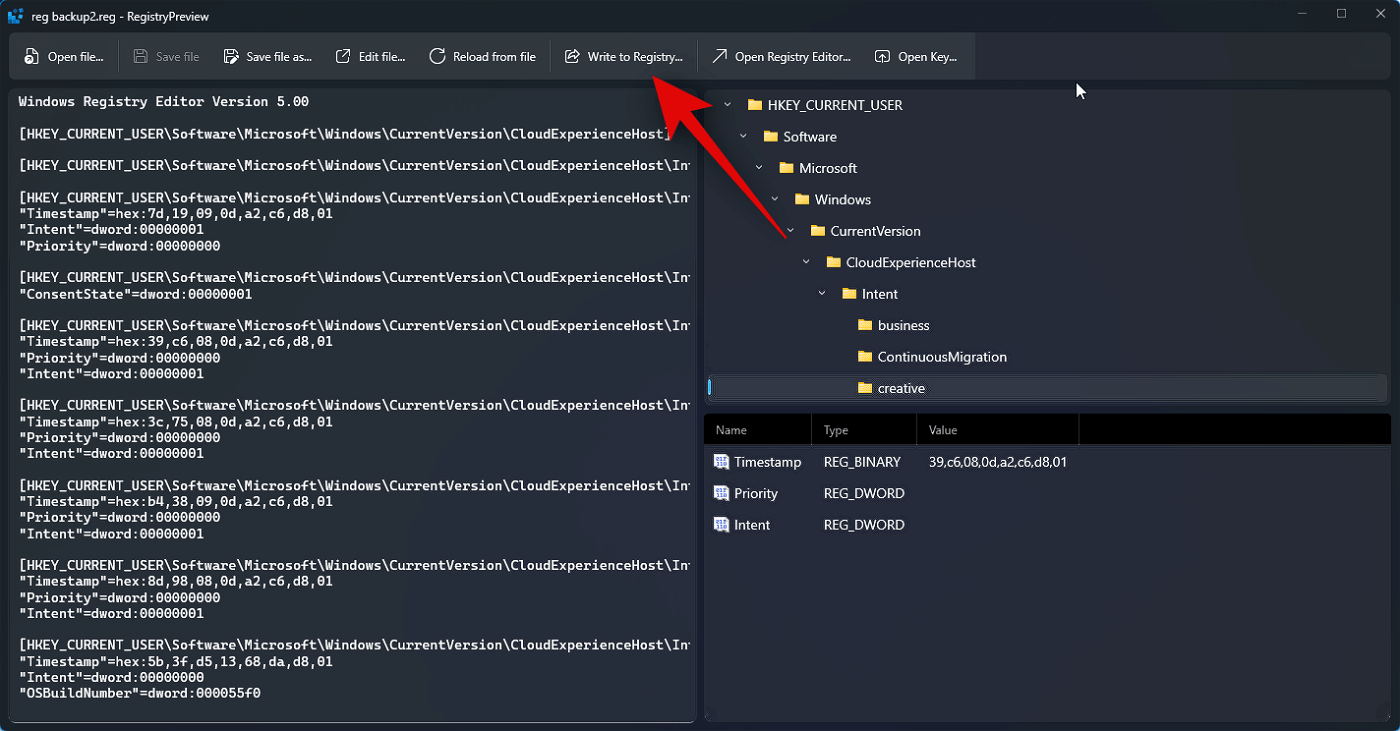
Ngoài ra, bạn có thể nhấp vào Lưu file… để lưu các thay đổi bạn đã thực hiện đối với file Registry. Điều tương tự cũng có một shortcut Ctrl + S mà bạn có thể sử dụng để lưu các thay đổi được thực hiện đối với file.
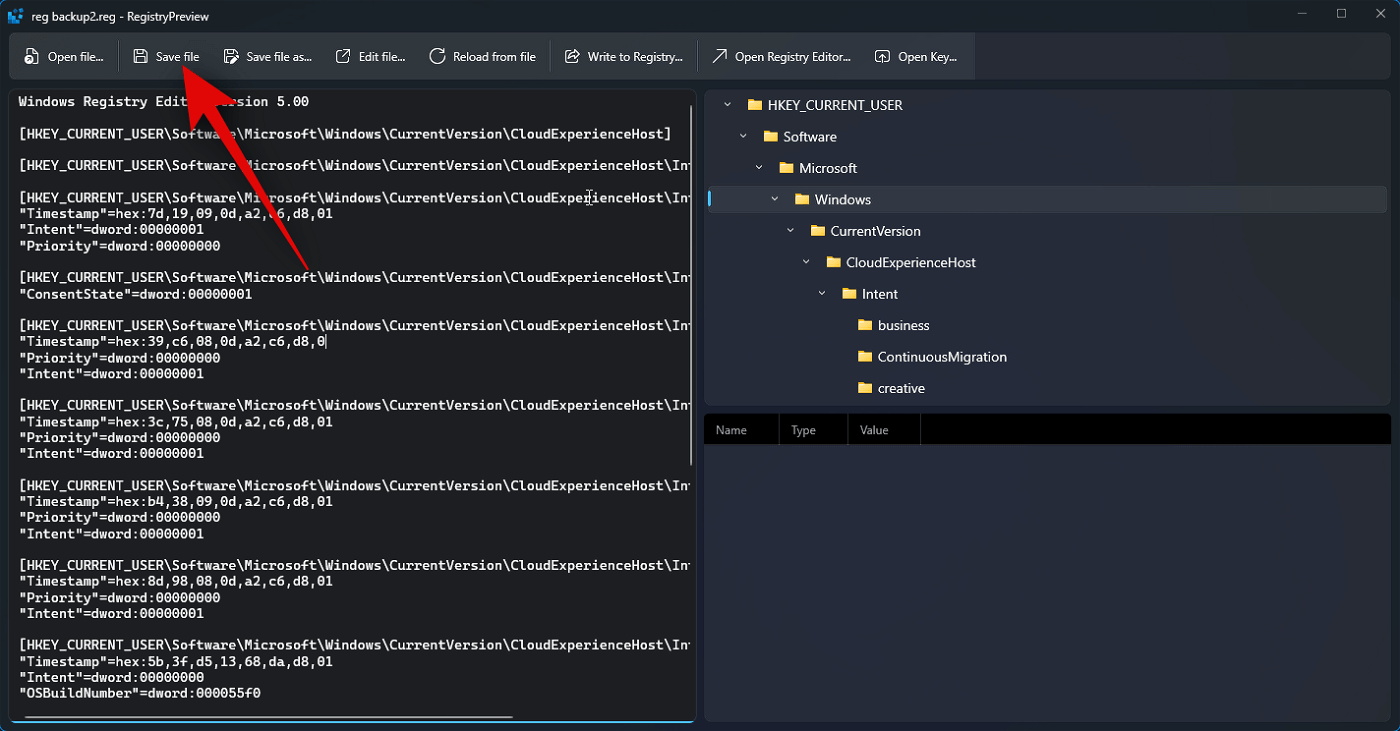
Bạn cũng có thể sử dụng tùy chọn Lưu file dưới dạng… để lưu file Registry dưới dạng file mới với những thay đổi bạn đã thực hiện. Bạn cũng có thể sử dụng shortcut Ctrl + Shift + S để thực hiện tương tự.
Và đó là cách bạn có thể sử dụng Registry Preview để xem và chỉnh sửa các file Windows Registry trên PC của mình.
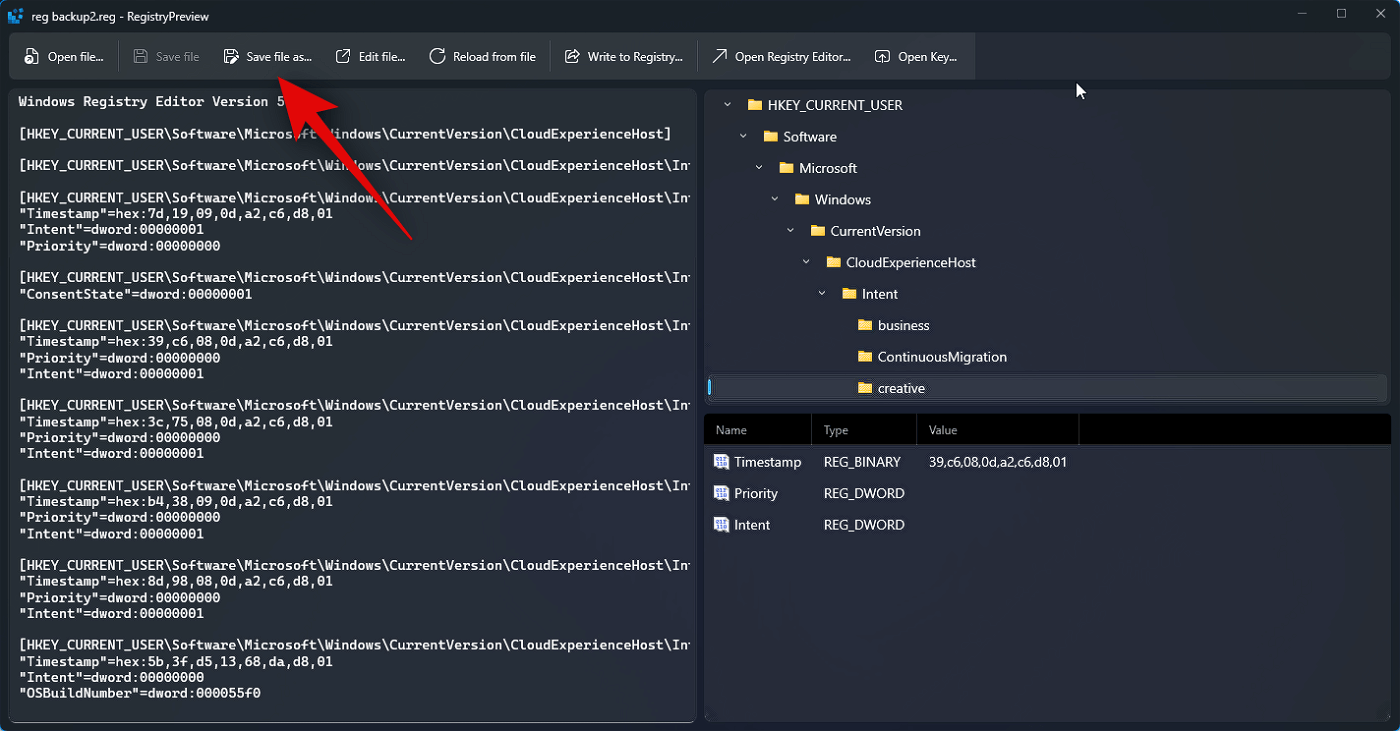
Chúng tôi hy vọng bài đăng này đã giúp bạn làm quen với Registry Preview và cách bạn có thể sử dụng nó trên PC của mình. Nếu bạn gặp phải bất kỳ vấn đề nào hoặc có bất kỳ câu hỏi nào, vui lòng liên hệ với chúng tôi bằng cách sử dụng phần nhận xét bên dưới.




