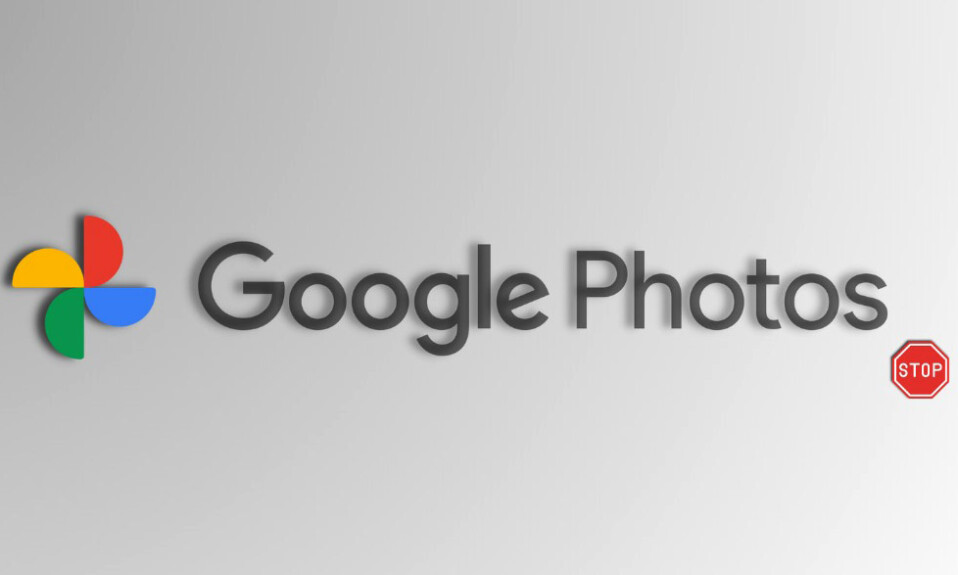
Google Photos là một cách sao lưu hình ảnh nhanh chóng trong khi vẫn giữ chúng khả dụng trên tất cả các thiết bị, có thể là laptop PC hoặc điện thoại di động. Chúng có thể được sử dụng để tiết kiệm dung lượng trong khi đảm bảo các phiên bản gốc của hình ảnh luôn có sẵn cho bạn.
Tuy nhiên, có thể đôi khi bạn muốn giữ ảnh cá nhân của mình khỏi một số thiết bị. Đây có thể là thiết bị tại nơi làm việc hoặc thiết bị phụ mà bạn không sử dụng thường xuyên. Vậy làm cách nào bạn có thể tắt đồng bộ hóa Google Photos của mình? Và bạn có thể giữ lại chúng trên thiết bị trong khi xóa chúng hoàn toàn khỏi Google Photos không? Hãy cùng tìm hiểu!
Cách tắt đồng bộ hóa Google Photos
Trước tiên, bạn có thể hủy đồng bộ hóa Google Photos bằng cách tắt quy trình sao lưu và đồng bộ hóa của mình. Sau khi dừng, bạn có thể xóa ứng dụng Google Photos khỏi thiết bị di động của mình nếu bạn đang sử dụng. Sau khi làm như vậy, bạn có thể sử dụng PC để truy cập Google Photos và tải xuống Ảnh bạn muốn lưu giữ. Sau đó, bạn có thể làm trống hoàn toàn tài khoản Google Photos của mình, điều này sẽ cho phép bạn giữ lại các ảnh đã tải xuống trong khi hủy đồng bộ hóa tất cả chúng trên tất cả các thiết bị của mình.
Đây sẽ là một quy trình tự động, vì sau khi Google Photos phát hiện tất cả ảnh đã bị xóa, thay đổi tương tự sẽ được áp dụng trên tất cả các thiết bị sử dụng cùng một tài khoản. Đây là một cách an toàn và hiệu quả để hủy đồng bộ hóa Google Photos khỏi thiết bị. Sử dụng các bước dưới đây để giúp bạn trong quá trình này.
Yêu cầu
Bạn sẽ cần một số thứ để hủy đồng bộ hóa Google Photos khỏi thiết bị của mình trong khi vẫn giữ lại các hình ảnh cũ. Trước tiên, bạn sẽ cần quyền truy cập vào tài khoản Google Photos của mình để có thể dừng quá trình đồng bộ hóa và sao lưu trên thiết bị liên quan. Bạn cũng sẽ cần một PC để tải hình ảnh xuống rồi xóa chúng khỏi Google Photos. Sau khi bạn xóa ảnh khỏi PC, các thay đổi sẽ được đồng bộ hóa trên tất cả các thiết bị, do đó sẽ xóa ảnh khỏi Google Photos trong quá trình này.
Bước 1: Tắt quá trình sao lưu và đồng bộ
Hãy bắt đầu bằng cách tắt sao lưu và đồng bộ hóa từ điện thoại. Điều này sẽ giúp dừng quá trình tải ảnh lên Google Photos và giữ lại tất cả hình ảnh cũ trong tương lai trên thiết bị. Đây là cách bạn có thể làm điều đó, cho dù sử dụng thiết bị Android hay iOS.
Mở ứng dụng Google Photos và nhấn vào biểu tượng hồ sơ của bạn ở góc trên cùng bên phải của màn hình.
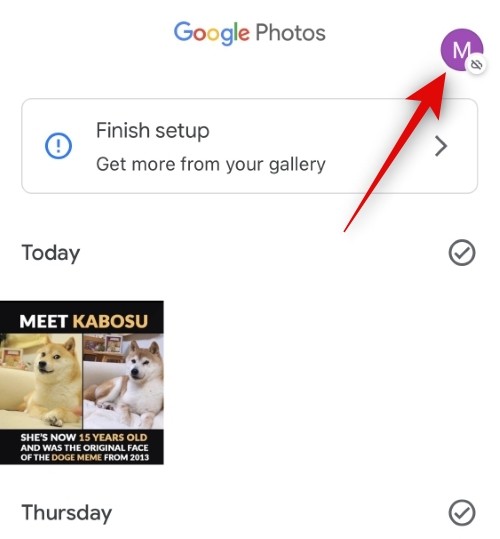
Bây giờ hãy nhấn Sao lưu dưới ID email.
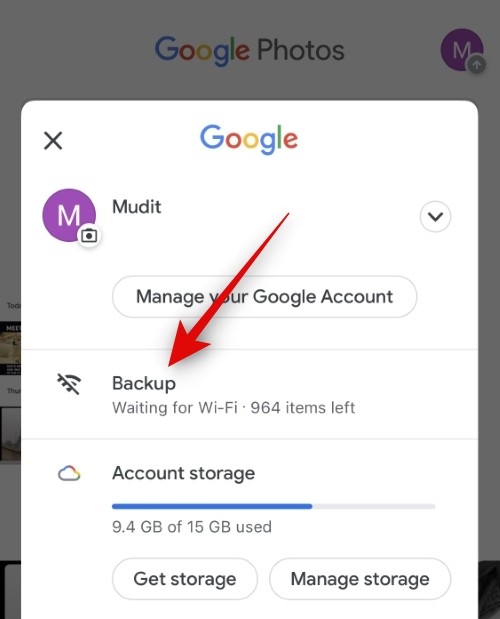
Nhấn vào biểu tượng Cài đặt ( ) ở góc trên cùng bên phải.
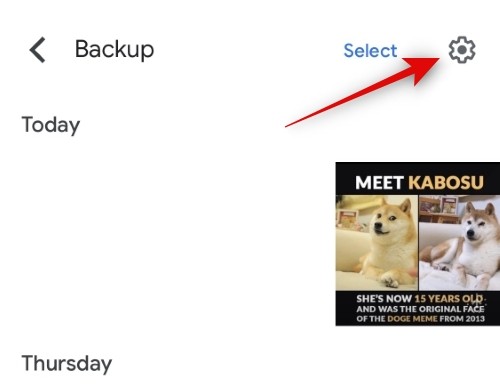
Bây giờ hãy nhấn và tắt nút gạt để Sao lưu ở trên cùng.
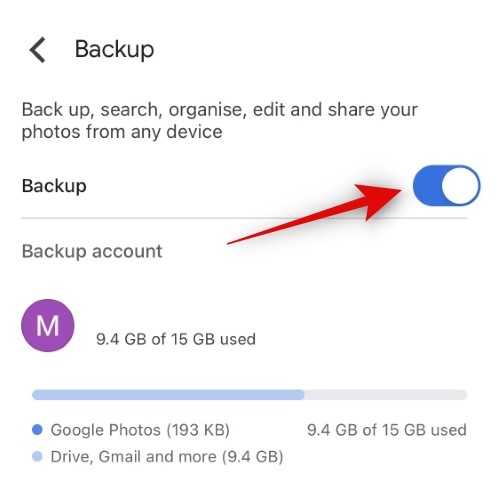
Bạn có thể lặp lại các bước trên để tắt sao lưu trên các thiết bị khác nếu muốn. Tuy nhiên, điều đó là không cần thiết, vì sau khi chúng tôi xóa ảnh bằng PC, các thay đổi sẽ được đồng bộ hóa trên tất cả các thiết bị và ảnh sẽ được xóa và đồng bộ hóa tự động.
Bước 2: Xóa ứng dụng Google Photos
Bây giờ, hãy xóa ứng dụng Google Photos. Điều này sẽ giúp đảm bảo rằng những thay đổi chúng tôi thực hiện trên PC không được phản ánh trong thiết bị hiện tại. Điều này sẽ cho phép bạn giữ lại các hình ảnh cũ được lưu trữ cục bộ trong khi đảm bảo rằng bạn có thể tải xuống phần còn lại bằng PC của mình. Đây là cách bạn có thể xóa ứng dụng Google Photos trên thiết bị của mình.
Trên iPhone
Mở khóa iPhone và chạm và giữ vào biểu tượng Google Photos. Bây giờ hãy nhấn Xóa ứng dụng .

Nhấn lại vào Xóa để xác nhận lựa chọn.
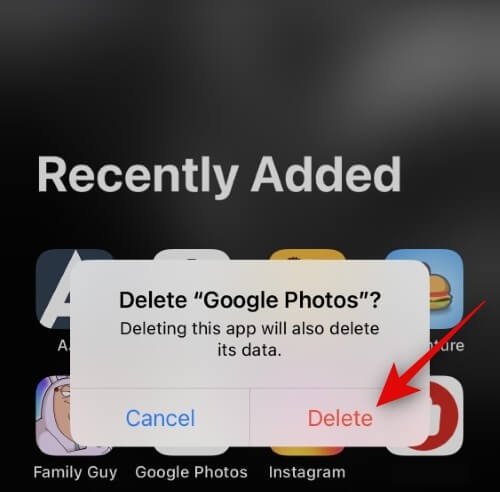
Ứng dụng sẽ bị xóa khỏi iPhone.
Trên Android
Nếu bạn là người dùng Android, thì có khả năng bạn không thể xóa ứng dụng Google Photos, đặc biệt nếu bạn đang sử dụng Android gốc. Trong những trường hợp như vậy, bạn có thể tắt ứng dụng trên điện thoại của mình và thu hồi quyền truy cập mạng của ứng dụng để ngăn ứng dụng can thiệp vào quá trình hủy đồng bộ hóa trên điện thoại. Thực hiện theo các bước dưới đây để giúp bạn trong quá trình này.
Mở ứng dụng Cài đặt và chạm vào Ứng dụng .
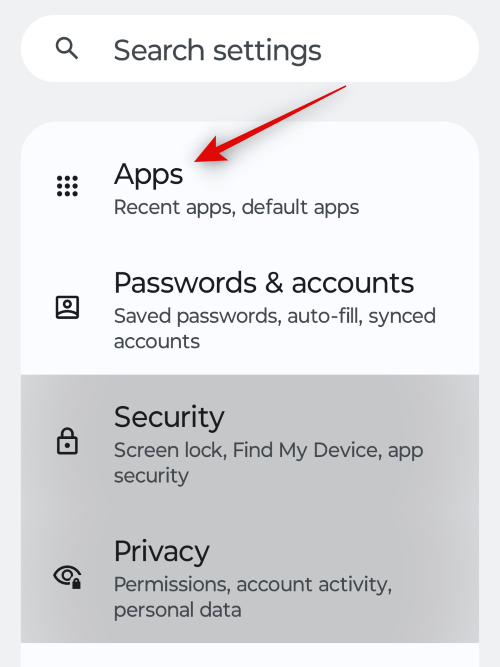
Nhấn Xem tất cả N ứng dụng trong đó N là tổng số ứng dụng được cài đặt trên điện thoại.
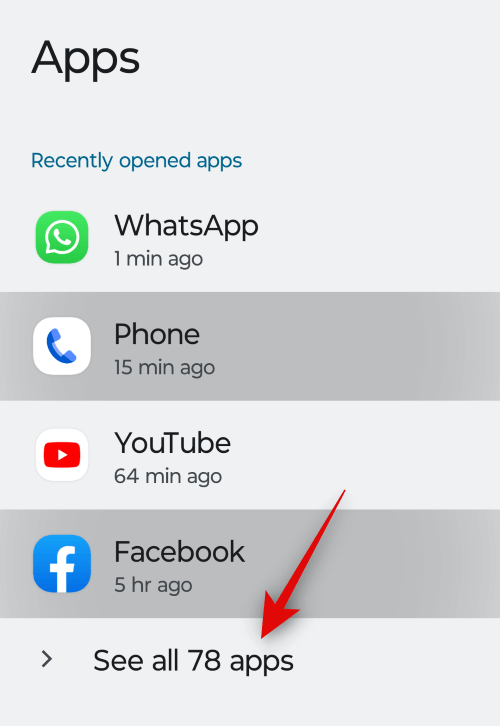
Cuộn danh sách ứng dụng và chạm vào Ảnh .
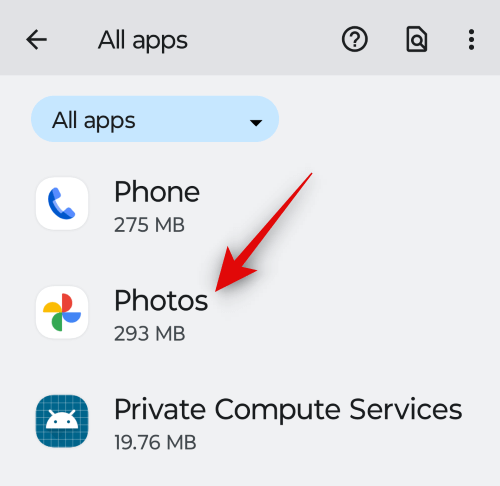
Bây giờ hãy nhấn vào Tắt ở trên cùng.
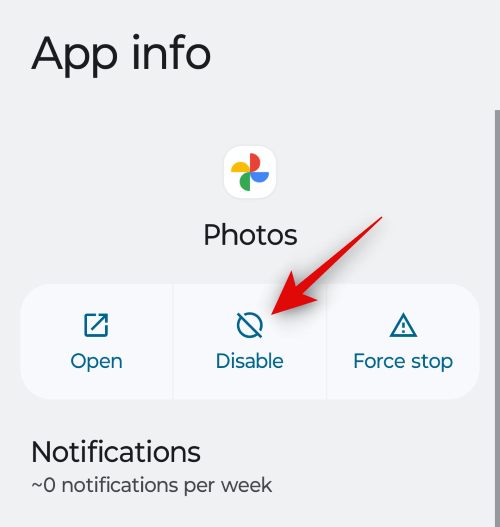
Nhấn vào Tắt ứng dụng để xác nhận lựa chọn.

Sau khi hoàn tất, chạm vào Dữ liệu di động & WiFi .
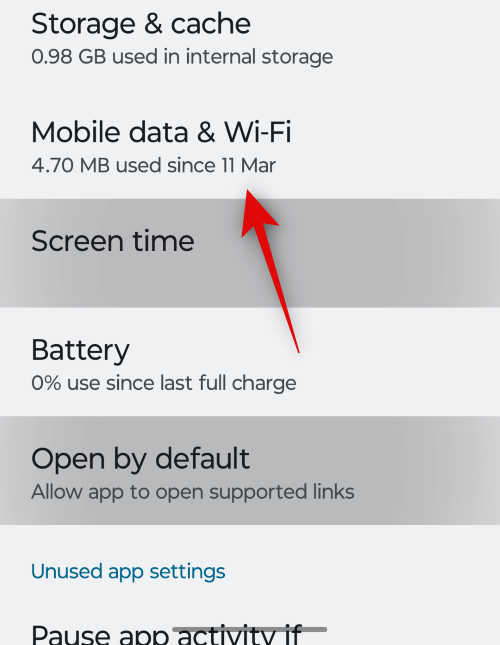
Nhấn và tắt chuyển đổi cho Dữ liệu nền và Sử dụng dữ liệu không hạn chế nếu được bật.
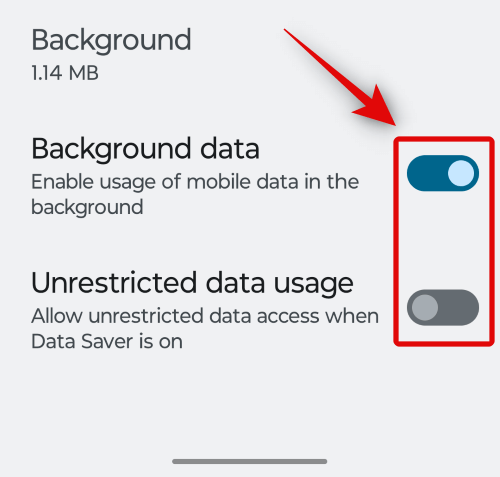
Bây giờ, bạn sẽ tắt ứng dụng Google Photos trên thiết bị Android của mình.
Bước 3: Truy cập Google Photos trên web và thực hiện các thay đổi cần thiết
Bây giờ mọi thứ đã được thiết lập, chúng tôi có thể truy cập Google Photos trên PC và tải xuống những bức ảnh bạn muốn giữ lại. Thực hiện theo các bước dưới đây để giúp bạn trong quá trình này.
Truy cập photos.google.com trong trình duyệt ưa thích và đăng nhập vào tài khoản Google nếu cần.
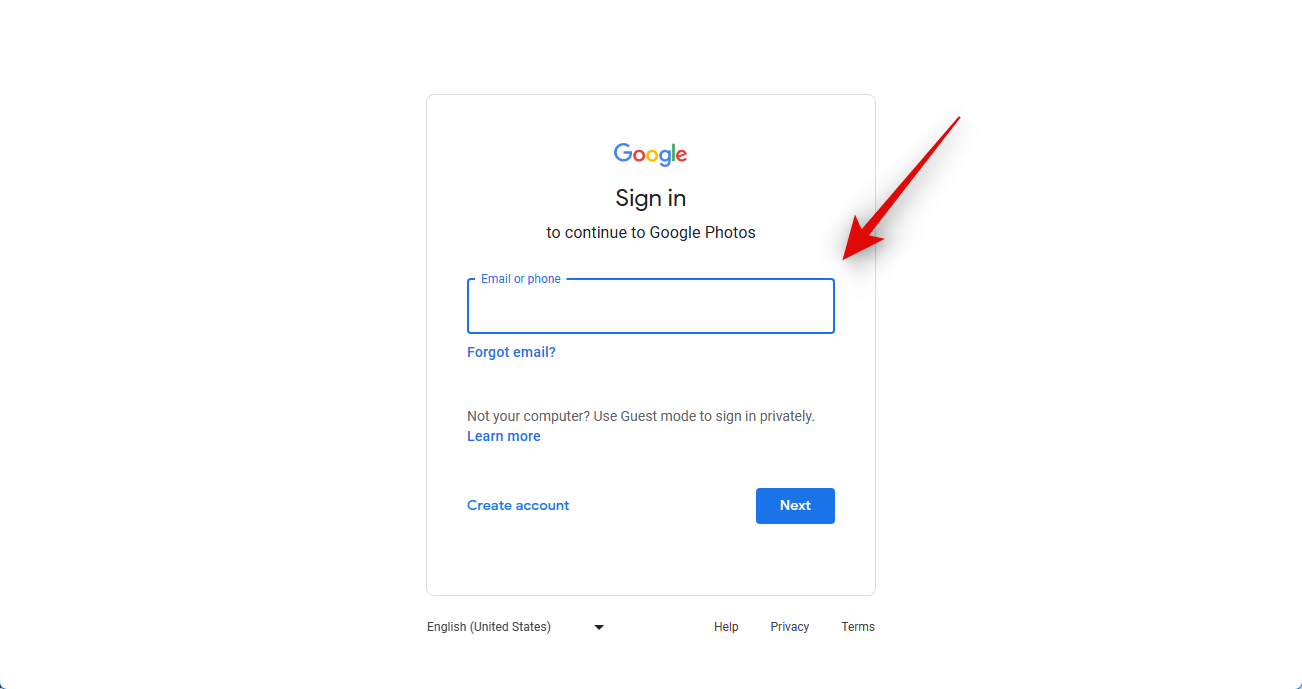
Khi bạn đã đăng nhập, hãy di chuột qua ảnh bạn muốn tải xuống và nhấp vào dấu kiểm .
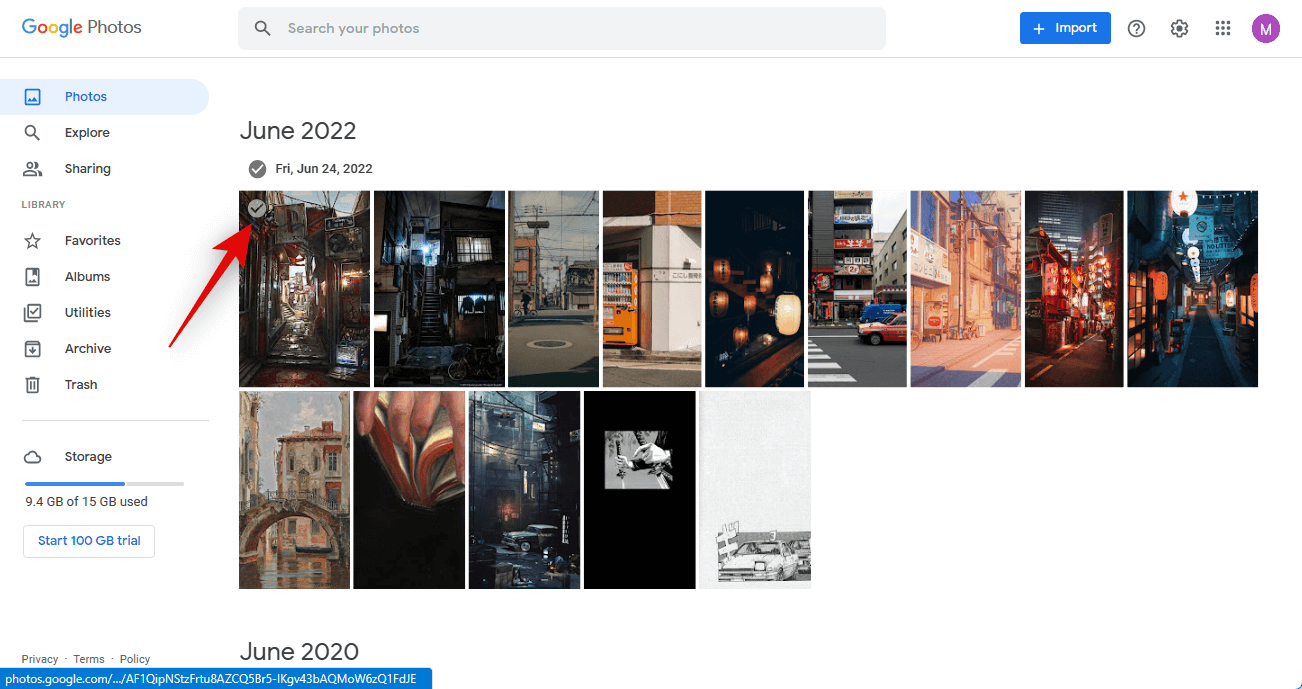
Bây giờ hãy nhấp và chọn những bức ảnh khác mà bạn muốn tải xuống.
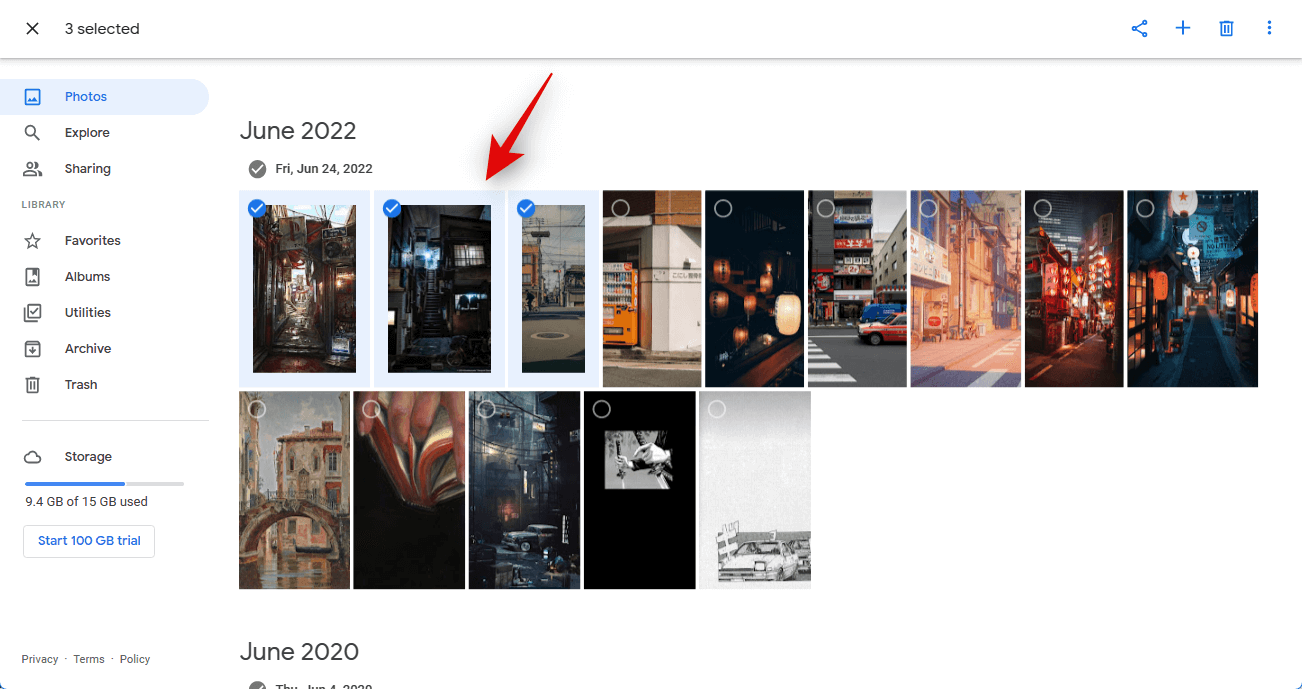
Bạn cũng có thể giữ phím Shift của riêng mình trên bàn phím để chọn nhiều ảnh cùng lúc.
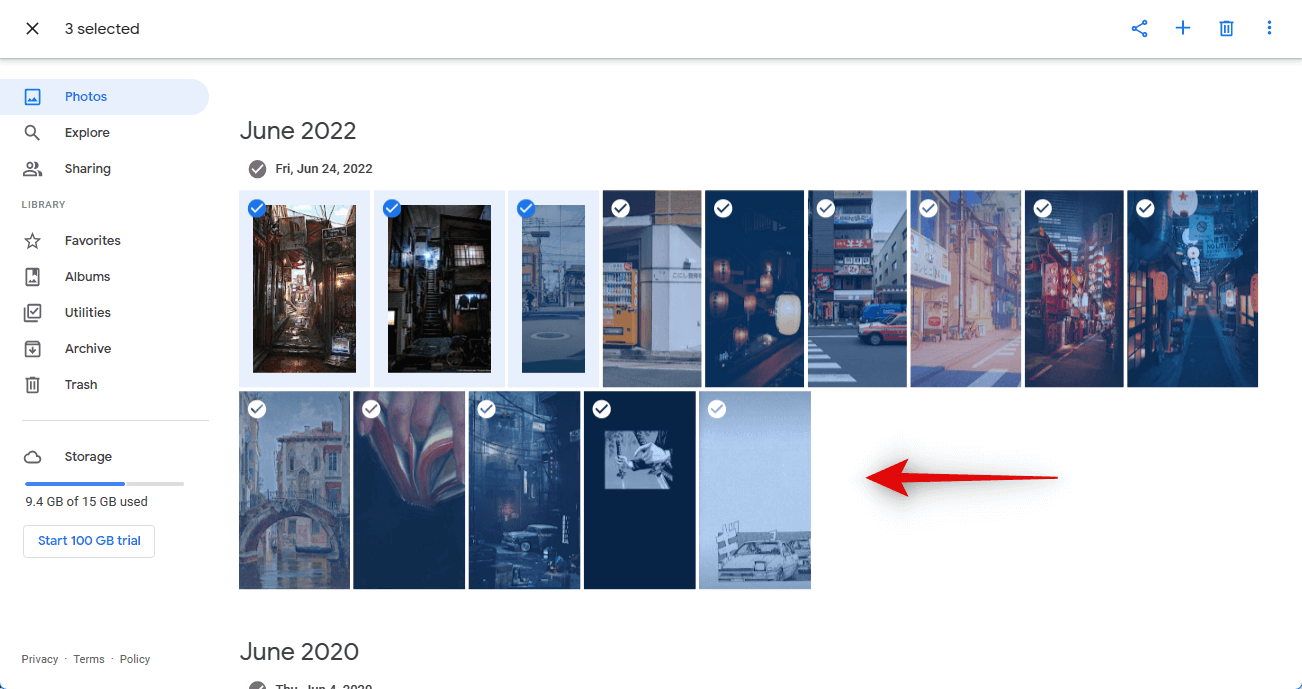
Sau khi hoàn tất, hãy nhấp vào biểu tượng dấu 3 chấm ( ) ở góc trên cùng bên phải.
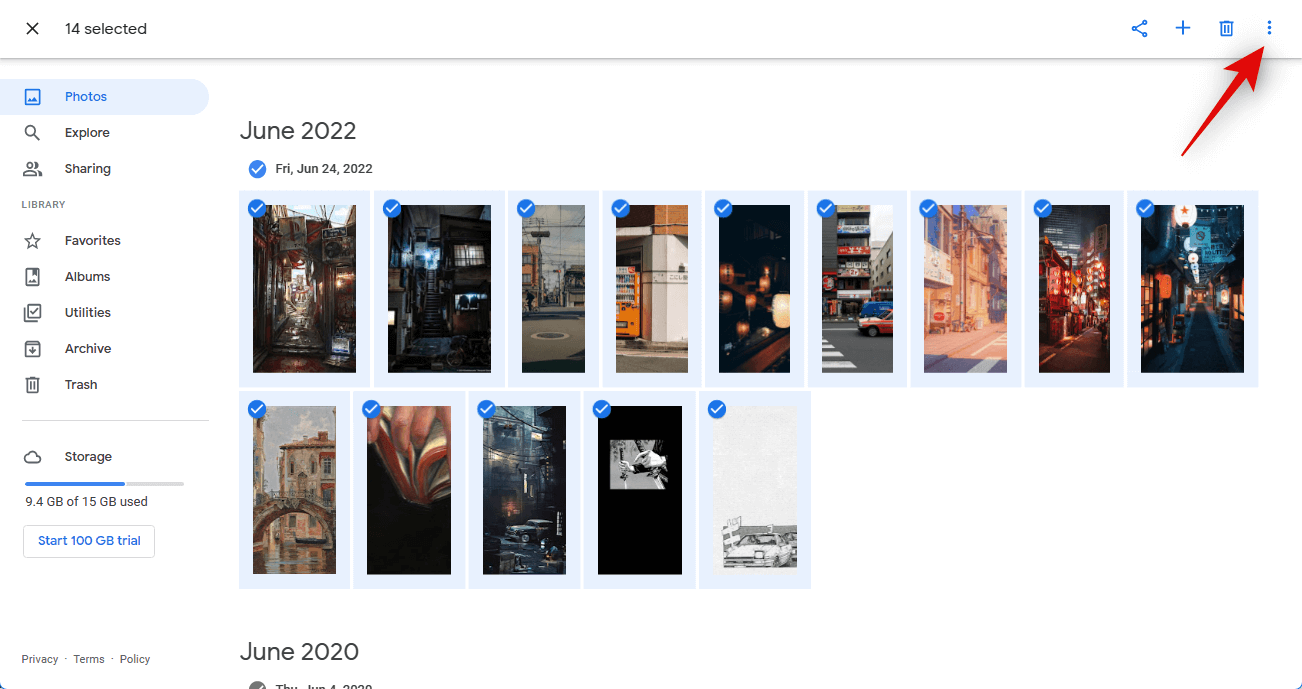
Nhấp và chọn Tải xuống . Bạn cũng có thể nhấn Shift + Dtrên bàn phím để tải ảnh xuống PC.
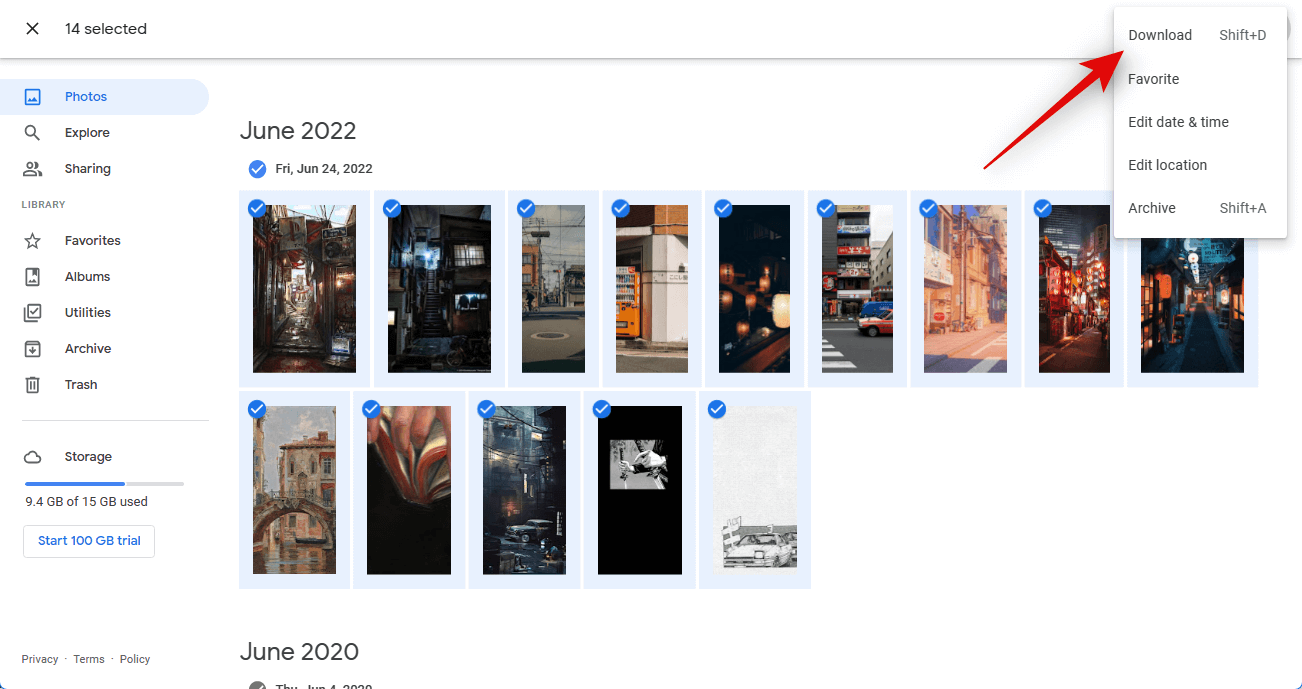
Các ảnh đã chọn hiện sẽ được nén và quá trình tải xuống sẽ được bắt đầu sau khi file .ZIP được tạo. Lưu kho lưu trữ đã tải xuống vào một vị trí thuận tiện trên PC.
Bây giờ hãy kiểm tra nguồn cấp dữ liệu ảnh và đảm bảo rằng không có bất kỳ hình ảnh nào mà bạn muốn giữ lại, vì bây giờ chúng tôi sẽ xóa tất cả những hình ảnh này. Những thay đổi này sẽ được đồng bộ hóa trên tất cả các thiết bị bằng cùng một tài khoản Google, điều đó có nghĩa là ảnh đã xóa sẽ không còn khả dụng trên bất kỳ thiết bị nào.
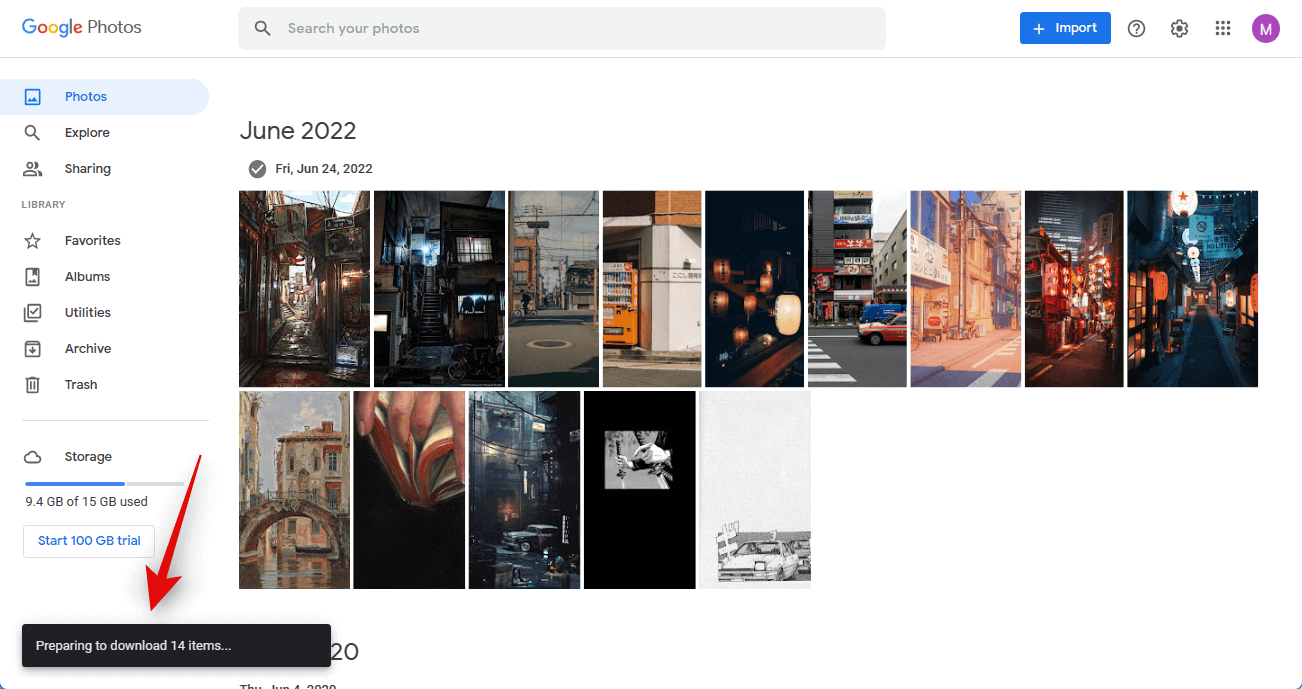
Sau khi chắc chắn, hãy di chuột qua ảnh đầu tiên và nhấp vào biểu tượng dấu kiểm ở góc trên cùng bên trái.
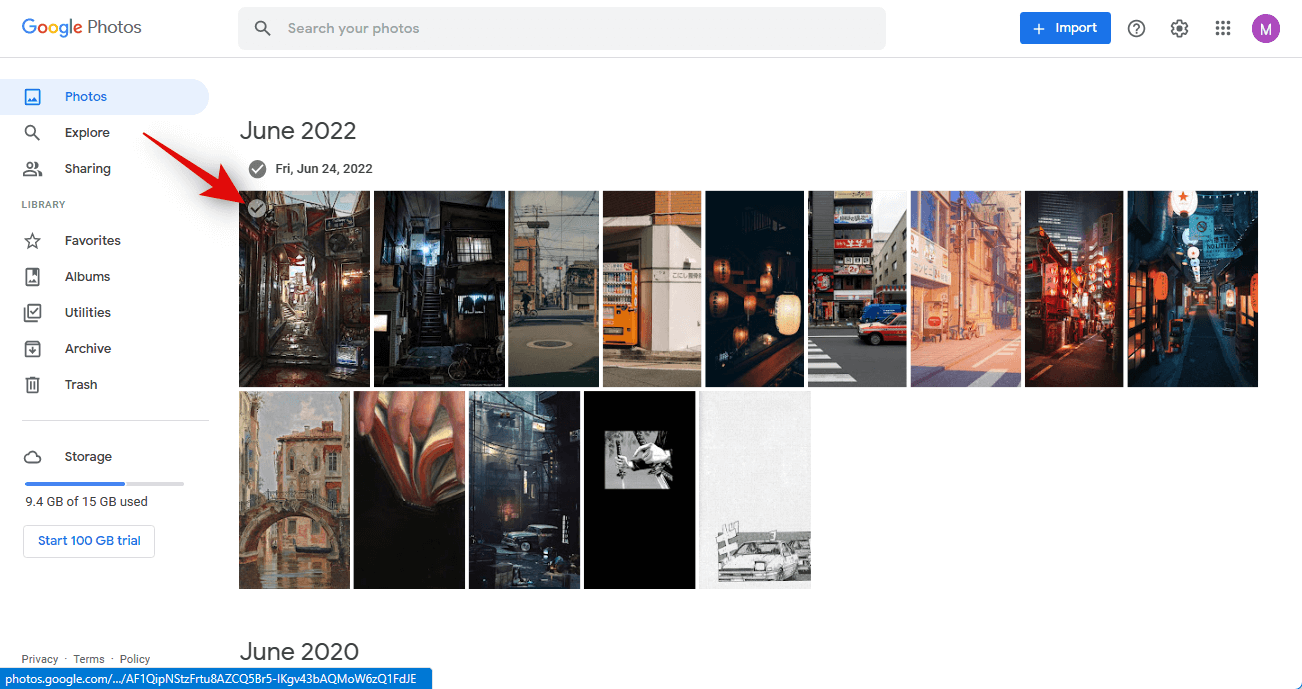
Cuộn xuống dưới cùng, giữ Shiftphím và bấm vào ảnh cuối cùng.
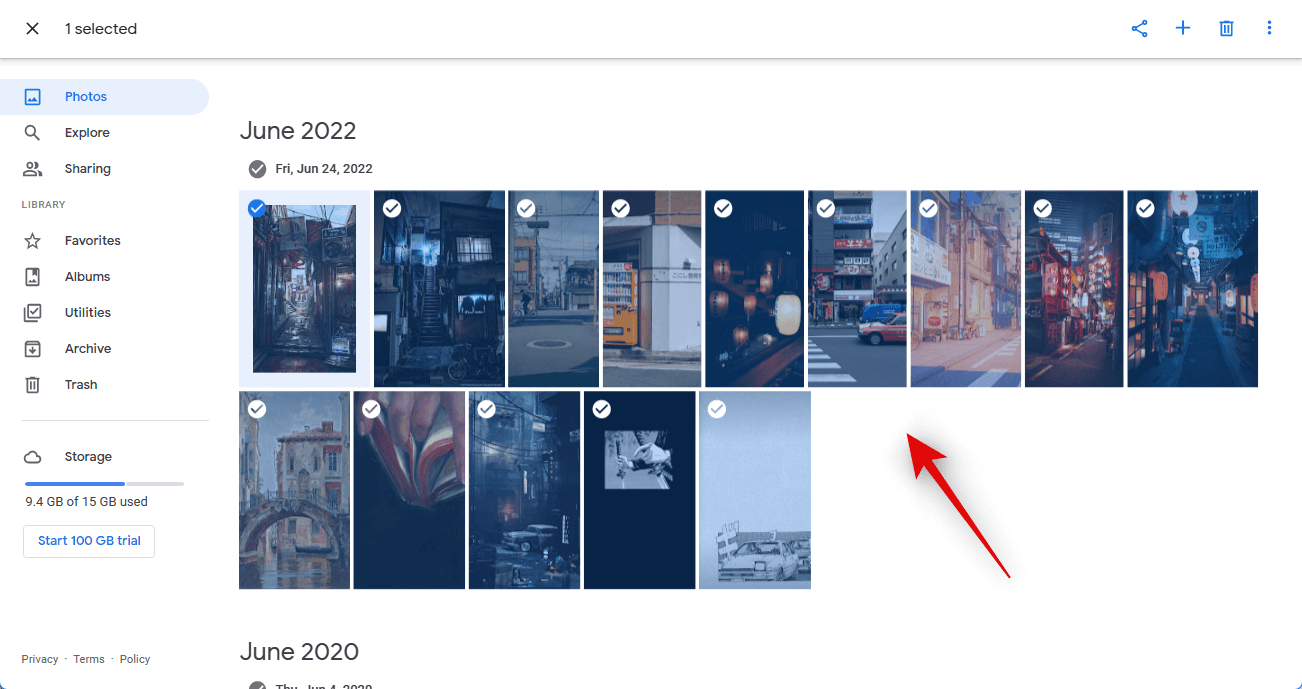
Bây giờ, tất cả ảnh trong Google Photos sẽ được chọn. Nhấp vào biểu tượng Thùng rác ở góc trên cùng bên phải.
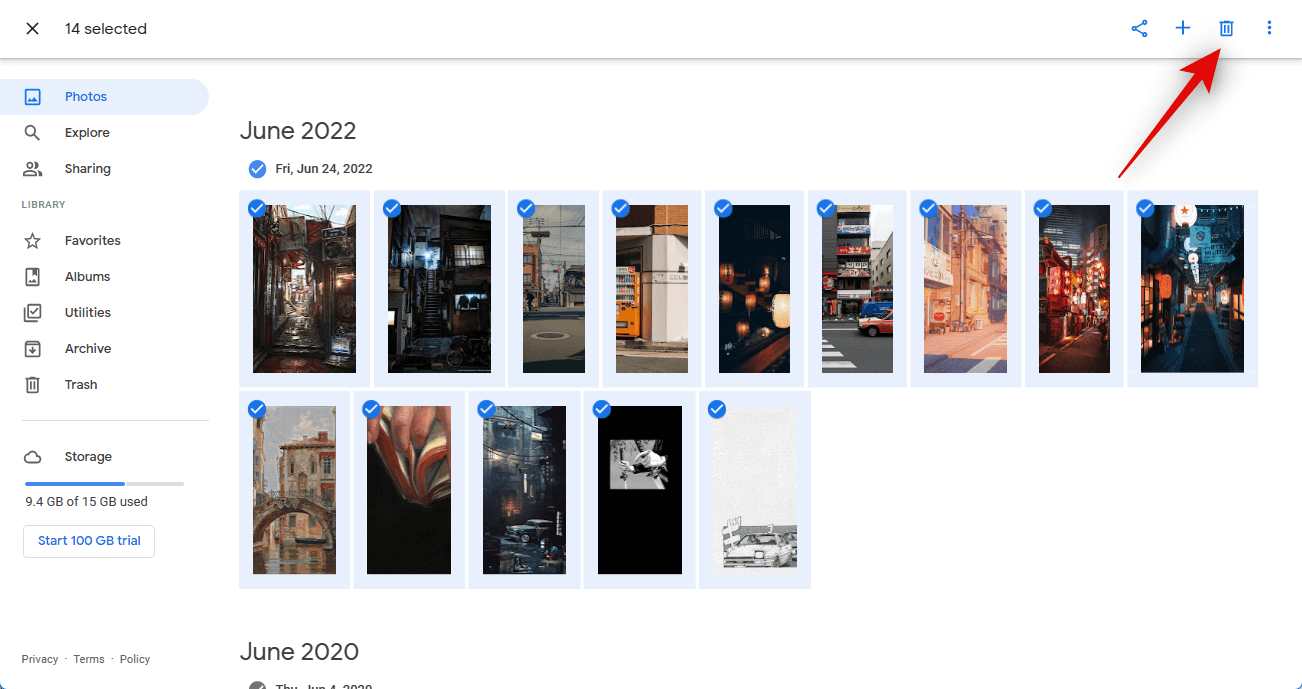
Nhấp vào Di chuyển vào thùng rác để xác nhận lựa chọn.
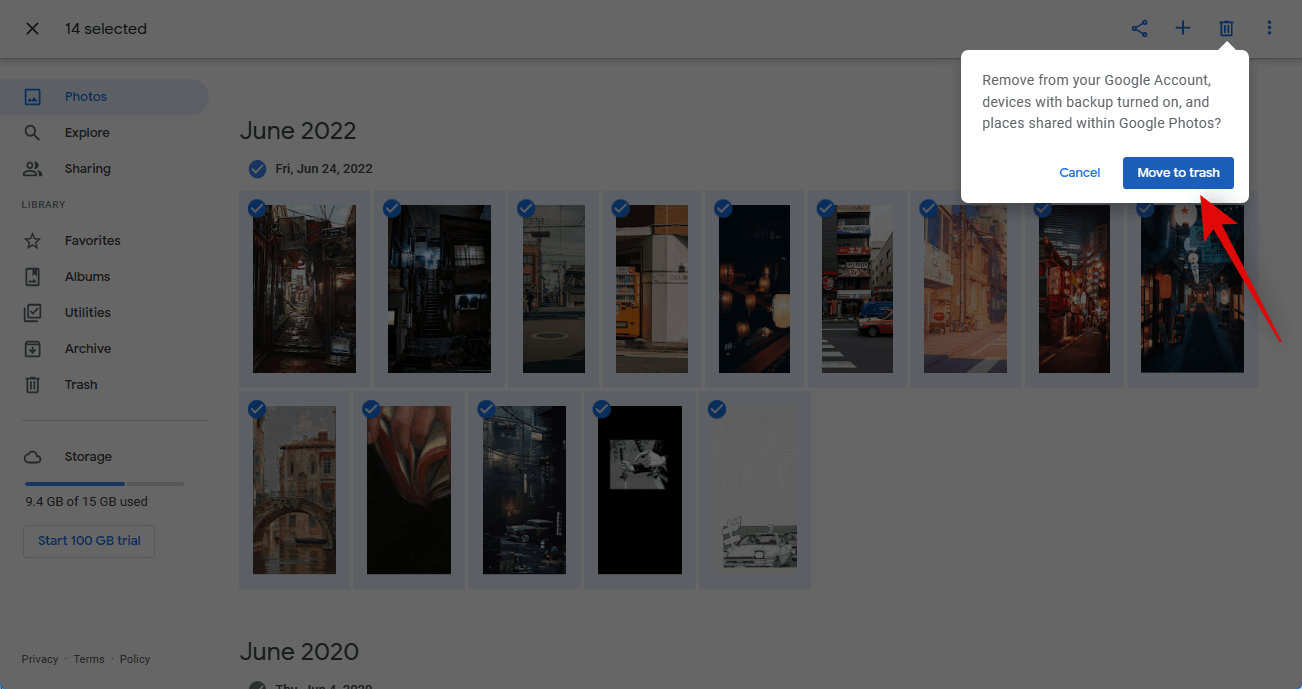
Khi các file đã được chuyển vào Thùng rác , hãy nhấp vào file tương tự ở thanh bên trái.
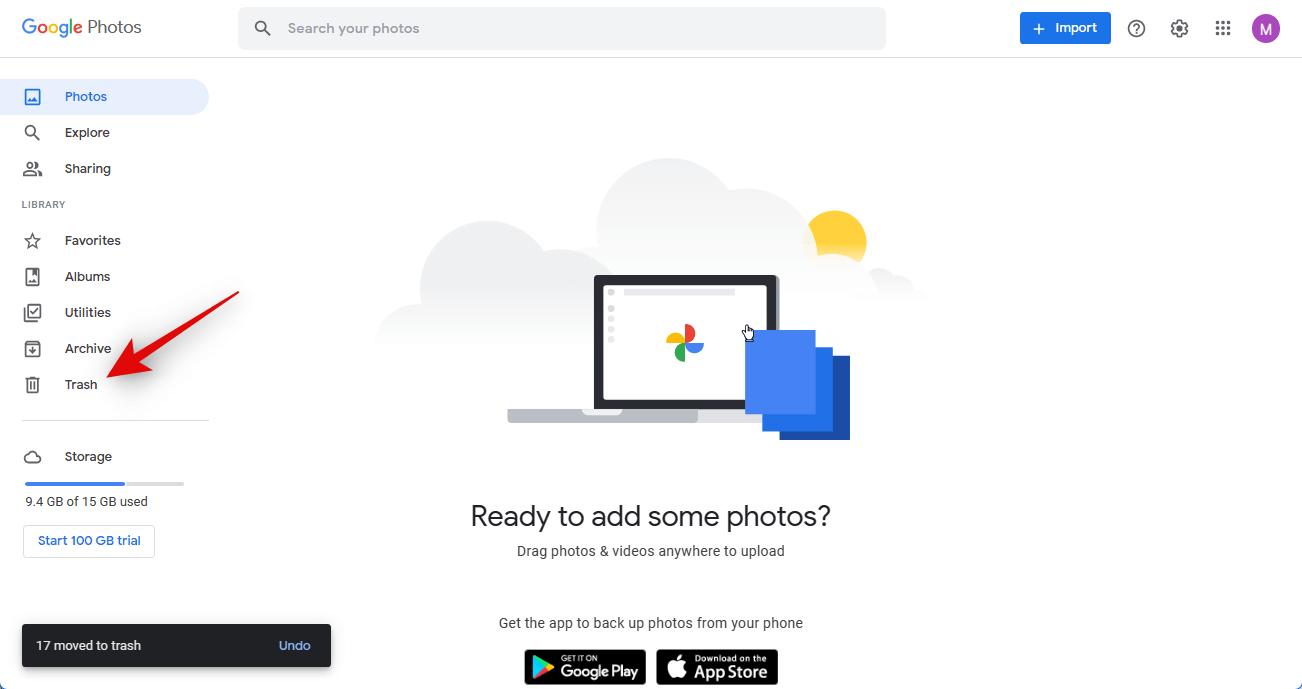
Bây giờ hãy xác minh tất cả các ảnh đã xóa và đảm bảo rằng bạn muốn xóa chúng. Nếu bạn muốn khôi phục ảnh, hãy di chuột qua ảnh và nhấp vào biểu tượng dấu kiểm .
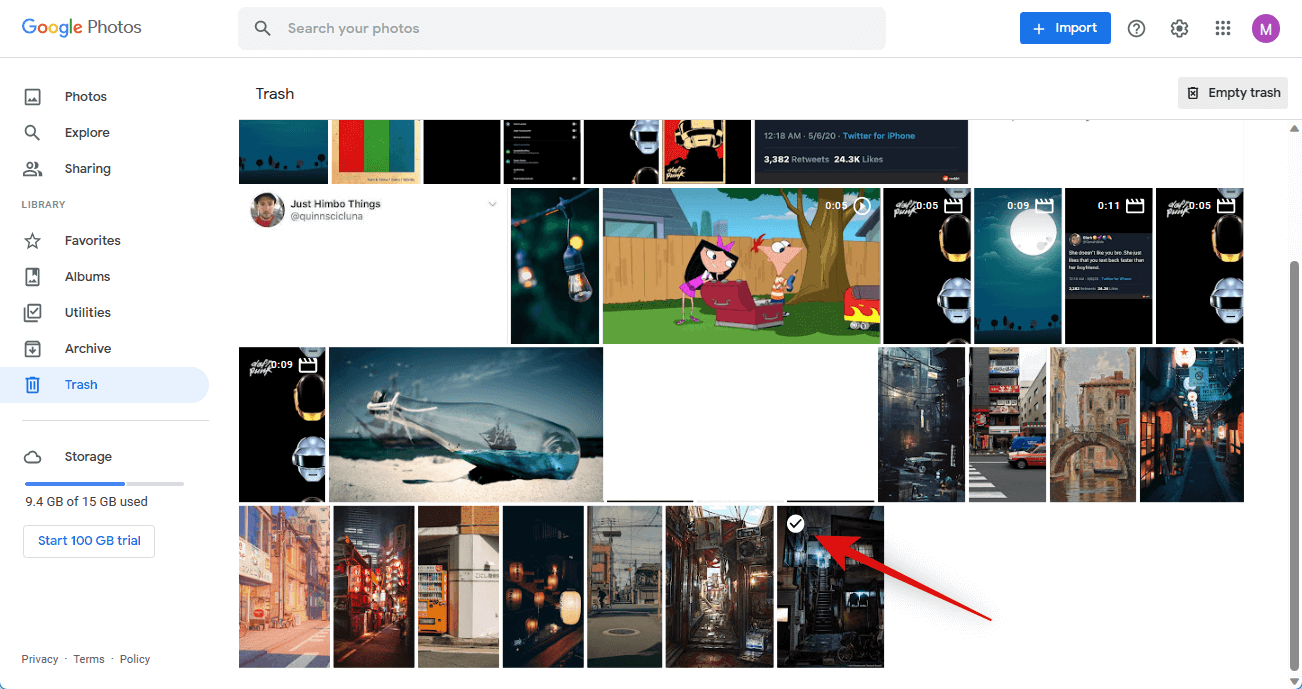
Nhấp vào Khôi phục ở góc trên cùng bên phải.
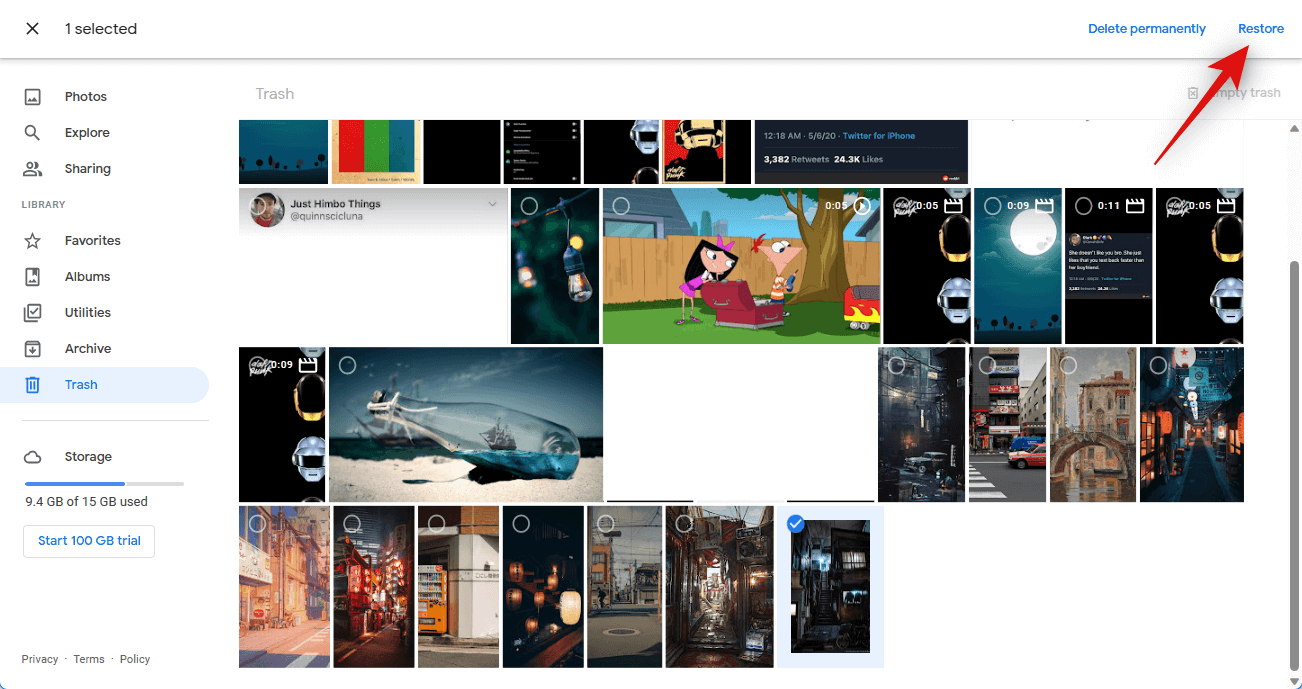
Sau khi bạn hài lòng với ảnh trong thùng rác của mình, hãy nhấp vào Dọn sạch thùng rác ở góc trên cùng bên phải.
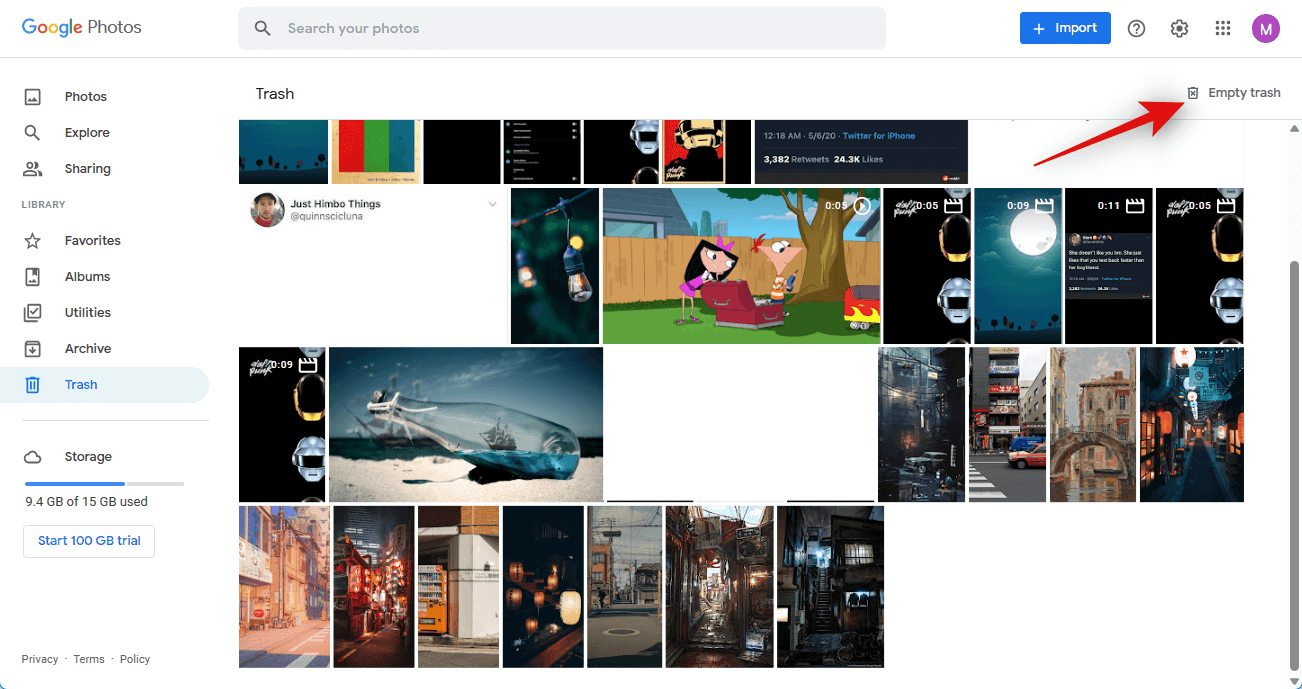
Nhấp lại vào Dọn sạch thùng rác để xác nhận lựa chọn.
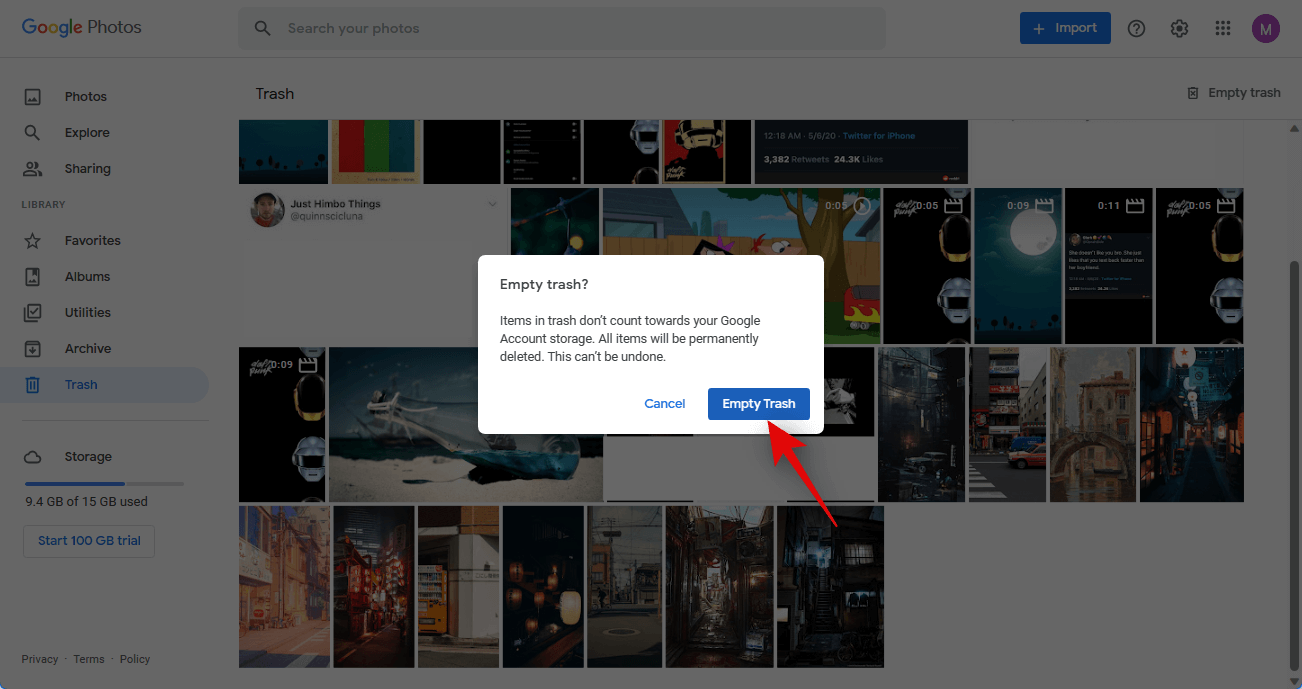
Và thế là xong! Thùng rác bây giờ sẽ được dọn sạch và các thay đổi sẽ được đồng bộ hóa trên các thiết bị. Giờ đây, bạn có thể xóa ứng dụng Google Photos khỏi các thiết bị khác của mình để hủy đồng bộ hóa Google Photos. Sau khi hoàn tất, bạn có thể khôi phục ảnh đã tải xuống để giữ lại ảnh trên bất kỳ thiết bị nào bạn muốn.
Điều gì xảy ra nếu tôi không xóa ảnh khỏi thùng rác Google Photos?
Nếu bạn không dọn sạch thùng rác, ảnh sẽ vẫn ở trong thùng rác trong 60 ngày kể từ thời điểm xóa. Quá thời gian này, thùng rác sẽ tự động được dọn sạch và ảnh đã xóa sẽ không thể khôi phục được nữa. Do đó, chúng tôi khuyên bạn nên kiểm tra thùng rác của mình và khôi phục bất kỳ ảnh nào bạn muốn giữ lại. Sau đó, bạn có thể tải xuống những ảnh này để có thể giữ lại chúng sau khi mọi thứ đã bị xóa khỏi tài khoản Google Photos.




