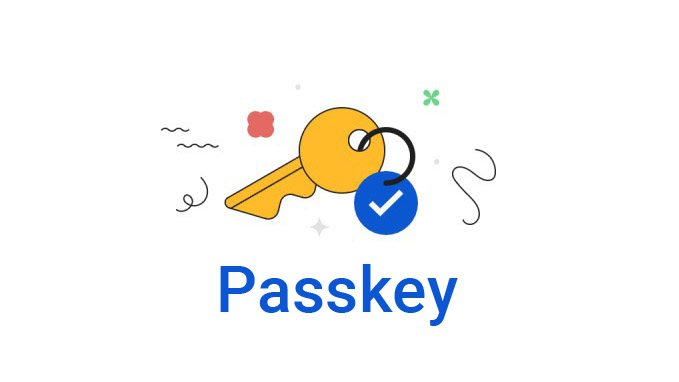
Trong nhiều năm, chúng ta đã đăng nhập vào tài khoản bằng mật khẩu và để đảm bảo chúng không rơi vào tay kẻ xấu, chúng ta luôn được cảnh báo sử dụng mật khẩu gồm chữ và số mạnh. Tuy nhiên, phương pháp này không phải là hoàn hảo. May mắn thay, Google có kế hoạch thay đổi điều này bằng cách giới thiệu Passkeys – một giải pháp thay thế mật khẩu thuận tiện và an toàn hơn.
Bạn có thể tạo Passkeys cho bất kỳ thiết bị nào của mình để không cần phải nhập mật khẩu theo cách thủ công mỗi khi đăng nhập vào tài khoản Google của mình. Tất cả những gì bạn cần để đăng nhập là khóa màn hình của điện thoại hoặc máy tính hoặc xác thực sinh trắc học để sử dụng tài khoản Google trên một thiết bị khác.
Trong bài đăng này, chúng tôi sẽ giải thích những gì bạn cần để sử dụng Mật khẩu cho tài khoản Google của mình, cách bạn có thể tạo và sử dụng chúng để đăng nhập vào tài khoản của mình trên các thiết bị hoặc trình duyệt mới hơn.
Bạn cần gì?
Để có thể đăng nhập vào tài khoản Google bằng Khuôn mặt hoặc Vân tay, bạn cần tạo mã xác nhận trong tài khoản Google của mình. Để làm được điều đó, bạn cần đảm bảo rằng bạn có những thứ cần thiết sau đây để thiết lập:
- Tài khoản Google
- Bạn sở hữu bất kỳ thiết bị đủ điều kiện nào sau đây. Không tạo mật khẩu trên các thiết bị dùng chung.
- Máy tính đang chạy trên macOS Ventura hoặc Windows 10
- Thiết bị Android chạy trên Android 9 trở lên hoặc iPhone chạy trên iOS 16
- Trình duyệt web được hỗ trợ đã cập nhật lên phiên bản mới nhất
- Apple Safari 16 trở lên
- Google Chrome 109 hoặc mới hơn
- Microsoft Edge 109 hoặc mới hơn
Sau khi mã khóa được tạo, thiết bị cần đáp ứng các yêu cầu sau nếu bạn muốn sử dụng mã khóa:
- Một số loại khóa màn hình được kích hoạt trên thiết bị
- Face ID hoặc Touch ID trên iPhone
- Nhận dạng vân tay hoặc khuôn mặt trên Android
- Khóa màn hình sinh trắc học hoặc mã PIN trên máy tính
- Bluetooth được bật bên trong iOS hoặc Android nếu bạn muốn sử dụng thiết bị di động để đăng nhập vào máy tính
Cách tạo mật khẩu Passkey cho tài khoản Google
Khi bạn đã quan tâm đến tất cả các yêu cầu được liệt kê ở trên, bạn có thể tiến hành tạo mã xác nhận cho tài khoản Google của mình trên thiết bị bạn chọn. Bạn có thể sử dụng bất kỳ thiết bị được hỗ trợ nào được đề cập ở trên để bắt đầu. Trong trường hợp này, chúng tôi sẽ thử thiết lập nó trên iPhone nhưng bạn cũng có thể thực hiện trên điện thoại Android, máy tính Windows hoặc Mac.
Để bắt đầu, hãy mở ứng dụng trình duyệt web được hỗ trợ trên thiết bị. Ở đây, chúng tôi đang sử dụng ứng dụng Safari trên iPhone .
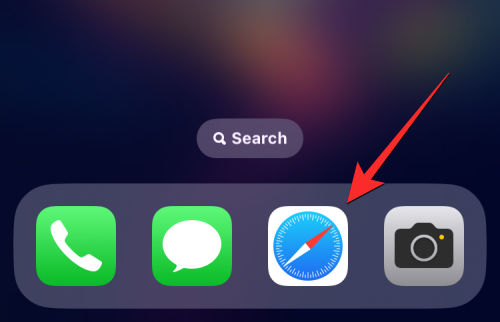
Khi trình duyệt mở ra, hãy truy cập g.co/passkeys để truy cập trang Mật khẩu bên trong tài khoản Google.
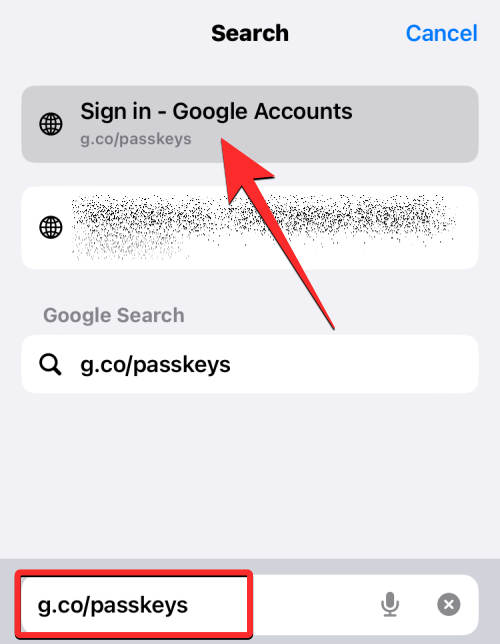
Bạn sẽ được nhắc đăng nhập vào tài khoản Google của mình. Khi bạn nhập thông tin đăng nhập tài khoản của mình, hãy nhấn vào Tiếp theo để tiếp tục.
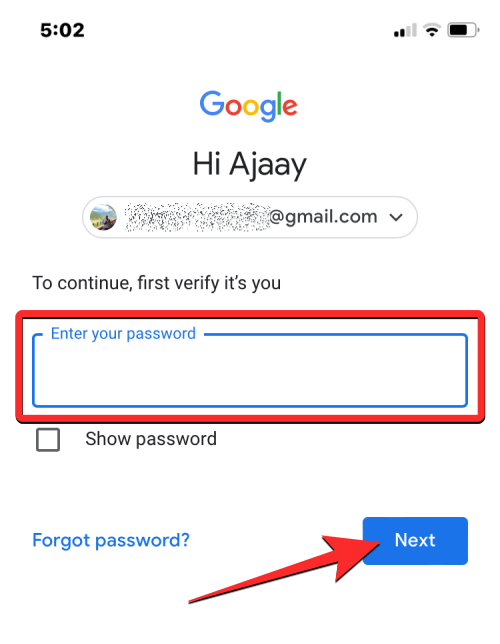
Bây giờ bạn sẽ thấy trang Mật khẩu trên màn hình của mình. Để bật Mật khẩu trên tài khoản Google, hãy nhấn vào Sử dụng mật khẩu .
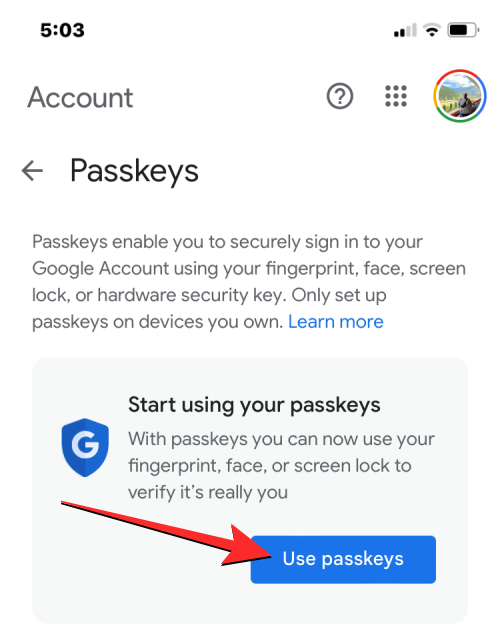
Khi tính năng này được bật, bạn sẽ thấy thông báo này trên màn hình. Chạm vào Xong để quay lại màn hình Mật khẩu.
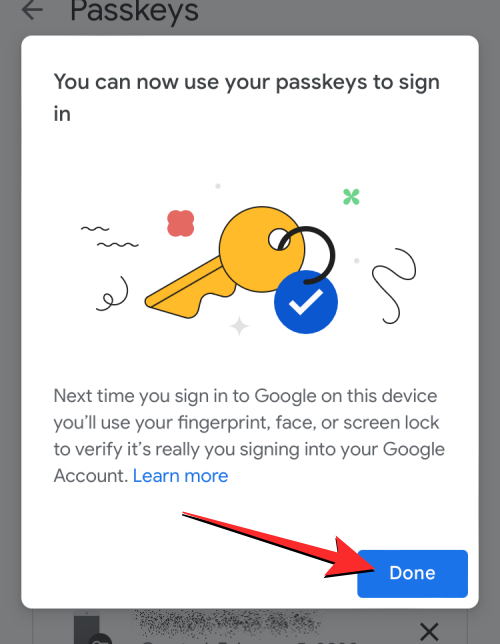
Sau khi Mã khóa đã được bật, bạn có thể tạo một mã khóa bằng cách cuộn xuống cuối trang Mã khóa và nhấn vào Tạo mã khóa .
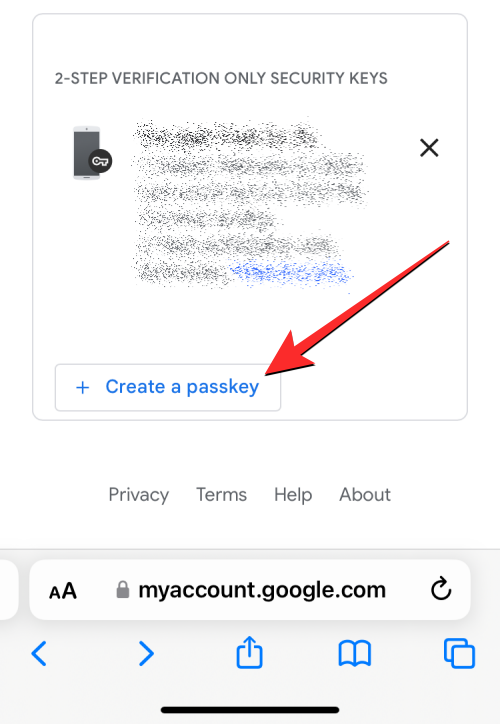
Trong lời nhắc xuất hiện trên màn hình, chạm vào Tiếp tục .
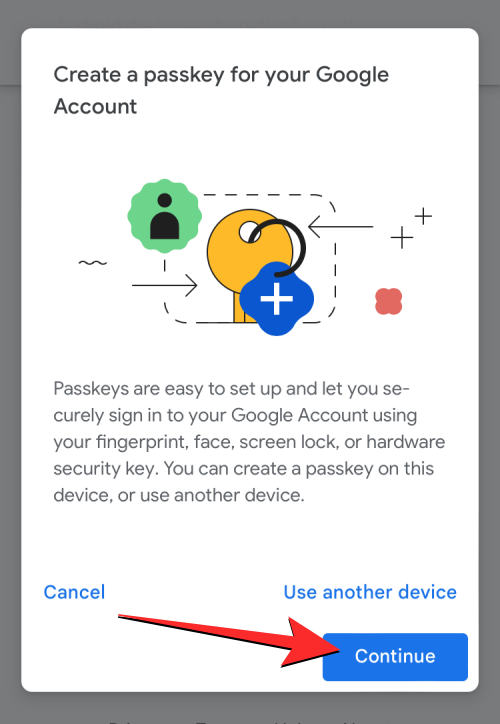
Vì chúng tôi đang sử dụng iPhone, Apple sẽ hỏi bạn có muốn thêm mã xác nhận vào Chuỗi khóa iCloud của mình hay không. Bạn có thể tiếp tục bằng cách nhấn vào Tiếp tục .
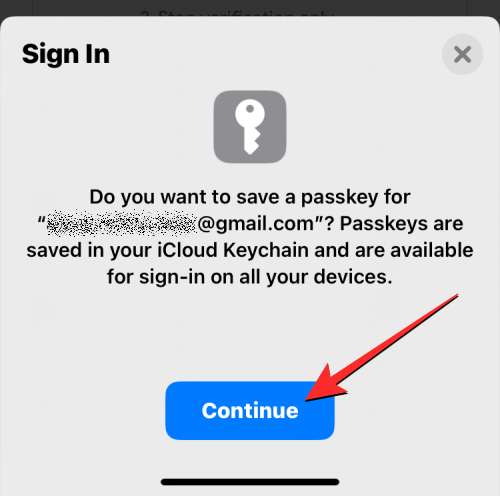
Tiếp theo, bạn sẽ cần xác thực danh tính của mình trên thiết bị này. Bạn có thể sử dụng Face ID, Touch ID, cảm biến vân tay, mã PIN khóa màn hình hoặc bất kỳ xác thực sinh trắc học nào khác được bật trên thiết bị.
Sau khi bạn xác thực nó, mật khẩu sẽ được tạo cho thiết bị và bạn sẽ thấy một thông báo như thế này xuất hiện trên màn hình của mình.
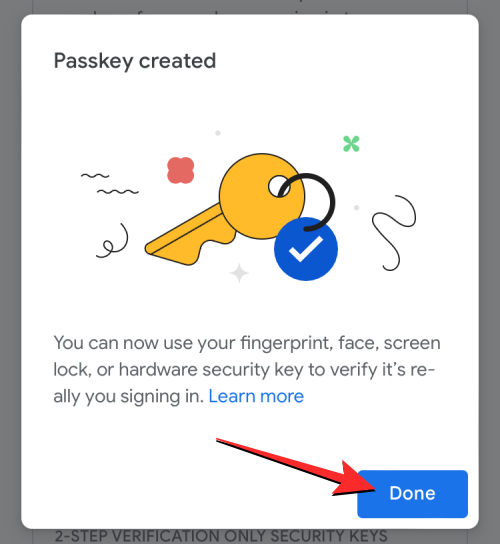
Khi tạo mật khẩu, bạn sẽ thấy mật khẩu xuất hiện trong phần “Mật khẩu bạn đã tạo” trên trang Mật khẩu.
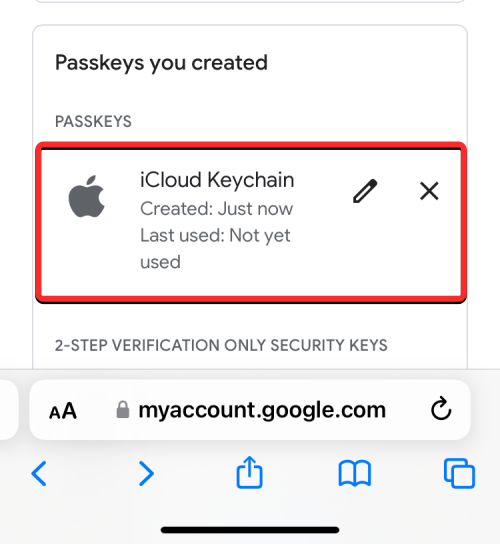
Với Mật khẩu được bật cho thiết bị này, bạn có thể sử dụng nó để đăng nhập vào tài khoản Google của mình trên bất kỳ thiết bị hoặc trình duyệt web nào khác bằng cách sử dụng khóa màn hình hoặc xác thực sinh trắc học của thiết bị này.
Cách sử dụng mật khẩu Google để đăng nhập trên thiết bị mới bằng Khuôn mặt hoặc Dấu vân tay
Khi tạo mật khẩu bằng thiết bị bạn sở hữu, bạn có thể sử dụng chúng để đăng nhập vào tài khoản Google của mình trên thiết bị hoặc trình duyệt web mới mà không cần nhập mật khẩu của thiết bị đó. Để đăng nhập vào tài khoản Google trên thiết bị hoặc trình duyệt mới, hãy mở google.com trên trình duyệt web trên máy tính hoặc thiết bị di động và nhấp vào Đăng nhập .
Trong trang Chọn tài khoản xuất hiện, chọn một tài khoản hiện có từ màn hình hoặc nhấp vào Sử dụng tài khoản khác . Nếu bạn chọn cái sau, hãy nhập tên người dùng tài khoản Google trên màn hình tiếp theo.
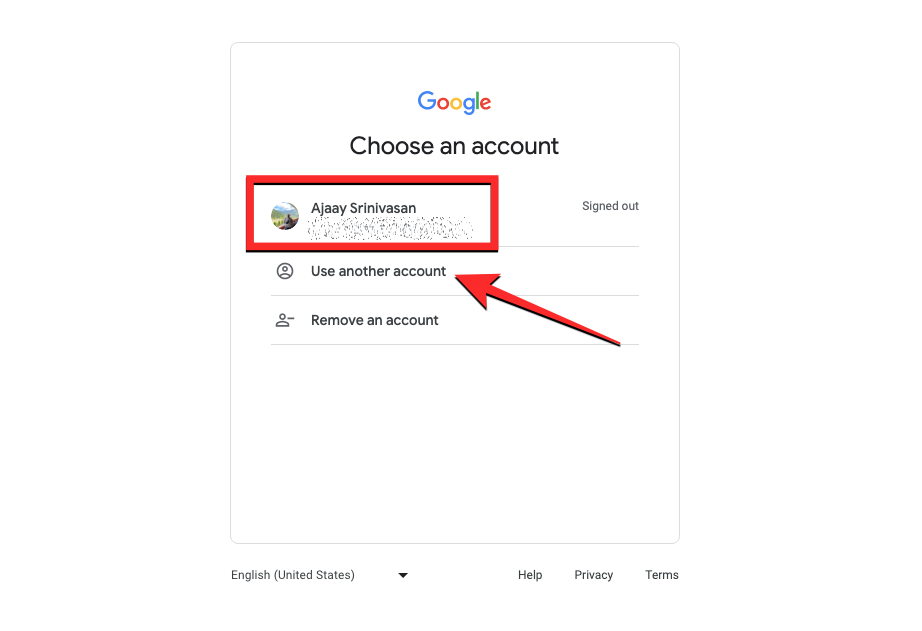
Khi chọn một tài khoản để đăng nhập, bạn sẽ thấy thông báo “Sử dụng mật khẩu để xác nhận đó thực sự là bạn” trên màn hình. Bạn có thể tiếp tục bằng cách nhấp vào Tiếp tục .
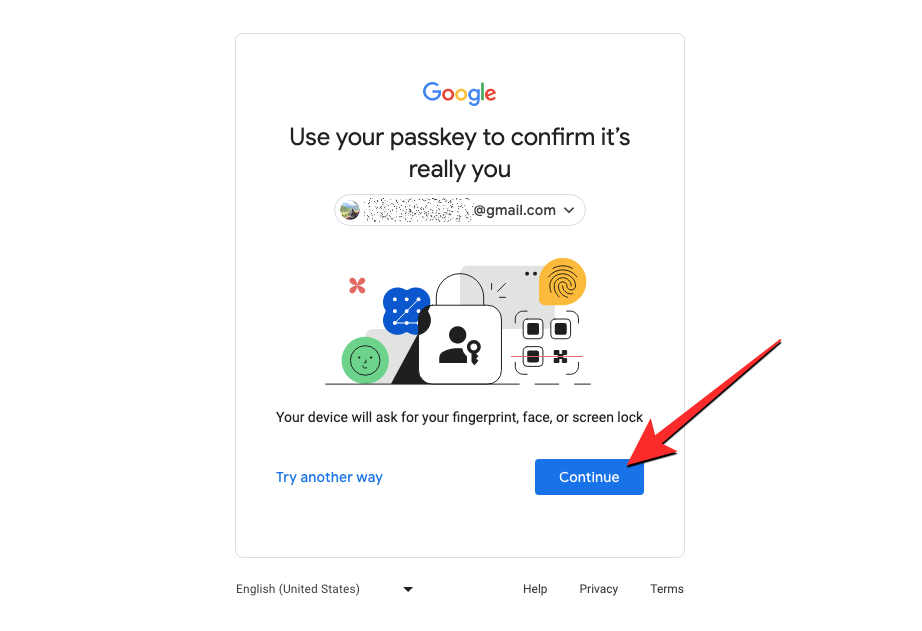
Trường hợp 1 : Nếu bạn chỉ tạo mã xác nhận trên một trong các thiết bị của mình, thì bạn sẽ thấy mã QR trên thiết bị mà bạn muốn đăng nhập.
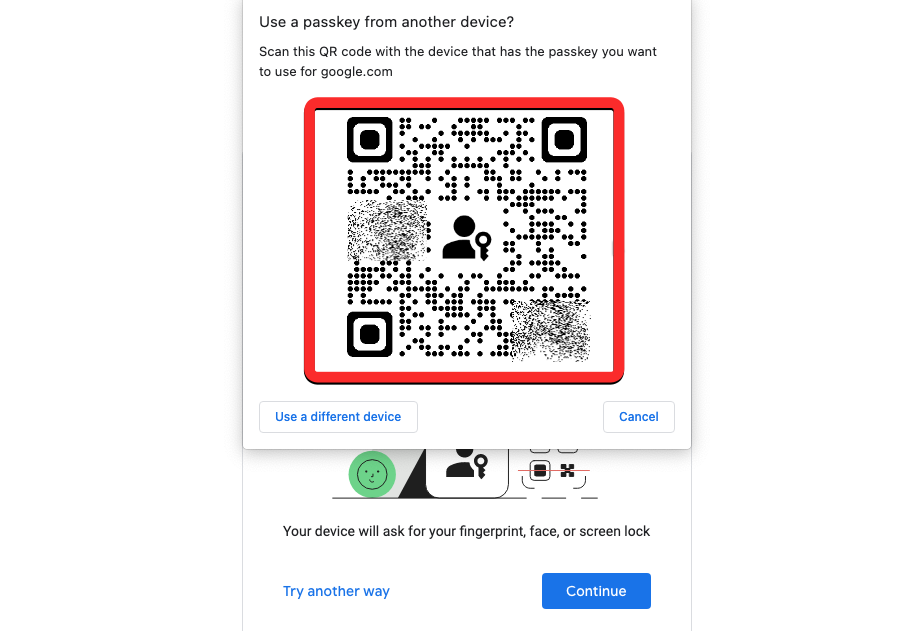
Trường hợp 2 : Nếu bạn có nhiều mật khẩu được tạo trên tài khoản của mình, thiết bị được sử dụng gần đây nhất sẽ được chọn theo mặc định. Nếu bạn muốn sử dụng mật khẩu của thiết bị này, hãy nhấp vào Tiếp tục . Nếu bạn muốn chọn một mật khẩu khác, hãy nhấp vào Sử dụng thiết bị khác .
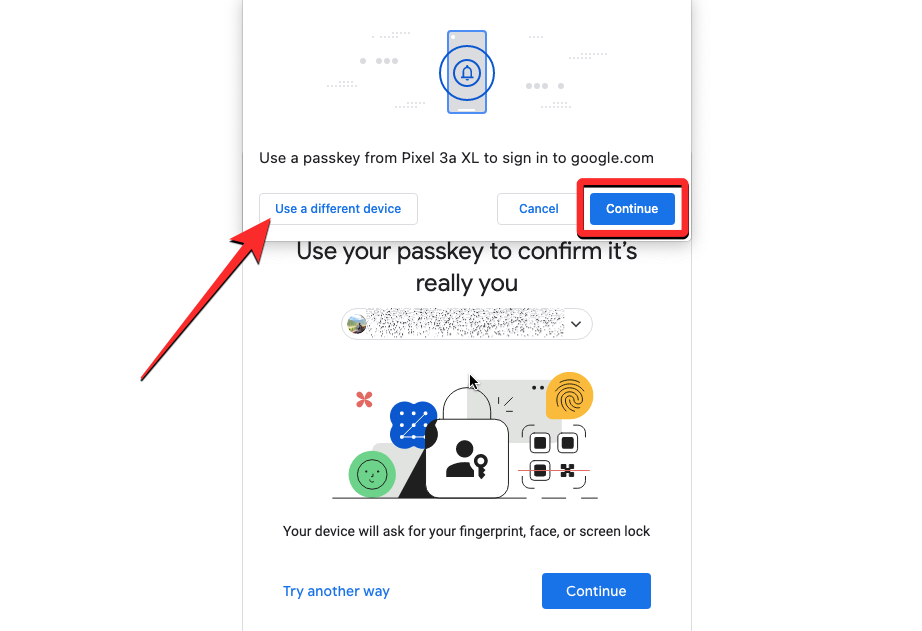
Trên màn hình tiếp theo, nhấp vào Sử dụng điện thoại hoặc máy tính bảng khác . Ngay sau khi làm điều đó, bạn sẽ thấy một mã QR như trong Trường hợp 1.
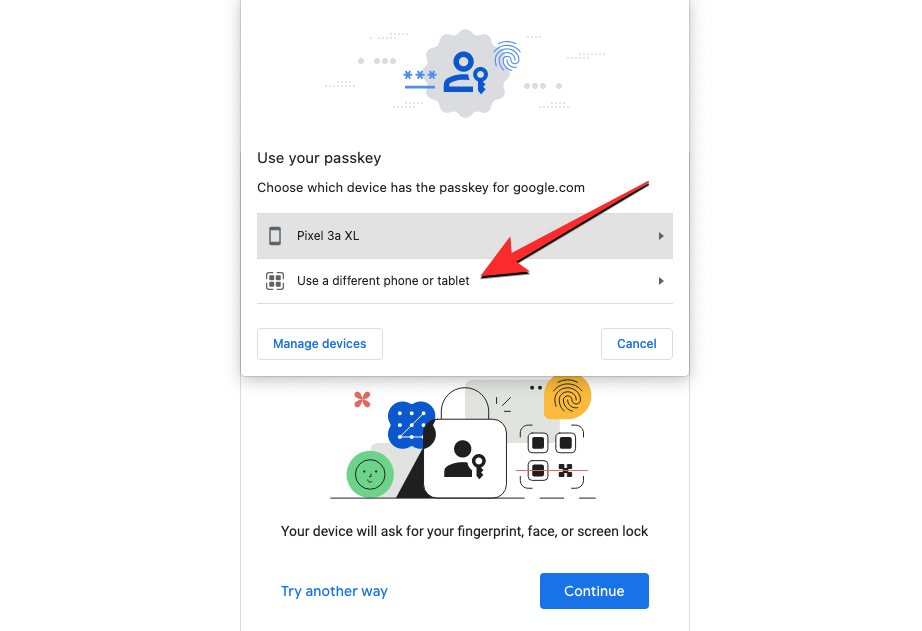
Sau khi bạn nhìn thấy mã QR trên thiết bị này, hãy sử dụng ứng dụng Máy ảnh trên điện thoại và trỏ mã đó vào mã QR trên thiết bị kia. Khi bạn làm điều đó, hãy nhấn vào tùy chọn Đăng nhập bằng mã xác nhận .
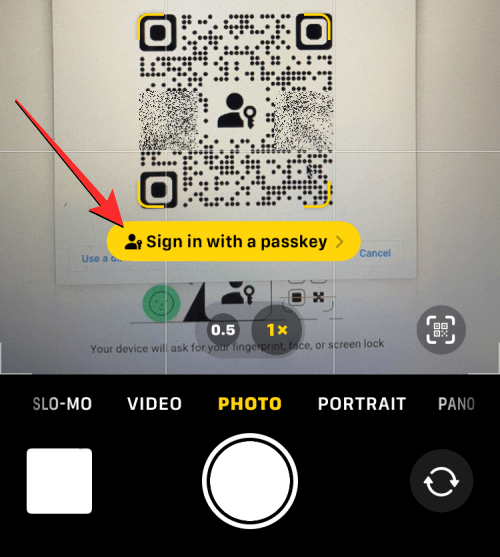
Lưu ý : Để điều này hoạt động, cả hai thiết bị phải được bật Bluetooth và cần được kết nối với internet.
Trong bước tiếp theo, bạn có thể sử dụng khóa màn hình hoặc xác thực sinh trắc học trên thiết bị hỗ trợ mã khóa để phê duyệt quy trình đăng nhập. Sau khi bạn phê duyệt, tài khoản Google sẽ được đăng nhập trên thiết bị khác.
Đó là tất cả những gì bạn cần biết về cách sử dụng Google Passkeys để đăng nhập vào tài khoản Google của mình bằng Face ID hoặc dấu vân tay.




