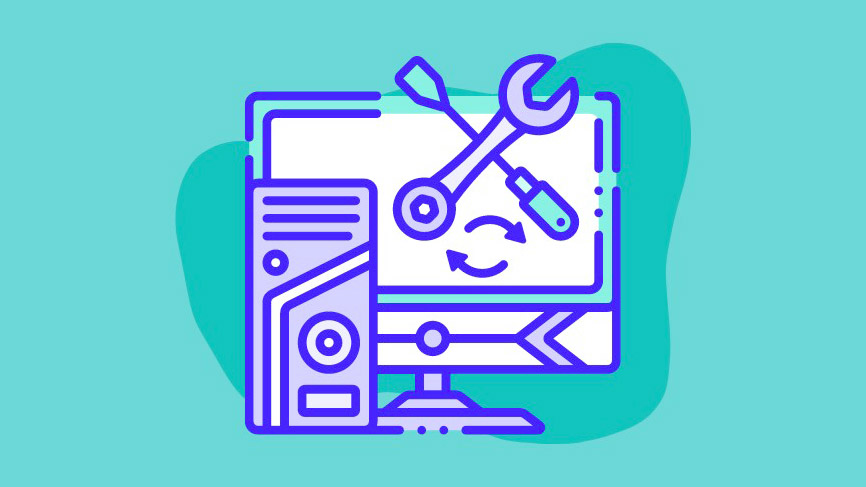
Windows 11 đã thu hút nhiều người dùng cài đặt mới /hoặcnâng cấp từ Windows 10 nhất từ trước đến nay. Và nó vẫn không hoàn toàn miễn nhiễm với các lỗi và sự cố.
PC Windows 11 bị kẹt trên màn hình ‘Updates are Underway’ là một trong những sự cố như vậy. Nhiều người dùng đã báo cáo rằng PC của họ hiển thị màn hình cập nhật trước khi khởi động và bị kẹt ở đó trong vòng lặp lỗi.
Một vấn đề như thế này có thể thực sự gây khó chịu và phiền phức vì bạn không thể đăng nhập để khắc phục lỗi. Rất may, bạn vẫn có thể vào Windows ở chế độ Safe Boot và cố gắng khắc phục lỗi.
Nguyên nhân có thể khiến PC bị kẹt trên màn hình ‘Updates are Underway’
Vì sự cố có thể gây ra sự bất tiện lớn, nên bạn nên biết thủ phạm gây ra lỗi để có thể giảm khả năng gặp phải sự cố đó lần nữa.
- Tập tin hệ thống bị lỗi
- Kết nối Internet kém
- Nguồn điện bị gián đoạn
- Can thiệp phần mềm/dịch vụ của bên thứ ba
- Lỗi driver
Để giải quyết vấn đề, chúng tôi sẽ giới thiệu tất cả các phương pháp sẽ loại bỏ một nguyên nhân gốc rễ đã nói ở trên tại một thời điểm.
Khởi động vào Safe Boot trên PC
Safe Boot chỉ tải các dịch vụ và phần mềm thiết yếu trên PC. Khi bạn đã đăng nhập thành công vào Safe Boot, bạn có thể thực hiện các bước khắc phục lỗi.
Đầu tiên, bật nguồn hệ thống và khi có tín hiệu khởi động đầu tiên, hãy nhấn và giữ lại nút nguồn trong 10 giây để buộc tắt hệ thống. Bạn cũng có thể rút phích cắm nếu đang làm việc trên Máy tính để bàn. Lặp lại quá trình nói trên ba lần.
Vào lần thứ tư, hãy để PC khởi động mà không bị gián đoạn. Thao tác này sẽ tải Môi trường khôi phục Windows.
Khi Môi trường khôi phục Windows đã được tải, bạn sẽ có thể thấy màn hình ‘Choose an option’. Nhấp vào ‘Khắc phục lỗi’ để tiếp tục.
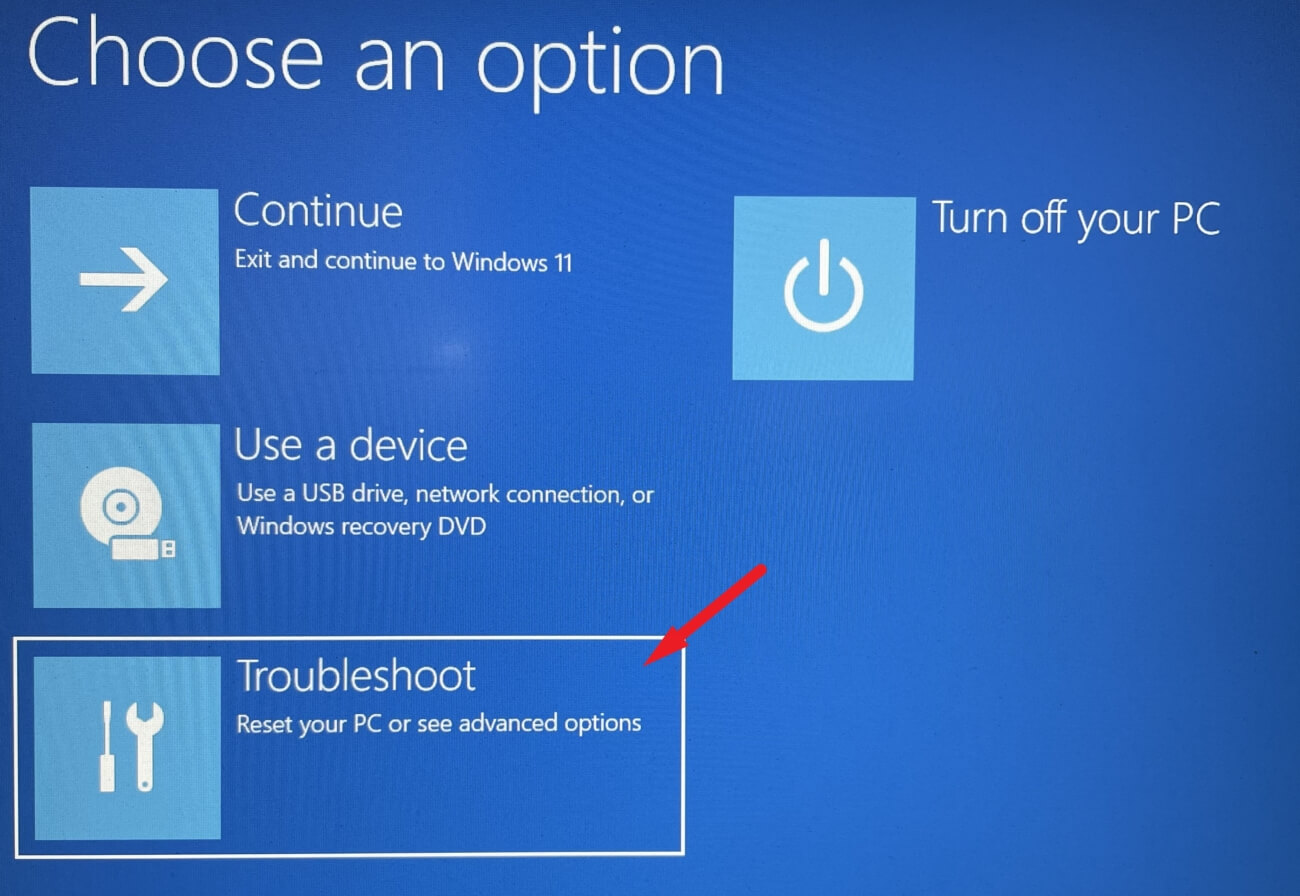
Trên màn hình tiếp theo, nhấp vào ô ‘Tùy chọn nâng cao’ để tiếp tục.

Bây giờ, xác định vị trí và nhấp vào ô ‘Cài đặt khởi động’ để tiếp tục.
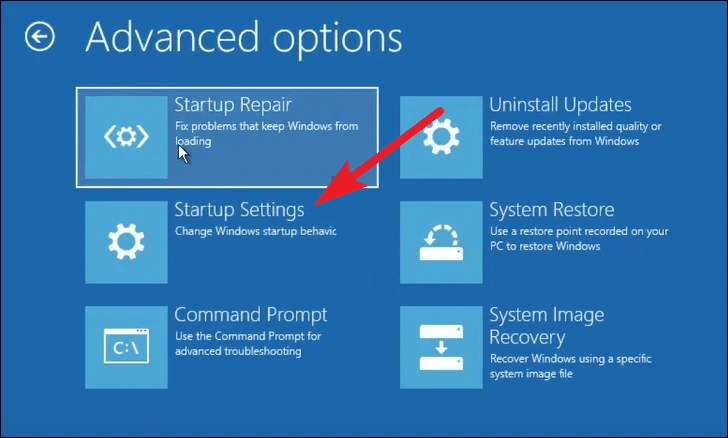
Sau đó, nhấp vào nút ‘Khởi động lại’ ở góc dưới cùng bên phải để tiếp tục. Thao tác này sẽ khởi động lại PC ngay lập tức.
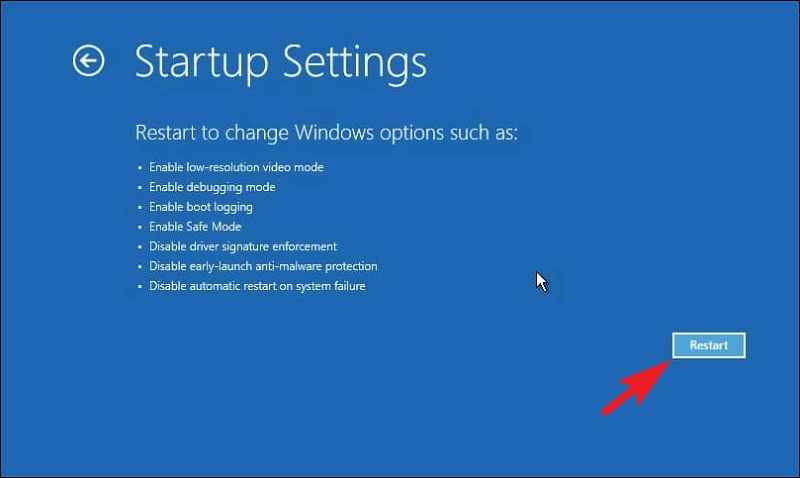
Sau khi khởi động lại, bạn sẽ thấy một danh sách các chế độ có sẵn được đánh số. Đảm bảo bạn nhấn số cho tùy chọn ‘Safe Boot’/’Safe Boot with Network’. Tùy chọn ‘Safe Mode with Networking’ cho phép bạn kết nối với Internet. Khi PC khởi động ở Safe Boot, bạn có thể thử các cách sửa lỗi để đưa mọi thứ trở lại đúng hướng.
Lưu ý: Để truy cập Internet ở chế độ ‘Safe Mode with Networking’, bạn có thể cần kết nối PC của mình bằng cáp LAN vì hệ thống có thể tắt WiFi.
1. Khởi động lại PC
Nhiều khi sự cố bế tắc dịch vụ đơn giản hoặc sự can thiệp của bên thứ ba có thể gây ra sự cố. Và mặc dù khởi động lại có vẻ như là một cách khắc phục rất cơ bản, nhưng nó có thể mang lại hiệu quả kỳ diệu và giải quyết vấn đề một cách nhanh chóng.
Để làm như vậy, hãy vào Start Menu và nhấp vào biểu tượng ‘Nguồn’. Sau đó, chọn tùy chọn ‘Khởi động lại’.
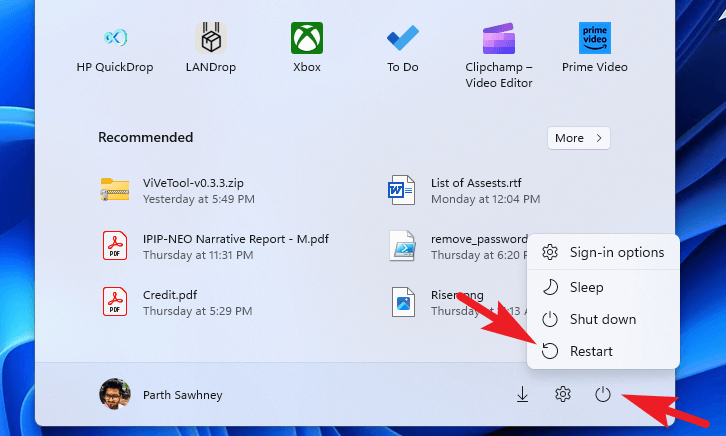
2. Gỡ cài đặt các ứng dụng đã cài đặt gần đây
Nếu bạn bắt đầu gặp sự cố sau khi cài đặt một ứng dụng trên PC, thì có khả năng cao ứng dụng đó là thủ phạm gây ra sự cố trên hệ thống.
Để gỡ cài đặt ứng dụng, hãy đi tới ứng dụng Cài đặt từ Start Menu.
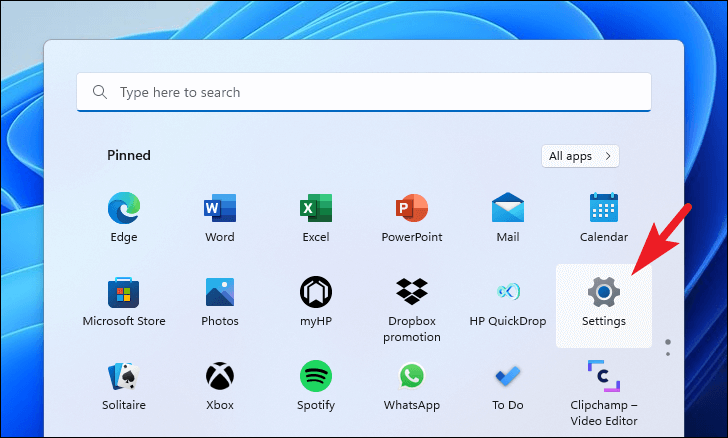
Sau đó, xác định vị trí và nhấp vào tab ‘Ứng dụng’ hiện ở thanh bên trái của cửa sổ Cài đặt để tiếp tục.
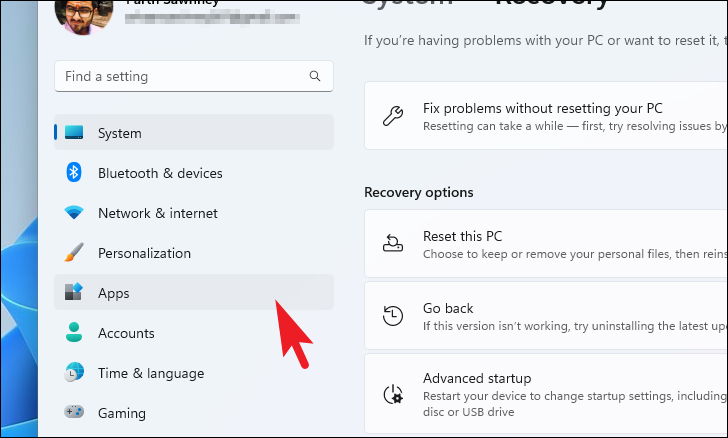
Tiếp theo, từ phần bên phải của cửa sổ, tìm và nhấp vào ô ‘Ứng dụng đã cài đặt’ để tiếp tục.
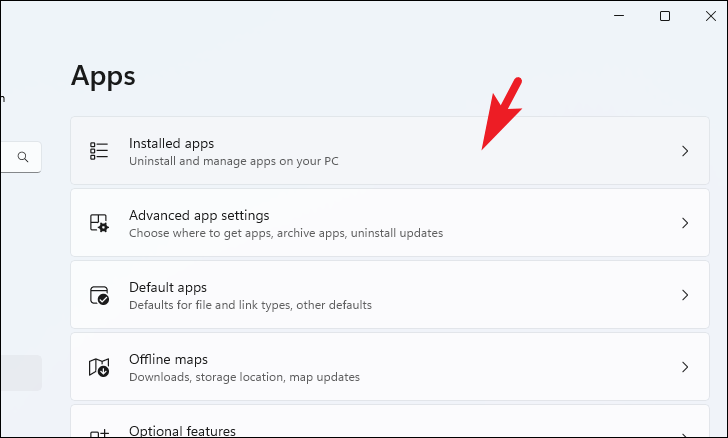
Giờ đây, bạn có thể tìm kiếm hoặc cuộn xuống theo cách thủ công để tìm kiếm ứng dụng.
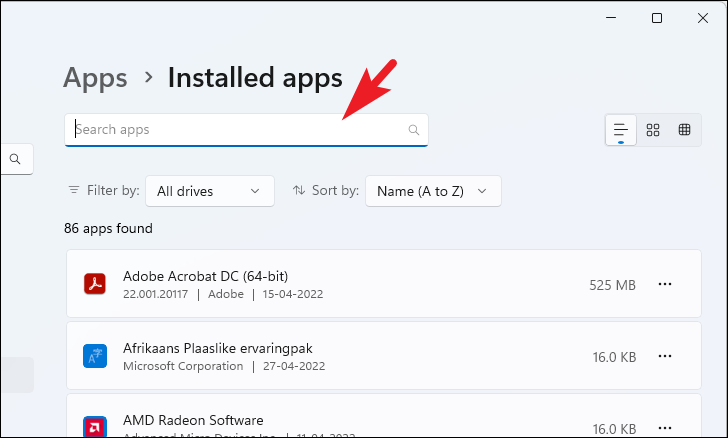
Khi bạn đã tìm thấy ứng dụng, hãy nhấp vào biểu tượng ‘dấu chấm lửng’ trên ô xếp của ứng dụng và chọn nút ‘Gỡ cài đặt’.
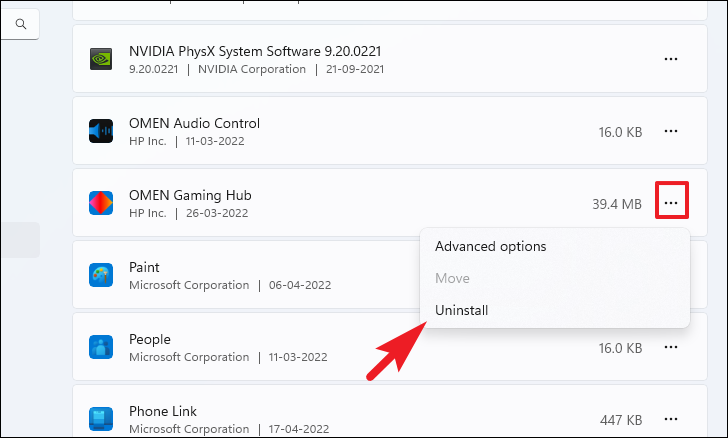
Bây giờ, hãy nhấp lại vào nút ‘Gỡ cài đặt’ để xóa ứng dụng khỏi PC. Sau khi hoàn tất, hãy khởi động lại PC để kiểm tra xem sự cố đã được giải quyết chưa.
3. Chạy Update Troubleshooter
Nếu bạn chắc chắn rằng PC của mình có thể kết nối với Internet nhưng vẫn không thể cài đặt bản cập nhật, chạy trình khắc phục lỗi là bước cơ bản và cơ bản nhất để giải quyết vấn đề.
Trước tiên, hãy vào Start Menu và nhấp vào ô ‘Cài đặt’ để tiếp tục.
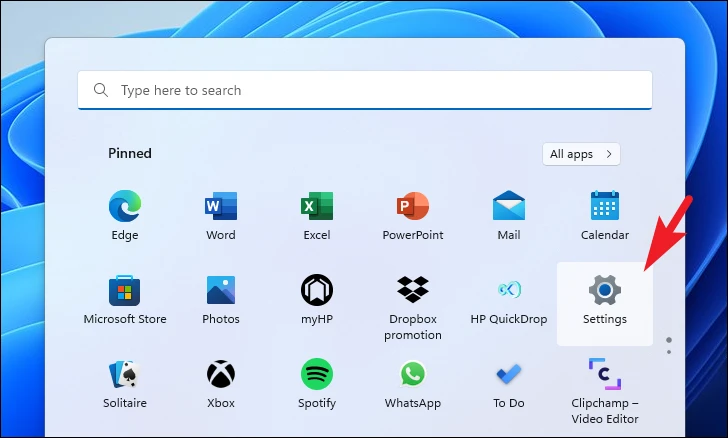
Sau đó, đảm bảo bạn đang ở tab ‘Hệ thống’ từ thanh bên bên trái.
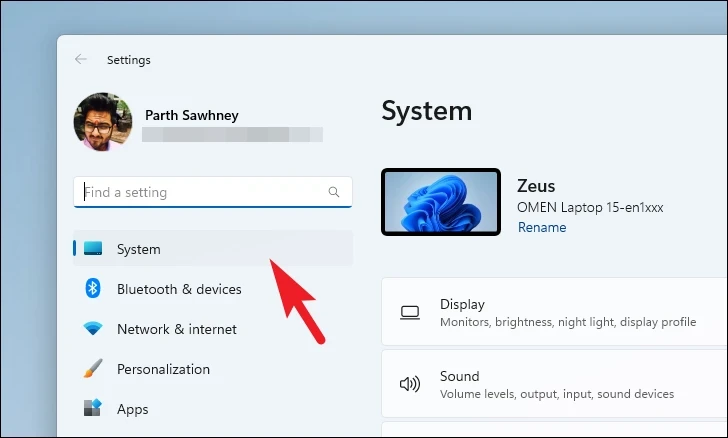
Sau đó, nhấp vào ô ‘Khắc phục lỗi’ từ phần bên phải của cửa sổ.
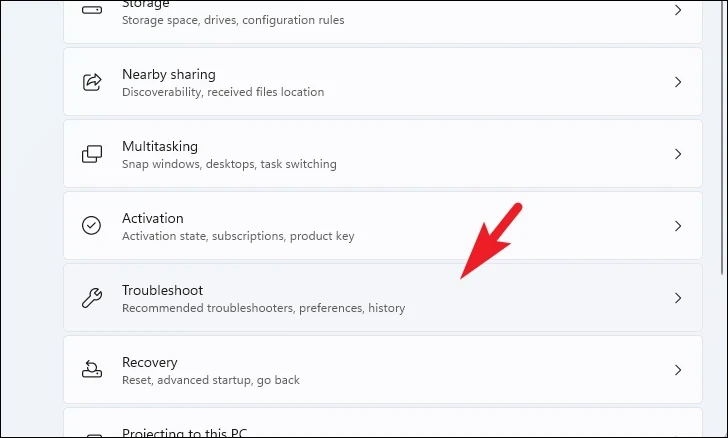
Bây giờ, hãy nhấp vào ô ‘Trình khắc phục lỗi khác’ để tiếp tục.
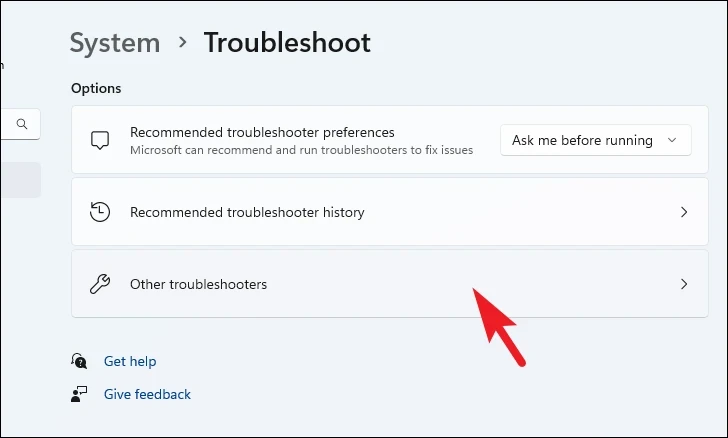
Cuối cùng, nhấp vào tùy chọn ‘Run’ ở bên phải của ô ‘Windows Update’.
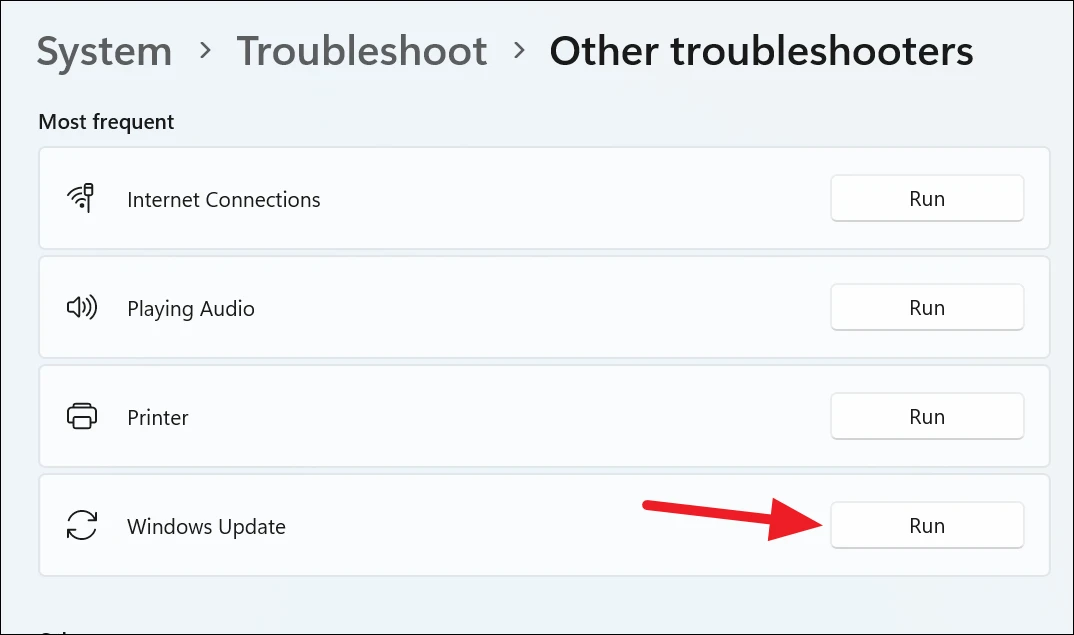
Hãy để trình khắc phục lỗi chạy và nếu tìm thấy sự cố, trình khắc phục lỗi sẽ hướng dẫn bạn các bước để khắc phục lỗi. Sau khi thực hiện các bước đó, hãy thử cập nhật lại hệ thống. Nếu trình khắc phục lỗi không tìm thấy gì, hãy chuyển sang các cách khắc phục khác trong danh sách này.
4. Làm trống thư mục Software Distribution
Nhiều lần, một bản sao cập nhật Windows bị hỏng hoặc bị hỏng có thể khiến thiết bị không được cập nhật. Do đó, việc xóa sạch thư mục cập nhật có thể giúp ích cho bạn.
Đầu tiên, nhấp đúp vào biểu tượng ‘This pC’ từ Bàn làm việc. Ngoài ra, bạn cũng có thể nhấn shortcut Windows+ E để mở nó.
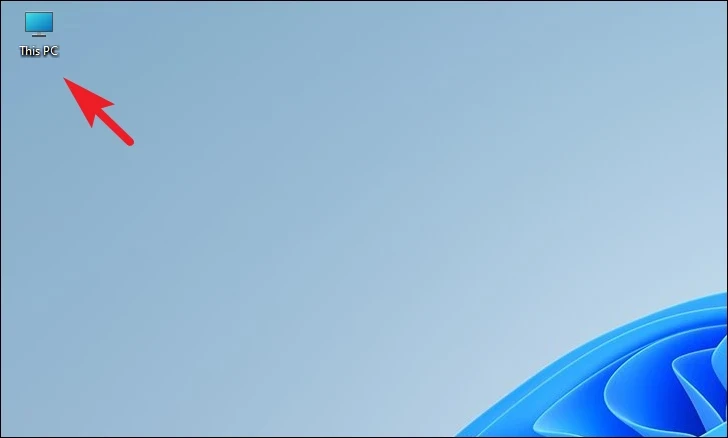
Sau đó, nhập hoặc sao chép + dán địa chỉ được đề cập bên dưới vào thanh địa chỉ của cửa sổ và nhấn Enter để điều hướng đến thư mục.
C:\Windows\SoftwareDistribution\Download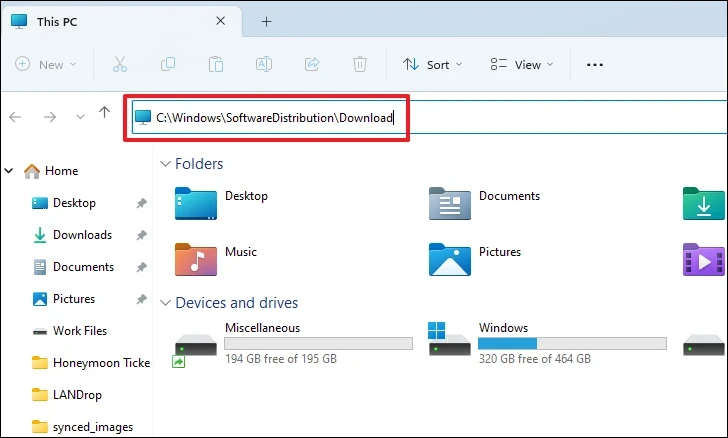
Sau đó, nhấn Ctrl+ Ađể chọn tất cả các file và nhấn các phím Shift+ Deleteđể xóa vĩnh viễn tất cả các file khỏi thư mục. Bạn sẽ cần quyền quản trị để xóa nội dung của thư mục này.
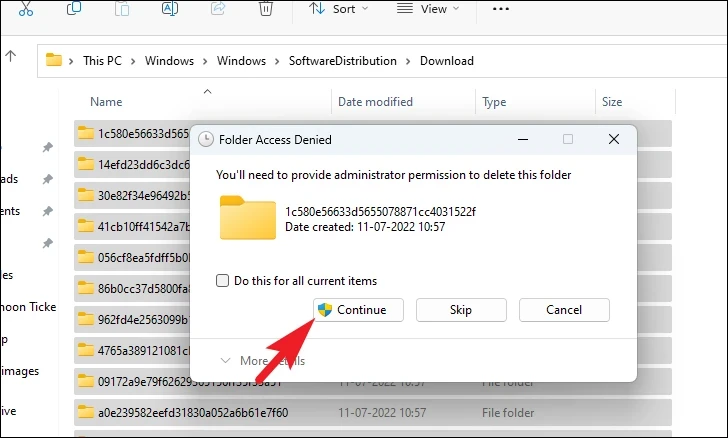
Sau khi xóa, hãy khởi động lại PC và thử cập nhật PC một lần nữa để xem liệu nó có khắc phục được sự cố hay không.
5 Khởi động lại Windows Update Services
Trong trường hợp việc xóa thư mục cập nhật Windows không giải quyết được sự cố cho bạn, hãy thử khởi động lại các dịch vụ Windows cùng với việc xóa nhật ký.
Đầu tiên, hãy vào Start Menu và nhập Terminal vào menu để thực hiện tìm kiếm nó. Sau đó, từ kết quả tìm kiếm, nhấp chuột phải vào ô ‘Terminal’ và nhấp vào tùy chọn ‘Run as administrator’ để tiếp tục.
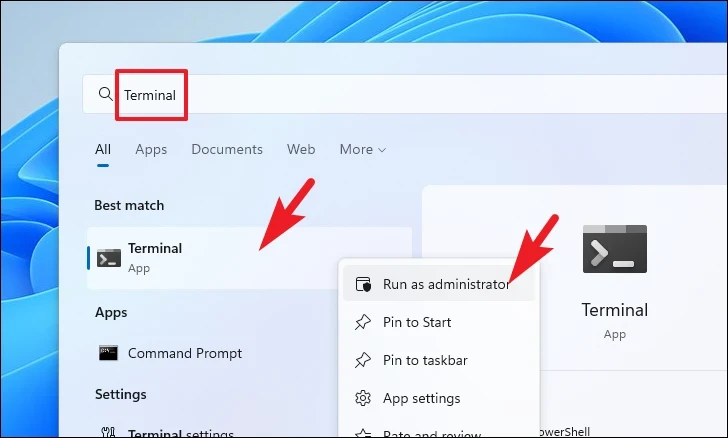
Cửa sổ UAC (Kiểm soát tài khoản người dùng) sẽ xuất hiện trên màn hình; nếu bạn chưa đăng nhập bằng tài khoản administrator, hãy nhập thông tin đăng nhập cho một tài khoản. Nếu không, hãy nhấp vào nút ‘Có’ để tiếp tục.
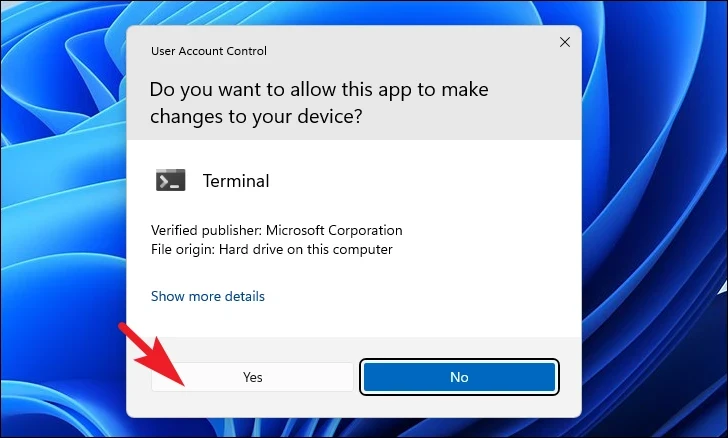
Tiếp theo, nhấp vào biểu tượng ‘Chevron’ (mũi tên hướng xuống) rồi chọn biểu tượng ‘Command Prompt’ để tiếp tục. Thao tác này sẽ mở Dấu nhắc Lệnh trong một tab riêng biệt.
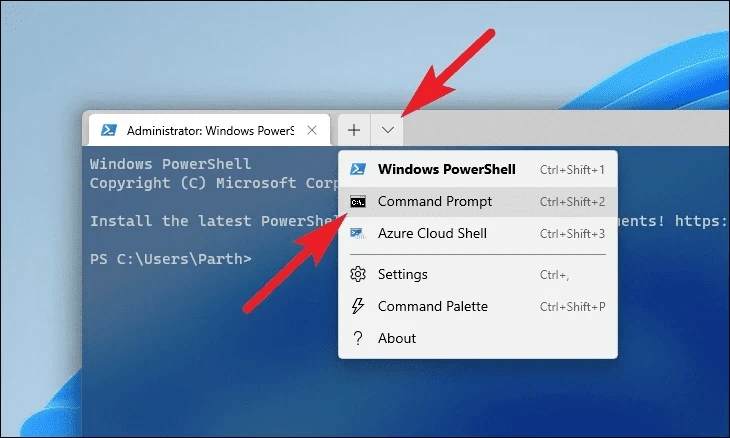
Bây giờ, hãy nhập hoặc sao chép + dán các lệnh được đề cập bên dưới để dừng các dịch vụ cập nhật đang diễn ra. Hãy chắc chắn rằng bạn nhấn Enter sau mỗi lệnh để thực hiện chúng riêng lẻ.
net stop bits
net stop wuaserv
net stop cryptsvc
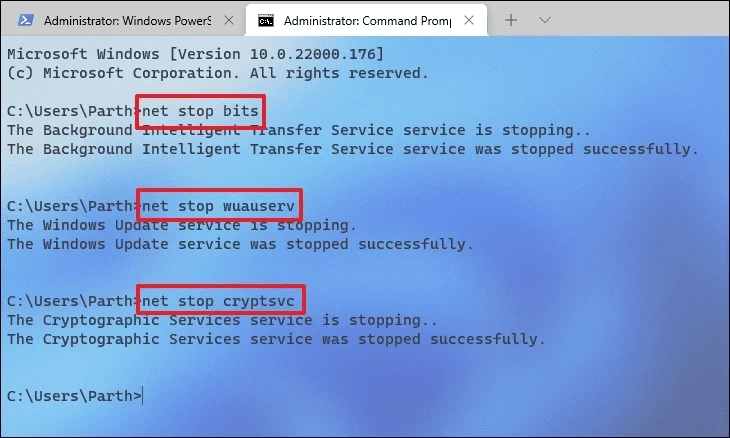
Sau đó, nhấn các phím Windows+ R cùng nhau trên bàn phím để mở tiện ích lệnh Run. Sau đó, nhập hoặc sao chép + dán đường dẫn địa chỉ được đề cập bên dưới.
C:\Windows\SoftwareDistribution\DataStore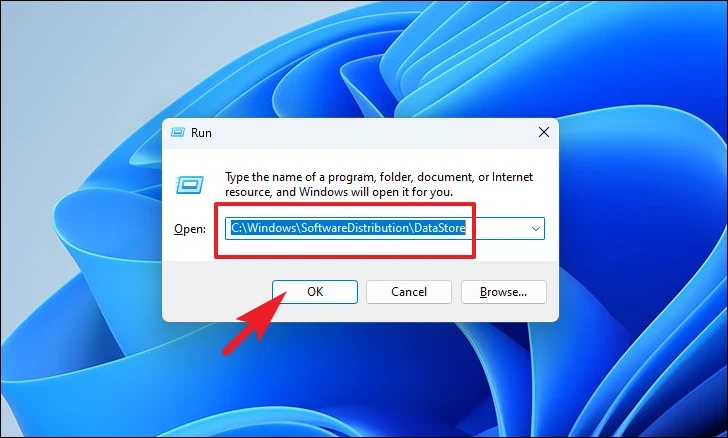
Sau đó, nhấn phím Ctrl+ Ađ ể chọn tất cả các file và thư mục. Tiếp theo, nhấn phím Shift+ Delete để xóa vĩnh viễn tất cả các file.
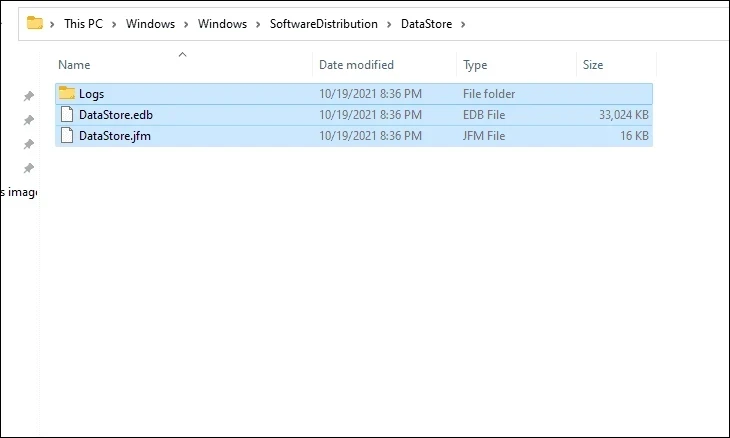
Cuối cùng, quay trở lại cửa sổ Dấu nhắc Lệnh nâng cao, nhập hoặc sao chép + dán từng lệnh sau và nhấn Enter sau mỗi lệnh để bắt đầu các dịch vụ bạn đã tắt trước đó.
net start bits
net start wuaserv
net start cryptsvc
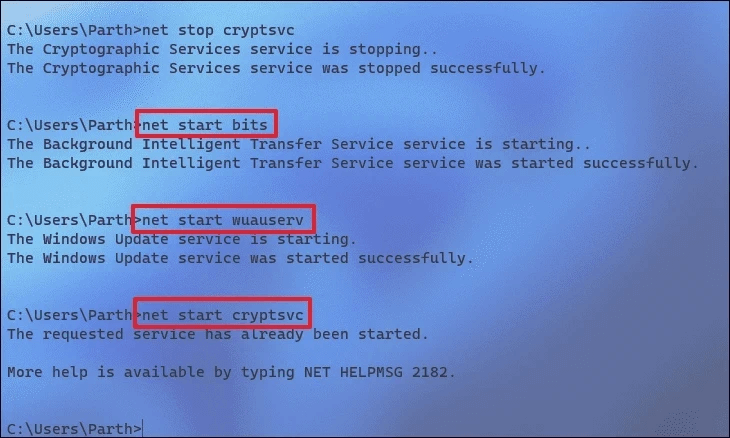
Sau khi quá trình hoàn tất, hãy khởi động lại PC Windows và kiểm tra xem sự cố vẫn tiếp diễn.
6. Chạy SFC và DISM
Quá trình quét Quản lý và Dịch vụ Hình ảnh Triển khai sẽ kiểm tra và sửa chữa các file hệ điều hành hiện có được cài đặt trên thiết bị, cùng với các file hệ thống khác hiện có trên PC.
Đi tới Start Menu và nhập Terminal. Sau đó, nhấp chuột phải vào ô ‘Terminal’ và chọn tùy chọn ‘Chạy với tư cách administrator’ để tiếp tục.
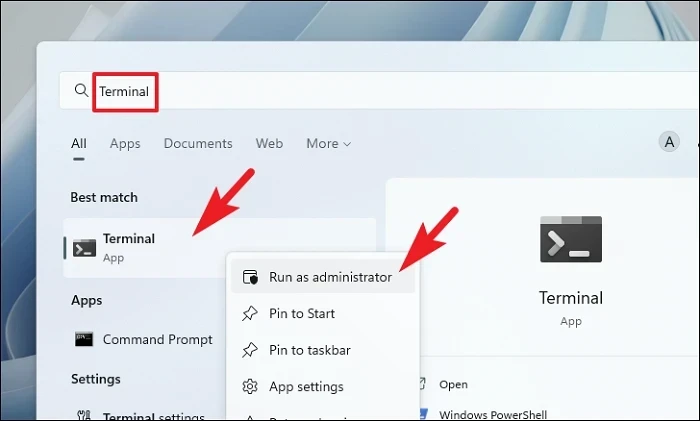
Tiếp theo, nếu bạn chưa đăng nhập bằng tài khoản administrator, hãy nhập thông tin đăng nhập cho một tài khoản. Nếu không, hãy nhấp vào nút ‘Có’ để tiếp tục.
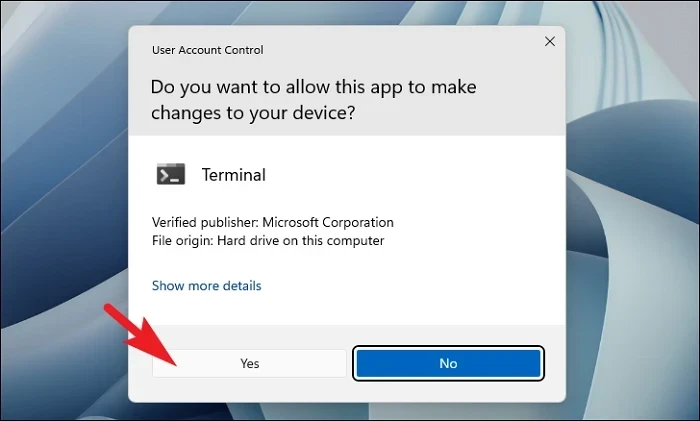
Sau đó, nhấp vào biểu tượng ‘Chevron’ (mũi tên hướng xuống) và chọn tùy chọn ‘Command Prompt’.
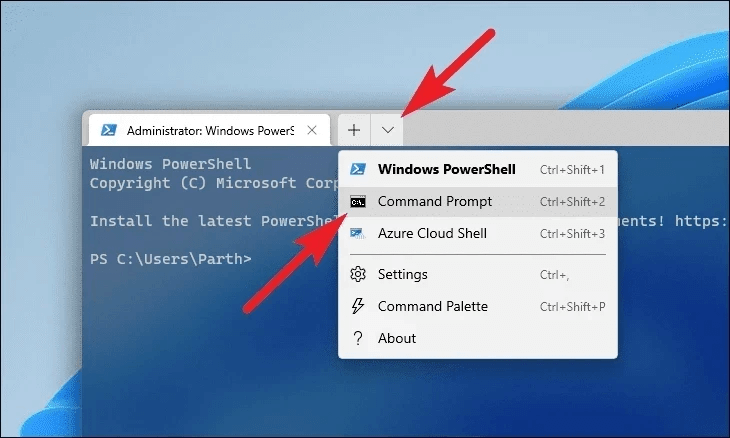
Sau đó, nhập hoặc sao chép + dán lệnh được đề cập bên dưới và nhấn Enter trên bàn phím. Điều này sẽ khôi phục hình ảnh hệ điều hành hiện được cài đặt trên thiết bị.
DISM/Online/Cleanup-Image/RestoreHeatlh
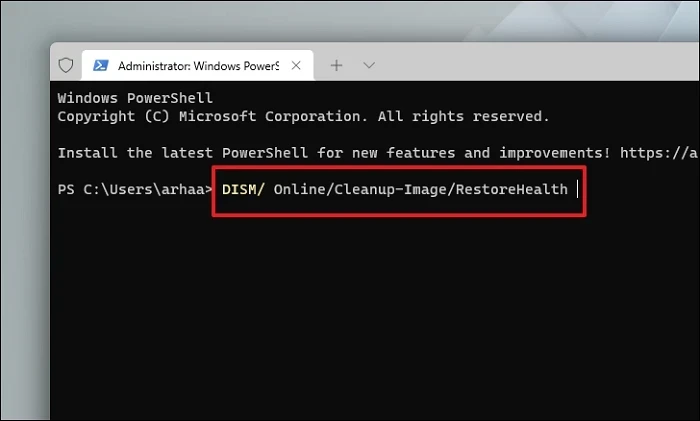
Sau khi hoàn tất, hãy nhập hoặc sao chép + dán lệnh sau để kiểm tra và sửa chữa các file hệ thống trên PC. SFC là một công cụ miễn phí của Microsoft có thể giúp bạn tìm và khôi phục các file bị hỏng trên PC của mình.
SFC/ scannow
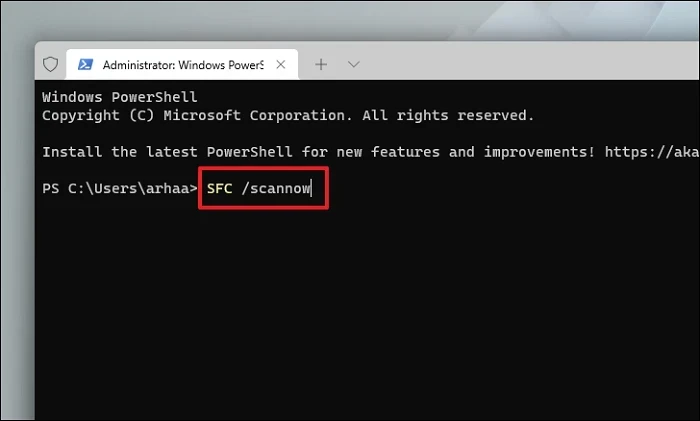
Khi quá trình quét thành công, hãy khởi động lại PC và kiểm tra xem phương pháp đã giải quyết được sự cố chưa.
5. Chạy CHKDSK
Quá trình quét CHKDSK sẽ kiểm tra đĩa cứng để tìm khu vực xấu vật lý cũng như các lỗi logic. Điều này sẽ giúp bạn xác định chính xác các vấn đề với thiết bị lưu trữ thứ cấp của mình.
Đầu tiên, hãy vào Start Menu và nhập Terminal để thực hiện tìm kiếm nó. Sau đó, nhấp chuột phải vào ô ‘Terminal’ và chọn tùy chọn ‘Chạy với tư cách administrator’ để tiếp tục.

Sau đó, nhập thông tin đăng nhập cho administrator trên màn hình UAC nếu bạn chưa đăng nhập bằng tài khoản administrator. Nếu không, hãy nhấp vào nút ‘Có’ để tiếp tục.
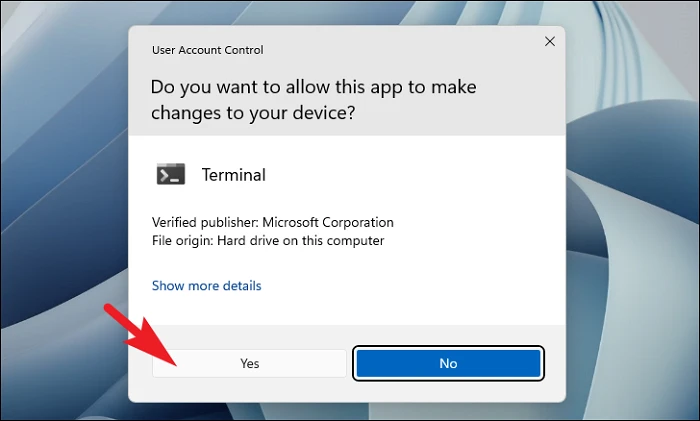
Sau đó, nhấp vào chữ V (mũi tên hướng xuống) và chọn tùy chọn ‘Command Prompt’ để tiếp tục. Thao tác này sẽ mở Dấu nhắc Lệnh trong một tab riêng biệt.

Tiếp theo, nhập hoặc sao chép + dán lệnh được đề cập bên dưới và nhấn Entertrên bàn phím để thực hiện lệnh.
chkdsk /f
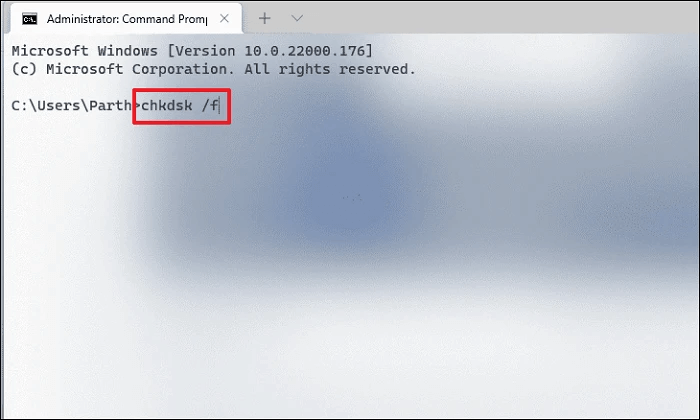
Sau đó, nhấn Yphím để lên lịch bắt đầu quá trình quét khi bạn khởi động PC vào lần tiếp theo.
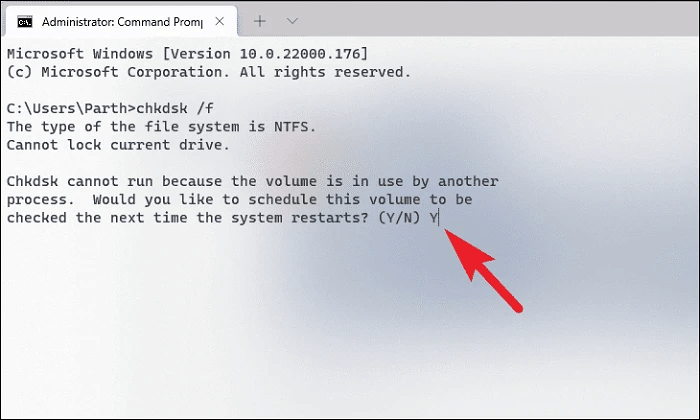
6. Khôi phục từ System Restore
Nếu bạn đã tạo một điểm khôi phục hệ thống trước đó, bạn có thể dễ dàng quay lại điểm đó và có một PC không có lỗi.
Đi tới Start Menu và nhập Control. Sau đó, nhấp vào ô ‘Control Panel’ từ kết quả tìm kiếm.
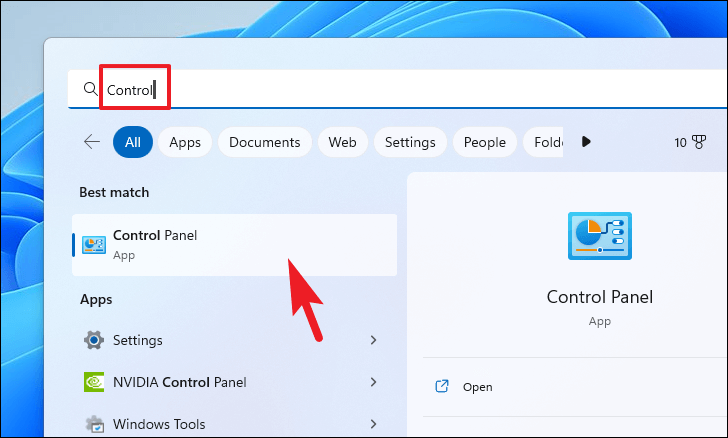
Sau đó, xác định vị trí và nhấp vào ô ‘Recovery’ từ lưới.
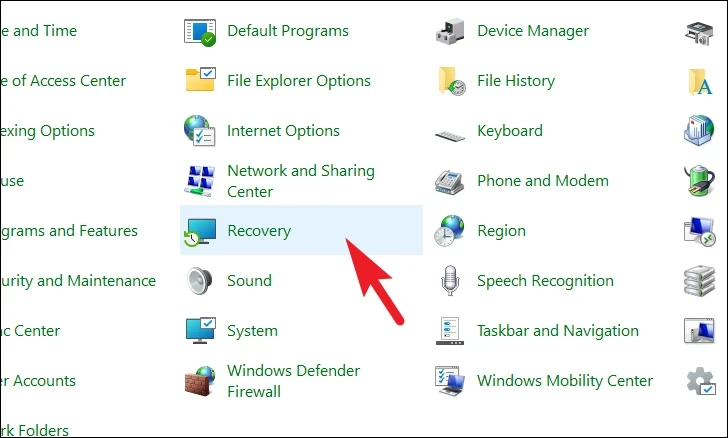
Tiếp theo, nhấp vào tùy chọn ‘Open System Restore’ từ danh sách. Thao tác này sẽ mở một cửa sổ riêng trên màn hình,
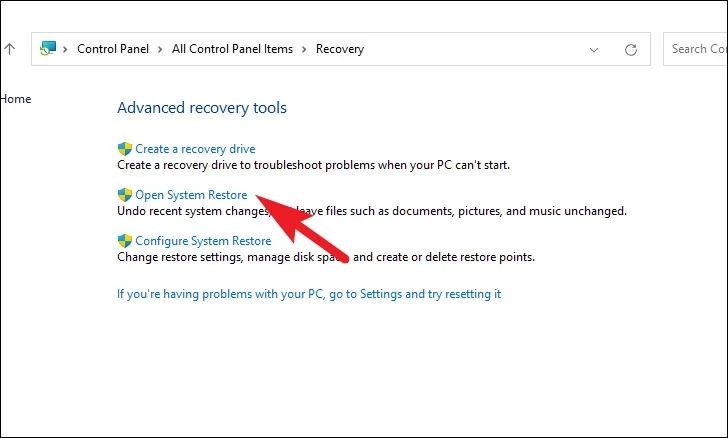
Từ cửa sổ mở riêng, nhấp vào nút ‘Tiếp theo’.
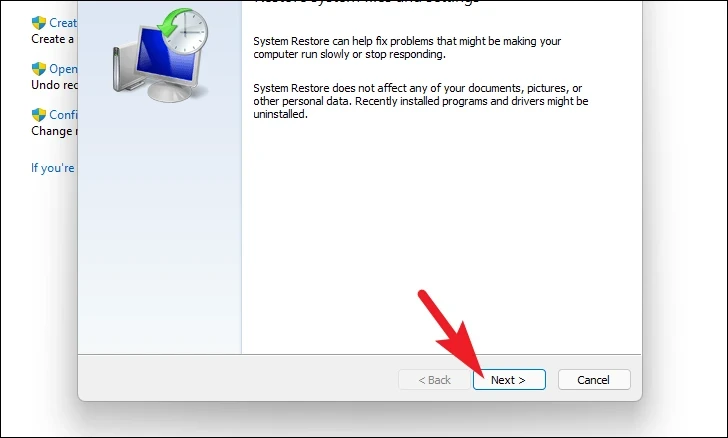
Tất cả các điểm khôi phục hệ thống đã tạo sẽ được liệt kê trên màn hình. Nhấp để chọn cái mong muốn và sau đó nhấp vào nút ‘Tiếp theo’ để bắt đầu quá trình khôi phục.
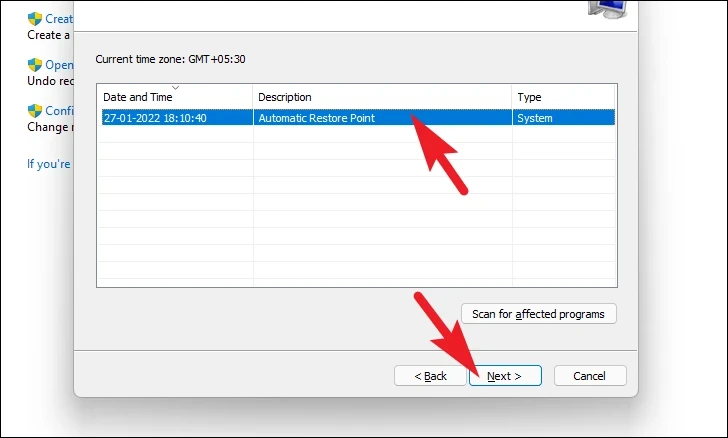
Tiếp theo, một danh sách các ổ đĩa mà quá trình khôi phục sẽ tác động sẽ được hiển thị, cùng với dấu thời gian của điểm khôi phục đã tạo. Bạn cũng có thể kiểm tra các chương trình sẽ bị ảnh hưởng; nhấp vào nút ‘Quét các chương trình bị ảnh hưởng’. Một cửa sổ mới sẽ xuất hiện trên màn hình.
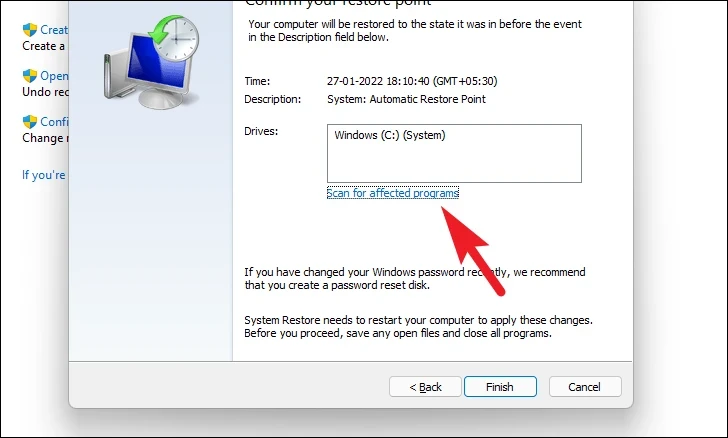
Trên cửa sổ mới, bạn có thể xem các chương trình sẽ bị xóa và những chương trình sẽ được khôi phục (vì không có chương trình nào bị ảnh hưởng trên PC thử nghiệm nên danh sách trong ảnh chụp màn hình trống). Nhấp vào nút ‘Đóng’ để điều hướng đến cửa sổ trước đó.
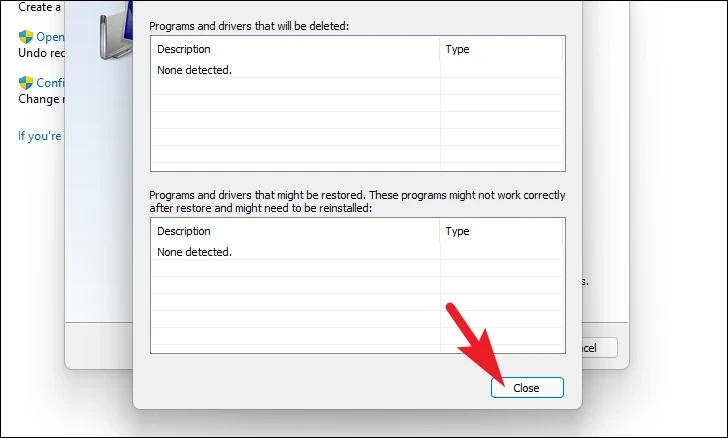
Cuối cùng, nhấp vào nút ‘Hoàn tất’ để bắt đầu quá trình khôi phục.
7. Đặt lại PC
Nếu không có thứ nào phù hợp với bạn, đã đến lúc đưa ra những khẩu súng lớn. Đặt lại PC sẽ cài đặt lại Windows hoàn chỉnh trong khi vẫn giữ nguyên các file và thư mục cá nhân.
Để đặt lại PC, hãy đi tới ứng dụng Cài đặt từ Start Menu.
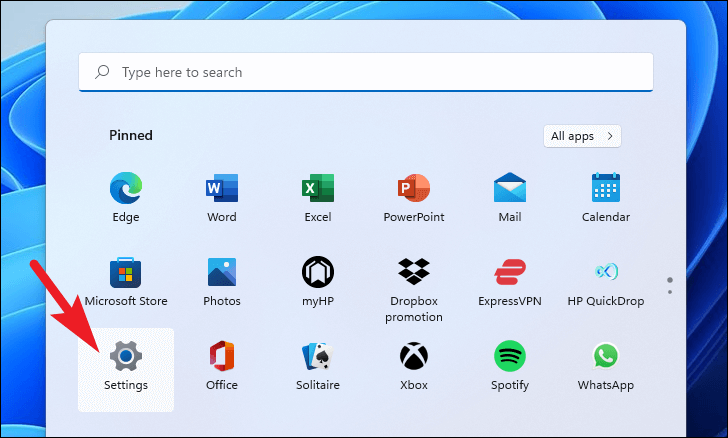
Sau đó, đảm bảo rằng bạn đã chọn tab ‘Hệ thống’ từ thanh bên trái hiện trên cửa sổ Cài đặt.
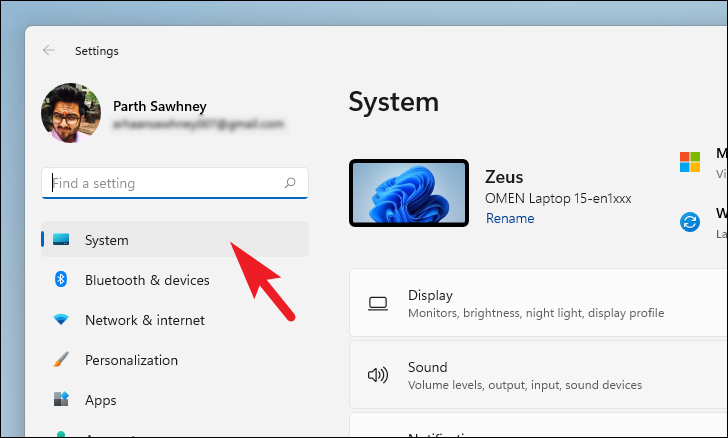
Tiếp theo, từ phần bên phải của cửa sổ, cuộn xuống để xác định vị trí và nhấp vào ô ‘Recovery’ để tiếp tục.
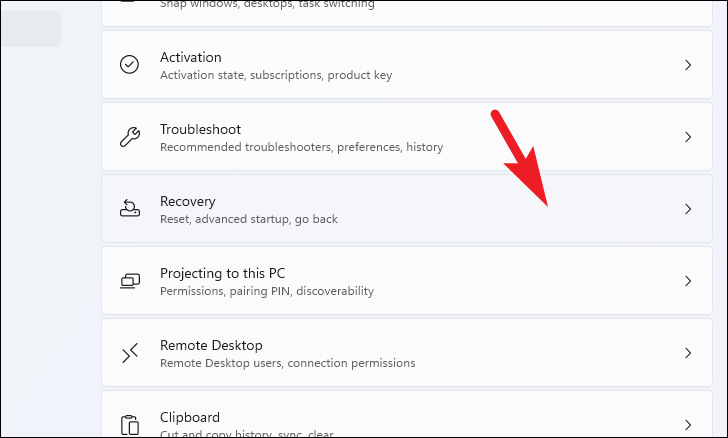
Bây giờ, tìm ô ‘Đặt lại PC này’ hiện trong phần ‘Tùy chọn khôi phục’ và nhấp vào nút ‘Đặt lại PC’ nằm ở cạnh ngoài cùng bên phải của ô. Thao tác này sẽ mở một cửa sổ riêng.
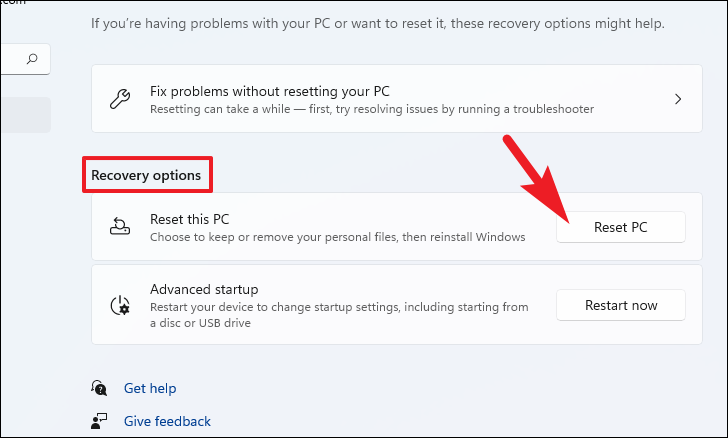
Trên cửa sổ ‘Đặt lại PC này’ riêng biệt xuất hiện, bạn sẽ có hai tùy chọn. Chọn ‘Giữ các file của tôi’ bằng cách nhấp vào nó để cuộn các cài đặt hệ thống và ứng dụng về một khởi đầu mới trong khi vẫn giữ nguyên các file và thư mục cá nhân.
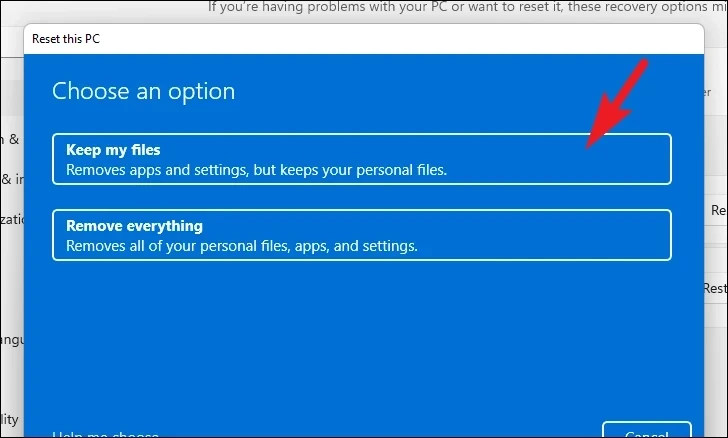
Trên màn hình tiếp theo, bạn sẽ cần chọn phương pháp cài đặt lại hệ điều hành trên máy của mình. Vì có thể có sự cố với bản sao đã có trên hệ thống, bạn nên nhấp vào tùy chọn ‘Tải xuống trên đám mây’.
Lưu ý: ‘Tải xuống trên đám mây’ sẽ yêu cầu kết nối internet đang hoạt động và sẽ tiêu tốn tối đa 4 GB dữ liệu.
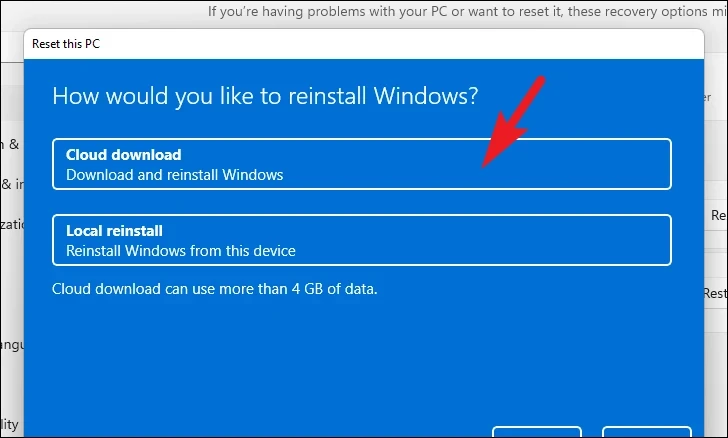
Sau đó, Windows sẽ liệt kê các cài đặt mà bạn đã chọn. Nếu bạn muốn thay đổi bất kỳ thứ gì, hãy nhấp vào tùy chọn ‘Thay đổi cài đặt’ để tiếp tục.
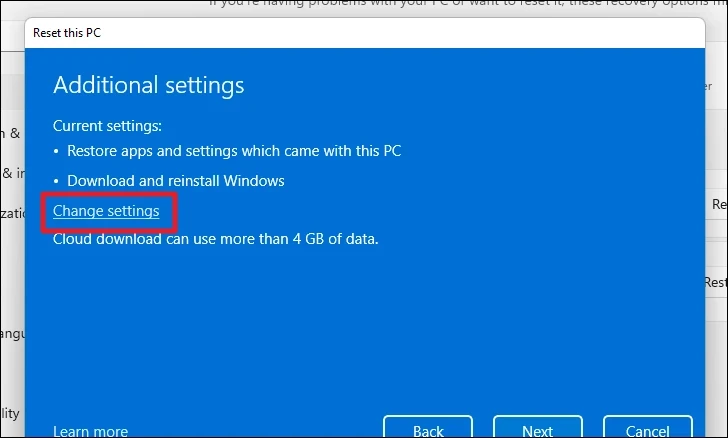
Nếu thay đổi cài đặt, bạn có thể định cấu hình các cài đặt sau trên màn hình tiếp theo. Bạn có thể chọn không khôi phục ứng dụng và cài đặt bằng cách nhấp vào công tắc bật tắt bên dưới ‘Khôi phục ứng dụng cài đặt sẵn?’ tùy chọn và đưa nó đến vị trí ‘Không’. Bạn thậm chí có thể chuyển từ tải xuống Đám mây sang cài đặt cục bộ bằng cách nhấp vào công tắc bật tắt trong phần ‘Tải xuống Windows?’ tùy chọn để thay đổi phương pháp cài đặt. Sau khi điều chỉnh theo sở thích, hãy nhấp vào nút ‘Xác nhận’ để tiếp tục.
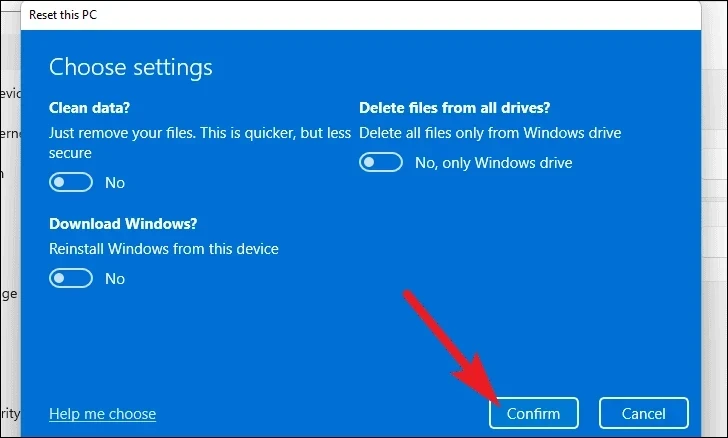
Sau đó, nhấp vào nút ‘Tiếp theo’ ở cuối cửa sổ để tiếp tục.
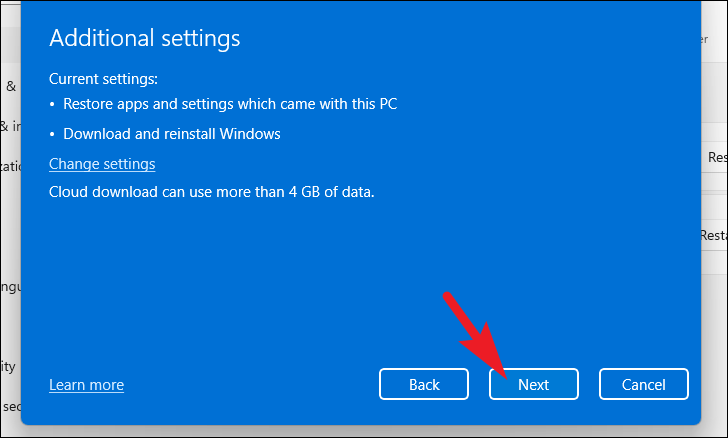
Có thể mất một lúc để Windows tải màn hình tiếp theo. Trên màn hình tiếp theo, Windows sẽ liệt kê tác động của việc đặt lại PC. Đọc chúng cẩn thận và nhấp vào nút ‘Đặt lại’ để bắt đầu quá trình đặt lại.
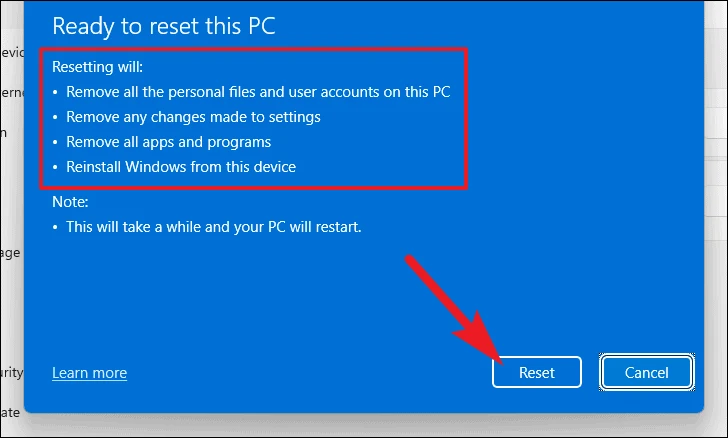
Máy có thể khởi động lại nhiều lần, điều này là hoàn toàn bình thường. Có thể mất vài phút, tùy thuộc vào máy tính và các cài đặt để đặt lại PC.
Việc bị treo trên màn hình ‘Updates are Underway’ có thể gây khó chịu. May mắn thay, một trong những cách khắc phục được đề cập trong hướng dẫn này sẽ có thể giải quyết vấn đề trên máy tính.
Mục lục
- Nguyên nhân có thể khiến PC bị kẹt trên màn hình ‘Updates are Underway’
- Khởi động vào Safe Boot trên PC
- 1. Khởi động lại PC
- 2. Gỡ cài đặt các ứng dụng đã cài đặt gần đây
- 3. Chạy Update Troubleshooter
- 4. Làm trống thư mục Software Distribution
- 5 Khởi động lại Windows Update Services
- 6. Chạy SFC và DISM
- 5. Chạy CHKDSK
- 6. Khôi phục từ System Restore
- 7. Đặt lại PC




