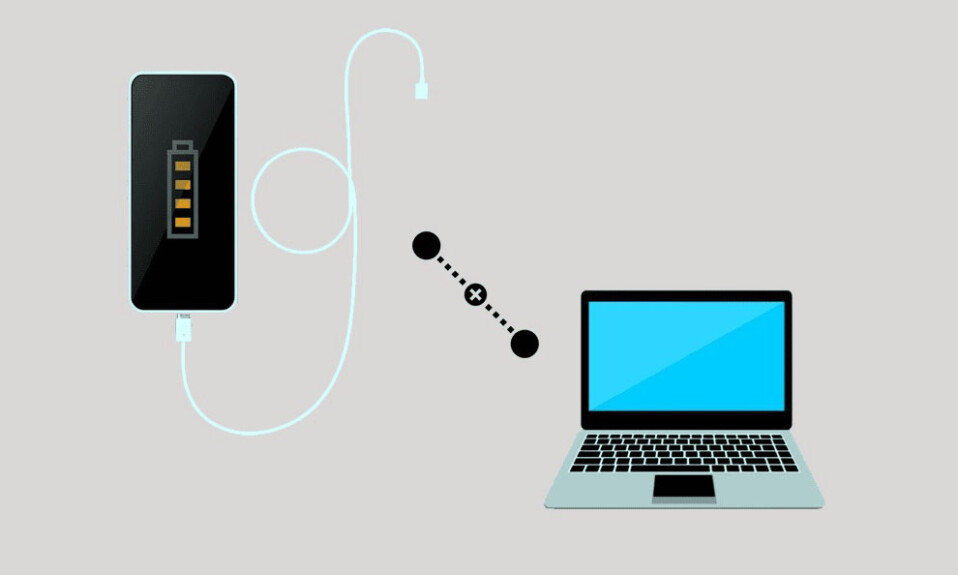
Ở thời đại hiện nay, việc giữ cho điện thoại và máy tính có thể liên kết được với nhau là điều rất cần thiết. Trong đó, cáp USB đóng vai trò như một trung tâm liên kết giữa hai thiết bị này. Hiểu được sự khó chịu khi cố gắng chuyển các file quan trọng từ điện thoại sang PC và file trước ngoan cố từ chối kết nối với file sau. Vì vậy, bài viết sau đây mà tekzone.vn mang đến sẽ giúp bạn biết được lý do tại sao điện thoại chỉ sạc mà không kết nối với PC qua USB cũng như cách khắc phục lỗi này.
Mục lục
- Sửa lỗi điện thoại chỉ sạc mà không kết nối máy tính
- Lý do điện thoại không kết nối với máy tính qua USB
- Phương pháp 1: Khắc phục lỗi cơ bản
- Phương pháp 2: Định cấu hình Cài đặt USB
- Phương pháp 3: Xóa bộ nhớ cache USB
- Phương pháp 4: Cài đặt lại thiết bị
- Phương pháp 5: Cập nhật Driver USB MTP trên PC
- Phương pháp 6: Quét bộ điều khiển USB
- Phương pháp 7: Gỡ cài đặt Công cụ kết nối của bên thứ ba
- Phương pháp 8: Chạy Trình khắc phục lỗi thiết bị Windows
- Phương pháp 9: Bật gỡ lỗi USB
Sửa lỗi điện thoại chỉ sạc mà không kết nối máy tính
So với copy file không dây qua WiFi, Bluetooth thì copy file từ điện thoại sang PC thông qua cáp USB là một trong những cách thuận tiện nhất. Tuy nhiên, đôi khi cáp chỉ cho phép sạc trên điện thoại chứ không thể copy file. Vì thế, hãy xem lý do khiến cả hai thiết bị này không thể kết nối được với nhau là gì nhé!
Lý do điện thoại không kết nối với máy tính qua USB
Dưới đây là một số lý do có thể gây ra sự cố điện thoại không kết nối với máy tính qua USB:
- Cổng USB bị hỏng hoặc bị lỗi
- Tích tụ bụi bẩn trong cổng kết nối
- Cài đặt USB bị định cấu hình sai
- Driver lỗi thời
Bây giờ bạn đã biết nguyên nhân, hãy chuyển sang giải quyết vấn đề.
Lưu ý: Smartphone không có các tùy chọn Cài đặt giống nhau và chúng khác nhau giữa các nhà sản xuất. Do đó, hãy đảm bảo các cài đặt chính xác trước khi thay đổi bất kỳ cài đặt nào trên thiết bị . Các bước trong hướng dẫn được thực hiện trên Samsung Galaxy S20 FE 5G, thể hiện như hình minh họa bên dưới.
Phương pháp 1: Khắc phục lỗi cơ bản
Trước khi chuyển sang những cách phức tạp thì bạn hãy thực hiện một số phương pháp cơ bản vì chúng có thể giải quyết vấn đề ngay lập tức.
- Phương pháp 1A: Khởi động lại điện thoại và PC
Bước đầu tiên, chúng ta có thể khởi động lại điện thoại và PC. Nó cho phép cả hai thiết bị tải file mới và tự tối ưu hóa để có chức năng mượt mà. Khi bạn khởi động lại cả hai, hãy kết nối chúng qua USB và kiểm tra xem sự cố đã được giải quyết chưa.
- Phương pháp 1B: Làm sạch cổng USB
Tích tụ bụi bẩn hoặc độ ẩm trong cổng USB có thể là một yếu tố dẫn đến việc điện thoại và máy tính không thể kết nối được với nhau. Mặc dù cáp USB không bị hỏng và điện thoại có thể hiển thị đang sạc. Điều đó có nghĩa là vấn đề không nằm ở cáp hoặc cổng chính. Tuy nhiên, đôi khi làm sạch cổng vẫn sẽ rất hữu ích. Bạn hãy sử dụng một miếng vải hoặc bộ dụng cụ làm sạch để loại bỏ tất cả bụi bẩn và mảnh vụn khỏi cả hai cổng và xem nó có giúp ích gì không.
- Phương pháp 1C: Kết nối với một cổng hoặc cáp USB khác
Nếu máy tính có nhiều cổng USB, hãy thử kết nối điện thoại qua một cổng khác. Nếu nó hữu ích, khả năng có thể có một số vấn đề nội bộ với cổng cũ.
Tương tự như phương pháp trước, nếu cáp USB có bất kỳ dạng hư hỏng bên trong nào, thì đây cũng có thể là lý do tại sao điện thoại chỉ sạc mà không kết nối được với PC để truyền file. Hãy thử một dây cáp mới và xem nó có giúp ích gì không.
- Phương pháp 1D: Cập nhật điện thoại và PC
Như bạn đã biết, các vấn đề về khả năng tương thích có thể cản trở các chức năng chính của thiết bị. Hơn nữa, nó cũng có thể là một số trục trặc hoặc lỗi gây ra sự cố. Do đó, bạn nên cập nhật cả hai thiết bị một lần rồi thử kết nối chúng qua USB.
Phương pháp 2: Định cấu hình Cài đặt USB
Có nhiều chế độ kết nối bật lên khi bạn kết nối điện thoại với PC. Bạn cần chọn mục đích và kích hoạt nó cho phù hợp. Rất có khả năng chế độ được đặt thành chỉ sạc. Do vậy, bạn cần thực hiện theo các bước được đề cập bên dưới để xác minh và định cấu hình cài đặt này:
1. Kết nối điện thoại với PC bằng cáp USB.
2. Kéo thanh thông báo xuống. Bạn sẽ thấy thông báo tùy chọn USB của hệ thống Android hiển thị chế độ kết nối đang hoạt động.
3. Nhấn vào thông báo và phần bên dưới Sử dụng USB cho, chọn Truyền file / Android Auto.
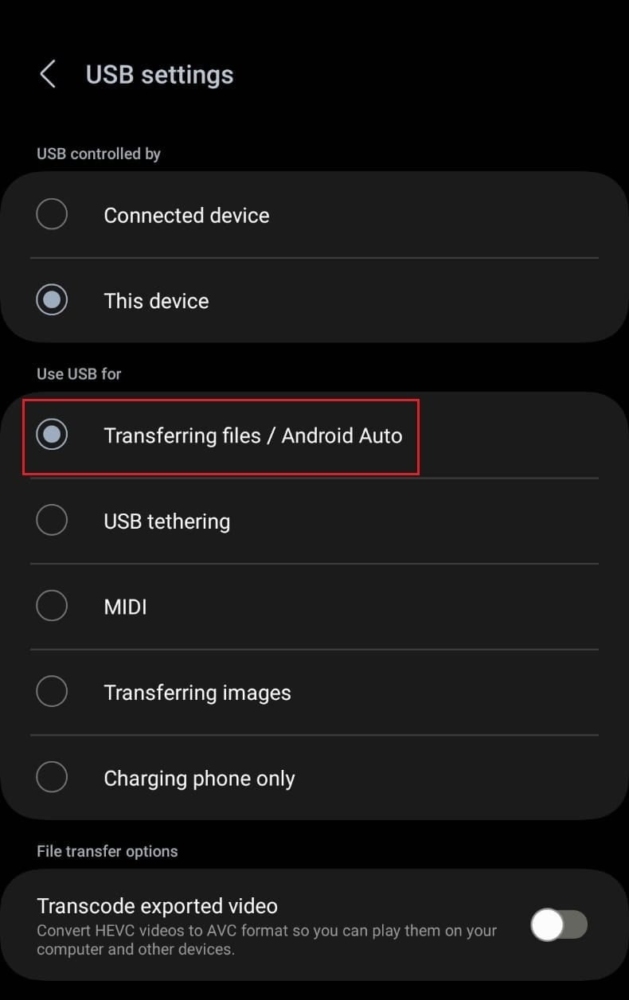
Bây giờ PC sẽ phát hiện USB và bạn có thể chia sẻ file giữa chúng. Tuy nhiên, nếu nó không giúp ích, hãy thực hiện phương pháp tiếp theo.
Phương pháp 3: Xóa bộ nhớ cache USB
Các file bộ đệm bị hỏng có thể là lý do tại sao PC không phát hiện ra thiết bị khi kết nối qua USB và chỉ sạc. Theo đó, bạn có thể thực hiện theo các bước được đề cập dưới đây:
1. Khởi chạy Cài đặt trên điện thoại và chạm vào Ứng dụng.
2. Nhấn vào biểu tượng Bộ lọc và sắp xếp bên cạnh Ứng dụng .
3. Bật chuyển đổi cho Hiển thị ứng dụng hệ thống và nhấn vào OK.

4. Bây giờ, hãy cuộn xuống Cài đặt USB và nhấn vào đó.
5. Chạm vào Bộ nhớ, sau đó là Xóa bộ nhớ cache.

Bây giờ hãy kết nối điện thoại với PC qua USB và xem lỗi đã được khắc phục chưa.
Phương pháp 4: Cài đặt lại thiết bị
Đôi khi PC có thể không phát hiện được thiết bị do lỗi cài đặt. Trong trường hợp như vậy, bạn có thể thực hiện bằng một phương pháp khác theo các bước như sau:
1. Kết nối điện thoại với PC qua USB.
2. Khởi chạy Device Manager và nhấp đúp vào Thiết bị di động.
3. Nhấp chuột phải vào smartphone và chọn Gỡ cài đặt thiết bị.
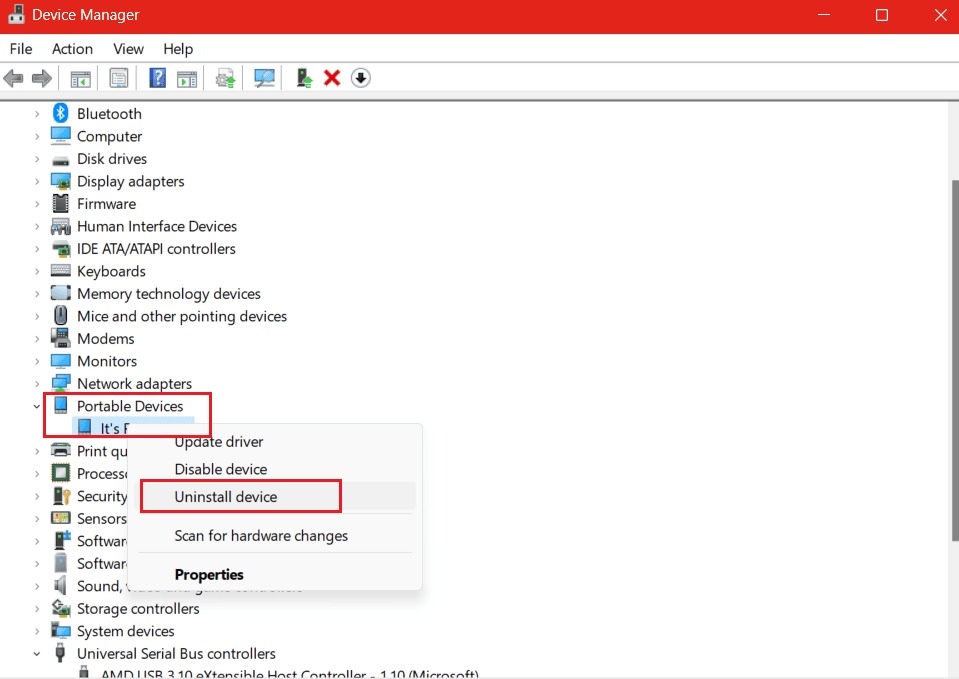
4. Bây giờ, hãy ngắt kết nối điện thoại khỏi PC, đợi một lúc và kết nối lại điện thoại qua USB. Nếu cửa sổ truyền file mở ra, điều đó có nghĩa là thiết bị đã được phát hiện.
Phương pháp 5: Cập nhật Driver USB MTP trên PC
MTP hoặc Giao thức truyền phương tiện là chế độ USB cho phép máy tính nhận dạng điện thoại là thiết bị lưu trữ phương tiện. Đối với điều này, bạn cần cài đặt driver MTP trên PC. Vì hầu hết các PC đã được cài đặt các driver này nên những driver lỗi thời có thể gây ra các sự cố về chức năng. Hãy cập nhật chúng theo các bước sau:
1. Kết nối điện thoại và PC qua cáp USB.
2. Khởi chạy Device Manager trên PC và nhấp đúp vào Thiết bị di động để mở rộng.
3. Khi bạn nhìn thấy điện thoại của mình, nhấp chuột phải vào điện thoại và chọn Cập nhật driver.
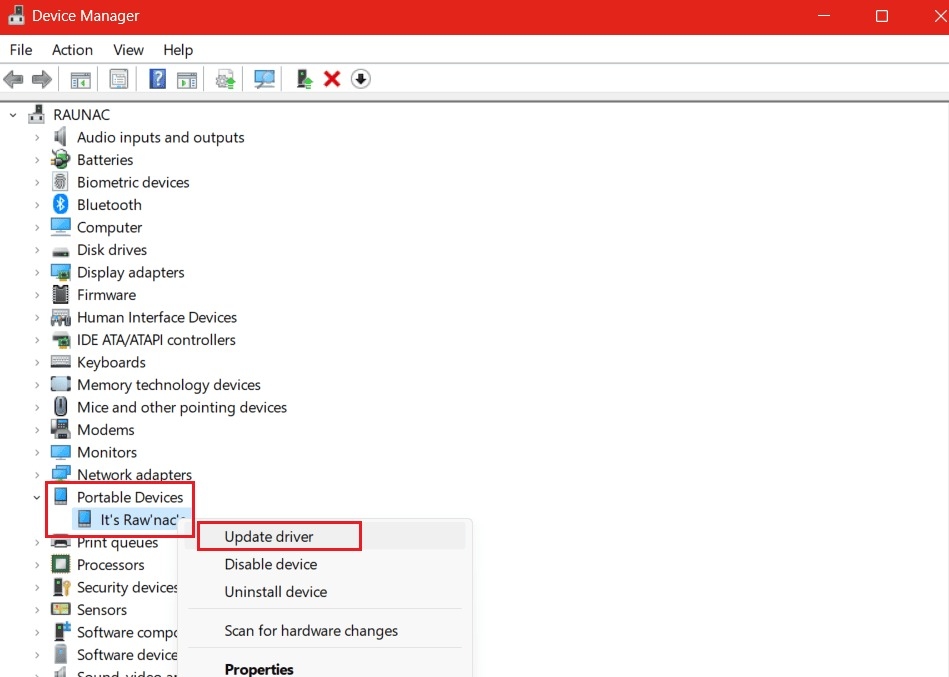
4. Chọn Duyệt qua máy tính của tôi để tìm driver.
5. Bấm vào Hãy để tôi chọn danh sách các driver có sẵn trên máy tính của tôi.

6. Bây giờ, chọn Thiết bị USB MTP, nhấp vào Tiếp theo và làm theo hướng dẫn trên màn hình để cập nhật.
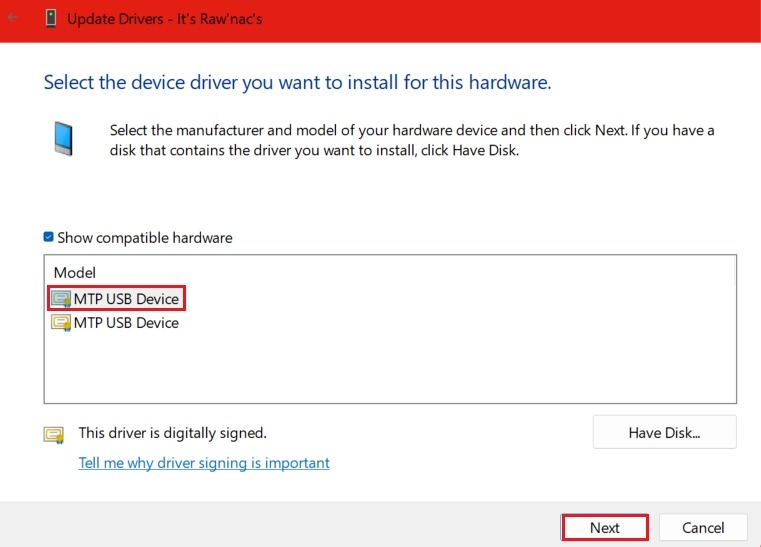
Thực hiện xong các bước trên, bạn hãy tháo cáp ra khỏi điện thoại và kết nối lại. Kiểm tra xem bây giờ nó có đang kết nối với PC qua USB và không chỉ sạc chưa.
Phương pháp 6: Quét bộ điều khiển USB
Cũng có thể PC chưa được định cấu hình để phát hiện các thiết bị phần cứng được kết nối với nó. Bạn có thể khắc phục lỗi này bằng cách:
1. Kết nối điện thoại và PC qua Cáp USB.
2. Bây giờ, hãy mở Device Manager và nhấp đúp vào Bộ điều khiển Bus nối tiếp vạn năng.
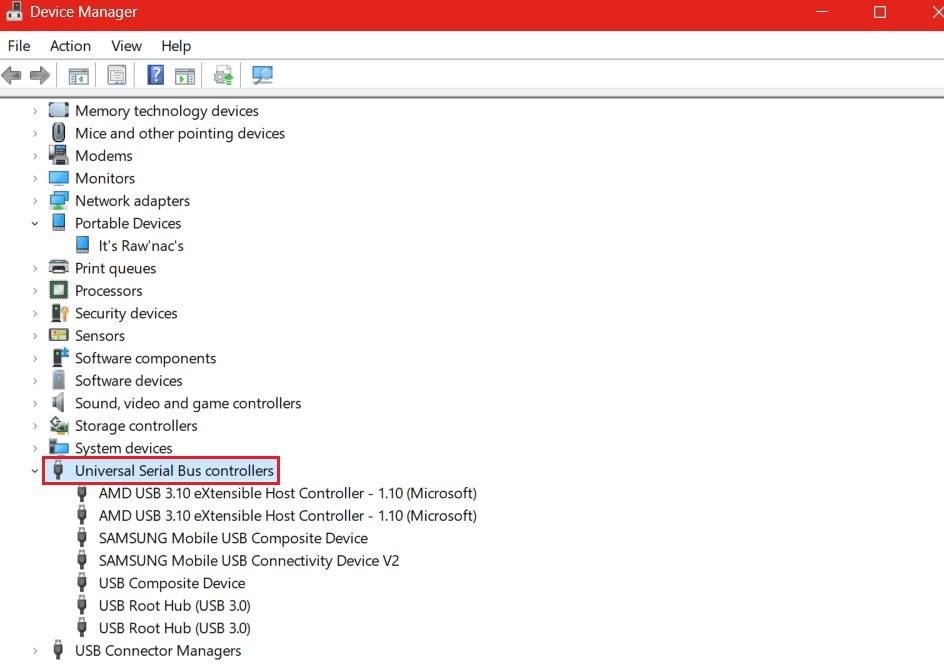
3. Xem có dấu chấm than (!) nào bên cạnh USB Composite Device không. Nếu có, nhấp chuột phải vào nó và chọn Gỡ cài đặt.
4. Bây giờ hãy nhấp vào tab Hành động ở trên cùng và chọn Quét các thay đổi phần cứng.
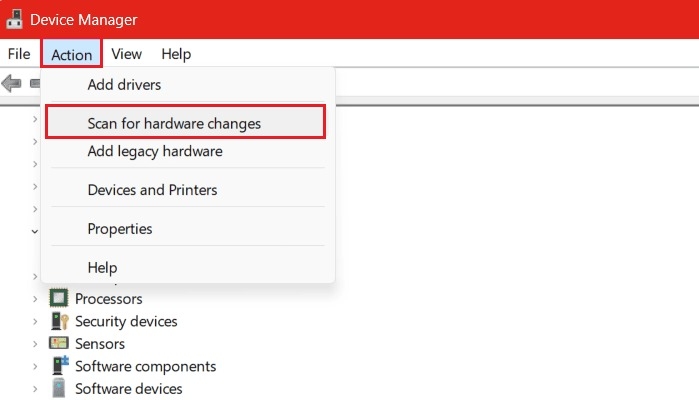
Phương pháp 7: Gỡ cài đặt Công cụ kết nối của bên thứ ba
Một số nhà sản xuất smartphone cung cấp các công cụ kết nối của riêng họ trong thiết bị. Tuy nhiên, đôi khi những công cụ này cản trở chức năng tiêu chuẩn của Android. Ngoài ra, nếu bạn đã cài đặt bất kỳ công cụ của bên thứ ba nào như vậy trên một thiết bị nào khác, thì đó cũng có thể là lý do khiến PC không thể phát hiện ra điện thoại . Điều bạn cần làm là Gỡ cài đặt các ứng dụng đó khỏi PC và smartphone. Sau khi quá trình hoàn tất, hãy kết nối cả hai qua USB và kiểm tra xem sự cố đã được giải quyết chưa.
Phương pháp 8: Chạy Trình khắc phục lỗi thiết bị Windows
Nếu có vấn đề với các thành phần của phần cứng trên PC, chẳng hạn như cổng hoặc bất kỳ thành phần nào khác do có sự khác biệt trong kết nối giữa PC và smartphone, bạn có thể dễ dàng giải quyết sự cố bằng phương pháp Chạy Trình khắc phục lỗi thiết bị Windows. Tuy nhiên, với Windows 10 và 11, Microsoft đã ẩn tùy chọn này. Bạn có thể tham khảo hướng dẫn dưới đây về Cách chạy Trình khắc phục lỗi phần cứng và thiết bị trên Windows 11 để biết cách giải quyết các vấn đề tương tự.

Phương pháp 9: Bật gỡ lỗi USB
USB Debugging cho phép thiết bị liên kết với máy tính thông qua Cầu gỡ lỗi Android (ADB). Khi được bật, nó có thể thiết lập kết nối giữa cả hai thiết bị và tạo điều kiện truyền dữ liệu. Vì vậy, nếu máy tính không thể phát hiện ra điện thoại đang kết nối qua cáp USB, điều này có thể hữu ích.
Bạn phải bật chế độ Nhà phát triển trên điện thoại trước rồi gỡ lỗi USB. Hãy thực hiện phương pháp này theo các bước được đề cập dưới đây:
1. Khởi chạy Cài đặt và điều hướng đến Giới thiệu về điện thoại.
2. Nhấn vào Thông tin phần mềm.

3. Bây giờ, hãy nhấn 7 lần vào Số bản dựng để bật Developer Mode trên thiết bị.
4. Sau đó, hãy quay lại menu Cài đặt và nhấn vào Developer Options.
5. Bật gỡ lỗi USB và nhấn vào OK để xác nhận.
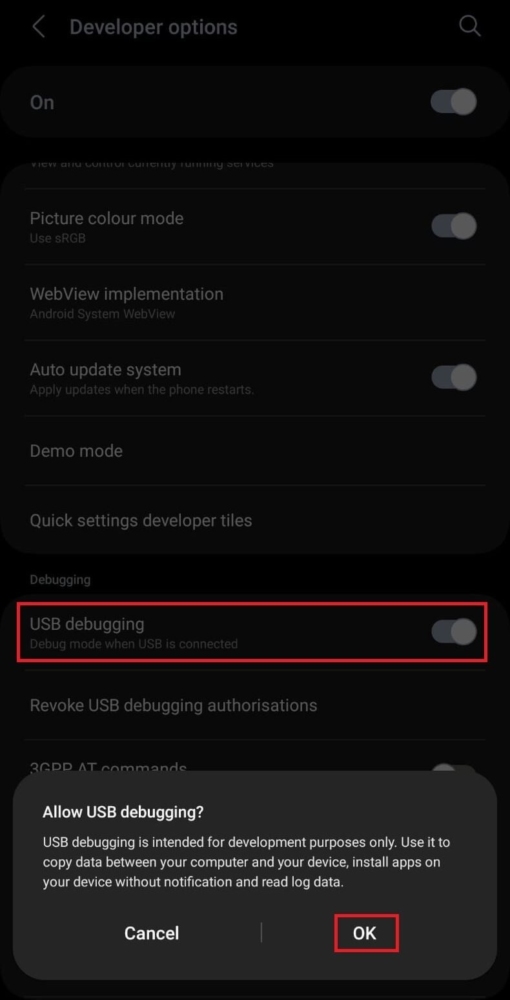
Sau khi bật USB Debugging, hãy kết nối điện thoại với PC qua USB và kiểm tra xem thiết bị có được phát hiện hay không.




