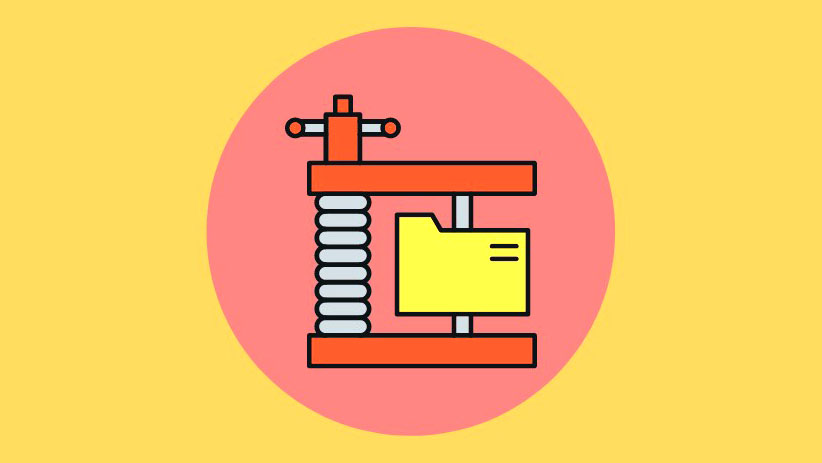
Nén file đã là một công cụ quan trọng kể từ khi máy tính ra đời. Bất cứ khi nào bạn cần lưu trữ một file lớn hoặc gửi một loạt file cho ai đó, tính năng nén sẽ thực sự tiện dụng.
Hơn nữa, Windows cũng cung cấp một công cụ tích hợp sẵn để nén file. Cùng với đó, bạn cũng có thể sử dụng ứng dụng bên thứ ba đáng tin cậy để nén file. Và để thuận tiện cho bạn, chúng tôi sẽ giới thiệu cả hai phương pháp trong hướng dẫn này.
Mặt khác, Windows cũng cho phép bạn kích hoạt tính năng nén file cho một thư mục hoặc toàn bộ ổ đĩa để lưu trữ thứ cấp. Tính năng này có thể được định cấu hình bằng công cụ tích hợp. Chúng tôi cũng sẽ giới thiệu cách bật tính năng nén file cho thư mục hoặc ổ đĩa.
1. Sử dụng File Explorer để nén file
Trước tiên, hãy mở cửa sổ File Explorer bằng cách nhấp đúp vào biểu tượng ‘PC này’ hoặc nhấn shortcut Windows+ E trên bàn phím .

Sau đó, điều hướng đến thư mục bạn muốn nén. Trong trường hợp bạn chỉ muốn nén một file duy nhất, hãy đảm bảo rằng bạn đã thêm file đó vào một thư mục. Sau đó, nhấp chuột phải vào nó và chọn tùy chọn ‘Nén thành file ZIP’.
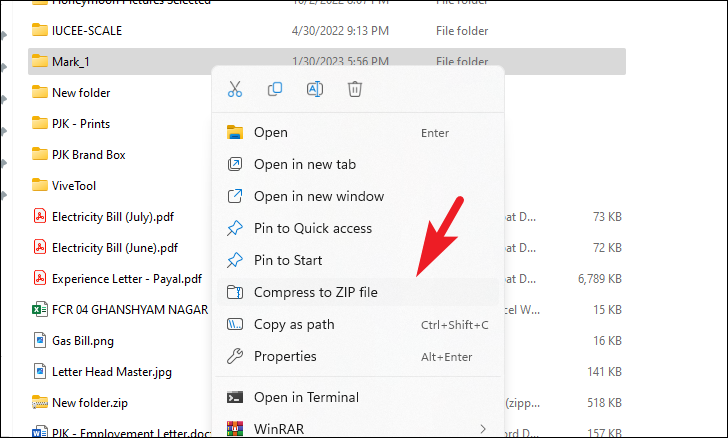
Bây giờ, bạn sẽ được yêu cầu cung cấp tên thích hợp cho file ZIP, nhập tên và nhấn Enter trên bàn phím. Thì đấy! File zip hiện đã được tạo.

Để xem nội dung của file, nhấp đúp vào file đó.
Nếu bạn muốn trích xuất nội dung, nhấp chuột phải vào thư mục ZIP và nhấp vào tùy chọn ‘Trích xuất tất cả’.
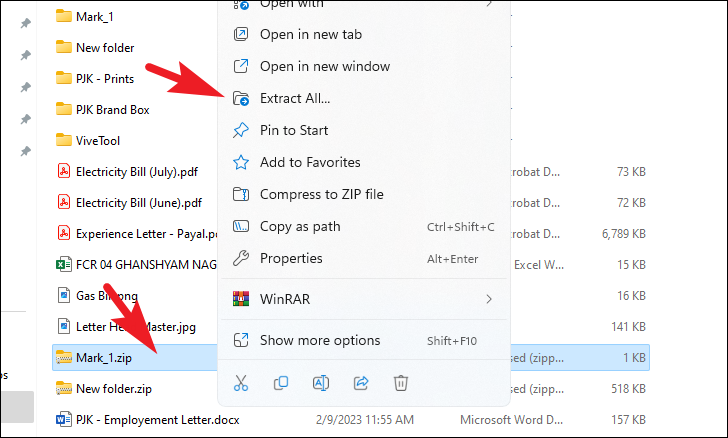
2. Nén file bằng ứng dụng của bên thứ ba
Có nhiều công cụ nén đáng tin cậy dành cho Windows. Tuy nhiên, để giới thiệu ở đây, chúng tôi sẽ sử dụng WinRAR.
Trước tiên, hãy truy cập www.win-rar.com/download bằng trình duyệt ưa thích . Sau đó, nhấp vào nút ‘Tải xuống Winzip ngay’.
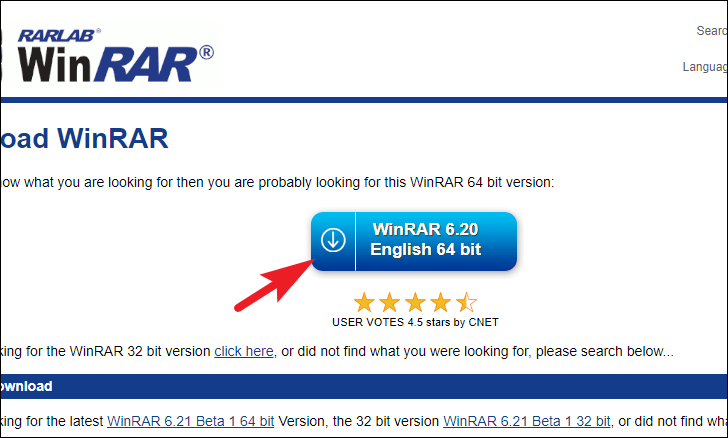
Sau đó, điều hướng đến thư mục bạn muốn lưu gói cài đặt và nhấp vào nút ‘Lưu’.
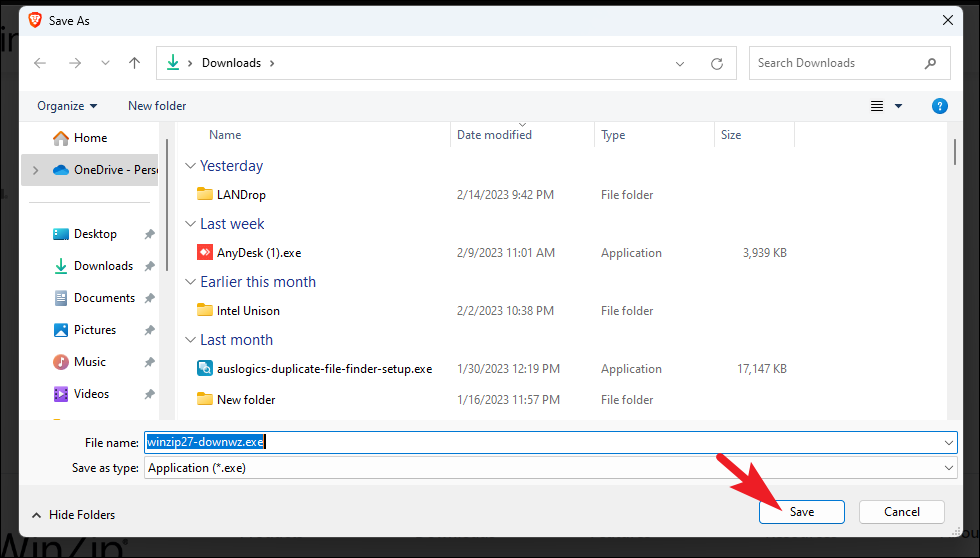
Bây giờ, hãy chuyển đến file gói trình cài đặt và nhấp đúp vào file đó để chạy trình cài đặt.
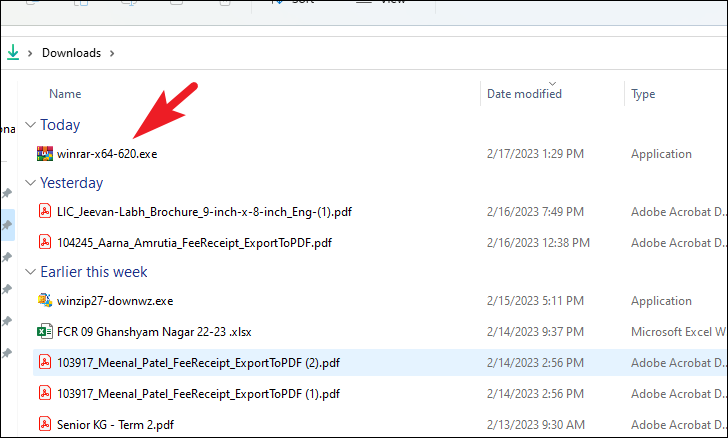
Sau đó, trên cửa sổ trình cài đặt, nhấp vào nút ‘Duyệt’ nếu bạn muốn thay đổi thư mục cài đặt. Sau đó, nhấp vào nút ‘Cài đặt’ để bắt đầu cài đặt.
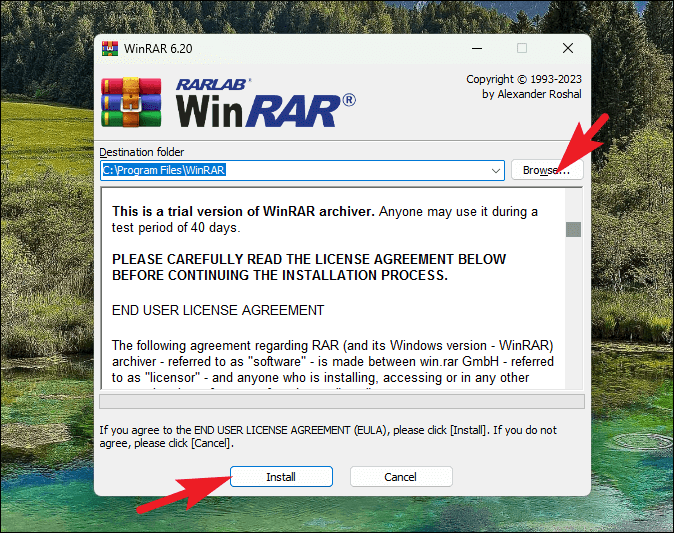
Trên màn hình tiếp theo, hãy kiểm tra tất cả các format file nén mà bạn muốn mở bằng WinRAR. Sau khi chọn, bấm vào nút ‘OK’.
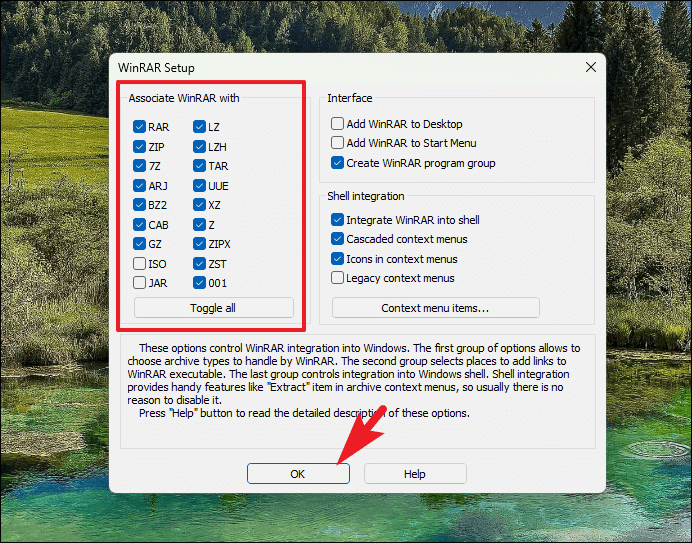
Khi quá trình cài đặt hoàn tất, cửa sổ trình cài đặt sẽ thông báo như vậy. Nhấp vào nút ‘Xong’.
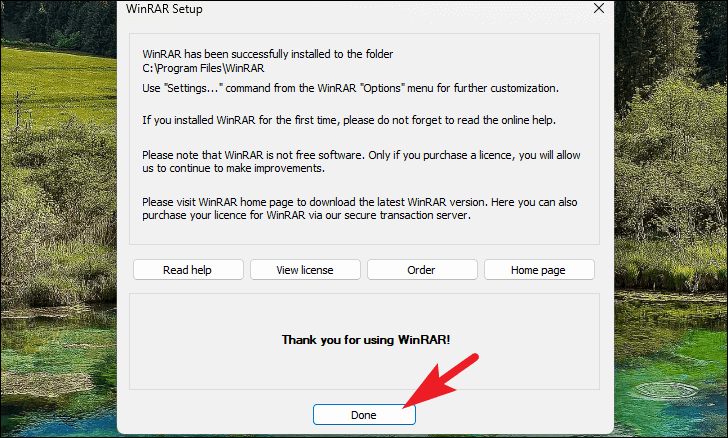
Sau đó, điều hướng đến thư mục bạn muốn nén và nhấp chuột phải vào thư mục đó. Sau đó, di chuột qua tùy chọn ‘WinRAR’ và nhấp vào tùy chọn ‘Thêm vào kho lưu trữ’.
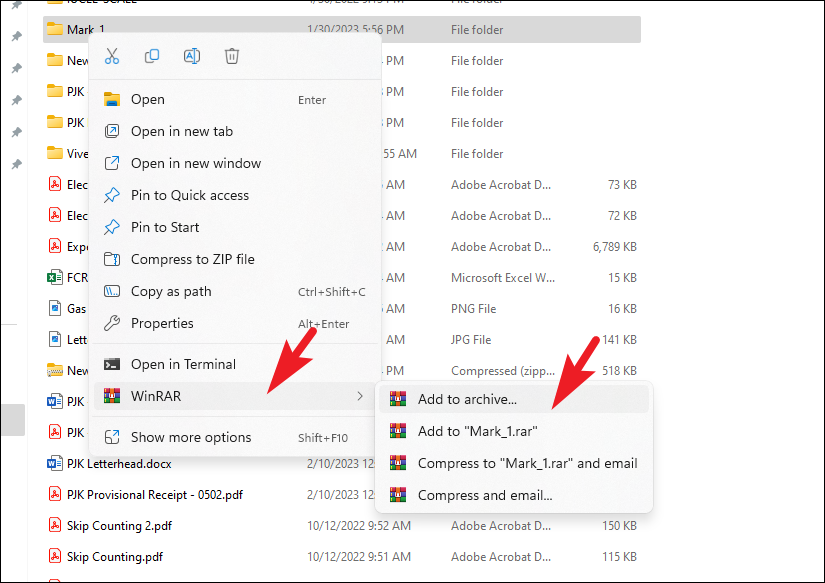
Sau đó, cung cấp tên cho file ZIP và chọn format nén. Để thay đổi thư mục file nén, hãy nhấp vào nút ‘Duyệt’. Cuối cùng, nhấp vào nút ‘OK’. Và thế là xong, file ZIP đã được tạo.
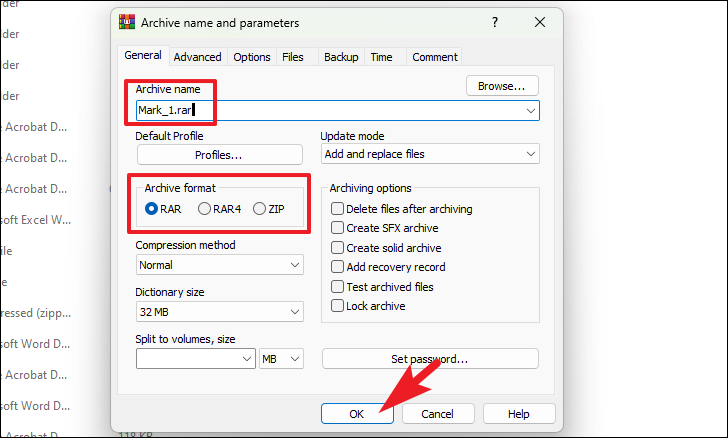
Kích hoạt tính năng nén file cho một file hoặc thư mục
Nếu mục tiêu nén file là tiết kiệm dung lượng ổ đĩa, bạn cũng có thể bật tính năng nén file. Nén file là một tính năng của hệ thống file NTFS giúp giảm kích thước của file hoặc thư mục bằng cách loại bỏ dữ liệu dư thừa mà không ảnh hưởng đến thông tin quan trọng của file. Quá trình này được gọi là nén không mất dữ liệu.
USP của điều này là nó là một nén trong suốt. Điều này có nghĩa là bạn và các ứng dụng khác có xu hướng tương tác với file sẽ có thể xem chúng dưới dạng file được giải nén. Các ứng dụng sẽ có thể truy cập dữ liệu và tương tác với nó mà không cần giải nén nó.
Tuy nhiên, nhược điểm duy nhất của kiểu nén này là nó sẽ chỉ tương thích với hệ thống file NTFS. Điều này có nghĩa là bạn không thể chuyển các file hoặc thư mục nén sang hệ thống có hệ thống file FAT hoặc ex-FAT.
Đầu tiên, mở cửa sổ File Explorer bằng cách nhấp đúp vào biểu tượng ‘This PC’. Ngoài ra, nhấn shortcut Windows+ .E
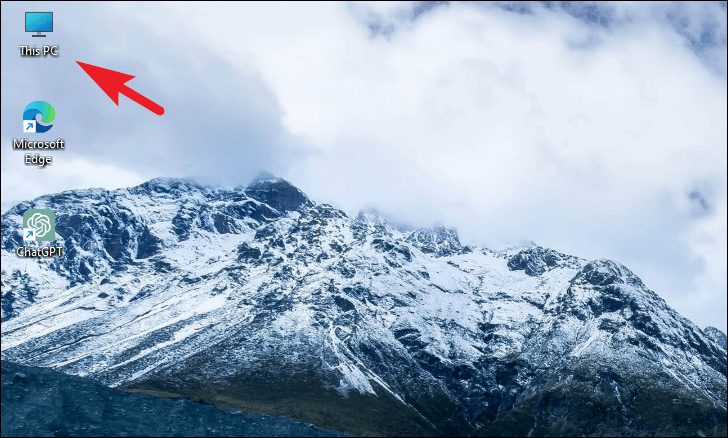
Sau đó, điều hướng đến file hoặc thư mục bạn muốn bật tính năng nén. Sau đó, nhấp chuột phải vào nó và nhấp vào tùy chọn ‘Properties’.
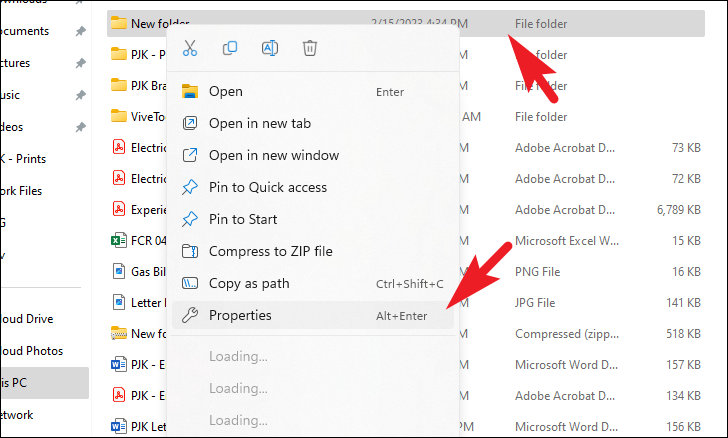
Tiếp theo, trên tab ‘Chung’, nhấp vào nút ‘Nâng cao’ để tiếp tục. Thao tác này sẽ mang lại một cửa sổ bổ sung cho màn hình .
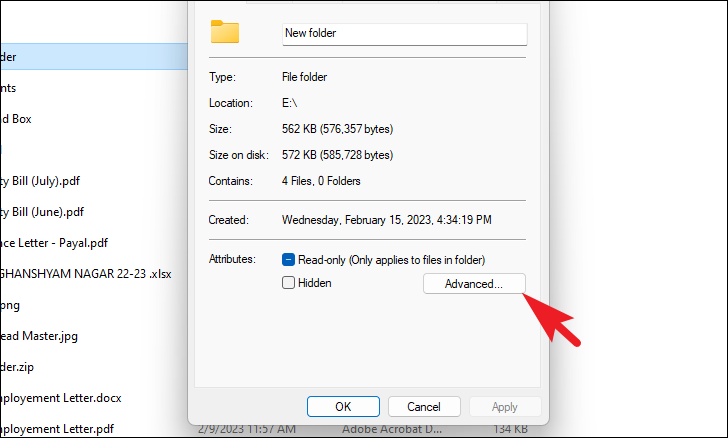
Bây giờ, hãy nhấp vào hộp kiểm trước tùy chọn ‘Nén nội dung để tiết kiệm dung lượng ổ đĩa’ và nhấp vào nút ‘OK’. Điều này có thể mang lại một cảnh báo cho màn hình .
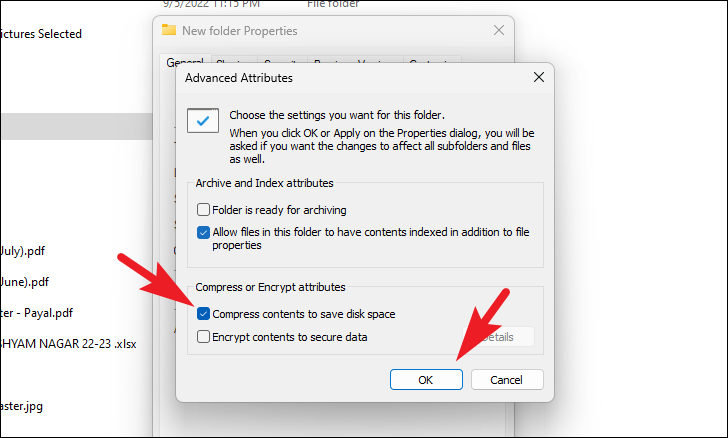
Từ hộp thoại cảnh báo, bạn có thể chọn chỉ áp dụng các thay đổi cho thư mục hoặc tất cả các thư mục con và file của nó. Nếu bạn áp dụng nó cho tất cả các thư mục con và file, nó sẽ tiết kiệm được nhiều dung lượng hơn. Sau khi bạn đã chọn tùy chọn của mình bằng cách nhấp vào nút radio, hãy nhấp vào nút ‘OK’ để tiếp tục.
Bây giờ tất cả các file sẽ được nén trong thư mục. Quá trình sẽ thực thi ở chế độ nền và bạn sẽ không thấy bất kỳ thanh trạng thái nào sắp xếp để hoàn thành quá trình. Ngoài ra, hãy nhớ rằng bạn cũng có thể kích hoạt tính năng nén file trên một file.
Kích hoạt tính năng nén file cho toàn bộ ổ đĩa
Tương tự với file hoặc thư mục, bạn có thể bật chức năng nén file trên toàn bộ ổ đĩa.
Đầu tiên, hãy mở cửa sổ File Explorer và nhấp chuột phải vào ổ đĩa mà bạn muốn kích hoạt chức năng. Sau đó, nhấp vào tùy chọn ‘Properties’.

Sau đó, nhấp vào hộp kiểm trước tùy chọn ‘Nén ổ đĩa này để tiết kiệm dung lượng ổ đĩa’ và nhấp vào nút ‘Áp dụng’.
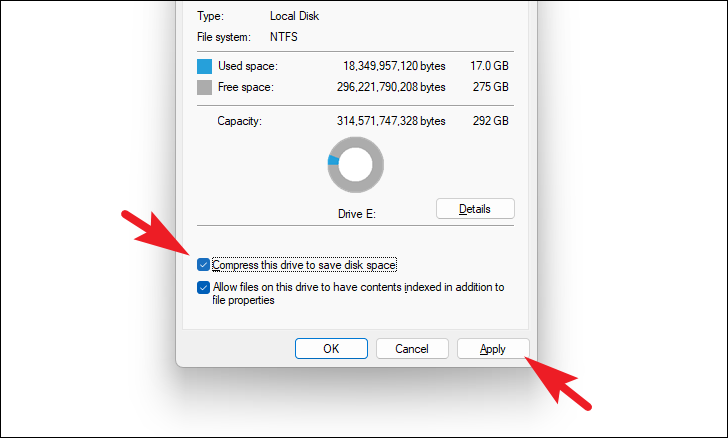
Một cảnh báo xác nhận sẽ xuất hiện trên màn hình hỏi bạn có muốn chỉ áp dụng các thay đổi cho ổ đĩa hay cho từng thư mục và file. Nếu bạn muốn tiết kiệm thêm dung lượng ổ đĩa, hãy nhấp vào tùy chọn ‘Áp dụng thay đổi cho Drive, thư mục con và file’. Sau đó, nhấp vào nút ‘OK’.

Bây giờ, toàn bộ ổ đĩa được nén bao gồm tất cả các thư mục con và file. Hơn nữa, bất kỳ file mới nào bạn tạo trong ổ đĩa cũng sẽ được nén để tiết kiệm dung lượng ổ đĩa.
Nén file là một nhiệm vụ quan trọng khi bạn muốn đối chiếu nhiều file lại với nhau thành một nhóm để gửi cho ai đó hoặc nếu bạn muốn tiết kiệm dung lượng ổ đĩa. Nếu tiết kiệm dung lượng ổ đĩa là động lực duy nhất , bạn cũng có thể bật Nén file cho file/thư mục/ổ đĩa cụ thể đó trên PC của mình.




