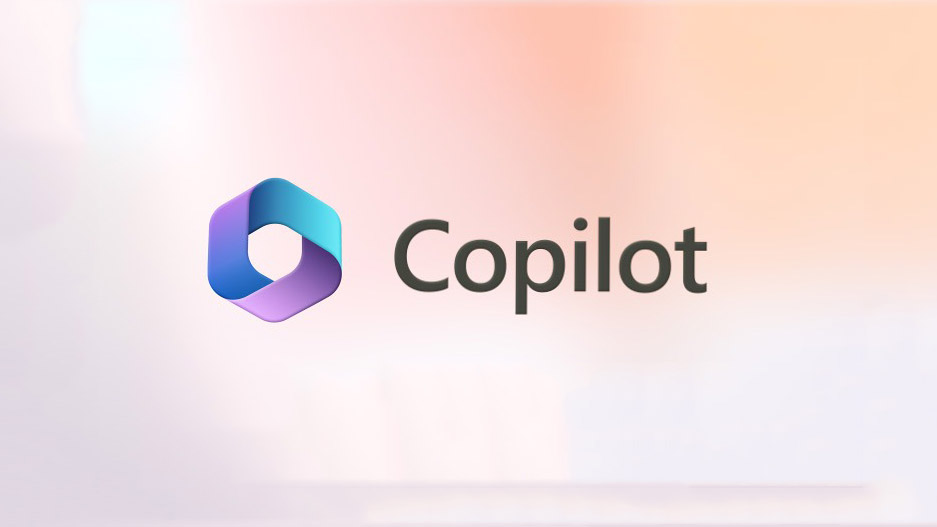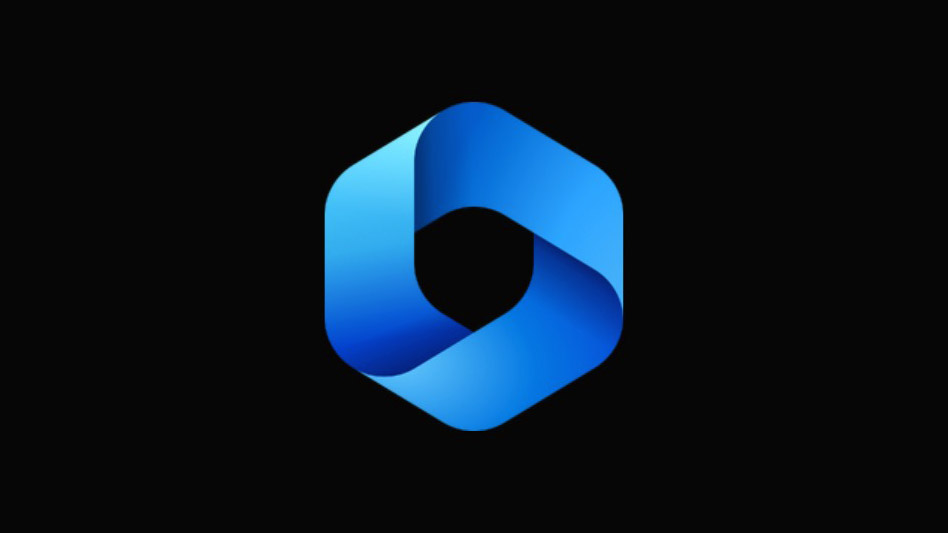
Trong số một số chức năng mà Copilot hiện có trên Windows 11, có lẽ chức năng hữu ích nhất là chức năng cho phép bạn tương tác và điều chỉnh văn bản mà bạn đã copy vào khay nhớ tạm. Điều này giúp bạn dễ dàng sử dụng Copilot như một công cụ tóm tắt và chỉnh sửa văn bản mà bạn có thể sử dụng trực tiếp từ máy tính để bàn.
Đây là mọi thứ bạn cần biết về cách sử dụng Copilot để giải thích, sửa đổi, mở rộng và tóm tắt văn bản trên Windows.
Cách dùng Copilot chỉnh sửa nội dung đã Copy từ file PDF, trang Web
Bản Preview của Copilot cho chúng ta cái nhìn đầu tiên về những gì chúng ta có thể mong đợi từ việc tích hợp hỗ trợ AI của Windows. Một trong những tính năng ban đầu của việc sửa đổi hoặc mở rộng văn bản đã được sao chép từ một nơi khác có thể mang lại lợi ích lớn cho người dùng trong việc tạo nội dung, tóm tắt, sửa đổi và các kỹ thuật chỉnh sửa khác. Nếu bạn đã bật Copilot trên Windows 11, đây là cách bạn có thể sử dụng nó để chỉnh sửa văn bản:
Đầu tiên, nhấn Win+C hoặc nhấp vào nút Copilot trên Taskbar.
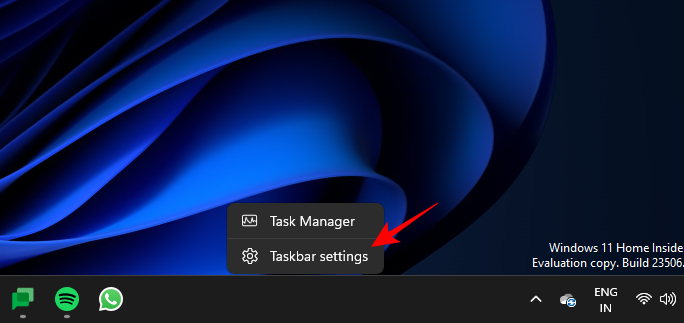
Sau khi Copilot trượt ra ở bên phải, hãy mở trang web hoặc ứng dụng từ nơi bạn muốn sao chép văn bản của mình. Chọn văn bản của bạn và nhấn Ctrl+C hoặc nhấp chuột phải và chọn Sao chép.
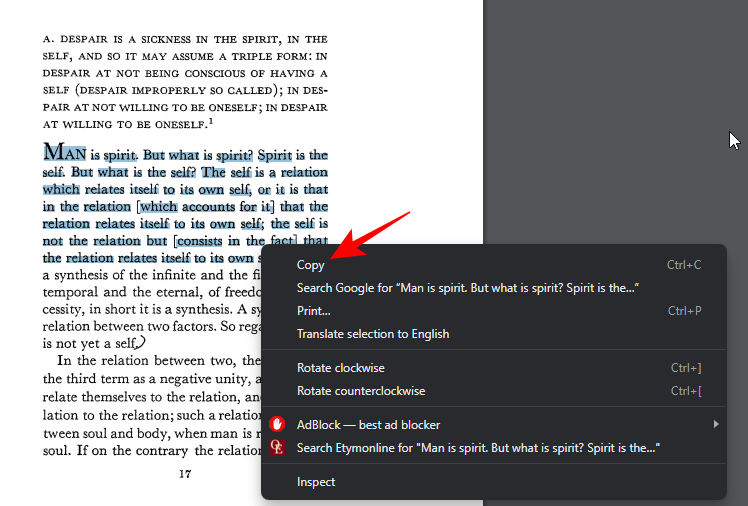
Không được nhắc, Copilot sẽ xác định văn bản đã sao chép của bạn và hỏi xem bạn có muốn gửi văn bản đã sao chép để chat hay không. Nhấp vào Gửi .
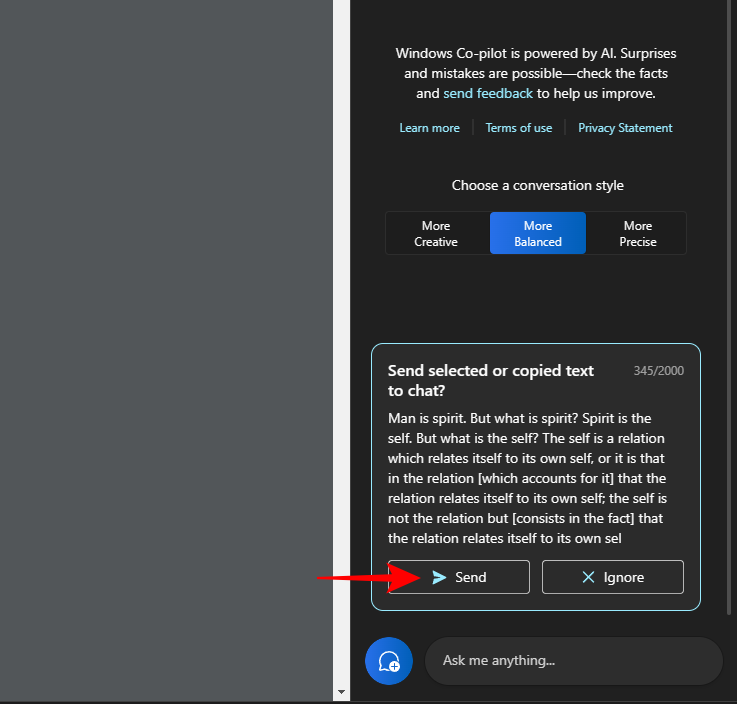
Sau khi văn bản có trong cuộc chat, Copilot sẽ hỏi bạn muốn làm gì với nó.
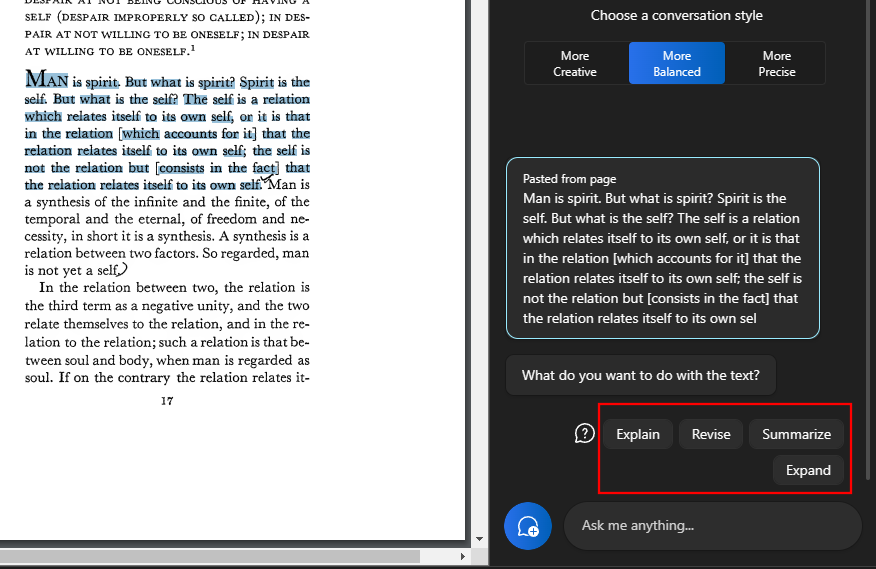
Giải thích văn bản
Tùy chọn ‘giải thích’ tập trung vào việc phân tích cú pháp văn bản và tạo câu trả lời dựa trên văn bản đó.
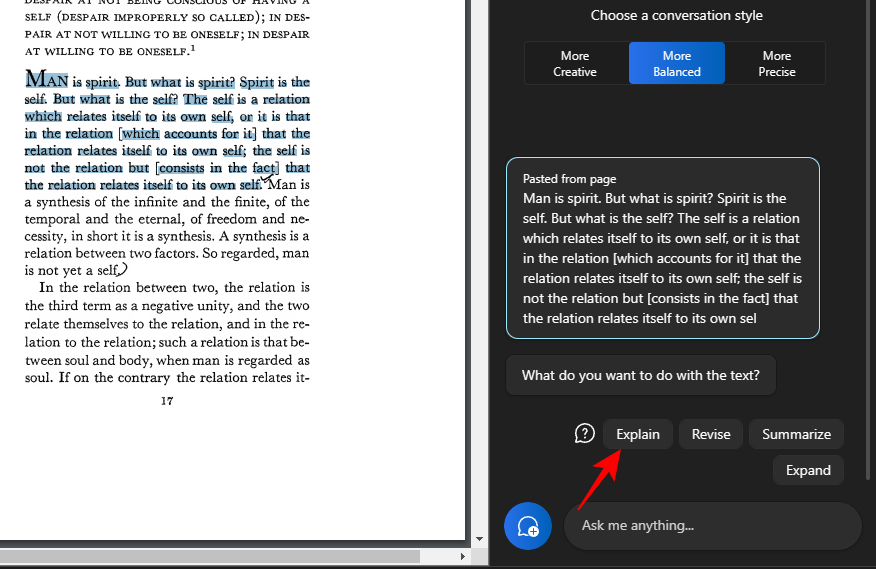
Nó được sử dụng tốt nhất để lấy thông tin bổ sung về văn bản, để đơn giản hóa và giải thích nó cho người dùng.
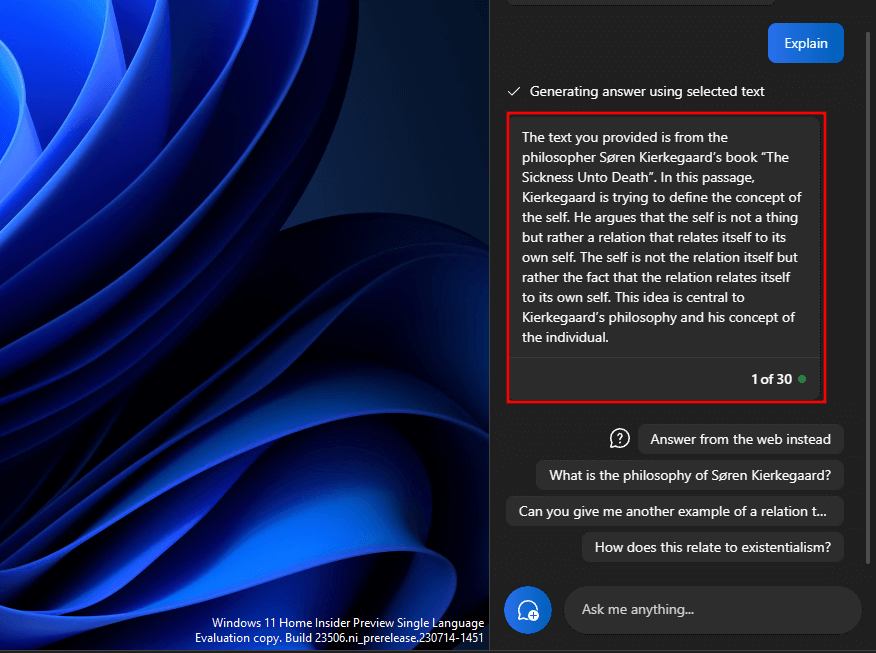
Các văn bản phức tạp và có thể yêu cầu giải thích sẽ được hưởng lợi rất nhiều từ tính năng này, đặc biệt là vì bạn có thể đặt thêm câu hỏi cho nó hoặc chọn một trong số những câu do Copilot gợi ý.
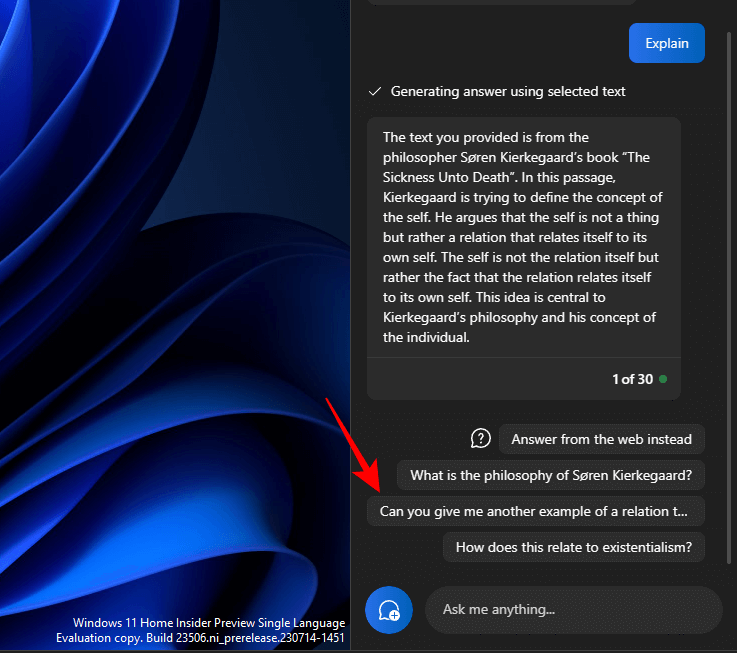
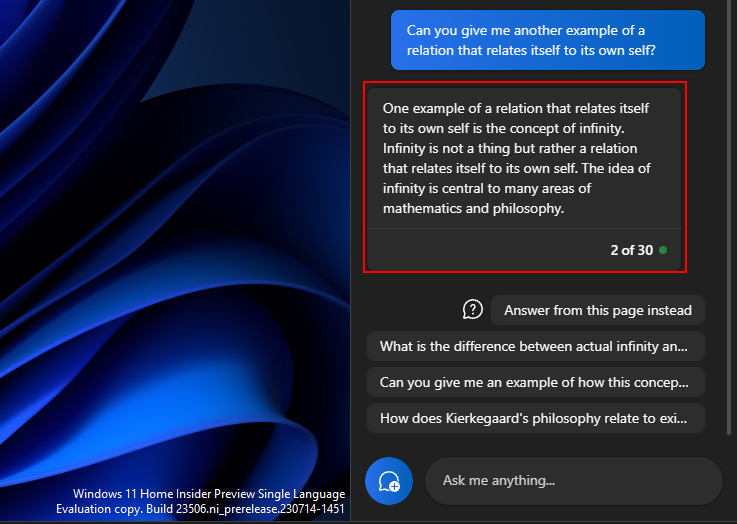
Tương tự, bạn có thể sử dụng chức năng giải thích cho bất kỳ điều gì mà bạn cần hiểu thêm.
Revise
Sửa đổi nội dung có thể giúp cải thiện văn bản hiện có nhằm mục đích rõ ràng và đơn giản. Như trước đây, sao chép văn bản của bạn và chọn Gửi trên Copilot.
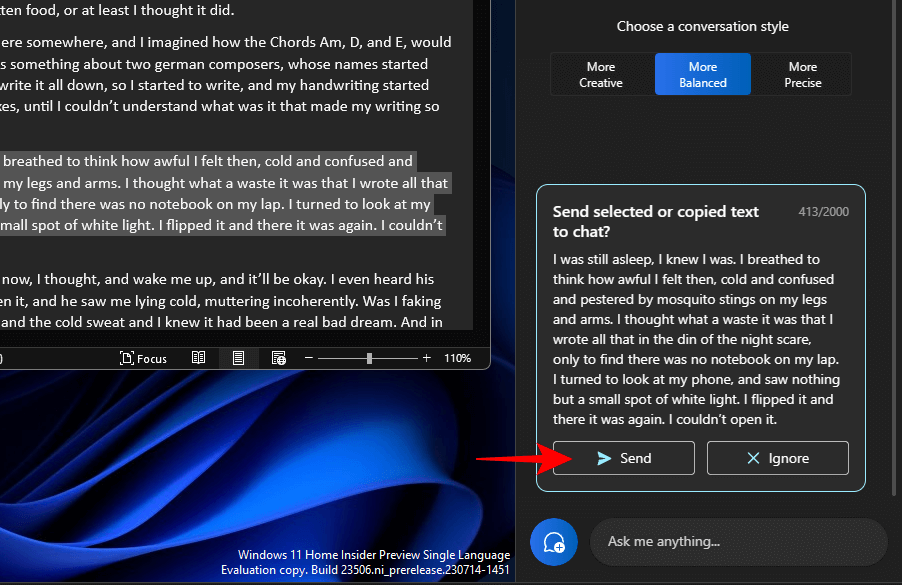
Sau đó chọn Revise .
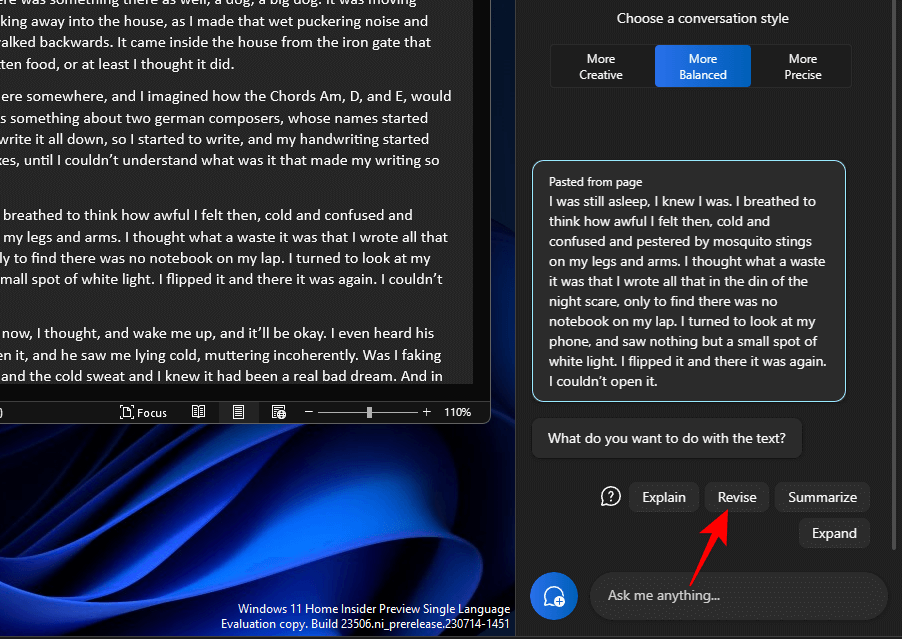
Và yêu cầu Copilot sửa lại văn bản cho bạn. Nếu nó hỏi bạn muốn sửa đổi nội dung gì, hãy chọn nội dung nào đó từ các truy vấn được đề xuất hoặc thêm truy vấn của riêng bạn.

Và sau đó chọn những gì bạn muốn làm với nó.
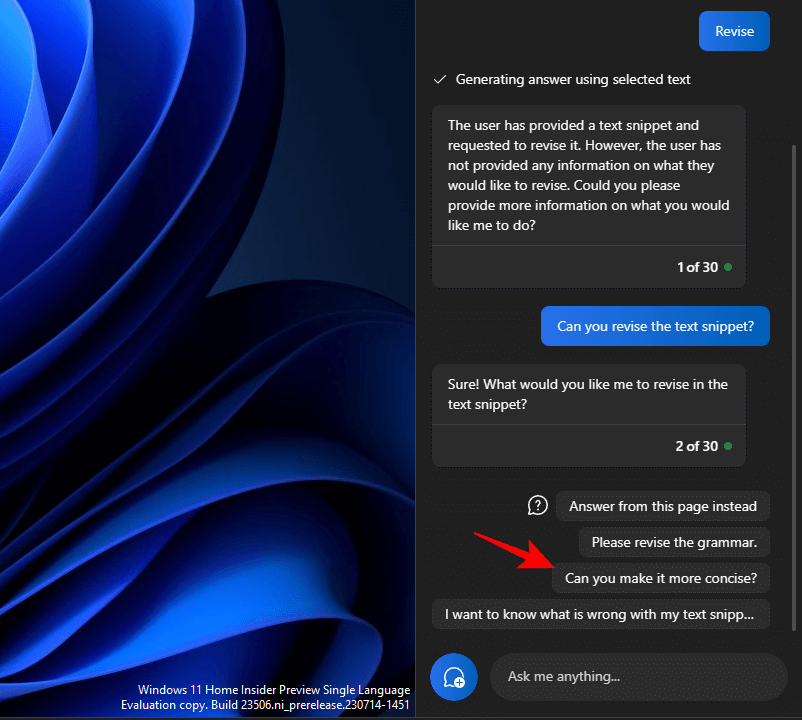
Nó cũng có thể khá hữu ích khi soạn thảo và giữ cho văn bản của bạn đúng ngữ pháp.
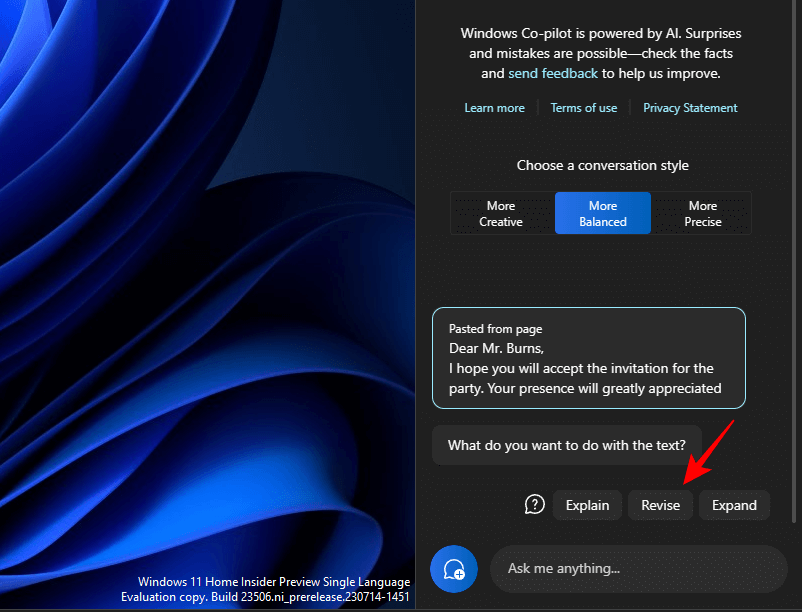
Chức năng ‘sửa đổi’ có thể được sử dụng rất nhiều cho những người trong giới học thuật, cũng như cho bất kỳ chuyên gia nào muốn đơn giản hóa việc soạn thảo email hoặc các văn bản khác.
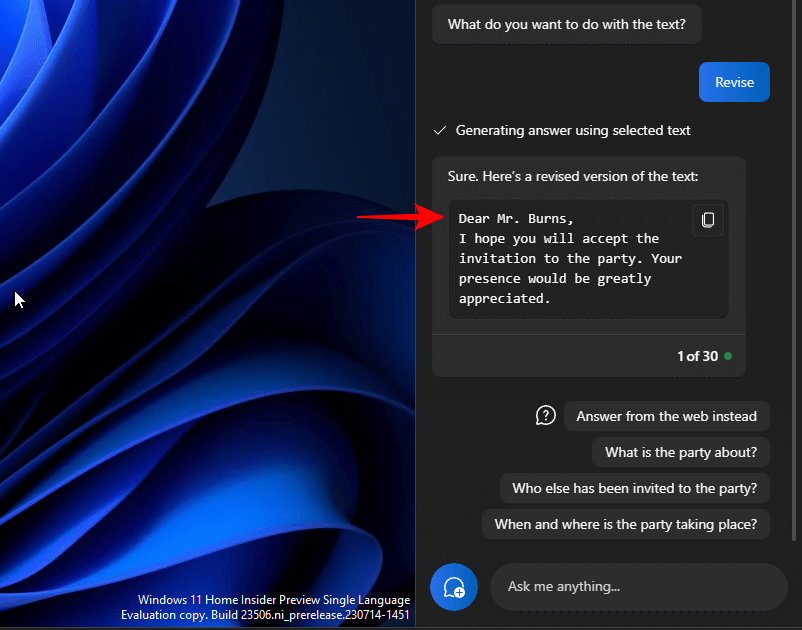
Thêm nội dung văn bản
Mở rộng văn bản là một chức năng tuyệt vời khác khi bạn muốn thêm thông tin khác vào văn bản của mình. Để bắt đầu, hãy sao chép văn bản của bạn rồi nhấp vào Gửi .
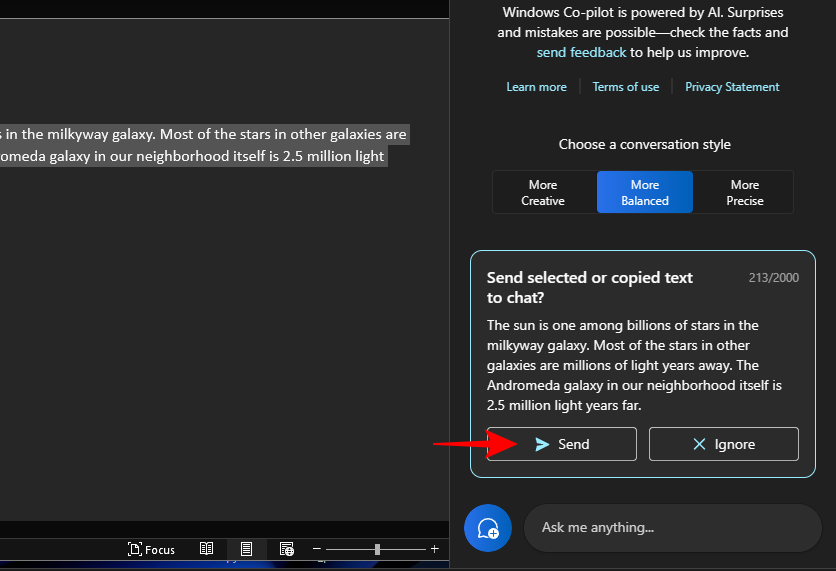
Và chọn Mở rộng .
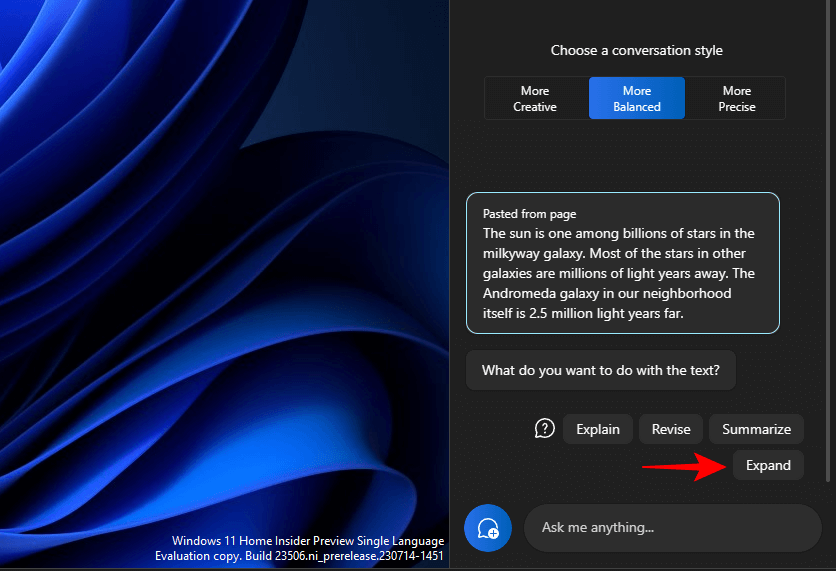
Tùy thuộc vào văn bản, Copilot sẽ tạo ra các sự kiện bổ sung và tài liệu văn bản để bạn thêm vào.
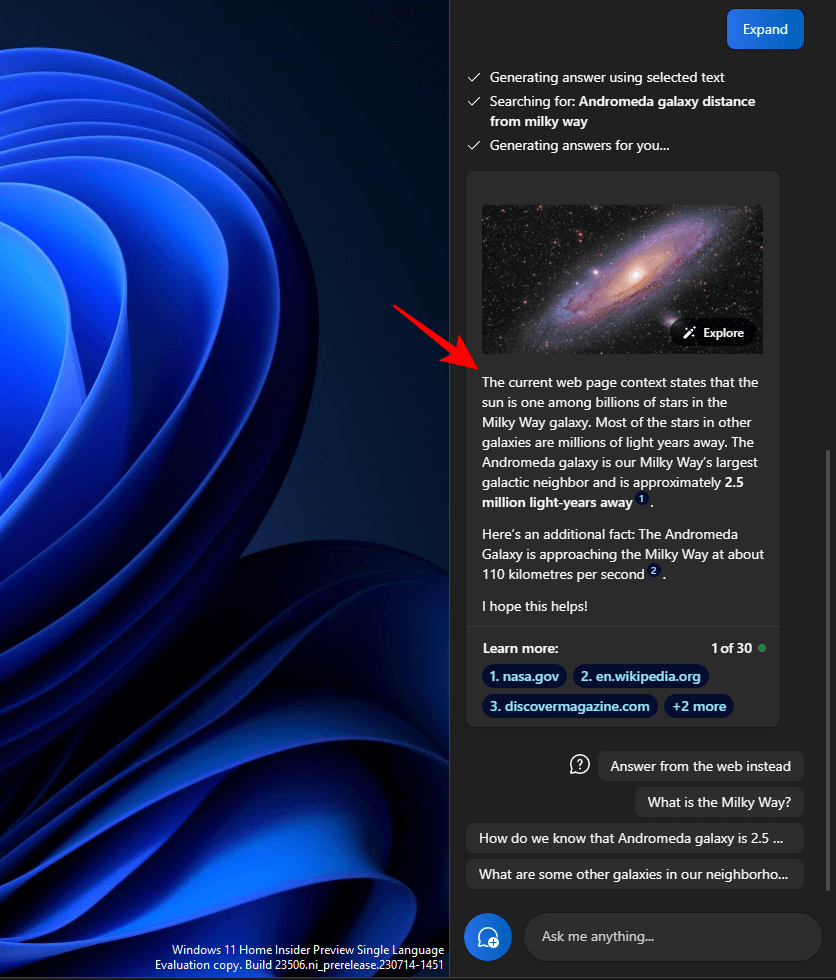
Sử dụng các đề xuất khác, chẳng hạn như ‘Trả lời từ trang web thay thế’.
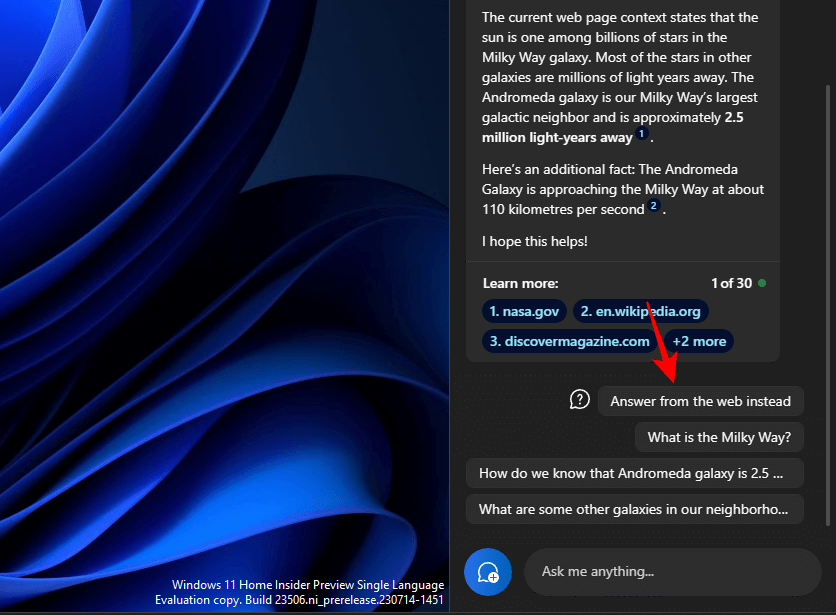
Và nhận được nhiều tài liệu hơn cho văn bản của bạn
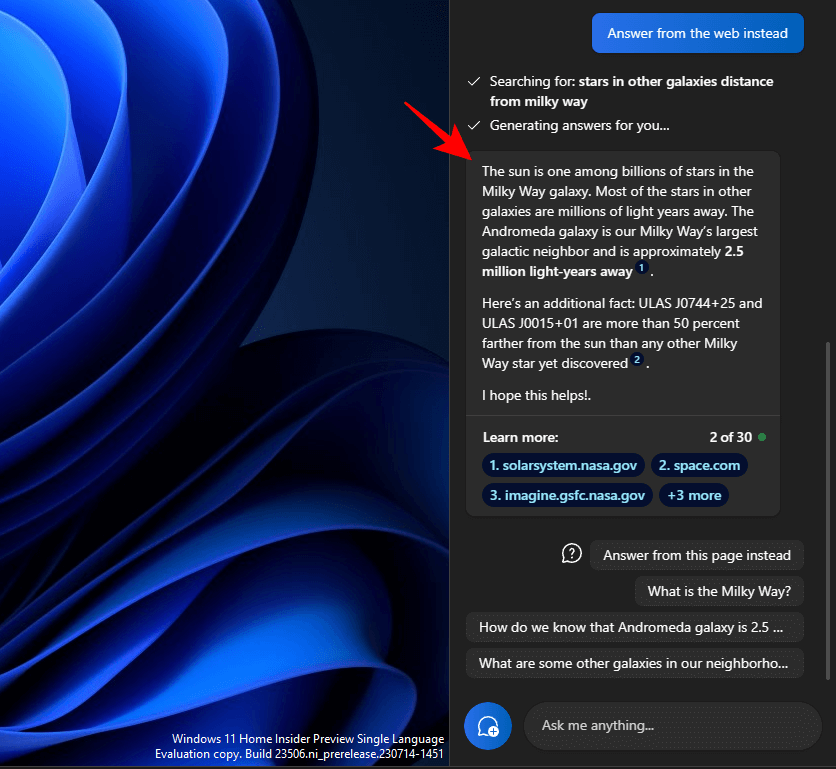
Để tóm tắt văn bản
Tạo tóm tắt là một chức năng quan trọng khác trong Copilot. Như mọi khi, trước tiên hãy sao chép văn bản và nhấp vào Gửi trên Copilot.
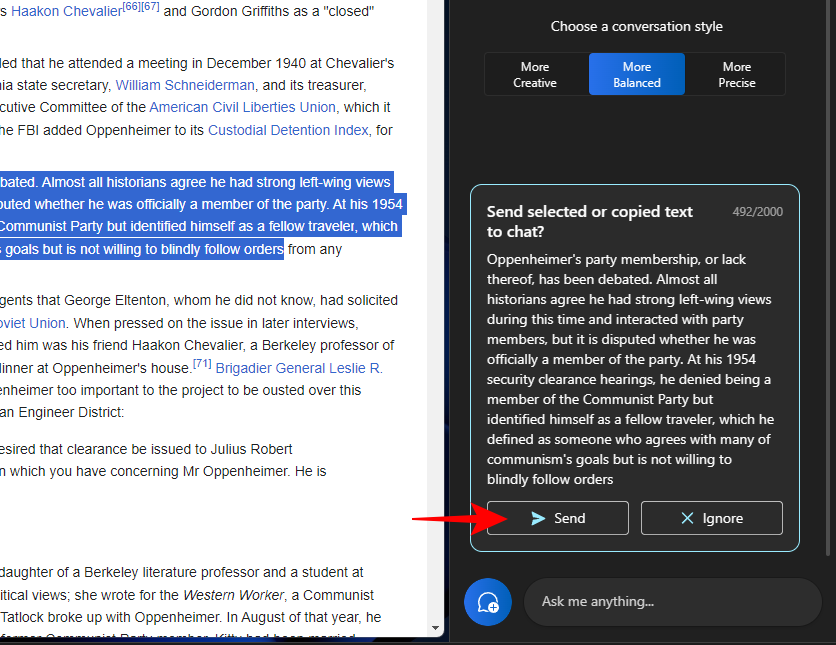
Chọn Tóm tắt .
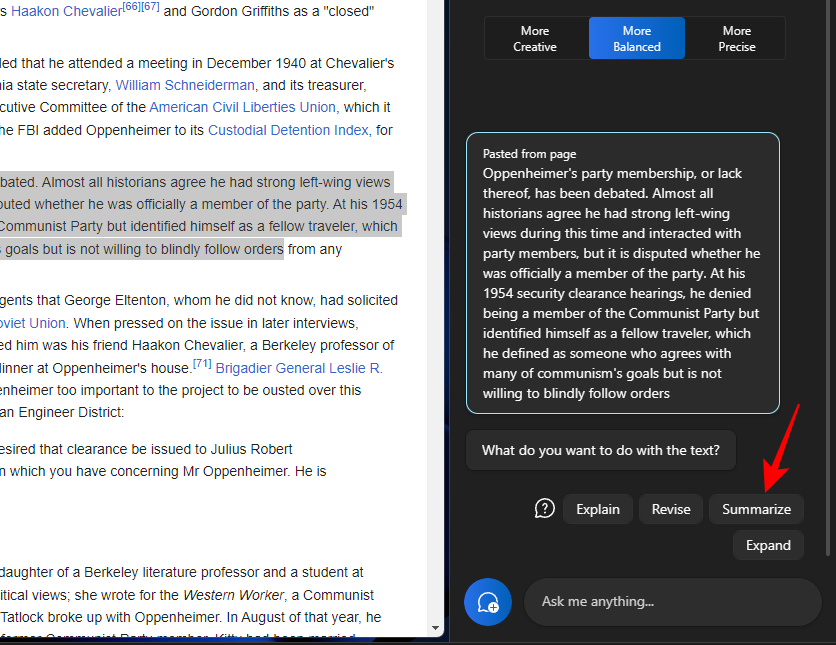
Nó cho phép người dùng cô đọng văn bản đã sao chép hoặc viết nó theo cách khác để hiểu rõ hơn cũng như sử dụng nó dưới dạng tóm tắt và tóm tắt ngắn, v.v.
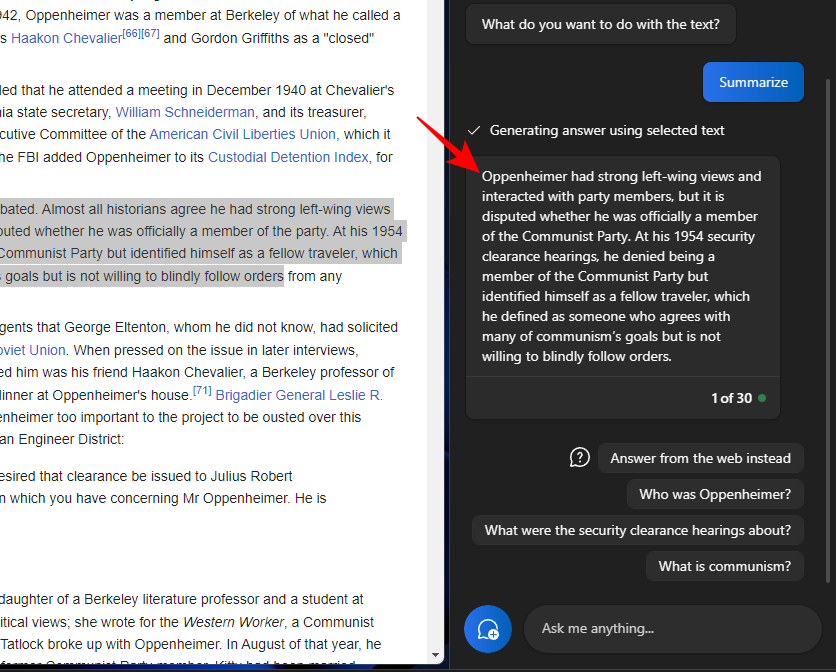
Chức năng tóm tắt văn bản chỉ xuất hiện khi văn bản của bạn đủ dài và có đầy đủ tư liệu để tóm tắt. Nếu bạn chỉ cung cấp cho nó một vài dòng văn bản tương đối đơn giản, thì bạn sẽ không thấy tùy chọn ‘Tóm tắt’.
Bạn cũng nên thử trải nghiệm các kiểu hội thoại khác nhau khi sử dụng các chức năng văn bản này. Tùy thuộc vào văn bản được sao chép của bạn, điều này có thể giúp tạo điều kiện cho các phản hồi chính xác, cân bằng hoặc sáng tạo hơn.
Câu hỏi thường gặp
Chúng ta hãy xem một số câu hỏi thường gặp về việc sử dụng các chức năng chỉnh sửa văn bản khác nhau trên Windows 11 Copilot.
Bạn có thể gửi và nhận hình ảnh trong Windows Copilot không?
Không. Hiện tại, Windows Copilot chỉ có thể xử lý các cuộc hội thoại dựa trên văn bản.
Tại sao bạn không thấy ‘Summarize’ khi sử dụng văn bản trong khay nhớ tạm?
Đôi khi, bạn có thể không thấy chức năng ‘Summarize’ trong Copilot nếu văn bản của bạn quá ngắn. Tóm tắt sẽ chỉ được thực hiện cho các văn bản dài ít nhất 3-4 câu.
Copilot có thể tóm tắt văn bản không có trong khay nhớ tạm không?
Có, Copilot có thể tóm tắt văn bản không được sao chép vào khay nhớ tạm. Đơn giản chỉ cần nhập văn bản của bạn và yêu cầu Copilot tóm tắt nó.
Cách sửa lỗi Copilot không nhận dạng được văn bản đã copy
Nếu Copilot không nhận dạng được văn bản được sao chép vào khay nhớ tạm, chỉ cần nhấp vào menu ba chấm ở góc trên cùng bên phải và chọn ‘Làm mới’, sau đó thử lại.
Copilot trên Windows cung cấp các chức năng quan trọng để sửa đổi văn bản. Bằng cách đọc văn bản trên khay nhớ tạm của bạn, Copilot có thể giúp sử dụng các chức năng chỉnh sửa văn bản để mở rộng, giải thích, tóm tắt và sửa đổi văn bản dễ dàng hơn. Chúng tôi hy vọng bạn thấy hướng dẫn này hữu ích trong việc tìm hiểu cách sử dụng Copilot cho mục đích tương tự.