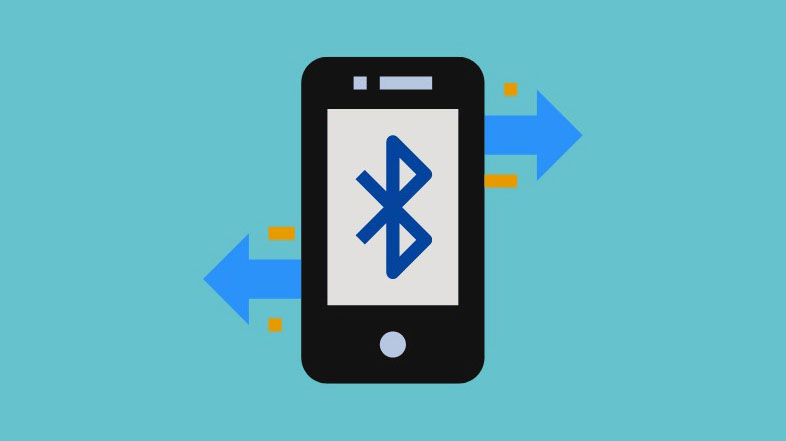
Bluetooth trên iPhone đã trở thành một phần không thể thiếu. Không có nó, chúng ta sẽ không thể kết nối bất kỳ phụ kiện Bluetooth nào. Từ tai nghe không dây và smartwatch cho đến loa, đồng bộ hóa Windows 11 với iPhone v.v., Bluetooth là lý do duy nhất để chúng ta có thể tận hưởng những phụ kiện này.
Thật không may, Bluetooth trên iPhone không hoàn hảo và đôi kh gặp sự cố khi không thể tìm thấy thiết bị mà chúng ta muốn kết nối. Và trong khi tình huống có thể khiến bạn bực bội, bạn không cần phải mất bình tĩnh. Có khá nhiều cách khắc phục bạn có thể thử trong tình huống này.
Nhưng trước khi bắt đầu bất kỳ sửa chữa nào, bạn phải thử và loại trừ từng mục bên dưới:
- Điều đầu tiên bạn nên làm là mang thiết bị Bluetooth lại gần iPhone. Lý tưởng nhất là cả hai thiết bị nên cách nhau trong vòng 10 mét.
- Tiếp theo, hãy đảm bảo rằng thiết bị Bluetooth bạn đang cố kết nối được bật và có đủ pin. Nếu bạn không chắc chắn về cái sau, hãy kết nối nó với bộ sạc hoặc thay pin, tùy thuộc vào loại.
- Ngoài ra, hãy đảm bảo rằng chế độ ghép nối trên phụ kiện đang hoạt động. Một số thiết bị có nút bạn cần nhấn một lần để vào chế độ ghép nối, một số thiết bị khác yêu cầu bạn tiếp tục nhấn nút trong vài giây. Nói chung, quy trình sẽ khác nhau giữa các thiết bị nhưng đảm bảo rằng chế độ ghép nối đang hoạt động.
Nếu Bluetooth trên iPhone vẫn không thể phát hiện thiết bị, hãy tiếp tục và thử các cách khắc phục được liệt kê bên dưới.
1. Bật và Tắt Bluetooth
Điều này đơn giản như tiêu đề đã nêu và rất có thể bạn đã thử rồi. Nhưng nếu bạn chưa làm, hãy làm ngay bây giờ. Truy cập ứng dụng Cài đặt trên iPhone và nhấn tùy chọn ‘Bluetooth’.
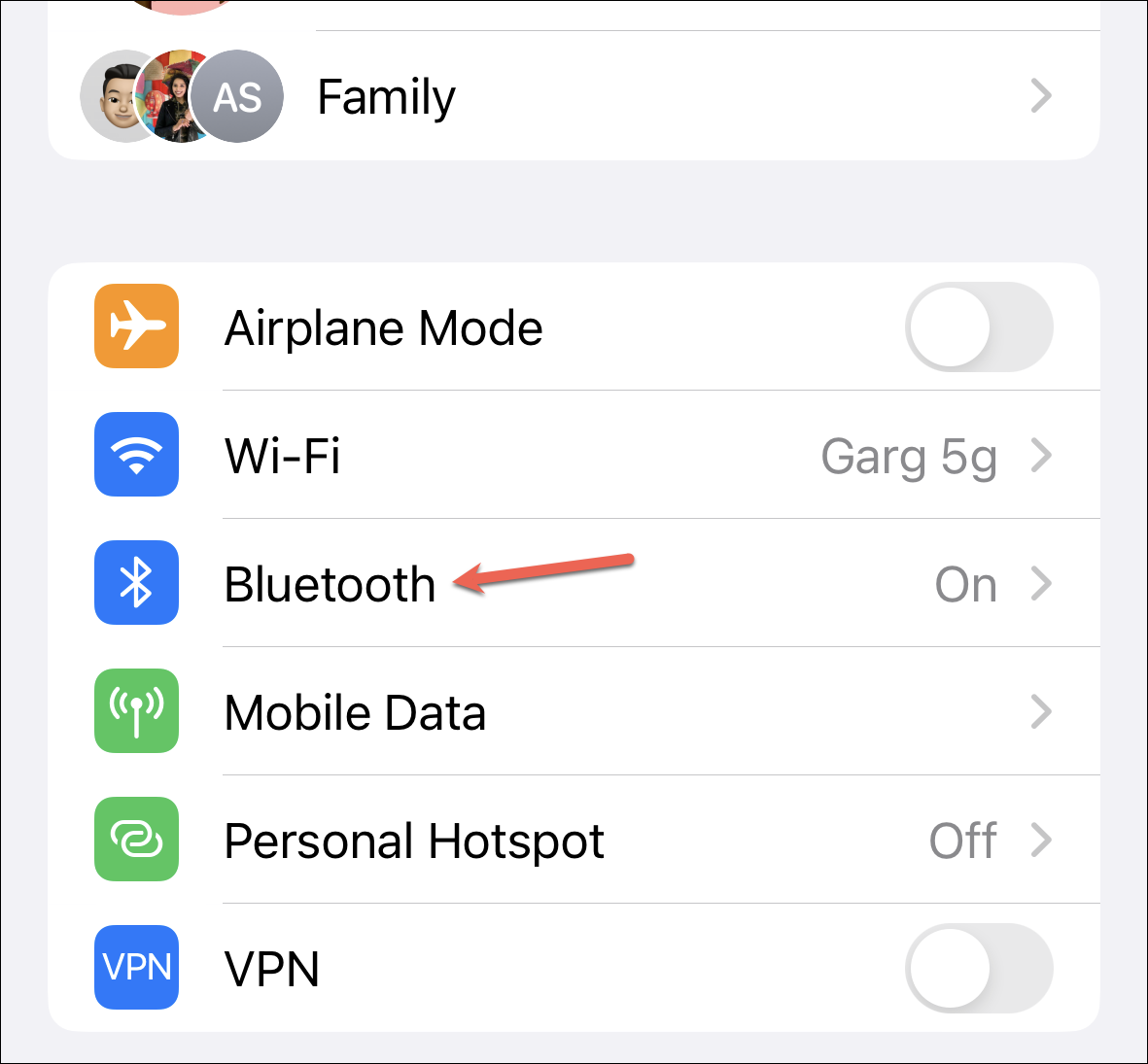
Sau đó, tắt công tắc cho Bluetooth.
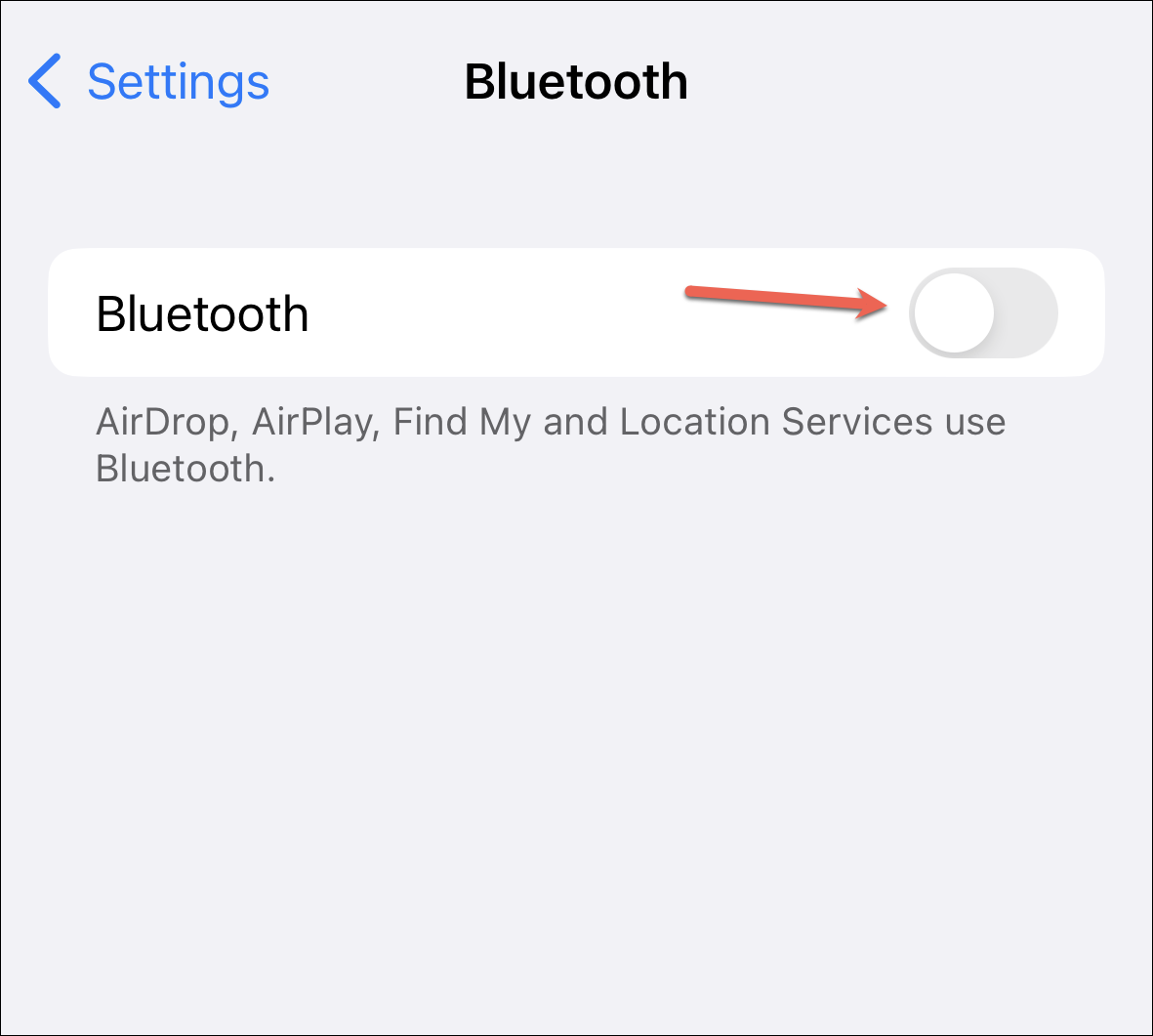
Đợi vài giây trước khi bật lại. Sau đó, cố gắng tìm thiết bị mà bạn muốn kết nối.
2. Khởi động lại Phụ kiện Bluetooth
Trước khi thử bất kỳ cách sửa lỗi phức tạp nào, hãy cho giải pháp đơn giản này một cơ hội. Đôi khi, vấn đề không nằm ở iPhone mà là ở thiết bị Bluetooth. Đặc biệt nếu bạn chỉ gặp sự cố với một phụ kiện Bluetooth cụ thể, đây sẽ là bước đầu tiên.
Tắt và bật thiết bị Bluetooth có thể khắc phục mọi trục trặc mà thiết bị có thể gặp phải. Khi bạn bật lại, hãy thử tìm kiếm lại thiết bị.
3. Kiểm tra Cài đặt Quyền riêng tư
Nếu phụ kiện Bluetooth mà bạn đang gặp sự cố có ứng dụng để sử dụng, bạn cần đảm bảo rằng cài đặt quyền riêng tư của iPhone không chặn quyền truy cập Bluetooth của ứng dụng đó.
Mở ứng dụng Cài đặt và chuyển đến ‘Quyền riêng tư & Bảo mật’.
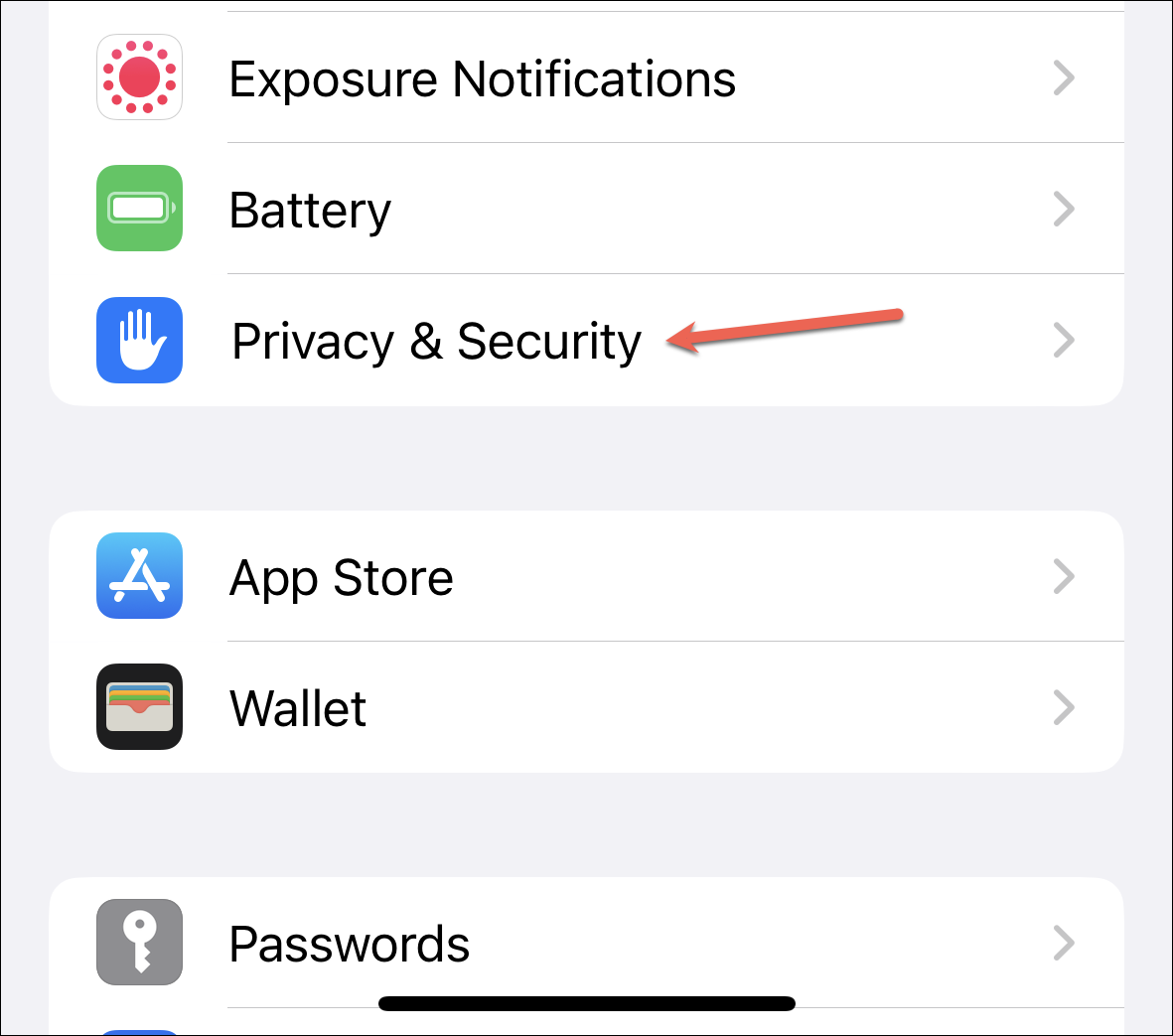
Cuộn xuống và nhấn vào tùy chọn ‘Bluetooth’.
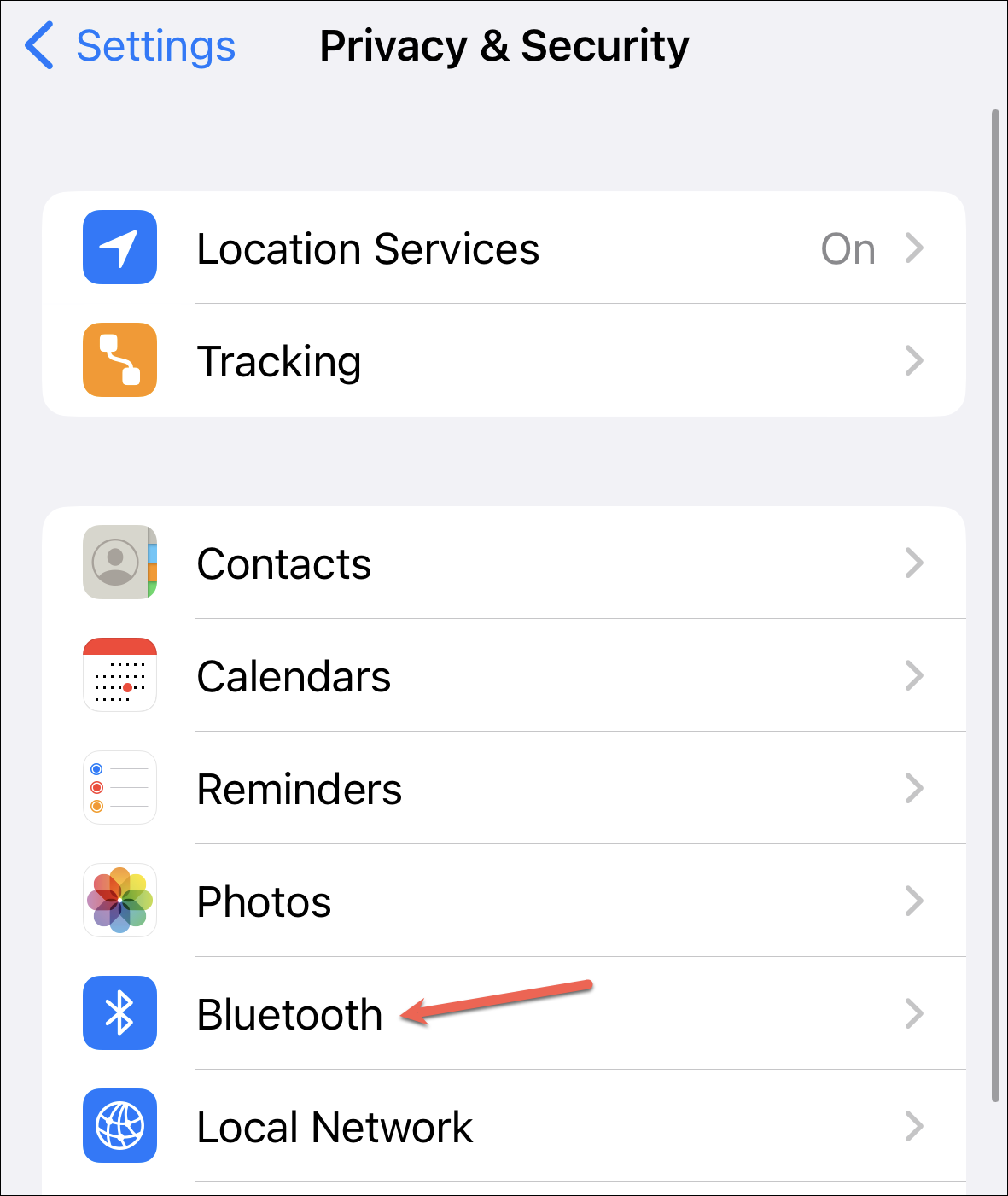
Sau đó, hãy đảm bảo nút chuyển đổi bên cạnh ứng dụng đó được bật.
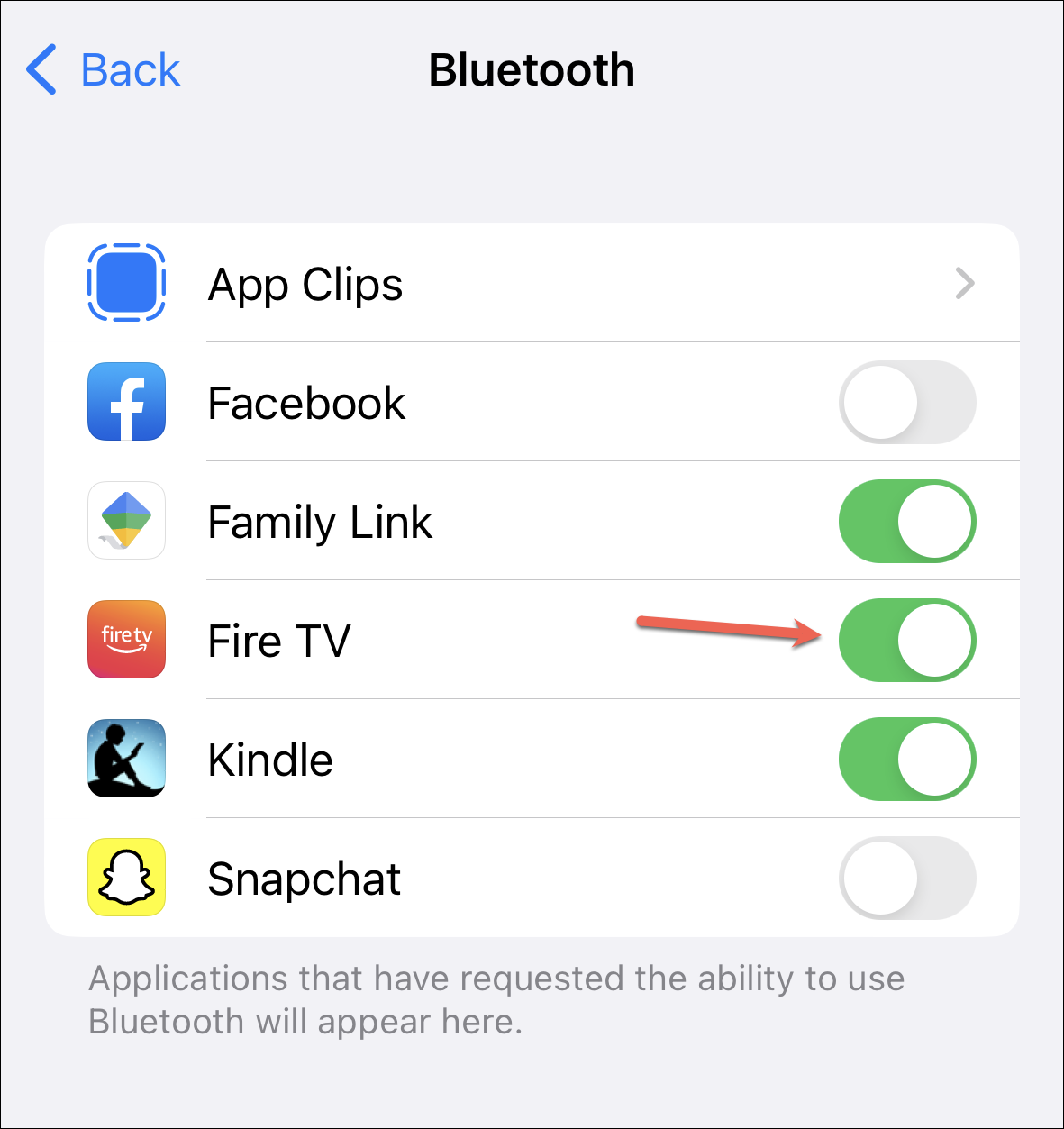
4. Khởi động lại iPhone
Hầu hết các trục trặc không mong muốn trên iPhone có thể được xử lý bằng cách khởi động lại iPhone. Chỉ cần khởi động lại iPhone bằng cách tắt và bật hoặc bạn cũng có thể buộc khởi động lại nó. Cả hai sẽ làm việc như nhau.
Nhưng trước khi khởi động lại, hãy tắt Bluetooth. Mở ứng dụng Cài đặt và chuyển đến ‘Bluetooth’. Sau đó, tắt công tắc bên cạnh ‘Bluetooth’.
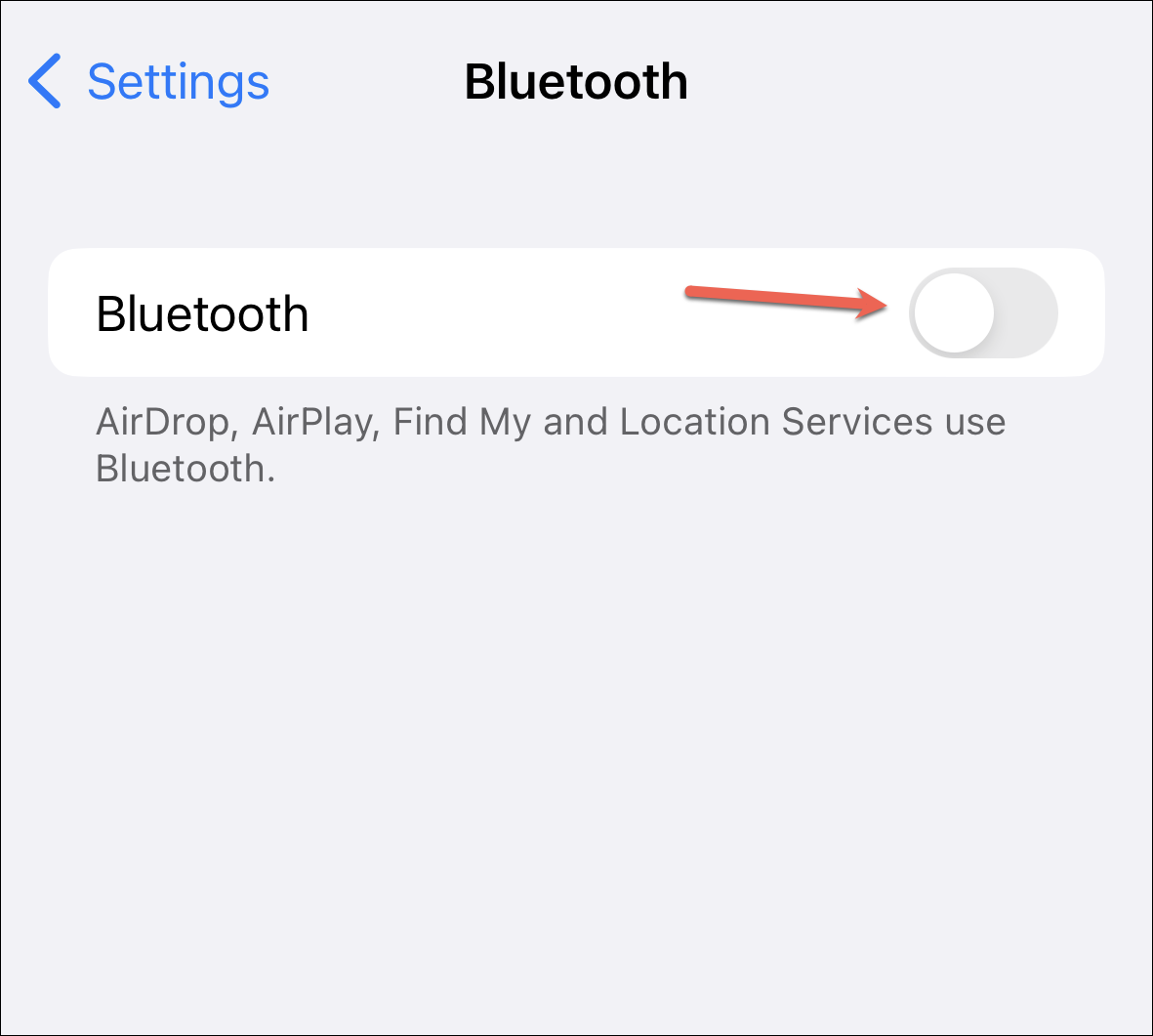
Bây giờ, để khởi động lại iPhone, hãy nhấn và giữ nút tăng/giảm âm lượng và các nút bên cạnh nhau cho đến khi thanh trượt ‘Slide to Power Off’ xuất hiện. Di chuyển thanh trượt để tắt điện thoại. Đợi vài giây sau khi nó tắt, sau đó nhấn và giữ nút sườn cho đến khi logo Apple xuất hiện trên màn hình.
Khi iPhone bật lại, hãy quay lại ứng dụng Cài đặt, bật lại Bluetooth và kiểm tra xem iPhone hiện có thể tìm thấy các thiết bị Bluetooth hay không.
5. Cập nhật phần mềm mới nhất
Cập nhật iPhone lên phần mềm mới nhất có thể giúp giải quyết nhiều trục trặc vì đôi khi trục trặc là do các lỗi đã được xử lý trong các bản vá phần mềm tiếp theo.
Mở ứng dụng Cài đặt và chuyển đến ‘Chung’.
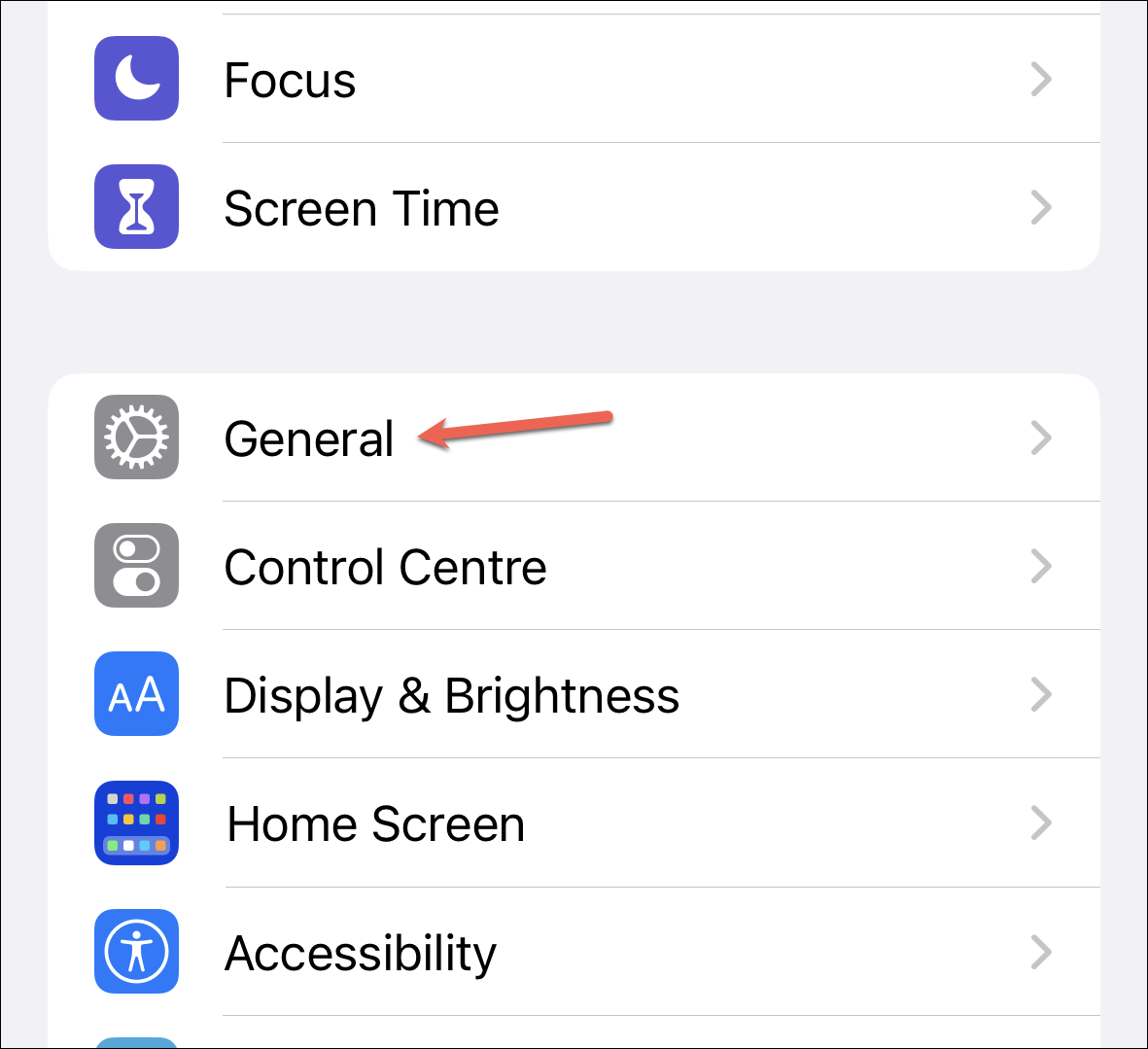
Sau đó, chạm vào tùy chọn ‘Cập nhật phần mềm’.
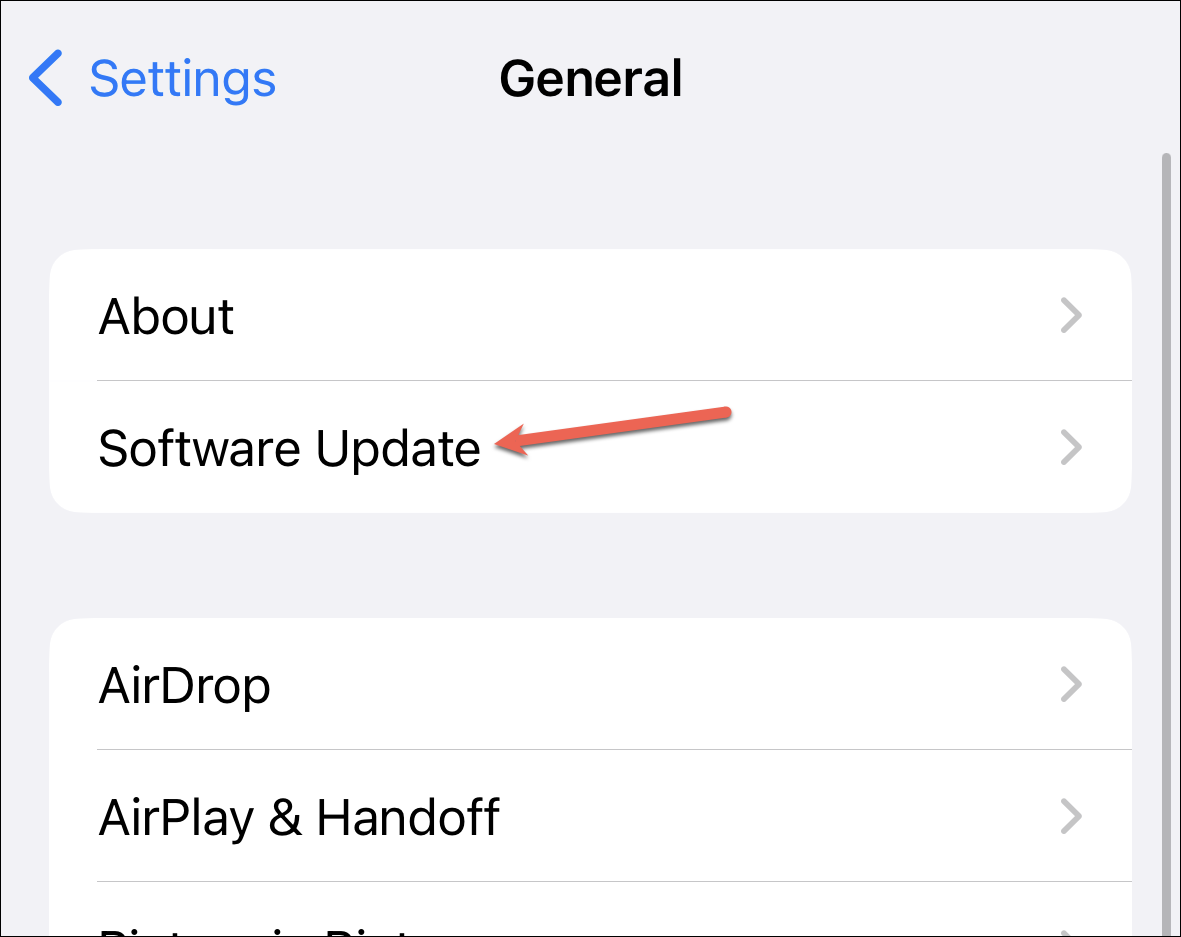
Nếu có bất kỳ bản cập nhật nào đang chờ xử lý, hãy tải xuống và cài đặt chúng.
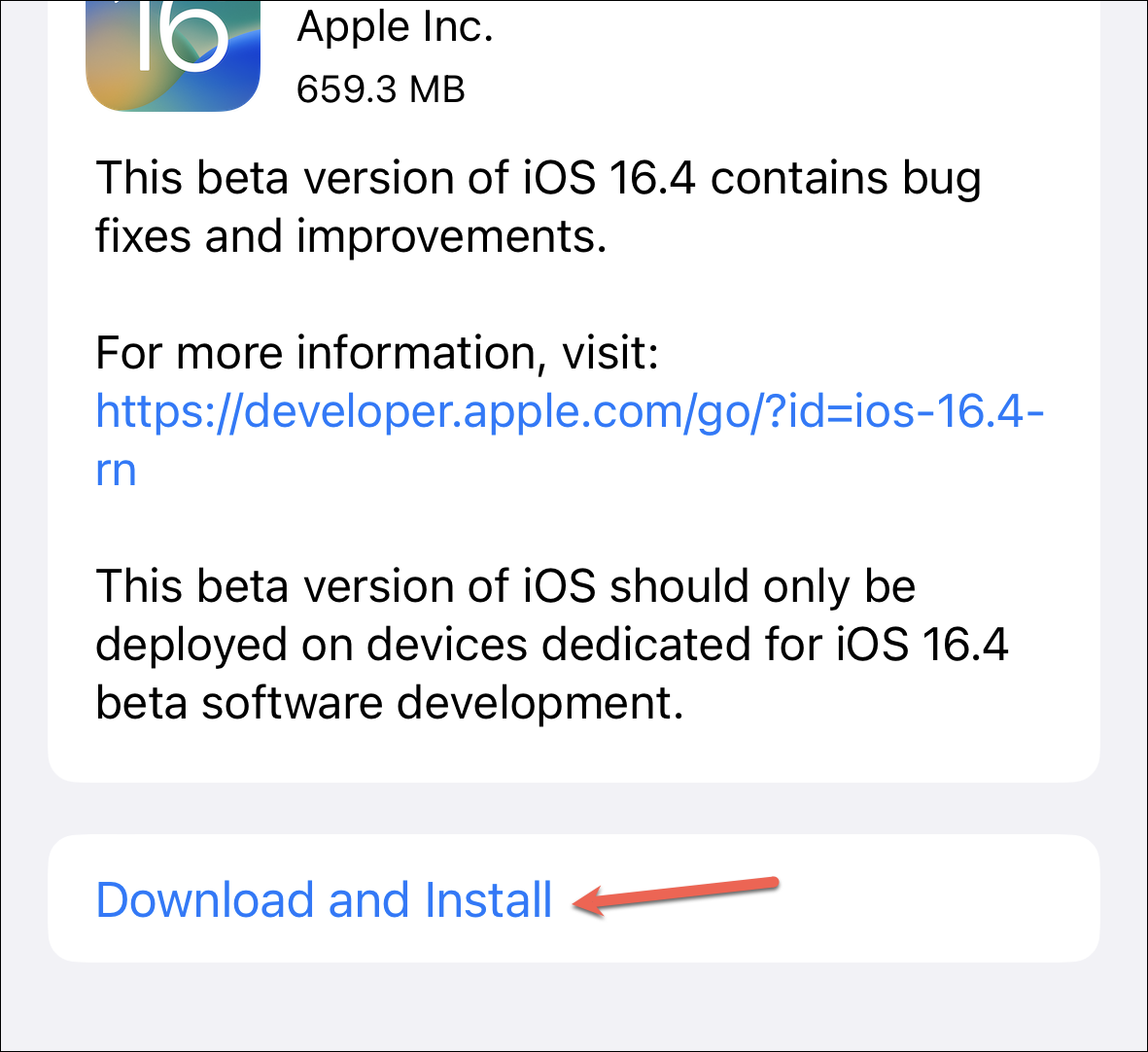
6. Quên các thiết bị khác
Nếu danh sách thiết bị Bluetooth trên iPhone có quá nhiều thiết bị không hoạt động, hãy thử quên một vài thiết bị rồi quét tìm phụ kiện mà bạn đang cố gắng kết nối.
Mở ứng dụng Cài đặt và nhấn vào tùy chọn ‘Bluetooth’.
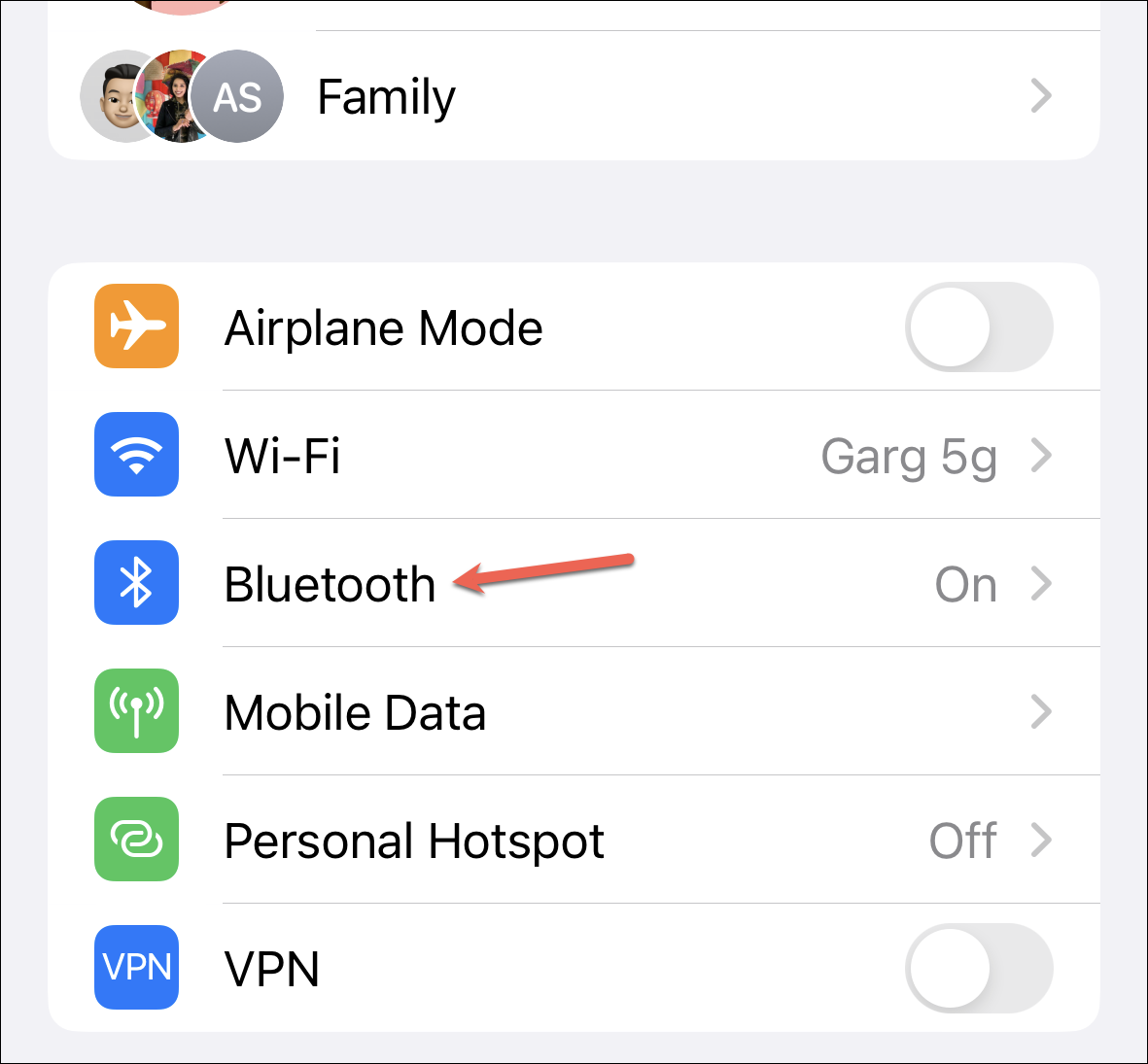
Chuyển đến phần ‘Thiết bị của tôi’ và nhấn vào chữ ‘i’ bên cạnh thiết bị bạn muốn quên.
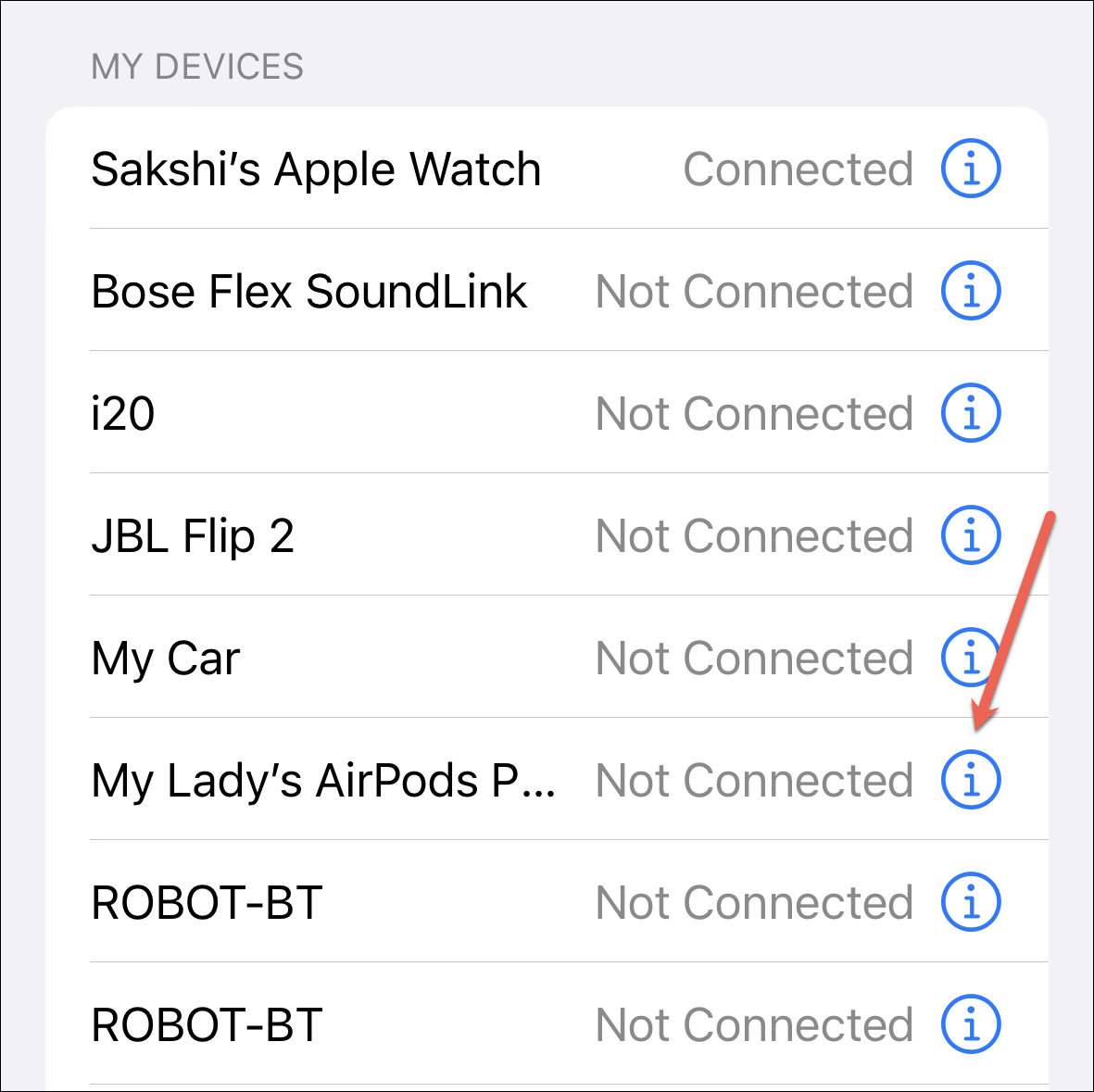
Sau đó, chạm vào ‘Quên thiết bị này’ ở cuối màn hình.
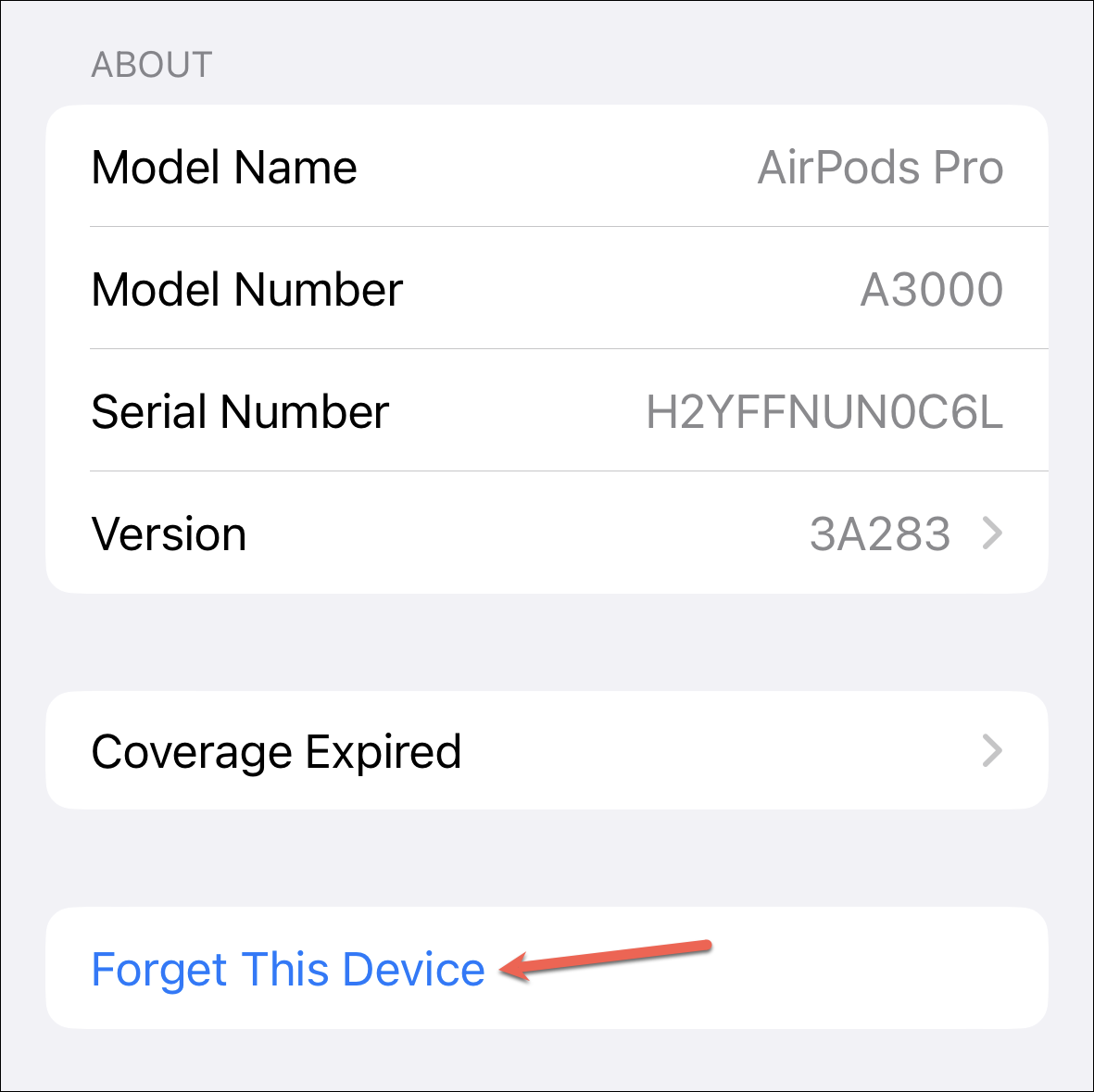
Nhấn ‘Quên thiết bị’ trên lời nhắc xác nhận.
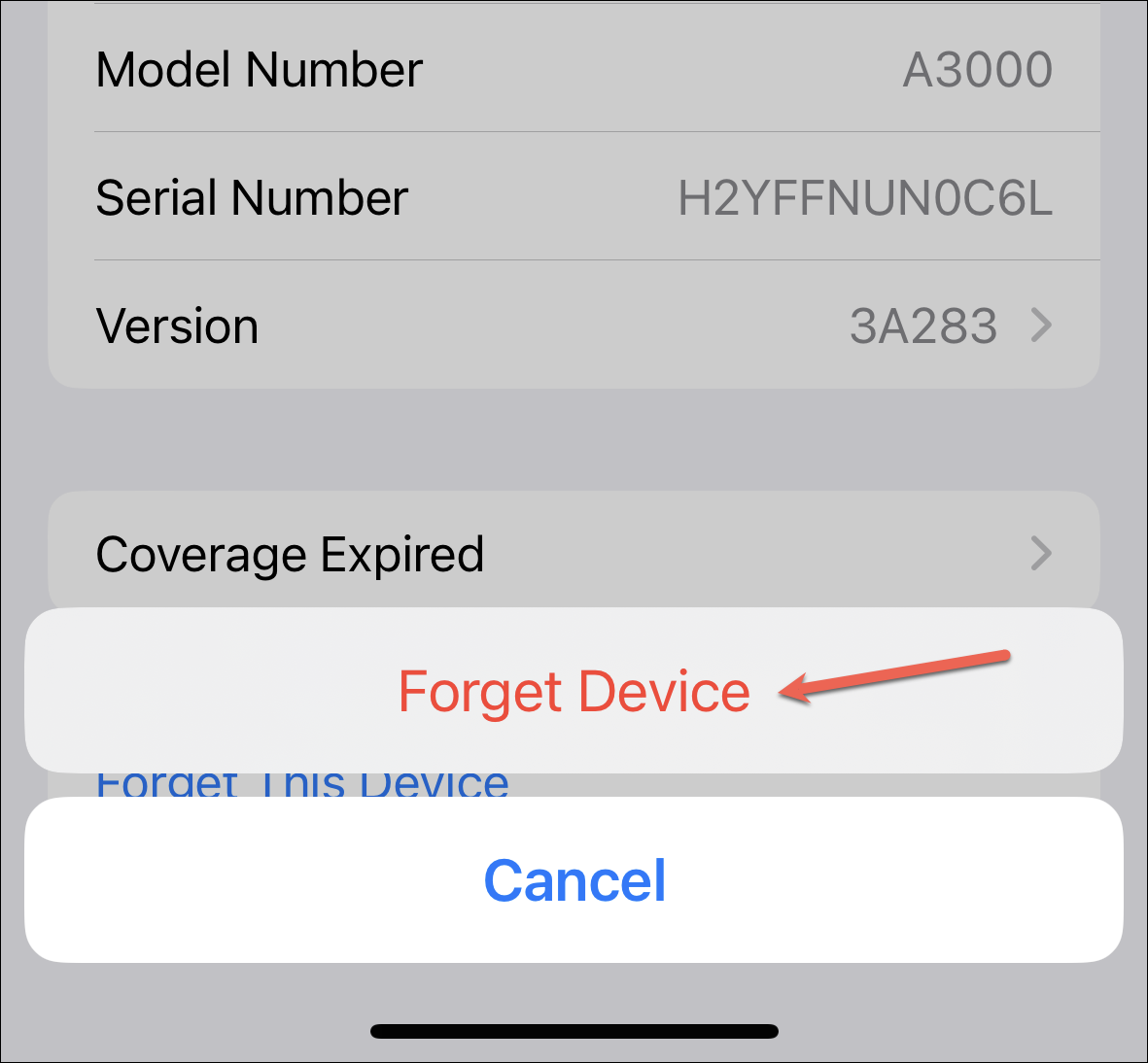
Lặp lại các bước cho một vài thiết bị khác và thử quét lại thiết bị Bluetooth mà bạn muốn kết nối.
7. Đặt lại cài đặt mạng
Nếu không có gì khác giúp được cho đến bây giờ, giải pháp cuối cùng là đặt lại cài đặt mạng. Đặt lại cài đặt mạng sẽ đặt lại tất cả cài đặt mạng của iPhone về mặc định ban đầu. Điều này bao gồm kết nối WiFi, kết nối Bluetooth, cài đặt di động và cài đặt VPN. Nhưng mọi dữ liệu khác trên iPhone không bị ảnh hưởng. Nếu bạn đang sử dụng chuỗi khóa iCloud, cài đặt cũng sẽ được đặt lại trên các thiết bị khác. Vì vậy, bạn nên ghi lại mật khẩu của bất kỳ kết nối WiFi nào mà bạn không nhớ trước khi tiếp tục.
Bây giờ, để đặt lại Cài đặt mạng, hãy mở ứng dụng Cài đặt và chuyển đến cài đặt ‘Chung’.
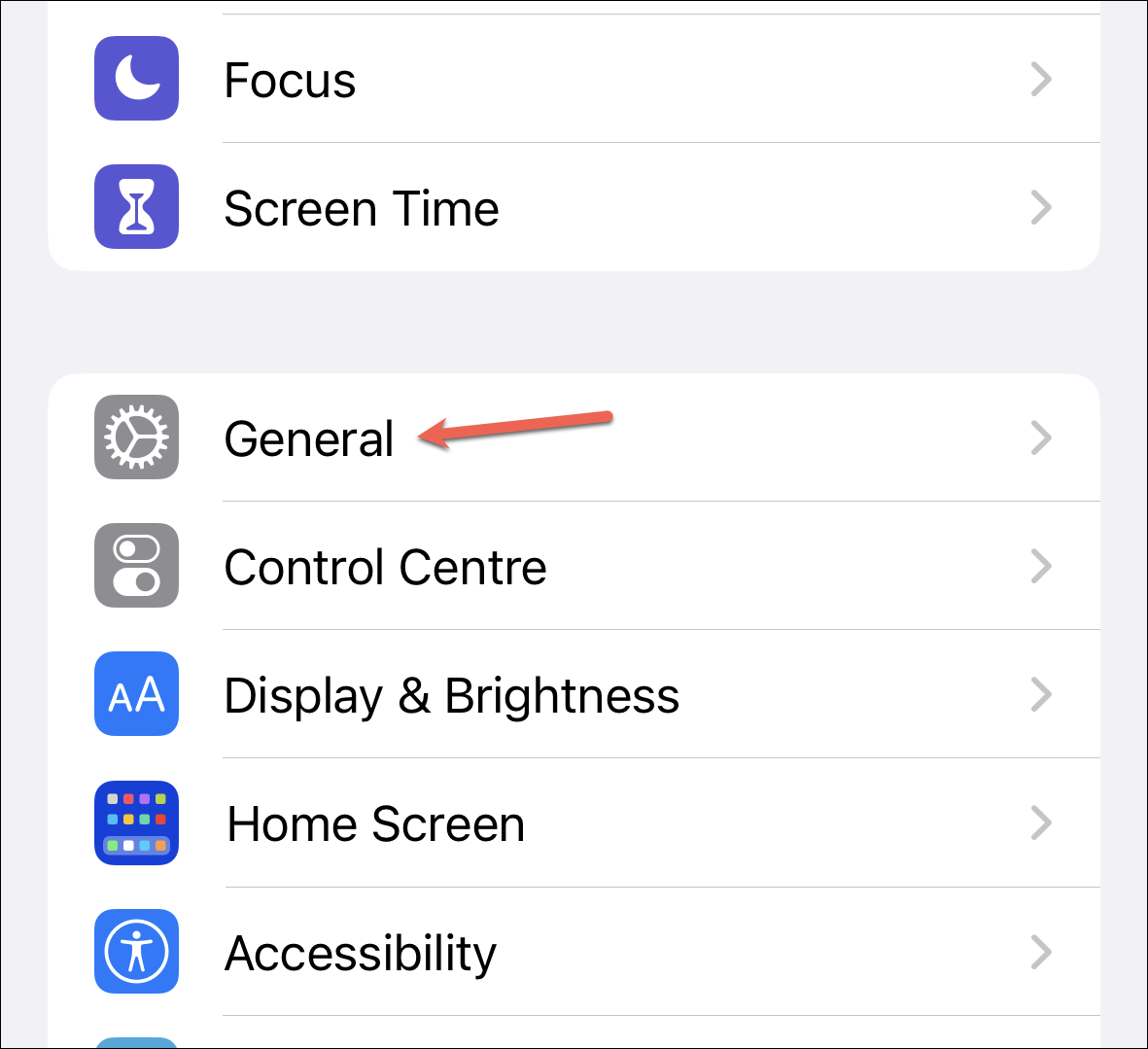
Sau đó, cuộn xuống và đi tới ‘Chuyển hoặc Đặt lại iPhone’.

Tiếp theo, chạm vào tùy chọn ‘Đặt lại’.
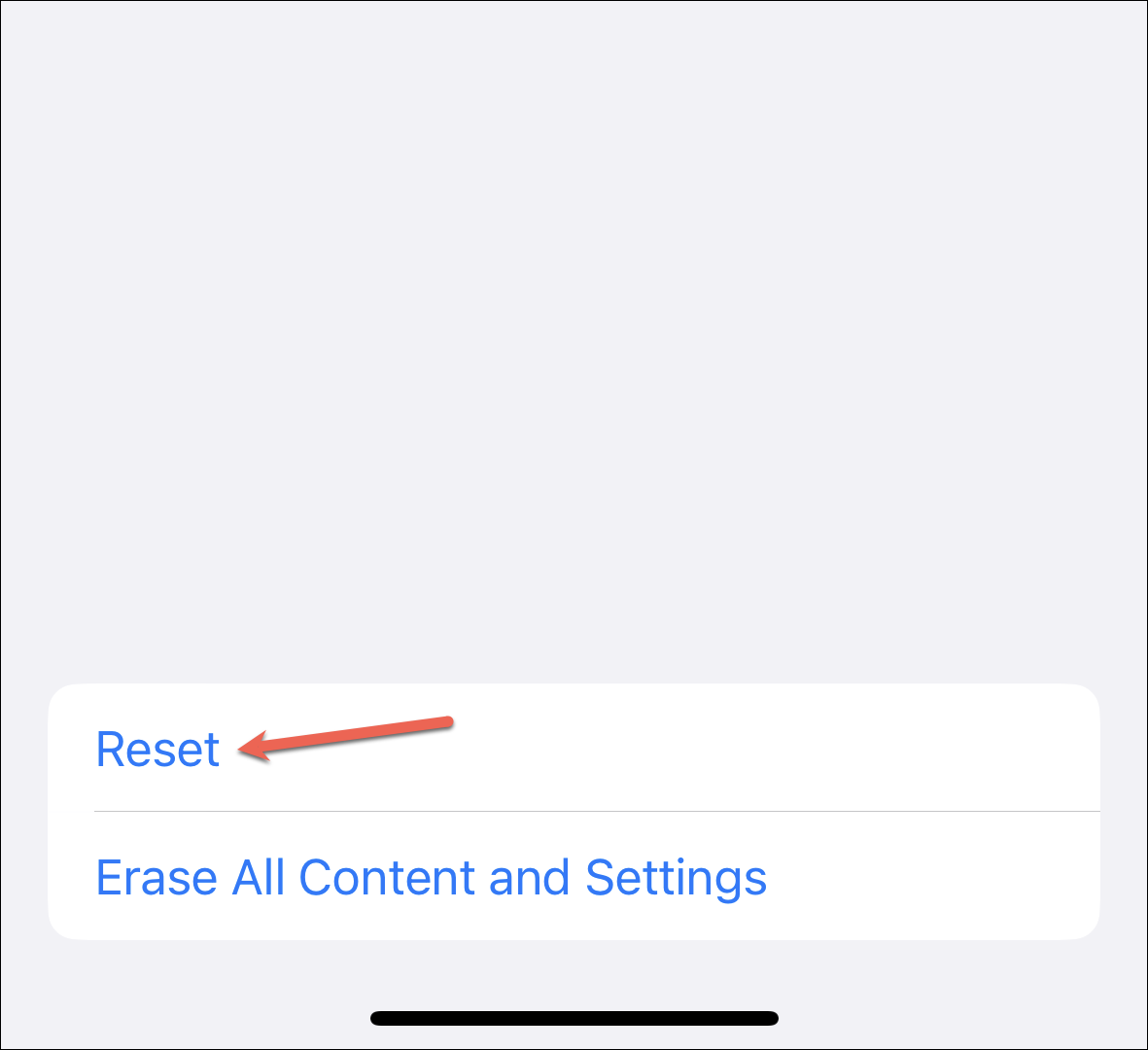
Chọn ‘Đặt lại cài đặt mạng’ từ menu lớp phủ và làm theo hướng dẫn trên màn hình. Bạn sẽ được yêu cầu nhập mật mã của iPhone để hoàn tất bước này.
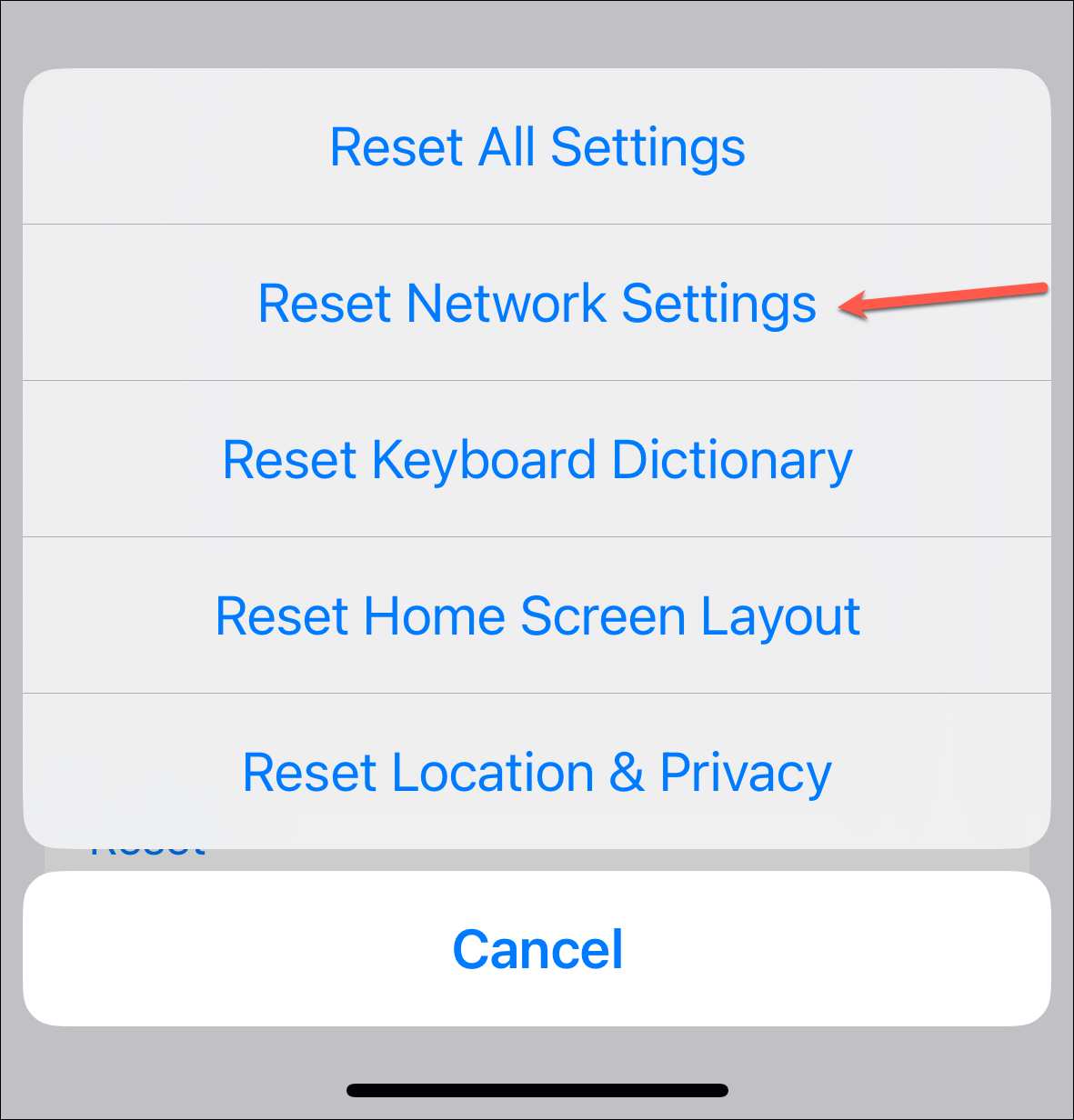
Khi cài đặt mạng được đặt lại, hãy kiểm tra xem bạn có thể kết nối với thiết bị Bluetooth không.
Nếu bạn vẫn không thể kết nối với phụ kiện Bluetooth, hãy thử kết nối với một thiết bị khác. Rất có thể đã xảy ra sự cố với phụ kiện Bluetooth nói trên.




