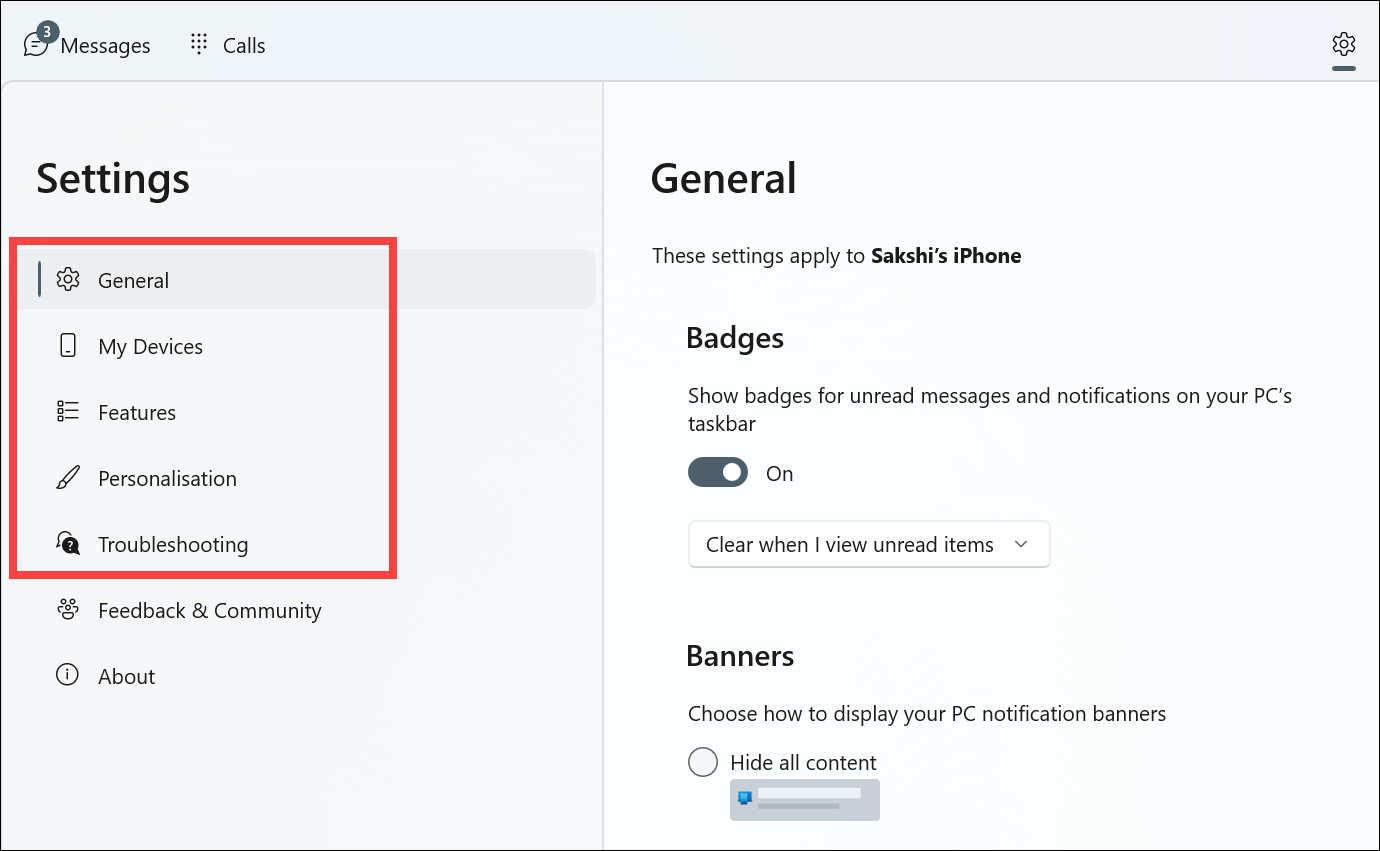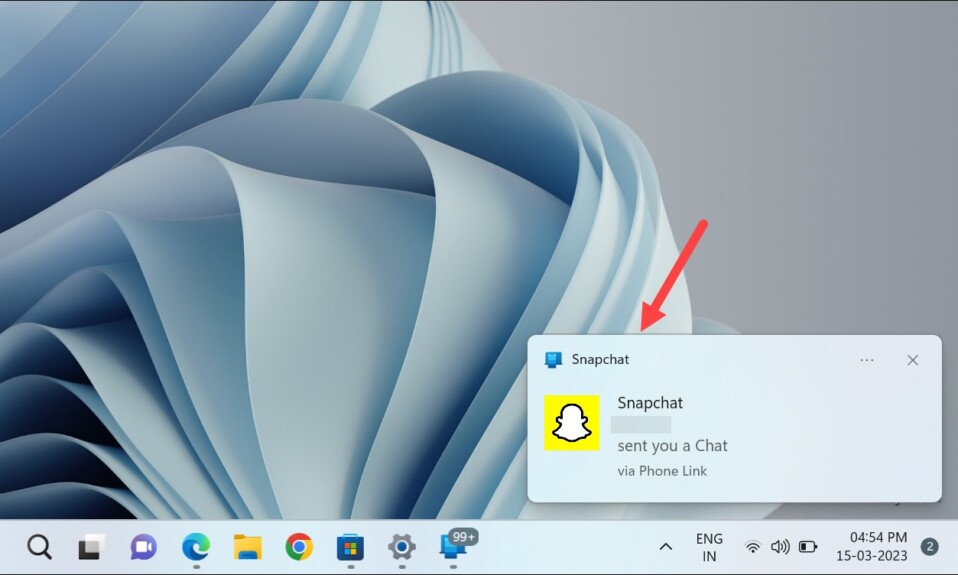
Nếu bạn là chủ sở hữu của iPhone và laptop Windows, bạn có thể đã thèm mua máy Mac để đồng bộ hóa trong hệ sinh thái Apple. Bạn có thể sử dụng ứng dụng của bên thứ ba, chẳng hạn như Intel Unison , để nhận kết nối giữa iPhone và hệ thống Windows. Nhưng không phải ai cũng sẵn sàng nhảy vào cuộc và tải xuống ứng dụng của bên thứ ba.
Cuối cùng, Windows 11 đang giới thiệu khả năng kết nối iPhone với hệ thống trong ứng dụng rất riêng của nó, Phone Link. Vì vậy, không có gì khó chịu, hãy bắt đầu!
Kết nối iPhone với Windows 11 bằng Phone Link
Kết nối iPhone với Windows 11 bằng Phone Link rất nhanh chóng và dễ dàng. Sau khi hoàn tất, bạn sẽ có thể gửi và nhận tin nhắn, thực hiện và nhận cuộc gọi cũng như xem các thông báo khác từ iPhone ngay trên laptop Windows 11 của mình. Điều này sẽ tiếp tục thu hẹp khoảng cách giữa hai hệ sinh thái; Microsoft trước đây đã tích hợp ảnh iCloud trong ứng dụng Windows Photos để thực hiện nỗ lực này.
Hệ thống iPhone và Windows 11 phải nằm trong phạm vi Bluetooth để hoạt động.
Ghép nối các thiết bị
Để bắt đầu, hãy mở ứng dụng Phone Link trên hệ thống bằng cách tìm kiếm ứng dụng từ menu Tìm kiếm.
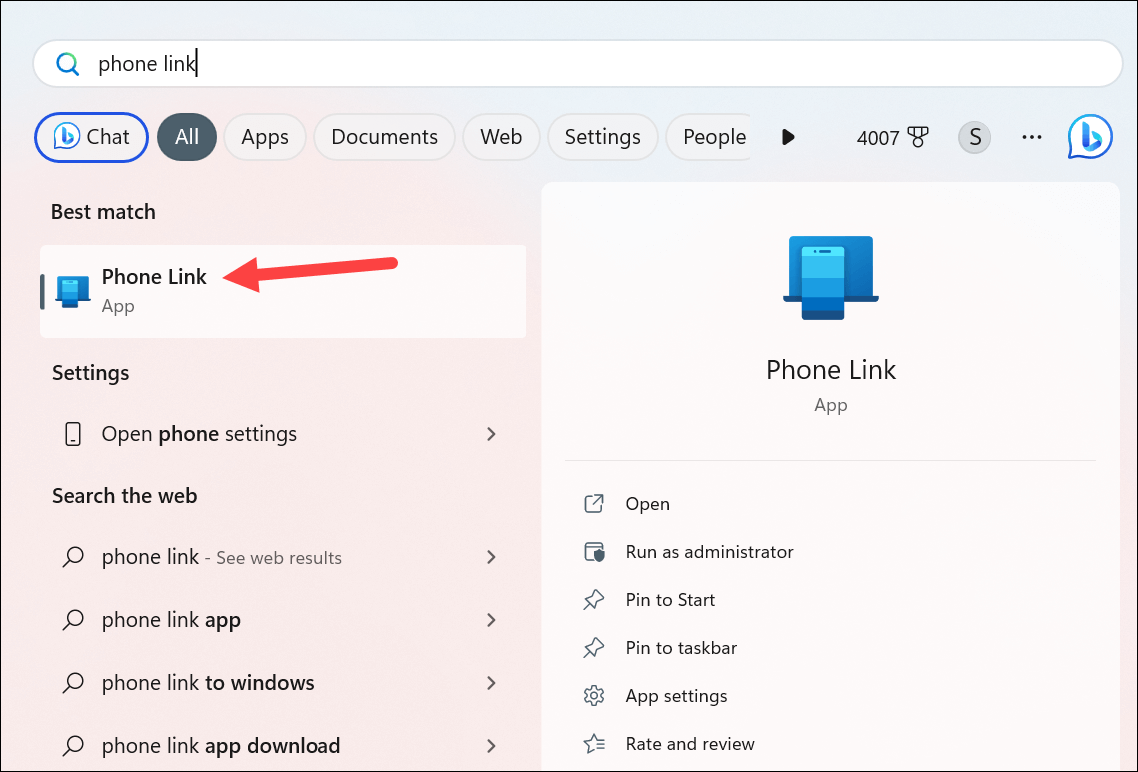
Đảm bảo rằng bạn đang sử dụng ứng dụng Phone Link phiên bản 1.23012.169.0 trở lên. Để cập nhật ứng dụng, hãy truy cập Microsoft Store, chuyển đến tab ‘Library’ và nhấp vào ‘Cập nhật’ bên cạnh Phone Link nếu bạn có bản cập nhật đang chờ xử lý.
Bây giờ, hãy quay lại ứng dụng Phone Link. Nhấp vào nút ‘iPhone’ để kết nối iPhone. iPhone phải chạy iOS 14.0 trở lên để có thể sử dụng với ứng dụng Phone Link.
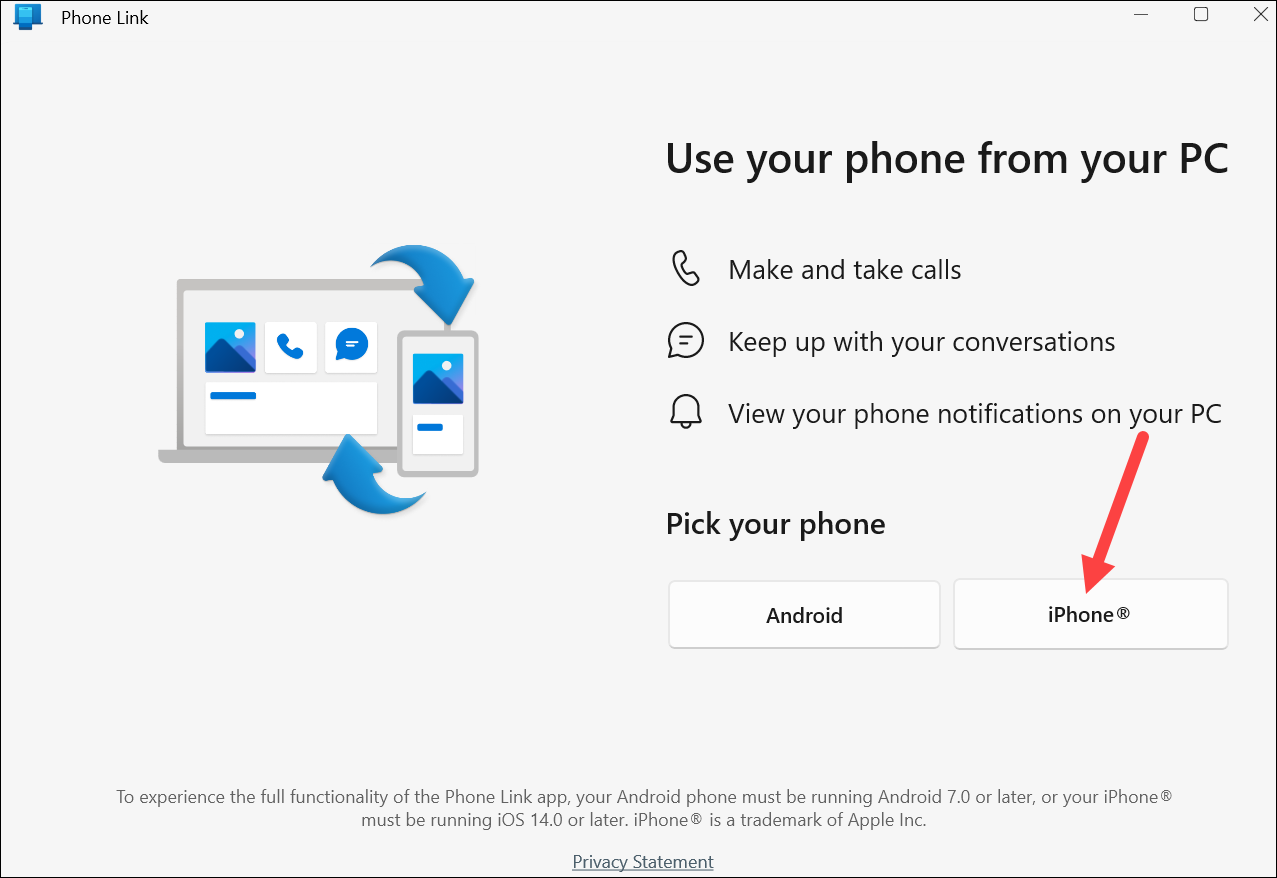
Tiếp theo, bạn sẽ cần ghép nối hai thiết bị bằng Bluetooth. Mã QR sẽ được hiển thị trên màn hình; quét nó bằng máy ảnh của iPhone để bắt đầu quá trình ghép nối. Mã QR sẽ hết hạn sau 3 phút.

Trên iPhone, hãy mở ứng dụng Máy ảnh và trỏ nó vào mã QR. Sau đó, chạm vào tùy chọn ‘Ghép nối thiết bị’ bật lên.
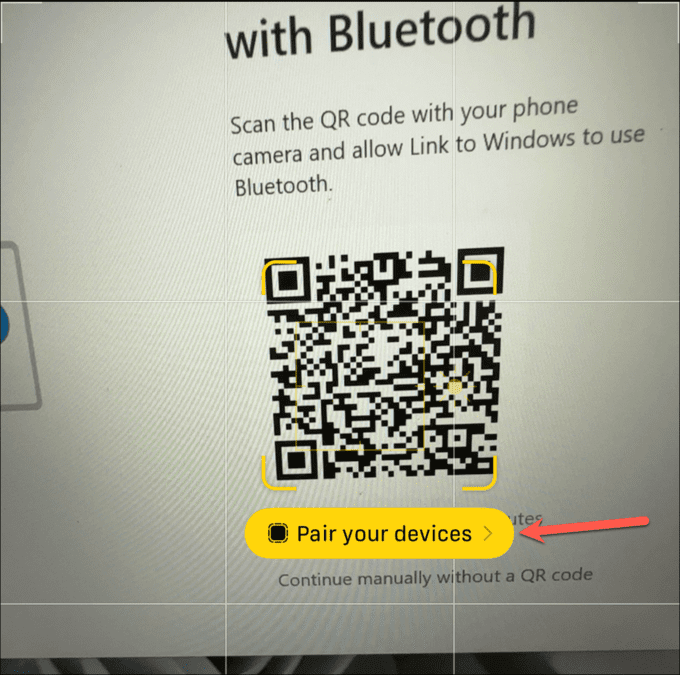
Tiếp theo, nhấn ‘Mở’ trên cửa sổ bật lên.
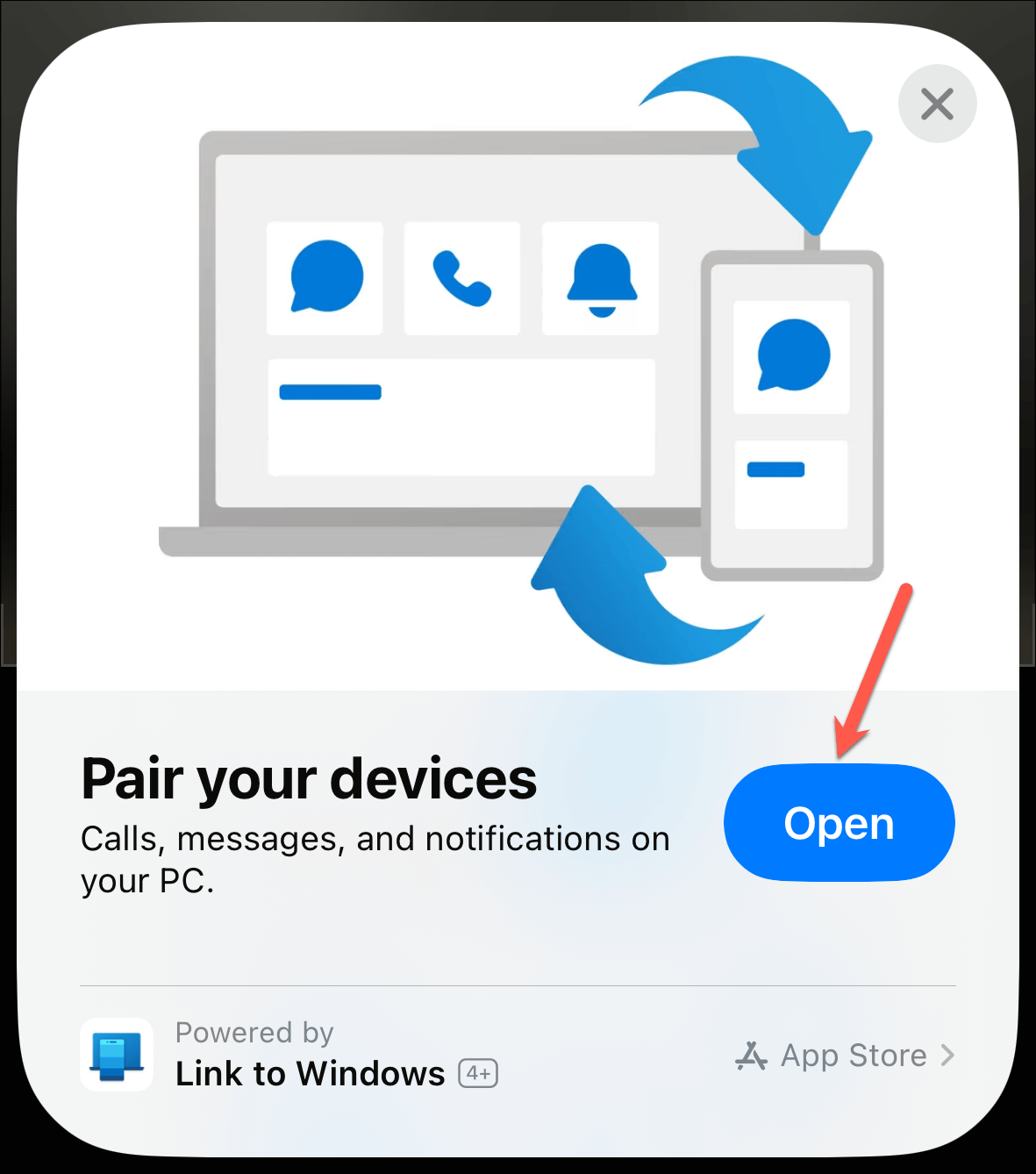
Đoạn ứng dụng dành cho ứng dụng Liên kết với Windows sẽ mở ra, nghĩa là bạn không cần cài đặt riêng ứng dụng. Trên clip ứng dụng, chạm vào nút ‘Tiếp tục’ ở dưới cùng.
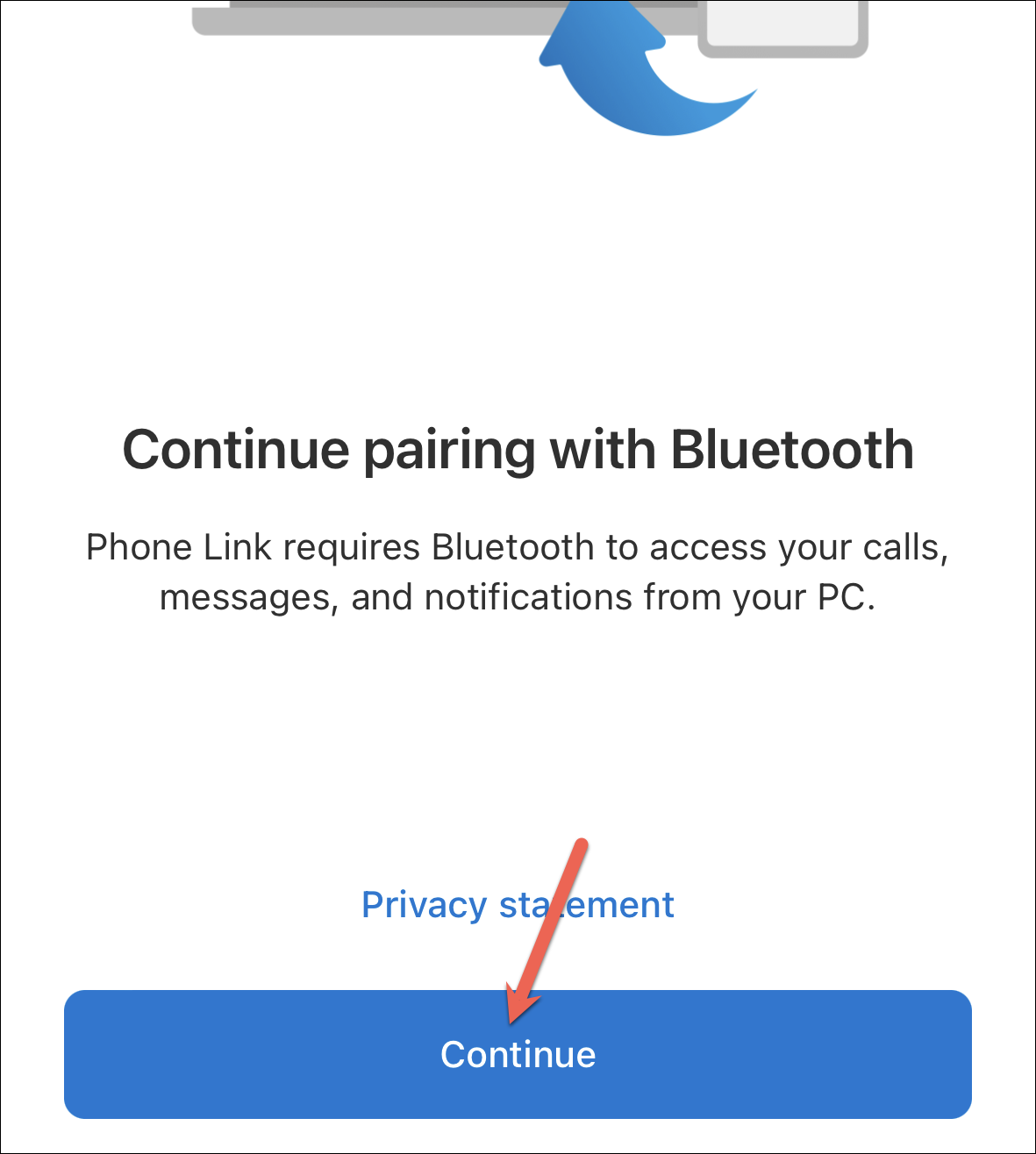
Một lời nhắc về quyền sẽ xuất hiện yêu cầu bạn cấp quyền truy cập vào ‘Liên kết với Windows’ để sử dụng Bluetooth. Nhấn ‘OK’ để tiếp tục; Phone Link cần có Bluetooth để truy cập các cuộc gọi, thông báo và cuộc chat trên iPhone.
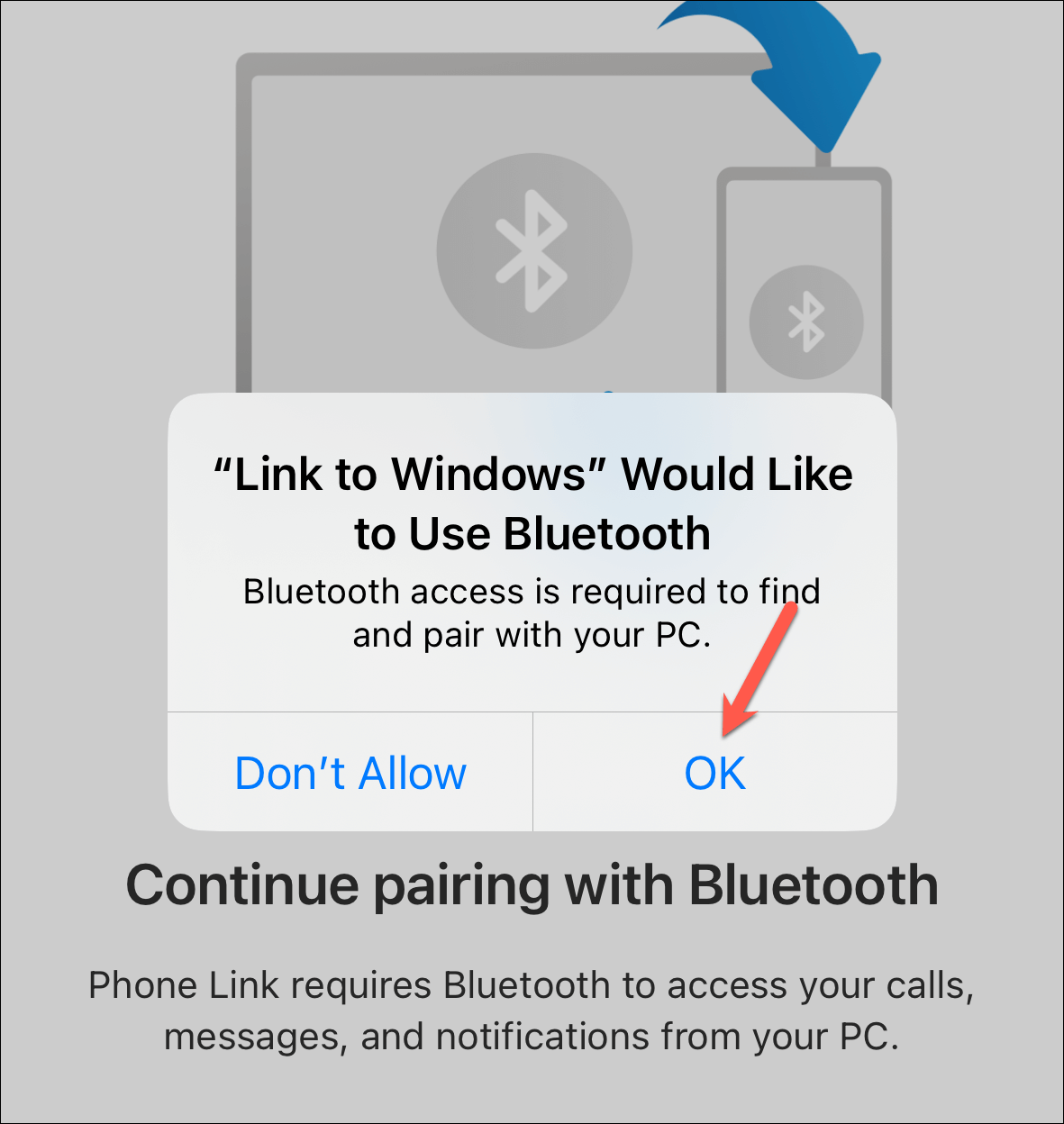
Kết nối sẽ bắt đầu được thiết lập.
Bạn sẽ nhận được yêu cầu Ghép nối Bluetooth trên cả iPhone và hệ thống Windows của mình. Xác nhận rằng cùng một mã được hiển thị trên cả hai thiết bị. Sau đó, chạm vào ‘Ghép nối’ trên lời nhắc trên iPhone.
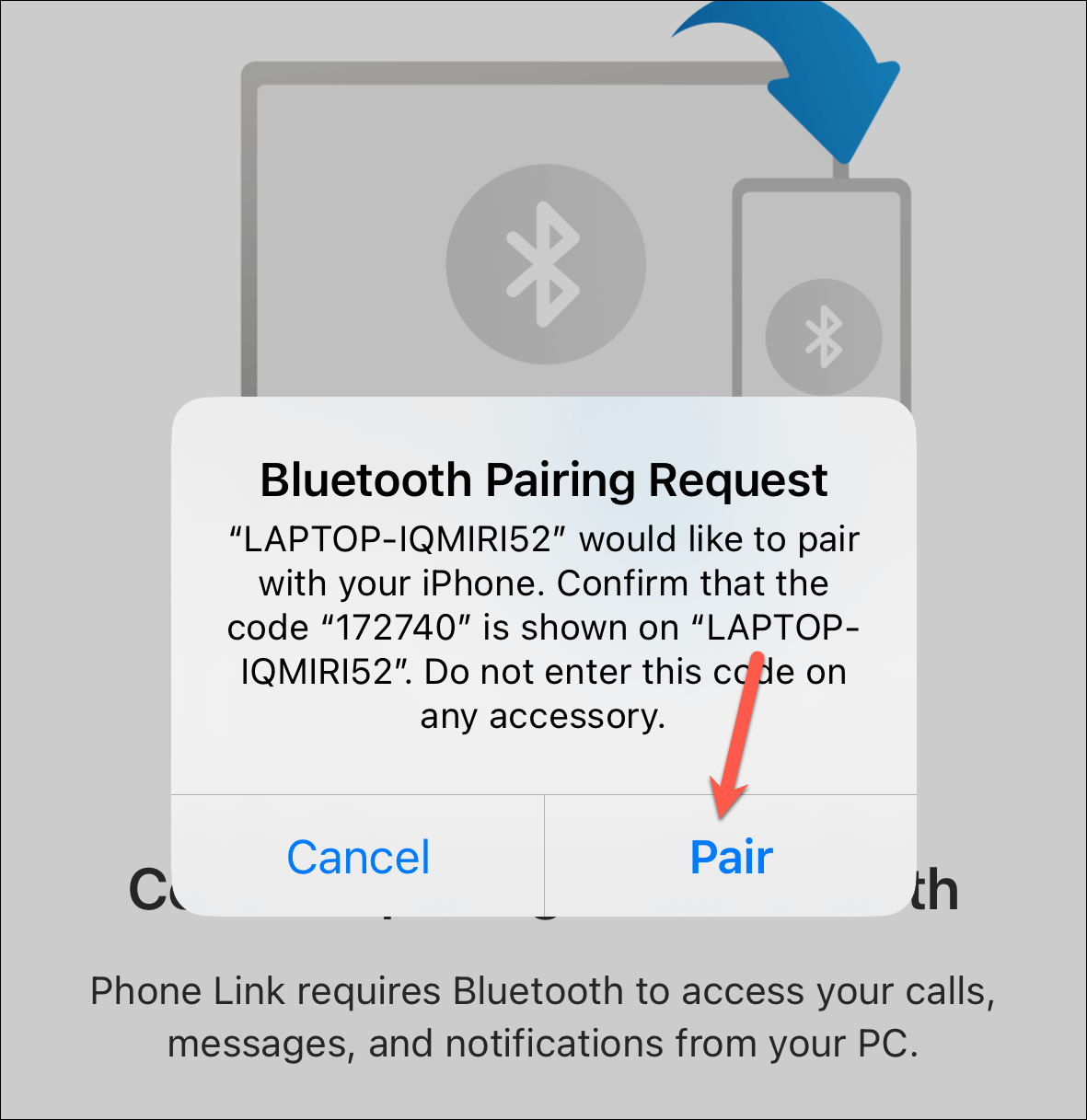
Ngoài ra, hãy nhấp vào ‘Ghép nối’ trên ứng dụng Phone Link trên Windows.
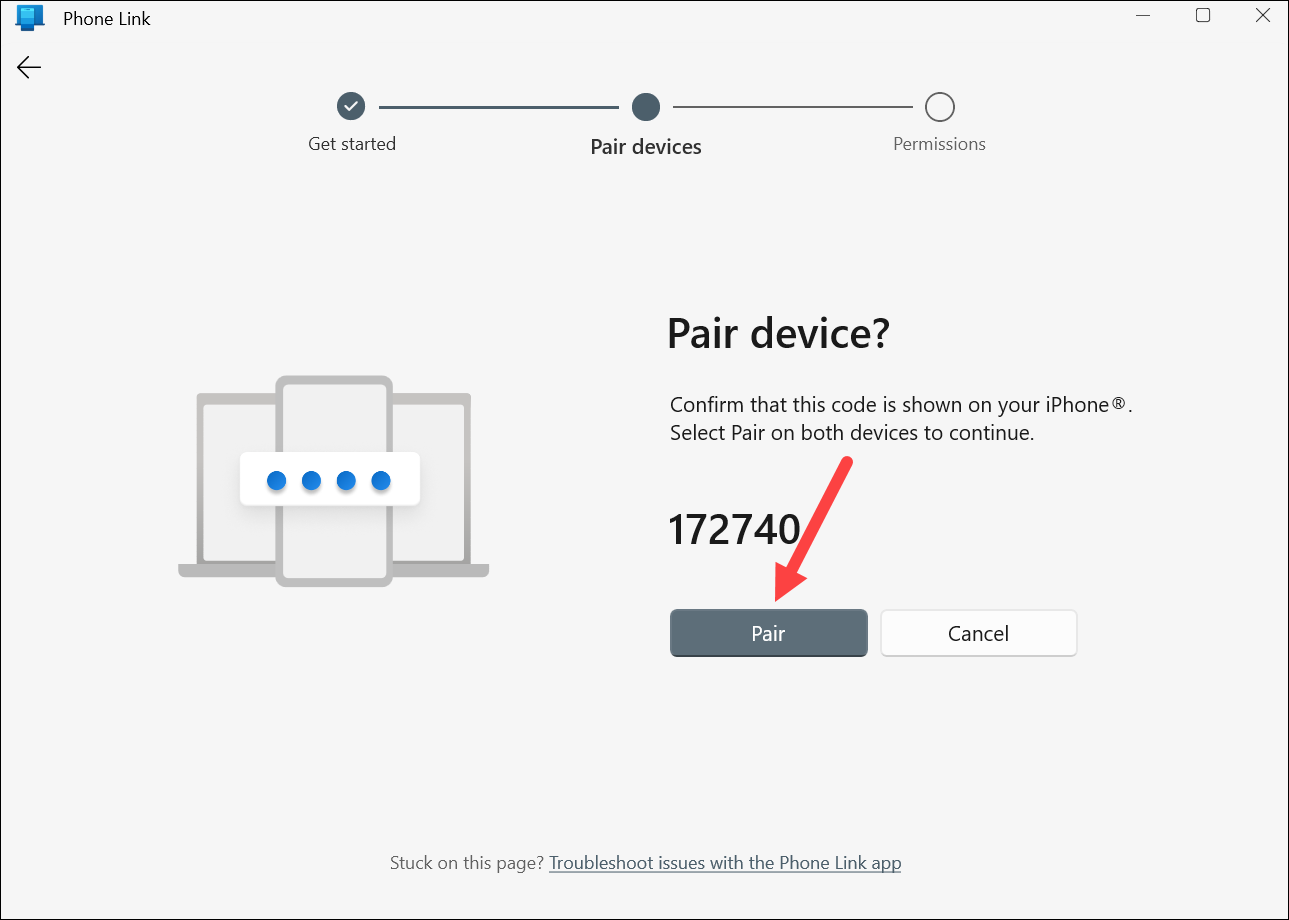
Các thiết bị sẽ được ghép nối.
Cấp quyền từ iPhone
Ghép nối thiết bị chỉ là một nửa bước. Phone Link sẽ cần có quyền truy cập vào tin nhắn, danh bạ và thông báo để hiển thị chúng.
Khi bạn thấy màn hình ‘Bạn sắp hoàn thành’ trên hệ thống của mình, hãy đóng clip ứng dụng trên iPhone.
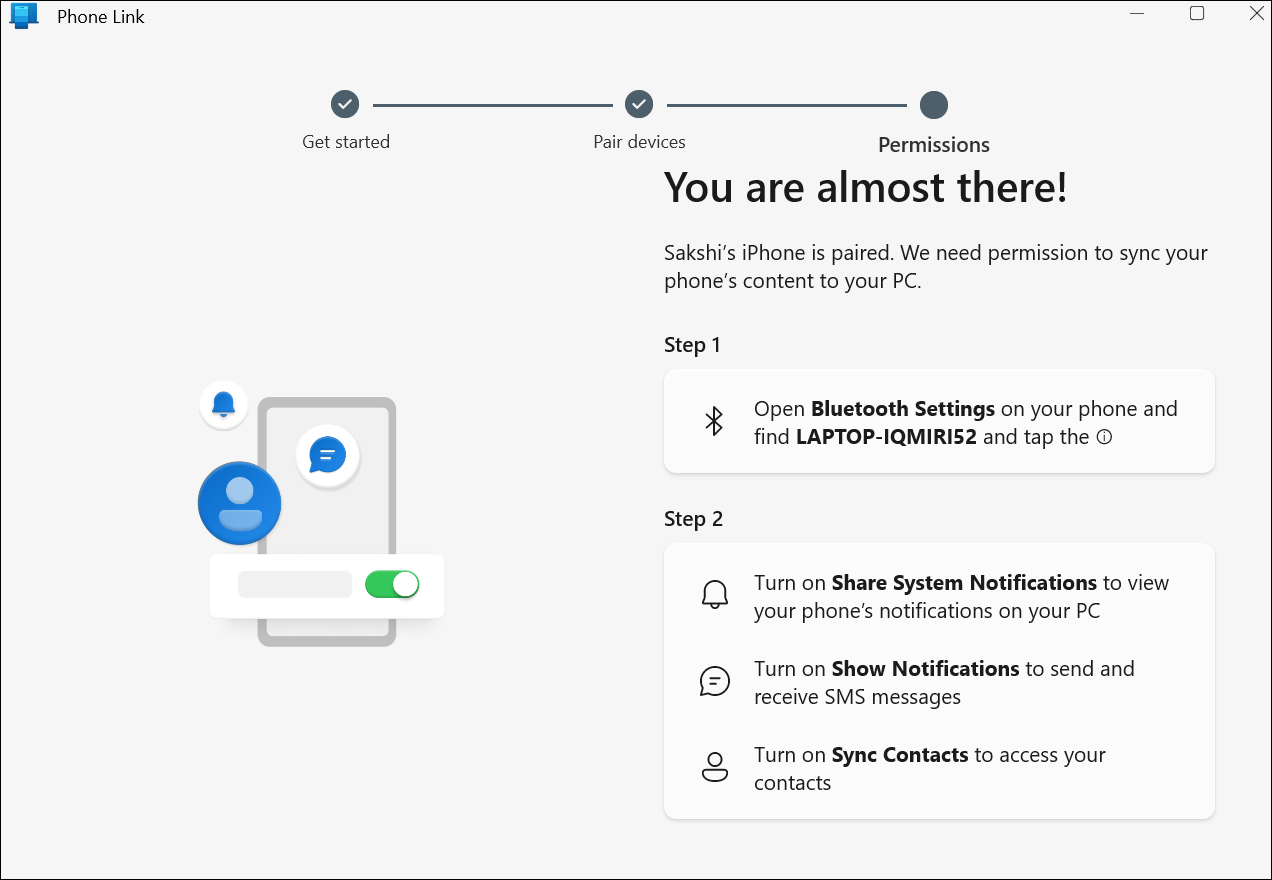
Sau đó, nếu bạn nhận được lời nhắc trên iPhone để cấp bất kỳ quyền nào cho hệ thống của mình, hãy nhấn ‘Cho phép’ trên đó.
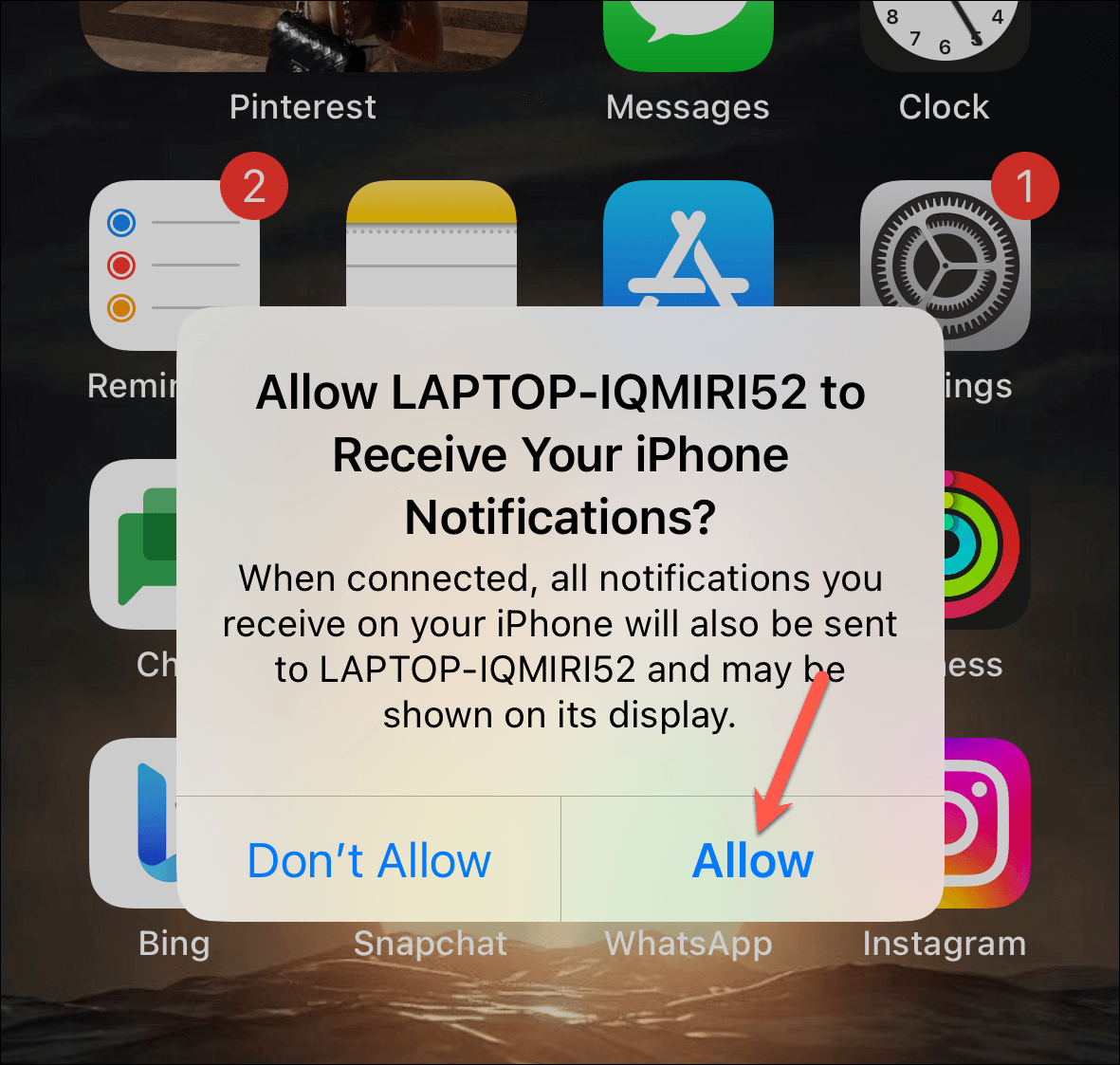
Nếu bạn không nhận được lời nhắc, đừng lo lắng. Mở ứng dụng Cài đặt và điều hướng đến ‘Bluetooth’.
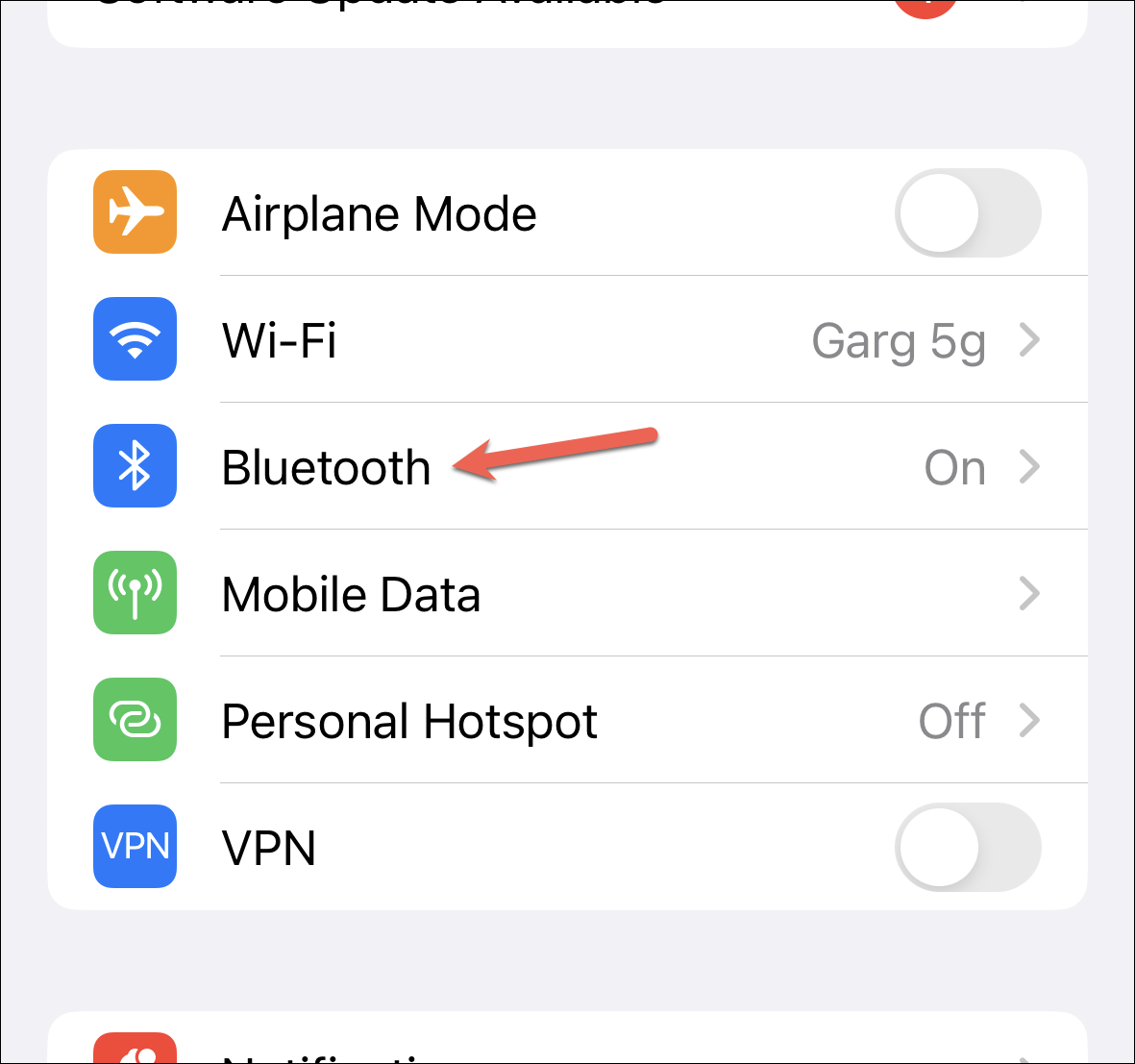
Sau đó, nhấn vào chữ ‘i’ bên cạnh tên hệ thống.

Tiếp theo, bật các công tắc cho ‘Chia sẻ thông báo hệ thống’, ‘Hiển thị thông báo’ và ‘Đồng bộ hóa danh bạ’.
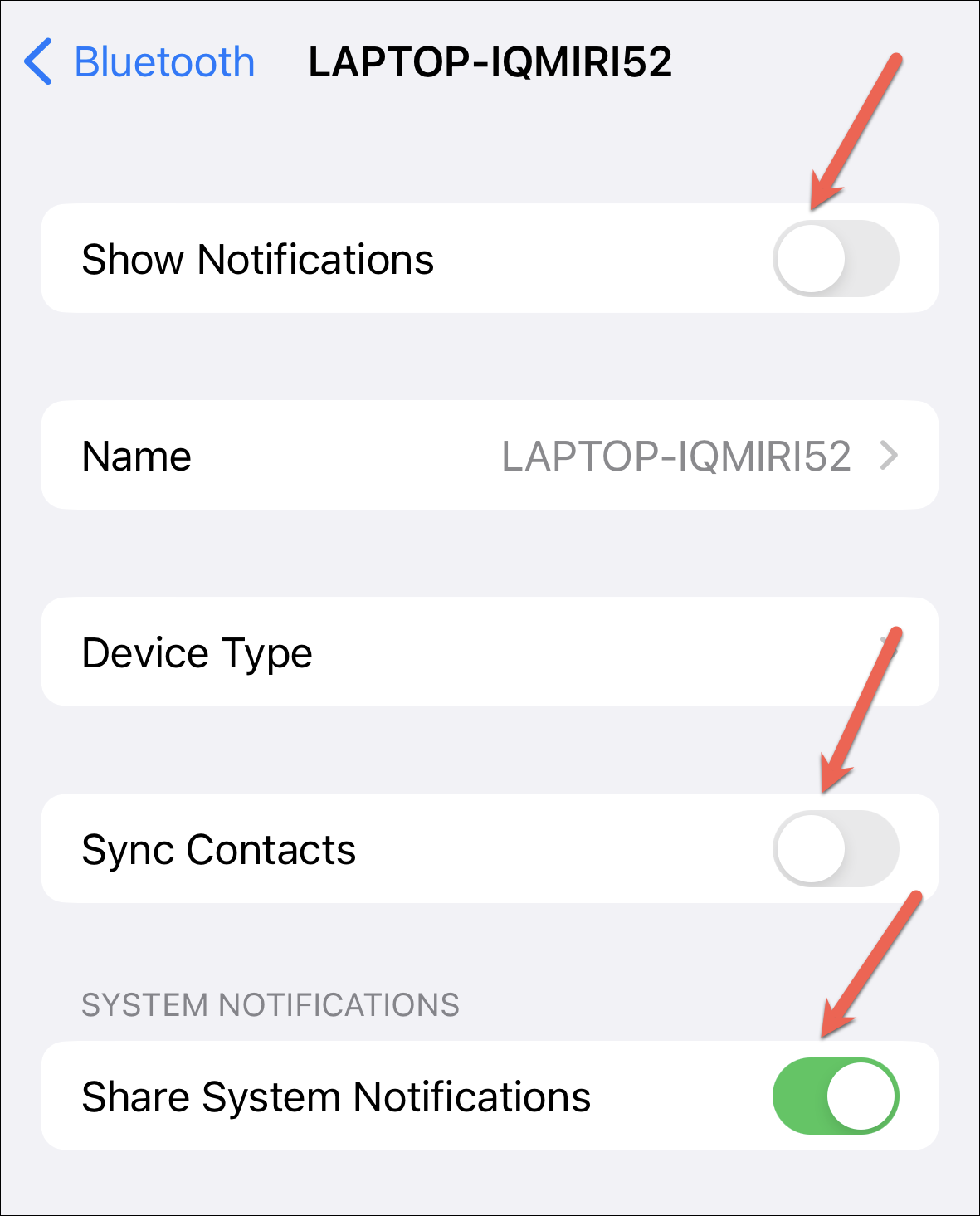
Đối với các liên hệ, bạn có thể chọn danh sách liên hệ mà bạn muốn cấp quyền truy cập.
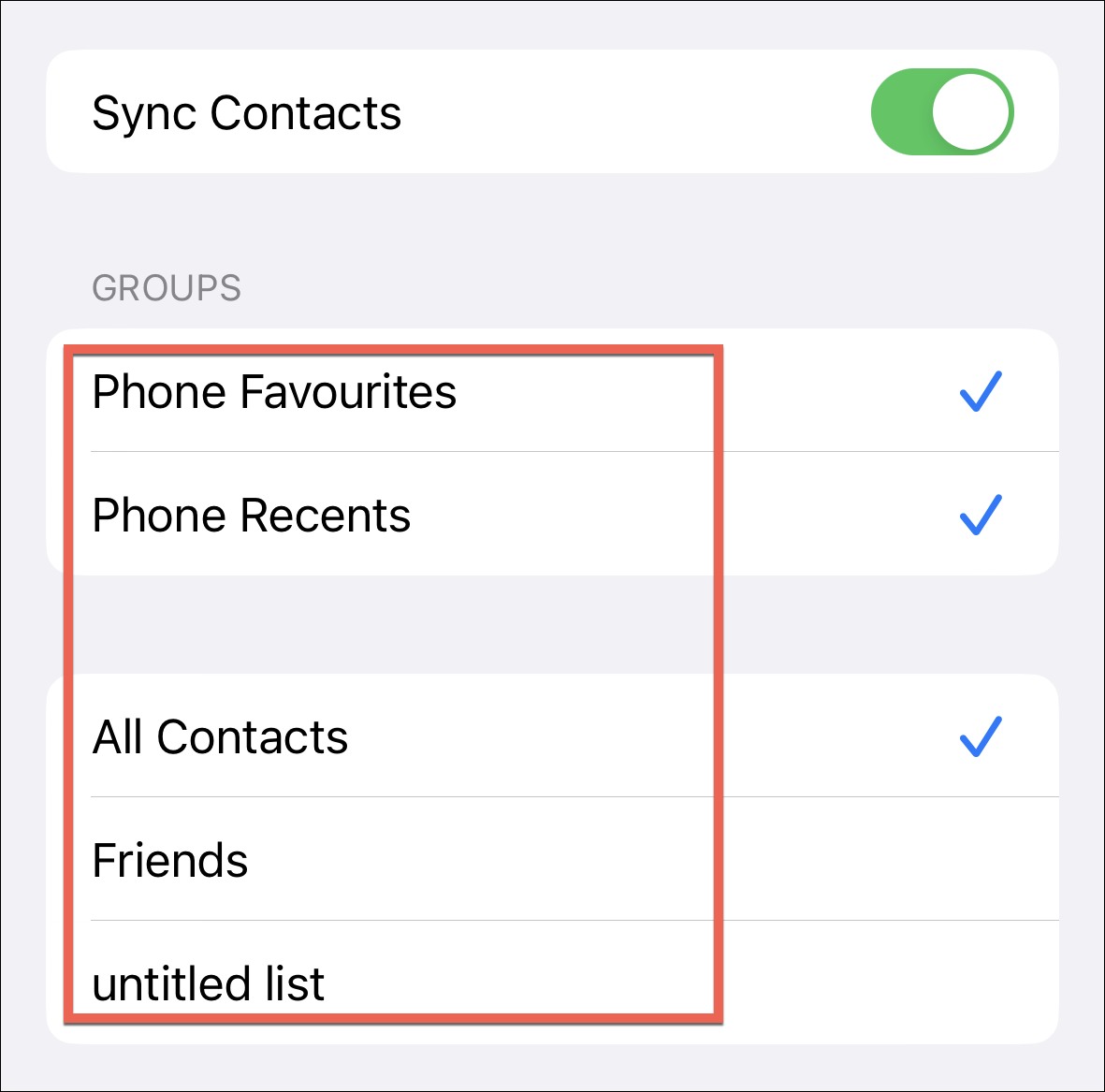
Và Voila! Bạn đã thiết lập xong.
Sử dụng ứng dụng Phone Link trên Windows 11
Sử dụng Phone Link để truy cập thông báo, cuộc gọi và tin nhắn trên iPhone cực kỳ dễ dàng.
Miễn là Phone Link đang chạy trong nền, bạn sẽ nhận được bất kỳ thông báo nào từ iPhone của mình dưới dạng biểu ngữ, giống như bạn nhận được các thông báo khác của Windows. Nhấp vào thông báo sẽ mở ứng dụng Phone Link.
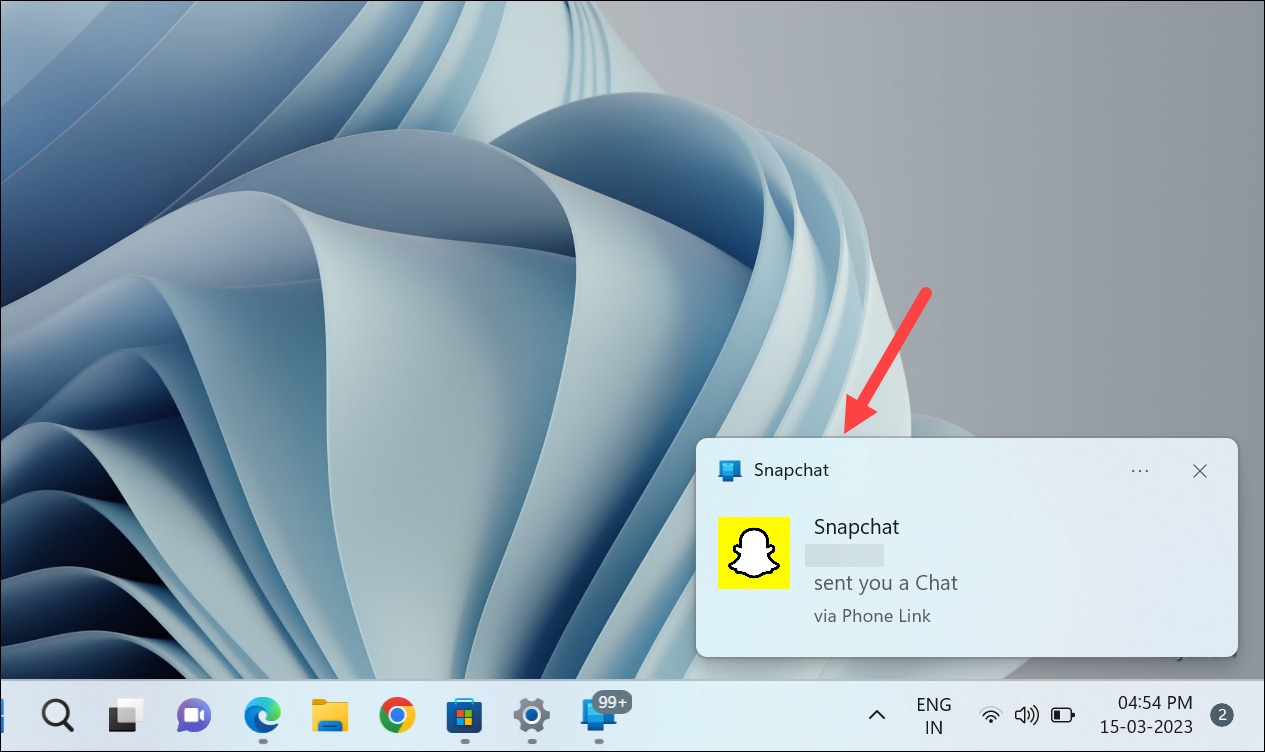
Giờ đây, việc điều hướng giao diện cho Phone Link cũng trở nên đơn giản. Tất cả các thông báo sẽ được hiển thị trong bảng ngoài cùng bên trái của ứng dụng.
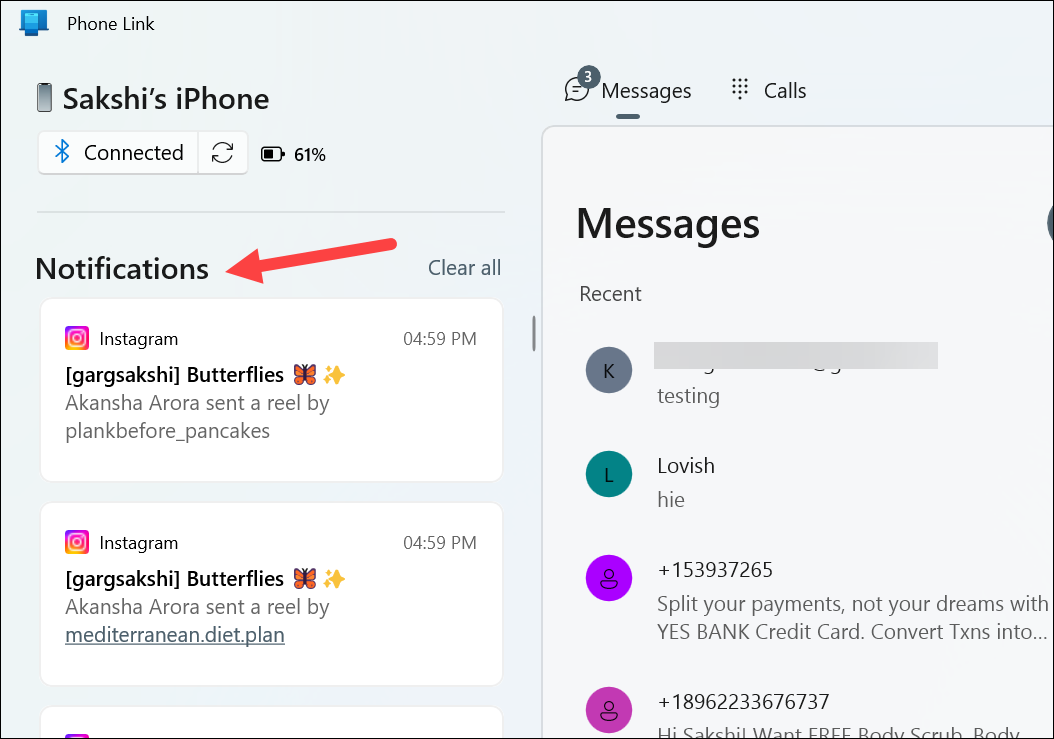
Nếu ứng dụng không ở chế độ toàn màn hình, bạn có thể xem thông báo bằng cách mở rộng bảng điều khiển bằng cách nhấp vào ‘>’ ở góc trên bên trái.
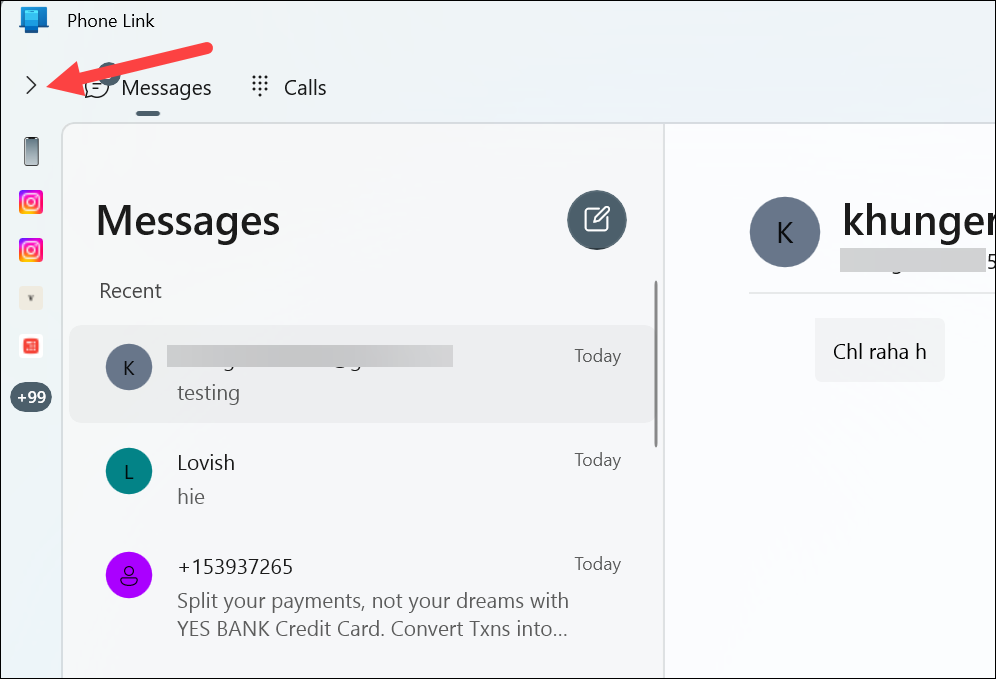
Thông báo sẽ xuất hiện trong bảng điều khiển có thể thu gọn; nhấp vào ‘<‘ để đóng bảng điều khiển. Tất nhiên, việc nhấp vào thông báo sẽ không làm được gì trừ khi thông báo dành cho tin nhắn hoặc cuộc gọi mới. Bạn chỉ có thể xem các thông báo mình nhận được trên iPhone trong ứng dụng Phone Link, do đó bạn không phải nhấc điện thoại lên mỗi khi có âm thanh thông báo mới.
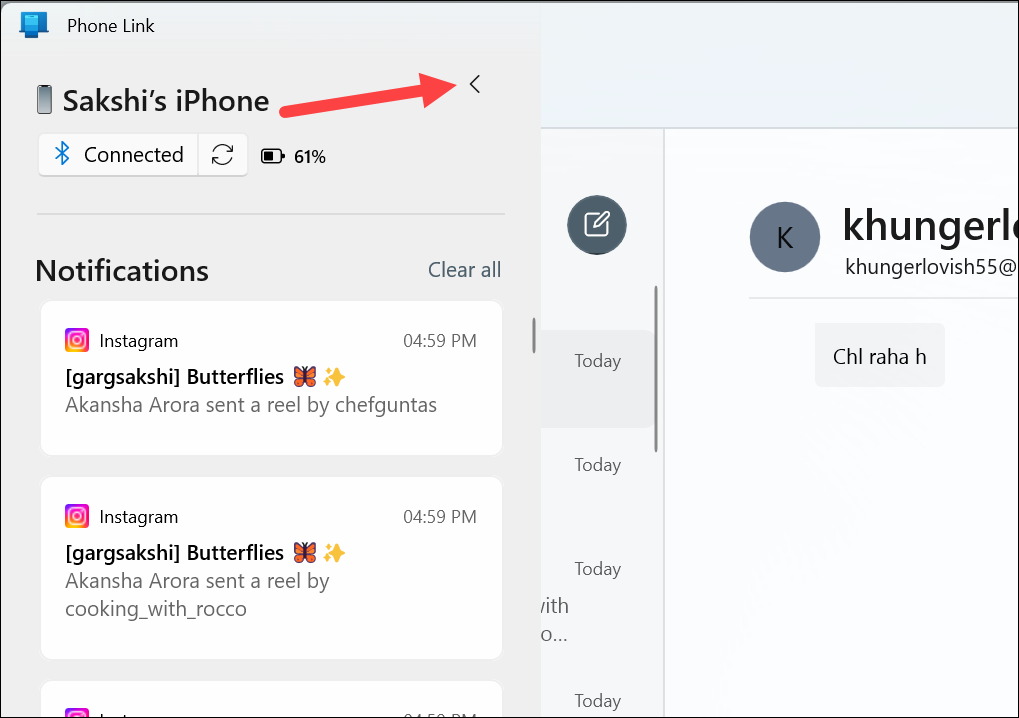
Bạn cũng có thể xem pin iPhone của mình và trạng thái kết nối ở đầu bảng thông báo. Nếu bạn gặp sự cố với kết nối Bluetooth, hãy nhấp vào nút ‘Cập nhật’ để làm mới kết nối.
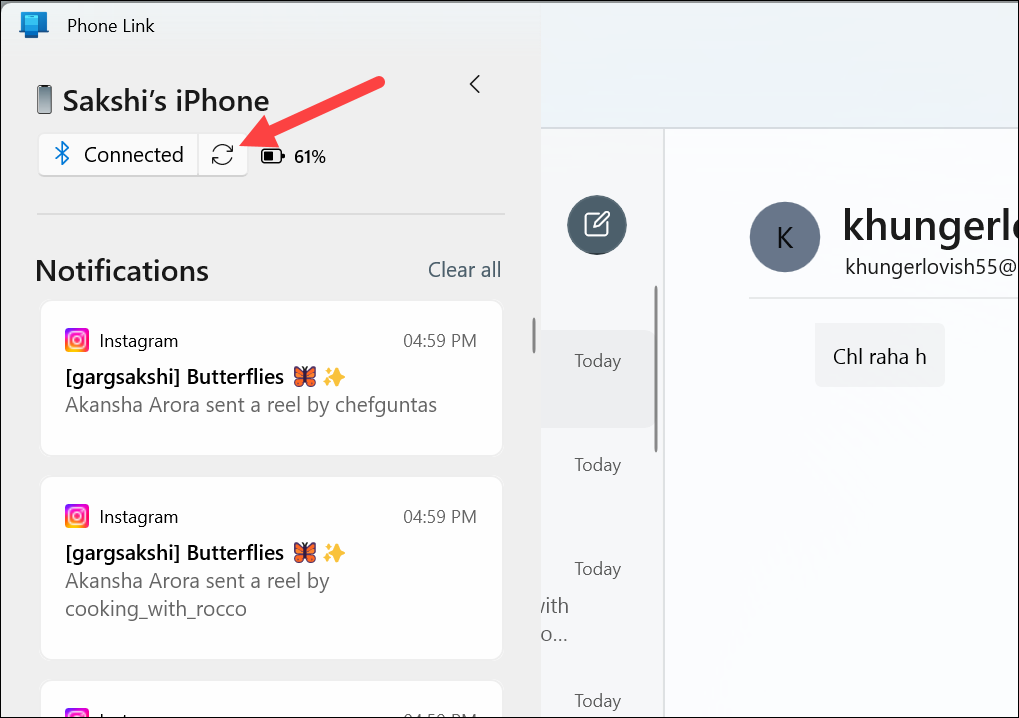
Giờ đây, để xem các cuộc chat, chỉ cần nhấp vào tab ‘Tin nhắn’. Các cuộc chat sẽ xuất hiện. Chỉ các cuộc hội thoại riêng lẻ mới đồng bộ hóa trong ứng dụng Phone Link chứ không phải các cuộc teams chat.
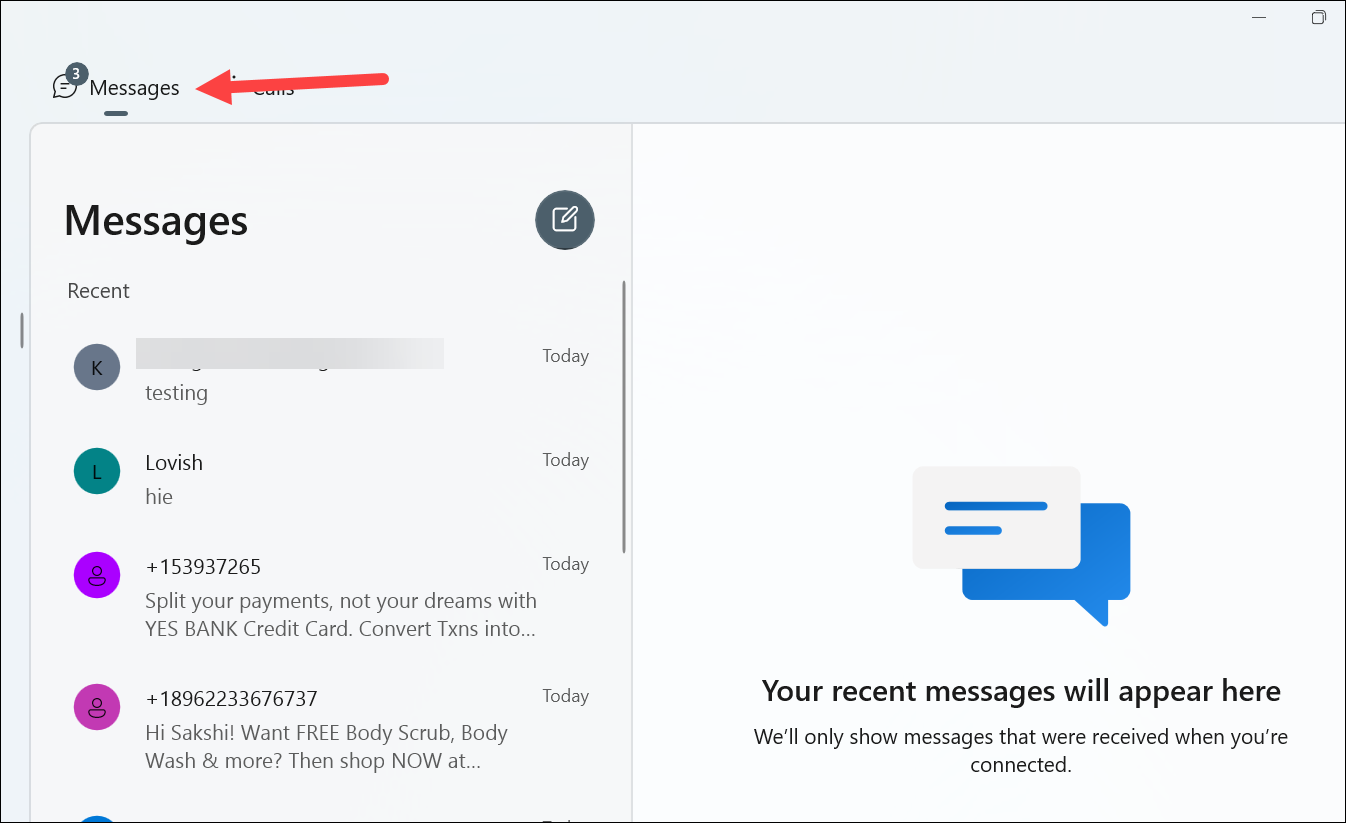
Sau đó, để bắt đầu một tin nhắn mới từ hệ thống, hãy nhấp vào nút ‘Chat mới’.
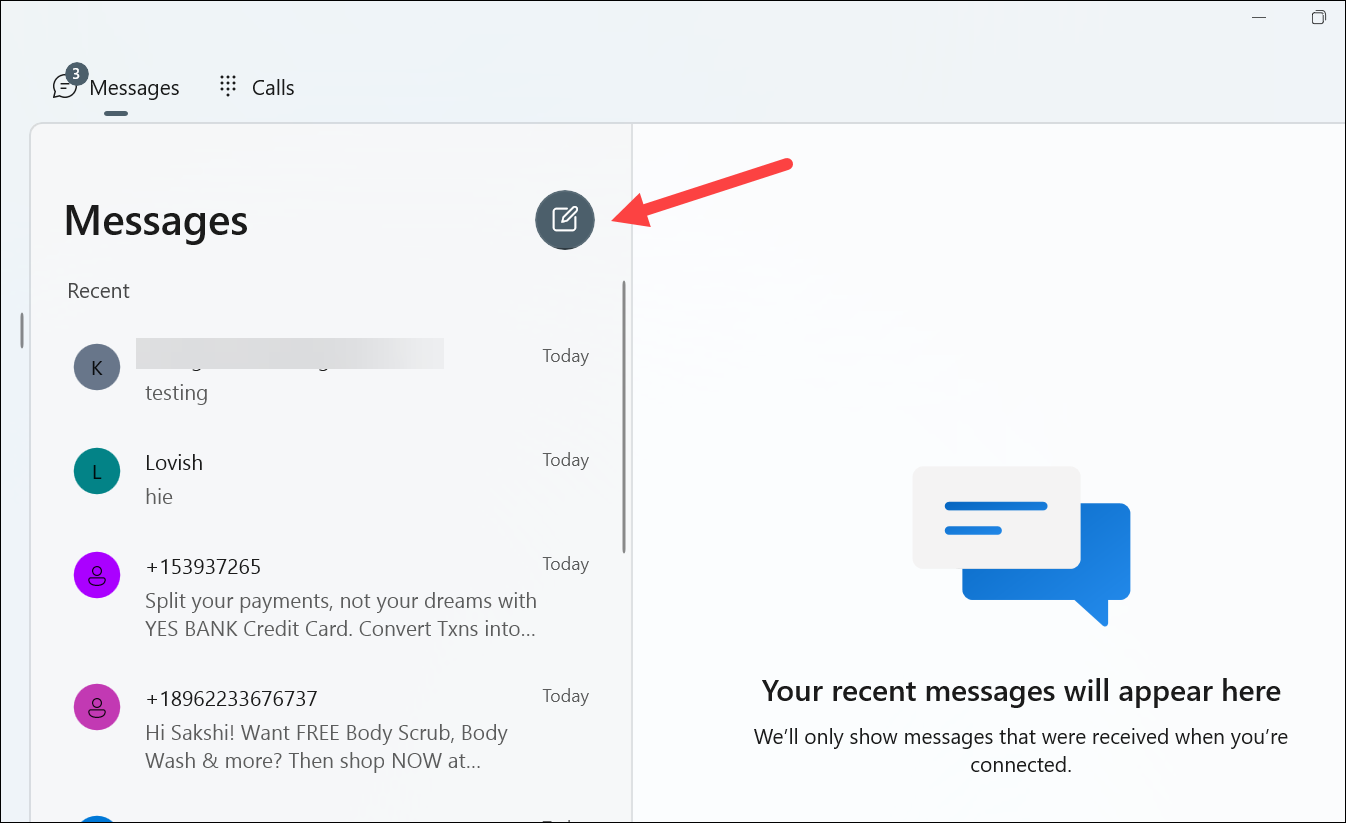
Tương tự, để xem các cuộc gọi gần đây, hãy chuyển sang tab ‘Cuộc gọi’.
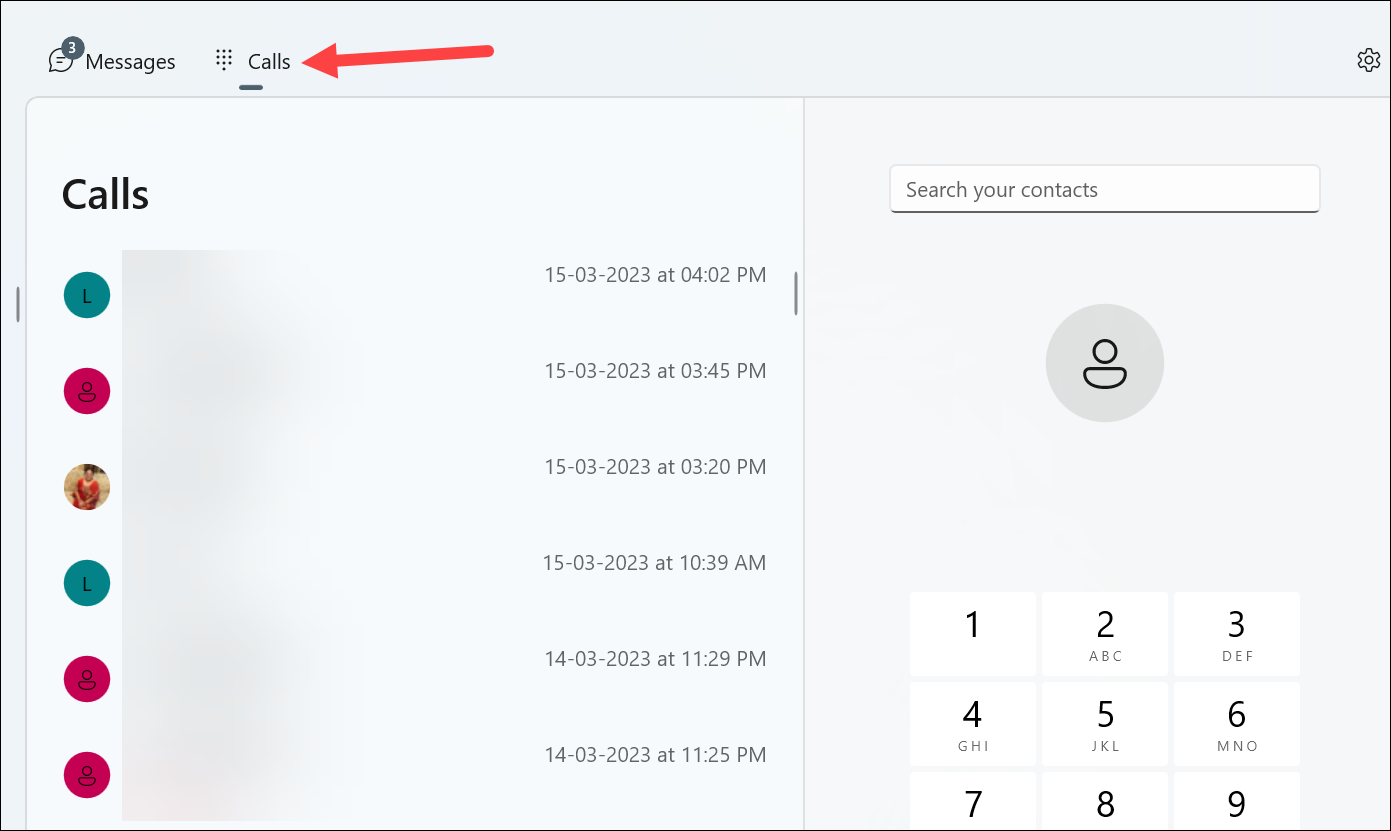
Bạn sẽ thấy cuộc gọi gần đây của mình ở đó. Bạn có thể sử dụng bàn phím bên phải hoặc tìm kiếm một số liên lạc để bắt đầu một cuộc gọi mới.
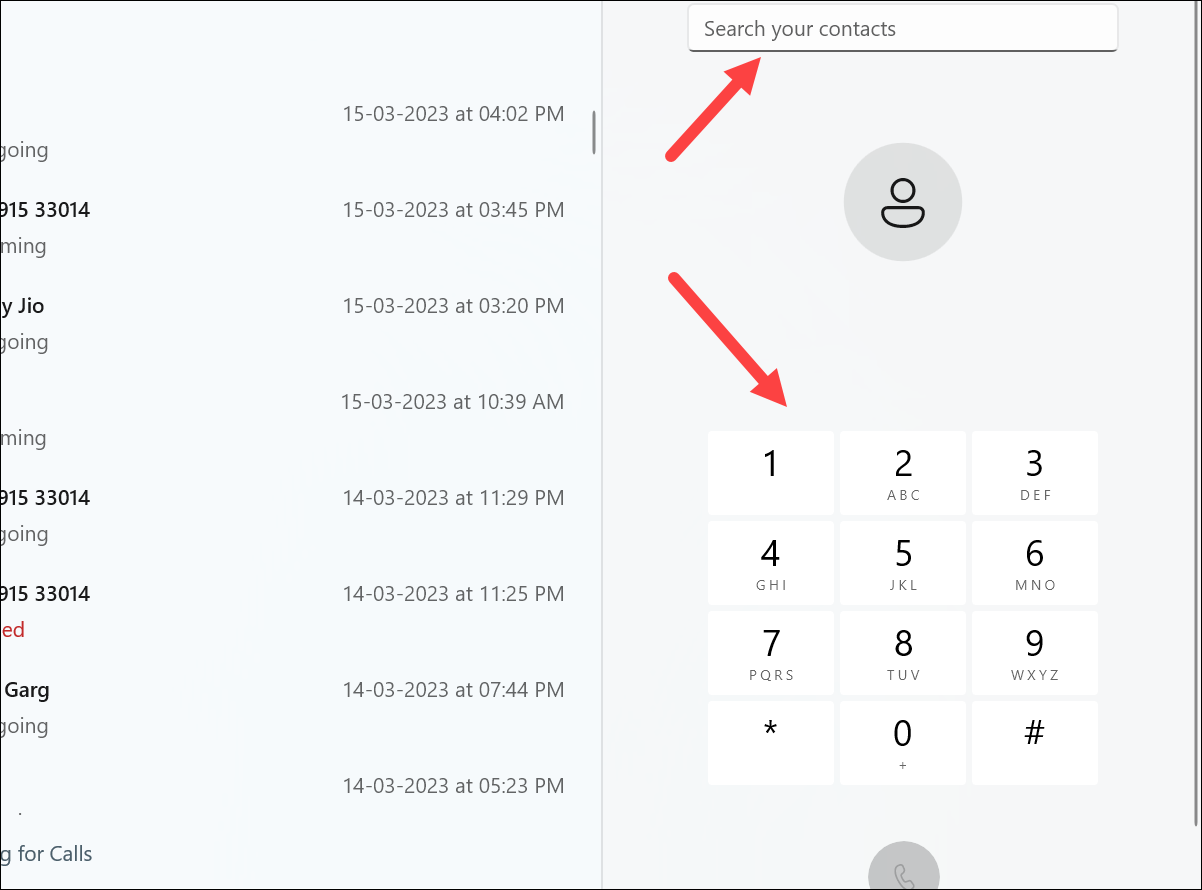
Bạn cũng có thể nhận bất kỳ cuộc gọi nào bạn nhận được trên iPhone của mình bằng cách nhấp vào biểu ngữ thông báo.
Bây giờ, để thay đổi bất kỳ cài đặt nào cho ứng dụng Phone Link, hãy nhấp vào biểu tượng ‘Cài đặt’ ở góc trên cùng bên phải.
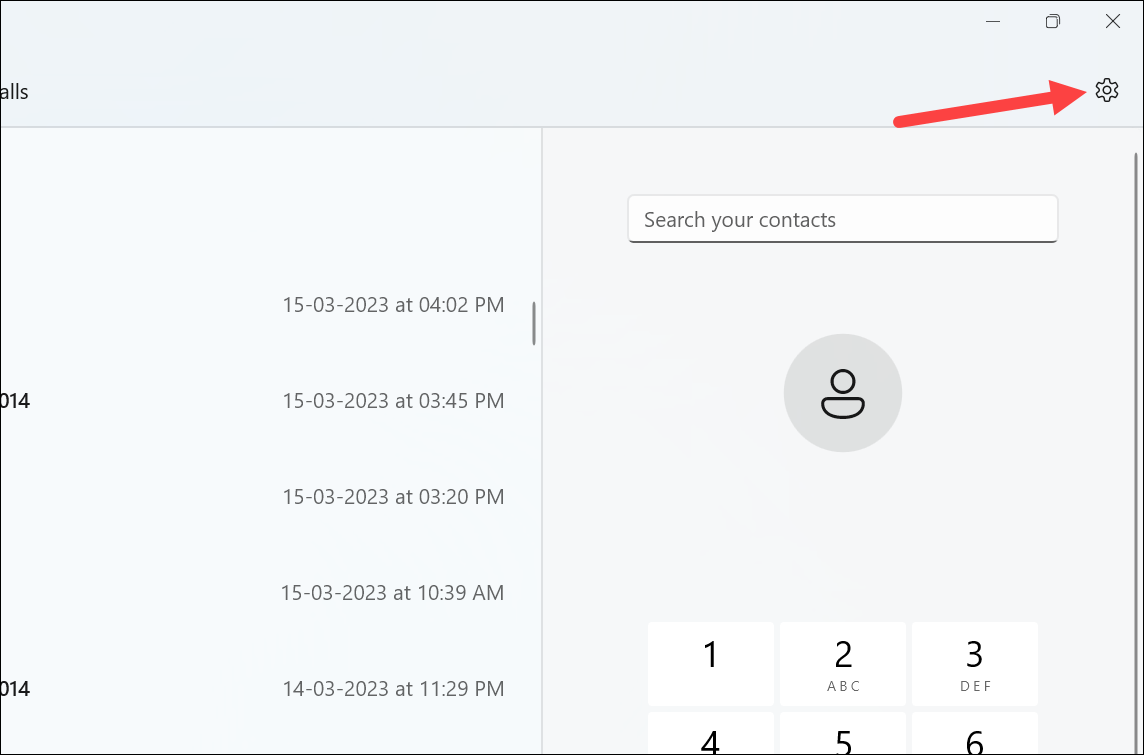
Tại đây, bạn có thể quản lý cách nhận thông báo từ ứng dụng Phon Link, hành vi khởi động ứng dụng, liên kết thiết bị khác với ứng dụng, thay đổi chủ đề cho ứng dụng, v.v.